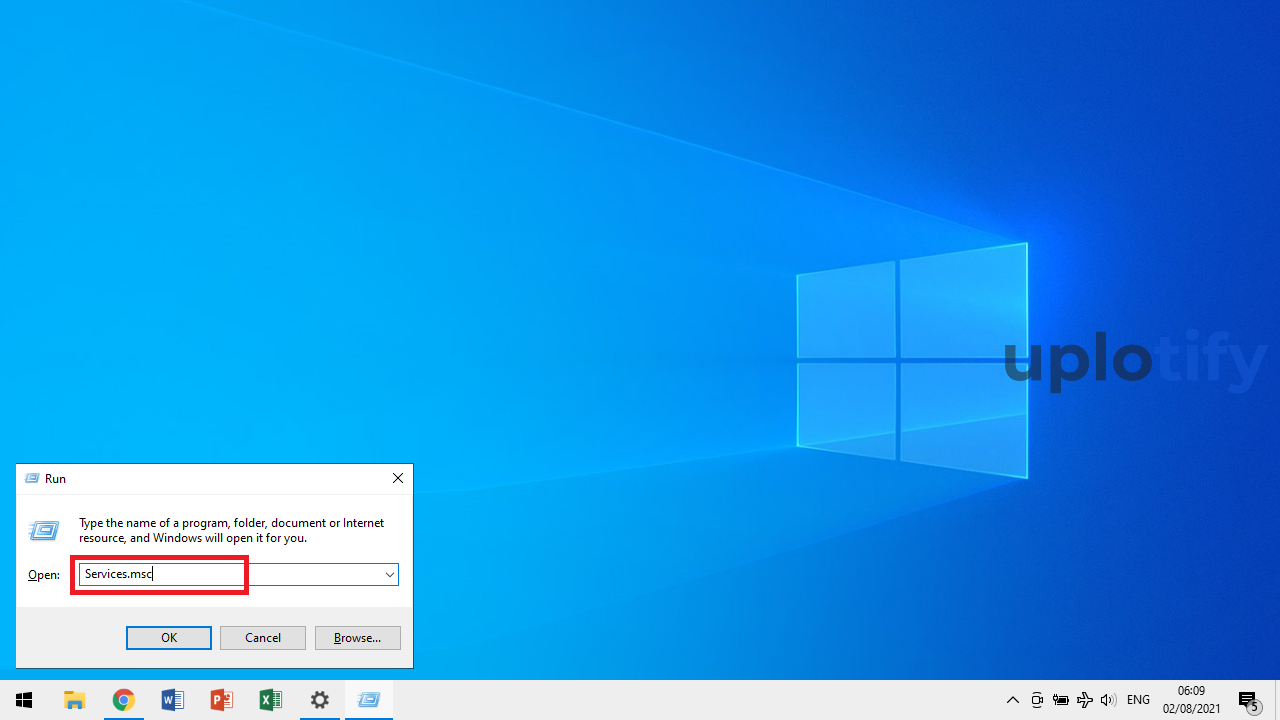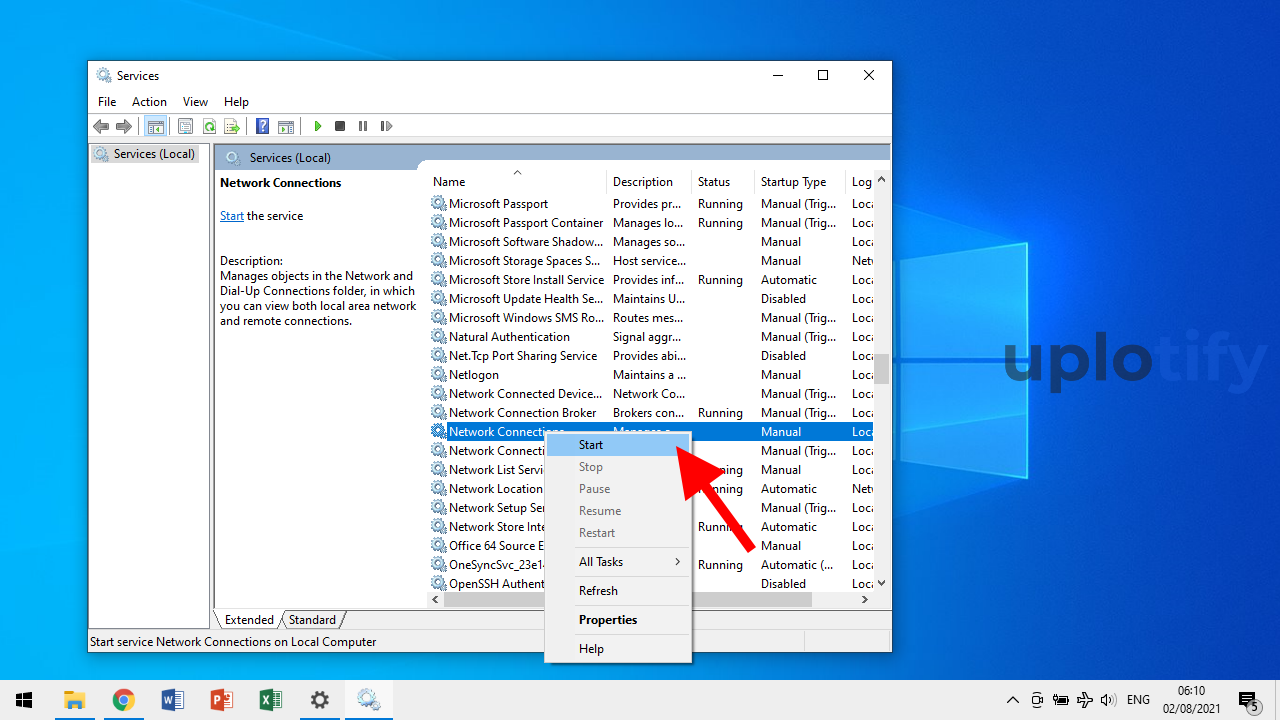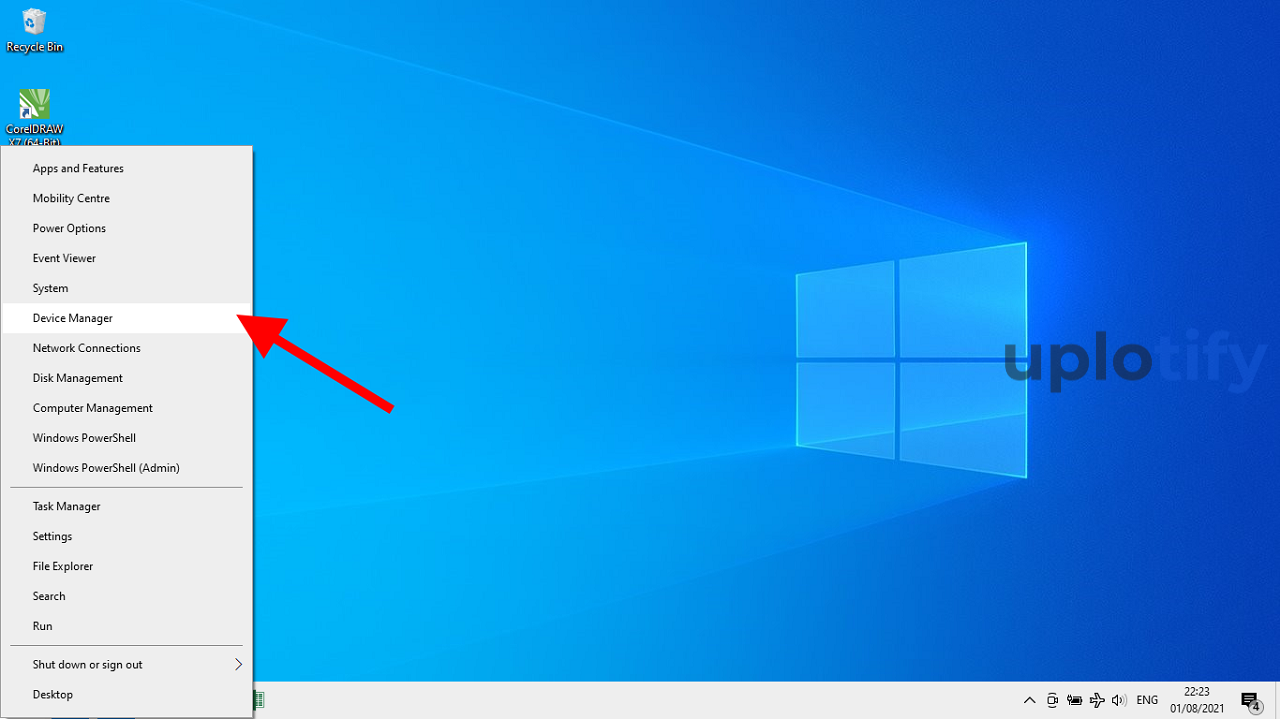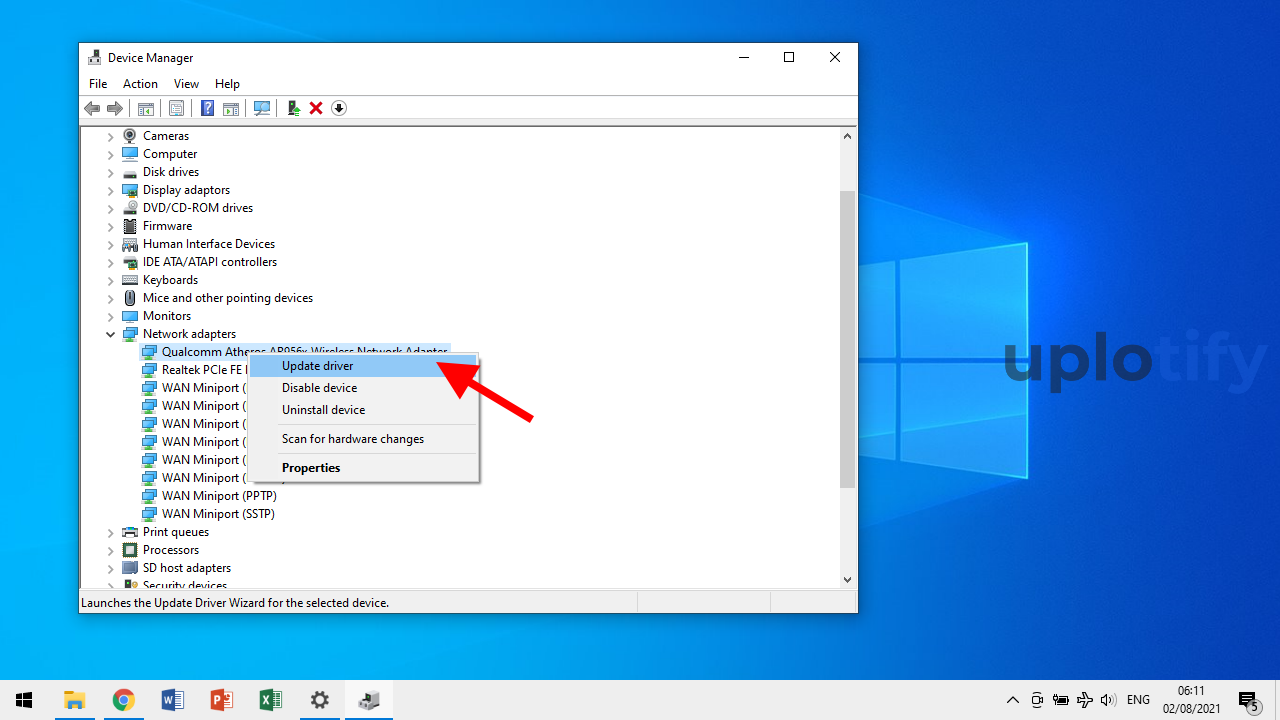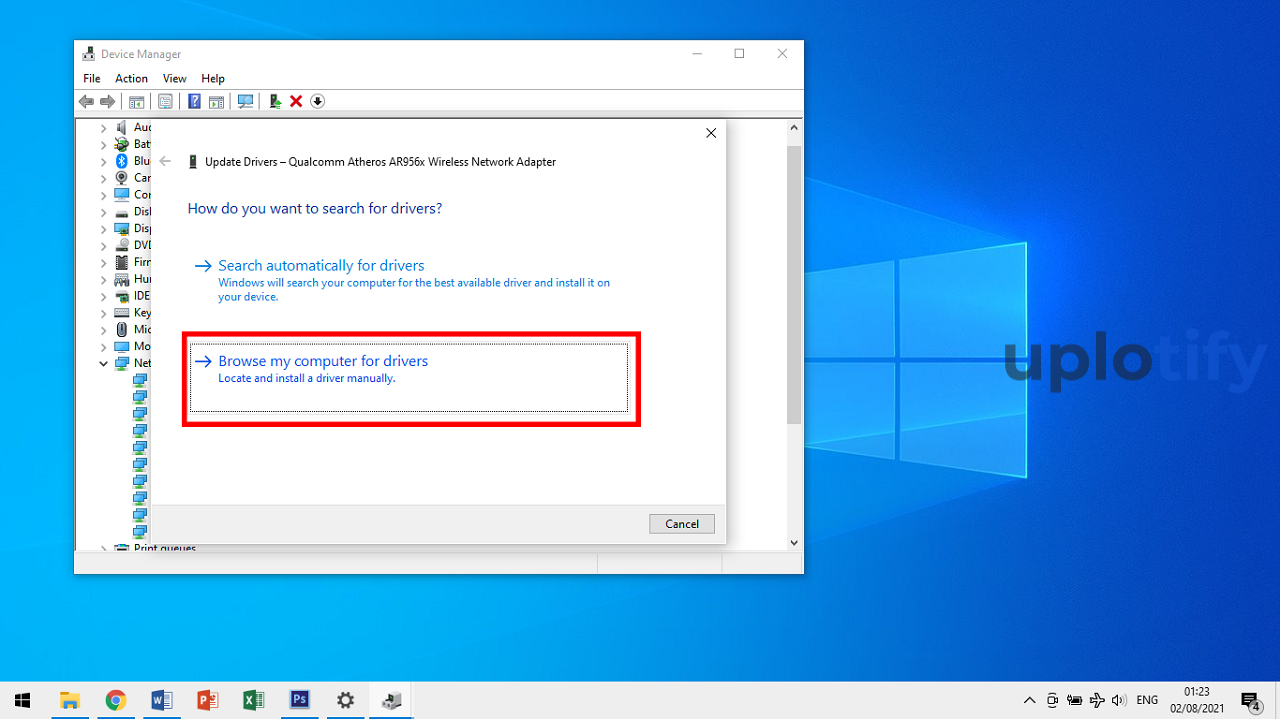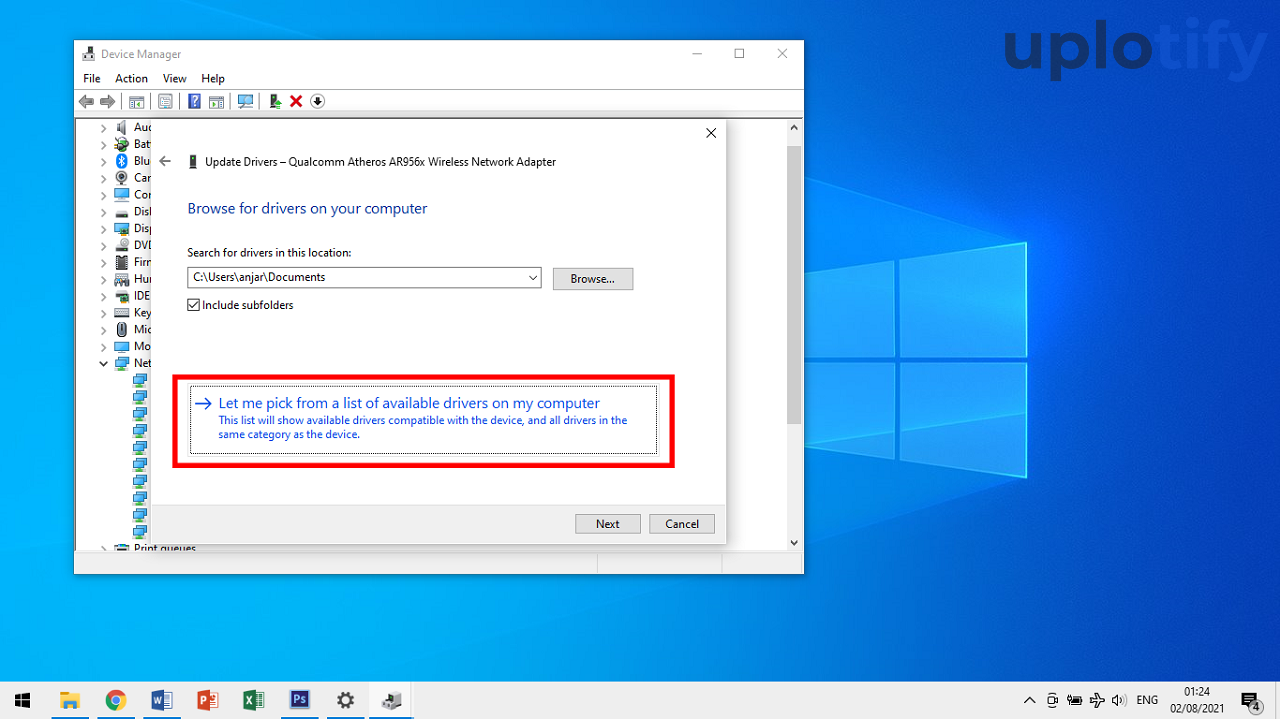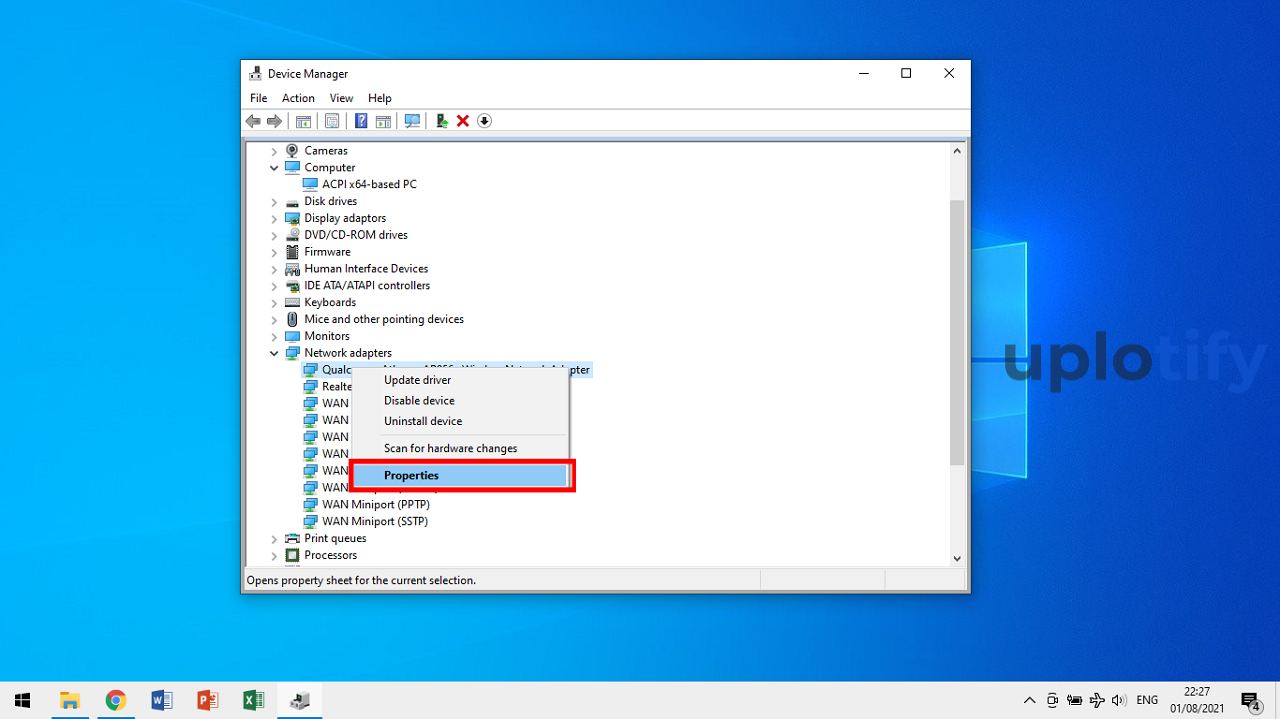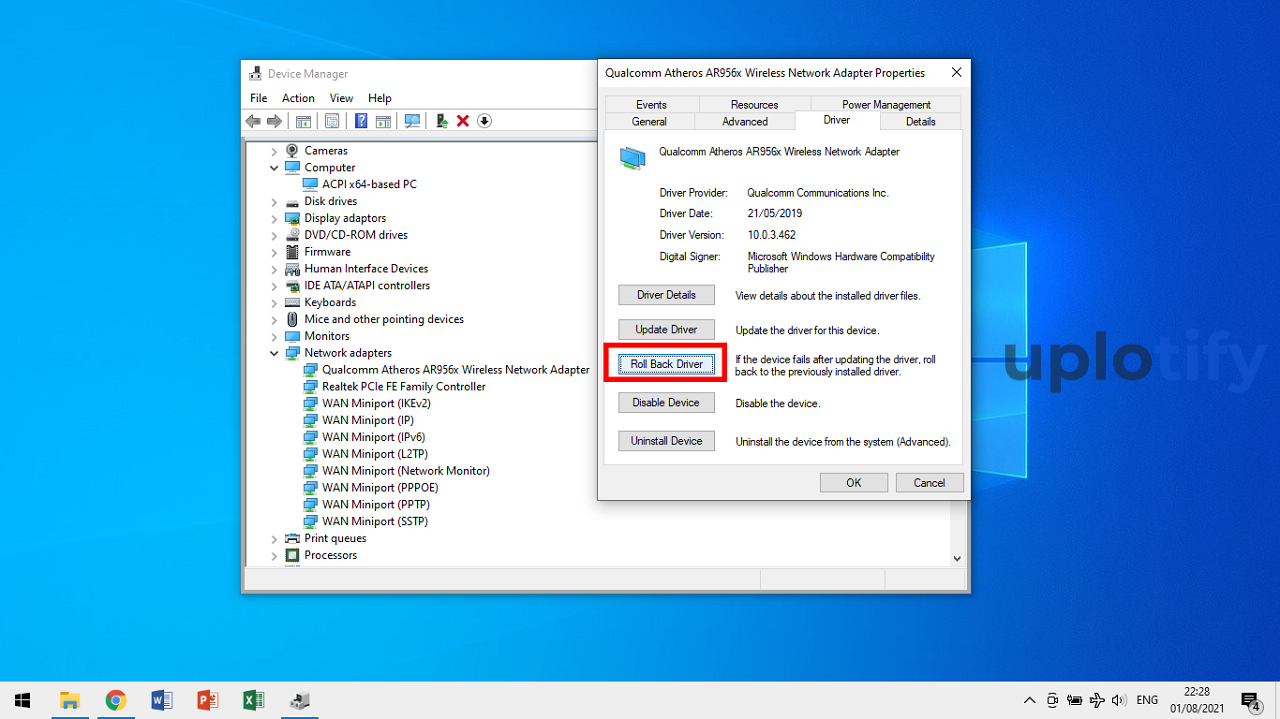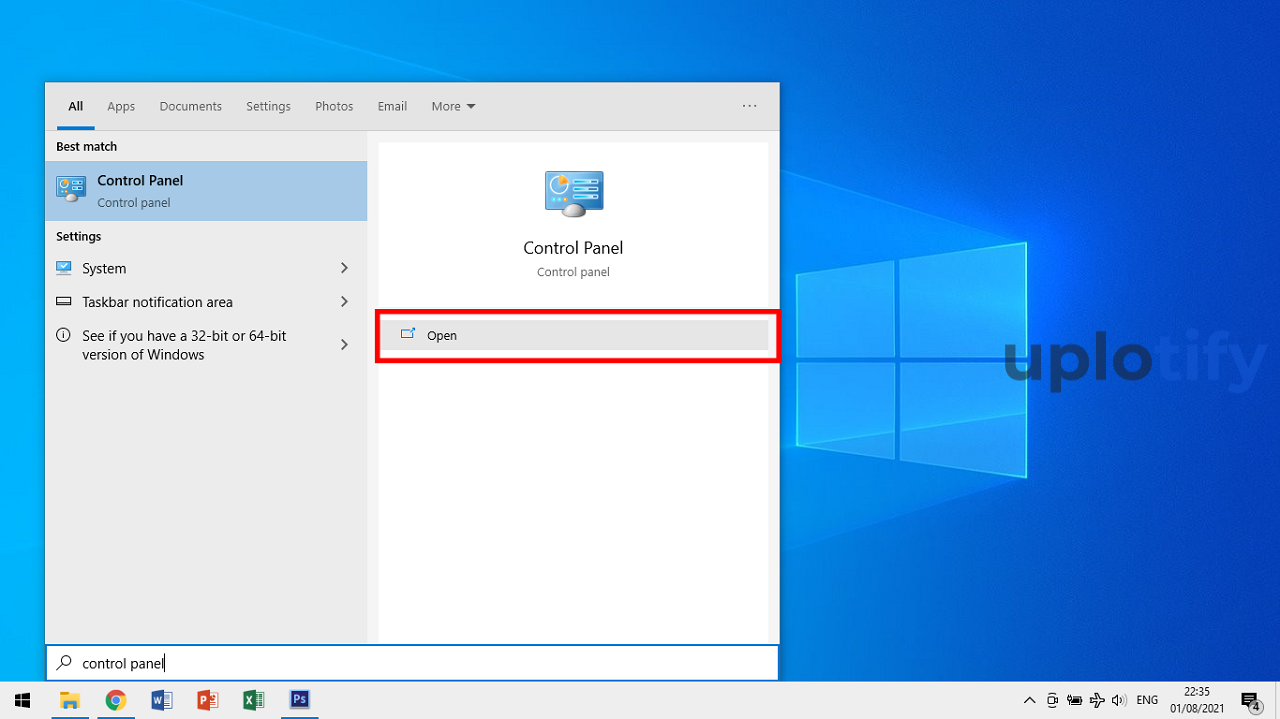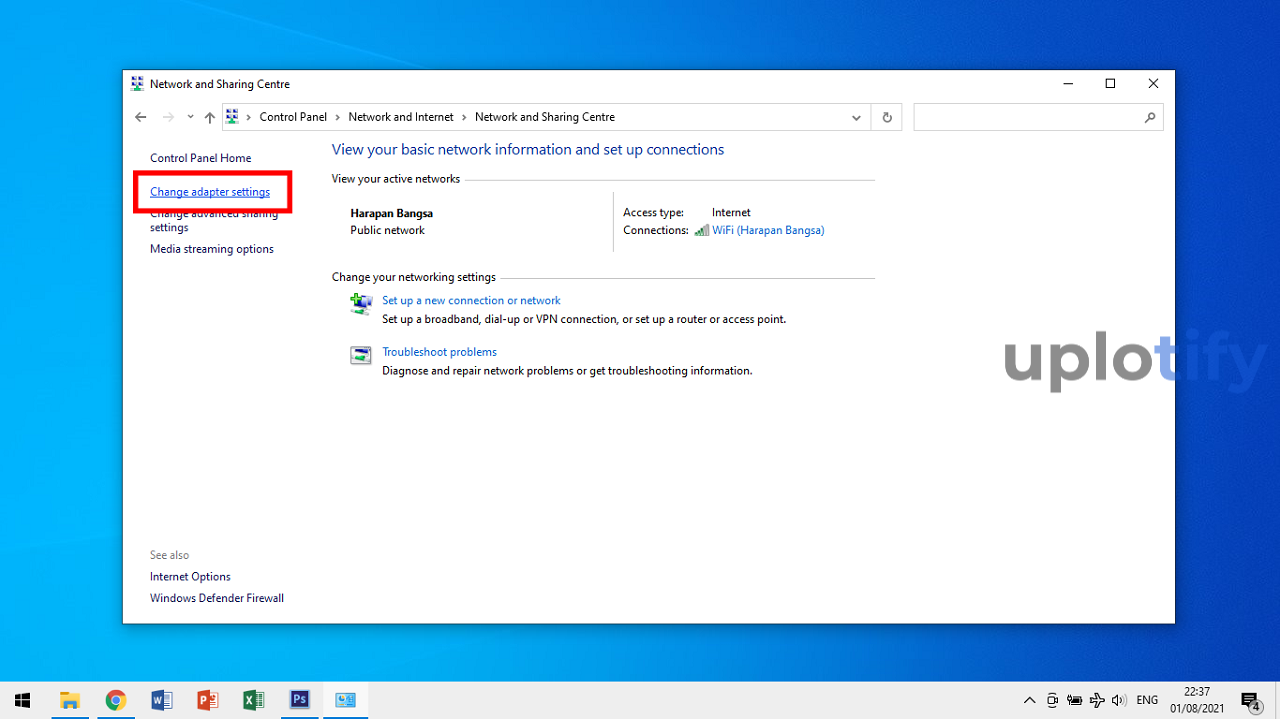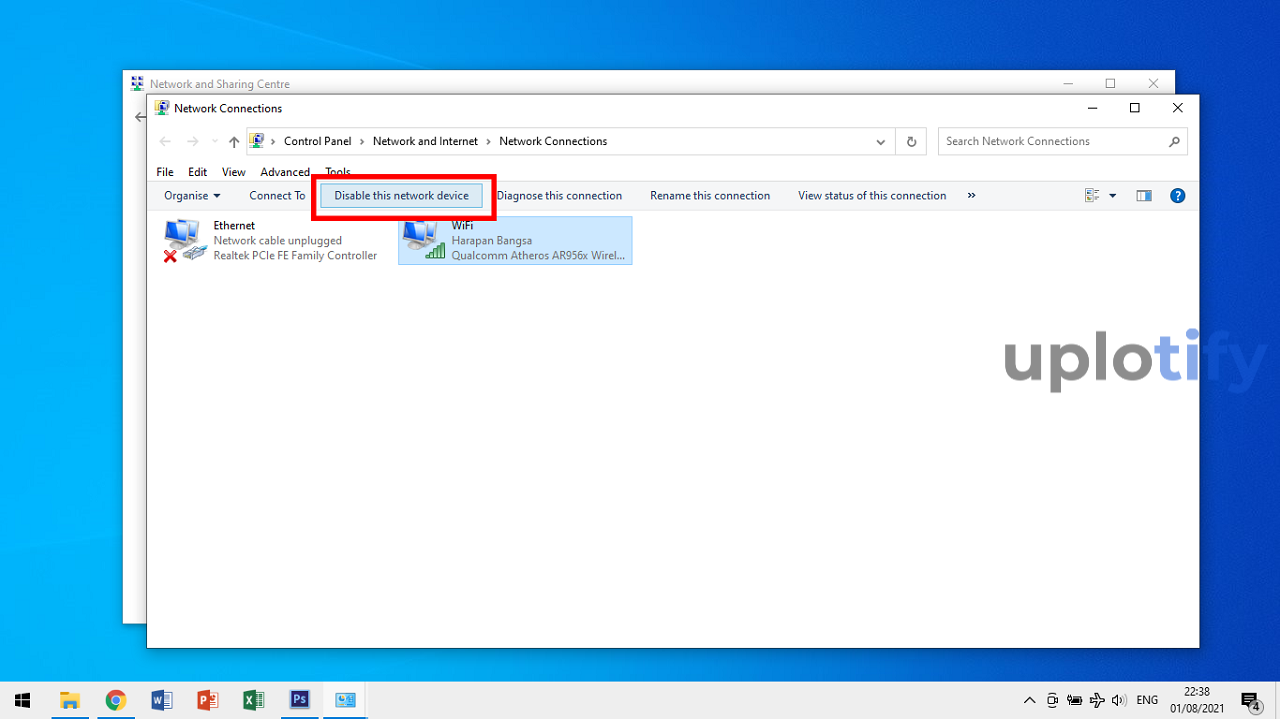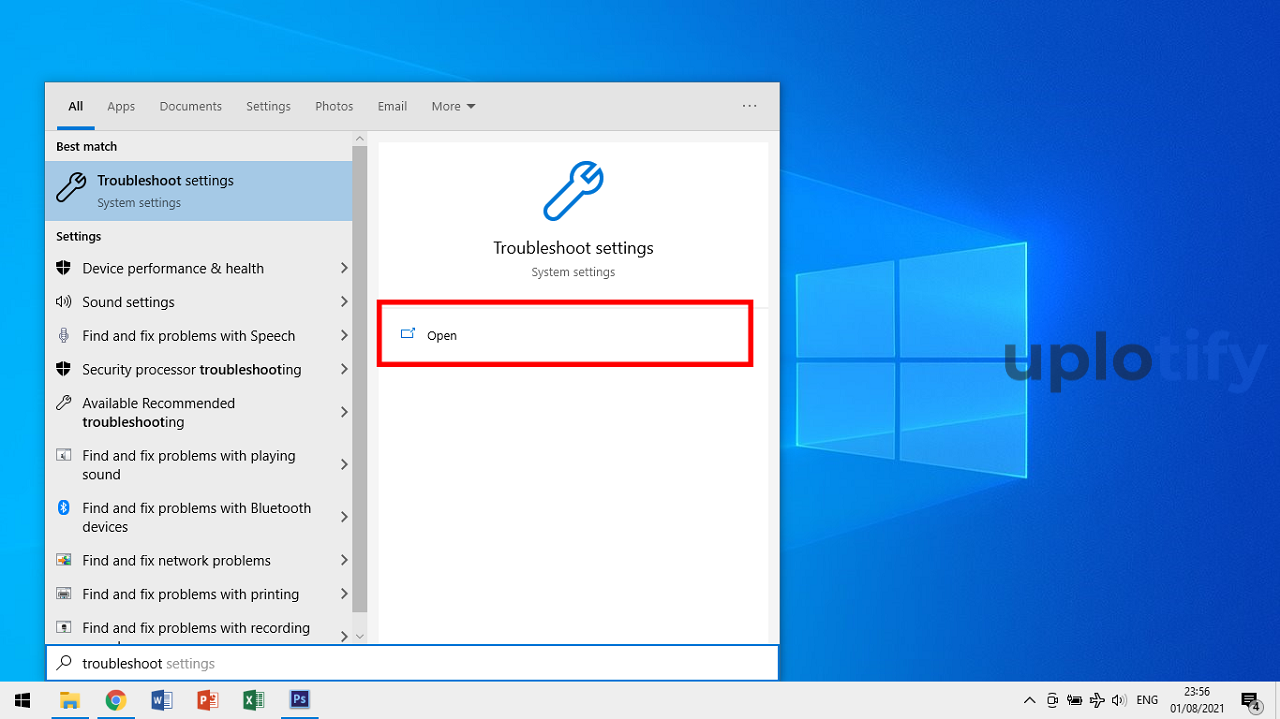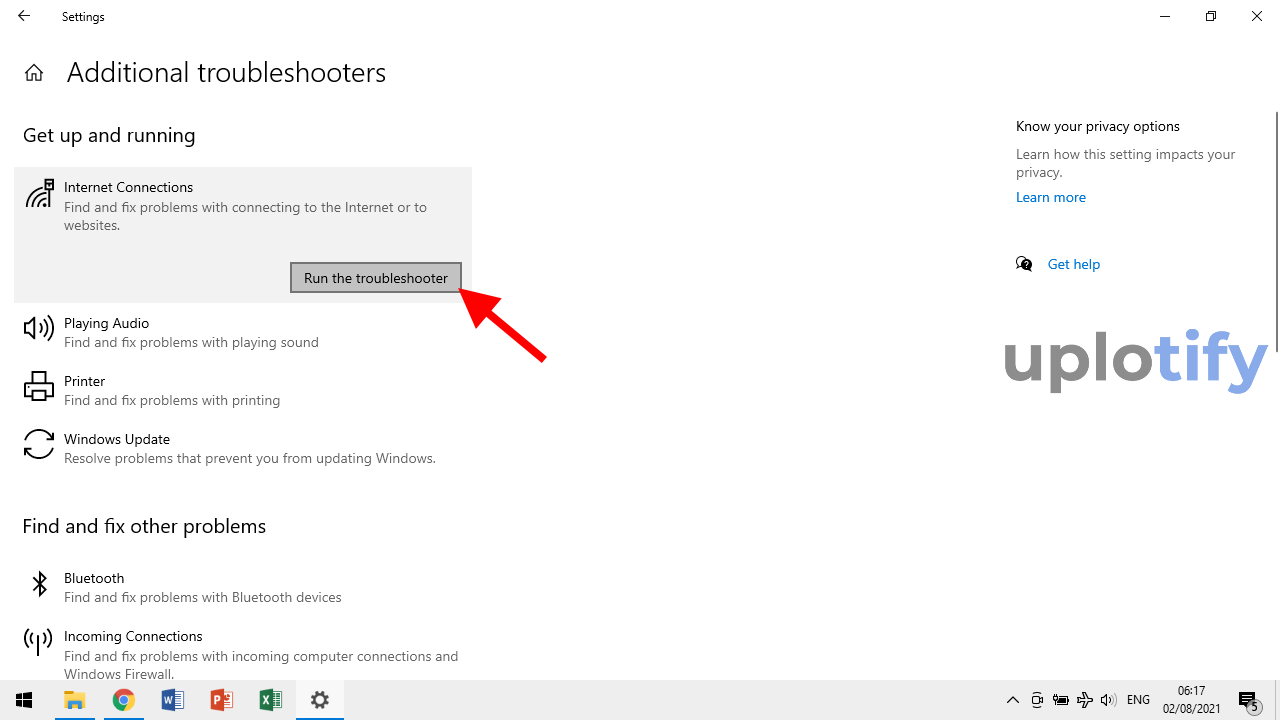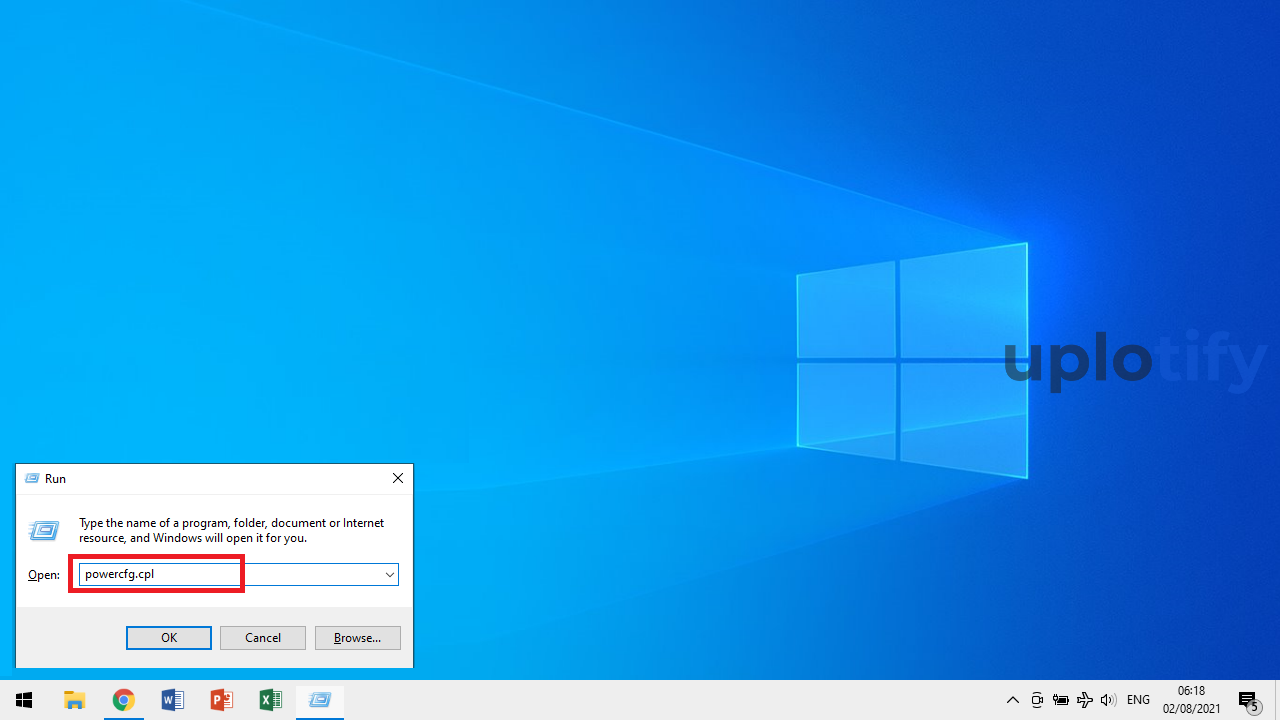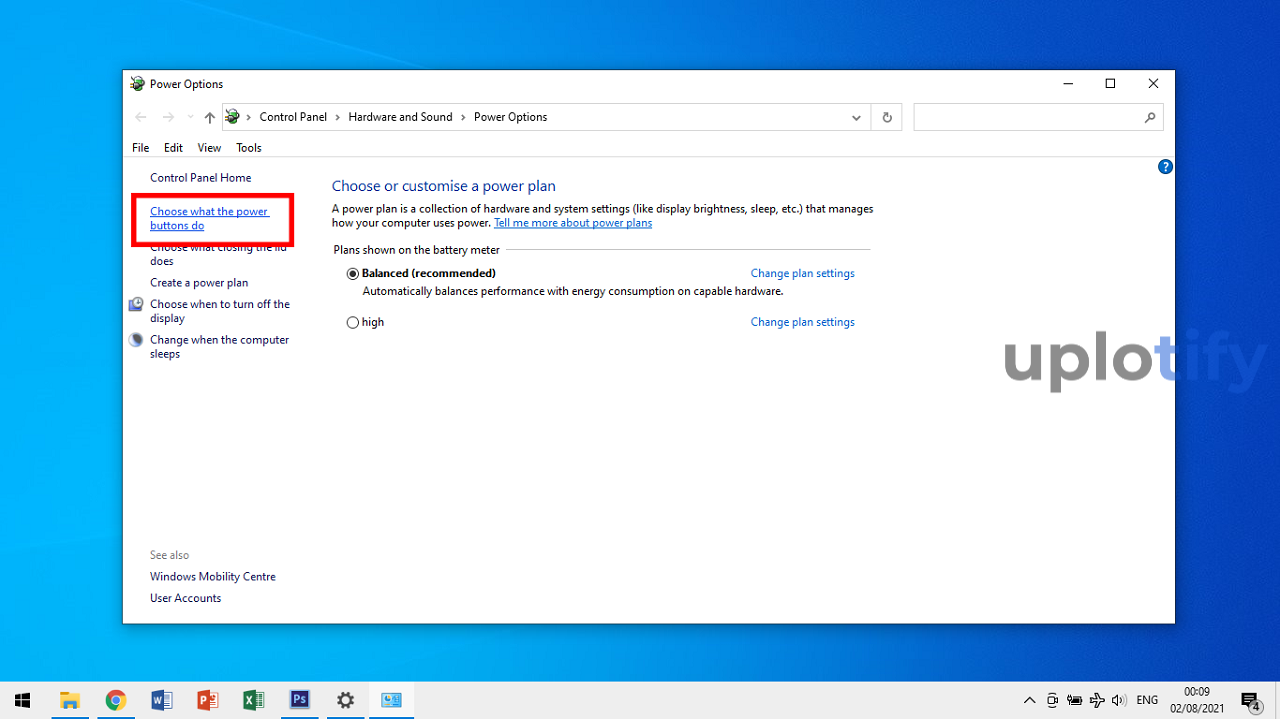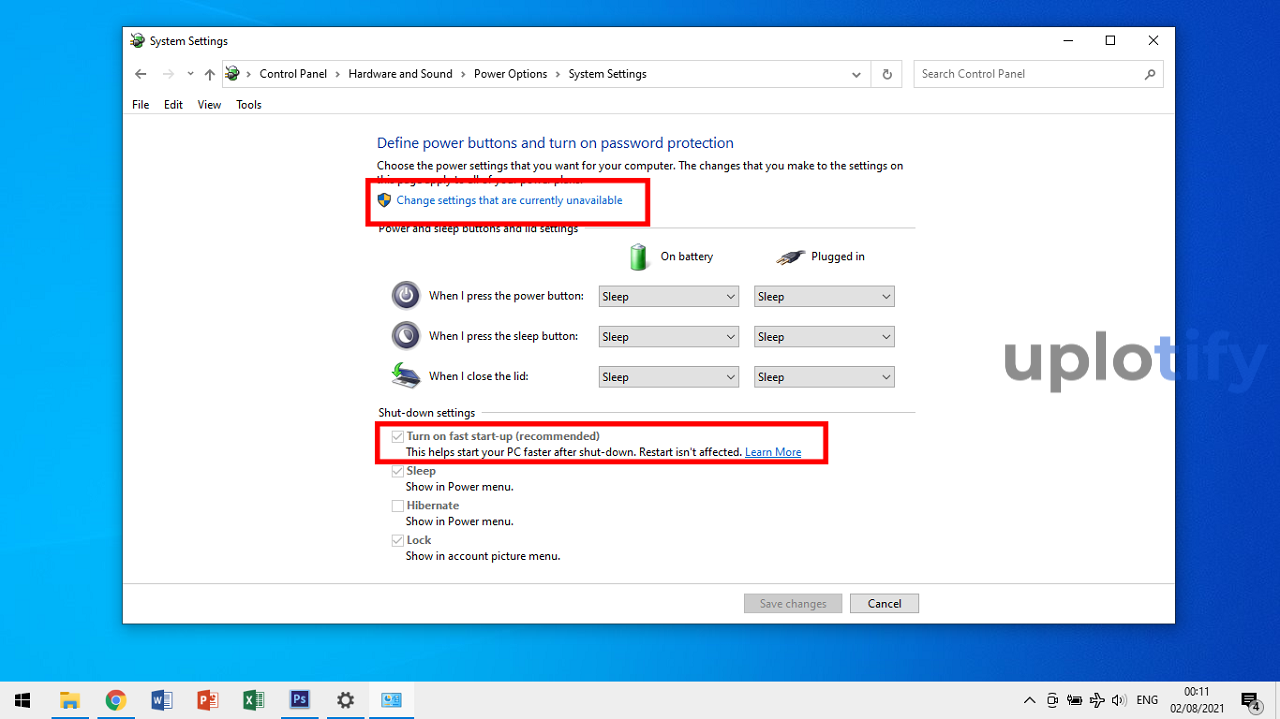Pengguna laptop saat ini kebanyakan memakai tiga jenis koneksi. Yaitu seluler, LAN dan WiFi.
Tapi kalau bicara soal mobilitas, tentunya WiFi adalah pilihan utama.
Sayangnya, pada WiFi seringkali ada masalah tertentu. Salah satunya WiFi hilang. Entah itu tidak terdeteksi atau pengaturan WiFi-nya tidak ada.
Jika kamu sedang mengalami hal tersebut, kamu tidak perlu khawatir.
Berikut ini Uplotify.id sudah rangkum tips-tips untuk mengatasi masalah WiFi hilang di laptop.
Penyebab WiFi Laptop Hilang
WiFi hilang bisa terjadi karena banyak sebab, mulai dari masalah driver hingga masalah pada sistem operasi itu sendiri.
Bagi pengguna laptop, khususnya dengan sistem operasi windows, masalah WiFi yang hilang dapat terjadi karena beberapa sebab umum di antaranya:
- Driver network yang belum terpasang
- Driver network yang belum di-upgrade
- Driver network yang tidak cocok
- Network service tidak berjalan
- Masalah di pengaturan sistem
Cara Mengatasi WiFi Laptop yang Hilang
Kebanyakan masalah WiFi di laptop hilang bisa kita atasi sendiri dengan langkah-langkah yang tidak begitu sulit.
Nah berikut cara-cara untuk mengatasi masalah WiFi laptop yang hilang. Silahkan kamu coba satu-satu.
1. Restart Laptop Kamu
Pertama coba kamu restart laptop terlebih dulu. Pasalnya WiFi laptop yang hilang biasanya bisa teratasi dengan cara restart.
Restart bertujuan untuk merefresh sistem. Setelah direstart kamu bisa coba cek kembali WiFi laptopnya.
2. Cek Tombol WiFi
Pada sebagian laptop terdapat opsi untuk menonaktifkan WiFi. Mungkin WiFi laptop kamu tidak sengaja dinonaktifkan melalui tombol ini.
Cek tombol FN + Tombol antara F1 sampai F12 dengan icon WiFi. Tekan kombinasi tombol tersebut bersamaan.
3. Jalankan Network Reset
Cara berikutnya yang dapat kamu lakukan adalah melakukan network reset.
Cara ini bertujuan untuk merestart network service yang kemungkinan sedang dalam keadaan mati, sehingga menyebabkan WiFi tidak tersedia.
Berikut langkah-langkah untuk melakukan network reset:
- Tekan secara bersamaan Windows + R. Ketikkan
services.msclalu tekan Enter.
- Nanti akan muncul banyak list, cari Network Connections.
- Klik kanan pada Network Connections lalu pilih Start.

- Lakukan cara yang sama untuk komponen Remote procedure call, Plug and Play, Remote Access Connection, dan Manager Telephony.
4. Update Driver WiFi Lewat Device Manager
Versi driver yang tidak cocok juga bisa menjadi alasan kenapa WiFi menghilang.
Penyebabnya karena ada kemungkinan versi driver yang terpasang sudah terlalu lama.
Kamu bisa update driver WiFi melalui Device Manager. Berikut caranya:
- Pertama, klik kanan pada tombol Start.

- Kemudian, pilih Device Manager pada list tersebut.
- Akan muncul sekumpulan list driver yang telah terpasang di sistem operasi kamu. Pilih Network Adapter, klik kanan pada driver kamu lalu pilih Update Driver.

- Terdapat dua pilihan, pilih Browse my computer for drivers.

- Selanjutnya, pilih Let me pick from a list available drivers on my computer.

- Akan muncul driver yang tersedia untuk di-update. Kamu bisa pilih dan Next untuk mulai meng-update driver WiFi laptop kamu.
5. Rollback Driver di Device Manager
Kalau kamu sebelumnya menggunakan driver WiFi versi terbaru, dan mengalami masalah WiFi hilang di laptop, maka kamu bisa melakukan rollback driver.
Rollback ini fungsinya untuk mengembalikan driver WiFi ke versi lama.
Berikut cara rollback driver di Device Manager:
- Masuk ke Device manager dengan cara klik kanan Start menu > Buka Device manager.

- Pilih Network Adapter, klik kanan pada driver kamu lalu pilih Properties.
- Masuk ke menu Driver dan pilih Roll Back Driver.

Cara lainnya kamu bisa pasang ulang driver WiFi-nya. Cek cara install driver WiFi di Windows 10
6. Disable dan Enable WiFi Lewat Control Panel
Seperti kebanyakan masalah lain pada laptop, memulai ulang fungsi suatu komponen dapat menjadi solusi agar komponen tersebut itu berjalan seperti semula.
Termasuk untuk komponen WiFi. Dengan memulai ulang fungsi WiFi, kadang bisa membantu untuk mengatasi masalah WiFi yang tidak muncul.
Caranya seperti berikut ini:
- Di kotak Search, ketikkan
Control Panel. - Akan muncul hasil pencarian aplikasi Control Panel. Pilih menu Open.

- Setelah Control Panel terbuka, akan muncul beberapa menu pengaturan. Masuk ke Network and internet > Lalu klik Change adapter settings.

- Pilih WiFi lalu matikan WiFi dengan memilih Disable this network device.

- Hidupkan kembali WiFi dengan memilih Enable this network device.
7. Jalankan Troubleshooter
Troubleshooter adalah salah satu fitur di Windows yang berfungsi untuk mendeteksi sebuah masalah atau bug pada Widows dan memperbaikinya.
Troubleshooter juga dapat digunakan untuk mengatasi masalah terkait WiFi.
Misalnya laptop tidak bisa konek WiFi, WiFi di Windows 10 sering putus, masalah ketika kamu ingin membuat hotspot di laptop dan WiFi laptop yang hilang.
Berikut caranya:
- Di kotak Search bagian taskbar, ketikkan
troubleshooter. - Akan muncul hasil pencarian fitur Troubleshooter. Pilih Open.

- Kamu akan diberikan beberapa opsi terkait fitur apa yang ingin diperiksa.
- Pilih Additional Troubleshooters > Internet Connection > Lalu klik Run the troubleshooter.

- Ikuti langkah-langkah yang diberikan Windows.
8. Hilangkan Fast Startup
Fast start up adalah fitur Windows yang berfungsi untuk mempercepat proses shutdown atau menyalakan laptop.
Meskipun bisa membantu penggunaan, fast startup bisa menghilangkan fitur-fitur lain yang ada di Windows. Termasuk juga WiFi.
Sehingga kalau WiFi di laptop kamu hilang, kamu bisa coba menonaktifkan fitur fast startup ini. Caranya:
- Tekan secara bersamaan tombol Windows + R.
- Ketikkan
powercg.cpllalu tekan Enter.
- Di sebelah kiri pilih opsi Choose what the power buttons do.

- Hilangkan centang di Turn on fast start up (Jika opsi ini dalam kondisi disable kamu harus klik pada Change settings that are currently unavaible).

- Terakhir, klik Save Changes untuk menyimpan perubahan yang sudah dibuat tadi.
- Restart laptop kamu untuk mengecek hasilnya.
9. Reset Windows
Masalah terkait sistem yang menyebabkan WiFi laptop hilang, bisa kamu atasi dengan cara reset Windows.
Pasalnya reset Windows akan mengembalikan semua pengaturan sistem ke default. Cara resetnya seperti berikut:
- Ketik Reset PC pada kolom pencarian Windows
- Klik Reset PC atau Get Started
- Saat muncul jendela baru, pilih Keep my Files
- Tunggu proses reset tersebut hingga selesai
10. Servis Laptop

Jika cara-cara sebelumnya tidak membuahkan hasil, maka lebih baik kamu servis saja laptopnya.
Karena bisa jadi laptop kamu komponen WiFi-nya rusak, sehingga harus diganti dengan yang baru.
Kamu bisa membawa laptop ke servis center. Biaya perbaikannya bervariasi, biasanya mulai dari 100 ribu rupiah.
Kesimpulan
Berikut solusi-solusi yang dapat kamu lakukan untuk mengatasi WiFi laptop hilang:
- Restart Laptop Kamu
- Cek Tombol WiFi
- Jalankan Network Reset
- Update Driver WiFi Lewat Device Manager
- Rollback Driver di Device Manager
- Disable dan Enable WiFi Lewat Control Panel
- Jalankan Troubleshooter
- Hilangkan Fast Startup
- Reset Windows
- Servis Laptop
Nah, itulah cara-cara untuk mengatasi WiFi laptop yang hilang. Cara-cara di atas bisa kamu ikuti satu-satu.
Dengan ini, diharapkan WiFi di laptop kamu bisa berfungsi normal kembali seperti sedia kala.
Kalau kamu masih bingung, silahkan tinggalkan komentar di bawah. Jangan lupa share kepada teman-teman kamu jika membutuhkan juga.