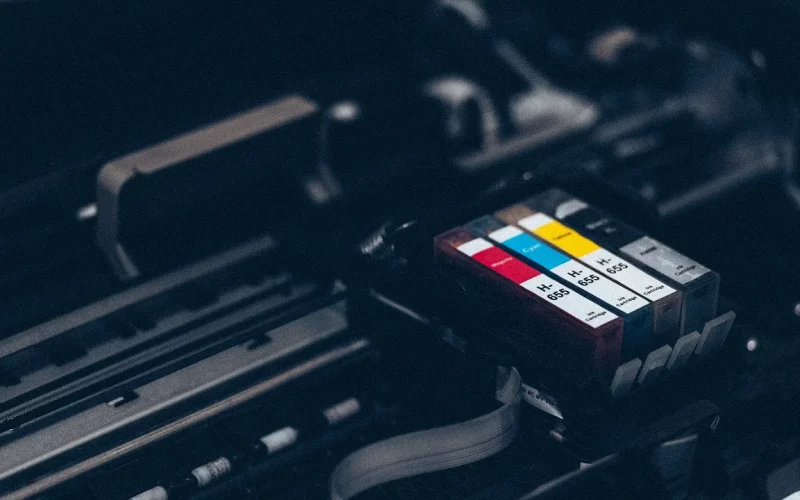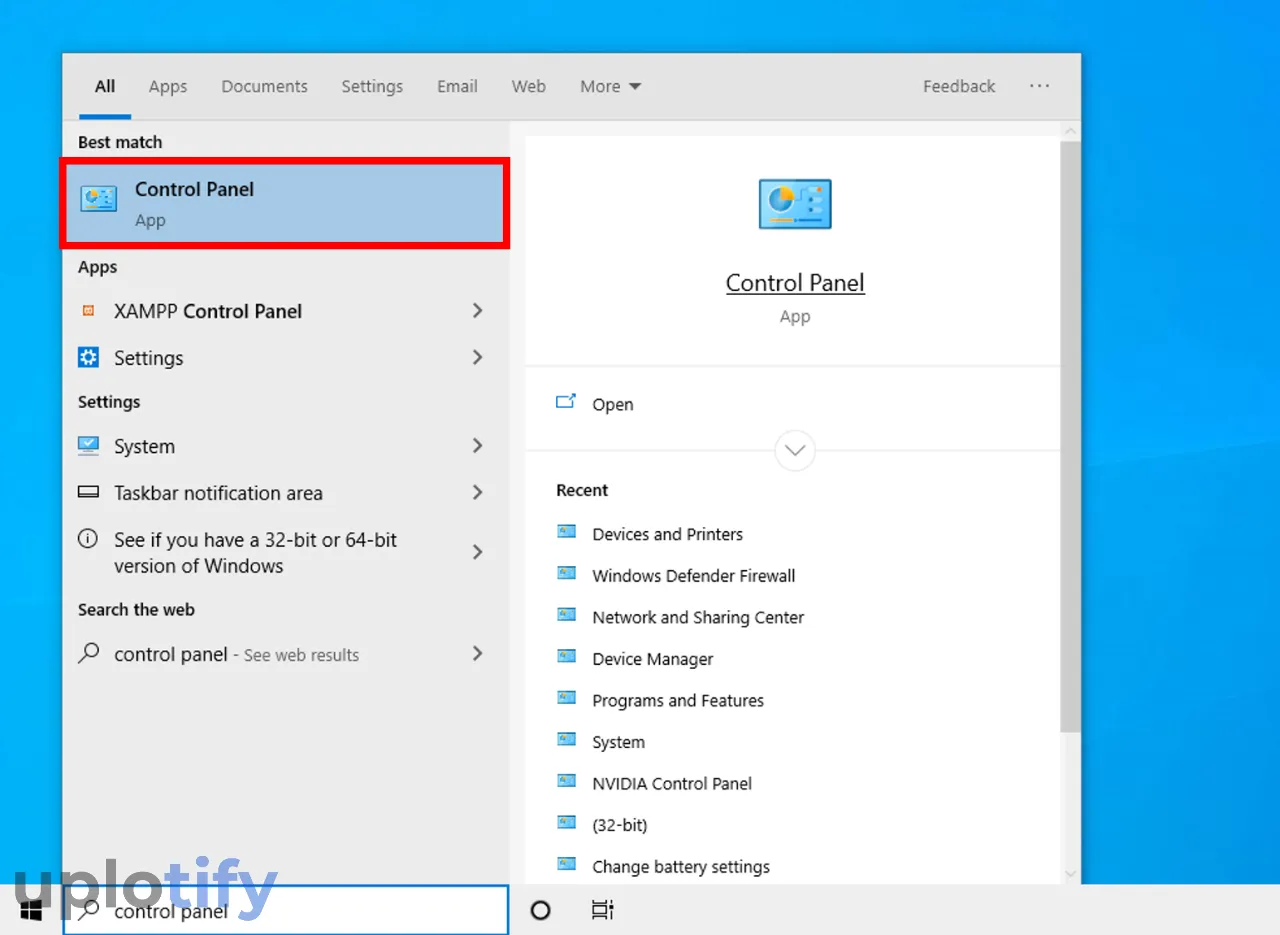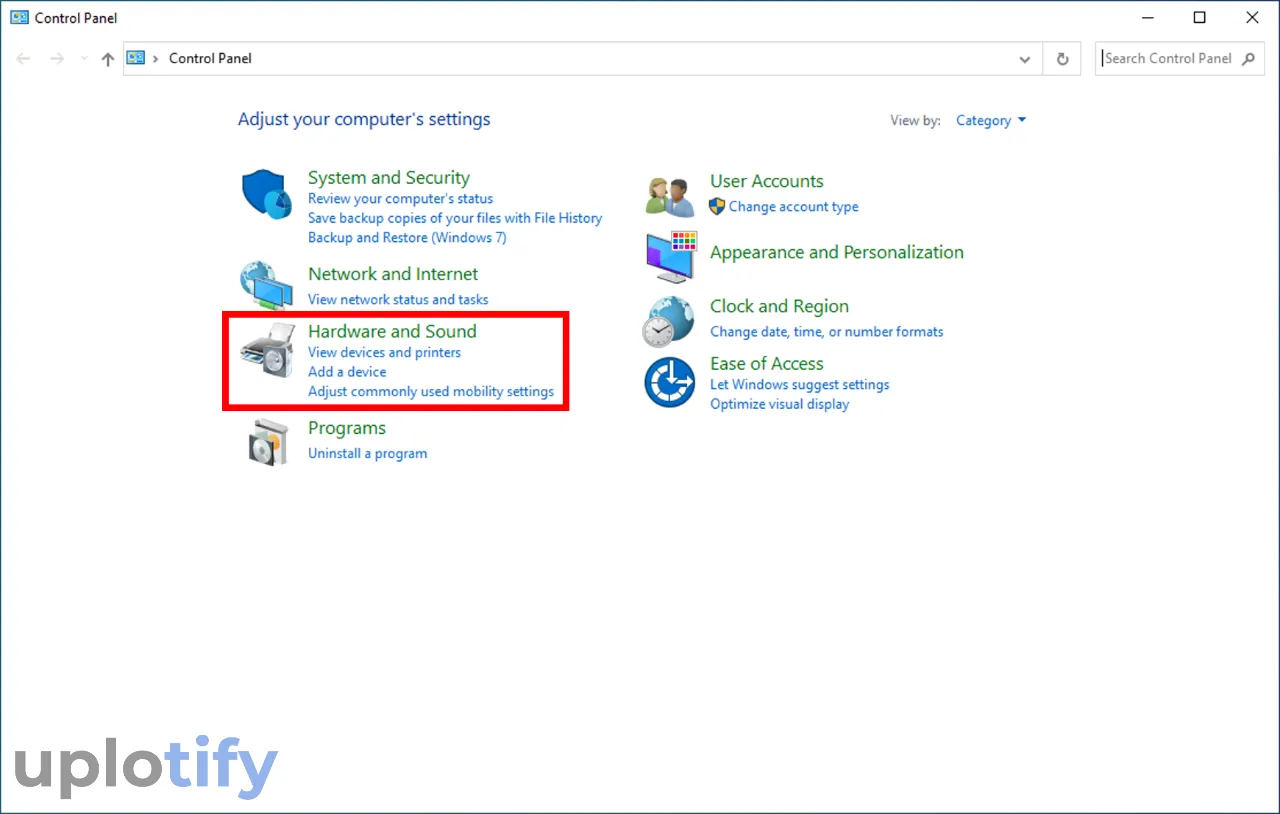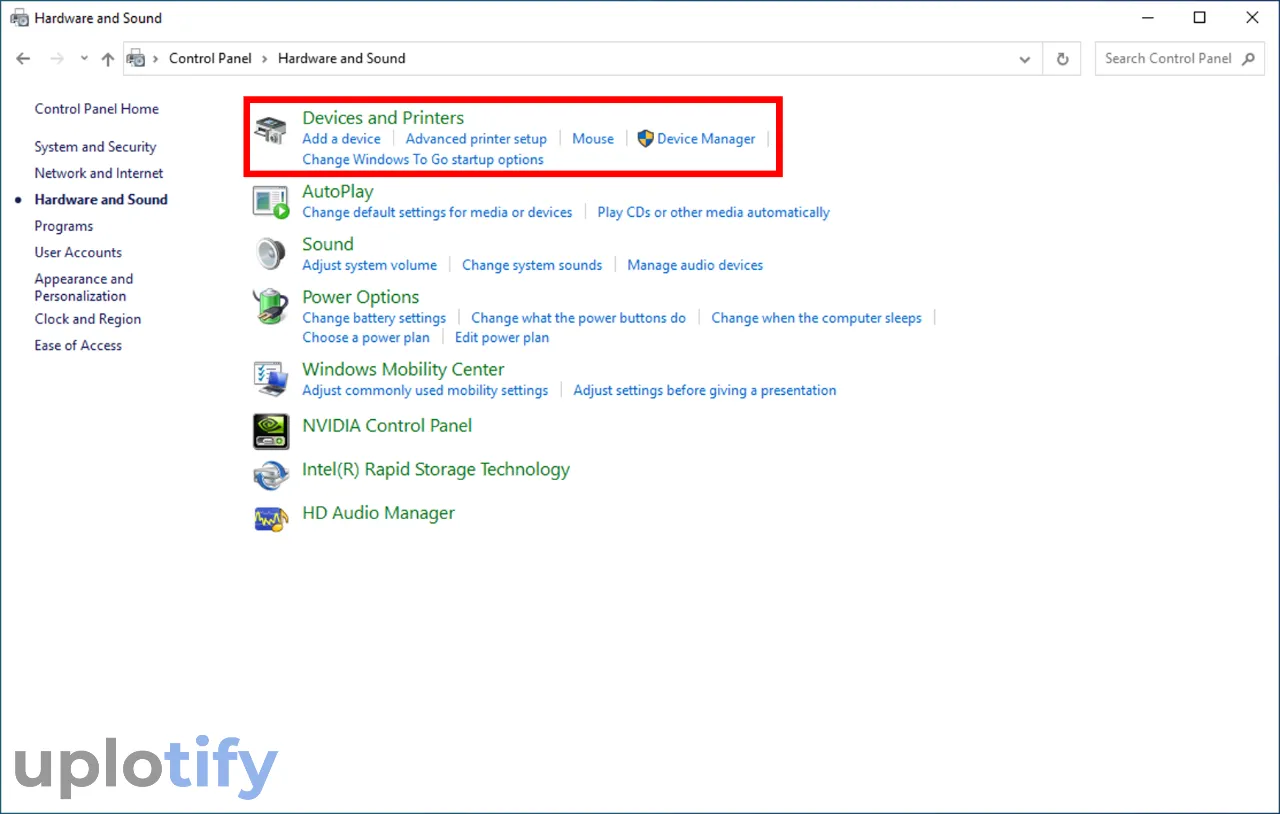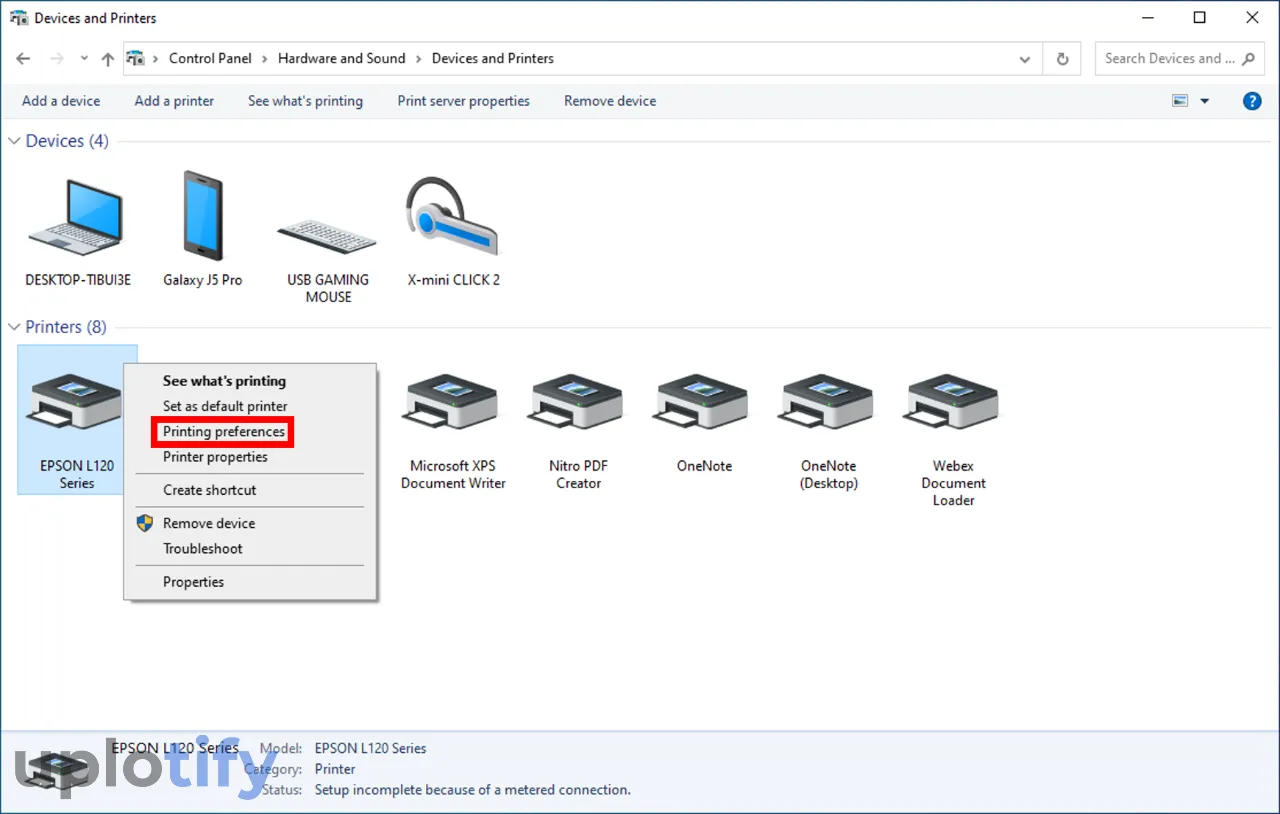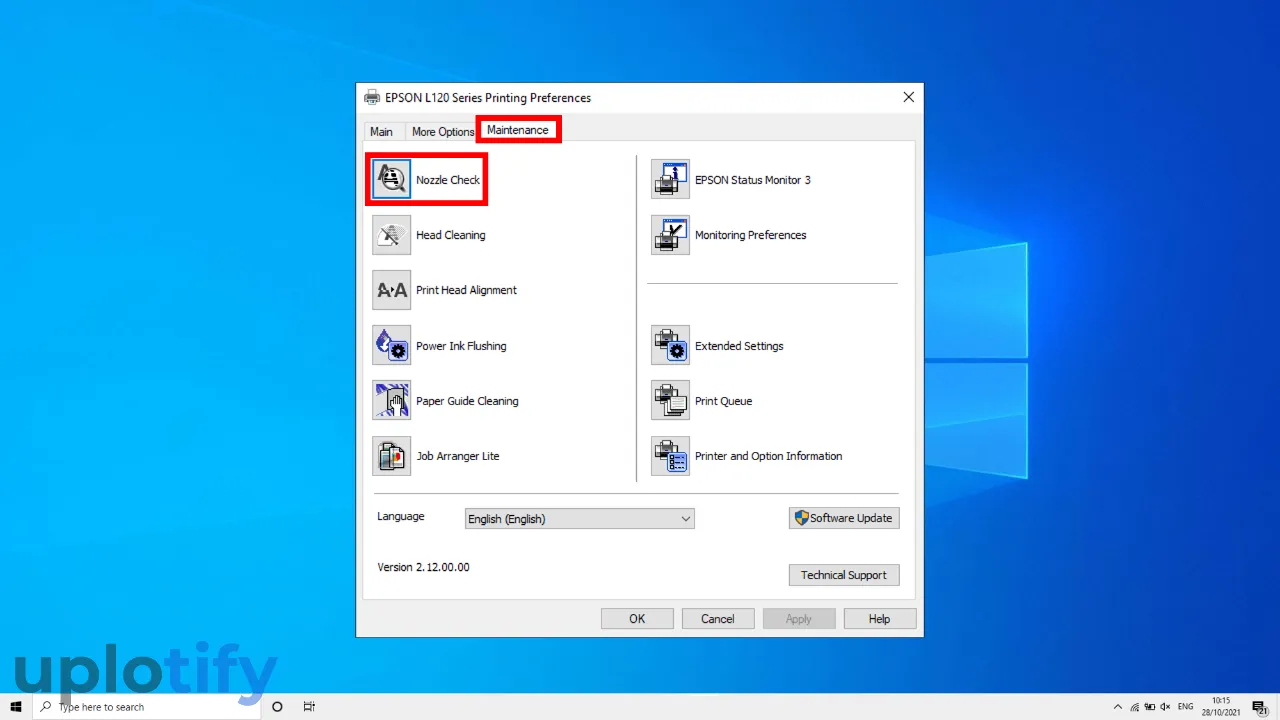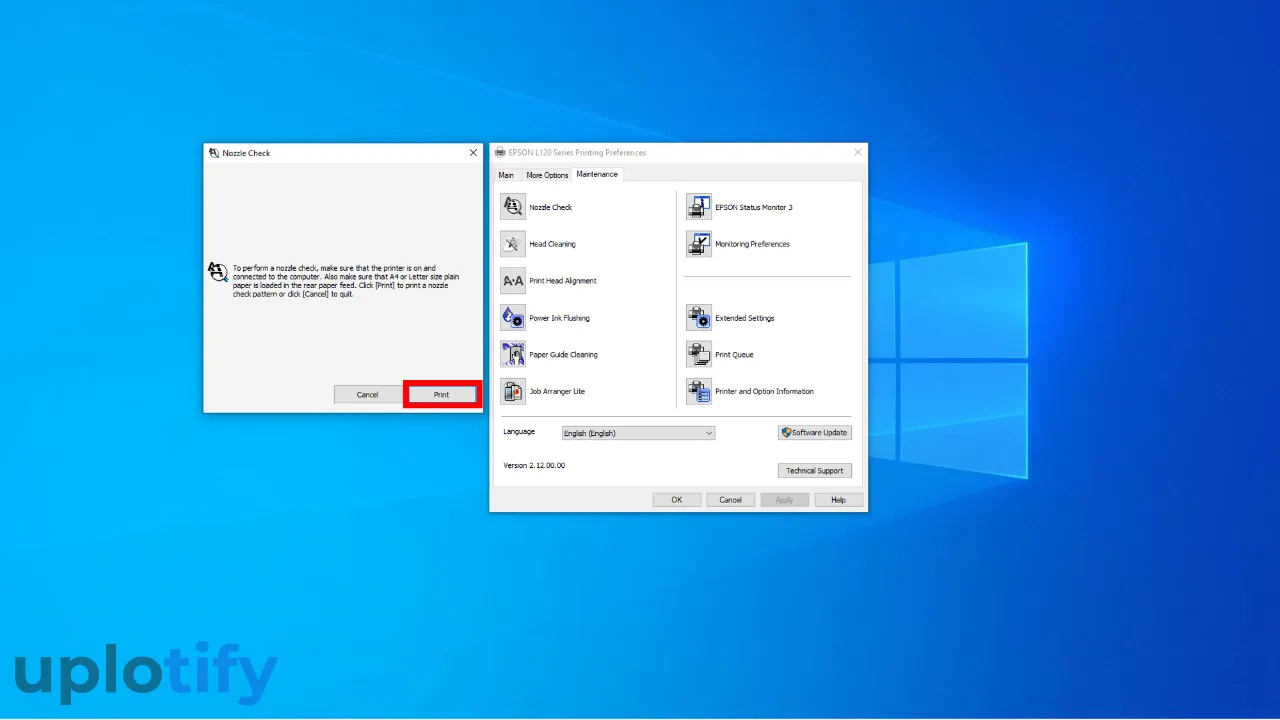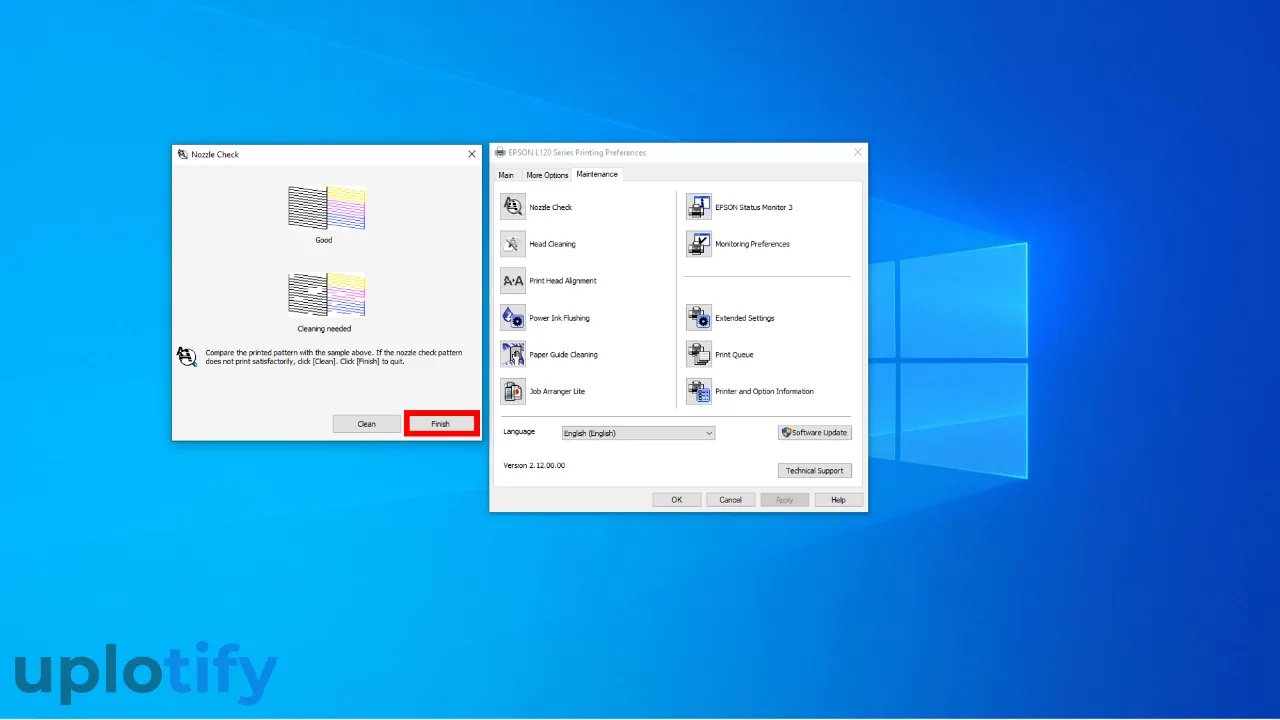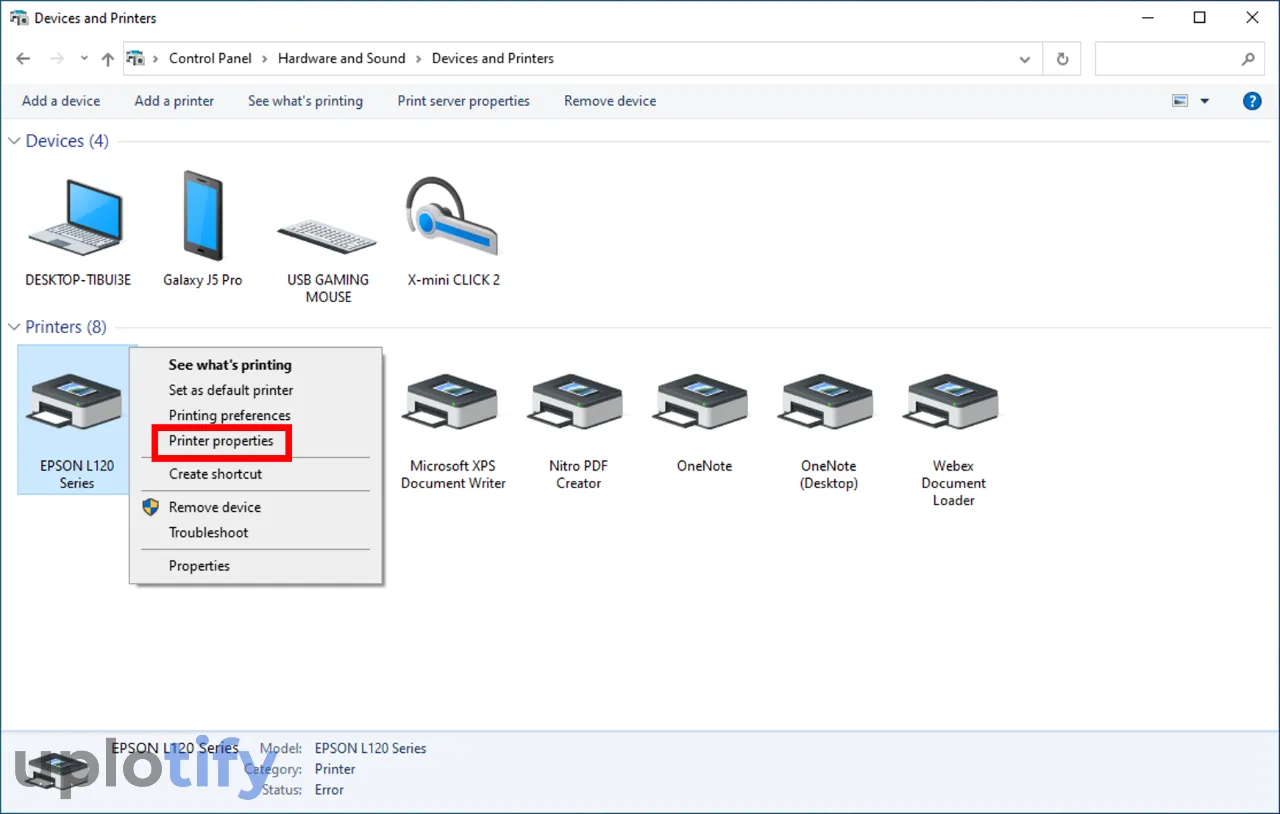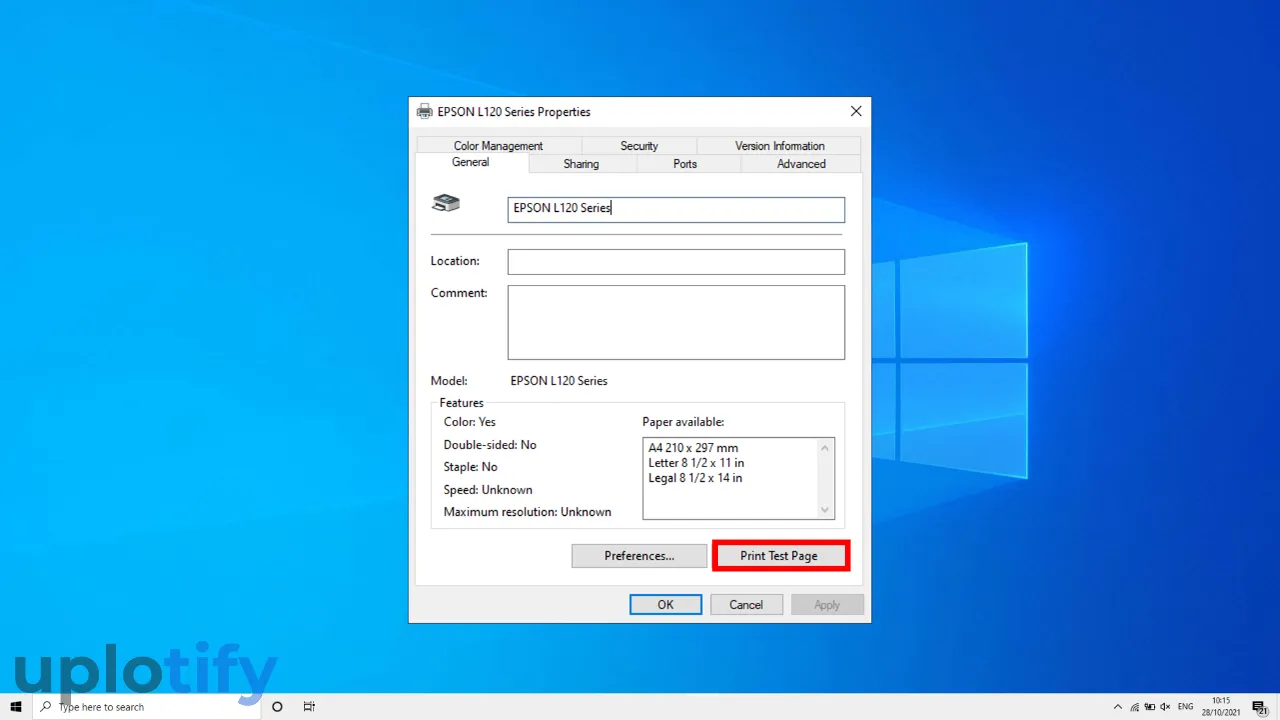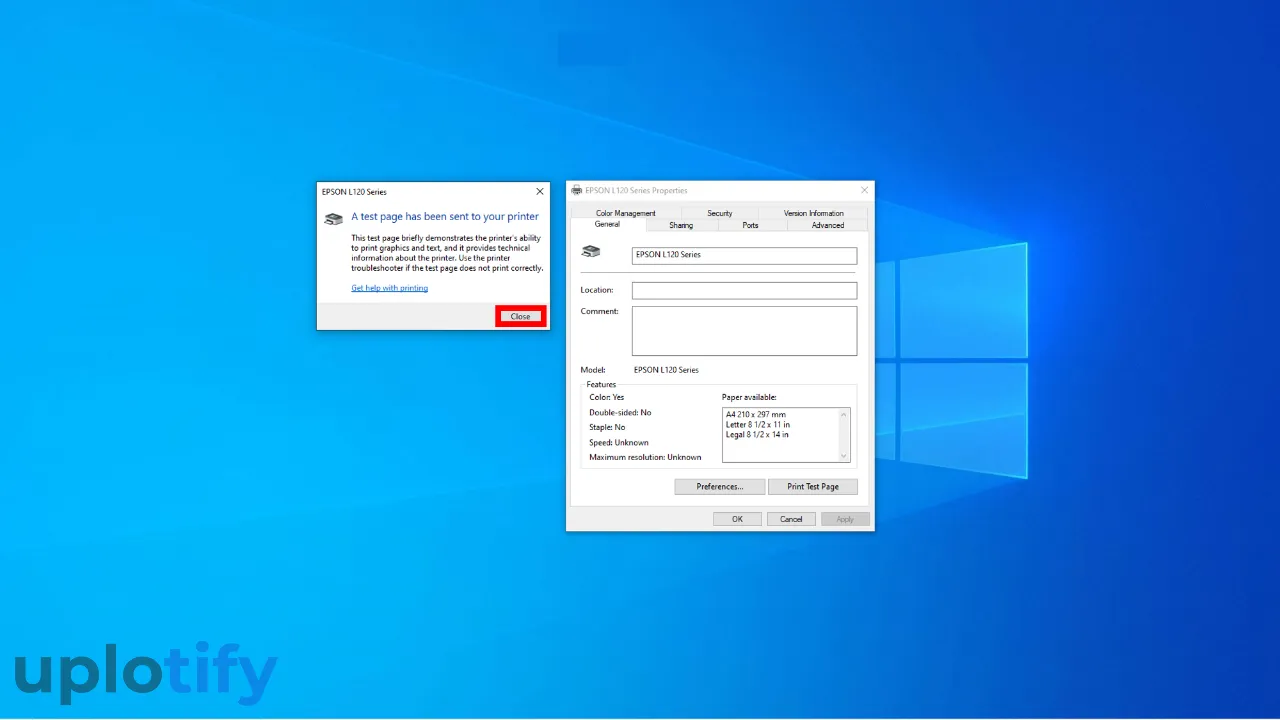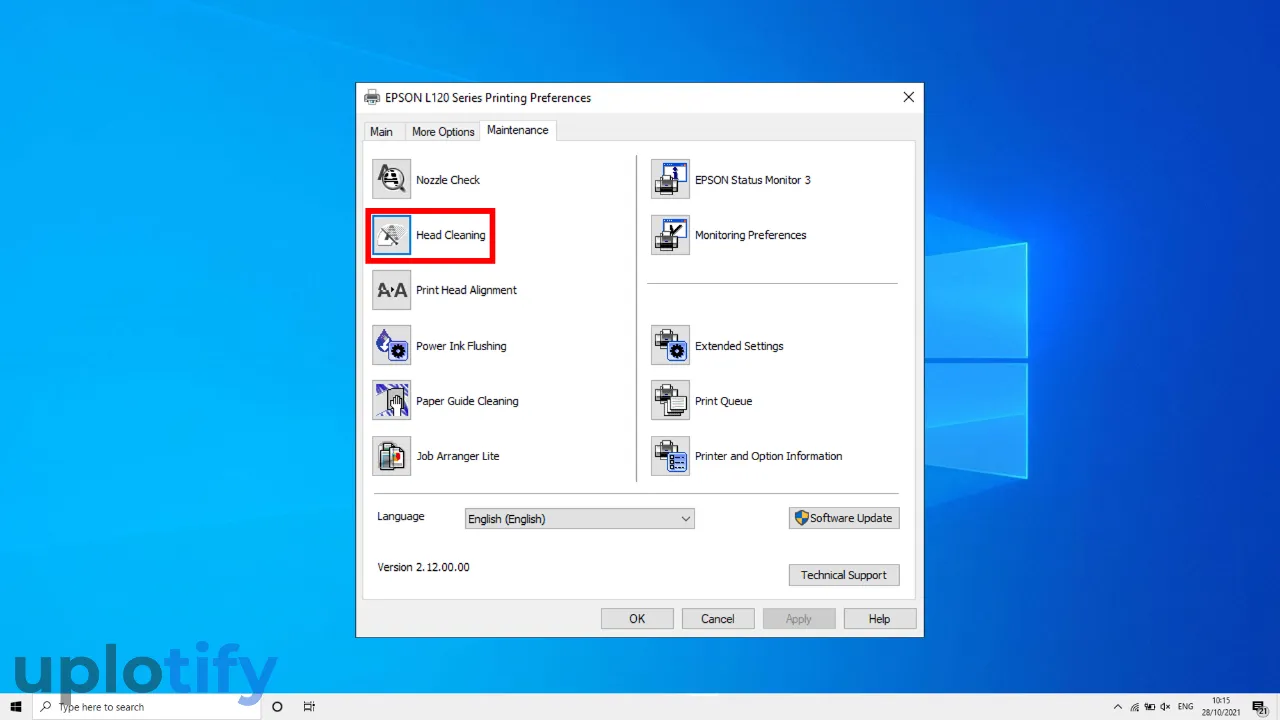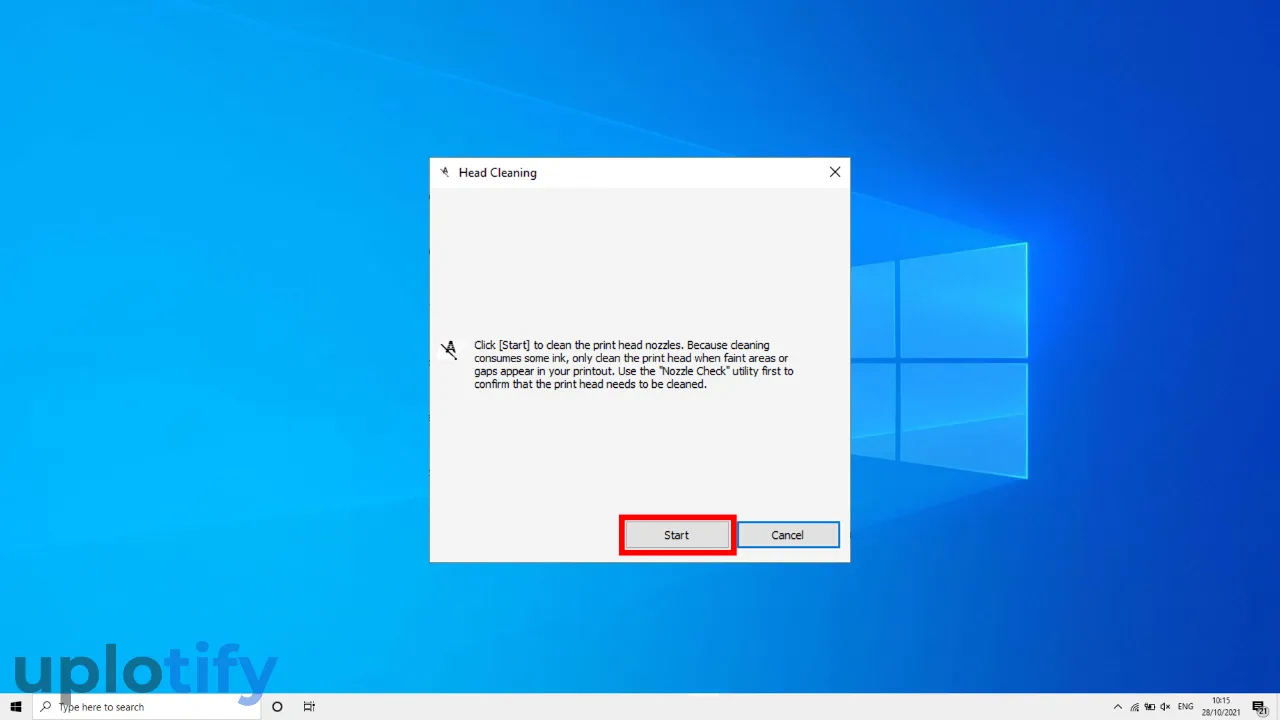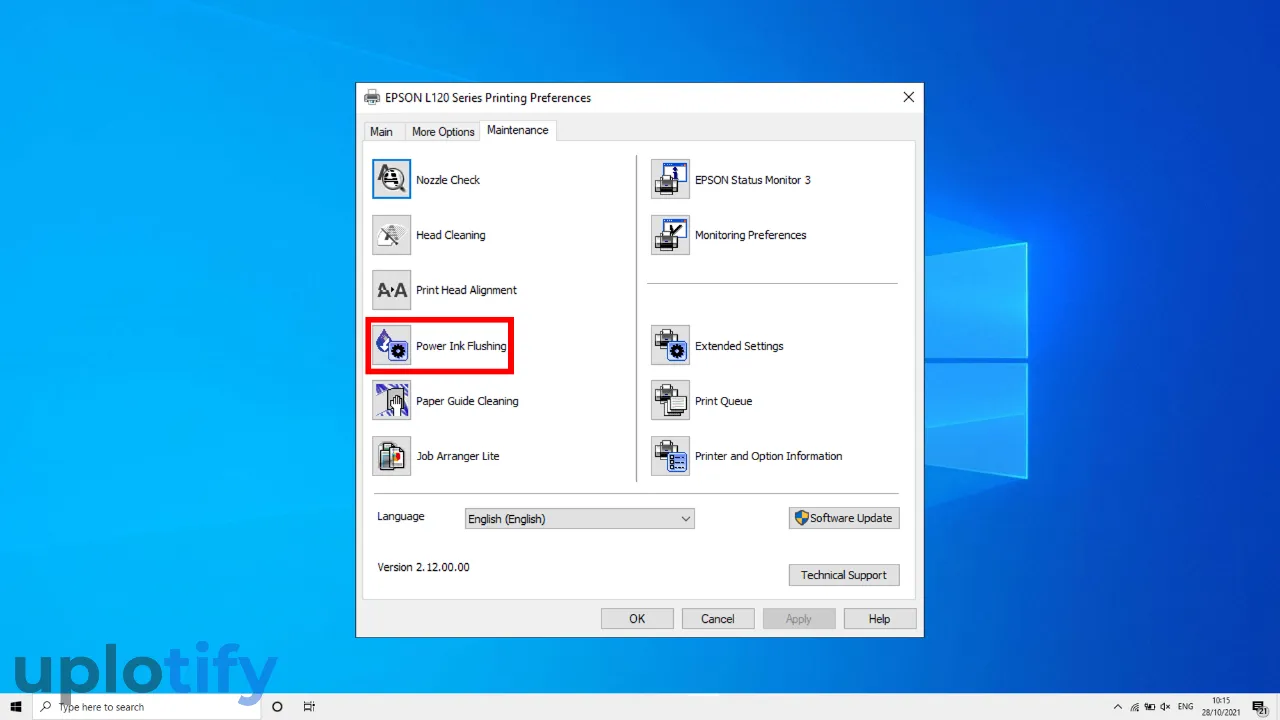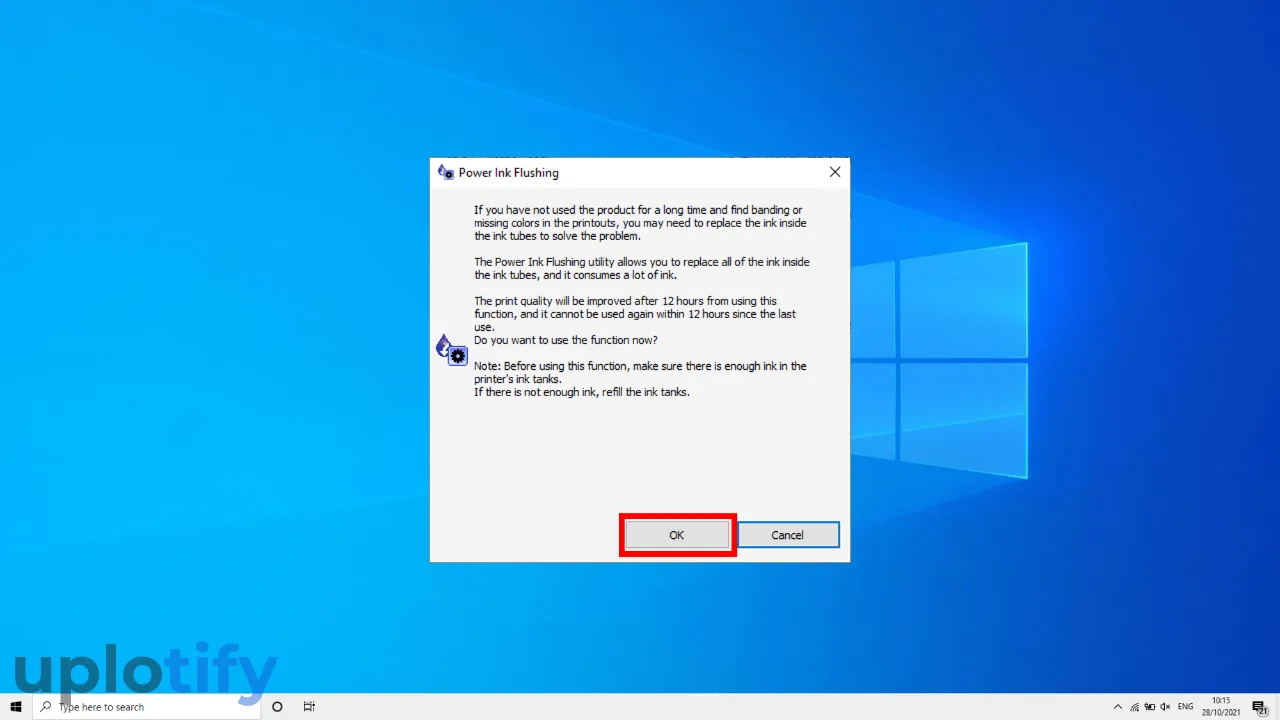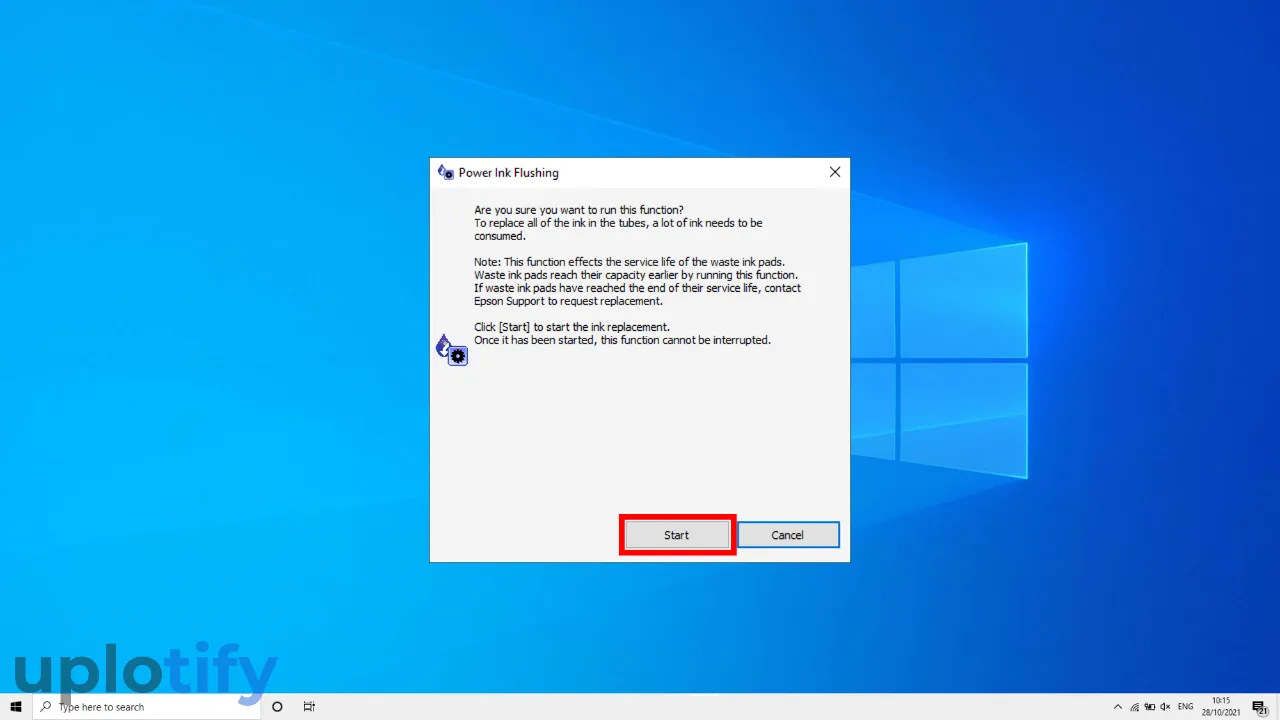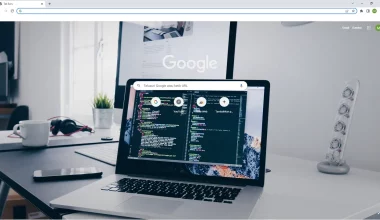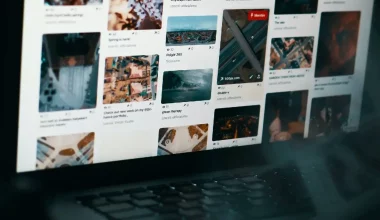Seiring pemakaian, terutama jika sudah dalam jangka waktu lama, biasanya printer Epson akan mengalami penurunan kinerja.
Sehingga bisa membuat warna tinta yang dihasilkan tidak sempurna.
Terutama jika printer tersebut sering digunakan untuk mencetak dokumen dalam jumlah banyak, maupun sering digunakan untuk sharing printer.
Oleh sebab itu, kamu harus melakukan perawatan printer secara rutin. Supaya kinerja printer Epson yang kamu pakai bisa selalu optimal.
Tapi kalau kamu sedang mengalami masalah ini dan ingin memperbaikinya, jangan khawatir.
Karena Uplotify.id akan menjelaskan cara mengatasi warna tinta printer Epson tidak sempurna di artikel ini.
Ciri Warna Tinta Printer Epson Tidak Sempurna
Ciri tinta printer Epson tidak sempurna, adalah hasil yang putus-putus atau bercak pada dokumen. Contohnya seperti di bawah ini:

Sedangkan dalam keadaan normal, seharusnya hasil cetak akan mengikuti apa yang diatur di dokumen. Seperti di bawah ini:

sumber: support.epson.com
Masalah pada tinta printer Epson dapat terjadi di semua jenis printer Epson. Seperti Laserjet, Inkjet dan lain-lain.
Cara Mengatasi Warna Tinta Printer Epson Tidak Sempurna
Masalah warna tinta tidak keluar sempurna di printer Epson sebenarnya sudah menjadi hal yang lumrah.
Terlebih lagi kalau seperti yang disebut tadi, kamu sering beraktivitas memakai printer ini.
Oleh karena itu, kamu membutuhkan sedikit waktu untuk melakukan maintenance printer Epson yang bermasalah.
Supaya bisa menghasilkan warna yang sempurna kembali.
1. Lakukan Nozzle Check
Langkah pertama yang bisa kamu coba ialah dengan melakukan Nozzle Check.
Sekilas, Nozzle Check merupakan salah satu fitur perbaikan printer yang ada di Epson.
Fungsinya sendiri ialah untuk memastikan kalau kondisi printer kamu masih optimal untuk mencetak dokumen.
Berikut cara melakukan Nozzle Check di printer Epson:
- Silahkan buka Control Panel terlebih dulu. Kamu bisa mencarinya lewat kolom pencarian taskbar.

- Setelah Control Panel terbuka, pilih menu Hardware and Sound.

- Lalu klik Devices and Printers.

- Cari driver Epson yang kamu pakai, klik kanan dan pilih Printing Preferences.

- Pilih opsi Nozzle Check.

- Klik Print untuk mengetes cetak.

- Kalau hasilnya bagus, silahkan klik Finish.Tapi kalau hasilnya kurang baik, kamu bisa klik Clean untuk diperbaiki.

- Selesai.
2. Lakukan Test Print
Kemudian kamu juga bisa coba melakukan Test Print. Biasanya fitur Test Print ini difungsikan sebelum kamu ingin mencetak dokumen yang banyak.
Sehingga bisa tahu kualitasnya terlebih dulu.
Test Print ini juga bisa membantu kamu untuk mengatasi masalah warna printer yang tidak sempurna.
Cara mengakses fitur Test Print, bisa kamu lihat seperti berikut:
- Silahkan kamu buka menu Devices and Printers dari Control Panel.

- Lalu klik kanan pada driver Epson.
- Pilih opsi Printer Properties.
- Setelah itu, klik Print Test Page.

- Tunggu sampai printer selesai mencetaknya.
- Kalau sudah, klik Close untuk mengakhiri Test Print.

- Selesai.
3. Lakukan Head Dan Deep Cleaning
Kalau masih bermasalah, kamu bisa coba memperbaikinya dengan melakukan cleaning printer Epson tersebut.
Fungsi kedua fitur ini umumnya untuk pembersihan tinta secara lebih mendalam.
Sehingga kalau ada masalah di tinta, seharusnya bisa langsung diperbaiki dengan fitur ini.
Kalau belum tahu caranya, kamu bisa lihat langkah-langkah mengakses Head dan Deep Cleaning di bawah ini:
- Silahkan buka Devices and Printers terlebih dulu melalui Control Panel.
- Kalau sudah, silahkan klik kanan di driver Epson.
- Kemudian pilih Printing Preferences.

- Lalu pilih opsi Head Cleaning.

- Terakhir, klik tombol Start untuk mulai melakukan Head dan Deep Cleaning.

- Selesai.
Kalau ada opsi untuk memilih tinta warna, kamu bisa pilih All Colors. Supaya semua tinta warna yang ada di printer kamu dibersihkan semuanya.
4. Lakukan Power Flushing Printer
Cara selanjutnya yang bisa kamu coba adalah melakukan Power Flushing printer. Fitur cleaning ini berfungsi untuk melakukan pembersihan lebih mendalam lagi.
Cara kerjanya dengan membersihkan tinta kering serta gelembung udara untuk dikeluarkan secara paksa.
Kalau ingin memakai fitur Power Flushing printer, kamu bisa cek caranya di sini:
- Buka Control Panel dan akses Devices and Printers.
- Selanjutnya klik kanan di driver Epson yang terpasang.
- Lalu pilih Printing Preferences.

- Kalau sudah, klik Power Ink Flushing.

- Klik OK untuk konfirmasi pemakaian.

- Terakhir, klik tombol Start untuk memulai fitur Power Ink Flushing.

- Tunggu beberapa menit, lalu coba test print kembali.
- Selesai.
Disarankan untuk tidak terlalu sering memakai fitur Power Flushing Printer. Karena bisa membuat catridge printer menjadi lemah.
Cukup lakukan sesekali saja. Misalnya sebulan sekali, atau ketika printer kamu sedang bermasalah.
5. Bersihkan Catridge Secara Total
Kalau beberapa cara di atas tidak bisa memperbaiki masalah tinta keluar tidak sempurna, maka kamu bisa coba bersihkan catridge secara total.
Karena kemungkinan besar, cartridge di printer Epson kamu kotor atau tersumbat.
Cara membersihkan catridge, bisa kamu lihat langkah-langkahnya seperti berikut:
- Keluarkan catridge dari printer dengan hati-hati.
- Siapkan lap lembut dan alkohol.
- Bersihkan bagian luar catridge untuk menghilangkan tinta kering.
- Gunakan cotton bud dengan air hangat untuk membersihkan kepala catridge.
- Bersihkan bagian chip catridge dengan cotton bud.
- Keringkan catridge dengan tisu kering.
- Pasang kembali catridge ke printer.
- Coba melakukan tes print.
- Selesai.
6. Rendam Catridge ke Air Hangat
Selain cara sebelumnya, kamu juga bisa coba membersihkan cartidge dengan merendamnya ke air hangat.
Fungsinya ialah untuk mengangkat kotoran tinta kering yang ada di dalam catridge.
Caranya sangat mudah, cukup ambil catridge yang ada di printer. Lalu masukan catridge di air hangat dan tunggu sampai 5 menit.
Kalau sudah, kamu bisa angkat dan bersihkan dengan lap atau tisu kering. Atau bisa juga gunakan hairdryer (tapi jangan panaskan terlalu lama).
Pasang kembali ke printer dan lakukan tes print untuk melihat hasilnya.
Disarankan untuk tidak merendam catridge sepenuhnya ke dalam air hangat. Melainkan hanya bawahnya saja yang harus di rendam supaya tidak rusak.
7. Ganti Tinta Printer
Cara terakhir ialah kamu harus mengganti tinta printer yang dipakai. Karena bisa saja tinta lama kamu sudah mengering, sehingga sudah tidak bisa dipakai secara optimal.
Tapi sebelum itu, kamu harus membersihkan catridgenya secara total terlebih dulu.
Setelah itu baru isikan tinta printer baru ke dalam catridge.
Tapi kalau sudah ganti tinta printer masalahnya masih belum teratasi, ganti catridge menjadi solusi terakhir yang bisa kamu pilih.
Kesimpulan
Berikut kumpulan solusi yang dapat kamu lakukan untuk mengatasi warna tinta printer Epson tidak sempurna:
- Lakukan Nozzle Check
- Lakukan Test Print
- Lakukan Head Dan Deep Cleaning
- Lakukan Power Flushing Printer
- Bersihkan Catridge Secara Total
- Rendam Catridge ke Air Hangat
- Ganti Tinta Printer
Seiring penggunaan, kerap kali muncul masalah tertentu pada printer. Printer tidak bisa menarik kertas, printer tidak merespon perintah print, Word cannot print ketika ingin mencetak, hingga warna tinta yang tidak sempurna.
Kesimpulan dari warna tinta printer Epson tidak sempurna, adalah adanya masalah dari tinta tersebut.
Misalnya seperti ada tinta kering, macet, terdapat gelembung udara di kabel sampai catridge printer kamu sudah rusak.
Kamu bisa mengatasinya dengan menggunakan cara-cara yang sudah dijelaskan sebelumnya.
Kalau masih ada kendala atau hal yang kurang dipahami dari pembahasan di atas, silahkan kirim ke kolom komentar.