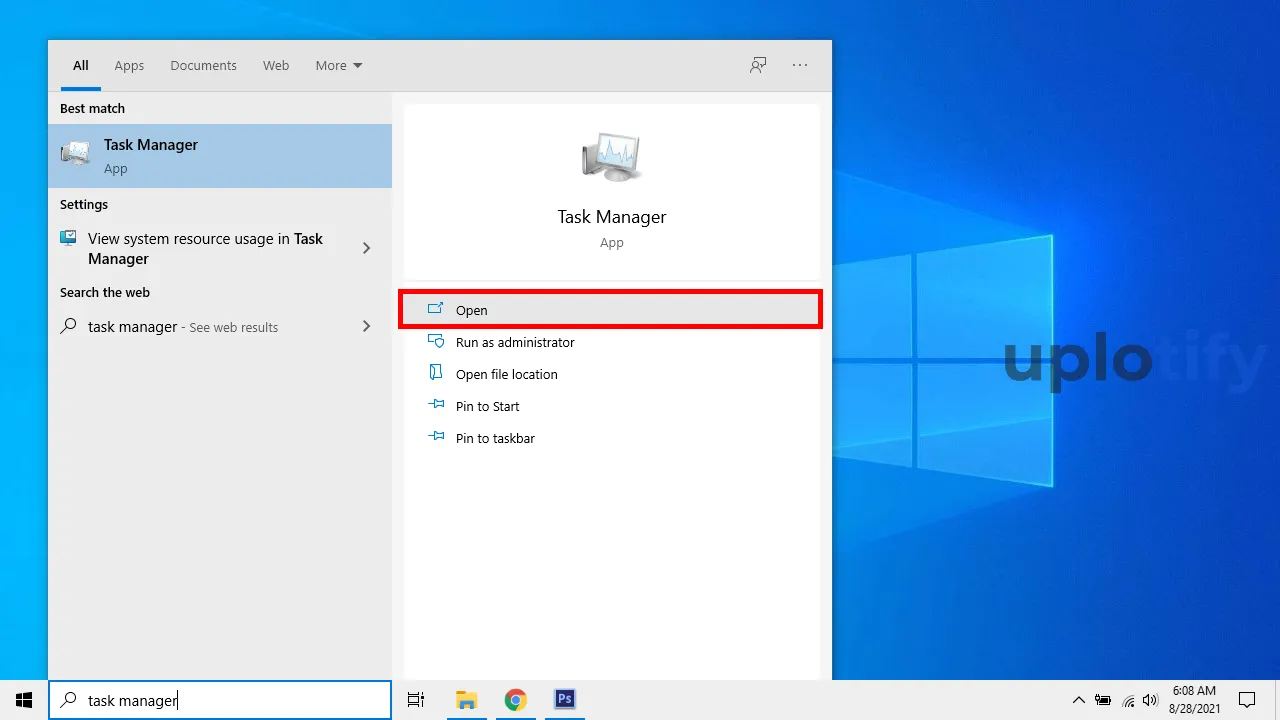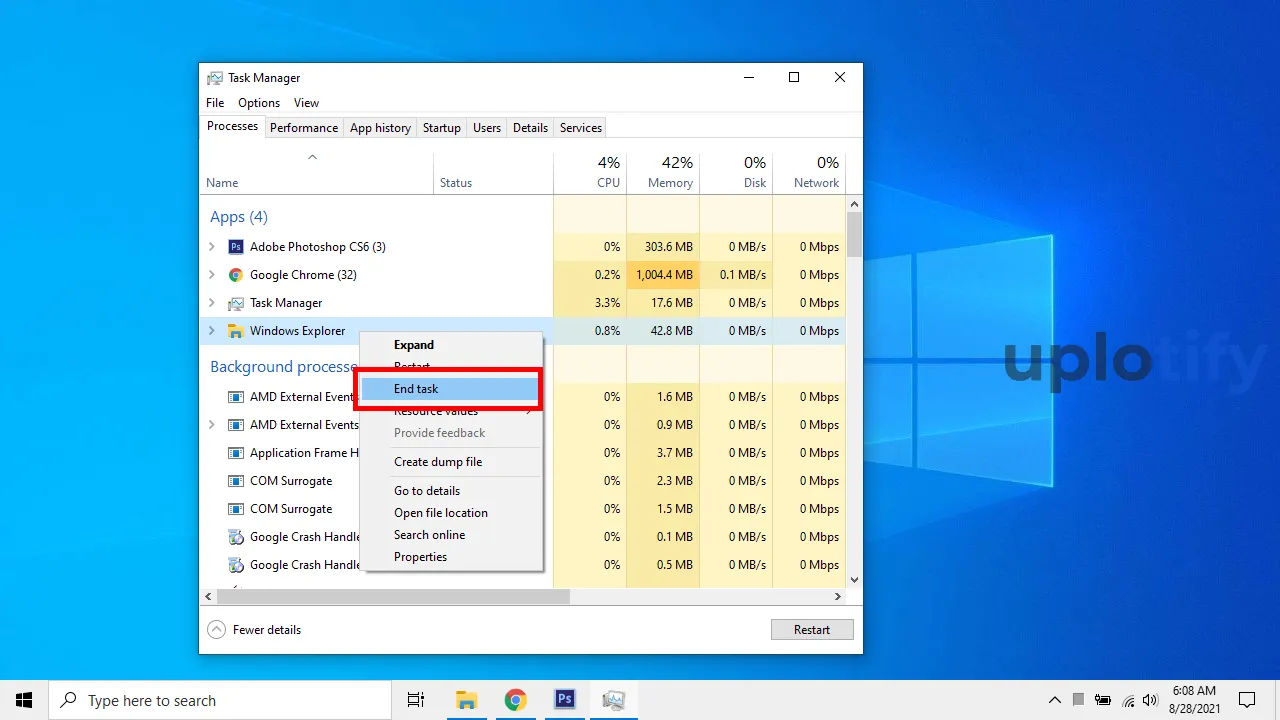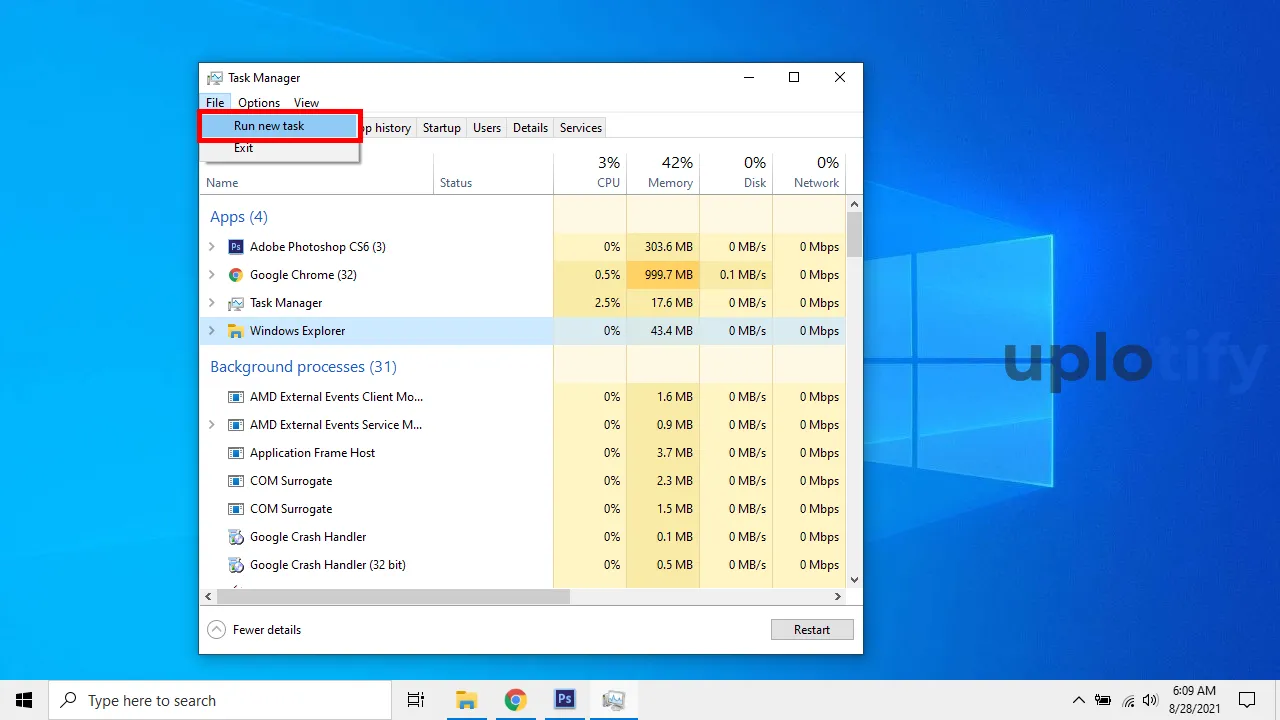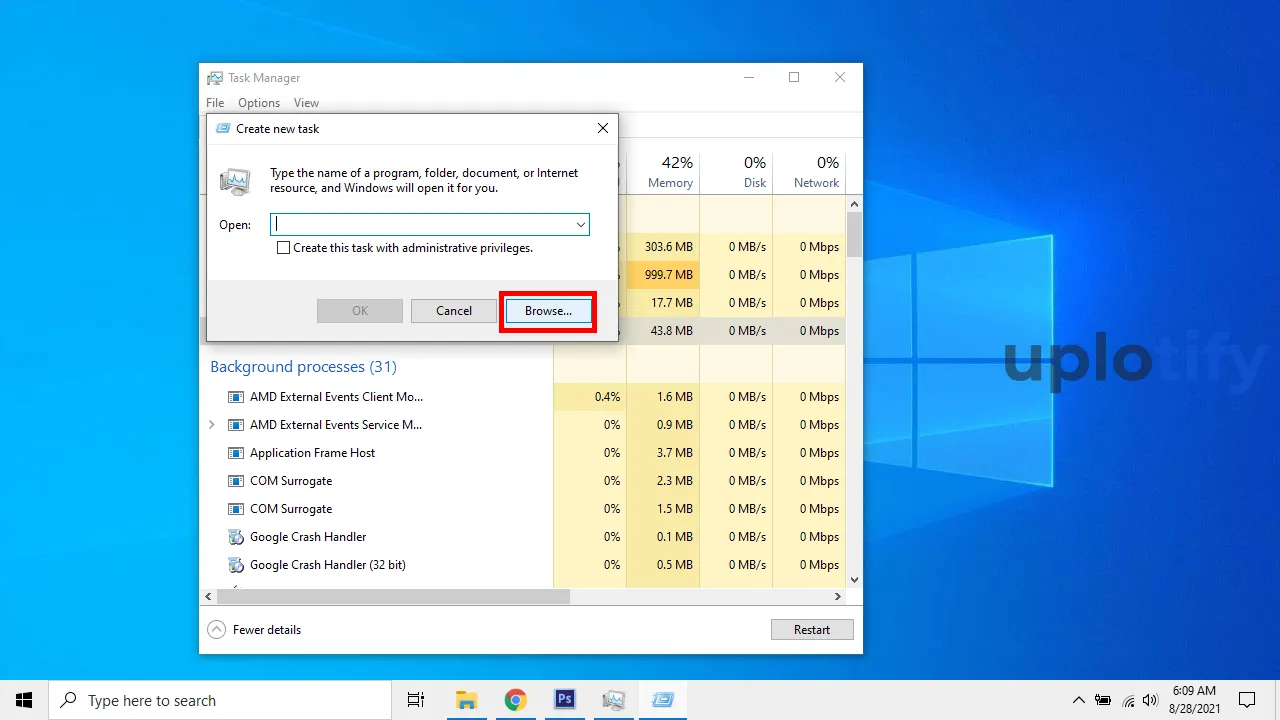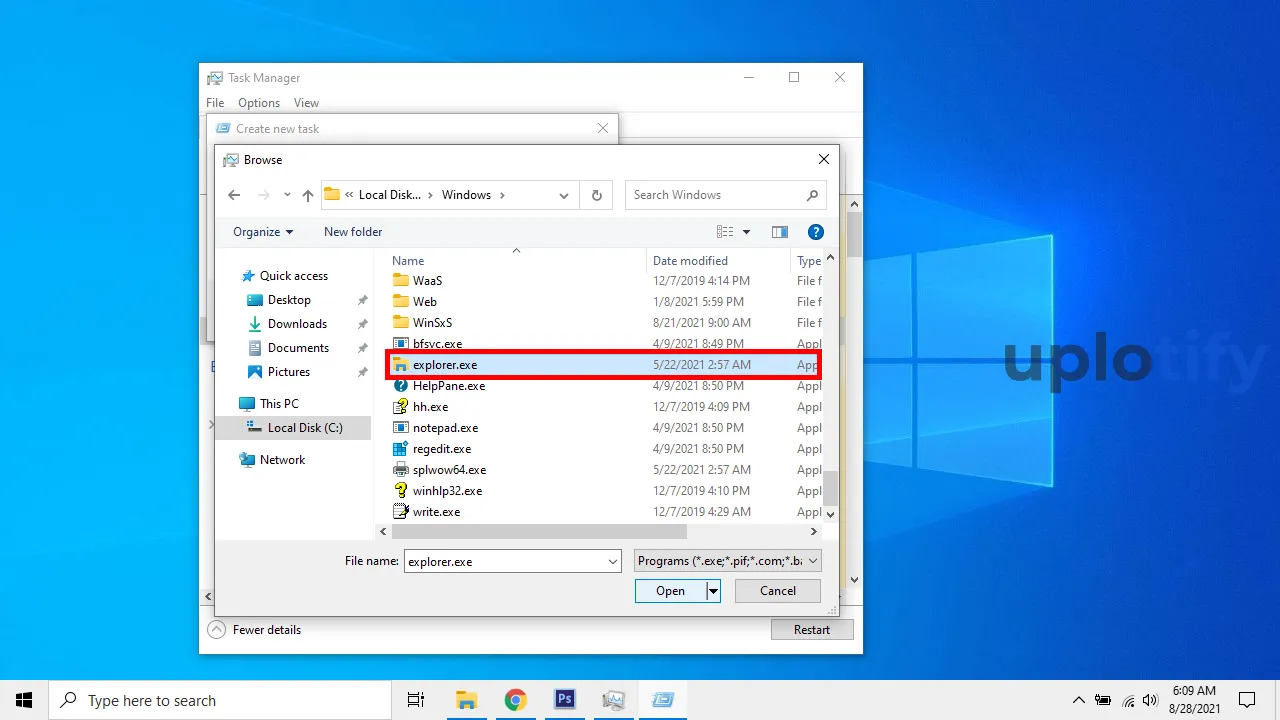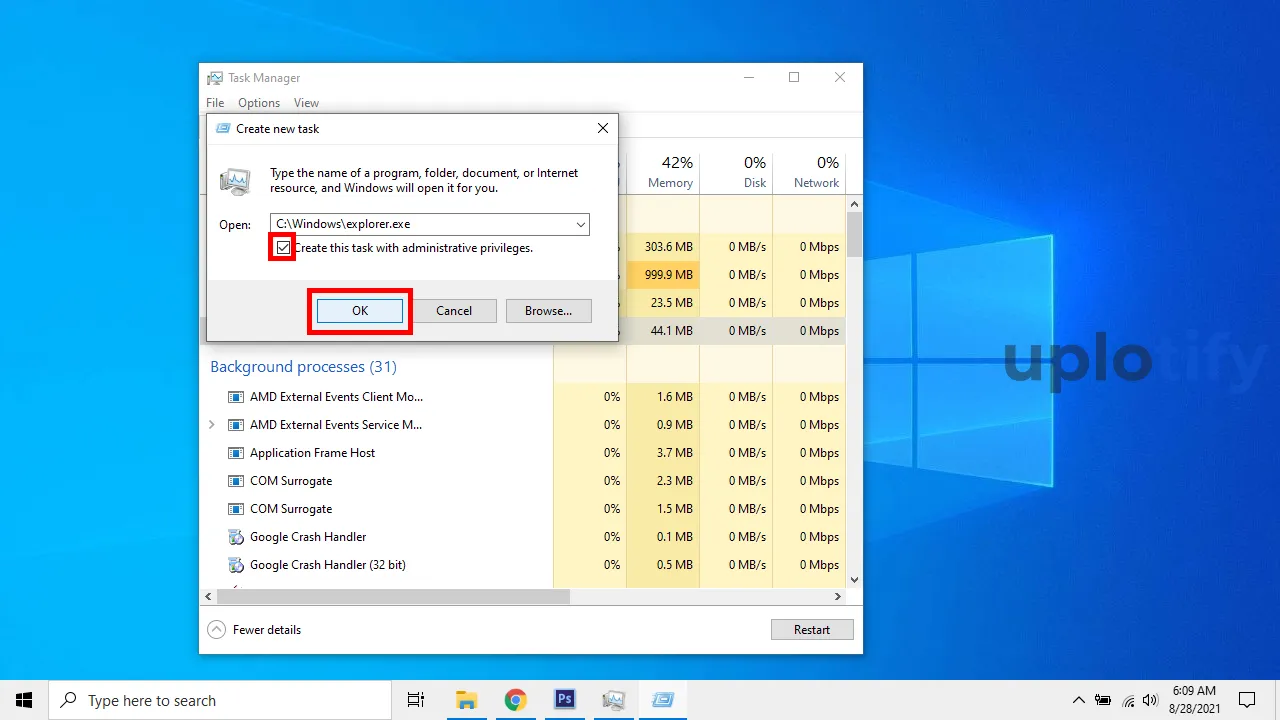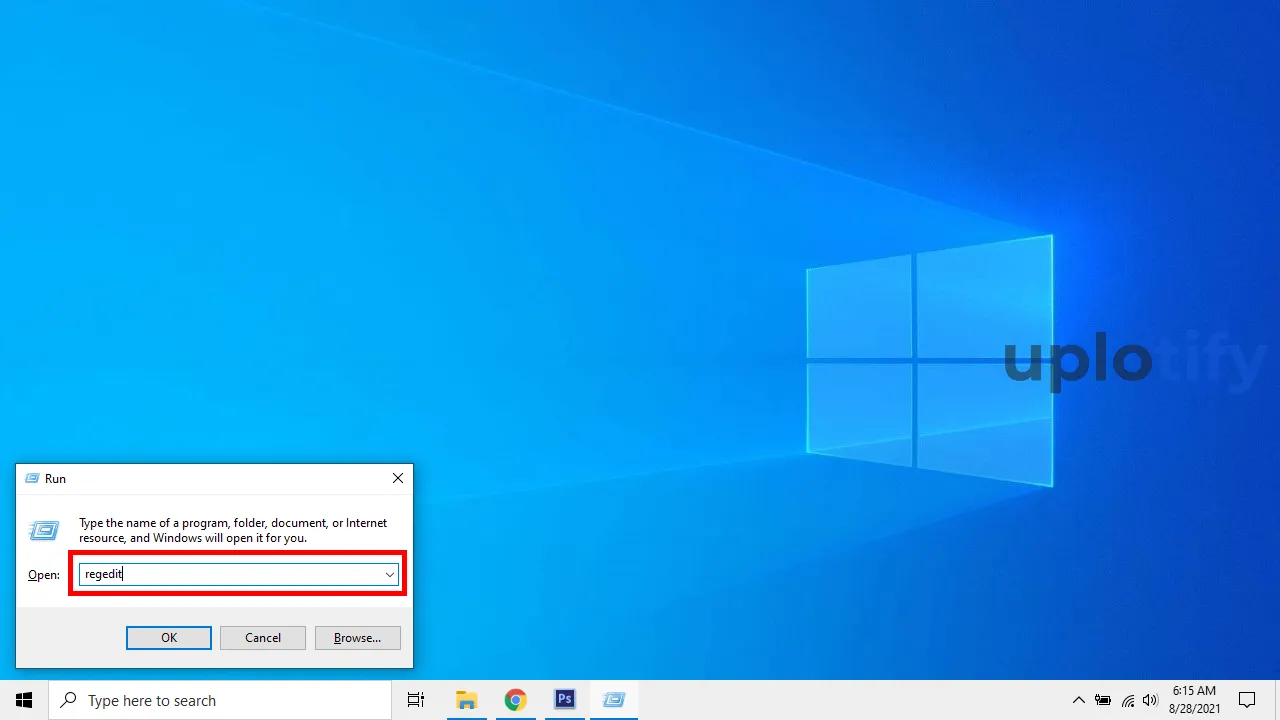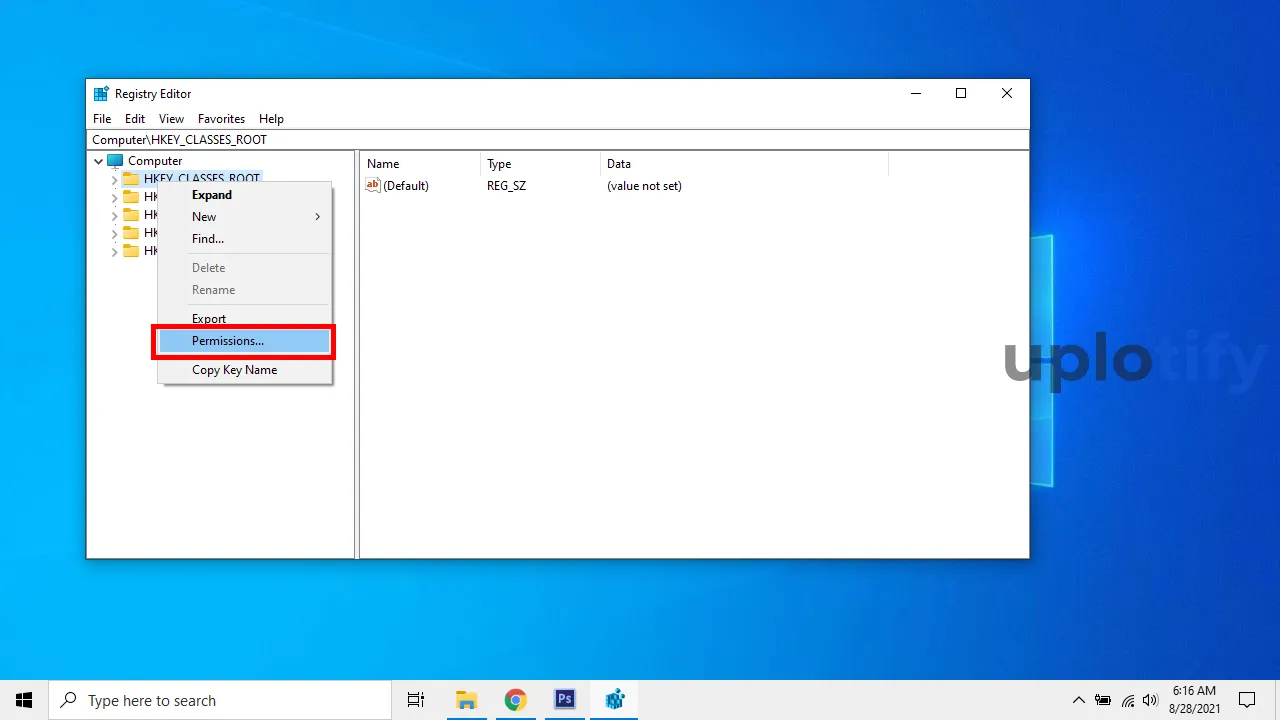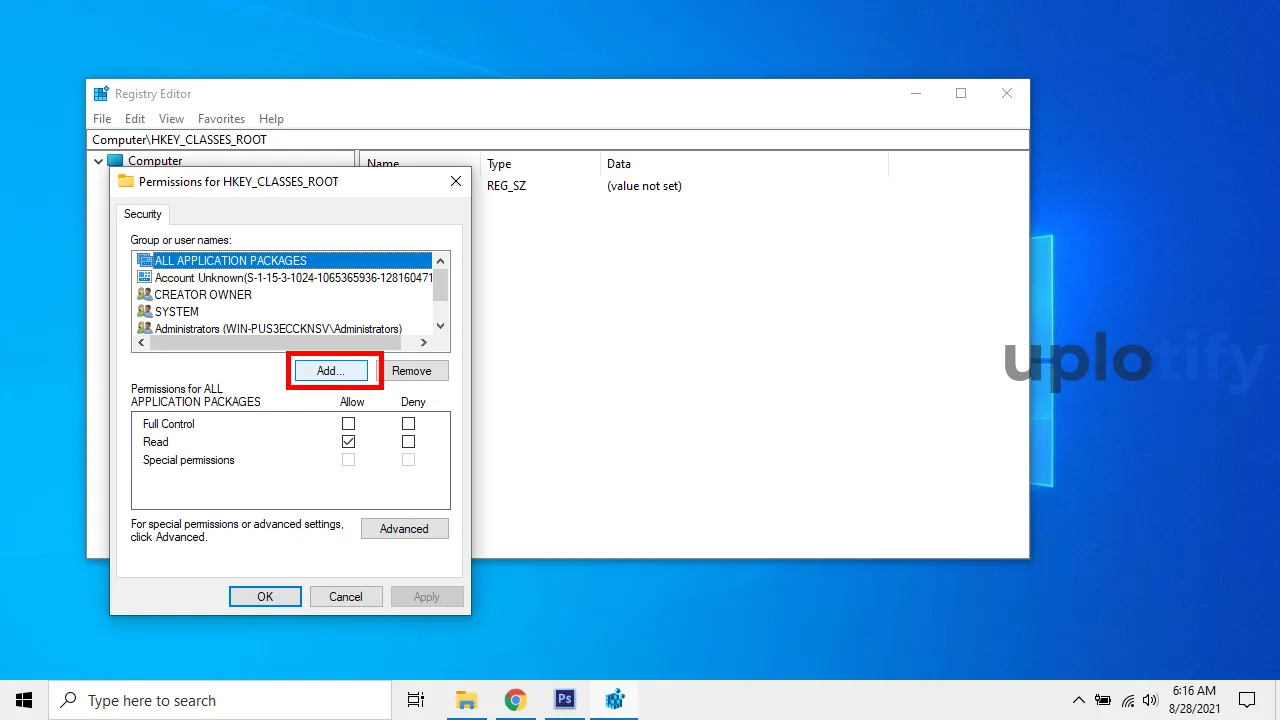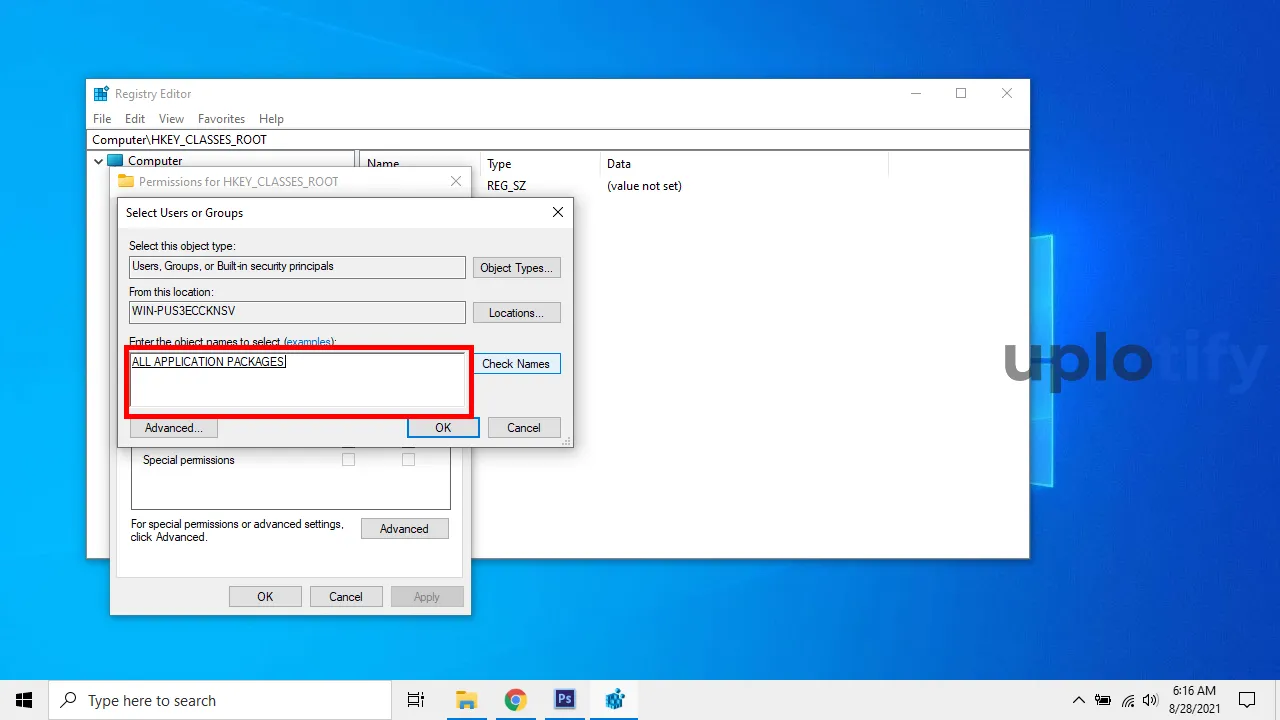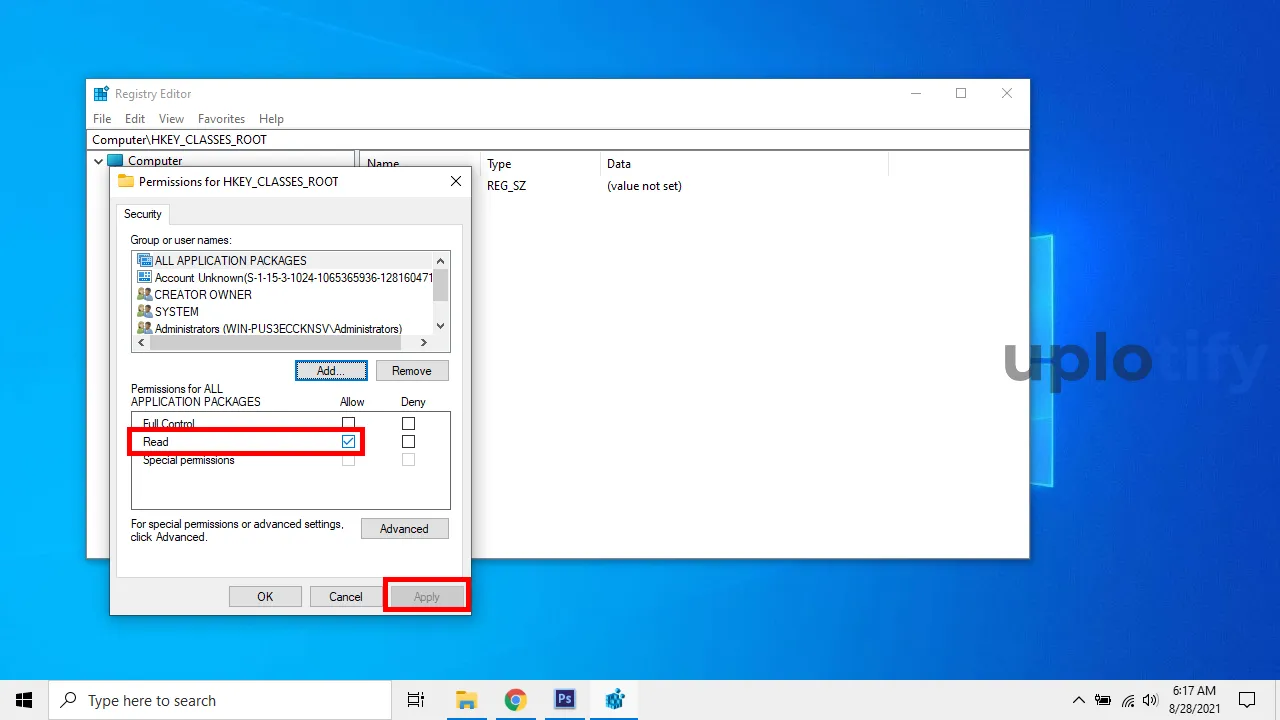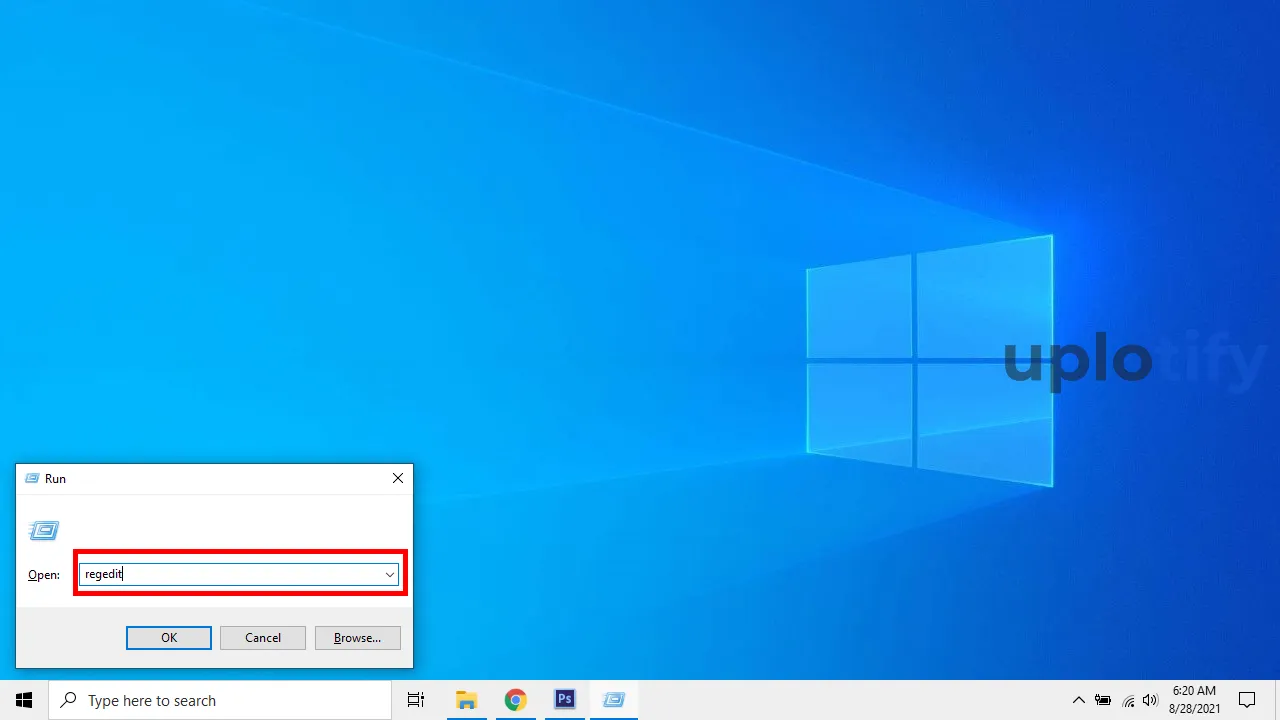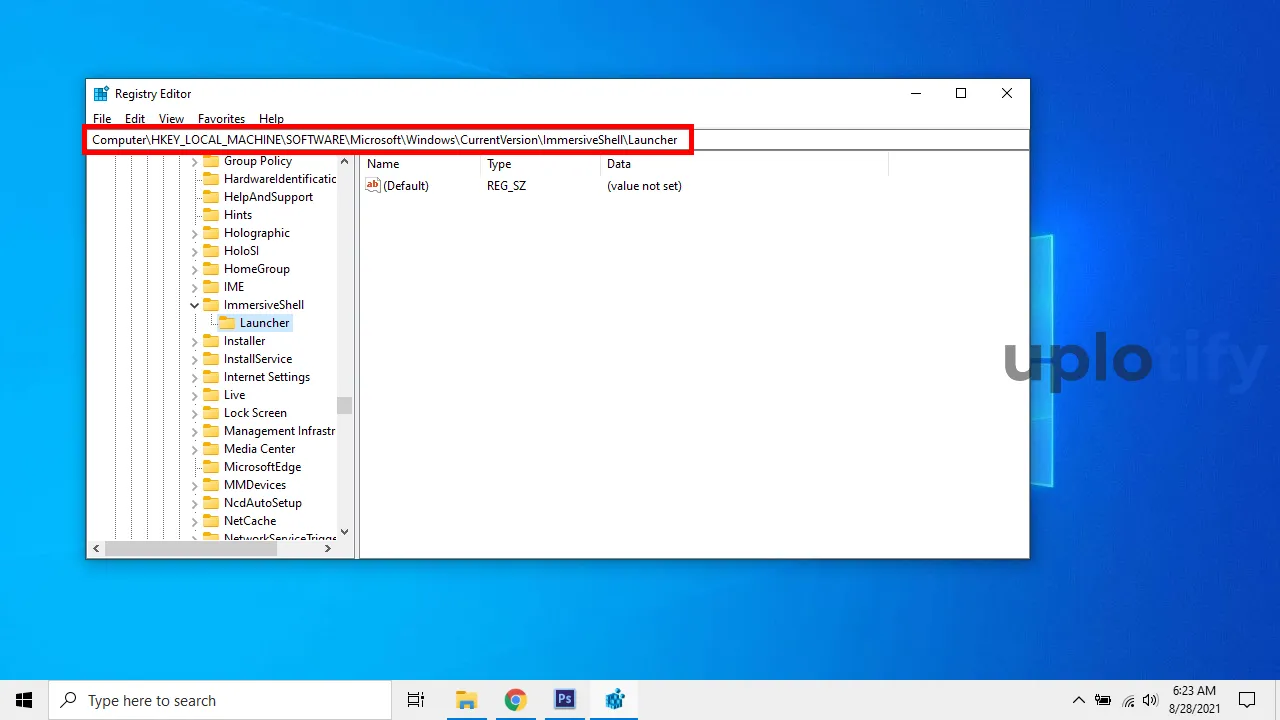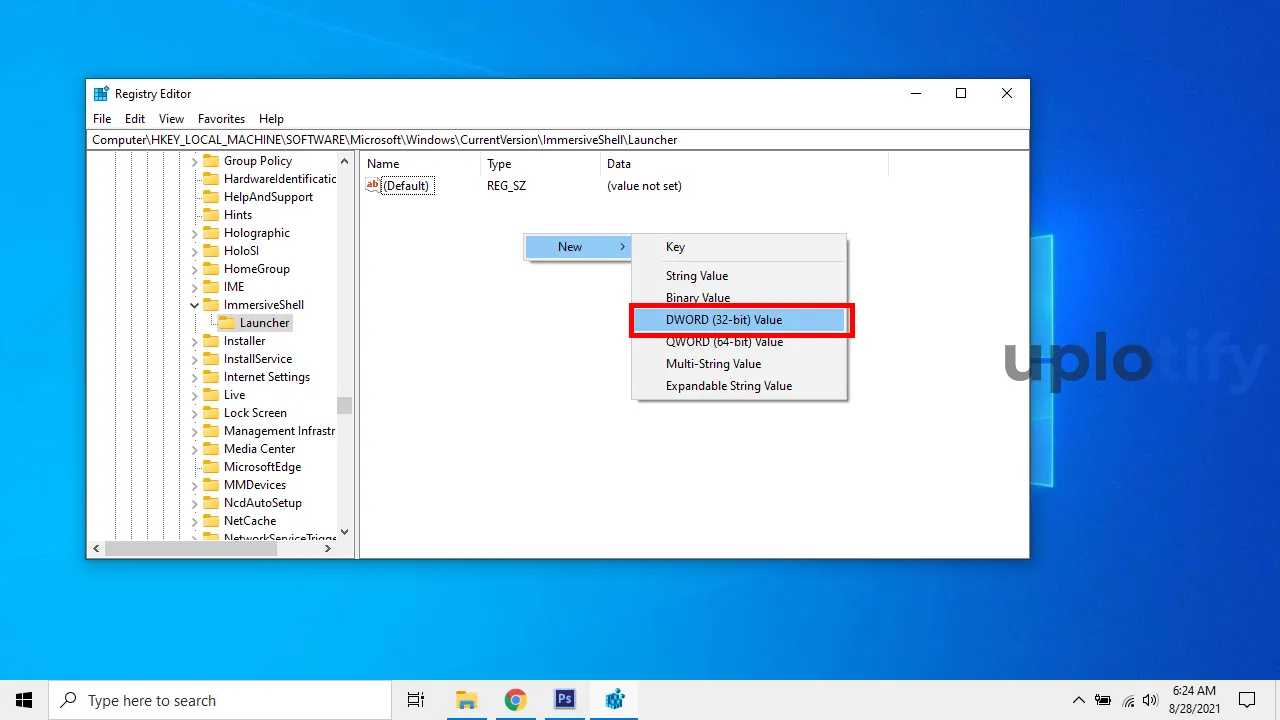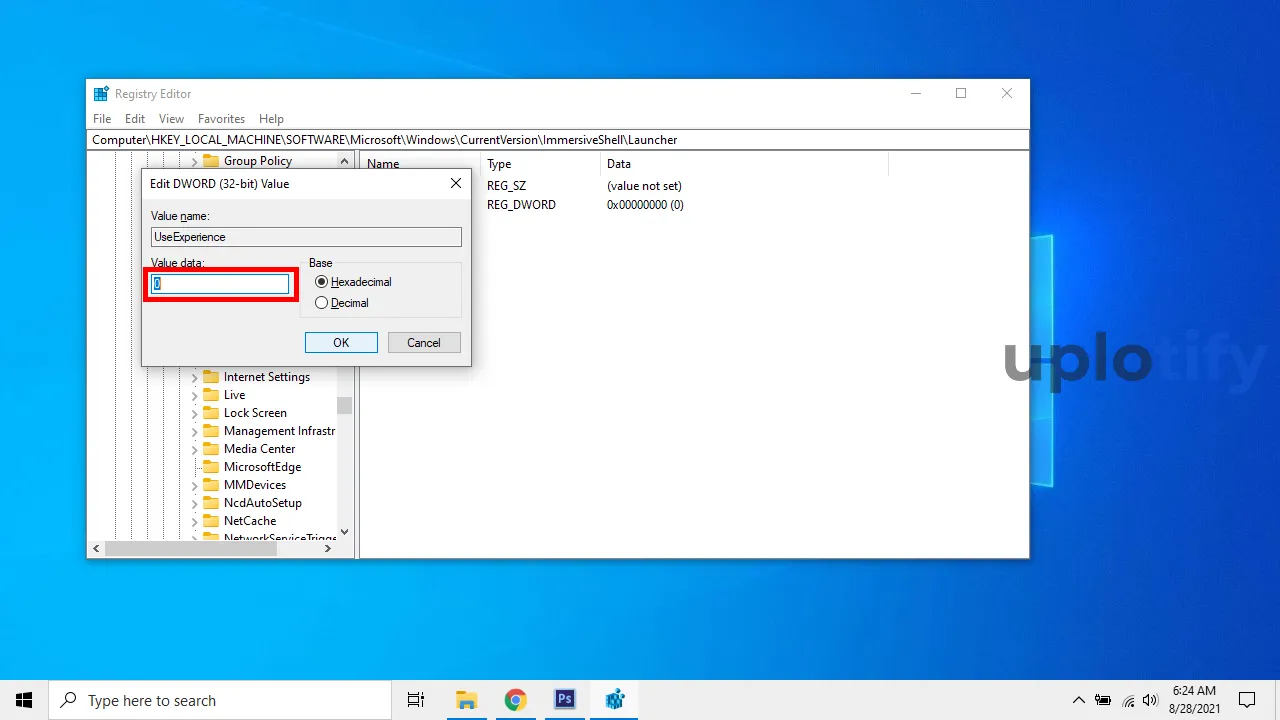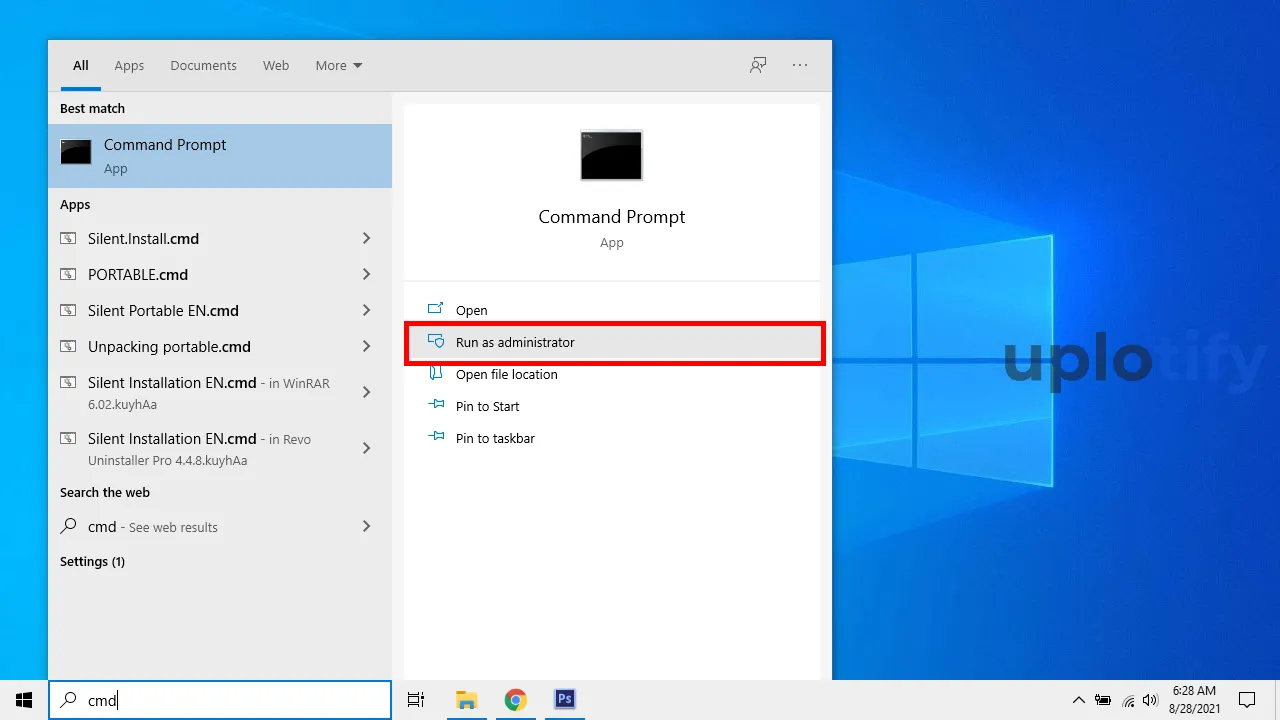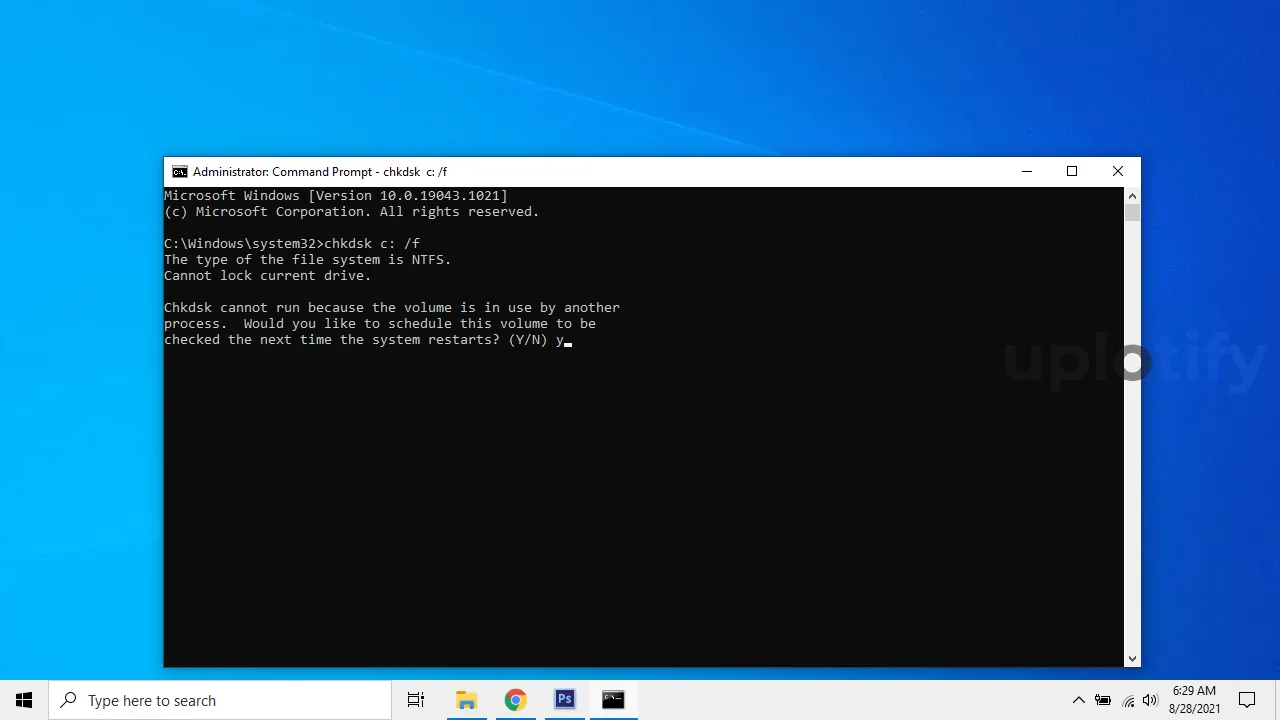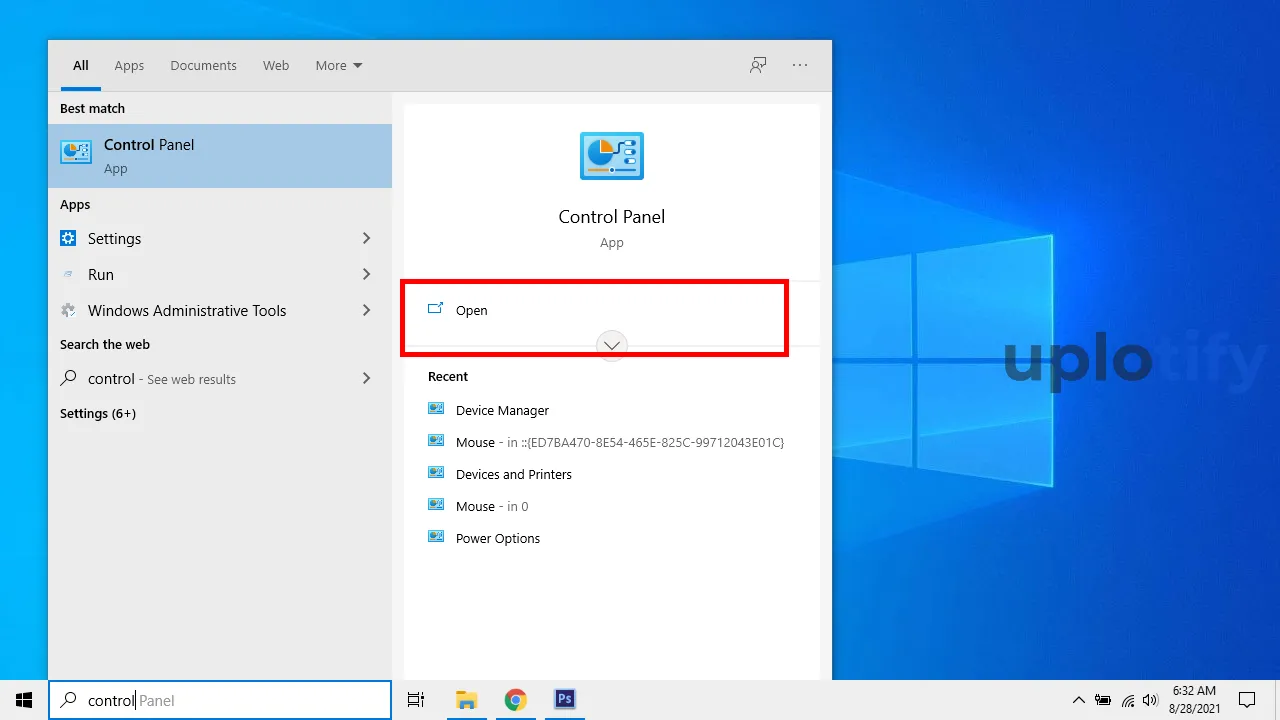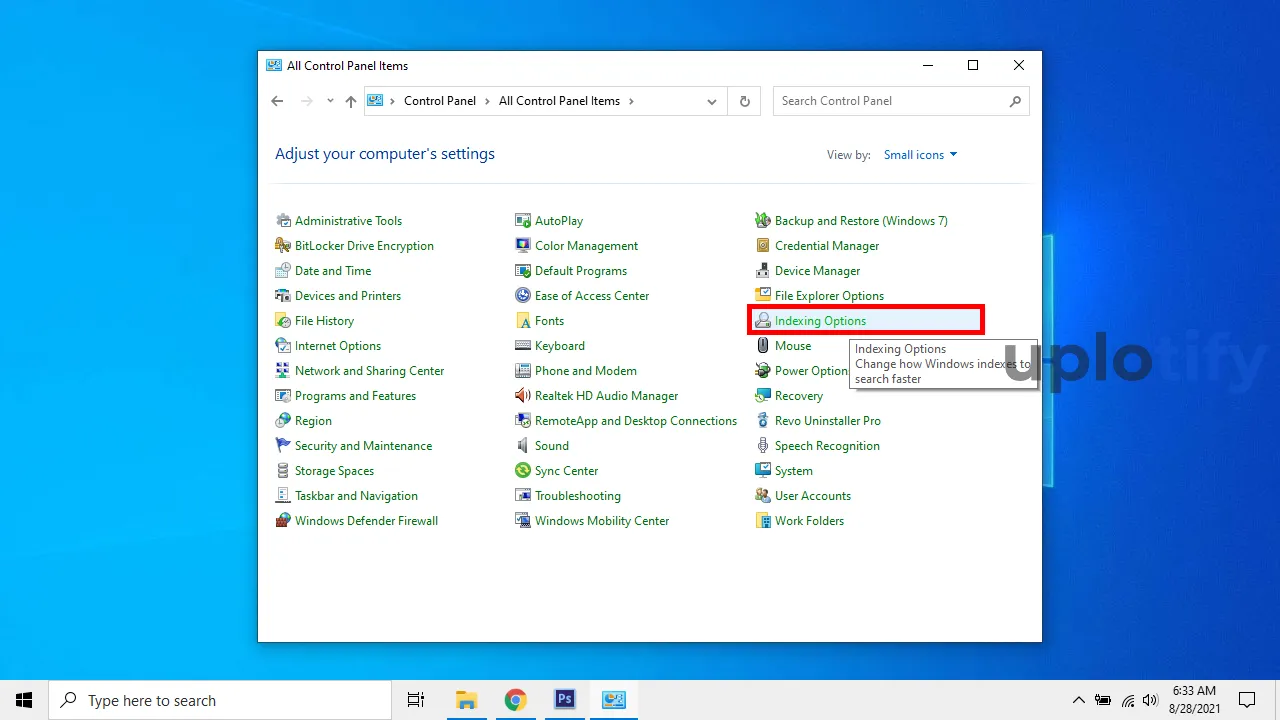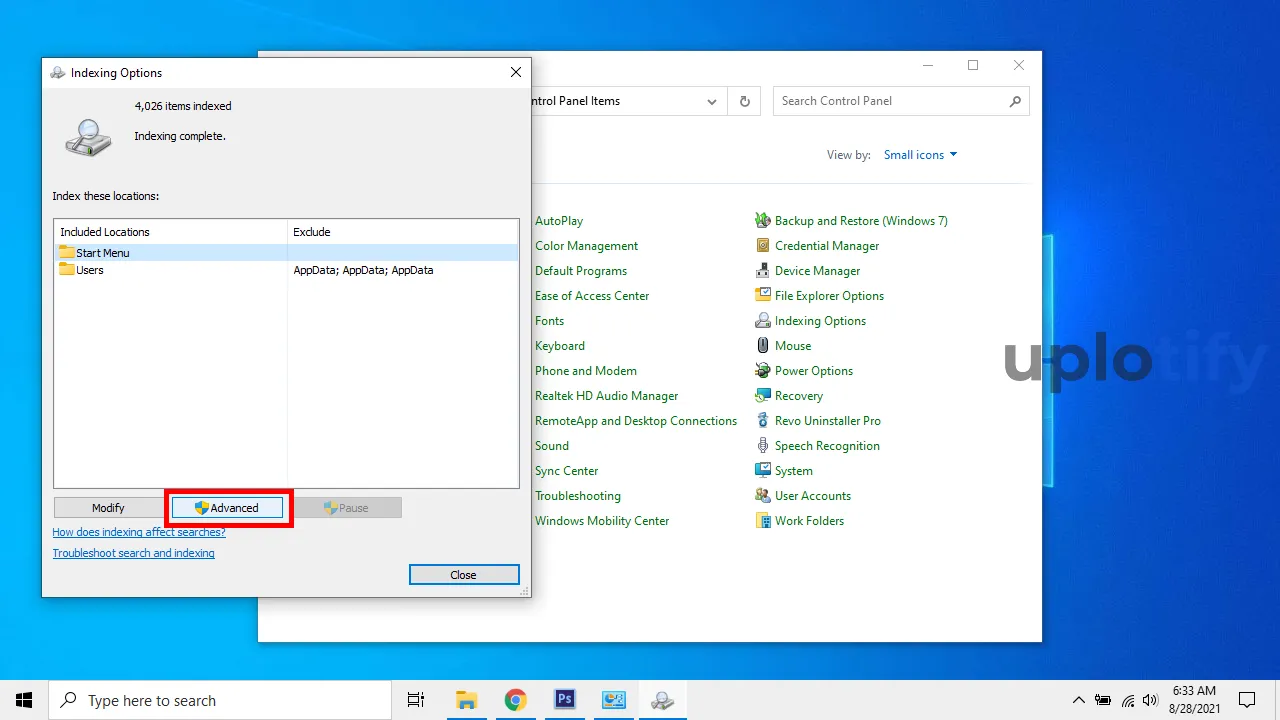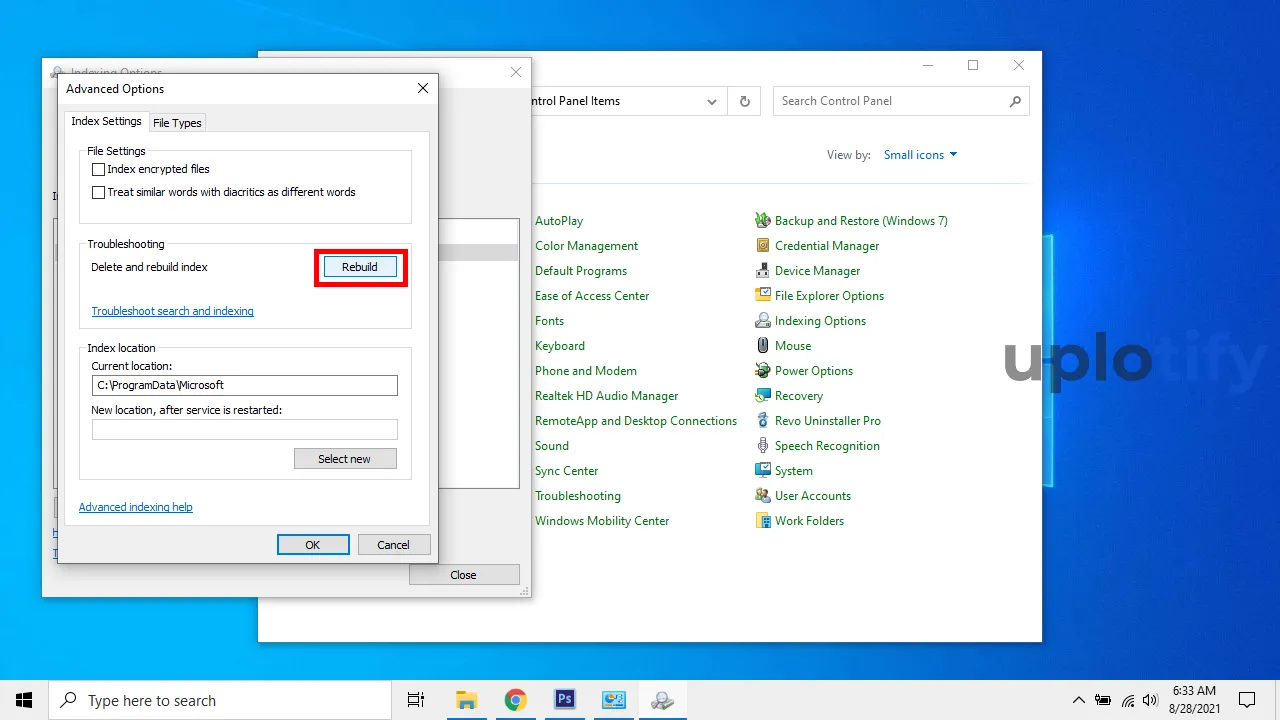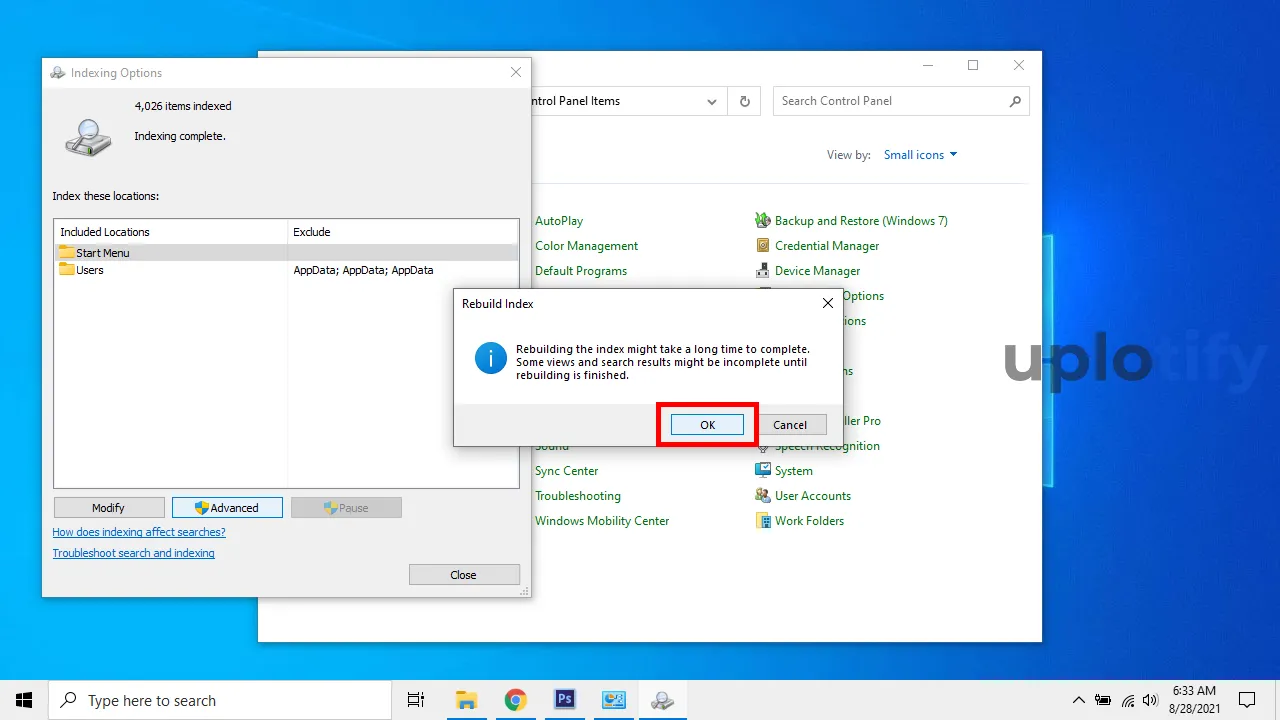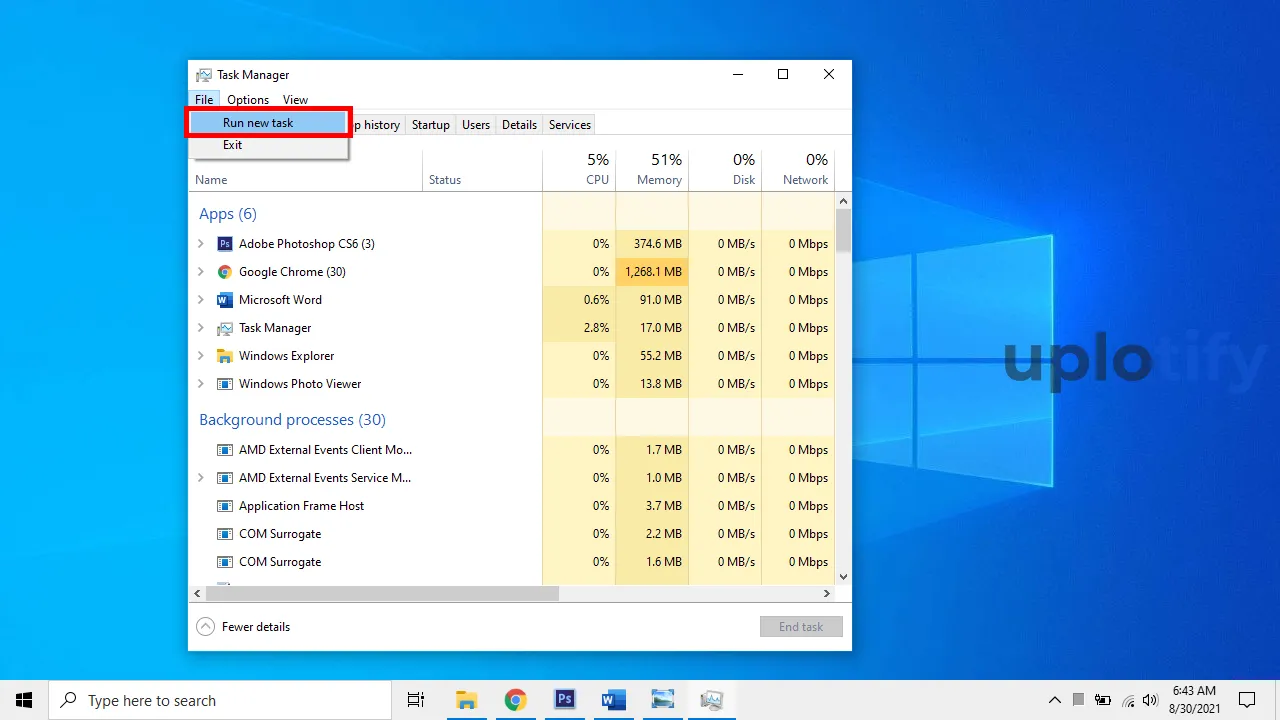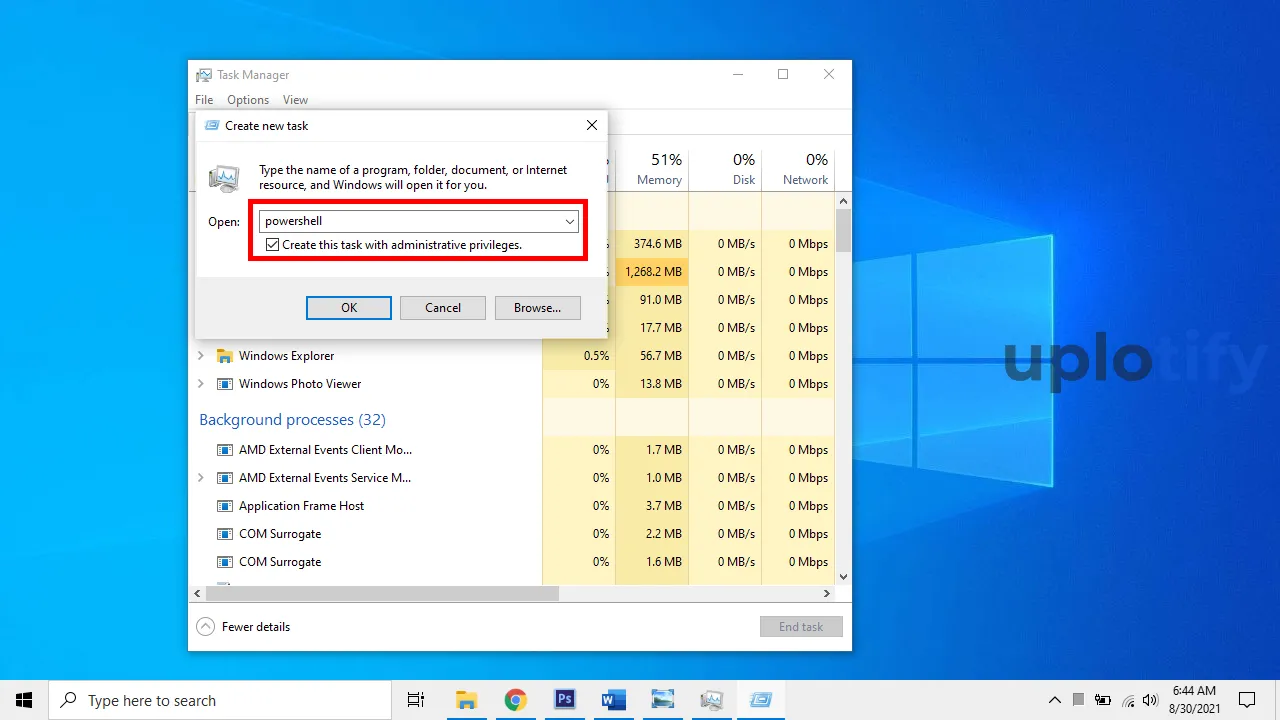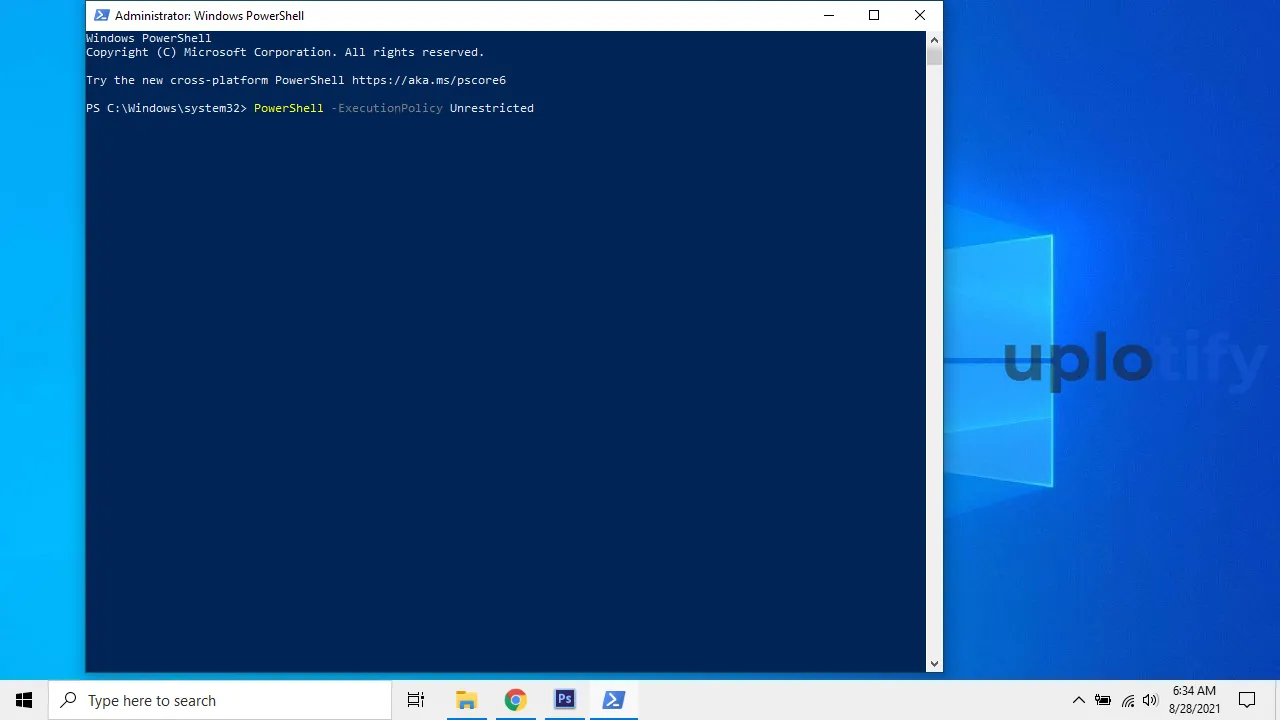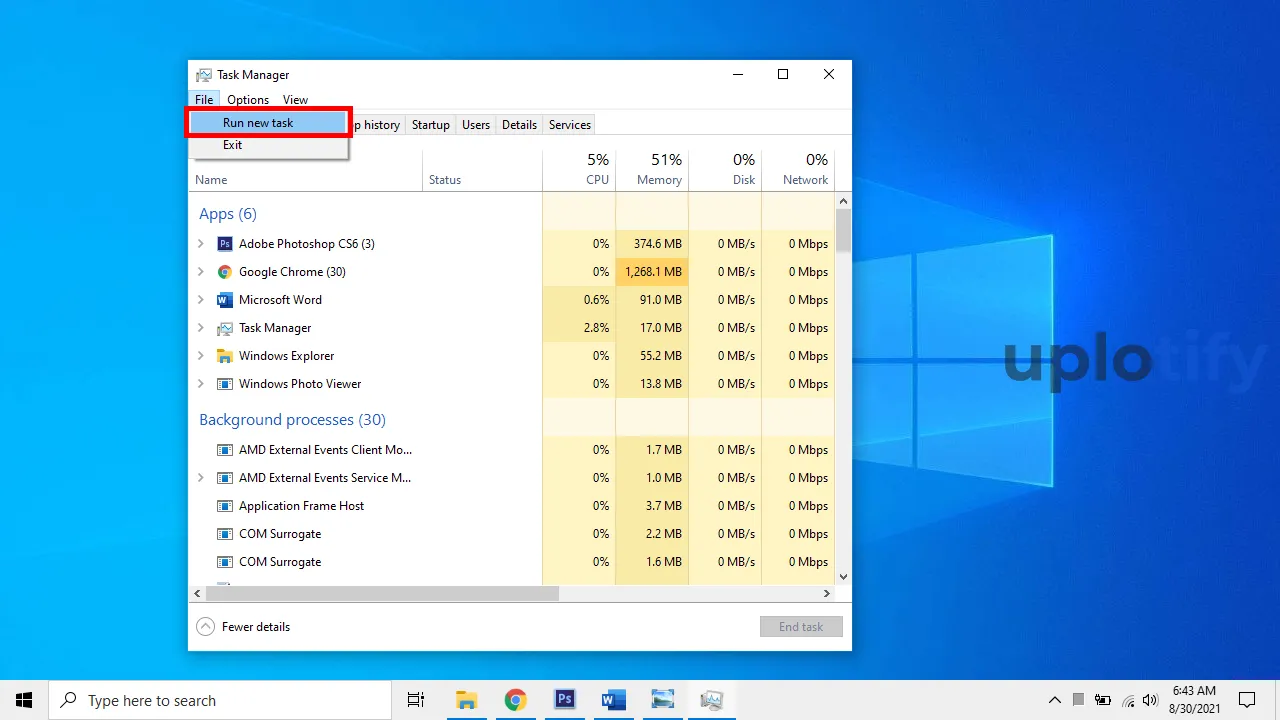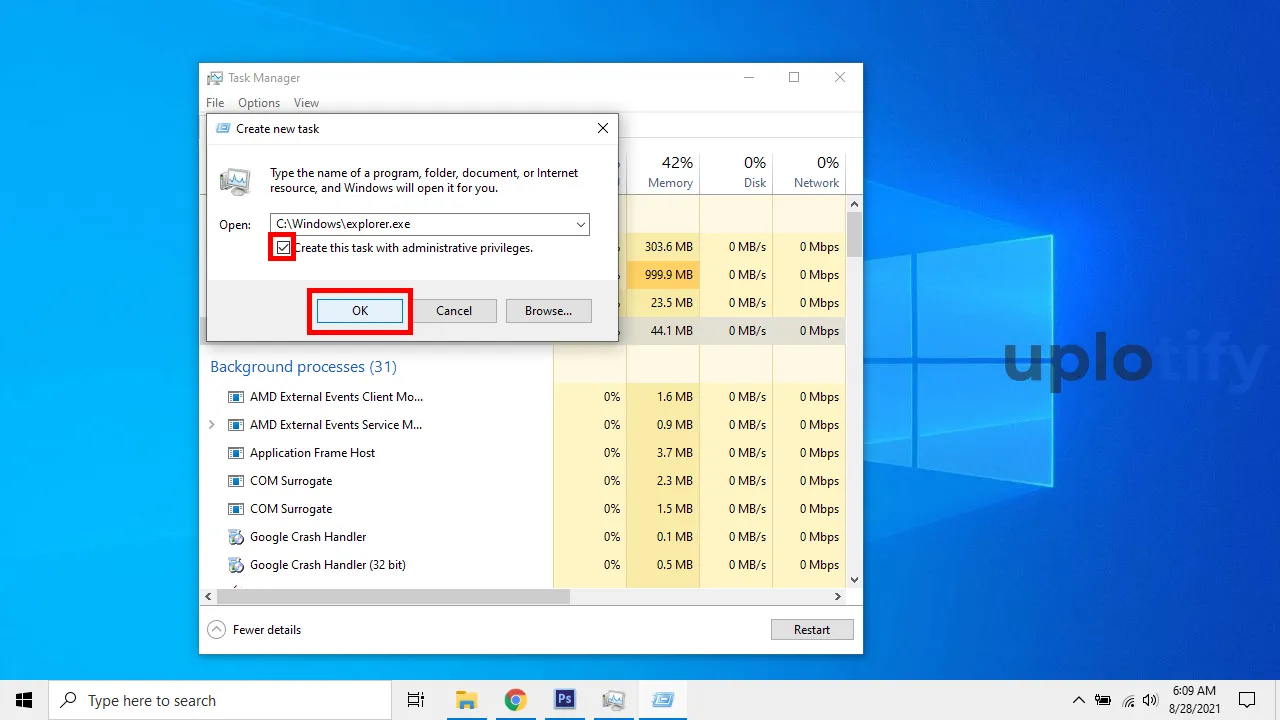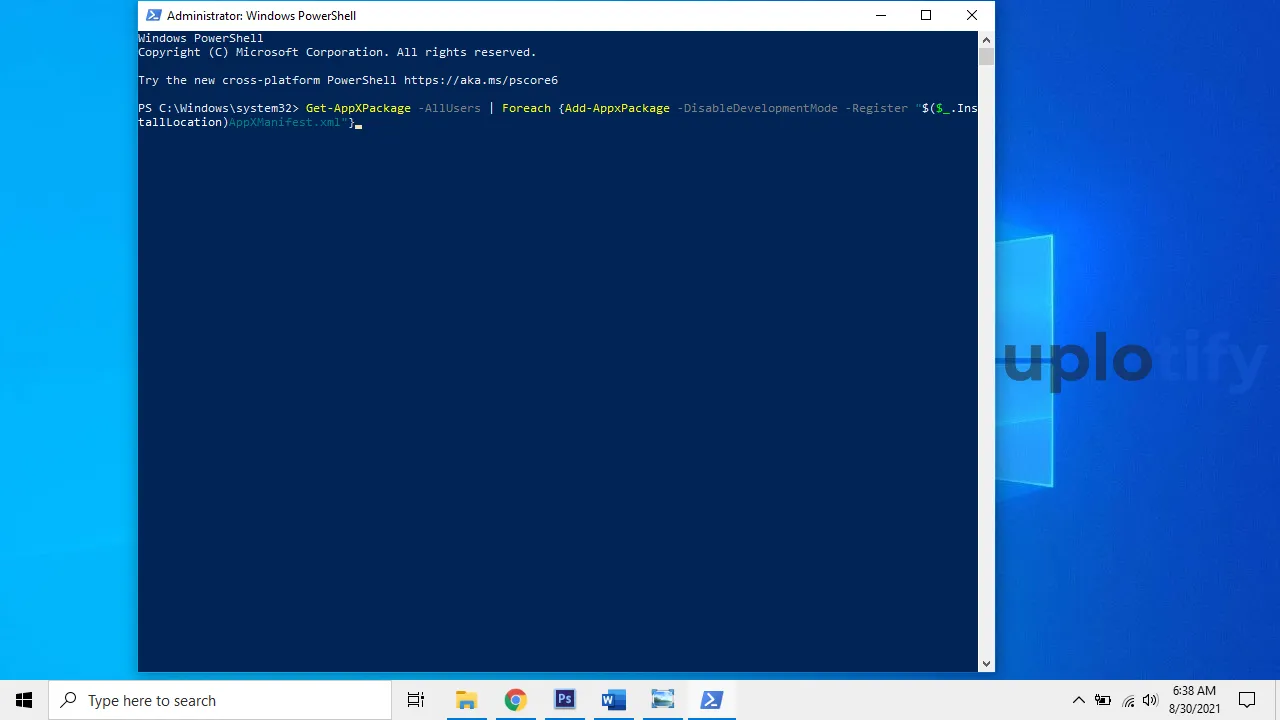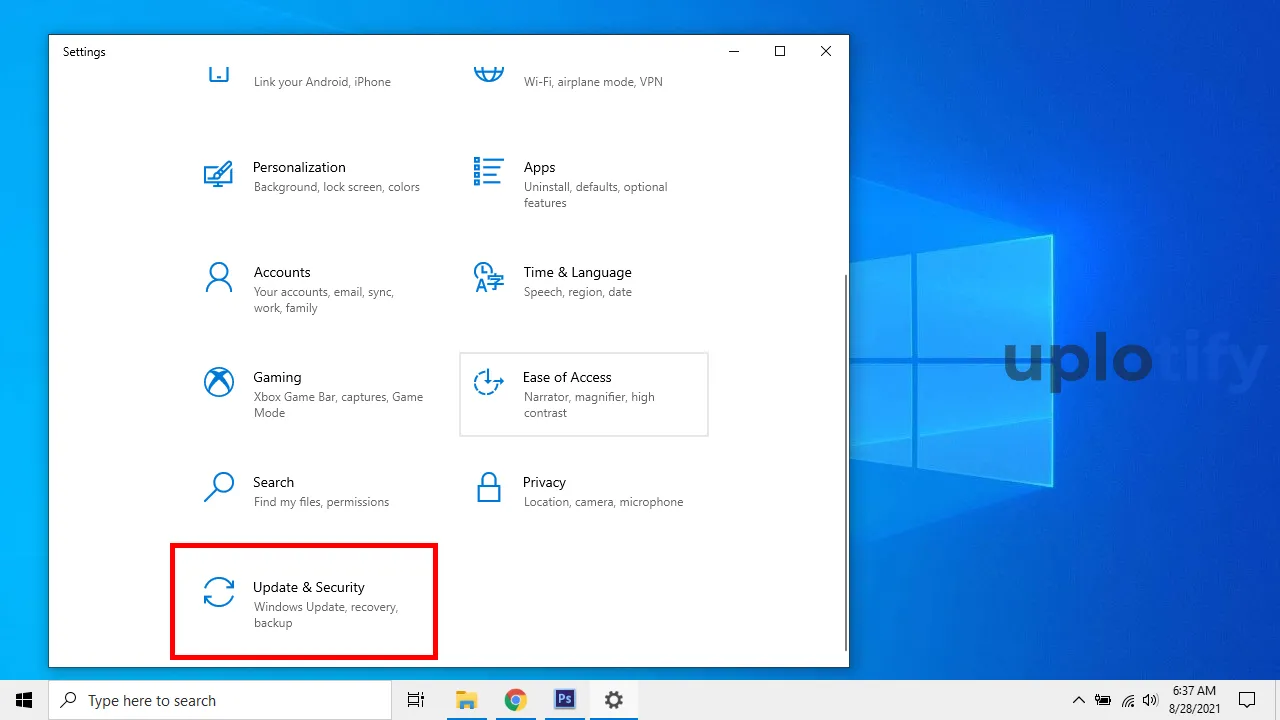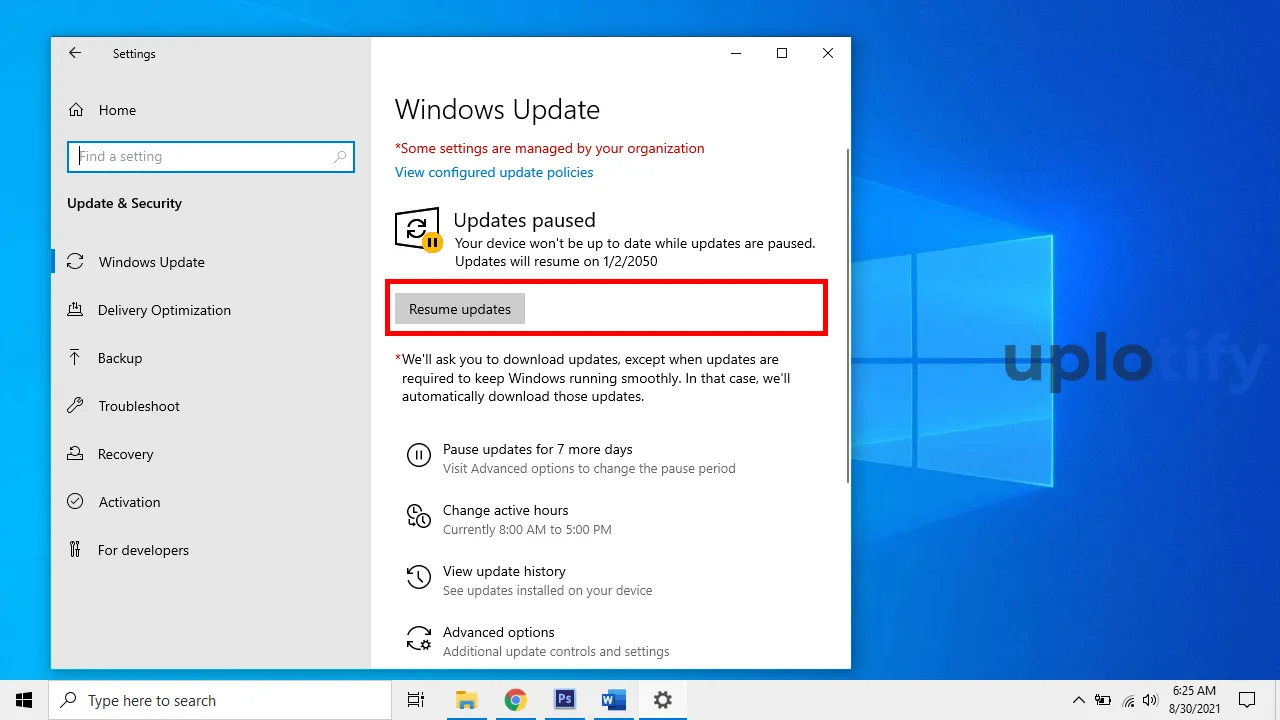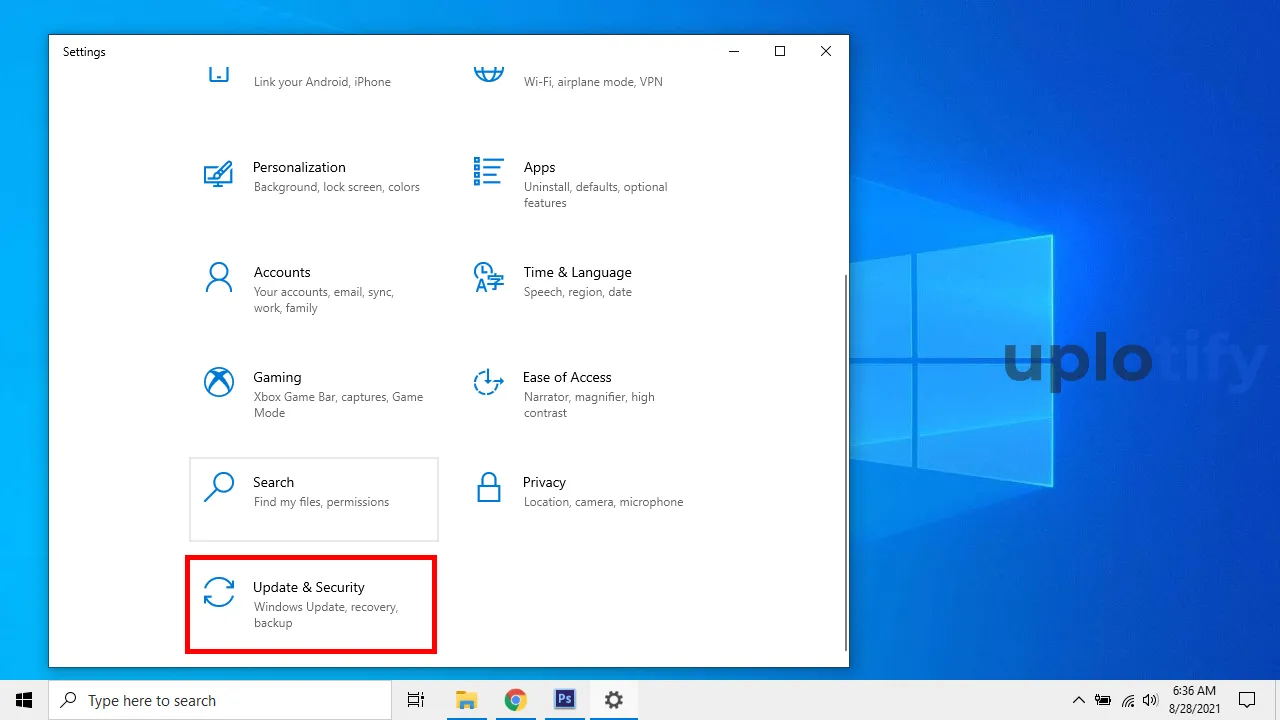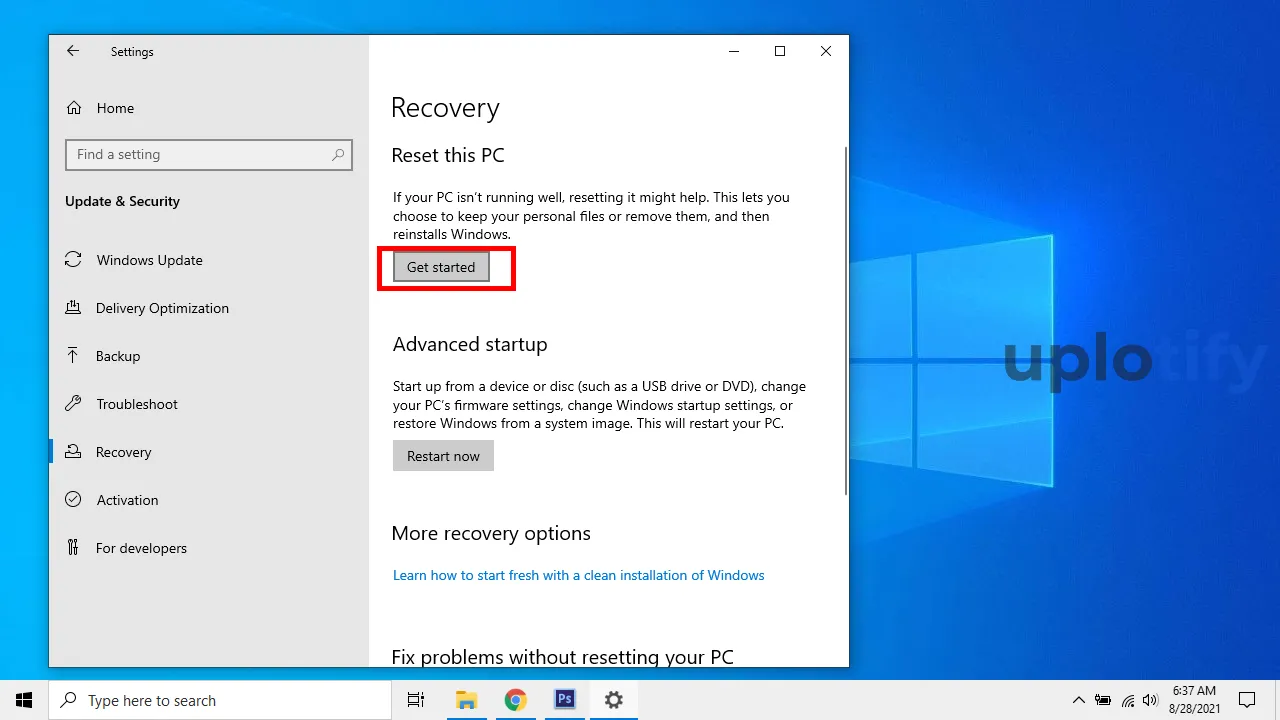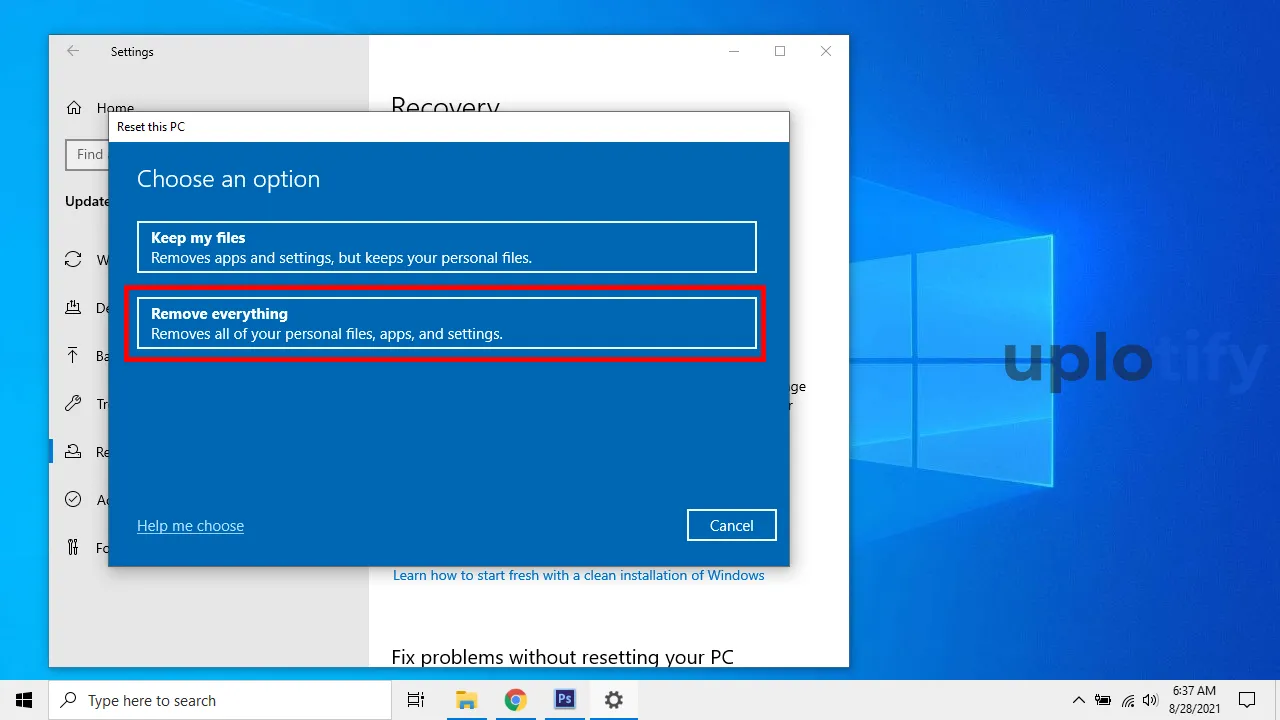Start Menu adalah komponen yang cukup penting. Semua aplikasi yang dipasang dan diperlukan, sebagian besar dapat diakses di Start Menu.
Oleh karena itu, mungkin kamu akan sangat kebingungan untuk menjalankan aplikasi yang kamu inginkan jika kamu tidak bisa mengakses Start Menu.
Hal tersebutlah yang dialami oleh sebagian pengguna Windows. Dimana terkadang tombol Start Menu tidak bisa diklik.
Uplotify.id akan memberikan penjelasan cara mengatasi Start Menu tidak bisa diklik di pembahasan ini.
Cara Mengatasi Start Menu Tidak Bisa Diklik
Sebagian besar cara akan berpengaruh langsung ke sistem. Sangat disarankan agar kamu menyimpan data backup penting terlebih dahulu.
1. Restart Windows Explorer
Merestart Windows Explorer terkadang dapat membantu untuk mengatasi masalah ketika Start Menu tidak bisa kamu klik.
Pasalnya Start Menu merupakan salah satu elemen dari Windows Explorer. Cara merestartnya adalah:
- Pada kolom pencarian, ketikkan
Task Managerlalu klik “Open“.
- Cari “Explorer.exe” pada tab “Process“, klik kanan dan pilih “End task” (di sini Explorer akan hilang, tapi kamu jangan panik).

- Setelah itu, klik menu “File” kemudian pilih opsi “Run new task“.

- Klik “Browse” untuk membuka jendela Explorer.

- Arahkan direktori ke “C:/Windows/explorer.exe” lalu klik “Open“.

- Centang pada “Create this task with administrative privileges“. Dan terakhir klik “OK“.

- File Explorer tersebut secara otomatis akan direstart. Selanjutnya, silakan kamu tes klik Start Menunya.
2. Atur App Package di Regedit
Hal selanjutnya yang bisa kamu lakukan adalah mengatur App Package melalui Registry Editor atau yang biasa juga disebut Regedit.
Dengan mengatur ini, tujuannya adalah memberikan izin kepada semua aplikasi untuk masuk dapat membaca sistem root dari Windows.
Kamu dapat melakukannya dengan cara sebagai berikut:
- Tekan Windows + R pada keyboard, ketikkan
regeditlalu klik Enter.
- Akan muncul jendela baru, klik kanan pada menu HKEY_CLASSES_ROOT dan pilih opsi Permission.

- Klik di tombol Add.

- Pada tempat teks yang kosong, ketikkan
ALL APPLICATION PACKAGE, klik Check Name lalu klik OK.
- Pastikan Allow pada opsi Read tercentang dan terakhir klik OK.

3. Buat Registry Use Experience di Regedit
Cara selanjutnya yang bisa kamu coba adalah menambahkan sebuah pengaturan tambahan di Registry Editor (Regedit) Windows bernama Use Experience.
Registry tersebut berfungsi untuk membuat Start Menu tersebut bisa menjadi berfungsi normal kembali.
Berikut langkah-langkahnya:
- Tekan Windows + R untuk menjalankan Windows Run.

- Ketikkan
regeditlalu klik Enter. - Setelah muncul jendela registry editor, masuk ke folder HKEY_LOCAL_MACHINE\SOFTWARE\Microsoft
Windows\CurrentVersion\ImmersiveShell\Launcher
- Pada bagian yang kosong, klik kanan lalu pilih DWORD (32-bit) Value.

- Beri nama dengan useExperience dan pastikan kamu memberi value 0.

- Restart laptop kamu untuk menerapkan perubahan.
4. Lakukan Chkdsk Drive C
Semua data sistem yang ada pada Windows, tersimpan di drive C. Karena itu, jika drive C terdapat masalah, hal ini bisa berpengaruh ke fungsi sistem.
Salah satunya Start Menu.
Jika Start Menu di Windows kamu tidak bisa diklik, kamu dapat coba untuk melakukan check disk pada drive c.
Berikut cara mengecek drive C:
- Buka CMD melalui pencarian taskbar lalu pilih Run as Administrator. Atau kamu bisa tekan Windows + R, ketik
CMDlalu buka.
- Setelah itu masukkan perintah
chkdsk c: /flalu tekan Enter.
- Ketik
ylalu tekan Enter saat muncul dialog. - Windows secara otomatis akan restart. Jika tidak, silakan restart secara manual.
Jika Windows kamu bukan di drive C, kamu bisa menggantinya dengan letter yang sesuai (misal D: atau F:)
5. Rebuild Start Menu
Selanjutnya, kamu juga bisa melakukan rebuild Start Menu. Fungsi dari rebuild ini ialah untuk mengembalikan data-data dari Start Menu yang bermasalah.
Cara ini wajib dicoba karena biasanya cukup efektif. Berikut cara melakukan rebuild Start Menu:
- Buka Control Panel terlebih dahulu. Kamu bisa menggunakan pencarian di Start Menu (jika masih merespons dengan keyboard) atau dengan menekan Windows + R, kemudian ketik
Control Panel.
- Untuk memudahkan, ubah navigasi menjadi small icon.

- Pilih Indexing Option.

- Di jendela baru, klik Advanced.

- Klik pada tombol Rebuild.

- Klik OK dan tunggu prosesnya hingga selesai.

Jika sudah, selanjutnya kamu perlu mengatur ulang Start Menu melalui Powershell:
- Tekan Ctrl + Alt + Del di keyboard, dan pilih Task Manager.
- Jika Task Manager sudah terbuka, masuk ke File > Run new task.

- Masukkan pada kotak teks
powershelldan centang pada Create this task with administrative previlege. Klik OK.
- Jalankan perintah berikut satu per satu, sambil menekan Enter:
- PowerShell -ExecutionPolicy Unrestricted
- Get-AppXPackage -AllUsers |Where-Object {$_.InstallLocation -like “*SystemApps*”} | Foreach {Add-AppxPackage -DisableDevelopmentMode -Register “$($_.InstallLocation)\AppXManifest.xml”}
- $manifest = (Get-AppxPackage Microsoft.WindowsStore).InstallLocation + ‘\AppxManifest.xml’ ; Add-AppxPackage -DisableDevelopmentMode -Register $manifest

Beri jeda sedikit waktu saat memasukkan perintah-perintah tersebut agar sistem bisa memproses
6. Install Ulang Windows App
Masalah pada sistem juga disebabkan oleh software-software di dalamnya.
Biasanya, masalah ini muncul sendiri ketika penggunaan sehari-hari atau karena pengguna secara tidak sengaja telah mengubah pengaturan-pengaturan di sistem.
Secara tidak langsung, terkadang bisa berpengaruh juga ke Start Menu. Solusinya, kamu bisa melakukan langkah-langkah berikut ini:
- Tekan Ctrl + Alt + Del di keyboard untuk membuka Task Manager.
- Selanjutnya, klik File > Run new task.

- Ketik
powershelldan centang Create this task with administrative privileges. Klik OK.
- Setelah muncul jendela Powershell, masukkan perintah berikut lalu klik Enter:
Get-AppXPackage -AllUsers | Foreach {Add-AppxPackage -DisableDevelopmentMode -Register “$($_.InstallLocation)AppXManifest.xml”}
- Silahkan restart Windows kamu kalau sudah.
7. Lakukan Update Windows
Ketika ada bug pada sistem, melakukan Windows Update umumnya bisa membantu untuk mengatasi masalah atau bug tersebut.
Berlaku juga ketika Start Menu di Windows kamu tidak bisa diklik.
Ketika kamu mengalami ini, tidak ada salahnya untuk mencoba mengupdate sistem.
Ikuti langkah-langkah berikut ini:
- Tekan Windows + I untuk membuka jendela Settings.

- Masuk ke Update & Security.
- Akan muncul tombol Check for Updates, atau Resume updates jika proses update di Windows kamu terhenti. Tekan pilihan tombol tersebut.

- Tunggu proses update selesai, jika sudah restart laptop kamu.
8. Jalankan System Restore
System Restore adalah fitur Windows yang berfungsi, untuk mengembalikan sistem ketika terdapat suatu error.
Contohnya ketika kamu mengalami masalah kursor laptop hilang, kursor bergerak sendiri hingga kursor tidak bergerak.
Termasuk ketika di sistem kamu terdapat kerusakan data yang berefek ke Start Menu.
Dengan menjalankan sistem restore, maka data yang rusak tersebut akan diganti ke yang masih normal.
Tapi perlu kamu ingat, meskipun data pribadi kamu aman, saat menggunakan cara ini nantinya aplikasi terpasang di Windows kamu akan terhapus.
9. Lakukan Reset Windows
Cara ini sebenarnya sama seperti cara sebelumnya, yaitu mengembalikan Windows seperti semula.
Namun untuk kamu yang tidak paham cara menggunakan System Restore, opsi reset bisa dilakukan.
Berikut cara melakukan reset Windows:
- Buka Windows Settings dengan menekan tombol Windows + I.

- Pilih Update & Security.
- Masuk ke tab Recovery dan pilih Get started di bagian Reset this PC.

- Pilih Remove everything.

Kalau kamu ingin membuat data lama tidak hilang, silahkan pilih Keep my Files
10. Reinstall Sistem Windows

Jika semua cara-cara di atas tidak bekerja, maka kamu dapat mencoba melakukan install ulang sistem operasi Windows kamu.
Alasannya barangkali penyebab Start Menu rusaknya berasal dari file bootable Windows yang kamu install.
Install ulangnya sendiri bisa dilakukan seperti biasa. Namun disarankan kamu ganti versi Windows yang dipakai. Atau minimal data bootable-nya.
Karena bisa saja versi Windows yang sedang kamu pakai sekarang memang bermasalah.
Kesimpulan
- Restart Windows Explorer
- Atur App Package di Regedit
- Buat Registry Use Experience
- Lakukan Chkdsk Drive C
- Rebuild Start Menu
- Install Ulang Windows App
- Lakukan Update Windows
- Jalankan System Restore
- Lakukan Reset Windows
- Reinstall Sistem Windows
Nah demikian pembahasan lengkap mengenai cara mengatasi Start Menu tidak bisa diklik.
Semoga dapat membantu kamu. Jika kamu memiliki pertanyaan, silahkan kirimkan saja melalui kolom komentar.