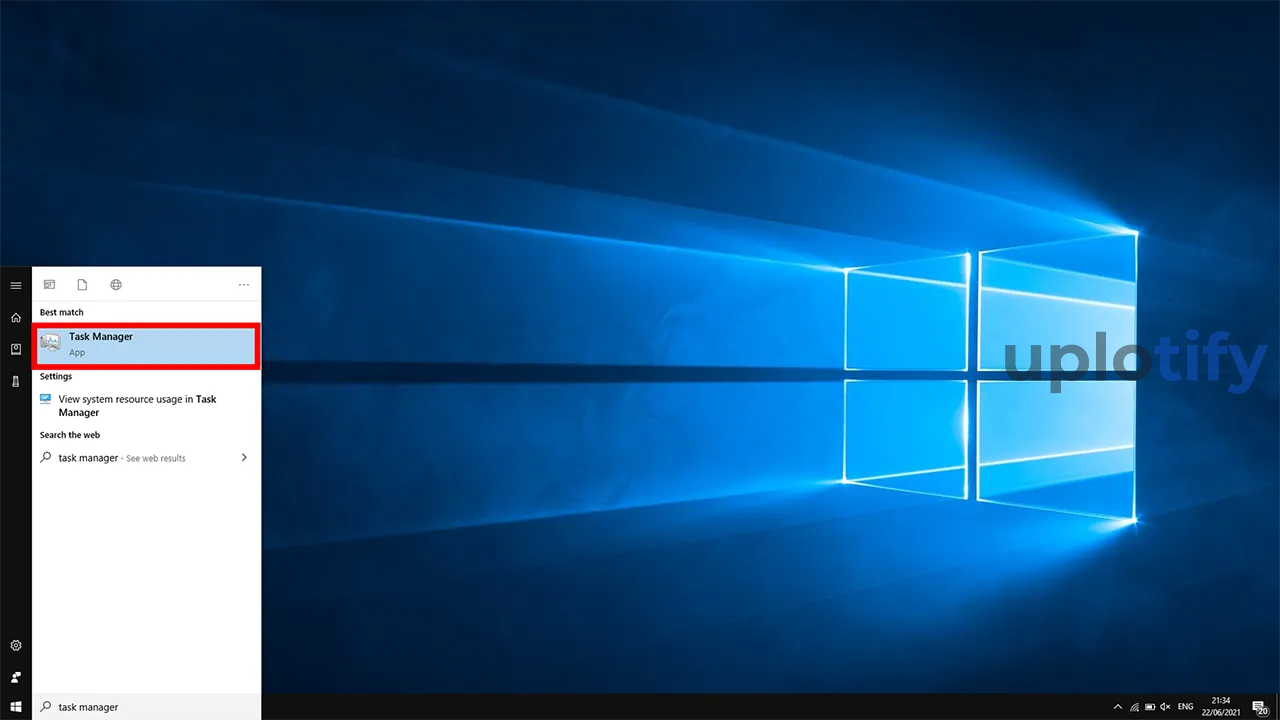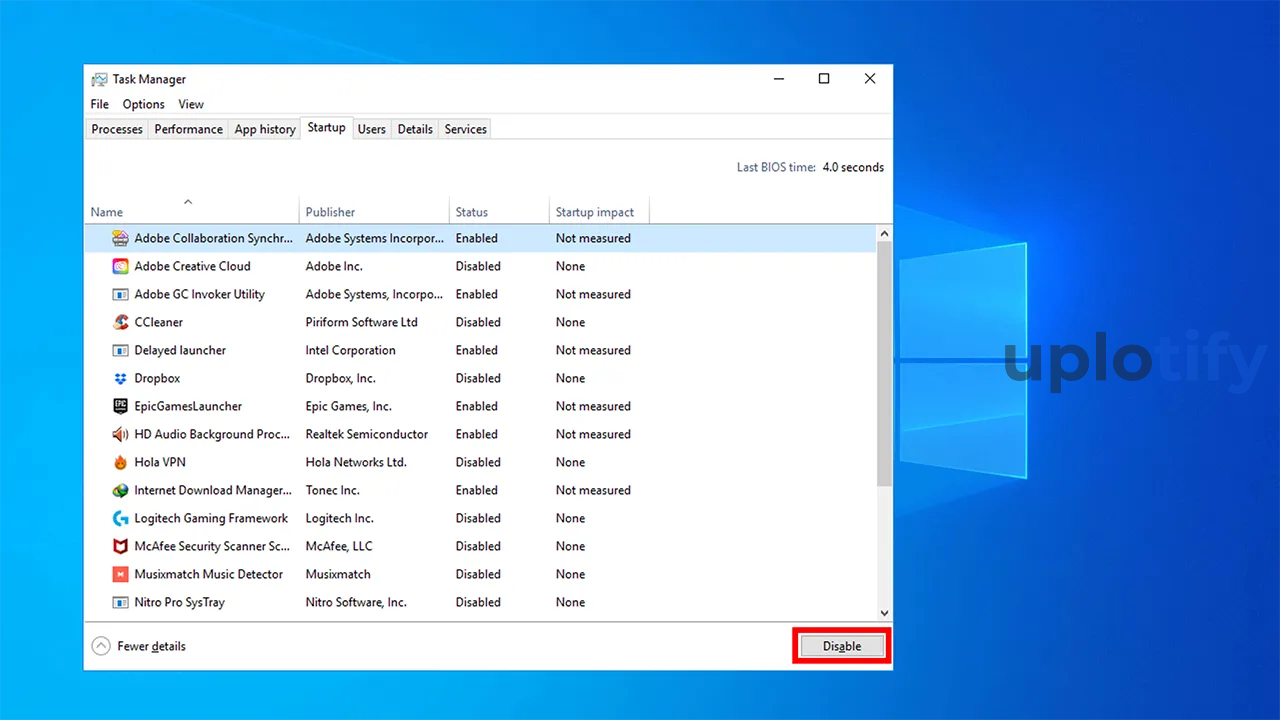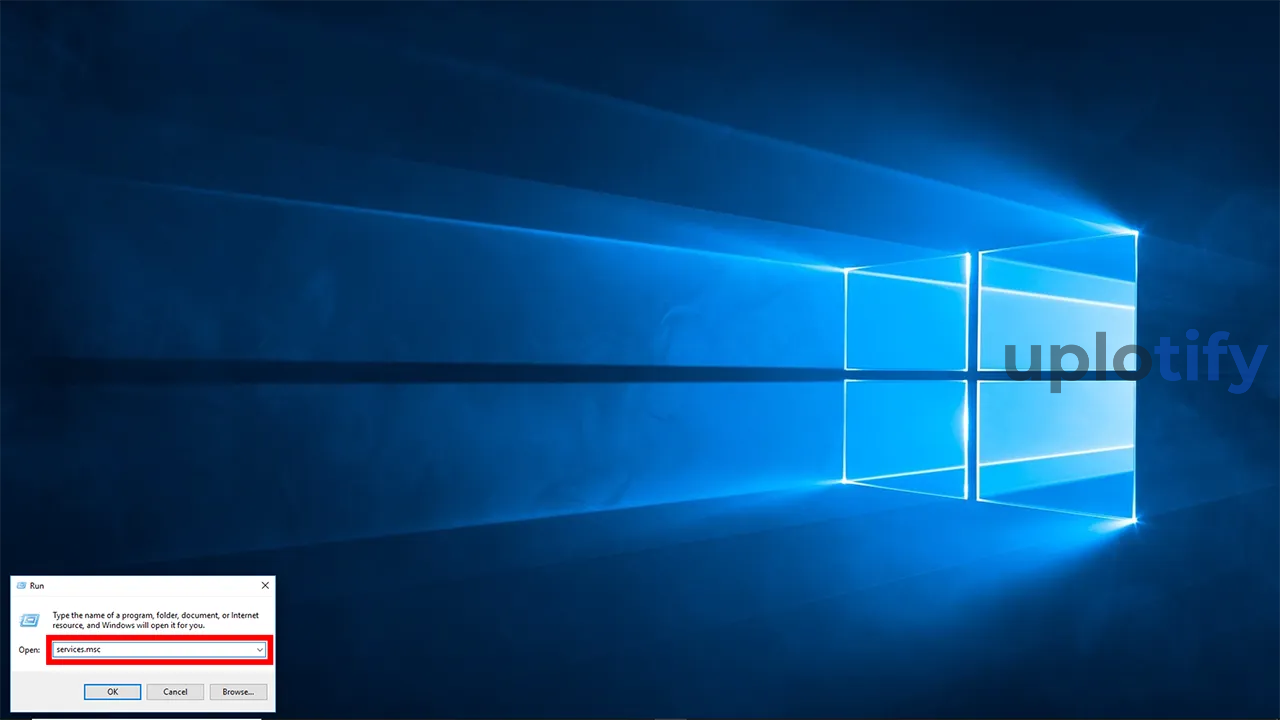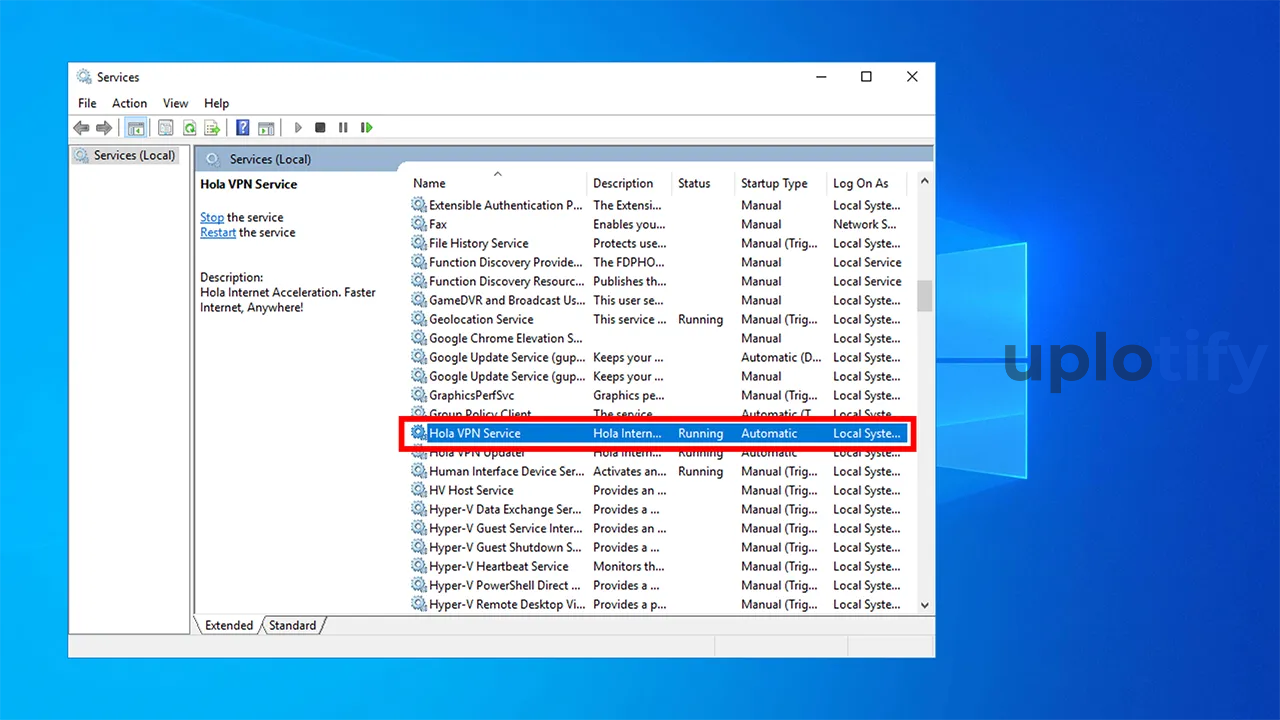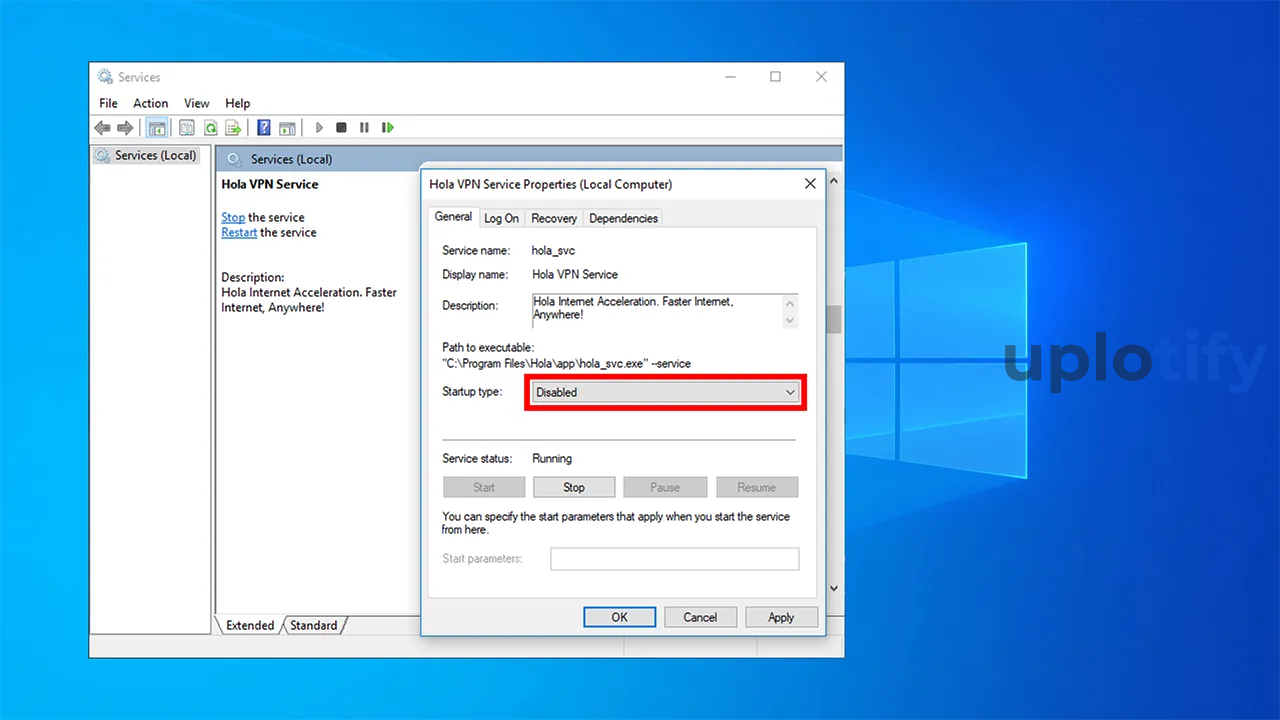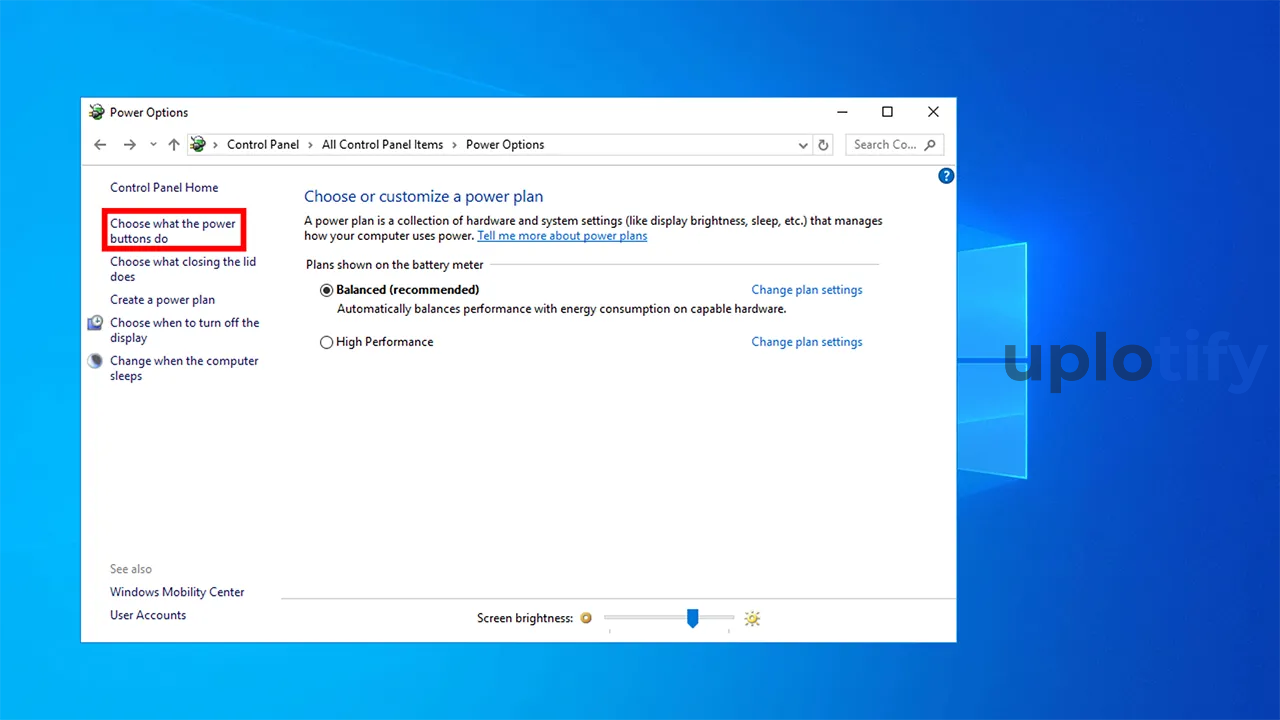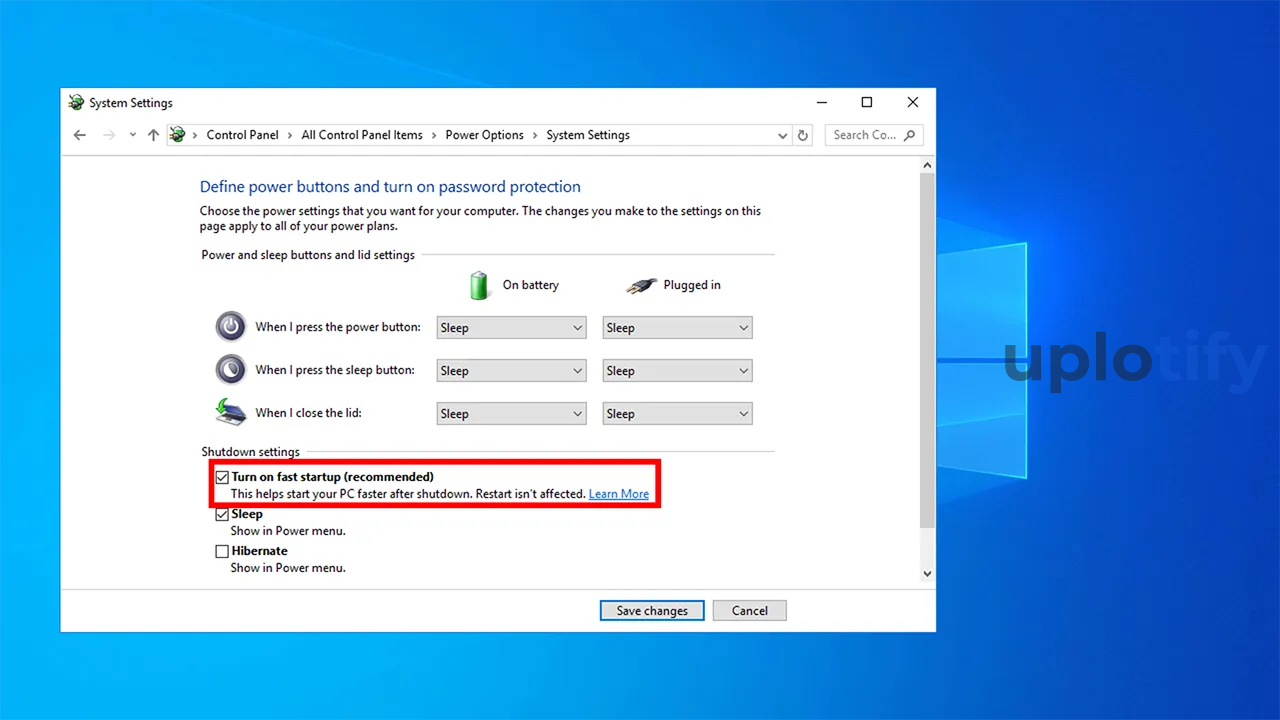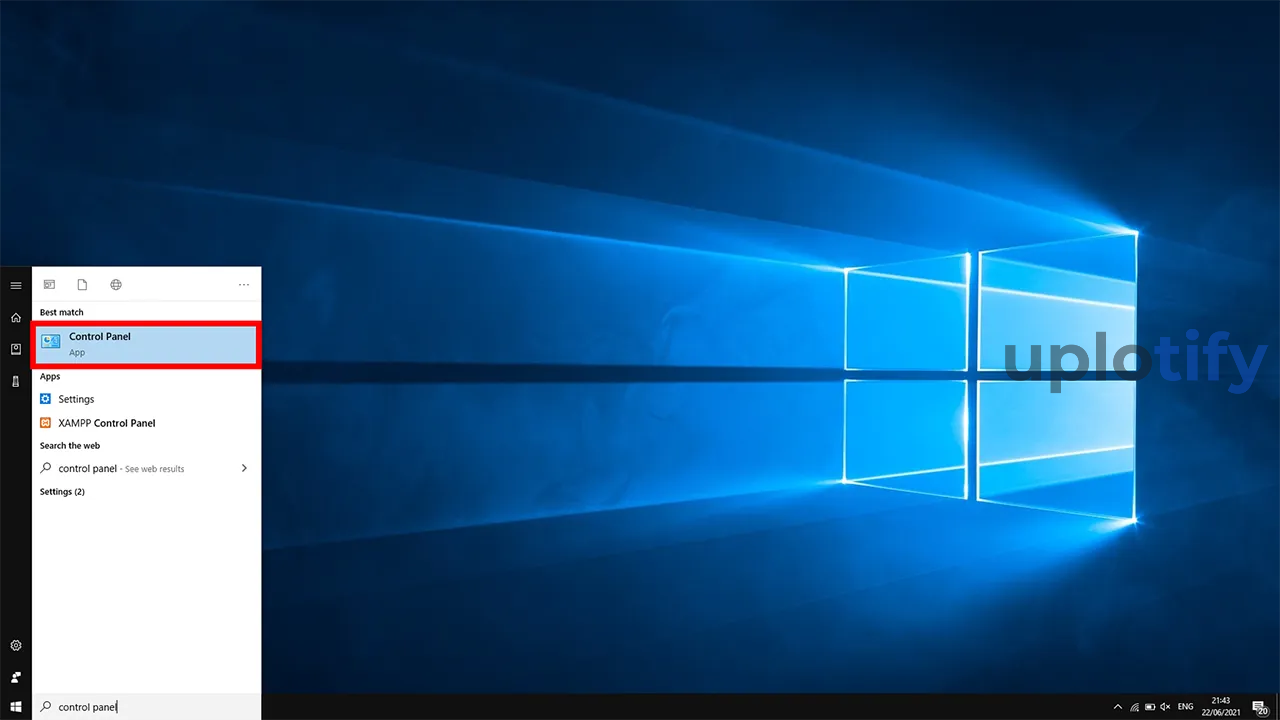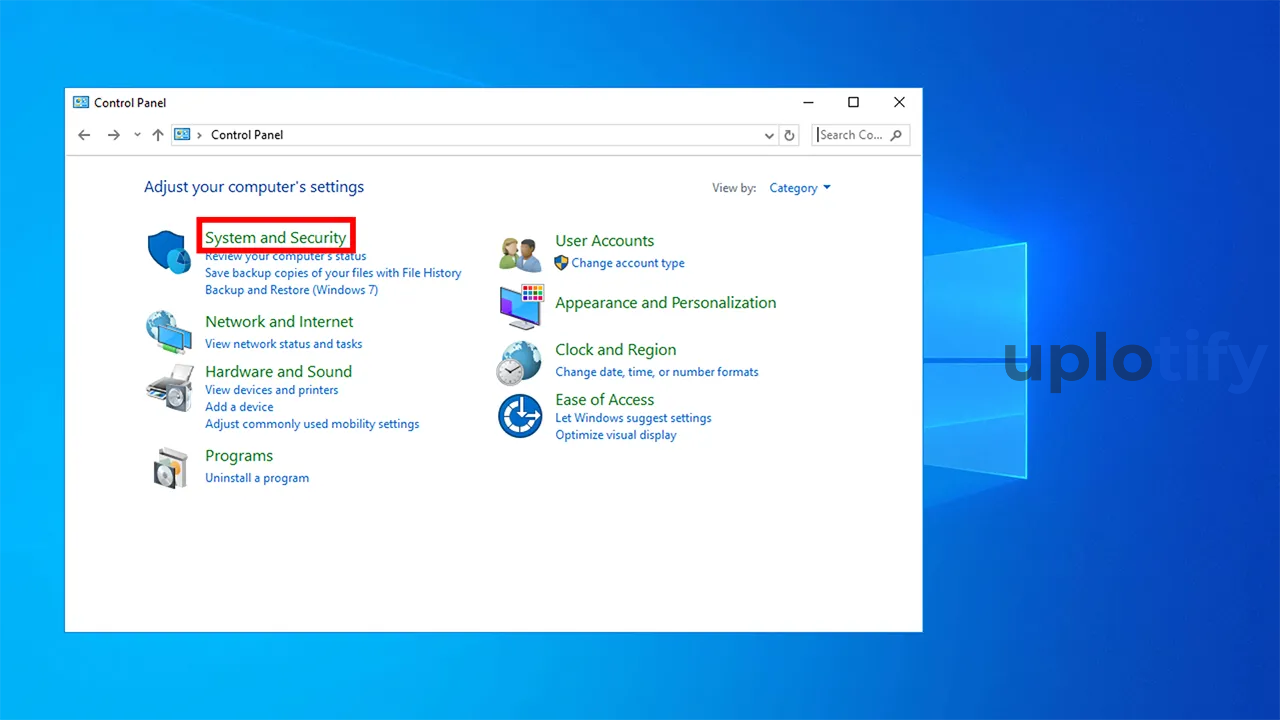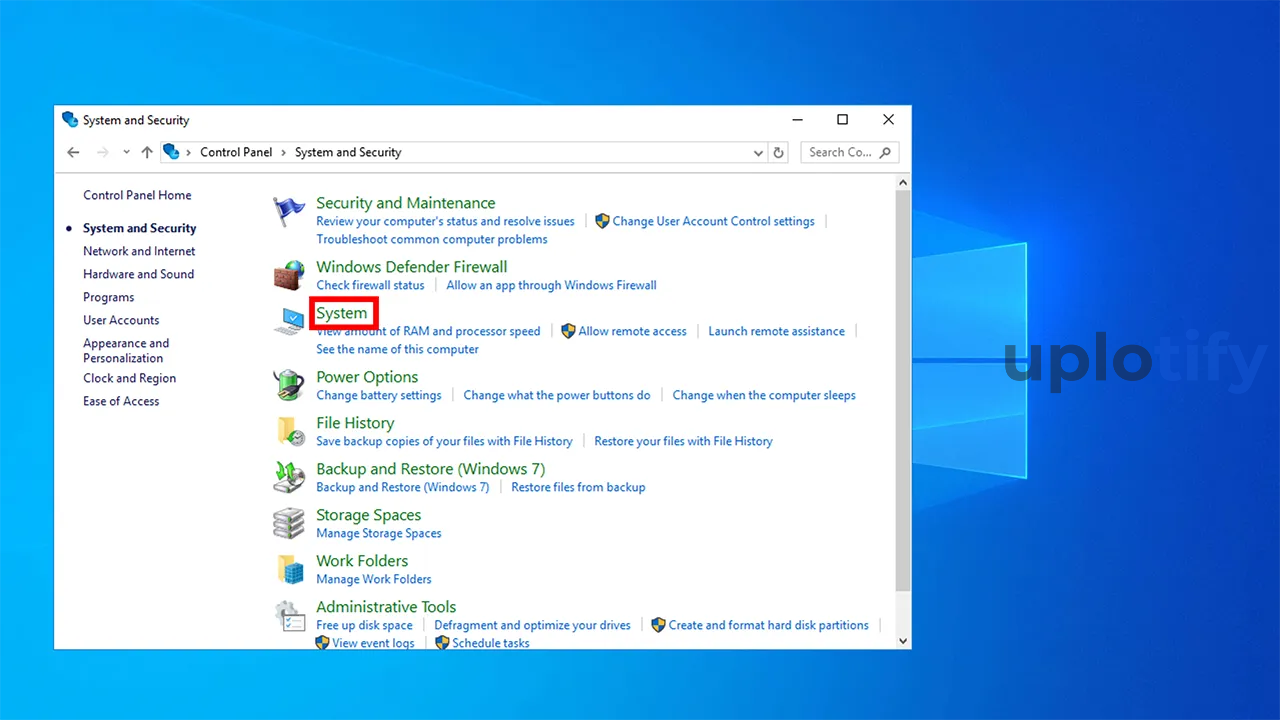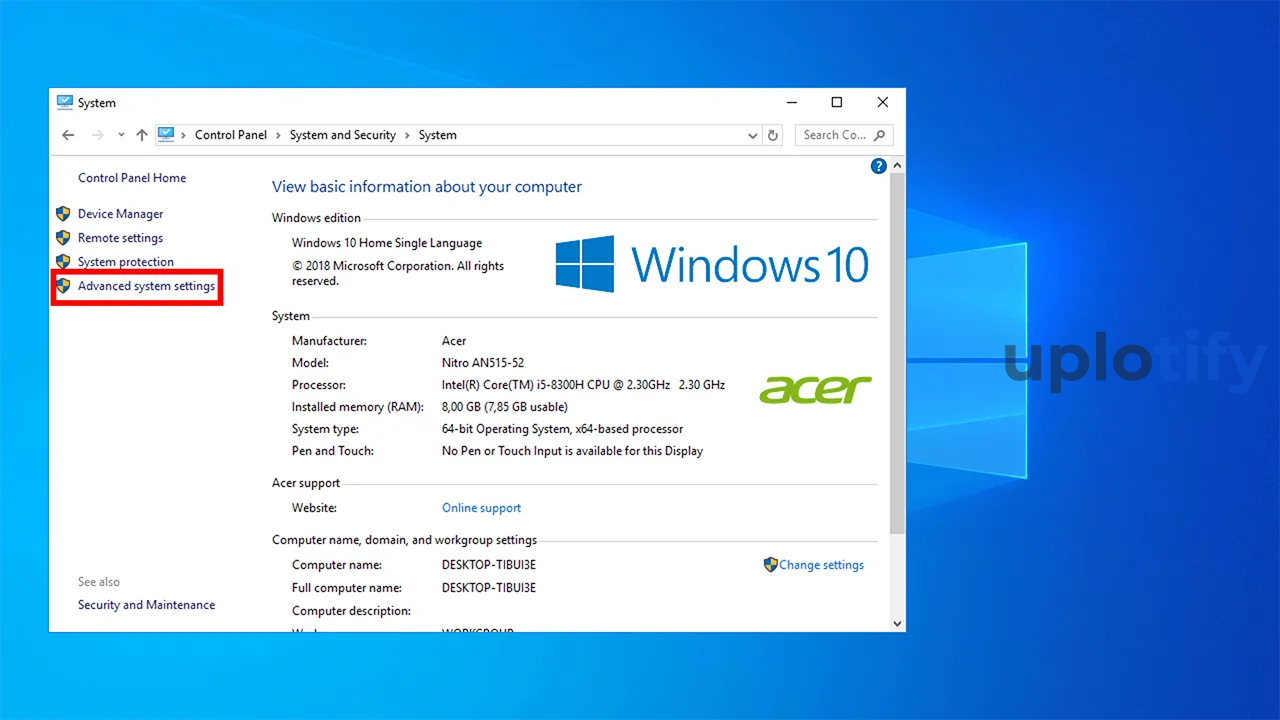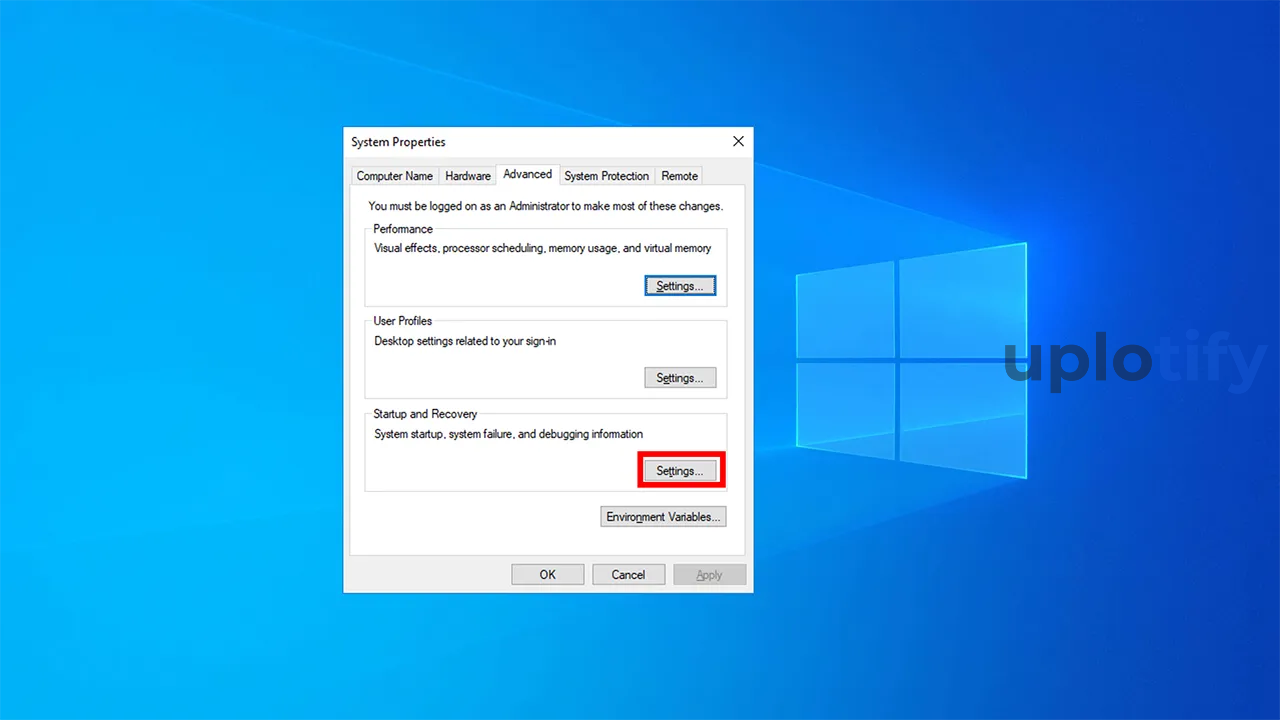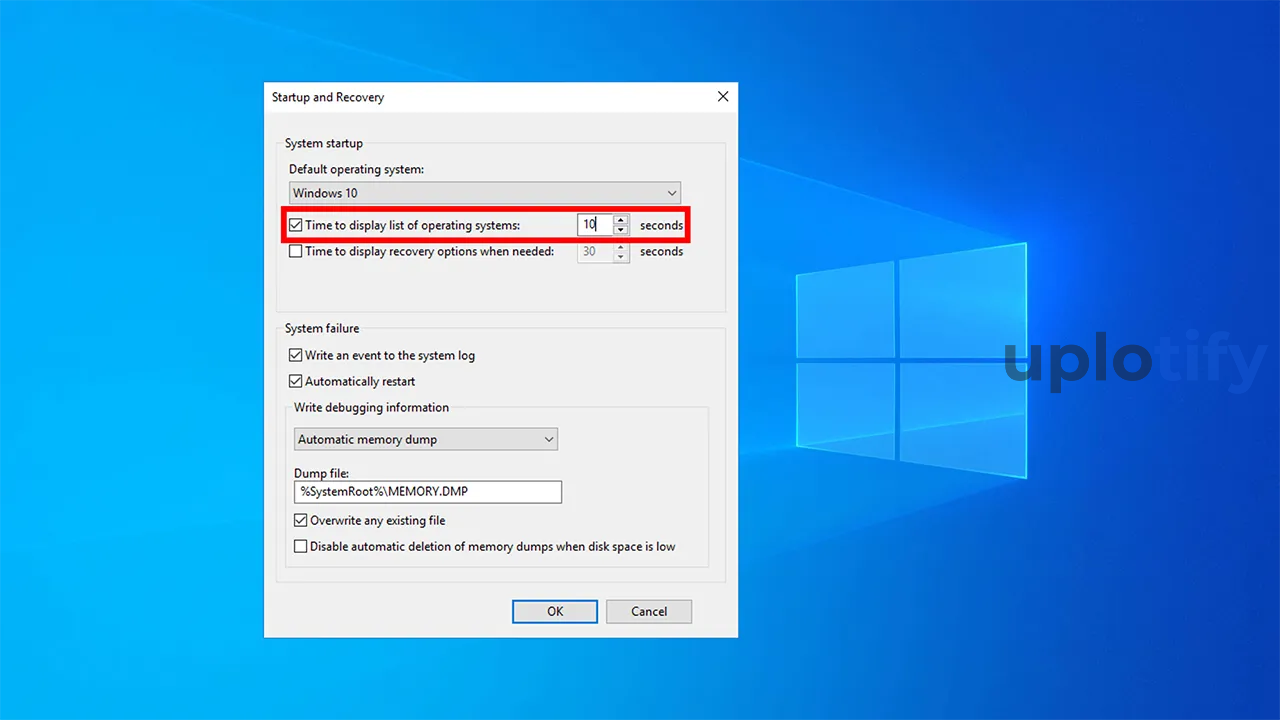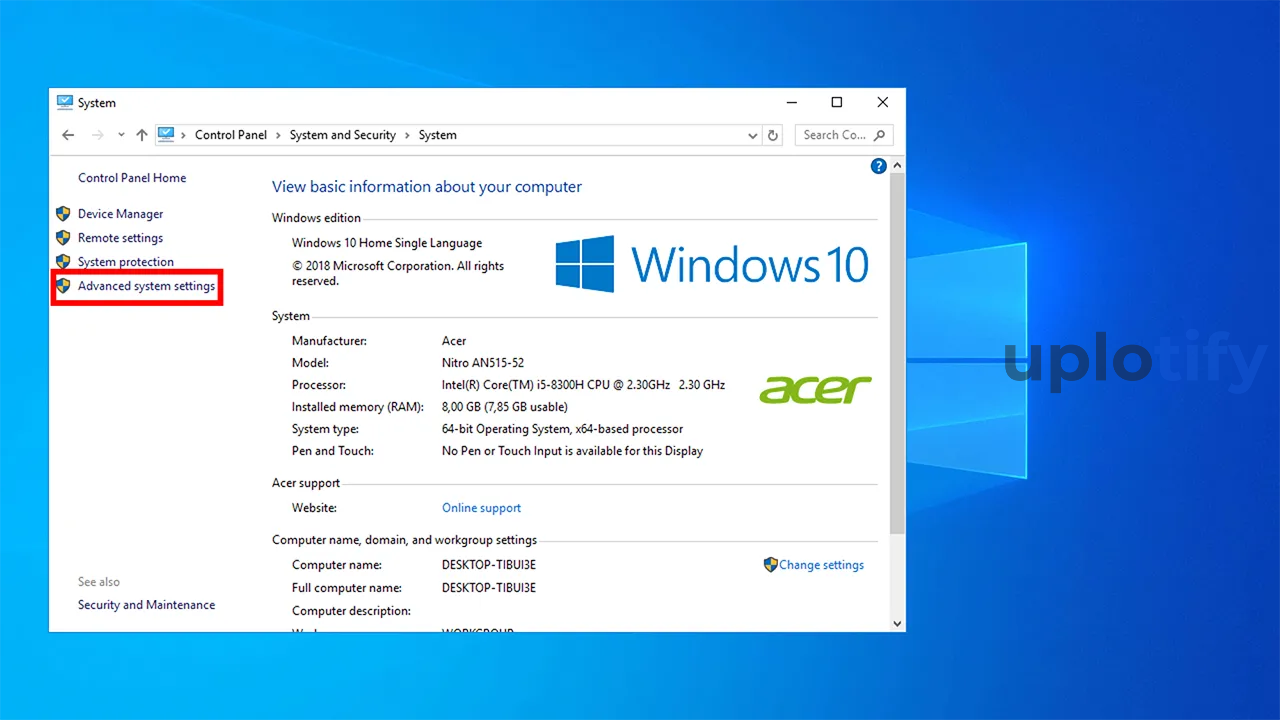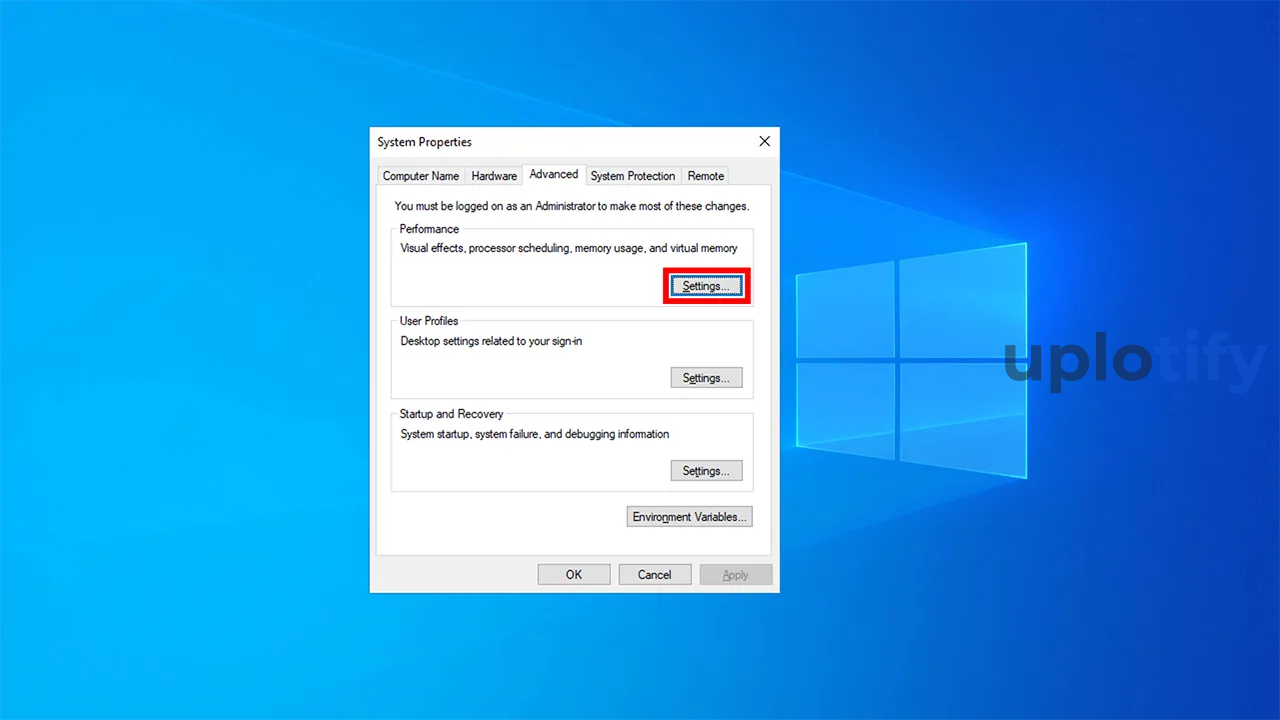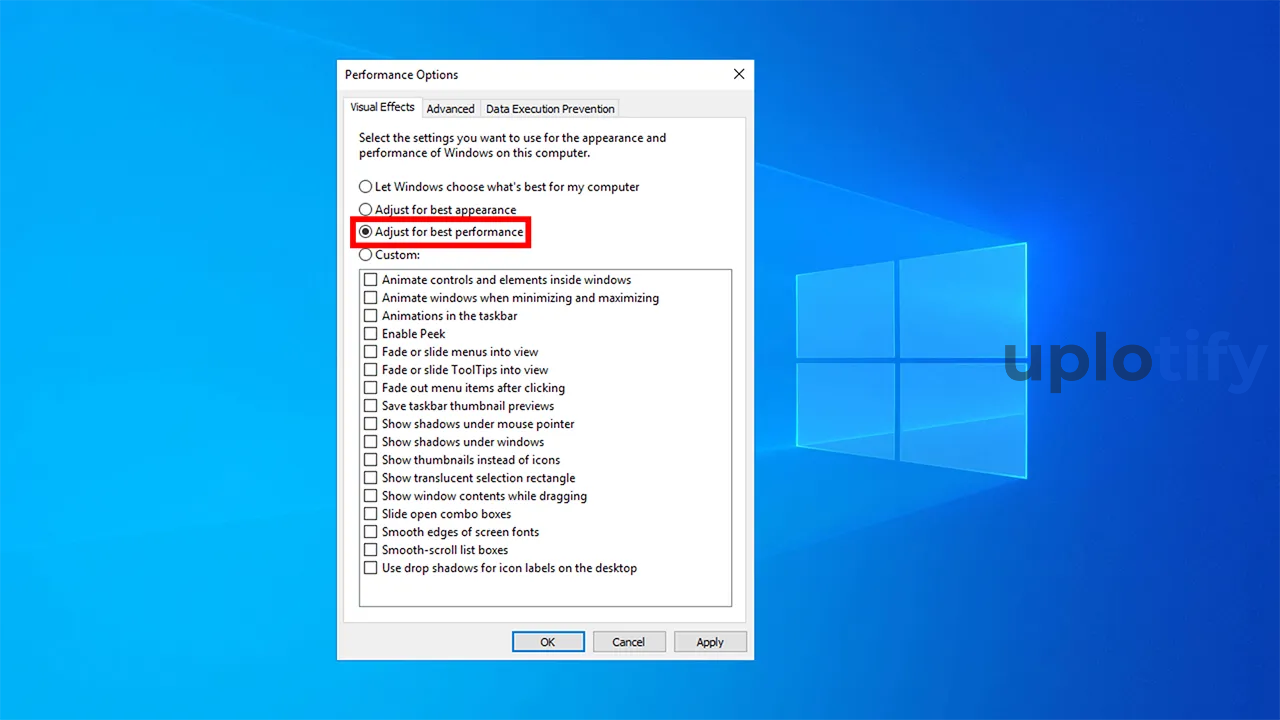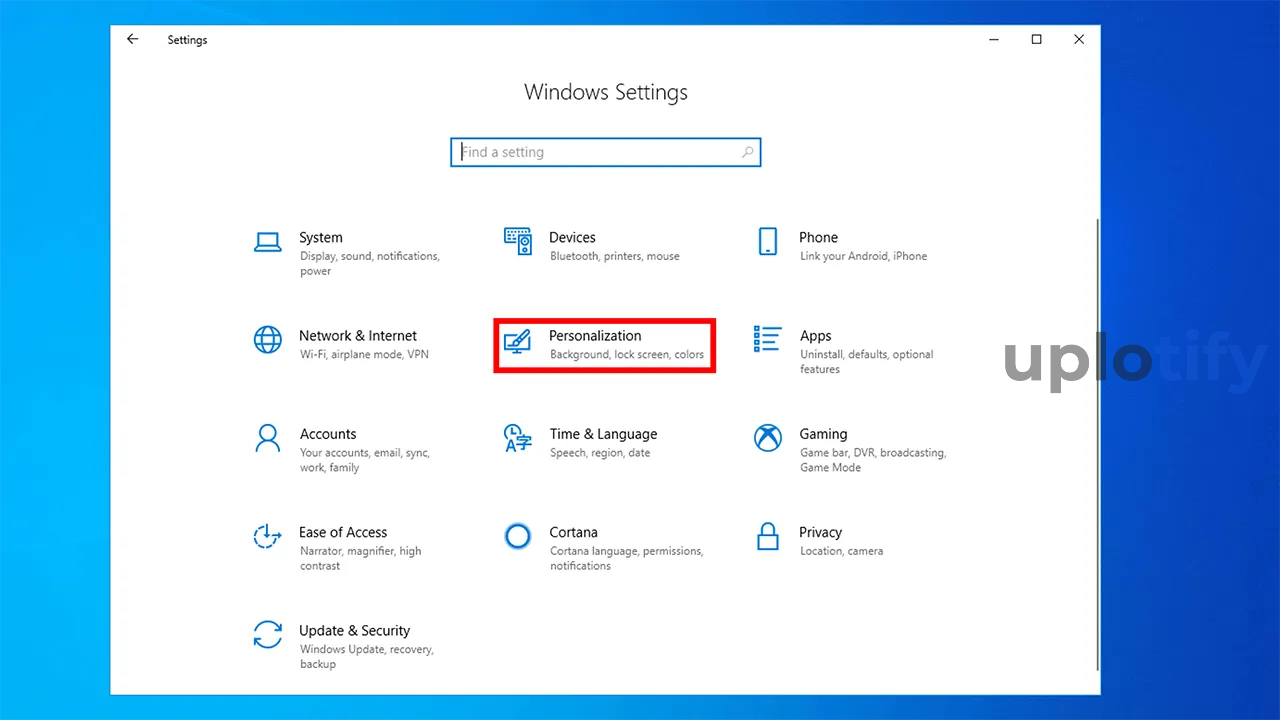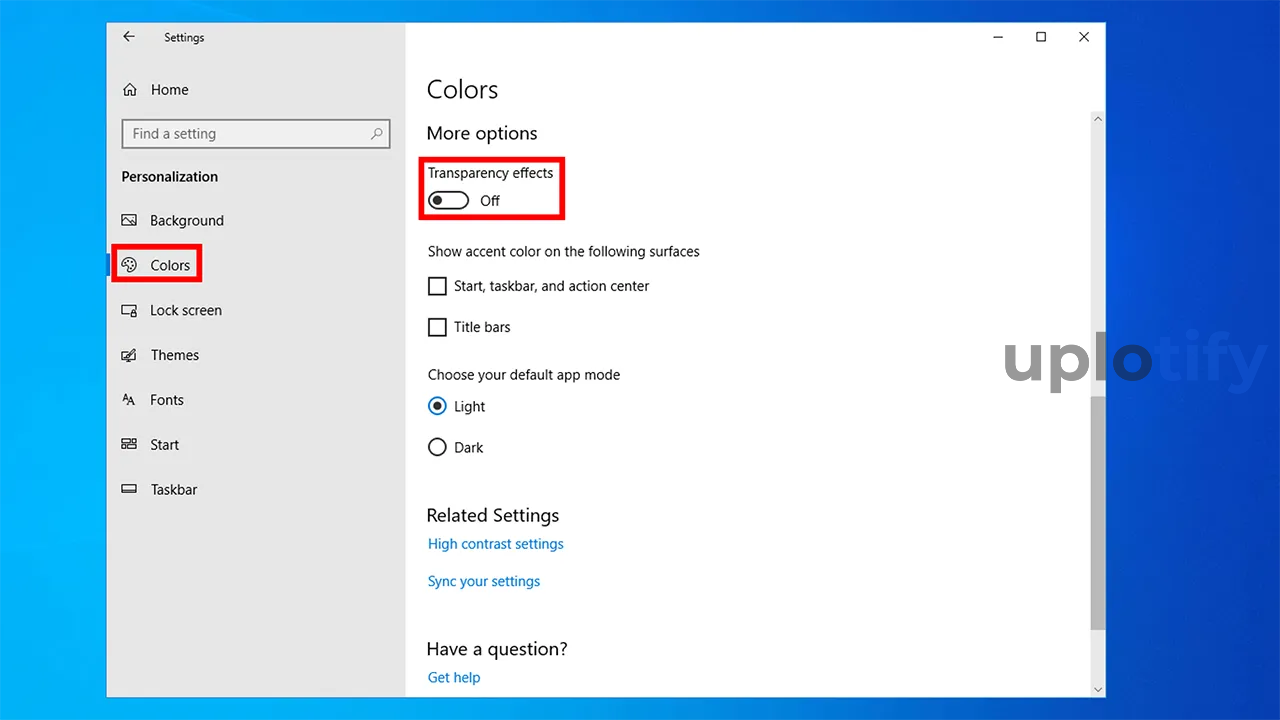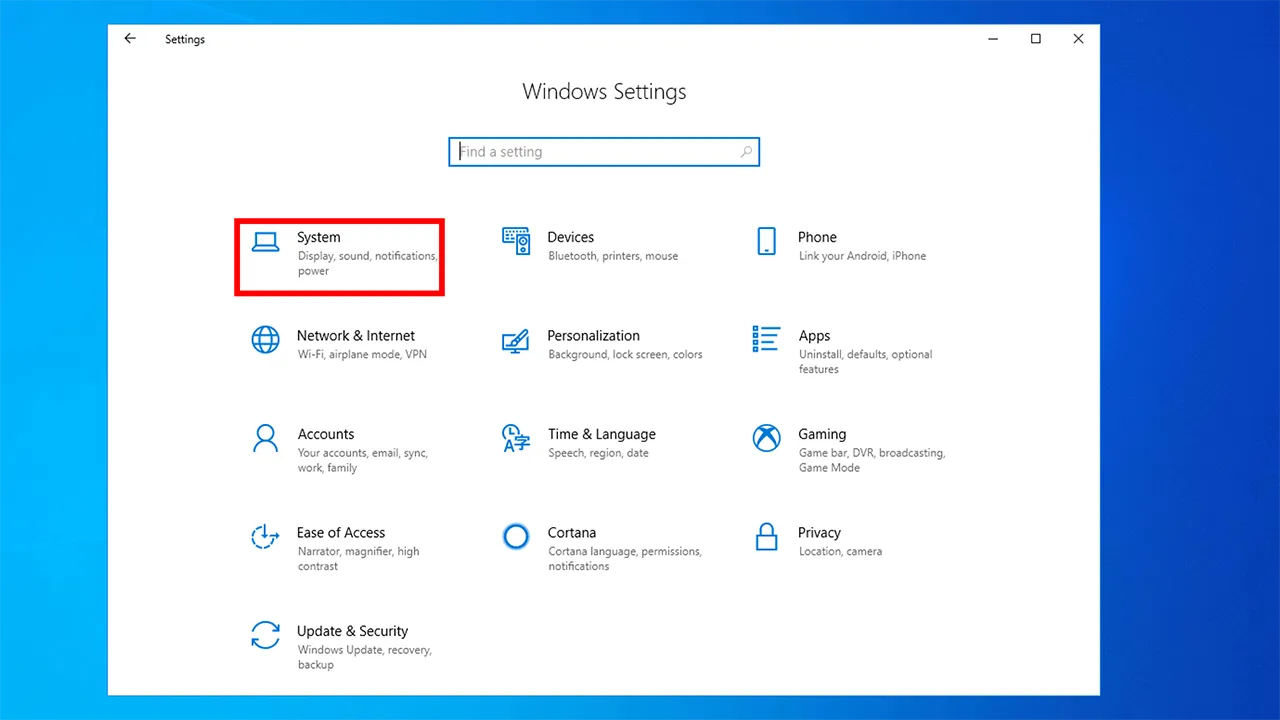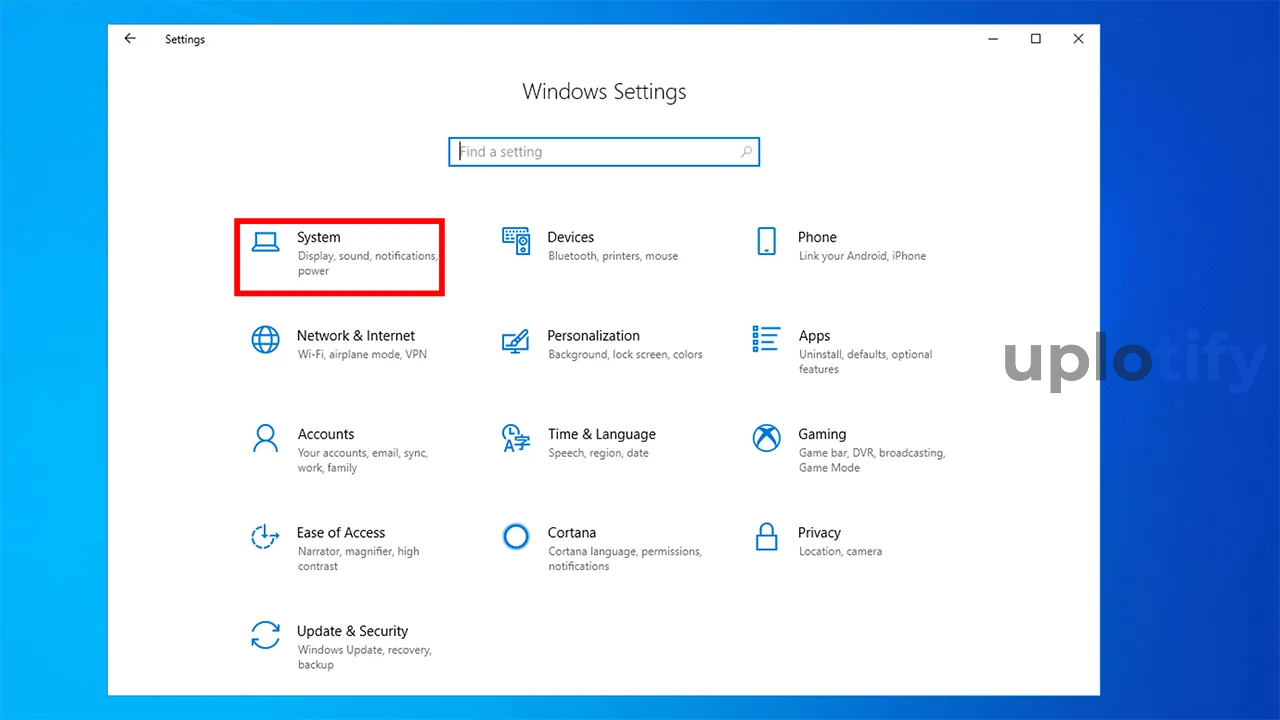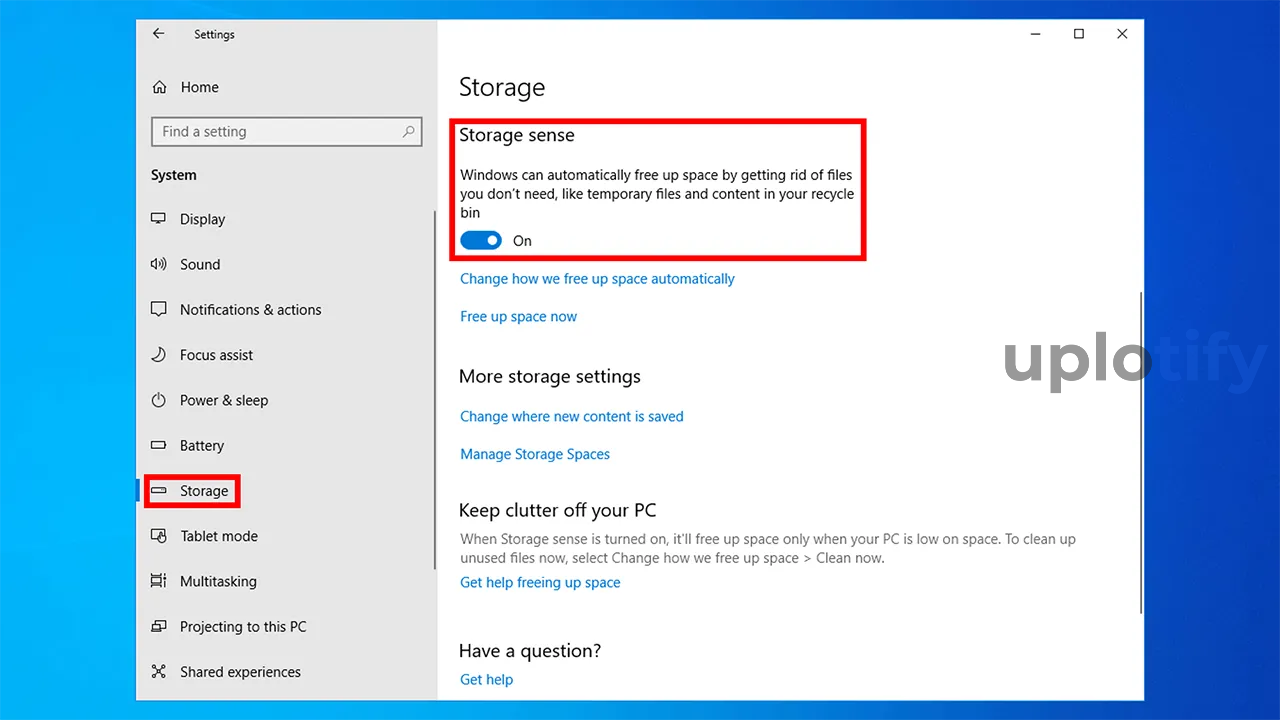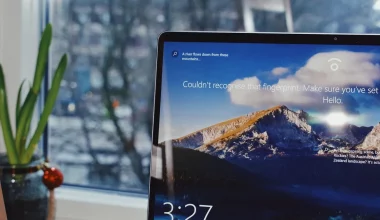Pada awal kamu menghidupkan laptop atau PC, sistem akan melewati proses booting terlebih dulu.
Untuk Windows 10, ada tiga kategori kecepatan booting:
- 5 sampai 10 detik termasuk cepat (Biasanya menggunakan NVME)
- 10 sampai 30 detik termasuk standar (Biasanya menggunakan SSD)
- Lebih dari 30 detik termasuk lama (Biasanya menggunakan hardisk)
Apakah PC atau laptop kamu termasuk kategori yang ketiga?
Kalau iya, kamu tenang saja.
Kamu bisa mengikuti tutorial mempercepat booting Windows 10 dari Uplotify.id berikut ini.
- Penyebab Startup dan Booting Windows 10 Lama
- Cara Mempercepat Booting Windows 10
- 1. Setting Startup di Task Manager
- 2. Disabled Service Tidak Diperlukan
- 3. Aktifkan Fast Startup
- 4. Atur Boot Timeout
- 5. Menonaktifkan Visual Styles
- 6. Nonaktifkan Transparency Effect
- 7. Sembunyikan Icon Desktop
- 8. Matikan Tips n Trick Suggestion
- 9. Jalankan Storage Sense
- 10. Pastikan PC atau Laptop Kamu Memakai SSD
Penyebab Startup dan Booting Windows 10 Lama
Mengapa loading awal Windows 10 bisa lama? Ada beberapa kemungkiann penyebab. Di antaranya:
- Banyak memori yang digunakan pada RAM atau hardisk
- Mengaktifkan banyak fitur visual
- Tidak mengaktifkan fitur fast startup
- Kamu belum memakai SSD
- Banyak file sampah di Windows
- Kemungkinan PC terinfeksi virus atau malware
Cara Mempercepat Booting Windows 10
1. Setting Startup di Task Manager
Pertama kamu harus setting Startup di Task Manager.
Hal ini sangat diperlukan, karena efektif mengurangi beban pemakaian memori RAM atau hardisk di PC Untuk caranya yaitu dengan disable beberapa program.
Langkahnya seperti berikut:
- Pertama, tekan tombol Ctrl + Shift + Esc di keyboard untuk membuka Task Manager. Atau cari melalui pencarian Windows.

- Pilih tab Startup. Klik program yang ingin dinonaktifkan.
- Terakhir, klik tombol Disable di bagian kanan bawah.

Silahkan kamu ulangi cara ini sampai selesai menonaktifkan program-program di pengaturan startup yang kira-kira kamu perlukan.
Kamu bisa cek bahasan lebih lengkap soal startup. Berikut cara setting startup Windows 10
2. Disabled Service Tidak Diperlukan
Selanjutnya kamu bisa disable service yang tidak diperlukan.
Service yang dimaksud adalah sebuah program latar belakang yang aktif ketika Windows mulai proses booting.
Dengan disable beberapa Service, biasanya akan secara efektif mengurangi waktu proses booting Windows di PC kamu. Caranya seperti berikut:
- Pertama, tekan tombol Windows + R sampai Windows Run terbuka.

- Ketik
services.mscdan tekan Enter. - Kalau sudah, sekarang cari service yang tidak diperlukan.
- Lalu klik dua kali pada service tersebut.

- Di tab service yang sudah kamu pilih, pilih opsi Disabled pada kolom Startup Type.

- Terakhir, klik OK dan Apply untuk menerapkannya.
Penting
Pada daftar services, akan tersedia dua jenis, yaitu dari Microsoft dan non-Microsoft. Jika kamu belum paham, lebih baik jangan disable services dari Microsoft.
3. Aktifkan Fast Startup
Fast Startup, merupakan fitur Windows 10 yang berfungsi untuk mempercepat proses booting ketika komputer atau laptop telah kamu shutdown.
Umumnya fitur Fast Startup sudah secara otomatis aktif di Windows 10. Tapi karena suatu hal, mungkin fitur Fast Startup di PC kamu tidak aktif.
Untuk mengaktifkannya, kamu bisa ikuti cara di bawah ini:
- Pertama kamu bisa buka Control Panel terlebih dulu.
- Selanjutnya pilih opsi Small Icons pada kolom View By.

- Sekarang klik menu Power Options.
- Setelah itu, pilih menu Choose what the power buttons do.

- Lalu centang Turn on fast startup.

- Terakhir, klik Save Changes untuk menerapkan perubahan.
4. Atur Boot Timeout
Mengatur Boot Timeout juga bisa kamu lakukan untuk mengurangi durasi waktu booting Windows 10.
Untuk mengaturnya sangat mudah, karena kamu bisa mengaksesnya lewat Control Panel.
Caranya seperti berikut:
- Pertama silahkan buka Control Panel terlebih dulu.

- Selanjutnya pilih menu System and Security.

- Klik menu System.

- Pilih menu Advanced System Settings.

- Pada Startup and Recovery, kamu klik tombol Settings.

- Silahkan centang opsi Time to display list of operating System. Kemudian atur waktunya sesuai keinginan kamu.

- Kalau sudah, klik OK.
5. Menonaktifkan Visual Styles
Visual Styles merupakan fitur Windows yang berfungsi untuk mempercantik tampilan. Baik itu dari segi warna hingga efek tertentu.
Namun perlu diketahui, salah satu penyebab proses booting lama di Windows 10 ialah karena kamu banyak mengaktifkan fitur visual yang ada di sistem operasi tersebut.
Untuk menonaktifkannya, silahkan ikuti cara berikut:
- Pertama, kamu bisa buka menu Advanced System Settings lewat Control Panel.

- Pada kolom Performance, kamu klik tombol Settings.

- Setelah itu, kotak dialog Performance Options akan muncul.
- Kamu bisa pilih opsi Adjust for best performance untuk menonaktifkan Visual Styles.

- Kalau sudah, klik OK dan Apply.
Catatan
Kalau kamu mengikuti langkah di atas, maka tampilan Windows 10 kamu akan menjadi polos.
Dan kalau kamu tetap ingin membuat tampilan Windows 10 tetap enak dilihat, kamu bisa nonaktifkan sebagian visual stylesnya saja yang tidak dibutuhkan.
6. Nonaktifkan Transparency Effect
Selain Visual Styles, kamu juga harus menonaktifkan Transparency Effect untuk mempercepat proses booting Windows 10.
Alasannya karena fitur Transparency Effect ini akan menambah waktu load sistem Windows di PC ketika baru dinyalakan.
Berikut caranya menonaktifkan Transparency Effect:
- Pertama, tekan tombol Windows + I untuk membuka Windows Settings.
- Kemudian, pilih menu Personalization.

- Klik tab Colors di bagian kiri.
- Lalu, matikan opsi Transparency Effects.

- Restart Windows kamu.
7. Sembunyikan Icon Desktop
Menyembunyikan icon desktop menjadi salah satu cara yang direkomendasikan untuk mengurangi waktu proses booting.
Alasannya, karena semakin banyak icon yang ada di desktop, maka Windows 10 akan membutuhkan waktu lebih lama untuk memuat sistem. Berikut caranya:
- Pertama silahkan ke desktop di PC kamu.
- Kemudian klik kanan di area desktop.
- Terakhir pilih View dan hilangkan centang pada menu Show Icon Desktop.
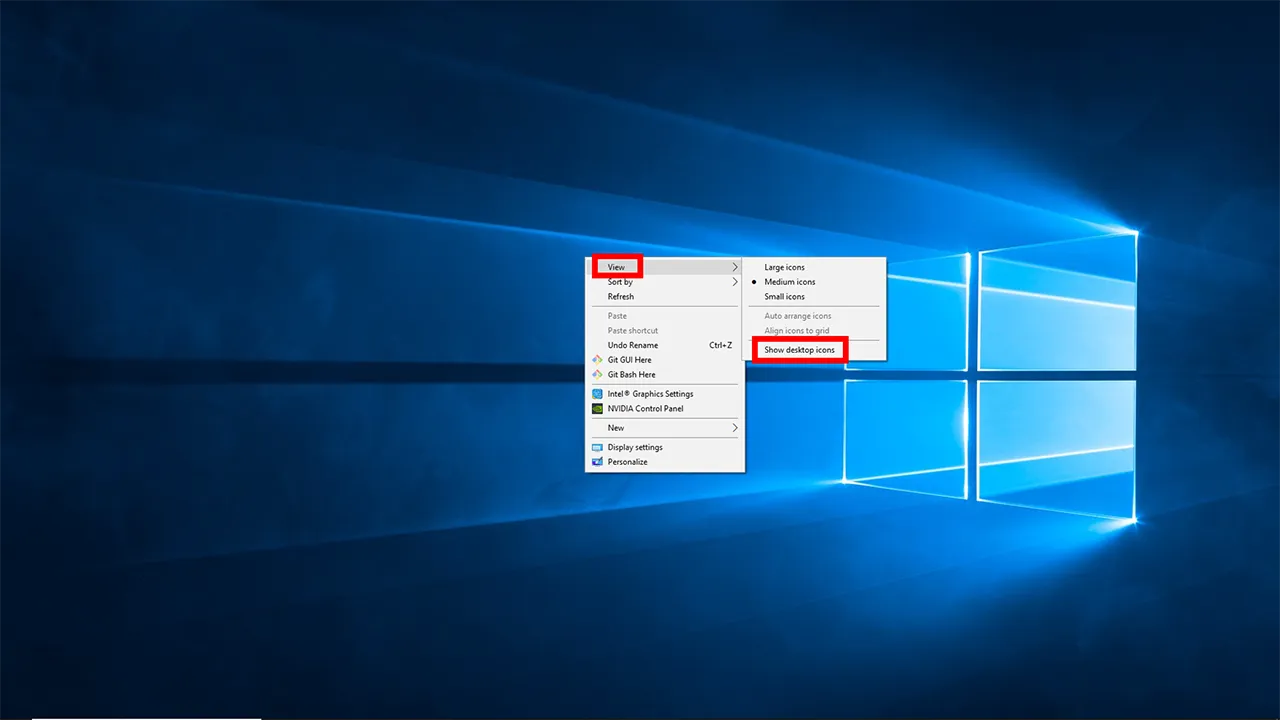
Sedikit tips, kalau kamu tetap ingin menggunakan fitur ini, kamu bisa mengaktifkannya kembali setelah proses booting selesai.
Sehingga fitur ini tidak akan berpengaruh ke booting nantinya. Namun jangan lupa untuk dinonaktifkan kembali saat kamu ingin men-shutdown Windowsnya.
8. Matikan Tips n Trick Suggestion
Tips n Trick Suggestion merupakan sebuah fitur di Windows 10 yang memberikan notifikasi di PC kamu.
Fitur ini bisa membuat PC tersebut cukup memakan banyak memori.
Sehingga hal tersebut bisa membuat proses booting menjadi cukup lama. Untuk mematikannya, bisa ikuti langkah-langkah berikut:
- Pertama, silahkan tekan tombol Windows + I sampai Windows Settings terbuka.
- Selanjutnya, pilih menu System.

- Lalu, klik menu Notifications & actions.
- Matikan opsi Get tips, tricks, and suggestions as you use Windows.
9. Jalankan Storage Sense
Storage sense adalah fitur di Windows 10 yang memungkinkan PC kamu dapat menghapus file sampah secara otomatis.
Mulai dari temporary files sampai file yang ada di Recycle Bin.
Alasannya, karena file sampah yang menumpuk bisa memperlambat proses booting di Windows 10. Maka dari itu ada baiknya fitur ini kamu aktifkan saja. Berikut caranya:
- Pertama, kamu bisa buka menu System di Windows Settings terlebih dulu.

- Pilih menu Storage di bagian kiri.
- Lalu, aktifkan Storage Sense.

Tambahan: Kombinasikan pengaturan storage sense ini dengan cara defrag hardisk dan memperbaiki registry Windows 10
10. Pastikan PC atau Laptop Kamu Memakai SSD
Terakhir untuk mempercepat proses booting di Windows 10, kamu bisa ganti media penyimpanan di PC atau laptop yang kamu pakai.
Kalau mulanya kamu pakai HDD, maka sangat disarankan untuk ganti ke SSD. Alasannya karena storage SSD memiliki kecepatan yang jauh lebih kencang dibanding HDD.
Dengan mengganti ke SSD, tentunya tidak hanya mempercepat proses booting saja. Karena nantinya kinerja di perangkat tersebut akan semakin baik.
Kesimpulan
Penyebab booting Windows 10 yang lambat, sering kali terjadi karena masalah spesifikasi yang tidak mumpuni. Selain itu, bisa juga disebabkan karena banyak efek aktif dan file sampah.
Cara mengatasi booting Windows 10 yang lambat, ialah kamu harus memastikan spesifikasi PC atau laptop yang digunakan sudah mumpuni, mengatur visual effect, membersihkan file sampah.
Serta kamu harus mengaktifkan beberapa fitur tambahan yang bisa membantu mempercepat proses booting.
Itulah beberapa cara untuk mempercepat booting Windows 10. Cara ini bisa kamu terapkan di sistem operasi Windows 10 Pro, Home dan lainnya.
Selain itu, cara di atas juga bisa kamu pakai untuk PC atau laptop dengan arsitektur 32 / 64 bit.
Silahkan tinggalkan pertanyaan kamu di kolom komentar kalau ada yang ingin ditanyakan. Termasuk kalau ada kendala atau masalah dari cara-cara yang sudah dijelaskan di atas.