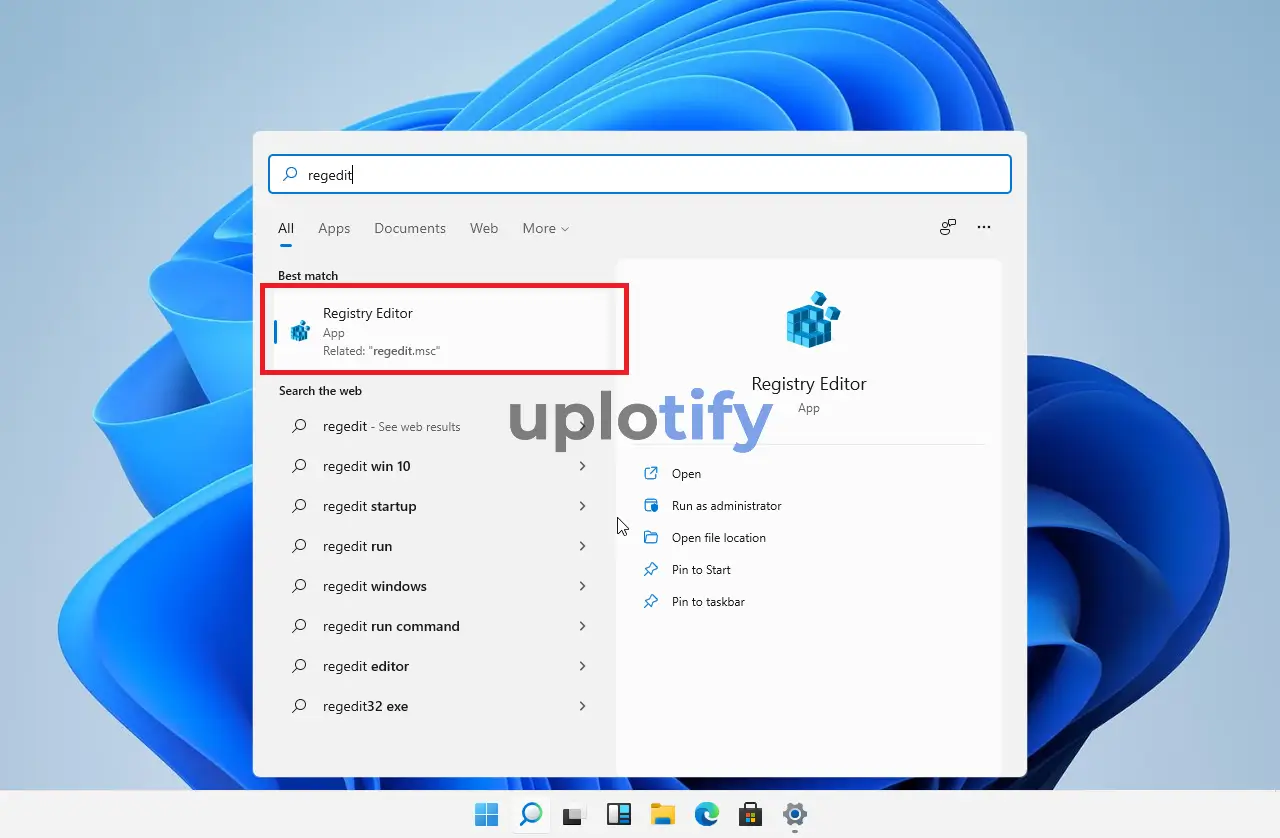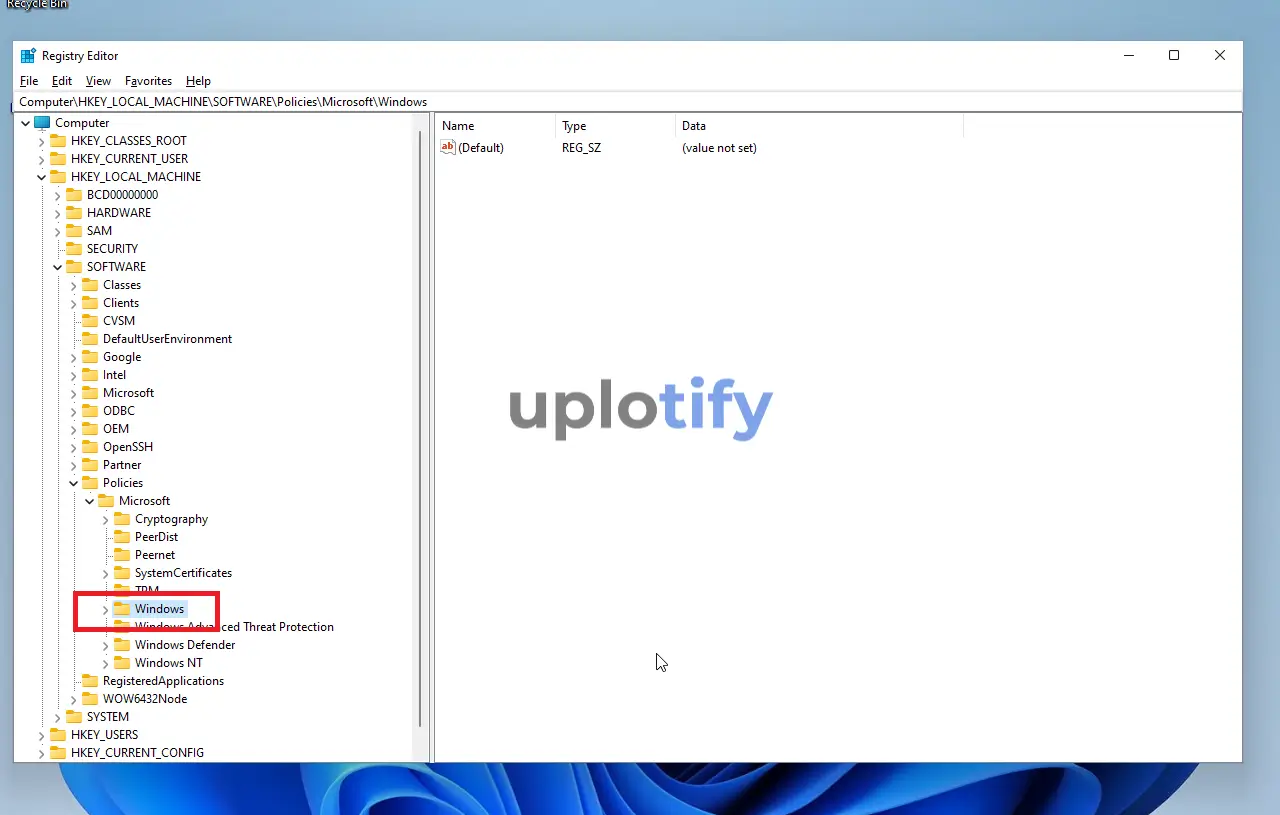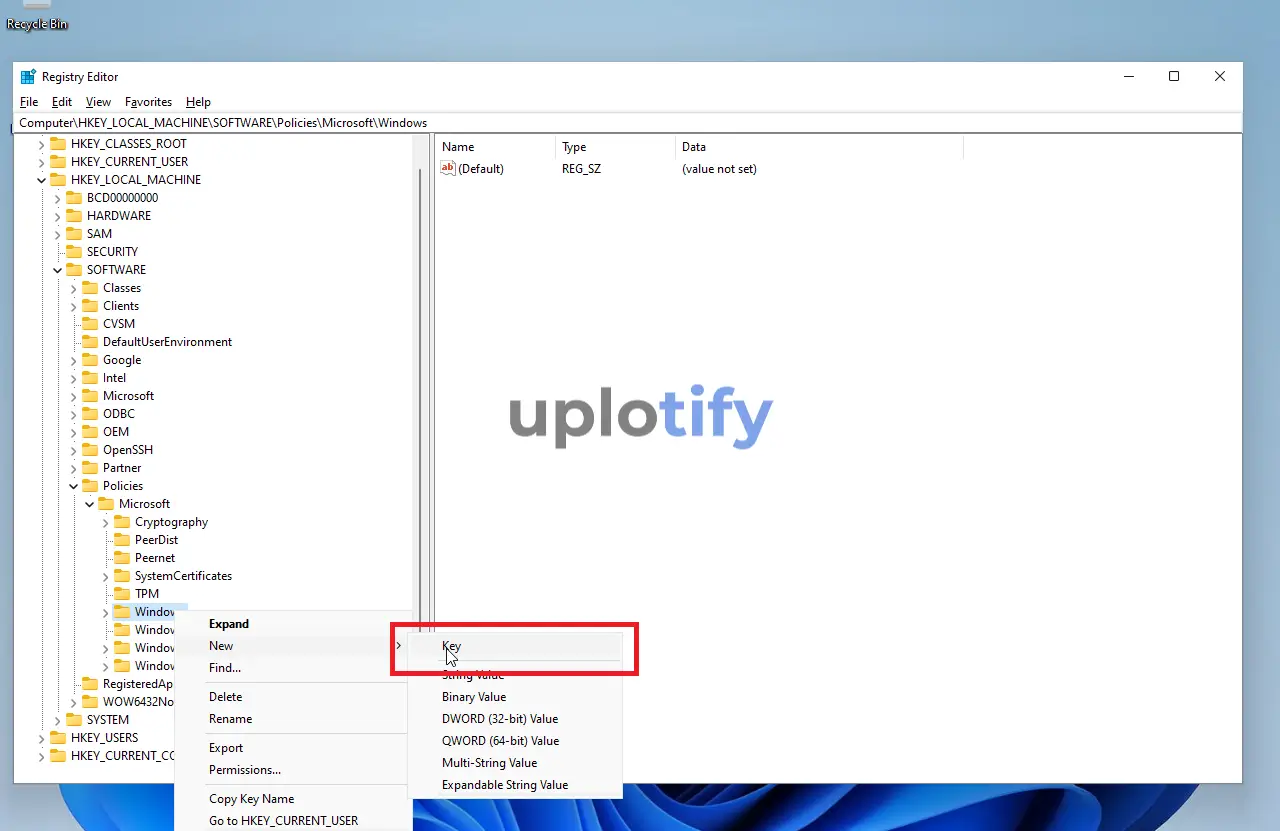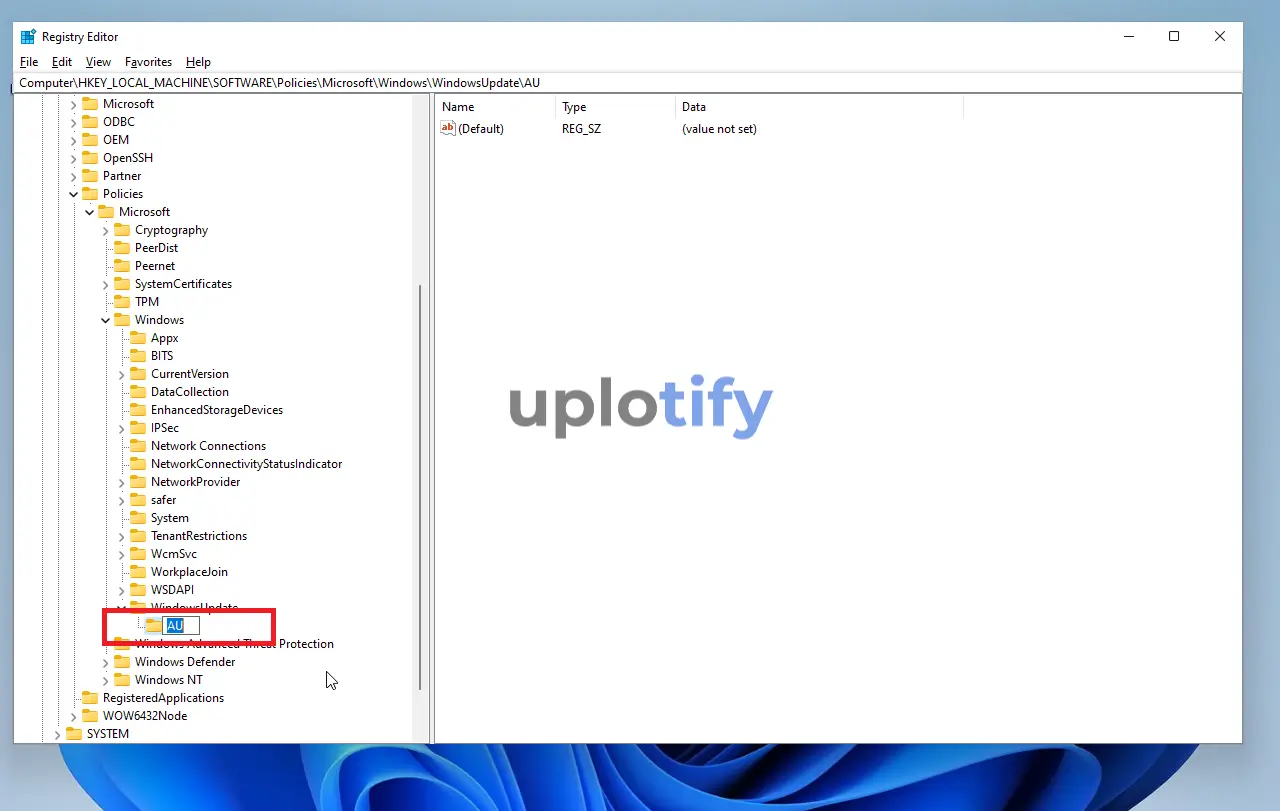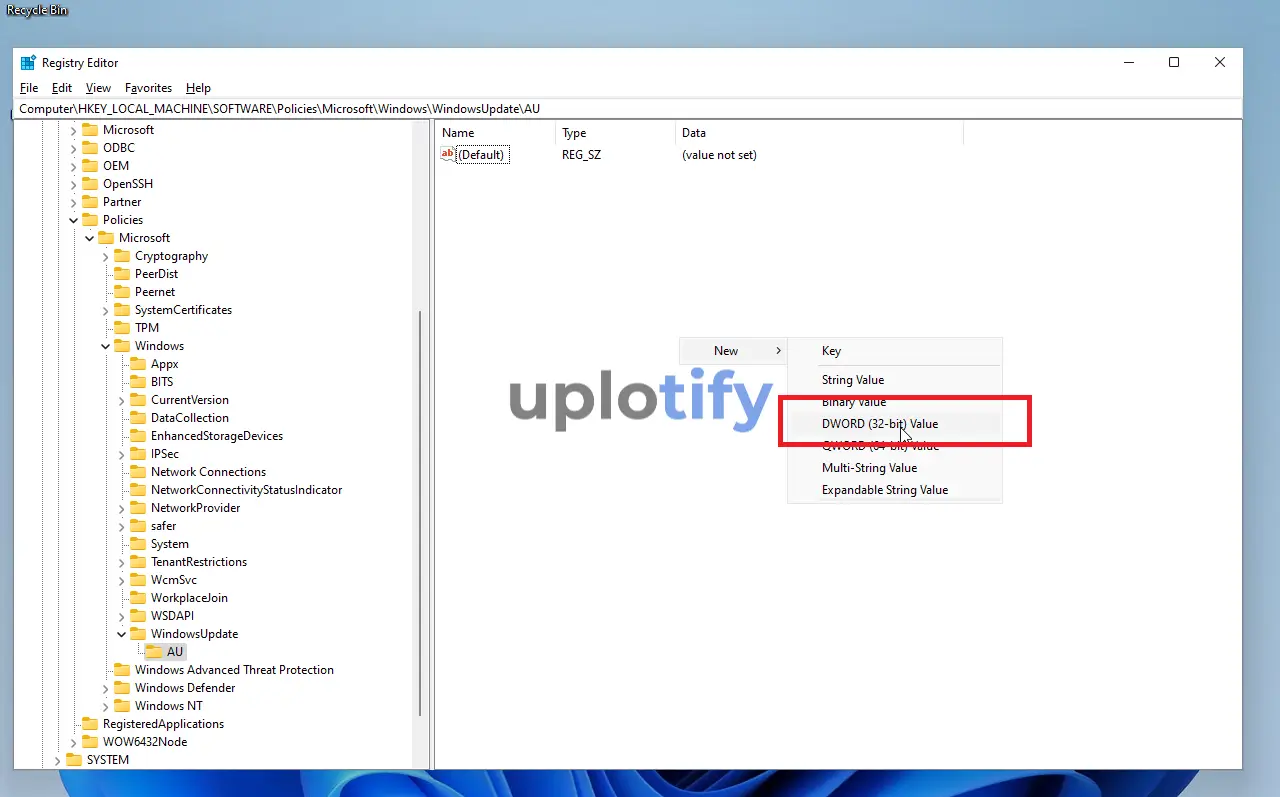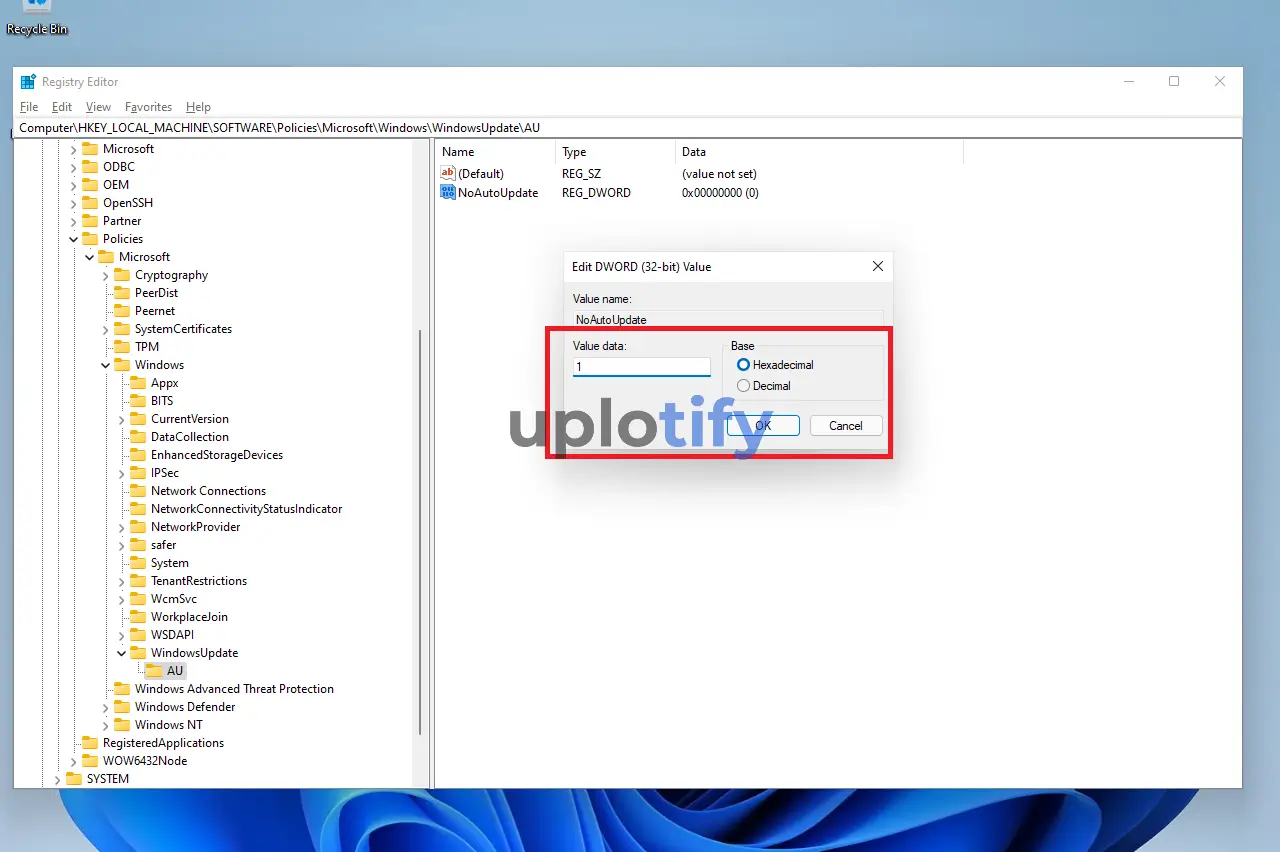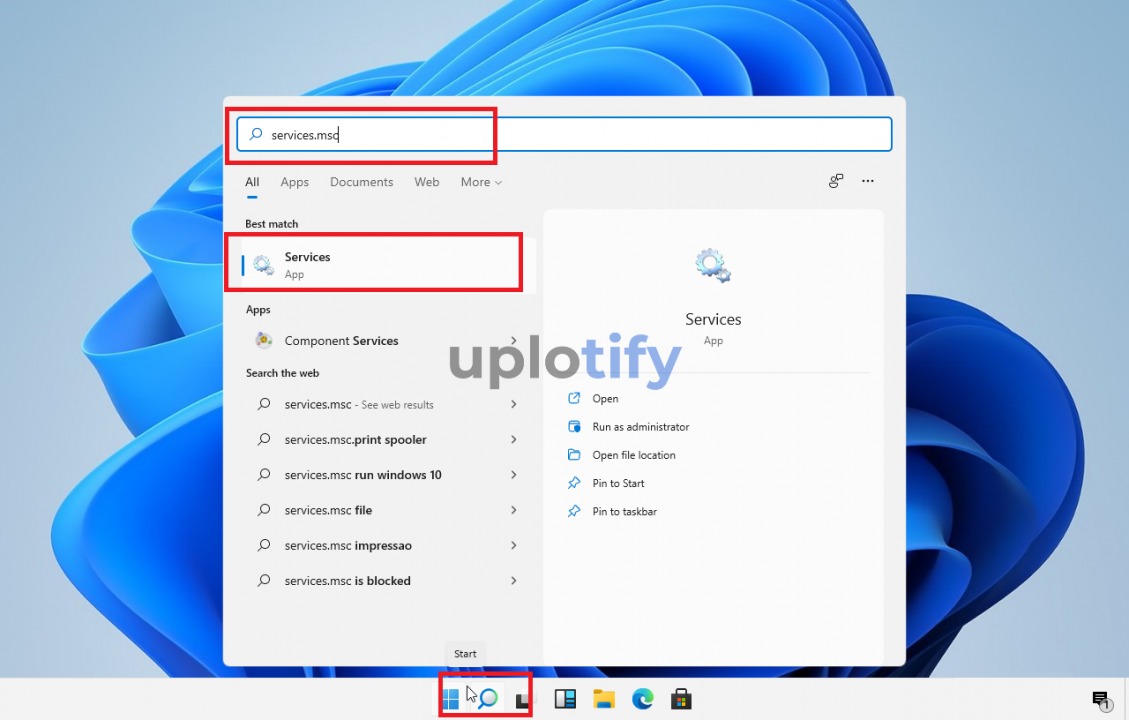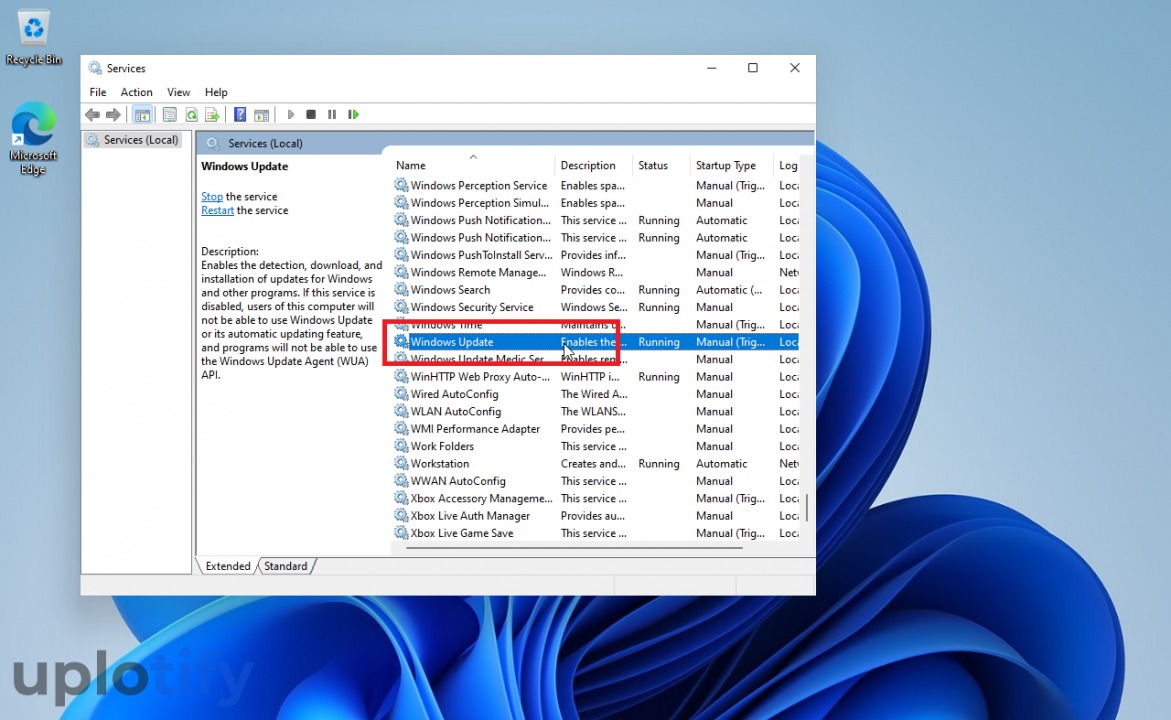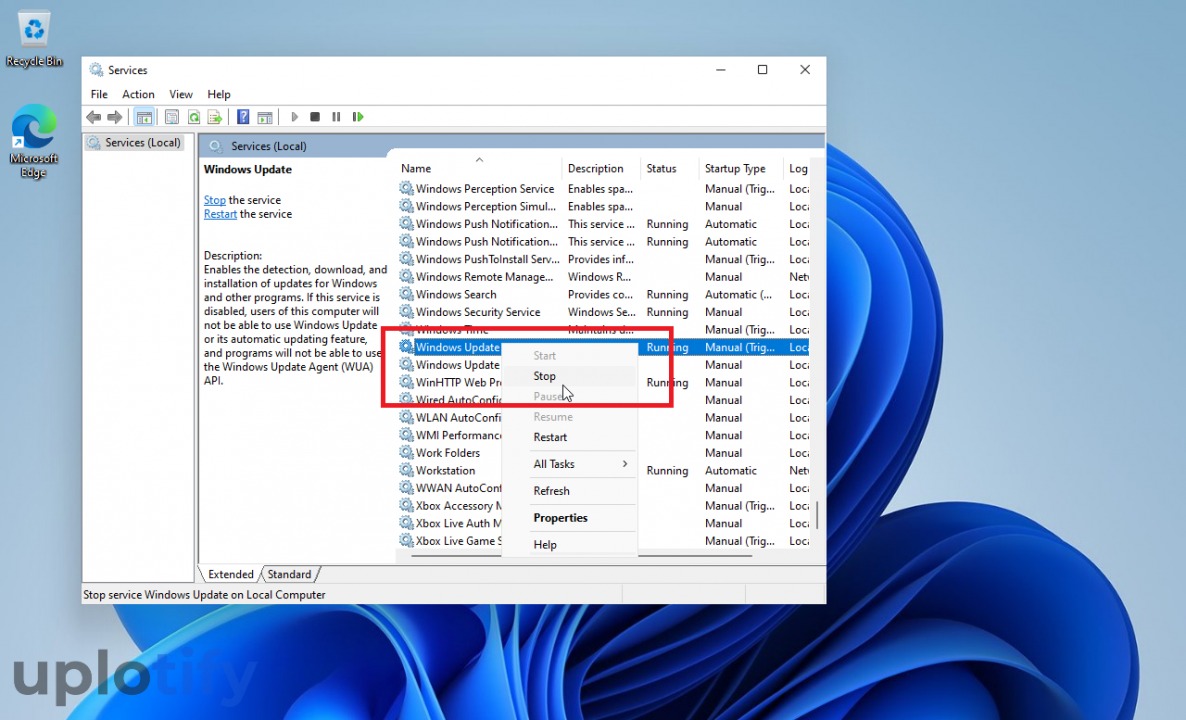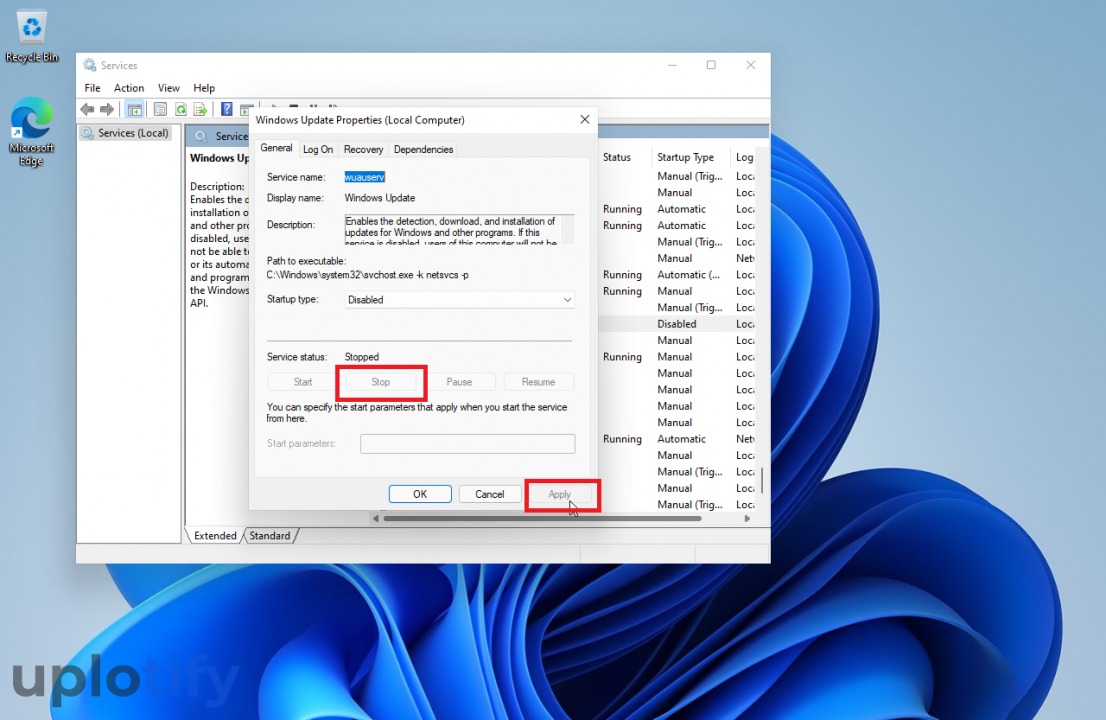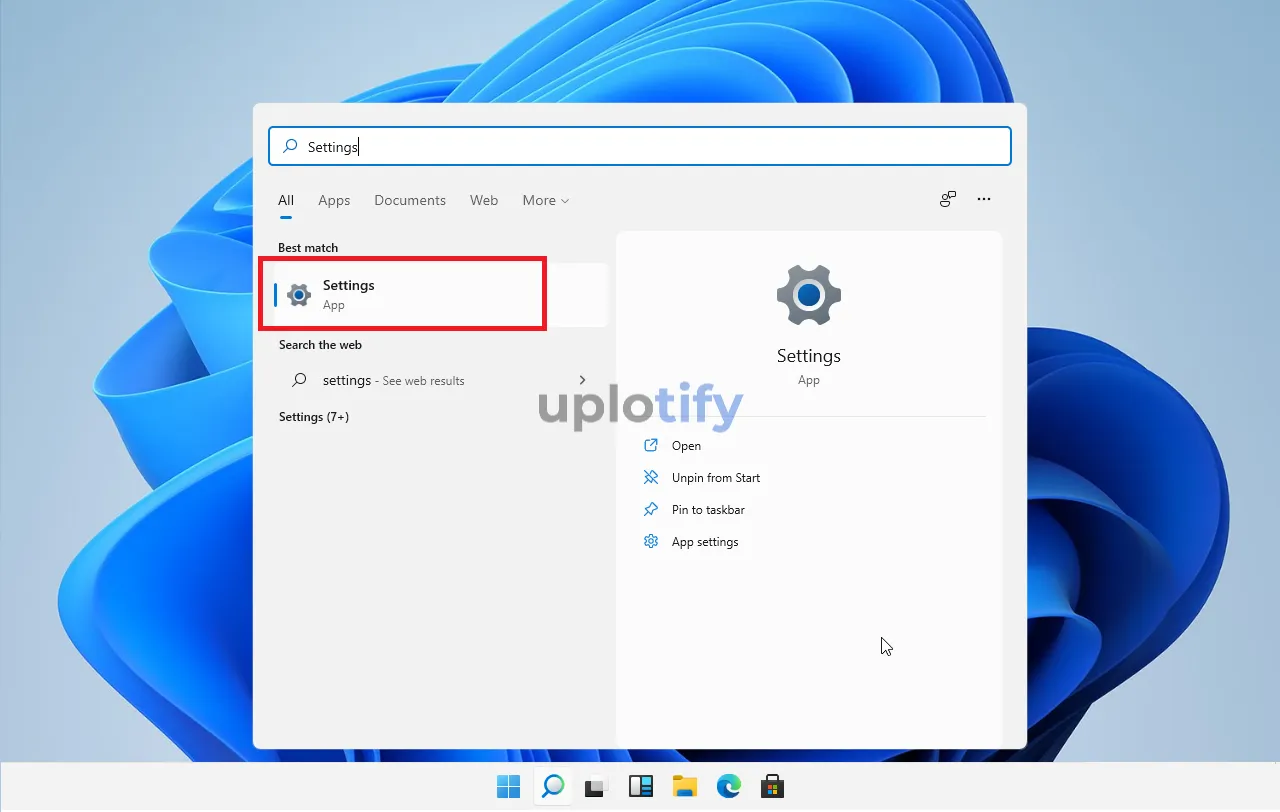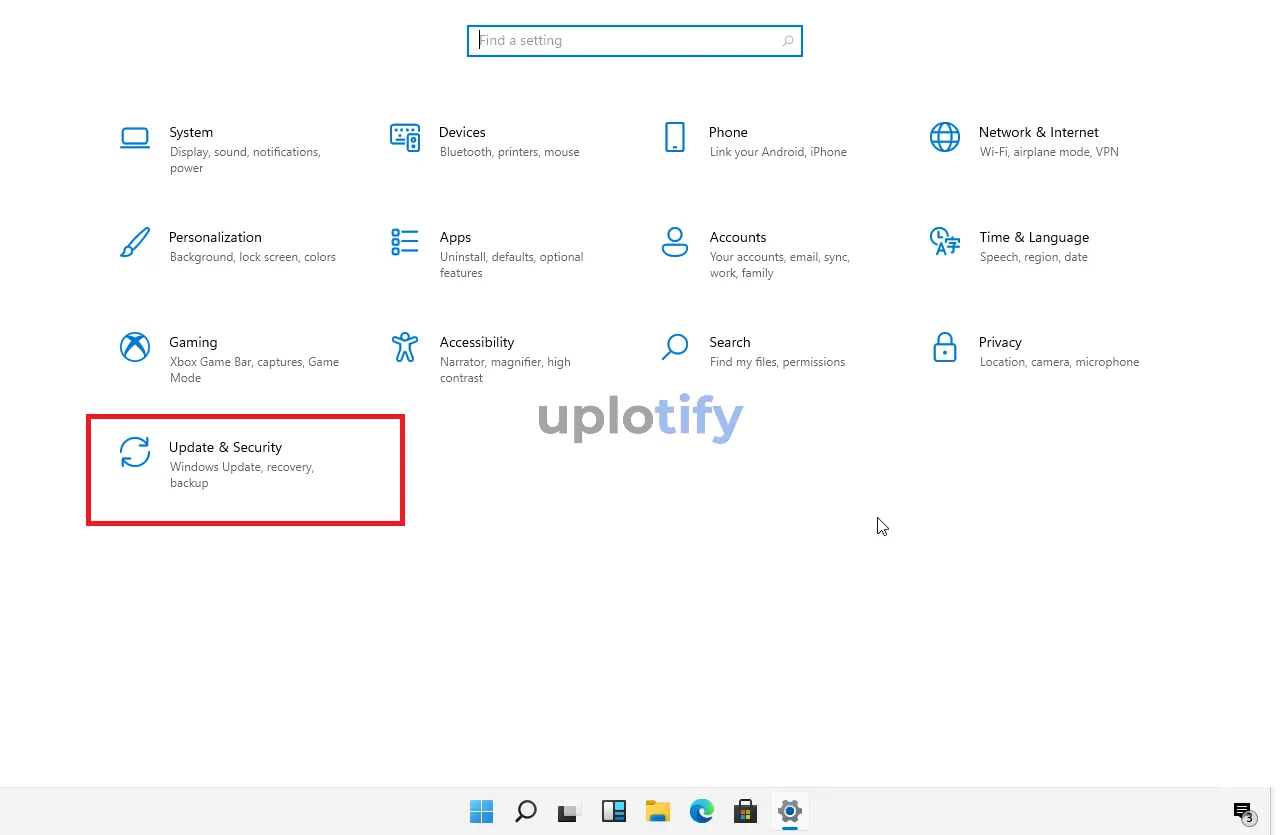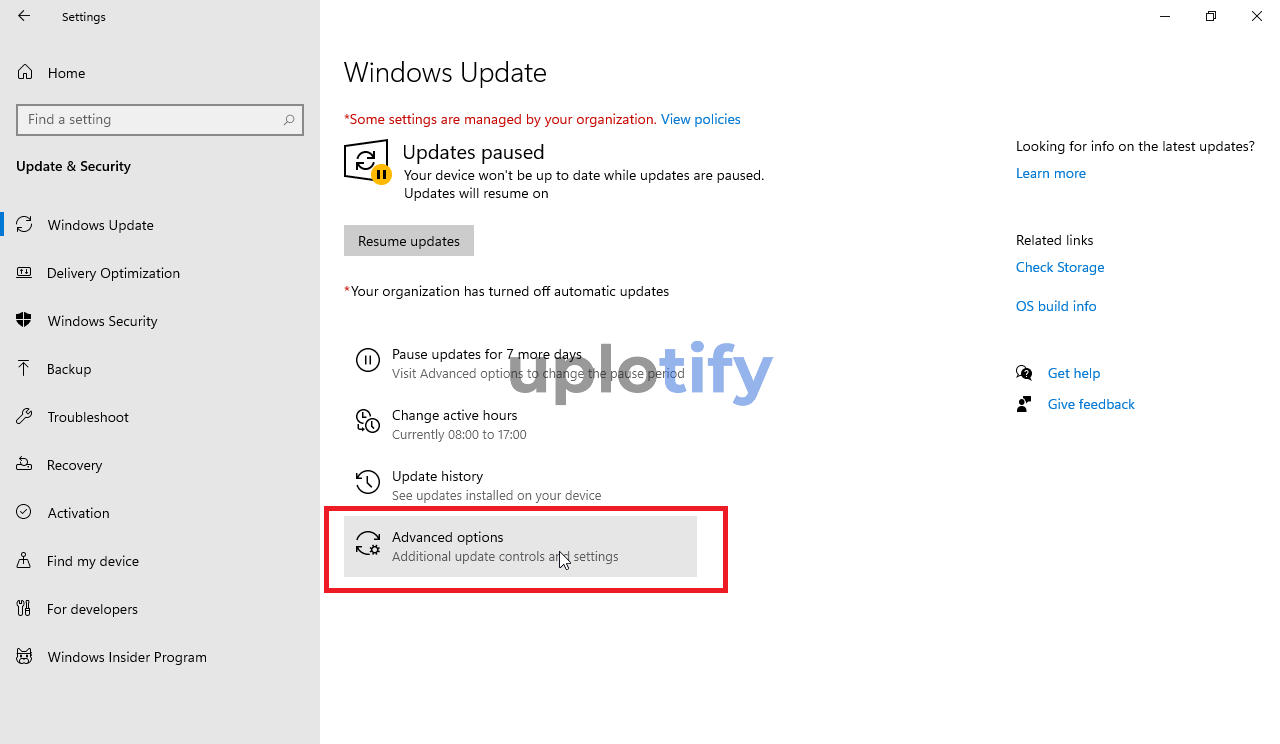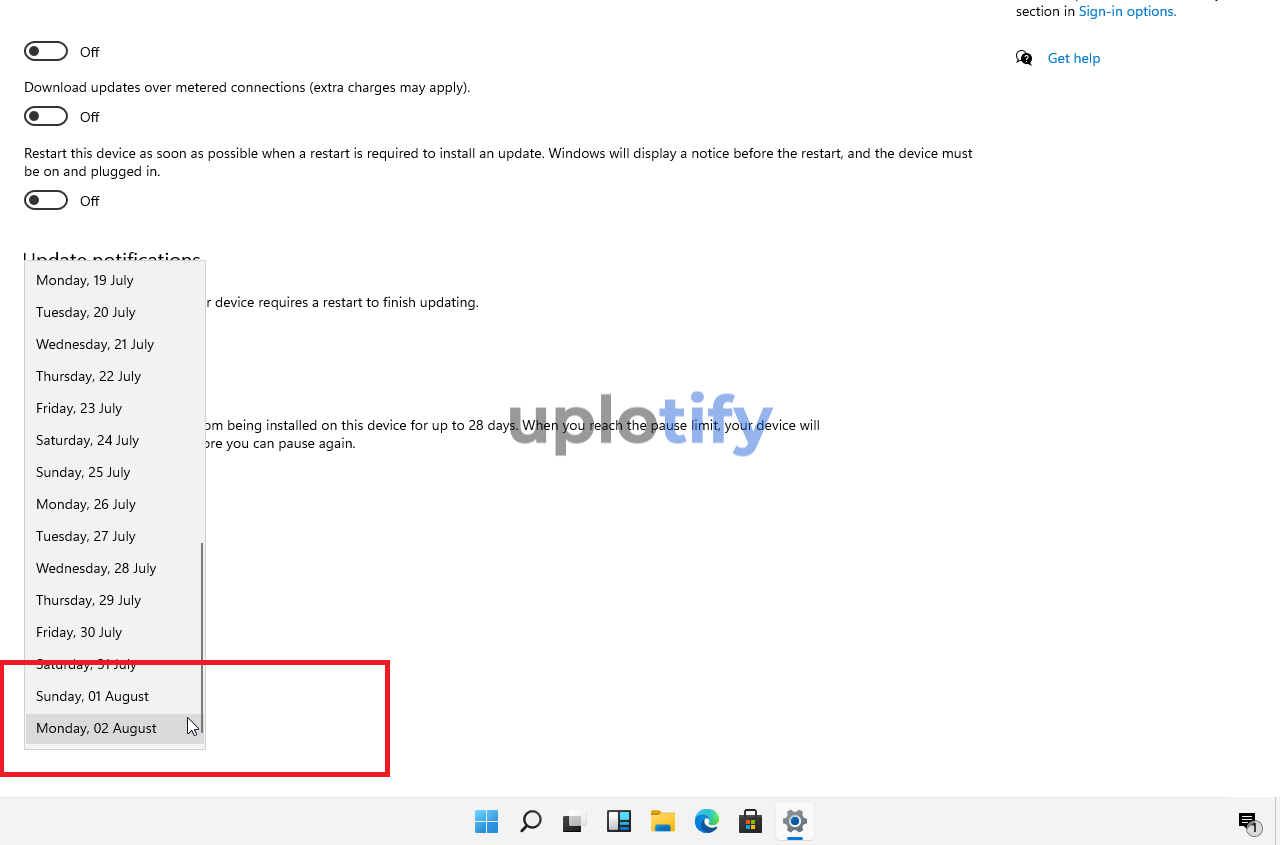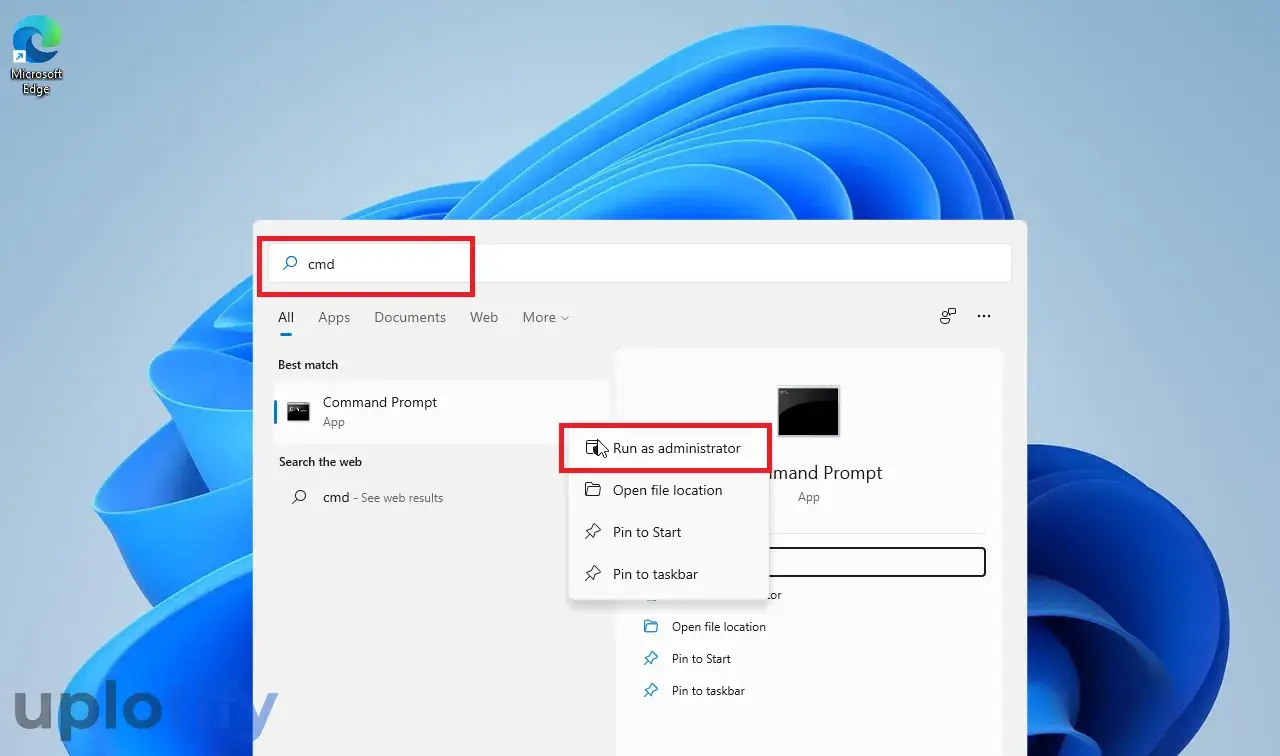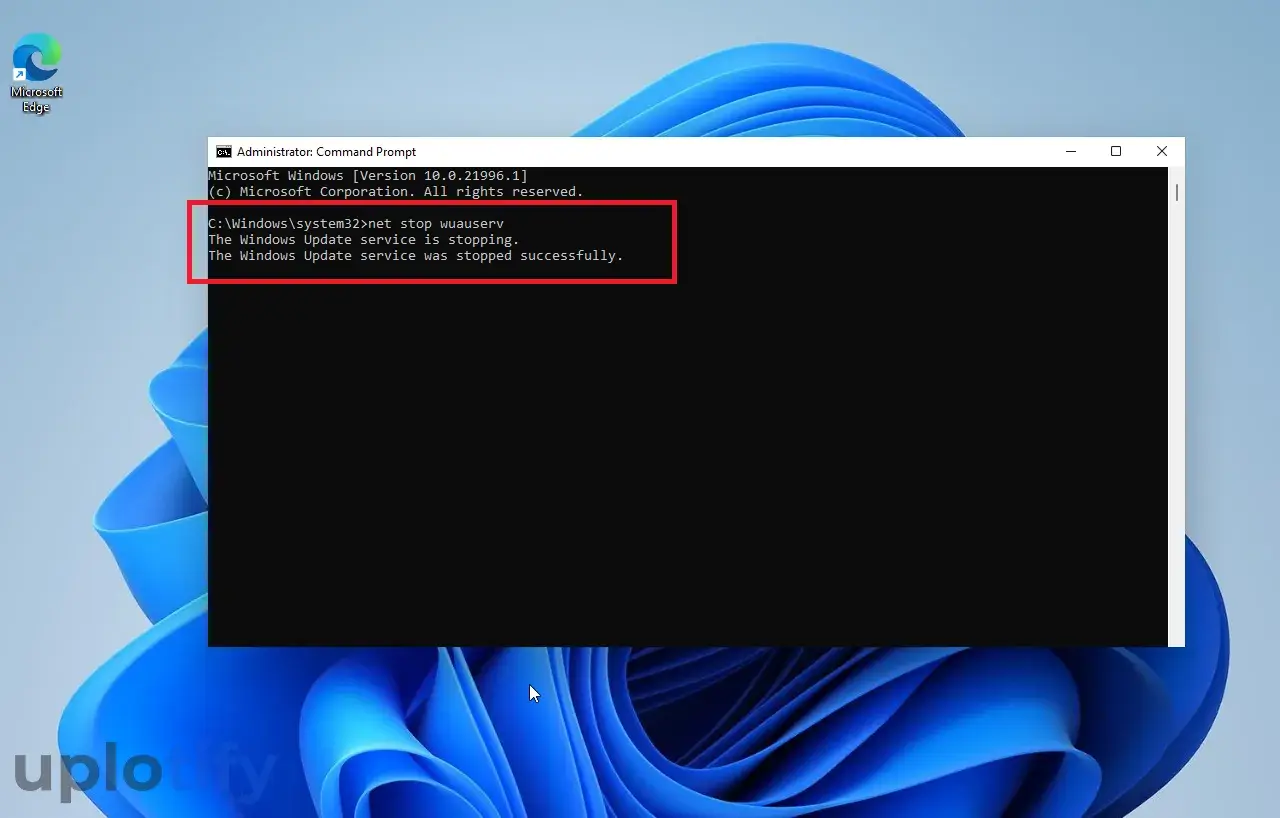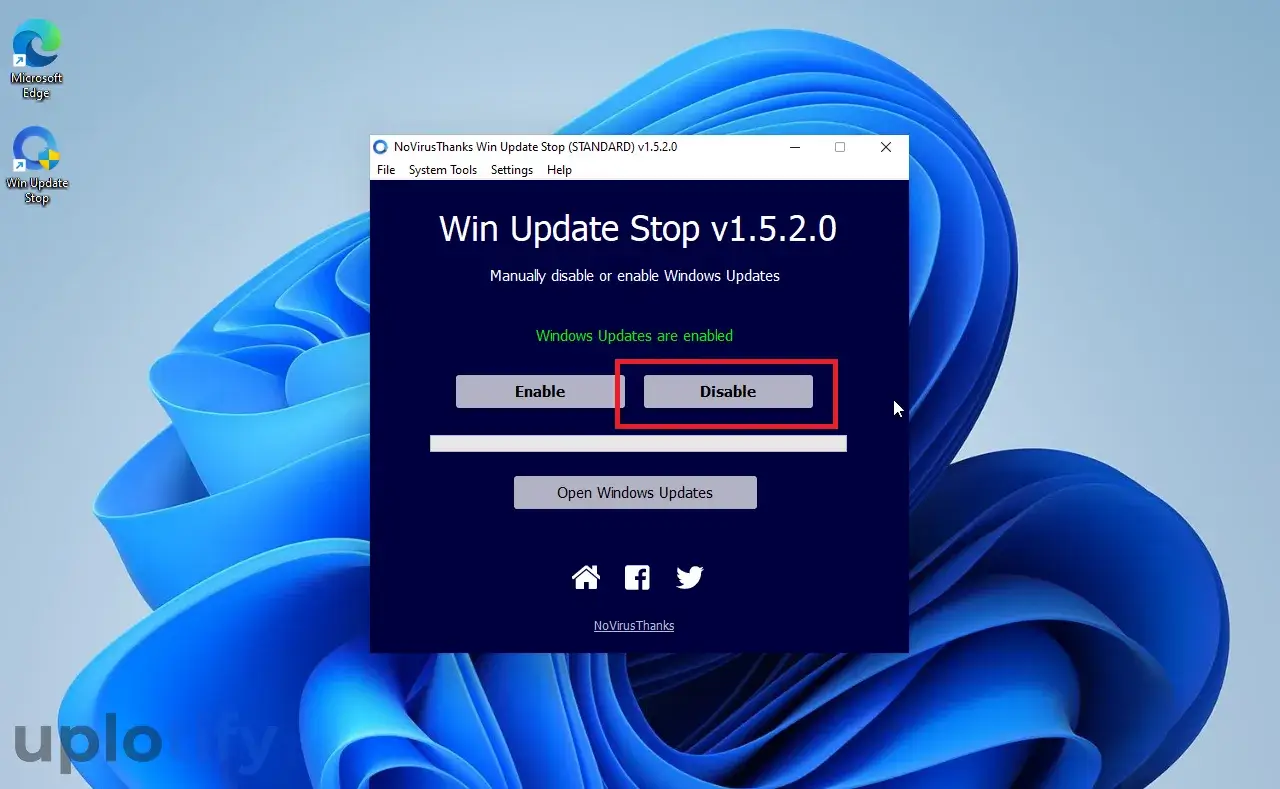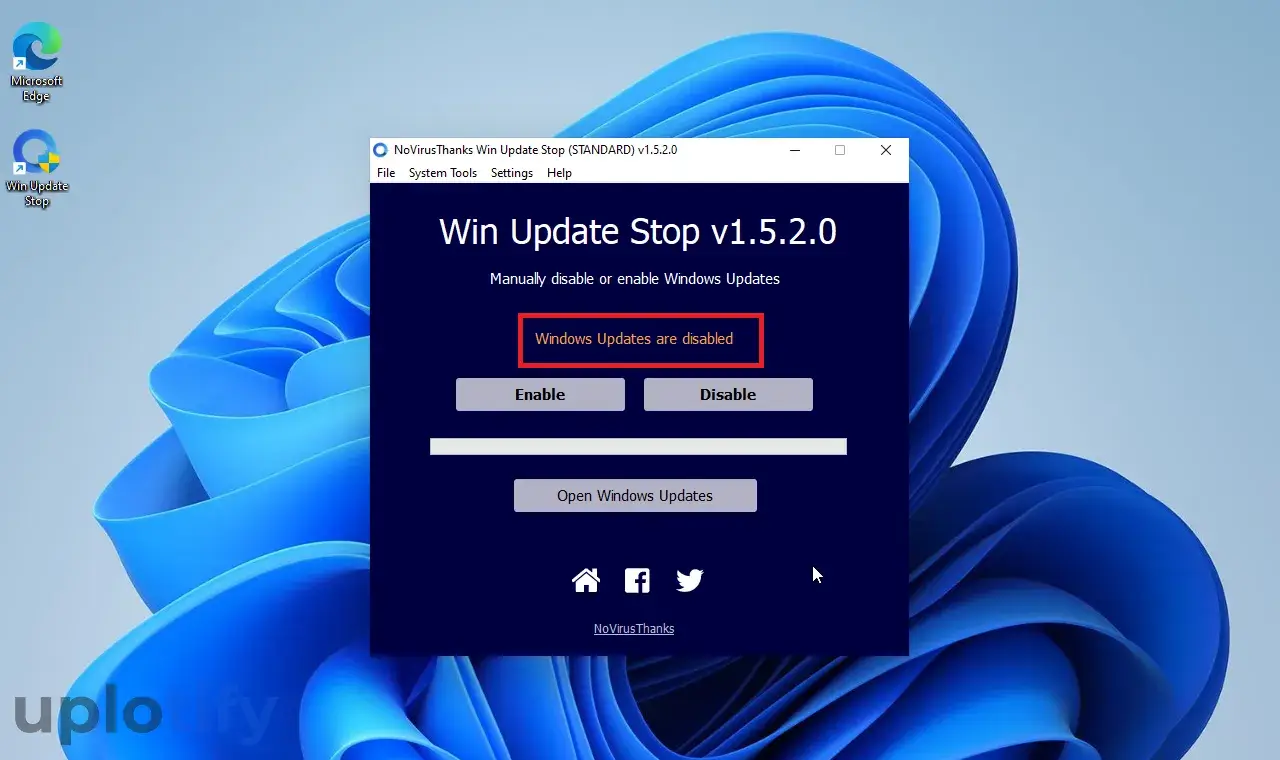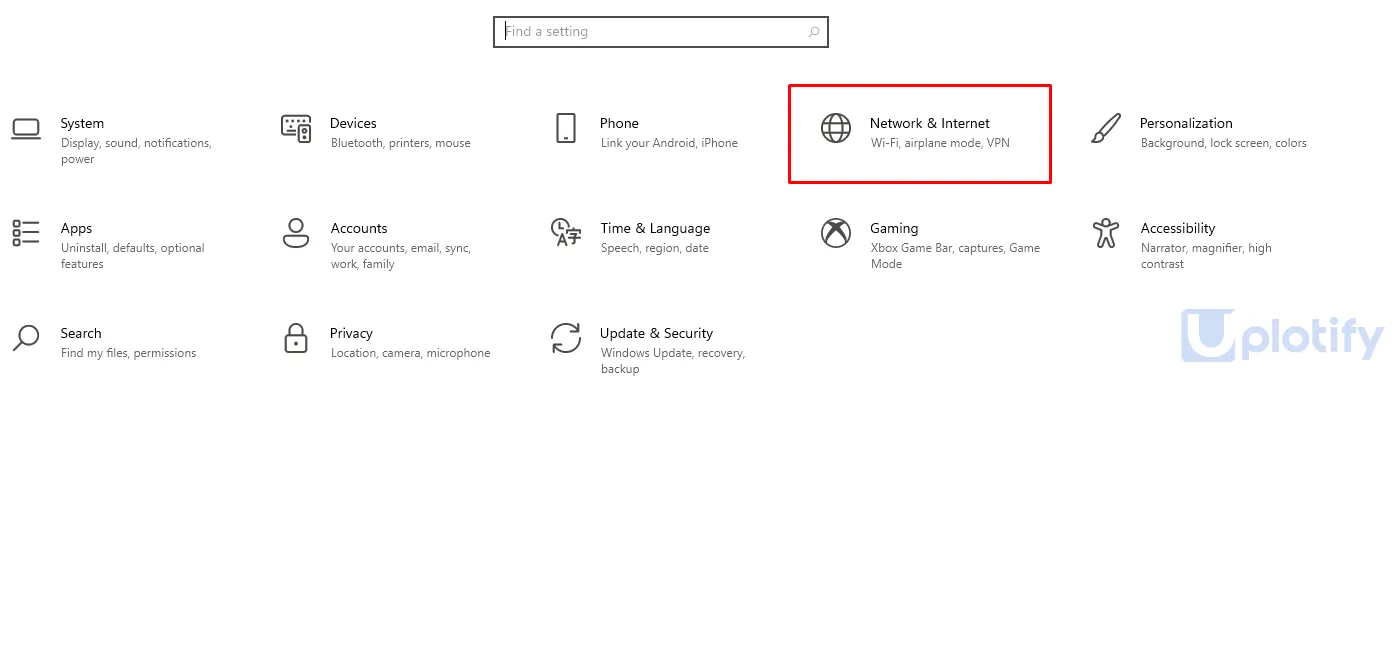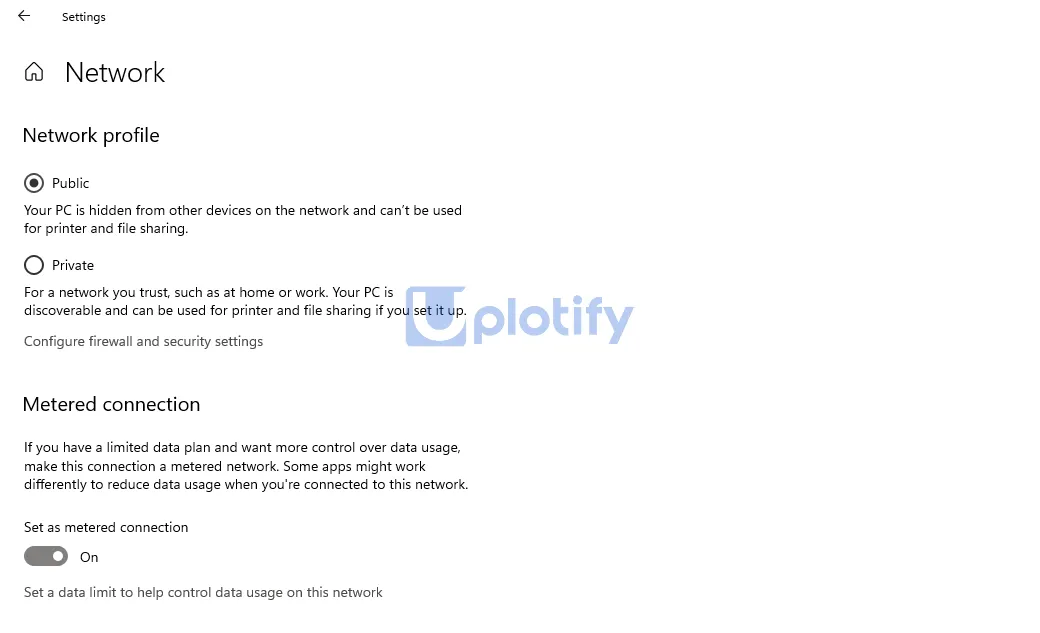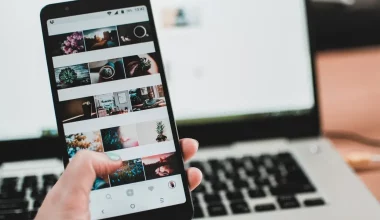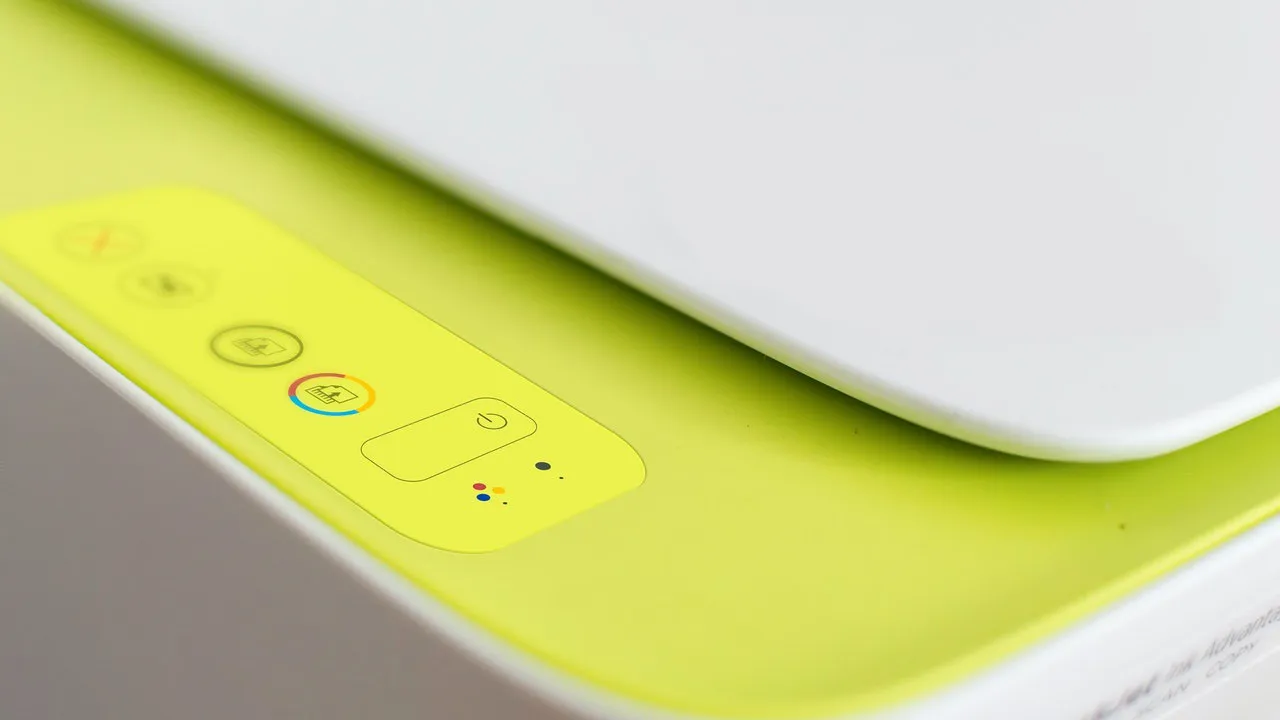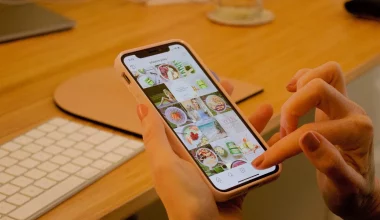Pada dasarnya pengaturan update di Windows 11 sangatlah bermanfaat.
Dengan adanya update, kita akan mendapat banyak fitur baru beserta peningkatan keamanan.
Sayangnya update yang diberikan Microsoft terkadang ukurannya sangat besar. Umumnya minimal beberapa ratus MB, dan bahkan bisa mencapai sekian GB.
Bagi sebagian orang yang tidak memakai internet WIFI atau kabel, tentunya akan menguras data kuota.
Bukan itu saja, saat proses update berlangsung dan kita sedang melakukan aktivitas lain seperti browsing, tentunya akan membuat lambat koneksi.
Jika kamu salah satu orang yang memakai Windows 11 dan tidak terkoneksi internet WIFI atau kabel, berikut kamu bisa mematikan update Windows 11.
Cara Mematikan Update Windows 11
Sedikit tambahan, sebelum mematikan update, pastikan Windows 11 kamu sudah dalam keadaan aktif. Silahkan baca cara aktivasi Windows 11.
1. Melalui Regedit
Cara pertama melalui Registry Editor, atau biasa disebut Regedit. Melalui Regedit kita bisa menonaktifkan update di Windows 11 secara paksa.
Berikut cara mematikan update Windows 11 melalui Regedit:
- Pertama, di kolom pencarian Windows, ketik
Regedit, kemudian kamu buka aplikasinya:
- Setelah Regedit terbuka, kamu masuk ke HKEY_LOCAL_MACHINE > SOFTWARE > Policies > Microsoft > Windows:

- Klik kanan folder Windows, lalu pilih New > Key, dan isi namanya menjadi WindowsUpdate:

- Akan muncul folder WindowsUpdate. Di sini, kamu klik kanan folder WindowsUpdate tersebut, pilih New > Key, dan isi nama AU:

- Di kolom folder AU bagian kanan, klik kanan, pilih New > DWORD (32-bit) Value, dan beri nama NoAutoUpdate:

- Klik kanan pada NoAutoUpdate, pilih Modify, atur Value menjadi angka 1, dan pastikan tipe Hexadecimal:

- Restart PC kamu. Dengan ini, fungsi update Windows 11 akan dimatikan.
2. Melalui Windows Service
Windows update merupakan fitur yang berjalan sejak komputer atau laptop baru dinyalakan. Di sini kamu bisa mematikan fungsinya lewat Windows Service.
Dengan mematikan fungsi update tersebut, maka komputer atau laptop tidak akan terhubung lagi ke server Windows Update, sampai kamu menyalakannya kembali.
Sehingga nantinya secara otomatis proses Windows update tidak akan berjalan kembali.
Berikut cara mematikan Windows Update lewat Windows Service:
- Pertama, kamu ketik
Services.mscdi kolom pencarian Windows:
- Tunggu hingga jendela Services terbuka. Selanjutnya, geser ke bawah dan cari opsi Windows Update:

- Klik kanan pada services Windows Update, lalu pilih opsi Stop:

- Kamu klik dua kali pada services Windows Update, atur Startup Type menjadi Disabled, lalu klik OK:

- Selesai. Dengan ini, fungsi update di Windows 11 kamu akan dinonaktifkan.
3. Melalui Pause Update
Opsi pause tidak langsung mematikan fungsi update di Windows 11 kamu. Melainkan akan menunda update ke tanggal atau waktu yang kamu mau.
Kelebihannya adalah kamu bisa merencanakan waktu update dengan cara ini. Misalnya ketika kamu punya koneksi internet unlimited.
Berikut cara menonaktifkan update Windows 11 melalui pause update:
- Pertama, silahkan kamu ketik Settings di kolom pencarian Windows. Kemudian buka.

- Setelah Settings Windows terbuka, kamu masuk ke kolom menu Update & Security.

- Klik opsi Advanced Options di halaman Windows Update.

- Geser ke bawah, buka kolom Pause Until kemudian kamu atur tanggal sampai kapan Windows Update dihentikan.

- Selesai. Windows 11 kamu akan nonaktif fungsi updatenya sampai tanggal yang kamu tentukan.
4. Melalui Command Prompt / CMD
Command Prompt di Windows 11 memiliki fungsi yang sama dengan versi-versi Windows sebelumnya. Bahkan di Windows 11 perintah yang sediakan lebih lengkap.
Di Command Prompt, kamu bisa mematikan update Windows 11 dengan mudah. Kalau ingin tahu caranya, silahkan ikuti langkah-langkah berikut ini:
- Pertama, kamu buka kolom pencarian Windows 11 > Ketik
Command PromptatauCMDlalu buka dengan cara klik kanan > Pilih Run as Admin.
- Selanjutnya kamu ketik perintah
net stop wuauserv>net stop bits>net stop dosvcsecara bertahap sambil menekan tombol Enter.
- Maka kamu akan melihat pesan Successfully stop di setiap baris perintah yang kamu masukkan.
- Jika sudah semua, Windows update di Windows 11 kamu sudah nonaktif sekarang.
Jika kamu ingin mengaktifkan updatenya kembali, kamu bisa ulangi langkah-langkah di atas, kemudian ganti kata stop menjadi start.
- net start wuauserv
- net start bits
- net start dosvc
Khusus untuk poin CMD ini, bisa juga kamu lakukan melalui safe mode Windows 11
5. Mematikan Update Windows 11 Dengan Aplikasi
Berikutnya kamu bisa mematikan update di Windows 11, menggunakan aplikasi Win Update Stop.
Aplikasi ini berfungsi untuk menonaktifkan fungsi Windows Update secara paksa, tapi dengan cara yang sederhana.
Kamu hanya perlu menekan opsi Stop Update. Maka fungsi Windows Update kamu akan otomatis berhenti.
Aplikasi ini sizenya relatif tidak begitu besar (sekitar 40 – 50MB). Untuk kamu yang tidak ingin ribet, tidak ada salahnya untuk mencobanya.
Berikut cara mematikan Windows Update dengan aplikasi:
- Pertama kamu install dulu aplikasi Win Update Stop lewat situs resminya. Pilih yang opsi Standard saja, sudah cukup.

- Jika sudah, kamu buka aplikasi Win Update Stop > Klik tombol Disable.
- Tunggu prosesnya selama beberapa saat. Jika muncul pesan Windows Updates are Disabled, berarti fungsi update di Windows 11 kamu sudah nonaktif.

- Kalau sudah selesai, kamu bisa menutup aplikasinya, kemudian restart PC atau laptop kamu.
6. Melalui Metered Collection
Update otomatis Windows 11 tidak akan aktif jika kamu menyalakan fitur metered collection pada sistem.
Langkah-langkahnya seperti berikut ini:
- Pertama, buka Settings di Windows 11 kamu.
- Kemudian buka menu Network and Internet.

- Klik Properties pada koneksi yang sedang aktif.
- Silahkan aktifkan Set as metered connection.

- Selesai.
Itulah cara-cara yang bisa kamu lakukan untuk menonaktifkan fungsi update di Windows 11.
Kamu bisa memilih langkah-langkah yang diinginkan, tergantung dari kebutuhan kamu.
Cara ini berlaku untuk semua versi Windows 11.
Selain itu, cara ini juga berlaku untuk Windows 11 hasil upgrade dari versi Windows sebelumnya, maupun kamu yang menginstall Windows 11 secara langsung.
Jika kamu memiliki kendala saat proses menonaktifkan update, silahkan tanyakan melalui kolom komentar detailnya.