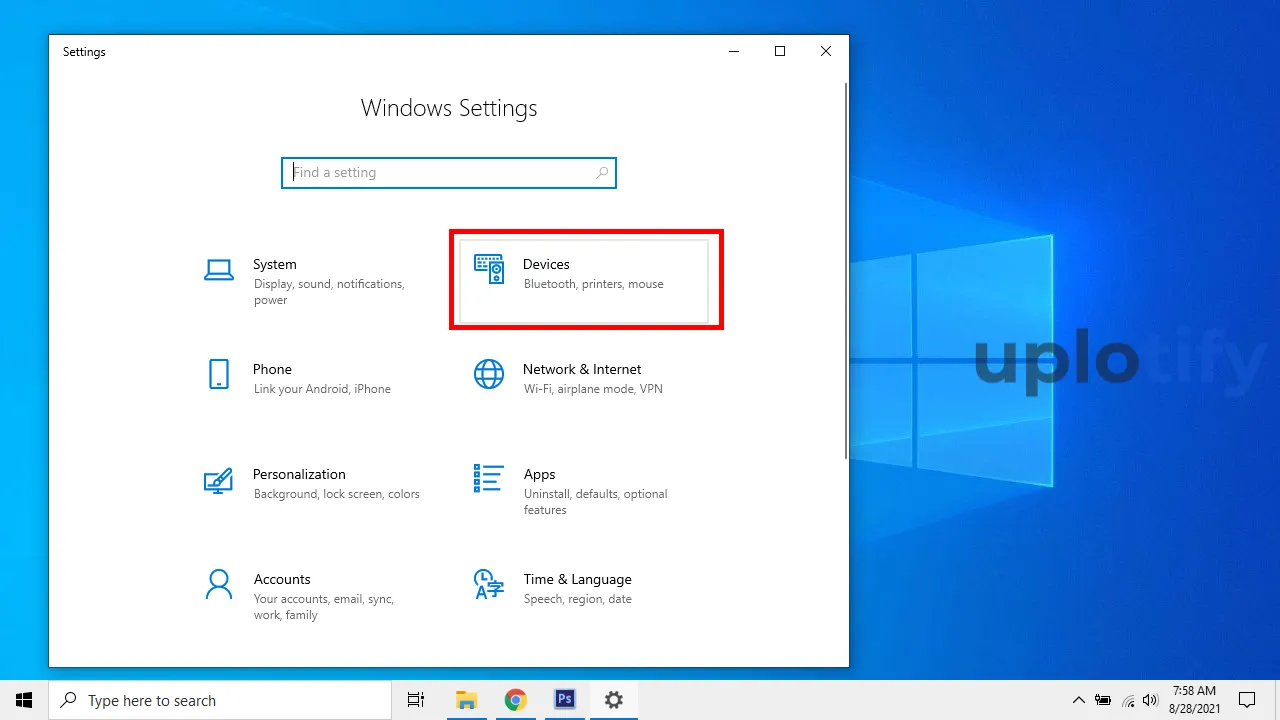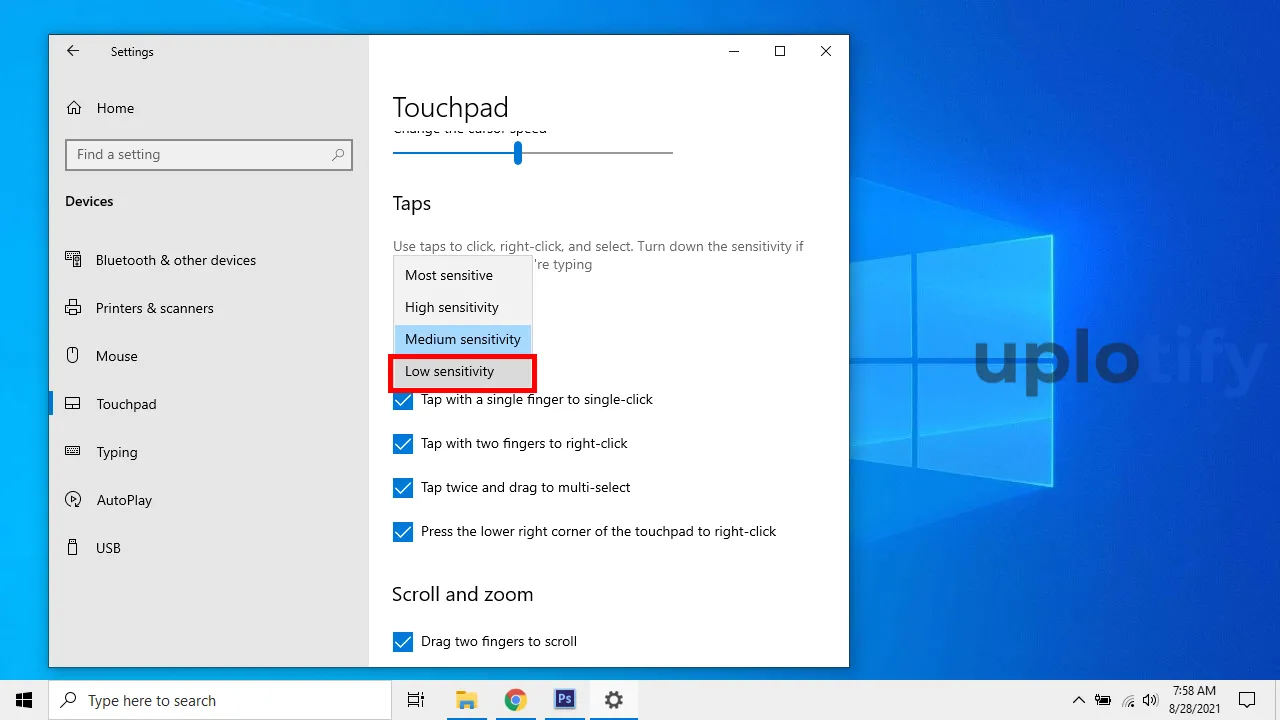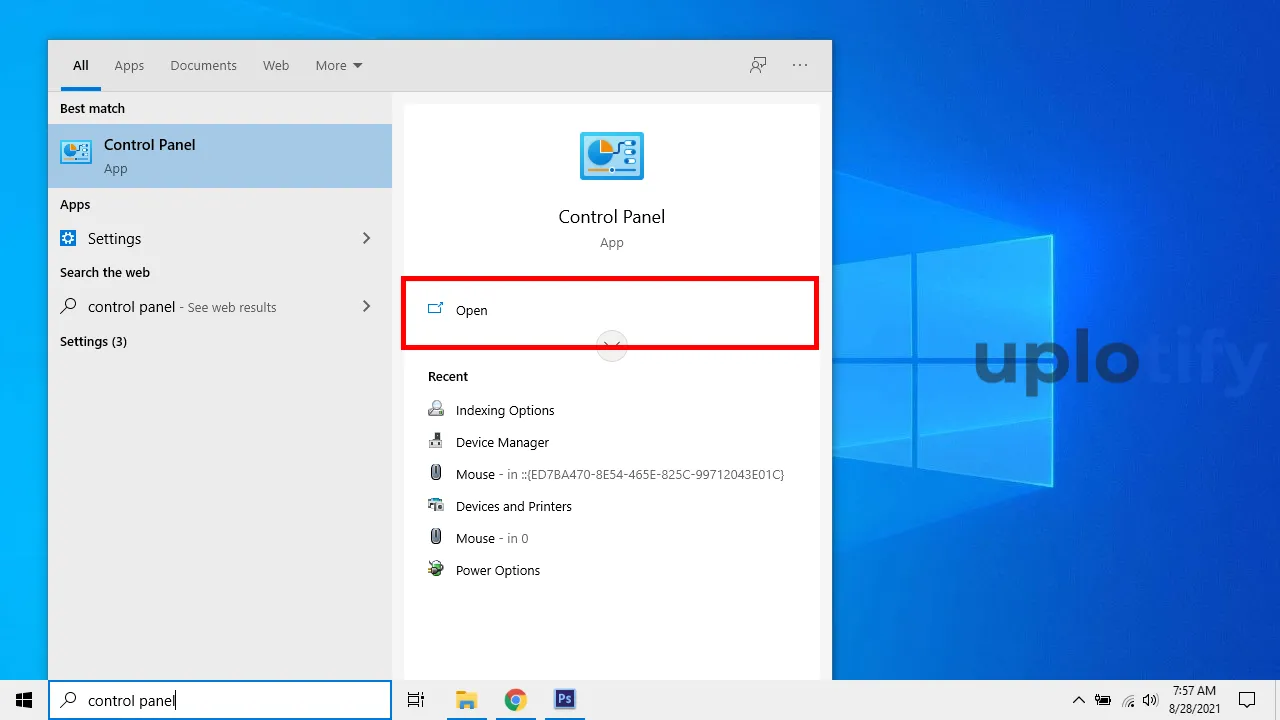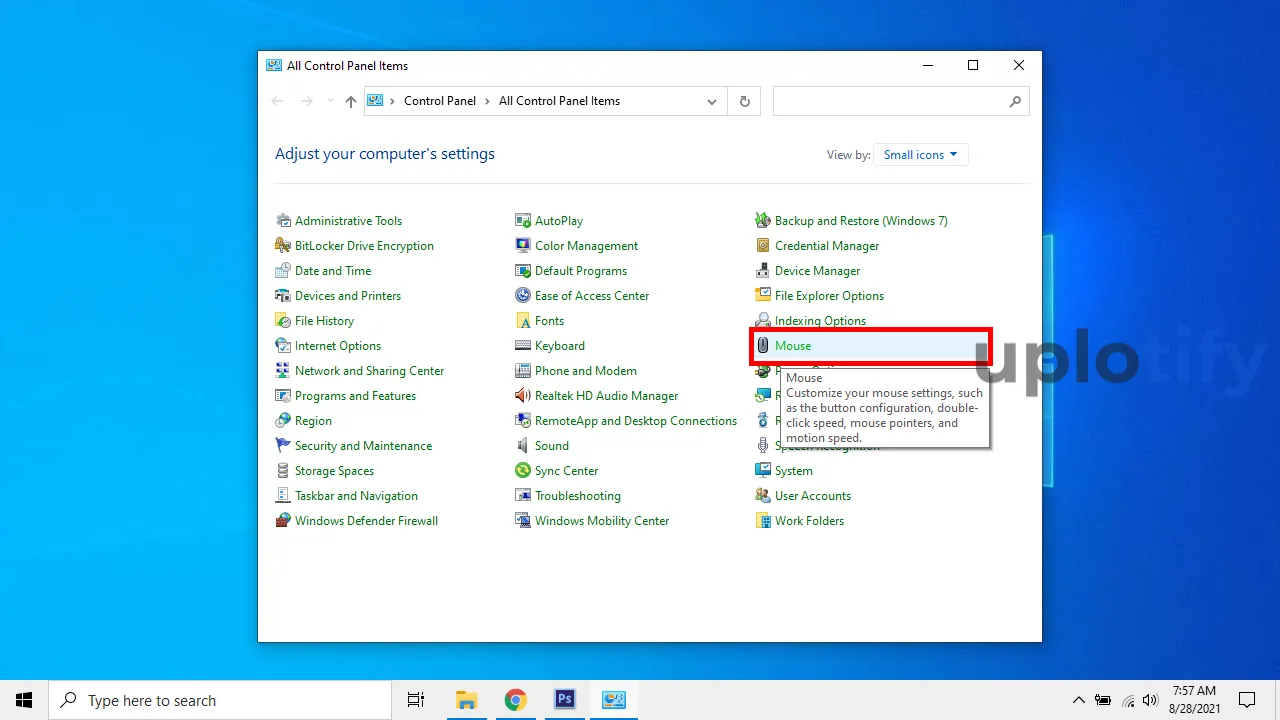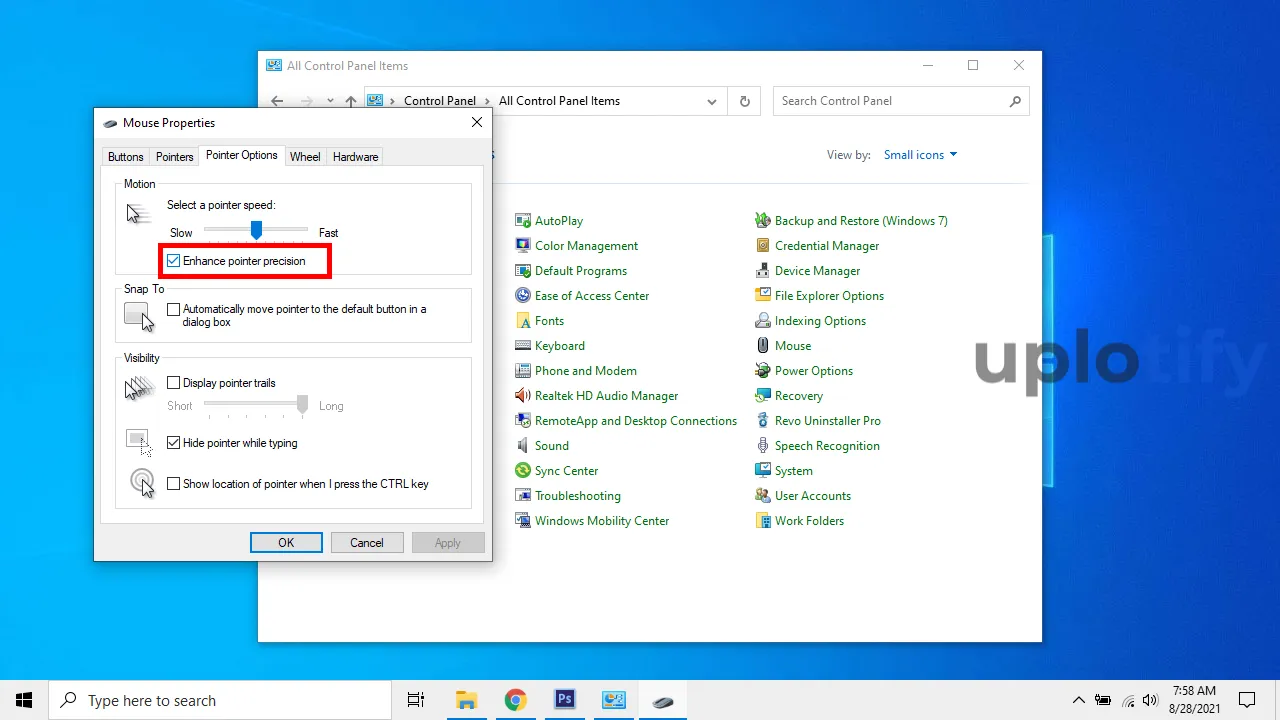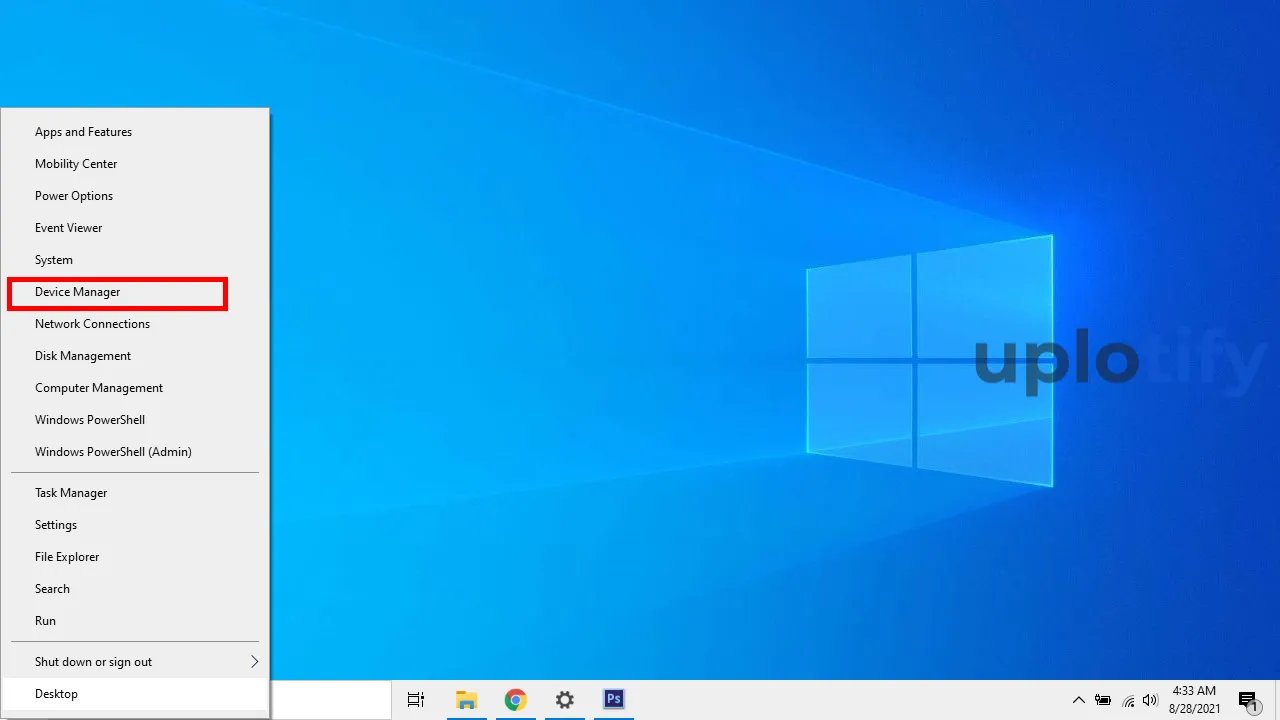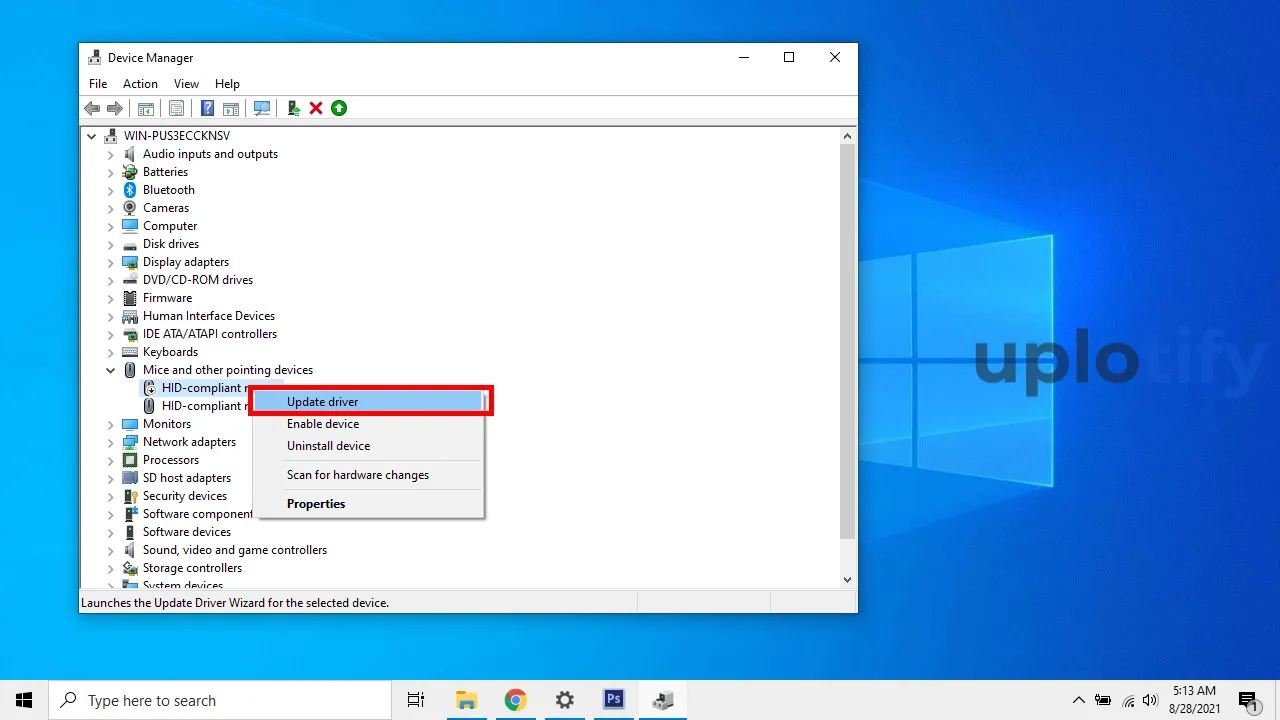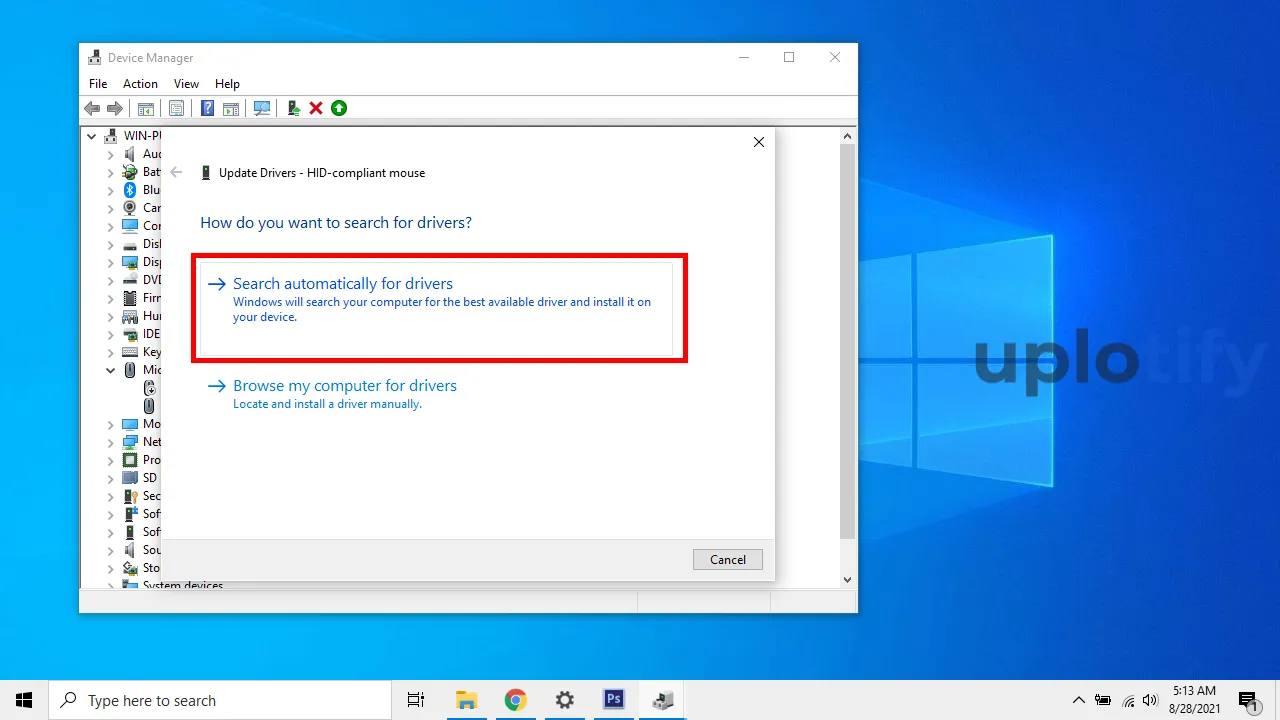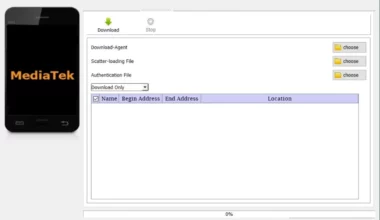Kursor di PC atau laptop bergerak sendiri adalah salah satu masalah yang kerap kali ditemui.
Kursor bergerak sendiri tersebut terjadi di waktu yang acak.
Untuk penggunaan harian, kursor yang bergerak sendiri, dapat membuat aktivitas kamu menjadi terganggu.
Berikut ini Uplotify.id akan memberikan solusinya untuk kamu.
- Cara Mengatasi Kursor Suka Bergerak Sendiri di PC dan Laptop
- 1. Kurangi Sensitivitas Mouse / Touchpad
- 2. Disable Enhanced Pointer Precision
- 3. Periksa Kabel Mouse
- 4. Ganti Baterai Mouse Wireless
- 5. Ganti Mousepad yang Kamu Gunakan
- 6. Update Driver Mouse atau Touchpad di Device Manager
- 7. Uninstall Driver Mouse di Device Manager
- 8. Cek Charger Laptop atau Kabel Power PC
- 9. Bersihkan Touchpad atau Sensor Mouse
- 10. Servis Touchpad atau Ganti Mouse
Cara Mengatasi Kursor Suka Bergerak Sendiri di PC dan Laptop
Penyebab kursor bergerak sendiri bisa dikarenakan tiga hal. Pertama bug pada OS, masalah mouse atau touchpad, hingga driver.
Kalau kamu terganggu dengan kursornya, kamu bisa gunakan keyboard dalam proses perbaikan.
| Navigasi | Tombol Panah Atas / Bawah / Kiri / Kanan |
| Klik atau OK | Tombol Enter |
| Pindah menu | Tombol Tab |
| Keluar / Exit | Tombol Alt + F4 |
1. Kurangi Sensitivitas Mouse / Touchpad
Kursor bergerak sendiri kadang bisa disebabkan karena sensitivitas di mouse atau touchpad kamu terlalu tinggi.
Semakin besar sensitivitas mouse atau touchpad, maka akan semakin sensitif juga kursor terhadap pergerakan pada mouse atau sentuhan pada touchpad.
Karena itu kamu harus menurunkan sensitivitas tersebut. Caranya sebagai berikut:
- Masuk ke Windows Settings dengan cara menekan tombol Windows + I pada keyboard.
- Masuk ke menu Devices di bagian kanan atas.

- Masuk ke tab Touchpad dan ubah touchpad sensitivitynya menjadi Low sensitivity.

2. Disable Enhanced Pointer Precision
Enhanced pointer precision adalah fitur untuk meningkatkan presisi kursor. Jika kursor di Windows sering bergerak sendiri, silahkan kamu coba nonaktifkan fitur ini:
- Pertama, ketik
Control Paneldi kolom pencarian, kemudian silahkan klik Open (cek cara mengatasi Start Menu tidak bisa kamu klik jika bermasalah).
- Setelah terbuka, ubah tampilan menjadi small icon dengan cara pilih View by: > Small icon agar tampilan Control Panel bisa full.

- Cari dan masuk ke menu Mouse.

- Hapus centang pada Enhance pointer precission lalu klik OK.

3. Periksa Kabel Mouse

Jika kamu menggunakan mouse berjenis wired atau dengan konektor kabel, kamu perlu mengecek kabel tersebut.
Cek apakah kabelnya dalam posisi tertekuk atau tidak. Kalau iya, silahkan perbaiki posisinya.
Pasalnya karena kabel ini bisa mempengaruhi koneksi, yang kalau terganggu bisa membuat kursor jadi bergerak sendiri.
4. Ganti Baterai Mouse Wireless

Sedangkan bagi kamu yang menggunakan mouse berjenis wireless, kamu harus mengecek baterai mouse.
Baterai mouse kerap kali menjadi penyebab kursor di PC atau laptop sering bergerak sendiri. Bisanya disebabkan dari tegangan baterai yang tidak stabil.
Kamu juga harus mengganti baterai mouse tersebut jika memang bermasalah.
5. Ganti Mousepad yang Kamu Gunakan

Penggunaan mousepad yang tidak sesuai, bisa menjadi salah satu penyebab kursor bergerak sendiri.
Mungkin saja bahan mousepad kamu kurang bagus. Sehingga kamu perlu menggantinya.
Jika mousepad kamu kotor, kamu cukup membersihkannya. Debu-debu yang ada tersebut, dapat membuat sensor mouse menjadi tidak bisa bekerja dengan benar.
6. Update Driver Mouse atau Touchpad di Device Manager
Kesalahan-kesalahan atau error yang berkaitan dengan perangkat, umumnya masih sering berkaitan dengan drivernya. Termasuk juga touchpad dan mouse.
Driver ini kalau error, bisa memunculkan masalah tertentu. Seperti kursor laptop tidak bergerak, kursor laptop hilang, serta kursor laptop bergerak sendiri.
Kamu bisa mengatasinya dengan cara melakukan update driver. Langkah-langkahnya seperti berikut ini:
- Klik kanan Start dan pilih menu Device Manager.

- Cari driver mouse atau touchpad di menu Mice and other pointing device.
- Klik kanan pada driver yang dipakai lalu pilih Update driver.

- Selanjutnya di jendela baru, pilih Search automatically for driver.

- Jika sudah, restart laptop atau PC kamu.
7. Uninstall Driver Mouse di Device Manager
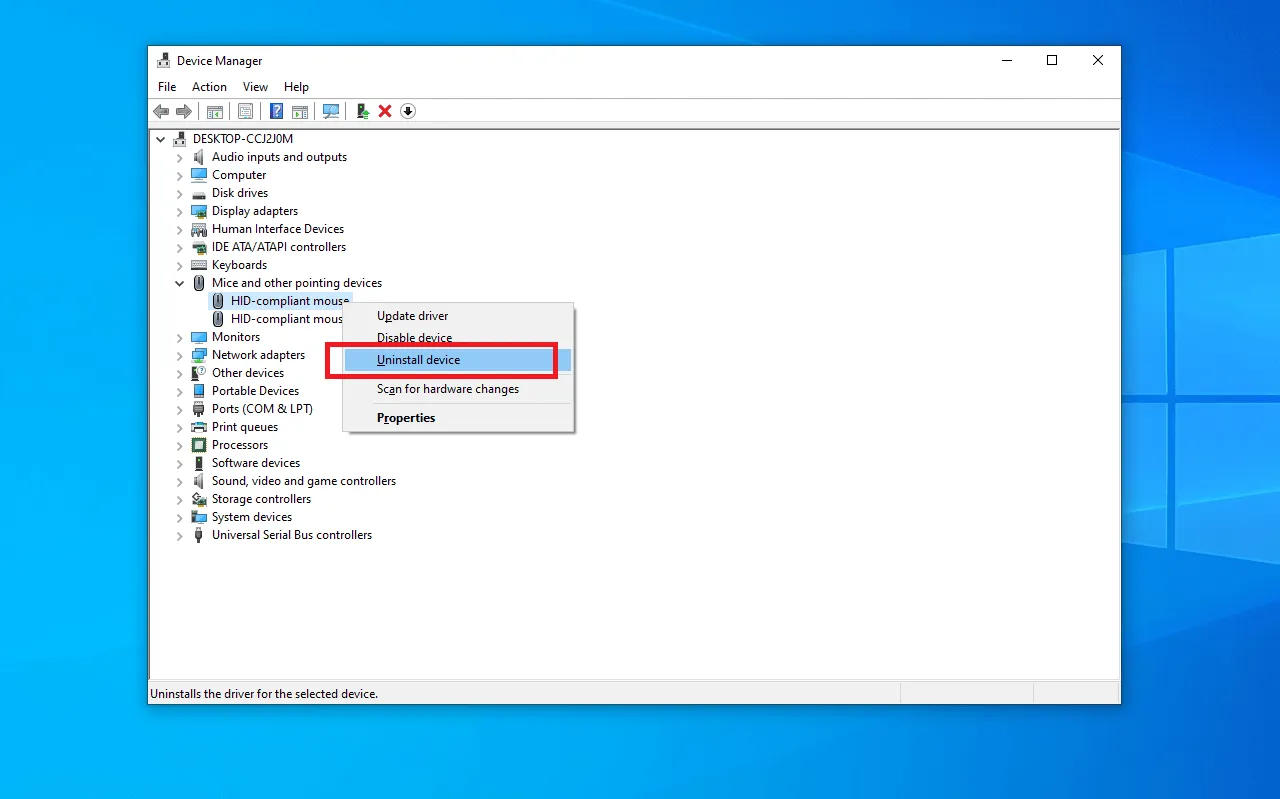
Masih berhubungan dengan sebelumnya, hanya saja kita di sini tidak melakukan update untuk mengatasi bug pada drivernya.
Melainkan dengan cara uninstall.
Ketika kita menghapus driver mouse atau touchpad, sistem akan menggantinya secara otomatis dengan yang baru dan masih normal.
Berikut melakukan uninstall driver mouse atau touchpad:
- Klik kanan Start > Kemudian buka Device Manager.
- Buka menu Mice and orther pointing devices kemudian pilih driver touchpad.
- Klik kanan driver touchpad > Kemudian pilih Uninstall Device.
- Restart PC atau laptop kamu.
8. Cek Charger Laptop atau Kabel Power PC

Aliran daya listrik yang tidak stabil juga bisa menyebabkan komponen seperti mouse atau touchpad menjadi error dan bergerak sendiri.
Karena itu, di sini kamu harus memperhatikan charger laptop atau kabel power PC yang digunakan. Pastikan tidak dalam kondisi rusak.
Kamu juga disarankan untuk mengecek aliran daya di rumah. Barangkali listriknya sedang dalam keadaan tidak stabil.
9. Bersihkan Touchpad atau Sensor Mouse

Selain mousepad, debu yang menempel di touchpad maupun sensor mouse, dapat mengganggu fungsi deteksi dari kedua perangkat tersebut.
Utamanya ketika berbicara masalah kursor yang suka bergerak tiba-tiba. Karena itu, kamu disarankan untuk membersihkan debu-debu tersebut.
Bersihkan touchpad, atau sensor yang ada di bagian bawah mouse menggunakan tisu. Lalu selain debu, pastikan juga tidak ada kotoran yang menempel.
10. Servis Touchpad atau Ganti Mouse

Tips terakhir ialah dengan melakukan servis touchpad atau ganti mouse. Karena bisa jadi komponen yang ada di touchpad atau mouse kamu sudah dalam kondisi rusak.
Untuk laptop, kamu bisa bawa laptopnya ke service center untuk langsung diperbaiki. Biayanya berkisar 150 ribu sampai 350 ribu.
Namun kamu bisa mengecek touchpad tersebut terlebih dulu dengan cara menonaktifkannya.
Kalau kursor tidak bergerak lagi, berarti masalahnya memang di touchpad.
Sedangkan untuk mouse, kamu bisa beli dulu mouse murah untuk mengecek (sekitar 10 ribu sampai 15 ribuan). Atau kamu juga bisa pinjam ke teman yang punya mouse.
Kesimpulan
Berikut ini adalah cara-cara yang bisa kamu lakukan untuk mengatasi kursor sering bergerak sendiri:
- Kurangi Sensitivitas Mouse / Touchpad
- Disable Enhanced Precision
- Periksa Kabel Mouse
- Periksa Baterai Mouse
- Ganti Mousepad yang Digunakan
- Update Driver Mouse atau Touchpad di Device Manager
- Uninstall Driver Mouse di Device Manager
- Cek Charger Laptop atau Kabel Power PC
- Bersihkan Touchpad atau Sensor Mouse
- Servis Touchpad atau Ganti Mouse
Itulah cara-cara untuk mengatasi kursor di PC atau laptop yang suka bergerak sendiri. Solusi yang dibahas di sini khusus untuk Windows ya.
SIlahkan kamu tinggalkan komentar apabila ada suatu pertanyaan. Jangan lupa share artikel ini jika bermanfaat.