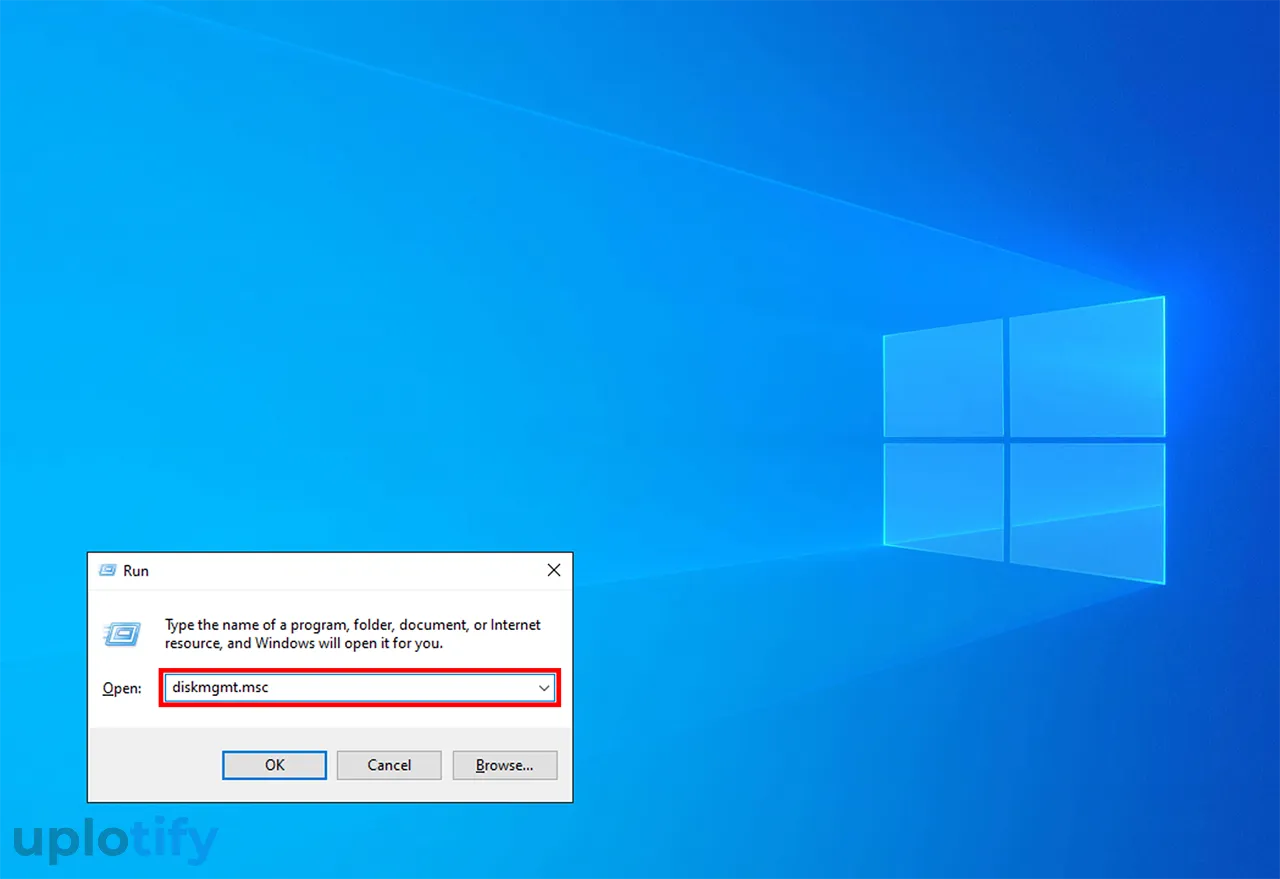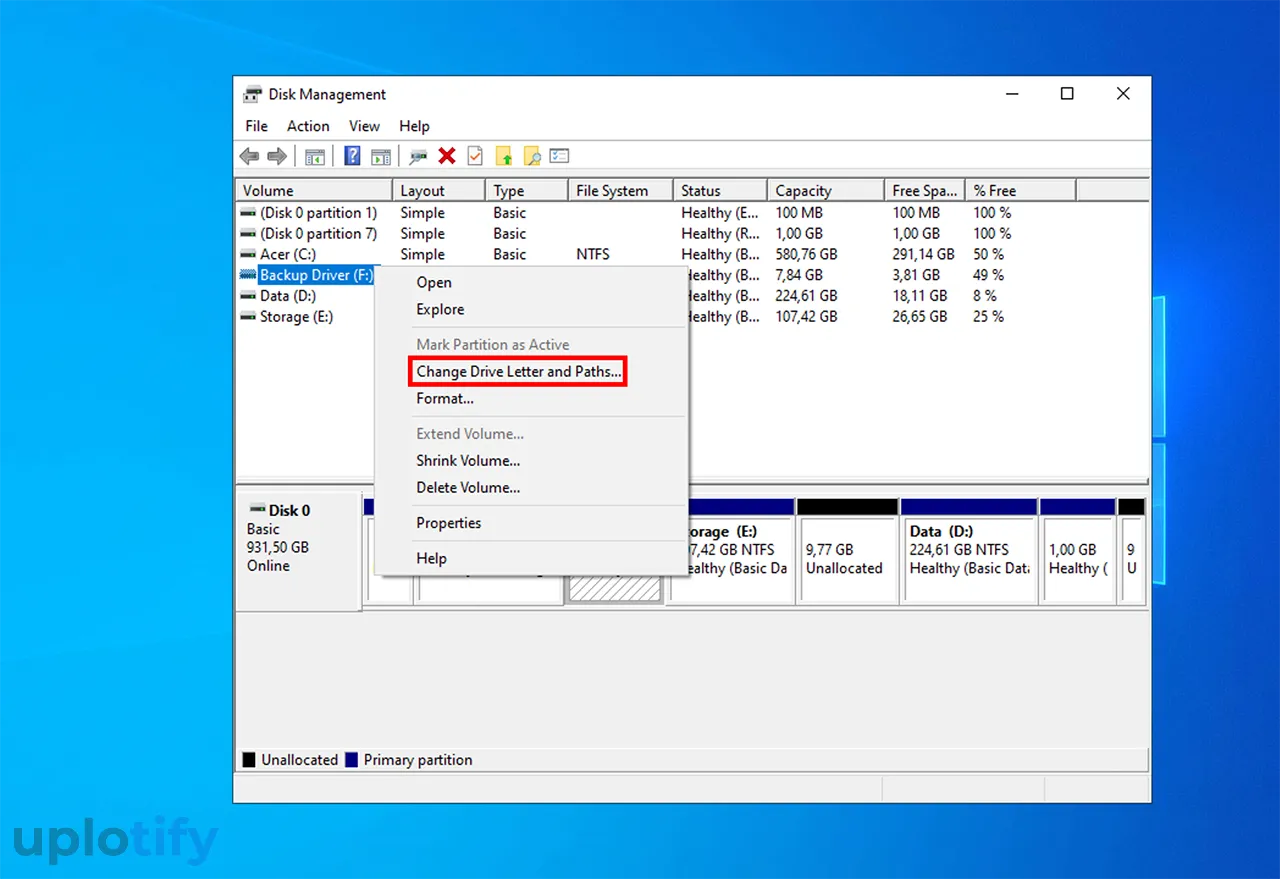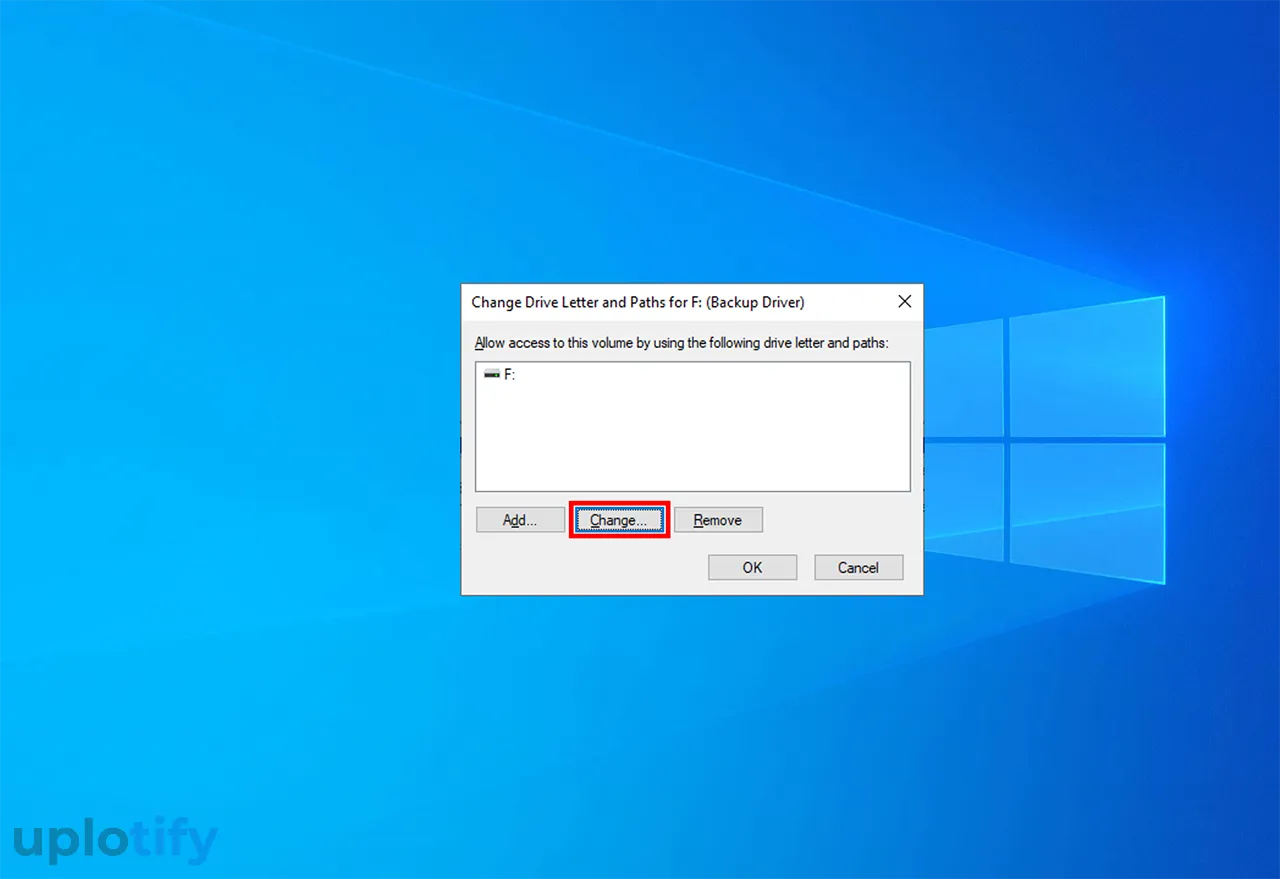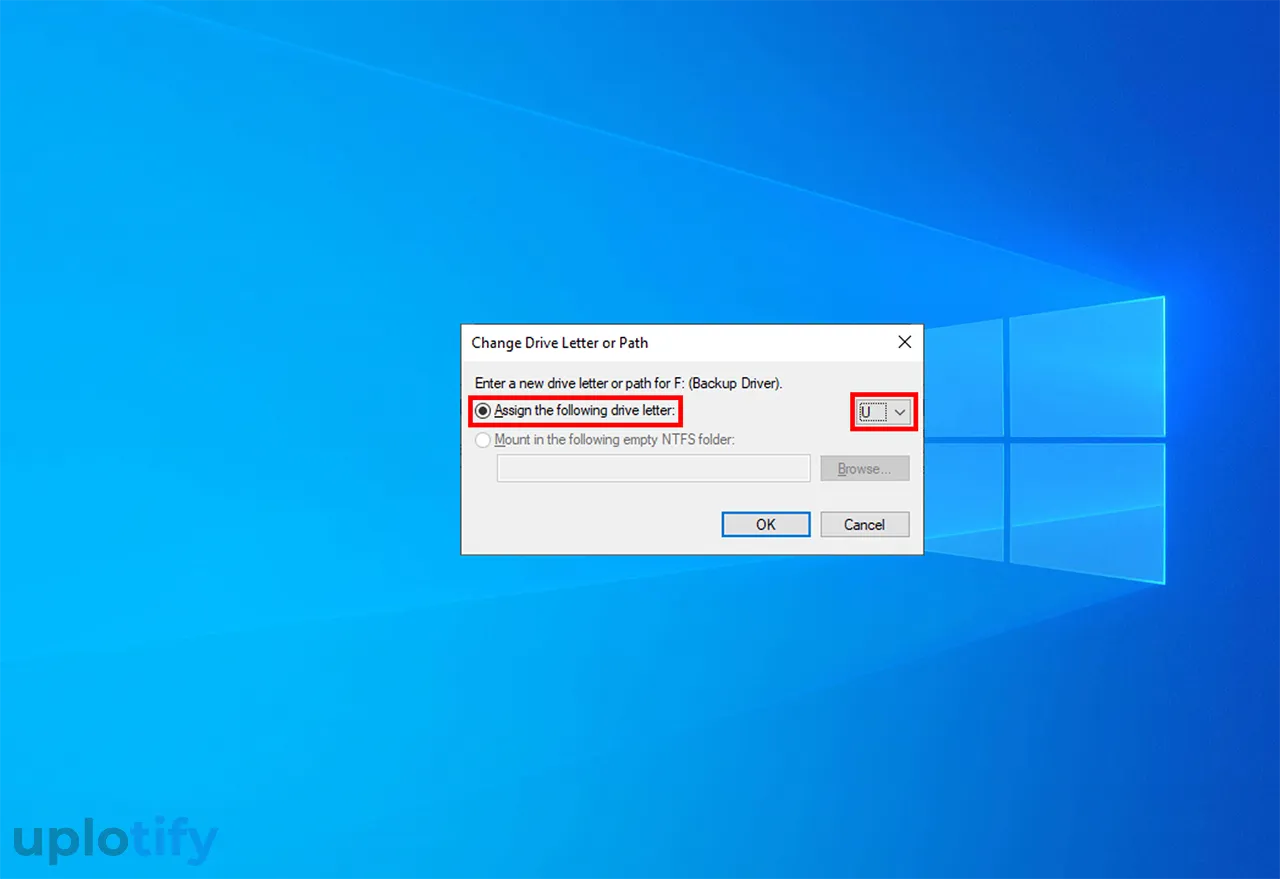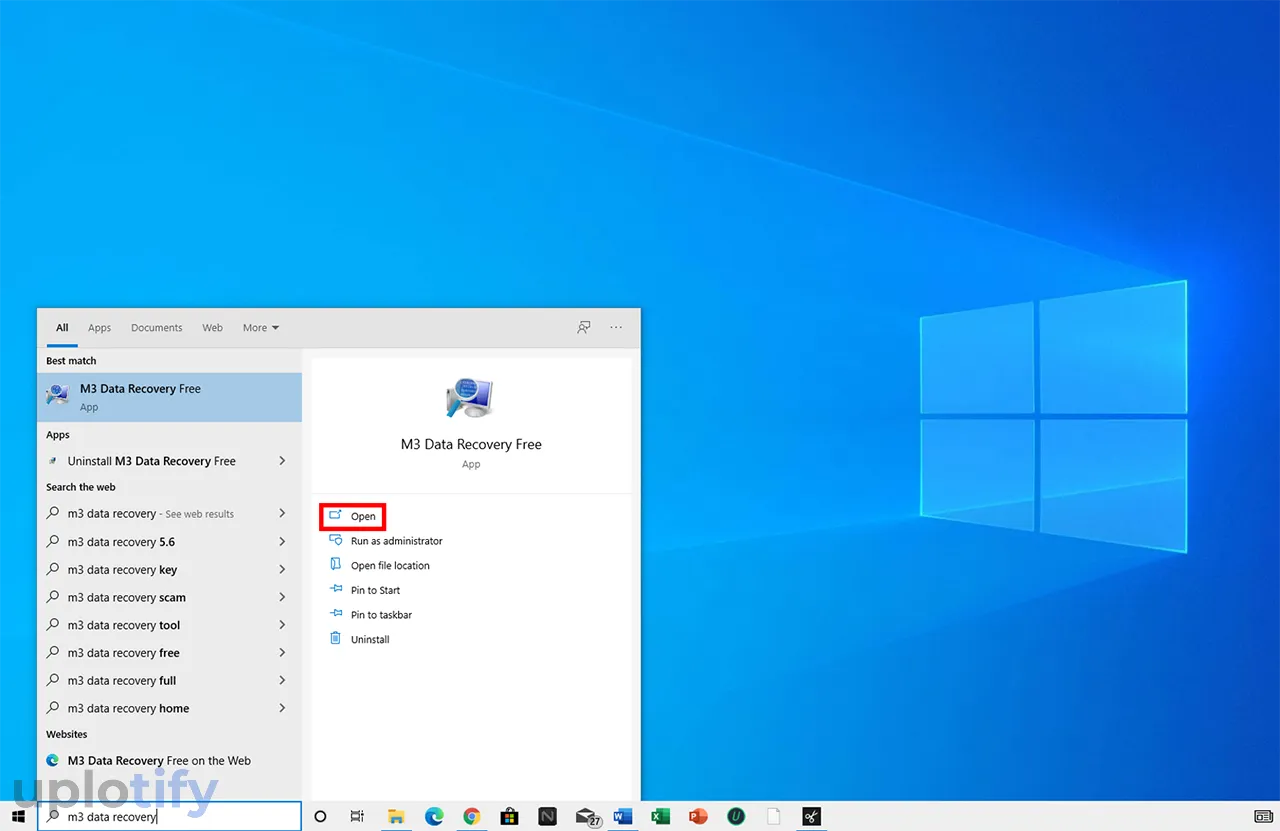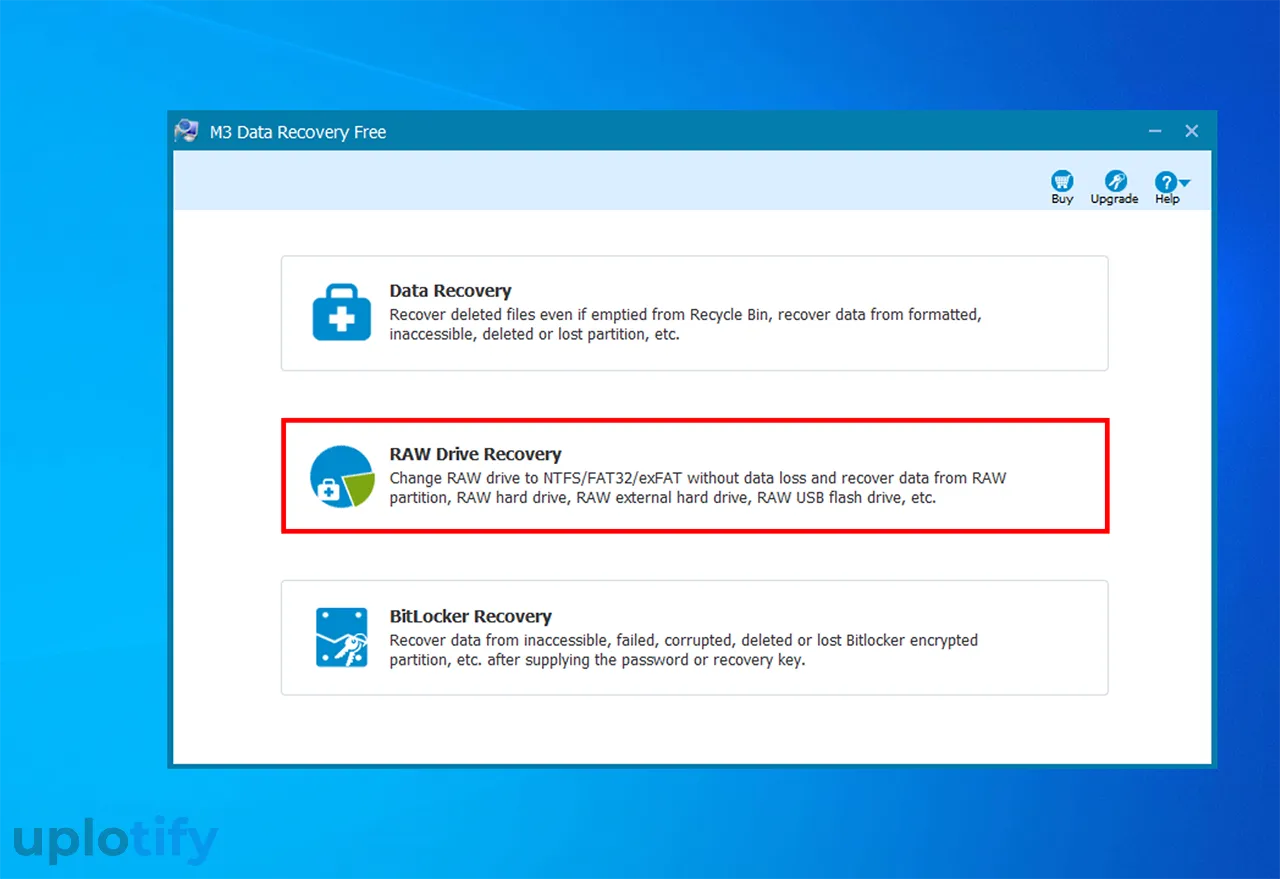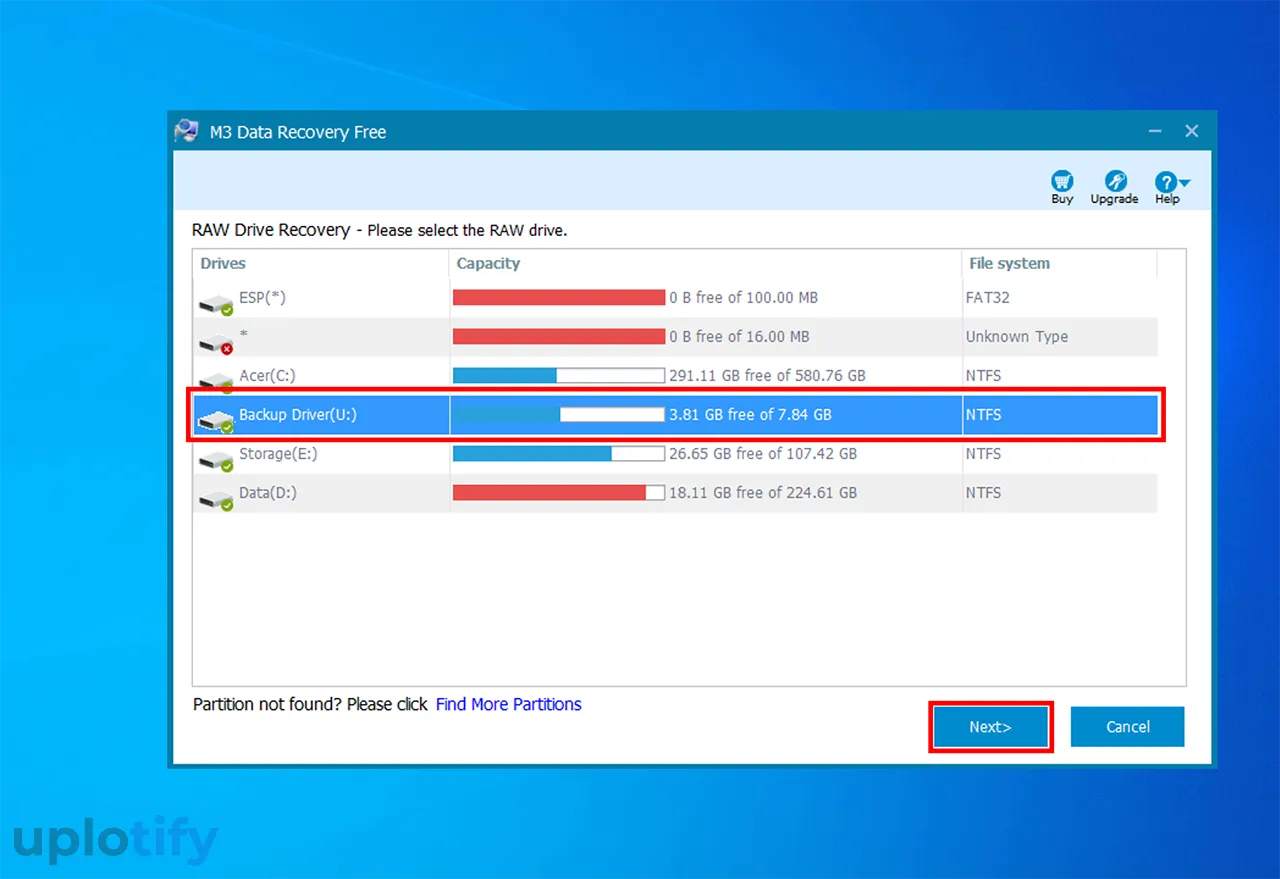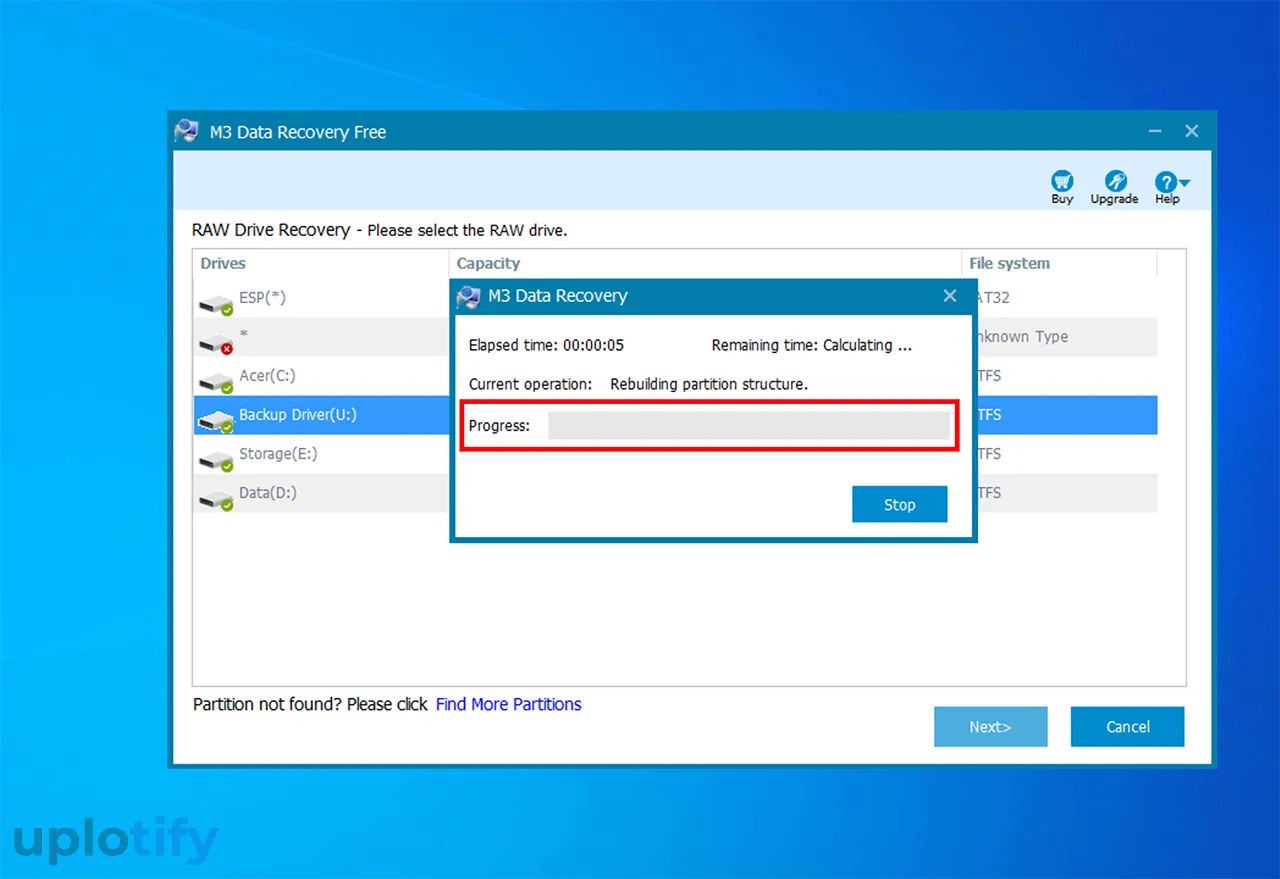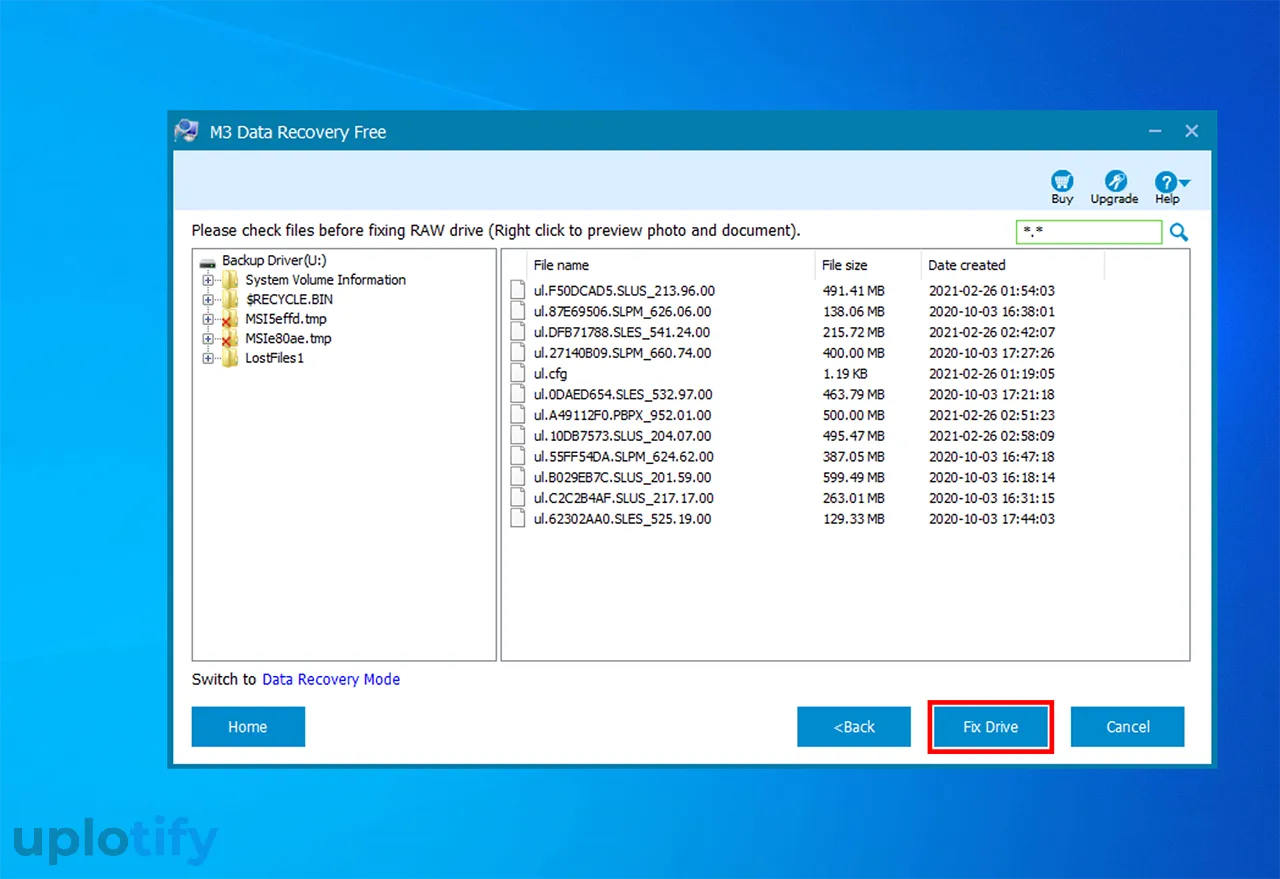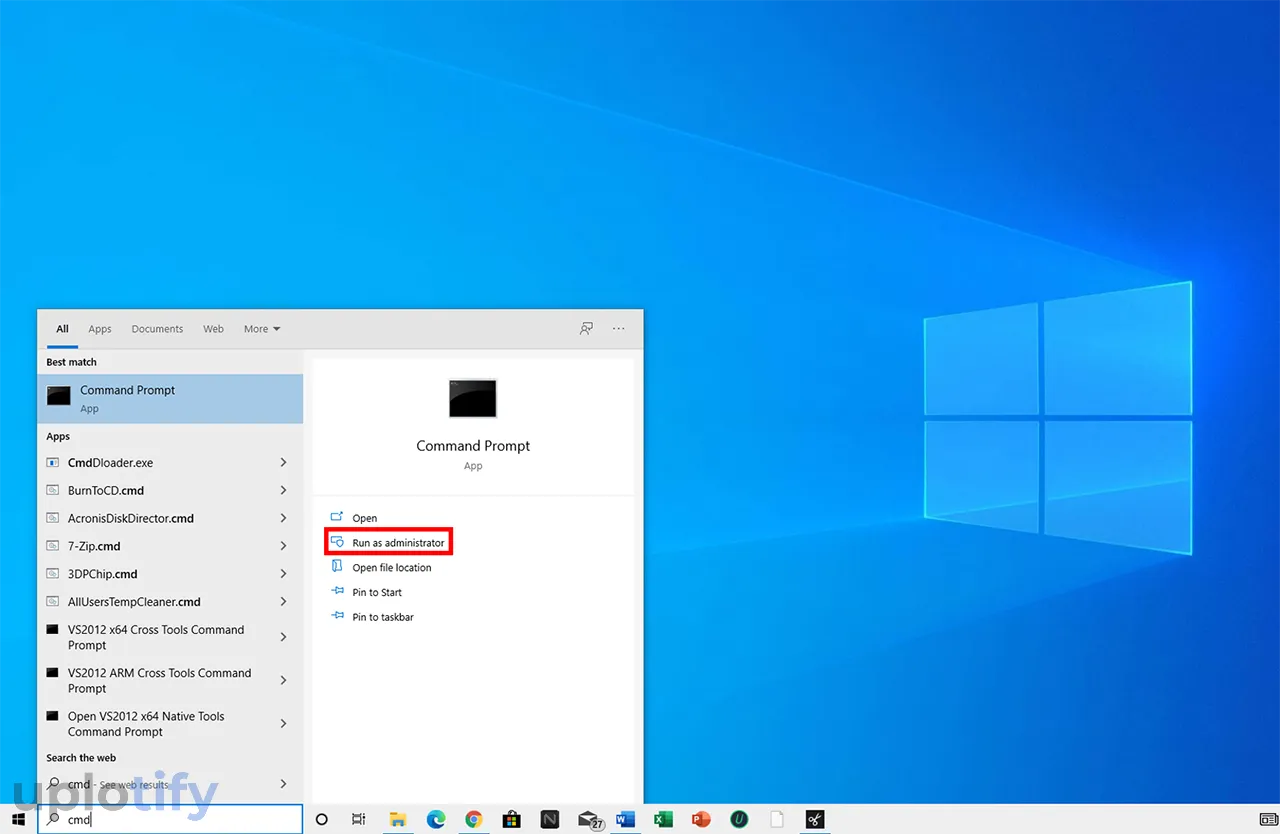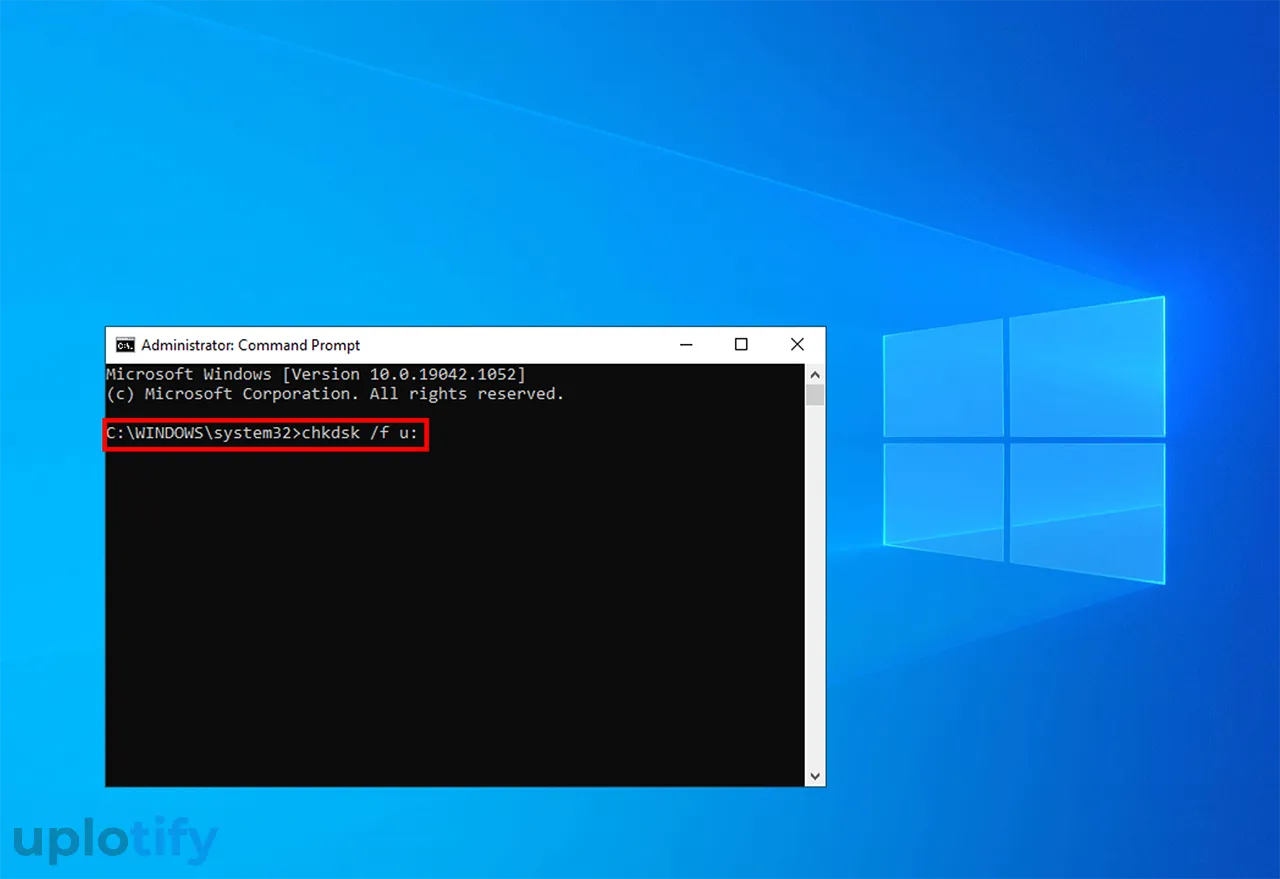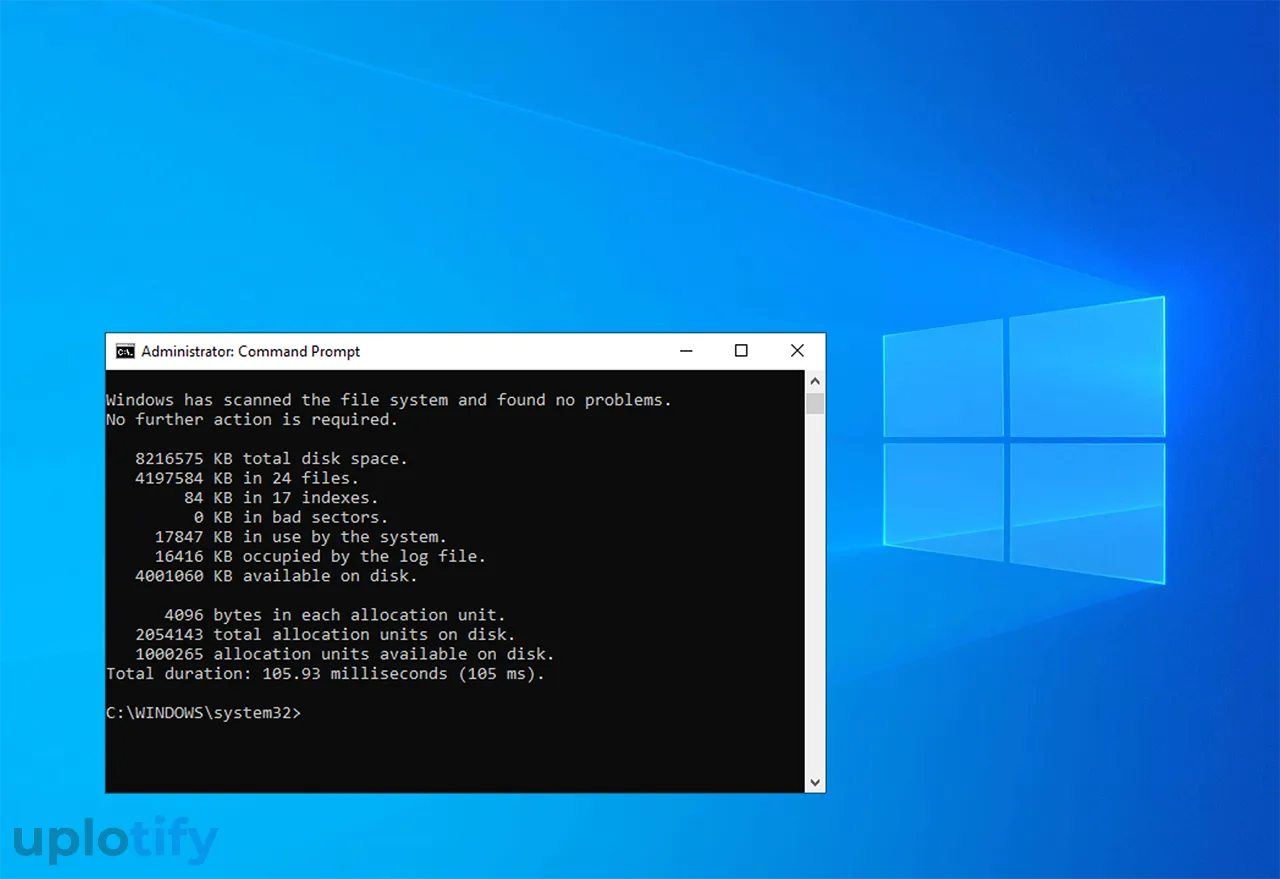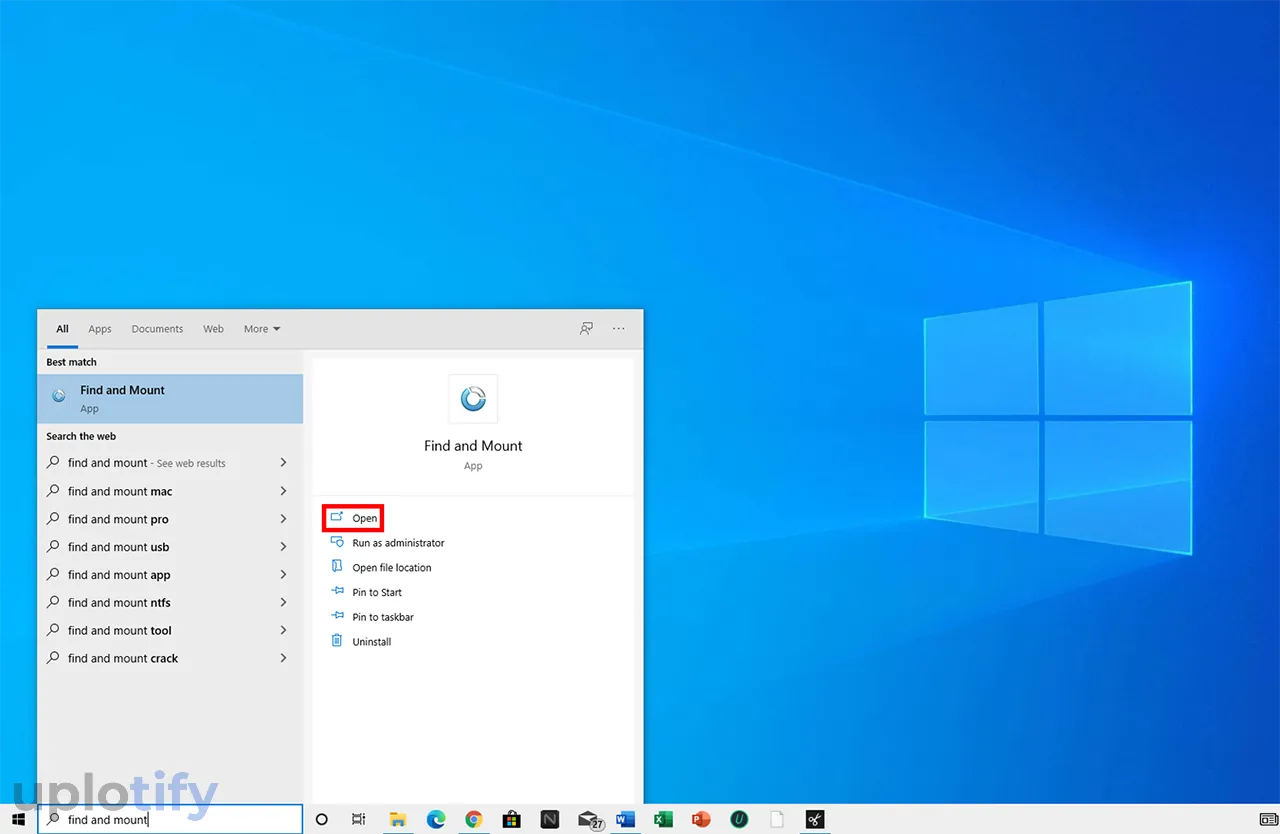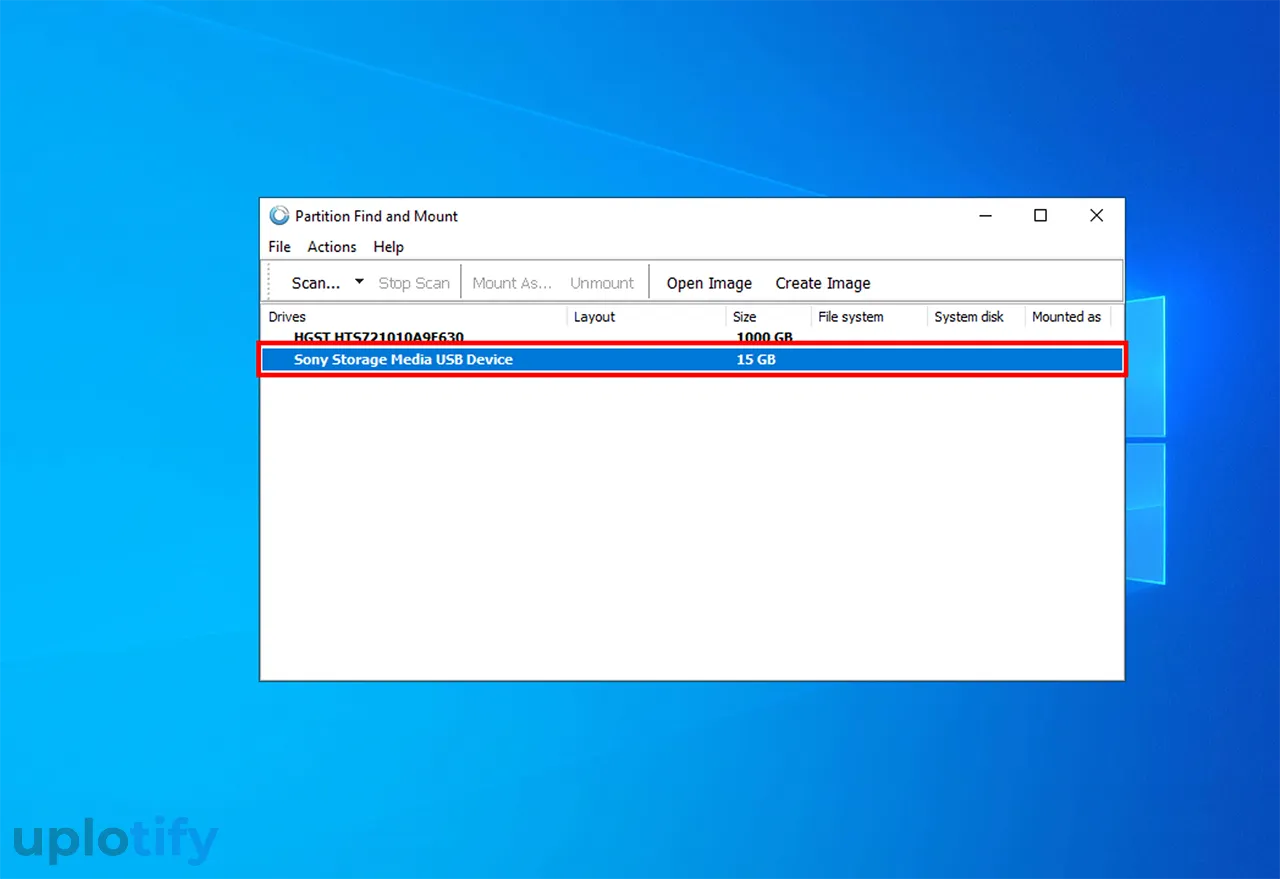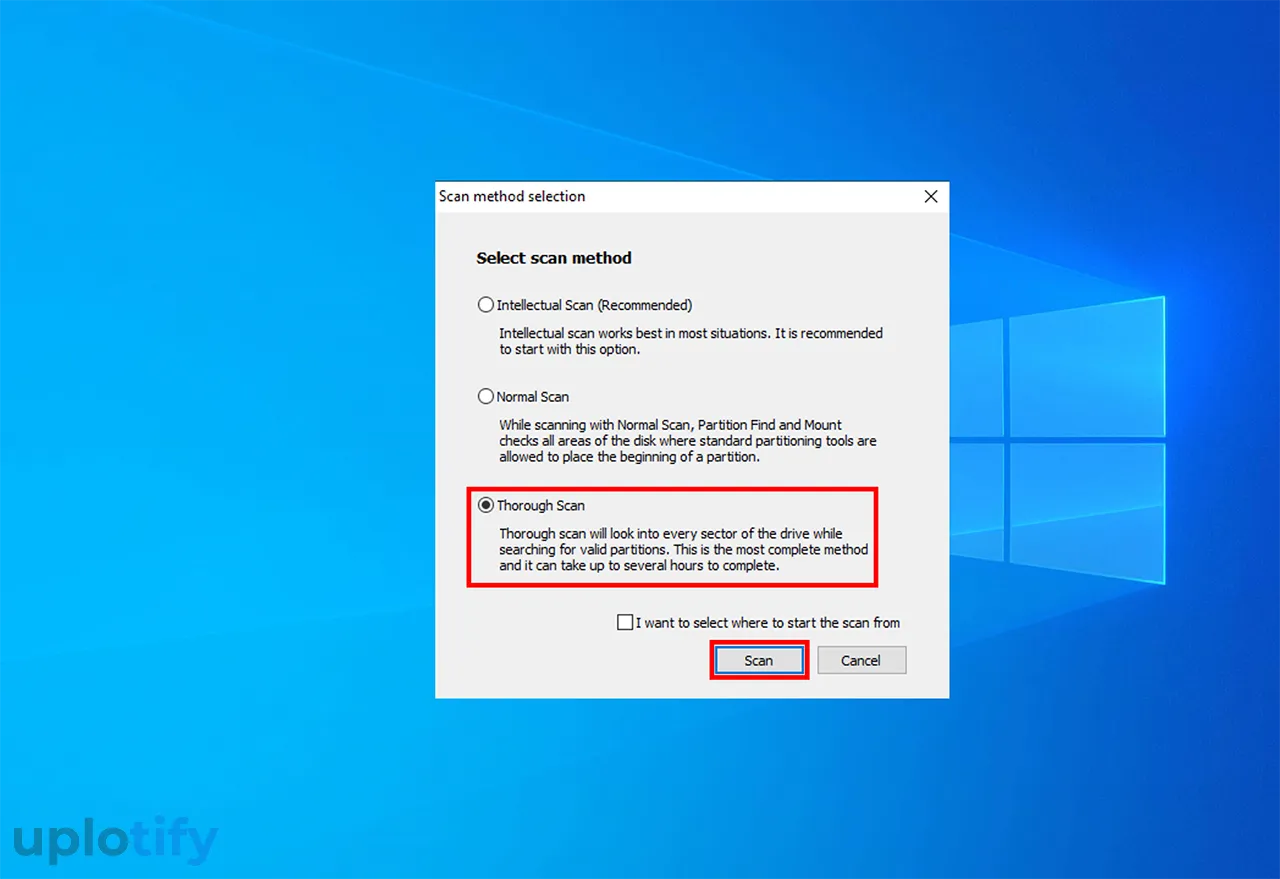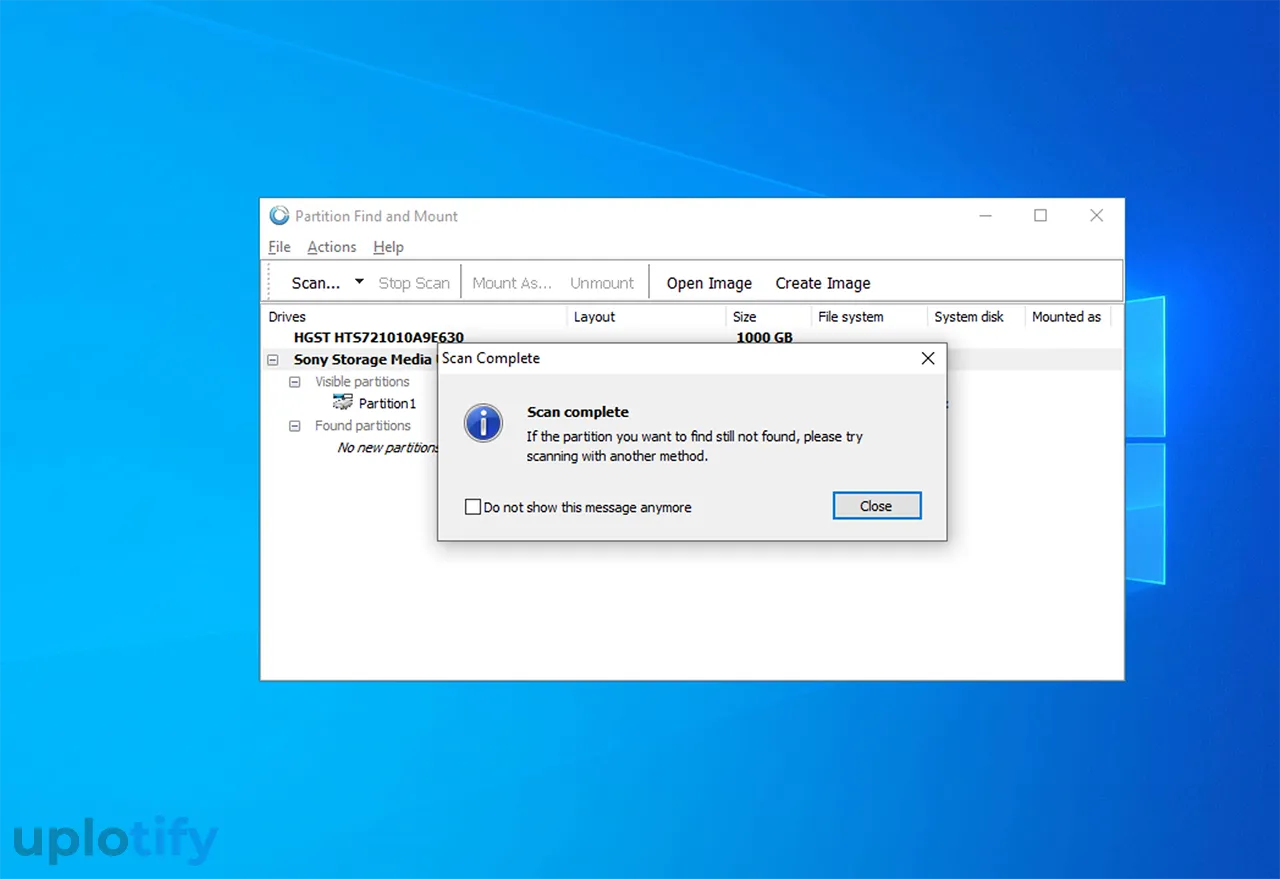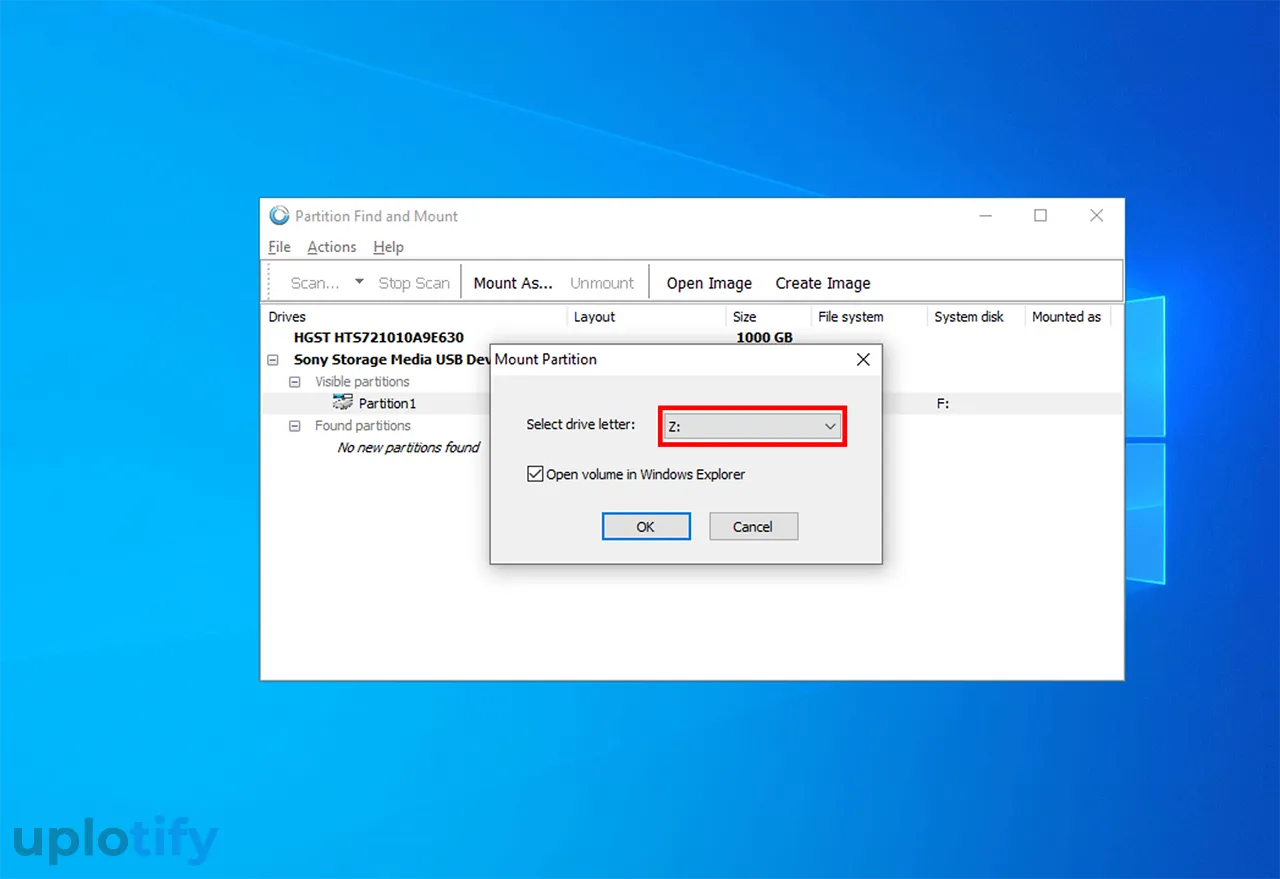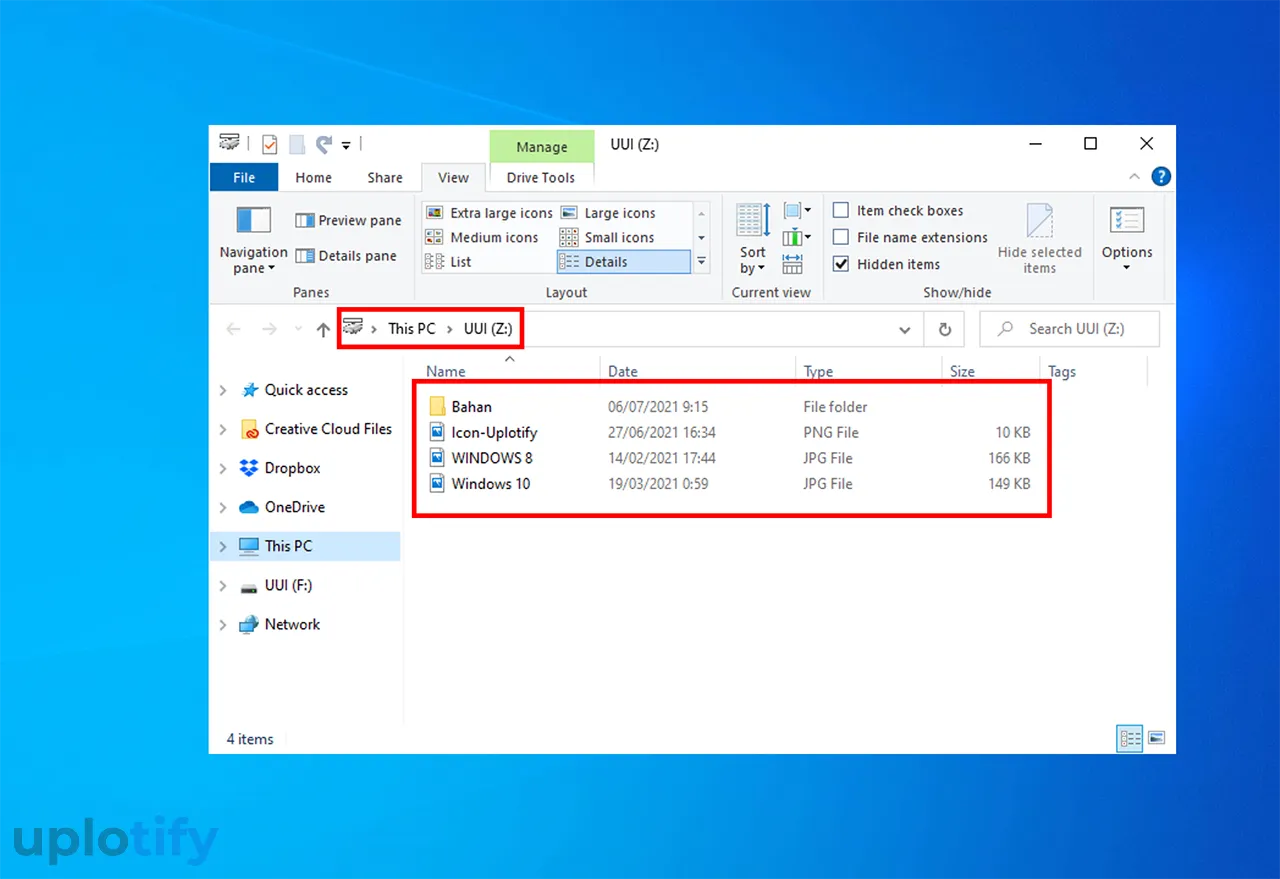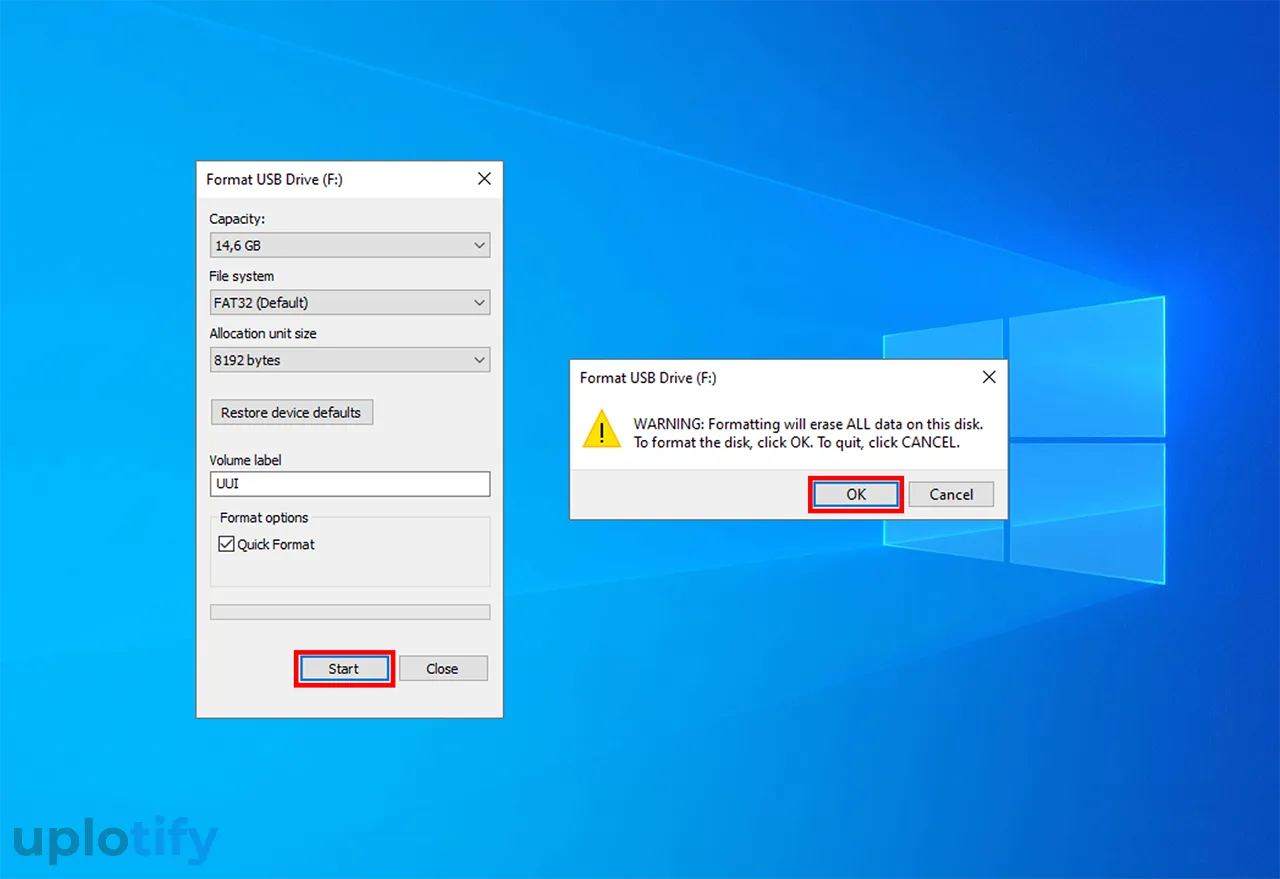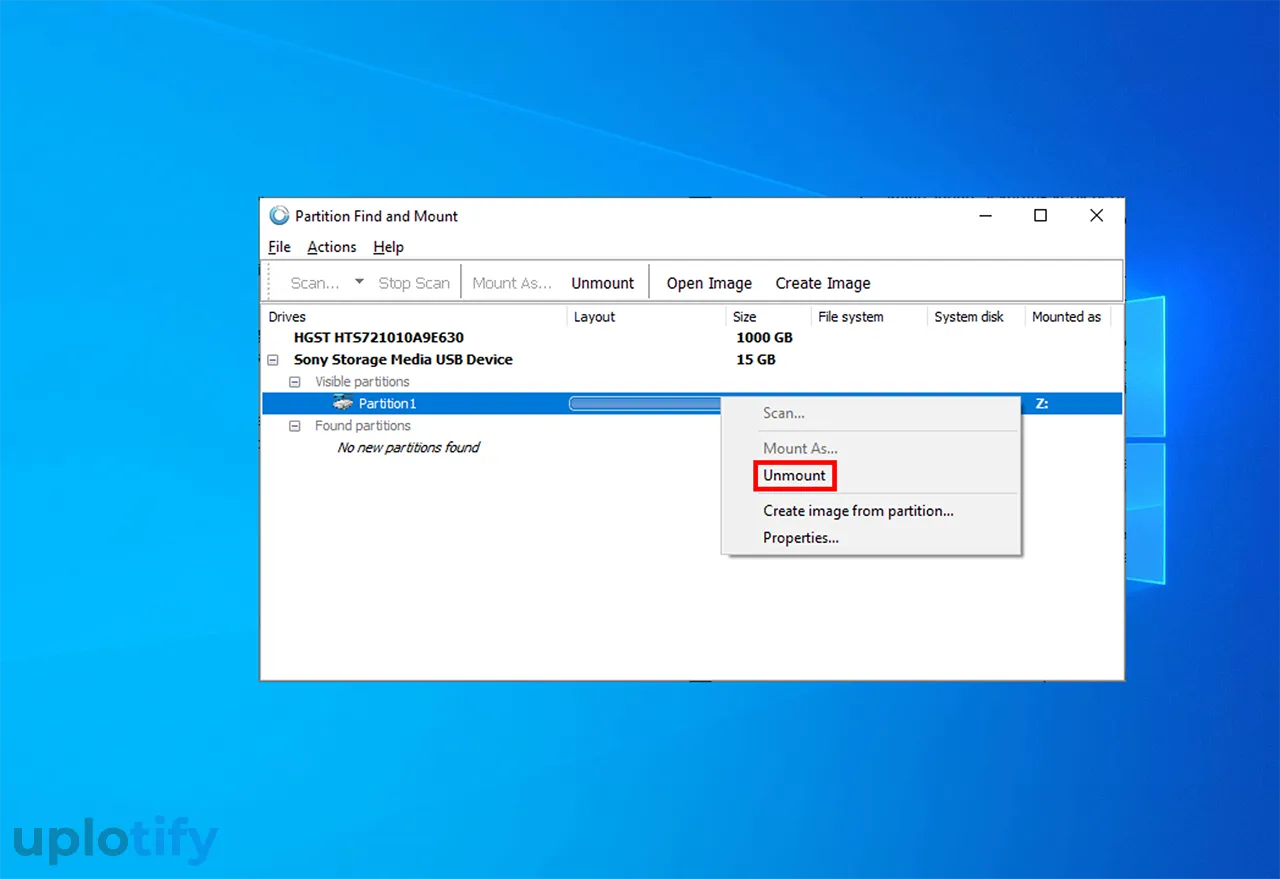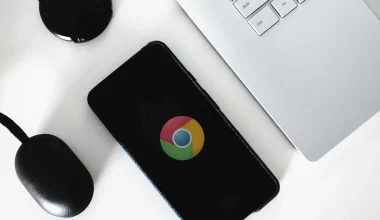Notifikasi minta format pada hardisk dapat muncul secara tiba-tiba. Hal ini pastinya akan membuat kamu menjadi merasa terganggu.
Belum lagi pada tombol formatnya yang kalau tidak sengaja tertekan, bisa menghapus semua data yang ada di hardisk.
Masalah hardisk minta format, bisa terjadi di hardisk internal maupun eksternal.
Umumnya saat notifikasi minta format muncul, perangkat hardisk akan berubah menjadi RAW.
Nah jika kamu sedang mengalami masalah ini, kamu tidak perlu khawatir. Berikut kami akan membahas solusinya secara lengkap.
Penyebab Hardisk Minta Format
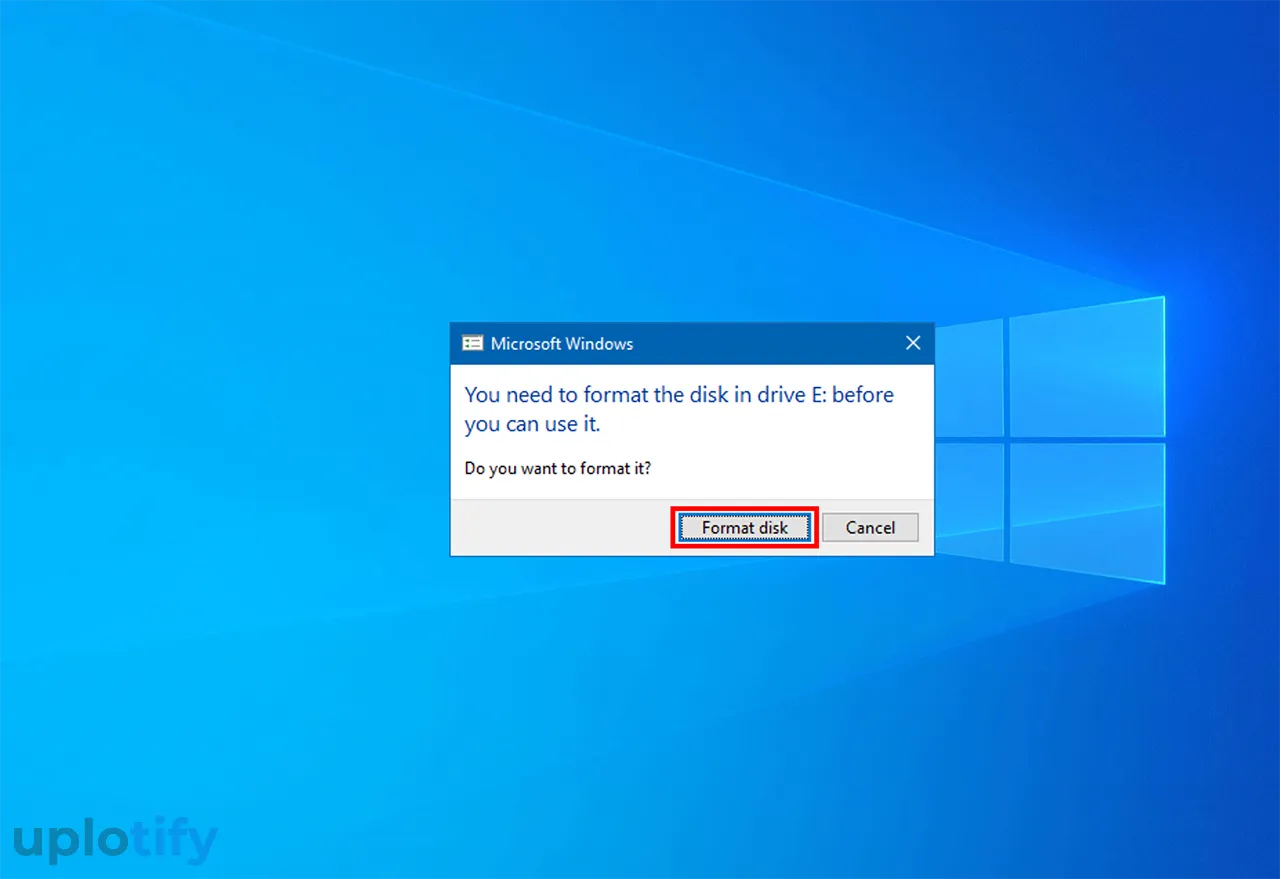
You need to format the disk in drive before you can use it, adalah pesan yang muncul di PC atau laptop kamu ketika mengalami masalah hardisk minta format.
Berikut penyebab hardisk yang minta format:
- Hardisk mengalami kerusakan fisik
- PC atau laptop mati tiba-tiba ketika kamu melakukan proses transfer file
- Adanya bad sector (baca cara mengecek kesehatan hardisk)
- File sistem hardisk mengalami corrupt
- Sering mencabut hardisk eksternal tanpa melalui eject
- Mencabut hardisk eksternal ketika proses transfer file
Cara Mengatasi Hardisk Minta Format dan RAW
Berikut adalah cara mengatasi hardisk minta format dan berubah menjadi RAW.
Penting
Meskipun bisa direcovery, disarankan kamu membackup data-data penting terlebih dulu. Pasalnya sebagian besar langkah di bawah akan berpengaruh ke data.
1. Menggunakan Disk Partition Windows
Disk Partition adalah program bawaan Windows yang memungkinkan kamu bisa melakukan partisi hardisk, mengubah MBR ke GPT dan lain-lain.
Kemudian juga, di Disk Partition kamu bisa mengubah drive letter.
Pengubahan ini bisa kamu lakukan untuk mengatasi masalah hardisk yang minta format dan berubah jadi RAW. Agar sistem bisa mengenali hardisknya kembali.
Ikuti langkah-langkah berikut ini:
- Silahkan kamu tekan tombol Windows + R.

- Ketik
diskmgmt.mscdan tekan Enter. - Setelah Disk Management muncul, sekarang kamu klik kanan dan pilih Change Drive Letter and Paths pada hardisk yang bermasalah.

- Pilih menu Change.

- Klik opsi Assign the following drive letter.
- Tentukan drive letter sesuai keinginan dan klik OK. Misalnya, drive letter contoh di sini awalnya F: dirubah menjadi U:.

- Kalau sudah berubah, silahkan kamu restart sistem.
Setelah PC atau laptop hidup kembali, pastikan notifikasi hardisk minta format sudah tidak muncul. Kalau masih muncul, kamu bisa coba cara lainnya.
2. Menggunakan M3 Data Recovery (Data Aman)
M3 Data Recovery merupakan sebuah aplikasi yang berfungsi untuk merubah system files RAW pada hardisk agar bisa kembali seperti semula.
Lewat M3 Data Recovery, kamu tidak perlu khawatir kehilangan semua data di dalam hardisk. Karena aplikasi ini memiliki fitur recover supaya data tidak hilang.
Berikut cara memakai M3 Data Recovery untuk mengatasi hardisk RAW dan minta format:
- Kamu download dan install aplikasi M3 Data Recovery terlebih dulu lewat situs resminya.

- Kalau sudah, sekarang silahkan jalankan aplikasi M3 Data Recovery.
- Selanjutnya kamu pilih opsi RAW Drive Recovery.

- Pilih drive yang bermasalah dan klik Next.

- Tunggu beberapa saat sampai proses calculating selesai.

- Setelah selesai, kamu tinggal klik tombol Fix Drive.

- Terakhir kamu cukup menunggu proses perbaikannya sampai selesai.
3. Fix Drive Dengan Command Prompt
Di Command Prompt terdapat perintah-perintah yang bisa dijalankan.
Misalnya untuk melakukan format hardisk hingga untuk mengatasi masalah hardisk yang minta format.
Meskipun dengan perintah manual, kamu tidak perlu khawatir. Karena langkah-langkahnya terbilang cukup mudah.
Berikut cara fix drive dengan Command Prompt:
- Pertama, kamu buka
CMDterlebih dulu dengan opsi Run as administrator.
- Kalau sudah, sekarang ketik perintah
chkdsk /f u:dan tekan Enter.
- Tunggu proses scanning beberapa saat sampai selesai.
- Kalau sudah selesai, nanti setelah scan, disk yang bermasalah akan secara otomatis diperbaiki.

Lamanya proses scanning tergantung dari jumlah file yang ada pada hardisk tersebut. Setelah proses scanning selesai, kamu bisa restart.
Pastikan nanti notifikasi minta format sudah tidak muncul.
4. Menggunakan Partition Find and Mount
Ketika hardisk minta format, dan kamu menekan tombol format, secara otomatis semua data yang ada pada disknya akan terhapus.
Tapi biasanya pesan notifikasi minta formatnya akan hilang.
Nah, solusinya kamu bisa memakai aplikasi Partition Find and Mount. Dengan aplikasi ini, kamu bisa memformat hardisk melalui notifikasi tadi, tapi data tetap aman.
Berikut cara mengatasi hardisk minta format dengan Partition Find and Mount:
- Silahkan kamu download dan install aplikasi Partition Find and Mount melalui situs resminya.

- Selanjutnya jalankan aplikasinya.
- Dobel klik pada drive yang bermasalah.

- Kemudian pilih opsi Thorough Scan dan klik tombol Scan.

- Tunggu sampai proses scanning selesai.

- Kalau sudah, sekarang klik kanan dan pilih Mount As.
- Pilih drive letter sesuai keinginan dan tekan tombol OK.

- Nanti File Explorer akan terbuka, kamu cek dan pastikan semua file yang ada pada hardisk tidak hilang.

- Selanjutnya kamu klik kanan hardisk yang bermasalah dan pilih Format.
- Kalau ada notifikasi, silahkan tekan OK.

- Setelah proses format selesai, silahkan copy paste semua file yang sudah di-mount ke hardisk tersebut.
- Terakhir, kamu bisa kembali ke aplikasi Partition Find and Mount, klik kanan partition 1 dan pilih Unmount.

5. Lepas Pasang Kabel Hardisk
Kabel hardisk yang terhubung bisa saja berpengaruh. Pasalnya kabel ini berfungsi untuk menghantarkan data.
Ketika hardisk minta format, kamu bisa coba melepas pasang kabel hardisk beberapa kali.
Pastikan juga kabel hardisk tersebut masih dalam keadaan normal. Atau kamu harus mengganti kabelnya.
6. Garansikan Hardisk Jika Sudah Rusak
Jika belum berhasil, mungkin hardisk kamu sudah rusak. Ketika hardisk sering minta format, kemungkinan besar hardisk tersebut sudah bad sector.
Bad sector adalah kondisi dimana hardisk memiliki bagian penyimpanan data yang rusak.
Jika kamu mengecek hardisk dengan HDTune, maka akan ditampilkan dengan blok merah.
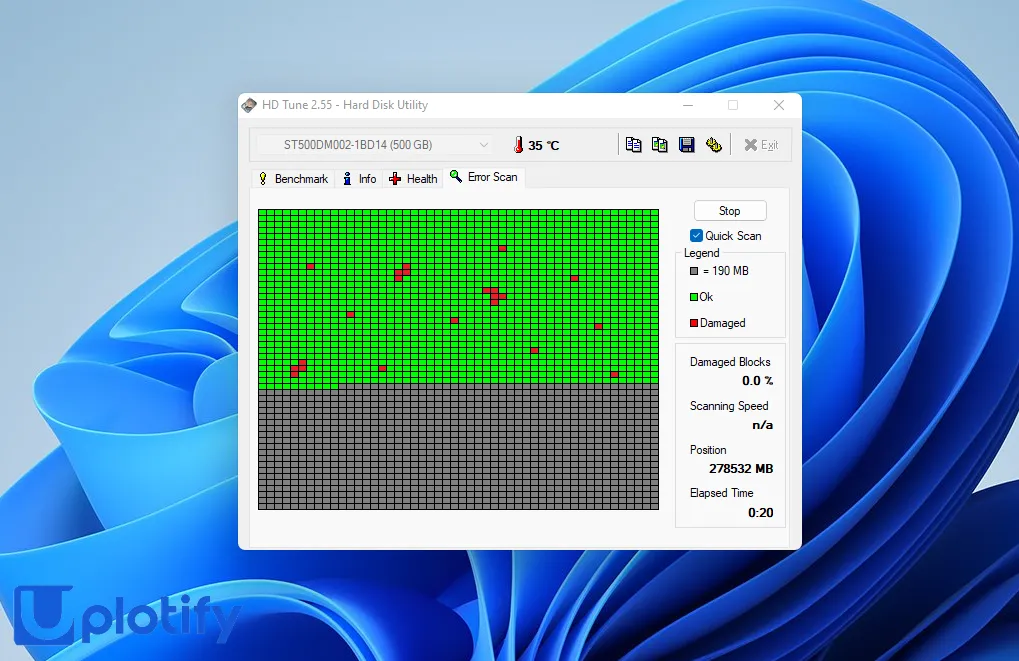
Cara Recover Data Hardisk yang Minta Format
Cara ini bisa khusus kamu lakukan untuk mengembalikan data-data dari hardisk yang minta format.
Perlu diingat kamu tidak boleh melakukan copy paste data dan defrag hardisk terlebih dulu, karena bisa membuat proses recover terganggu.
Langkah 1. Buka Aplikasi M3 Data Recovery
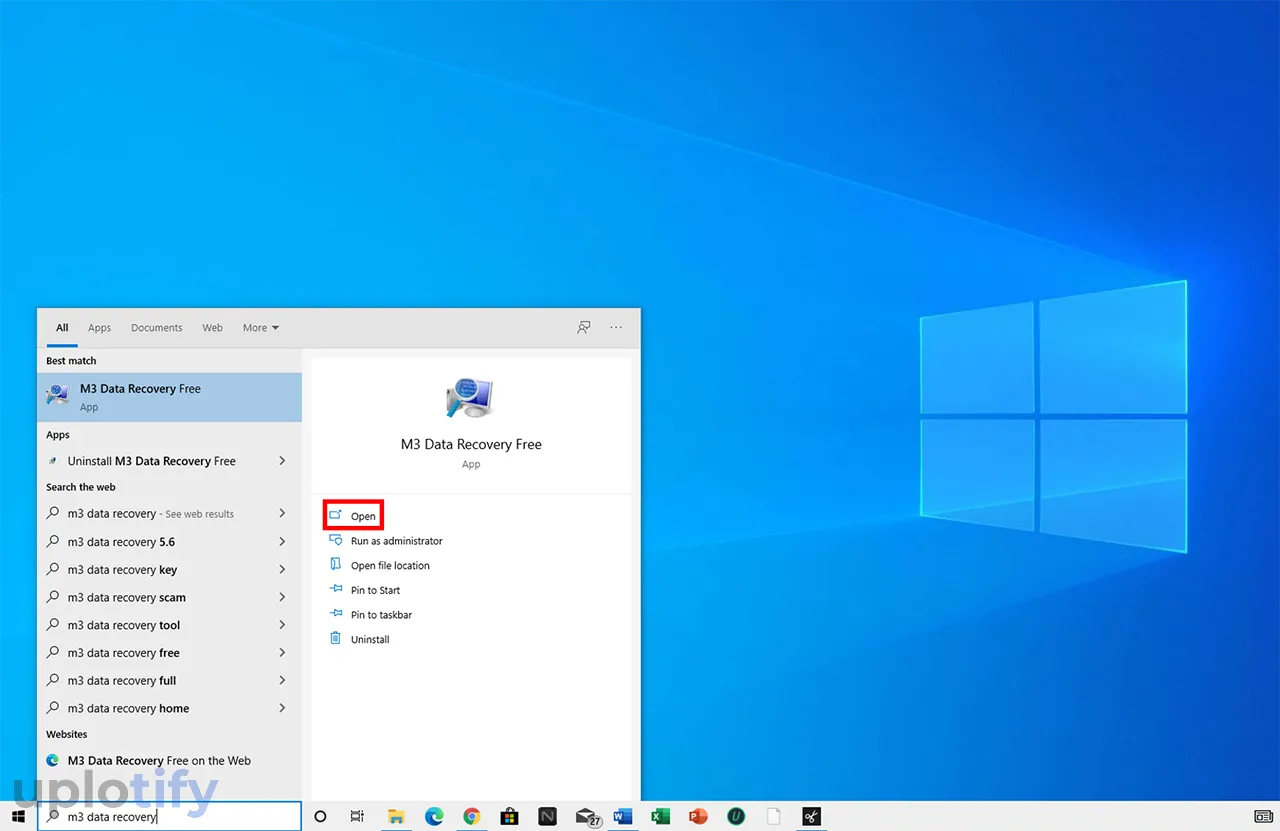
Kalau kamu sudah memasang aplikasi M3 Data Recovery sebelumnya, kamu tinggal jalankan saja aplikasinya.
Caranya tekan tombol Windows, lalu ketik M3 Data Recovery. Selanjutnya pilih open untuk membuka aplikasi tersebut.
Langkah 2. Pilih Data Recovery
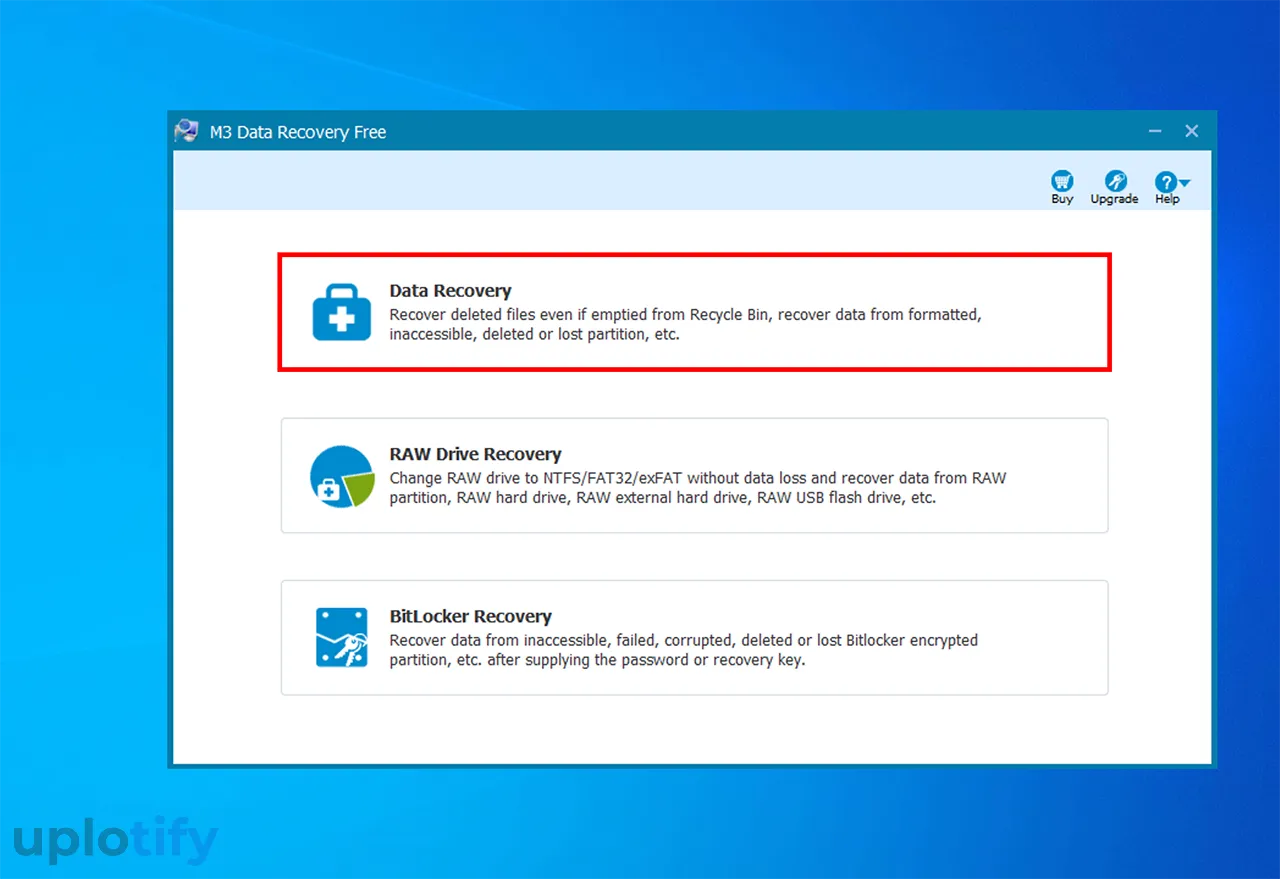
Setelah aplikasi M3 Data Recovery terbuka, nantinya kamu akan melihat beberapa fitur yang dimiliki aplikasi ini. Di sini, kamu bisa pilih fitur Data Recovery.
Langkah 3. Tentukan Hardisk
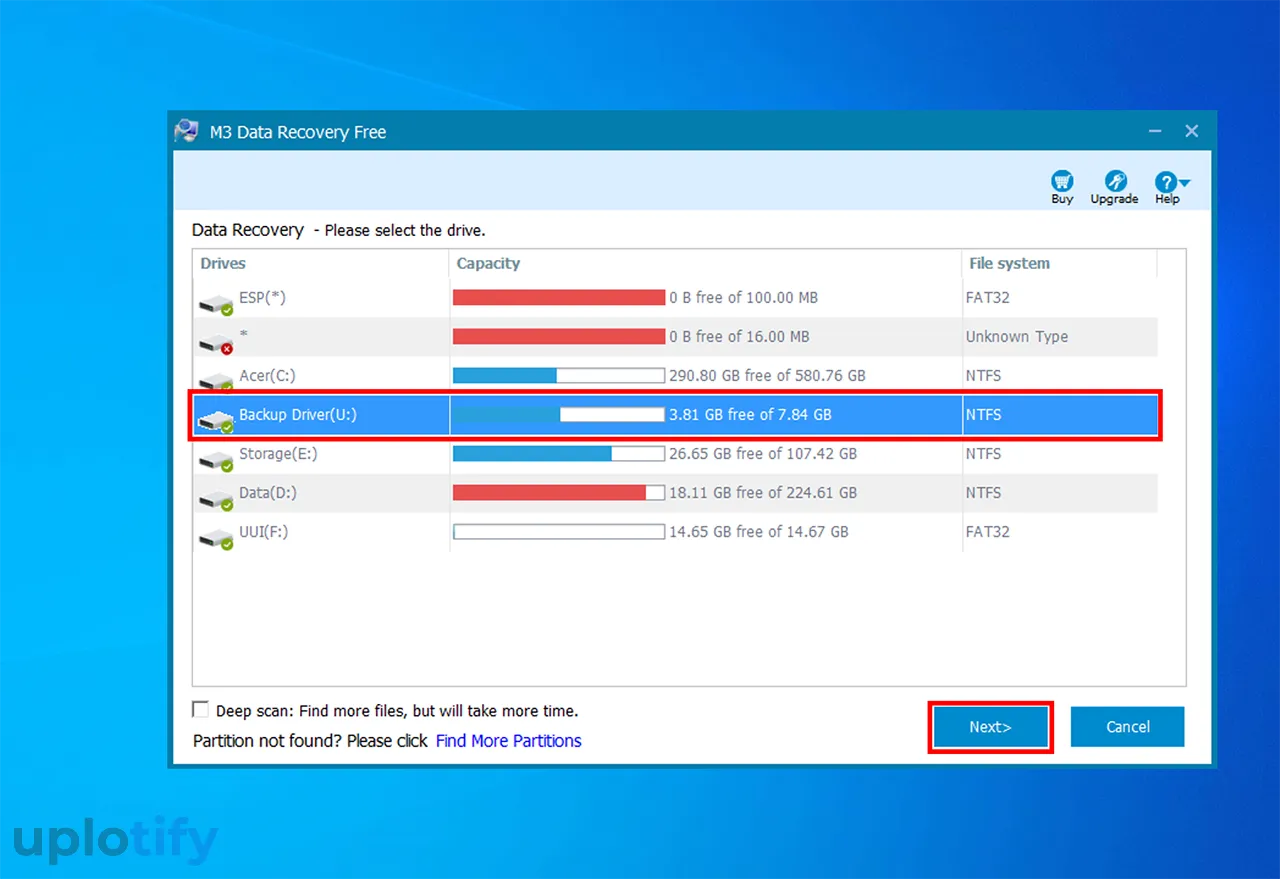
Kamu akan melihat beberapa drive. Silahkan pilih drive hardisk yang bermasalah dan klik tombol Next.
Langkah 4. Mulai Recover
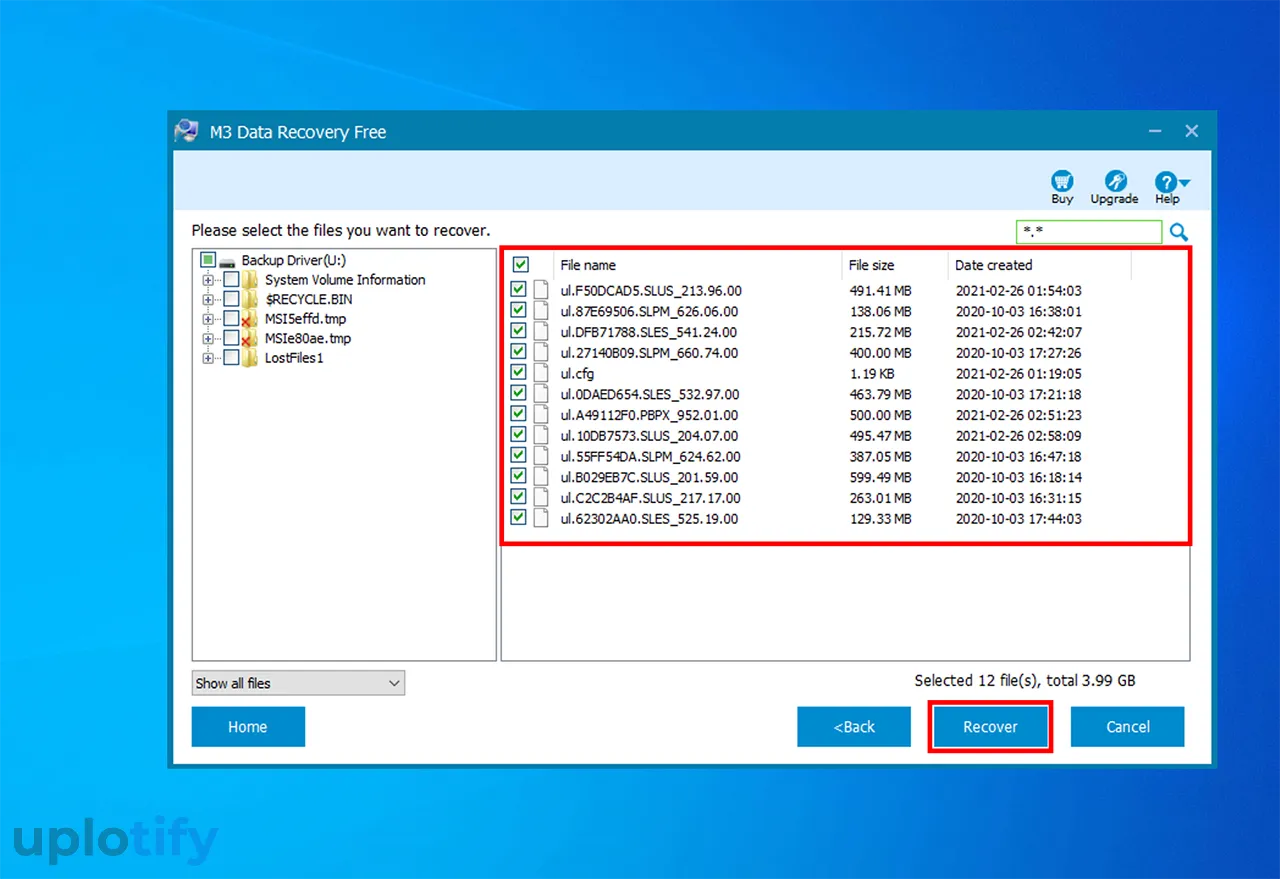
Pada poin ini M3 Data Recovery akan melakukan proses scanning. Setelah proses selesai, semua file di dalamnya akan terbuka. Kamu bisa pilih semua file dan klik tombol Recover.
Langkah 5. Tentukan Drive Backup
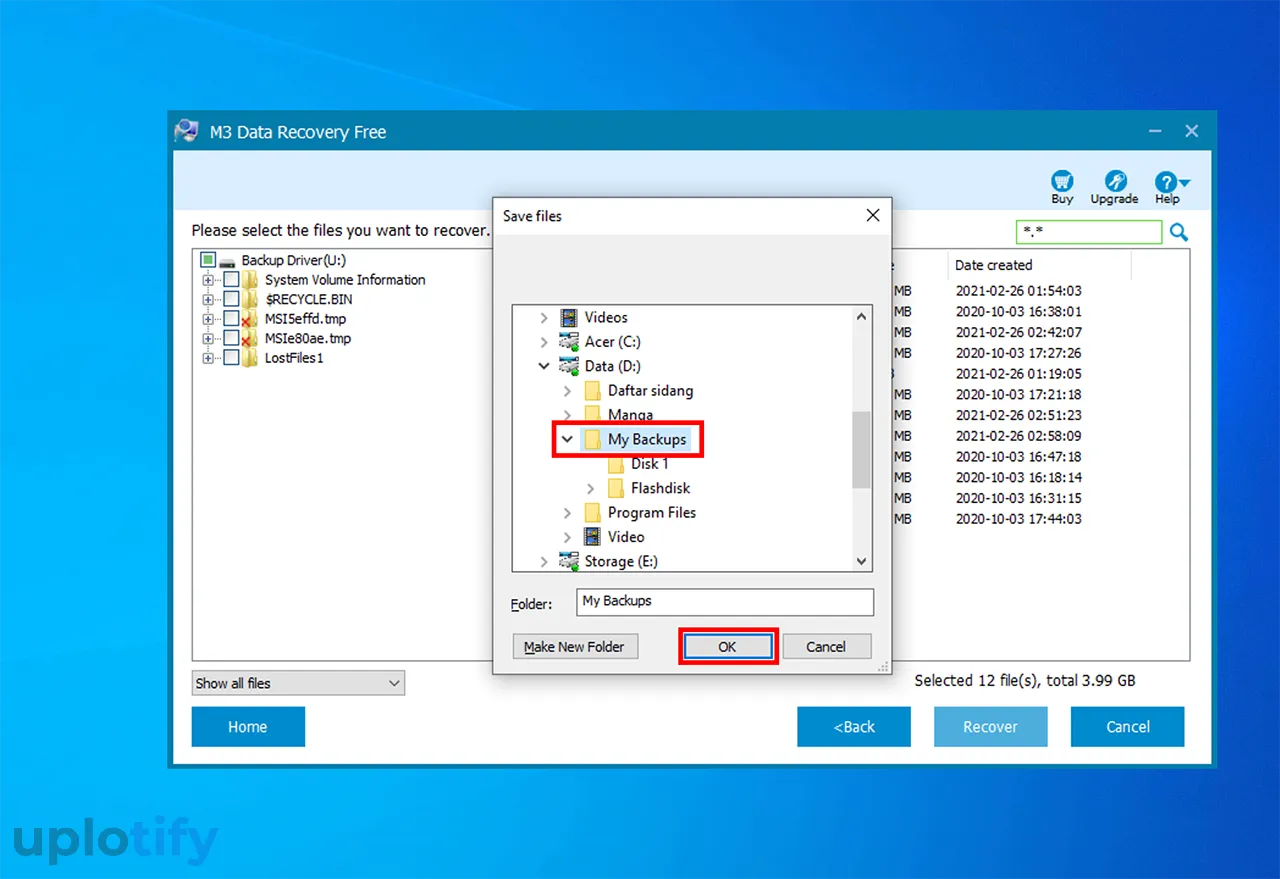
Selanjutnya kotak dialog save file akan muncul. Kamu bisa tentukan drive yang diinginkan untuk menyimpan file dari hardisk. Kalau sudah, klik OK.
Langkah 6. Tunggu Proses Recovery
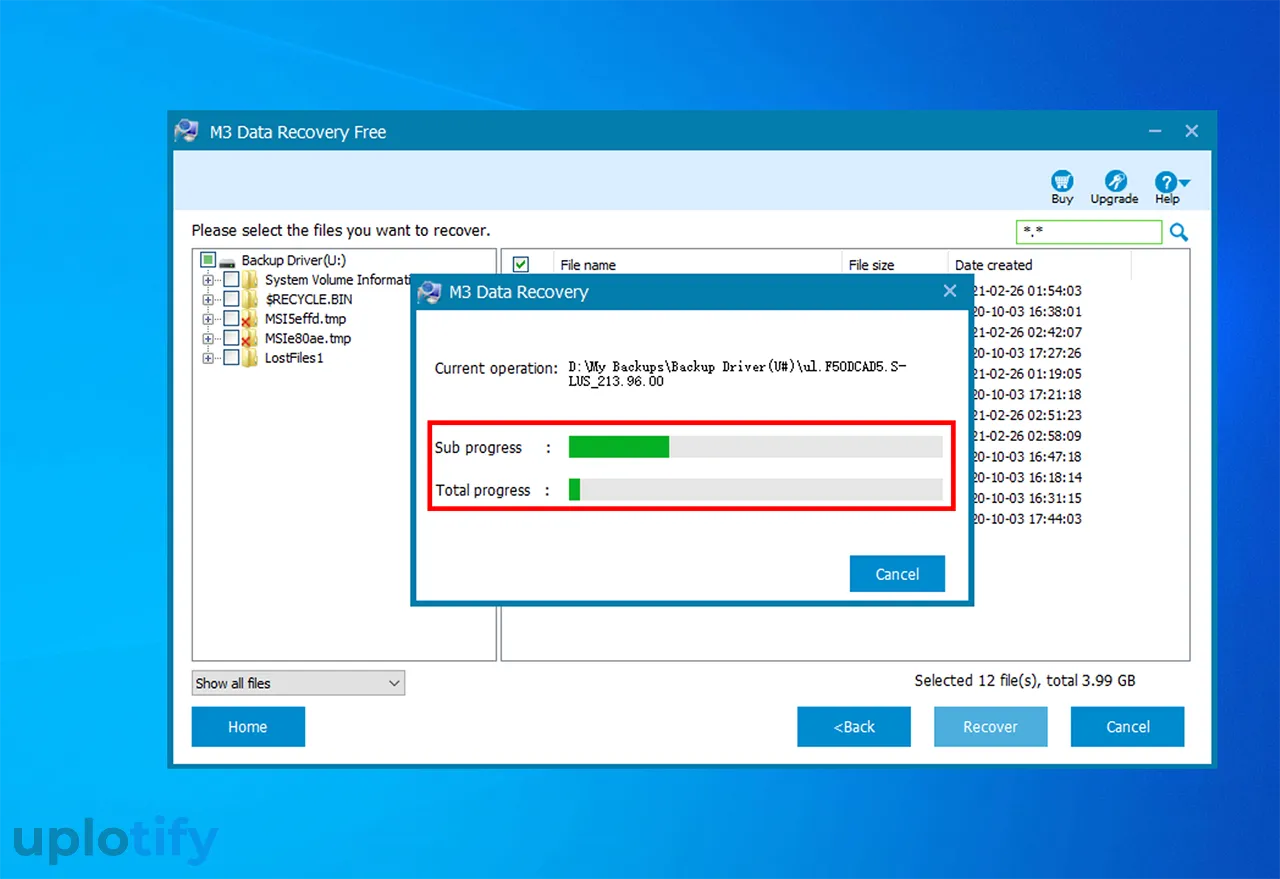
Tunggu sampai proses recovery selesai. Lamanya proses ini, tergantung dari jumlah dan ukuran file yang akan kamu salin.
Setelah proses recovery selesai, kamu bisa format hardisk seperti biasa. Lalu salin kembali file recovery ke hardisk tersebut.
Perlu untuk diketahui, masalah ini tidak hanya terjadi pada hardisk internal dan eksternal saja. melainkan bisa juga terjadi pada media penyimpanan lain, seperti flashdisk.
Jangan sungkan untuk menanyakan ke kami lewat kolom komentar, kalau kamu menemukan langkah-langkah yang kurang dipahami.