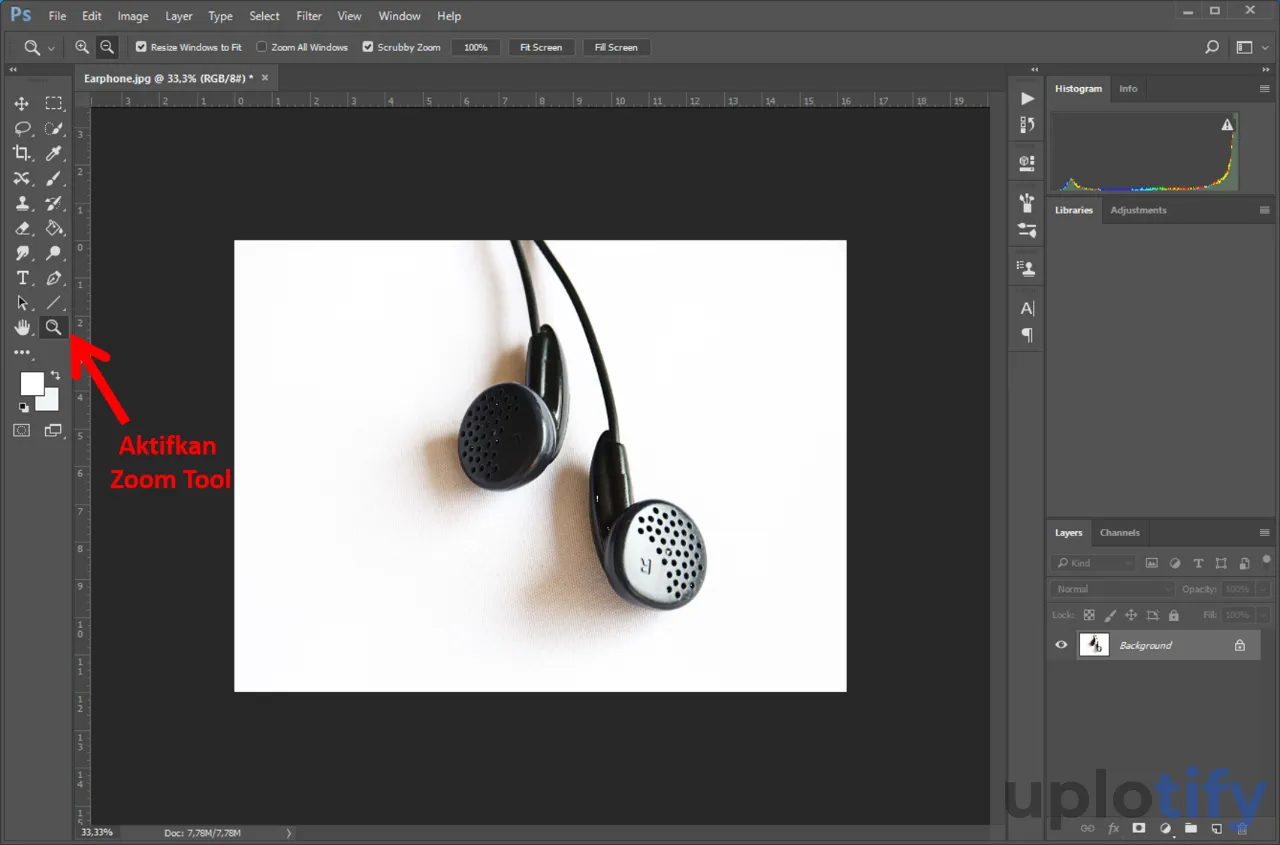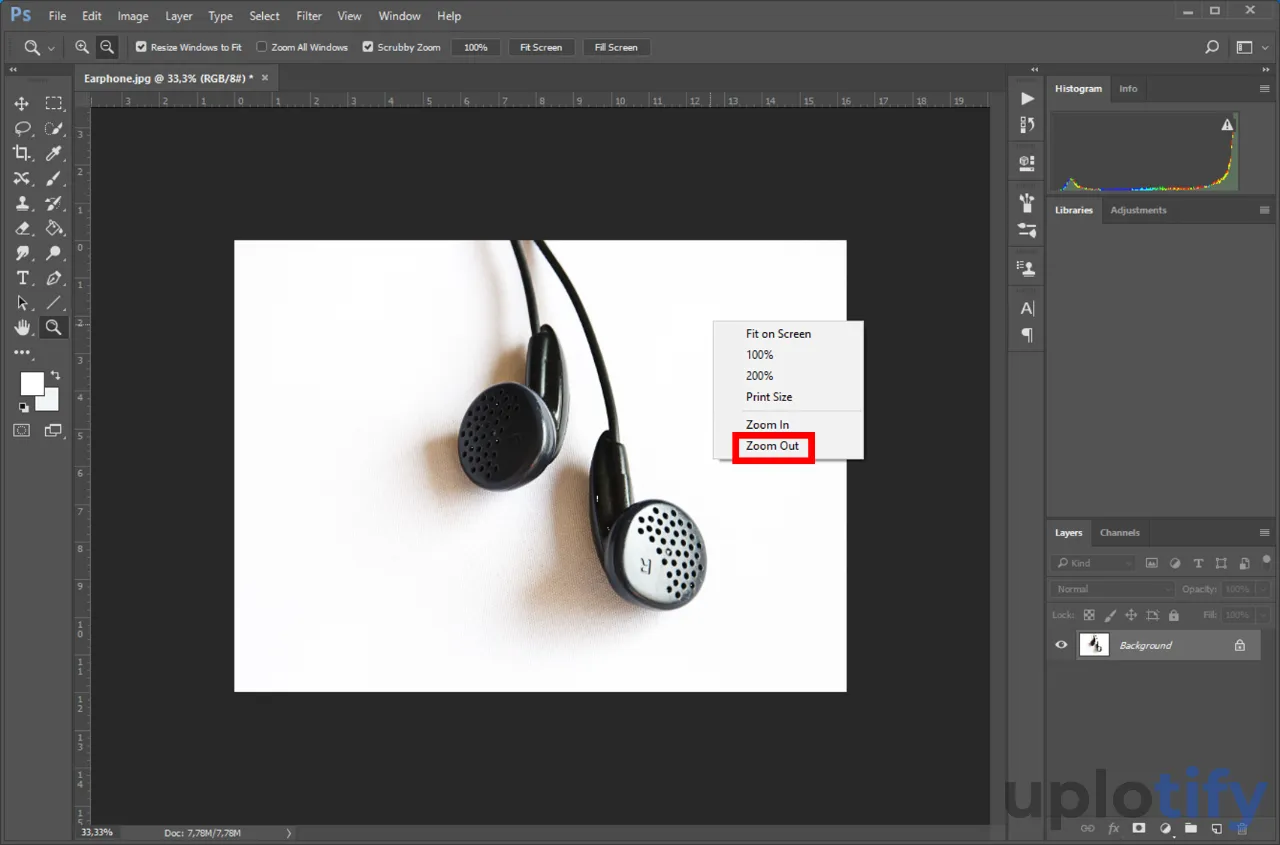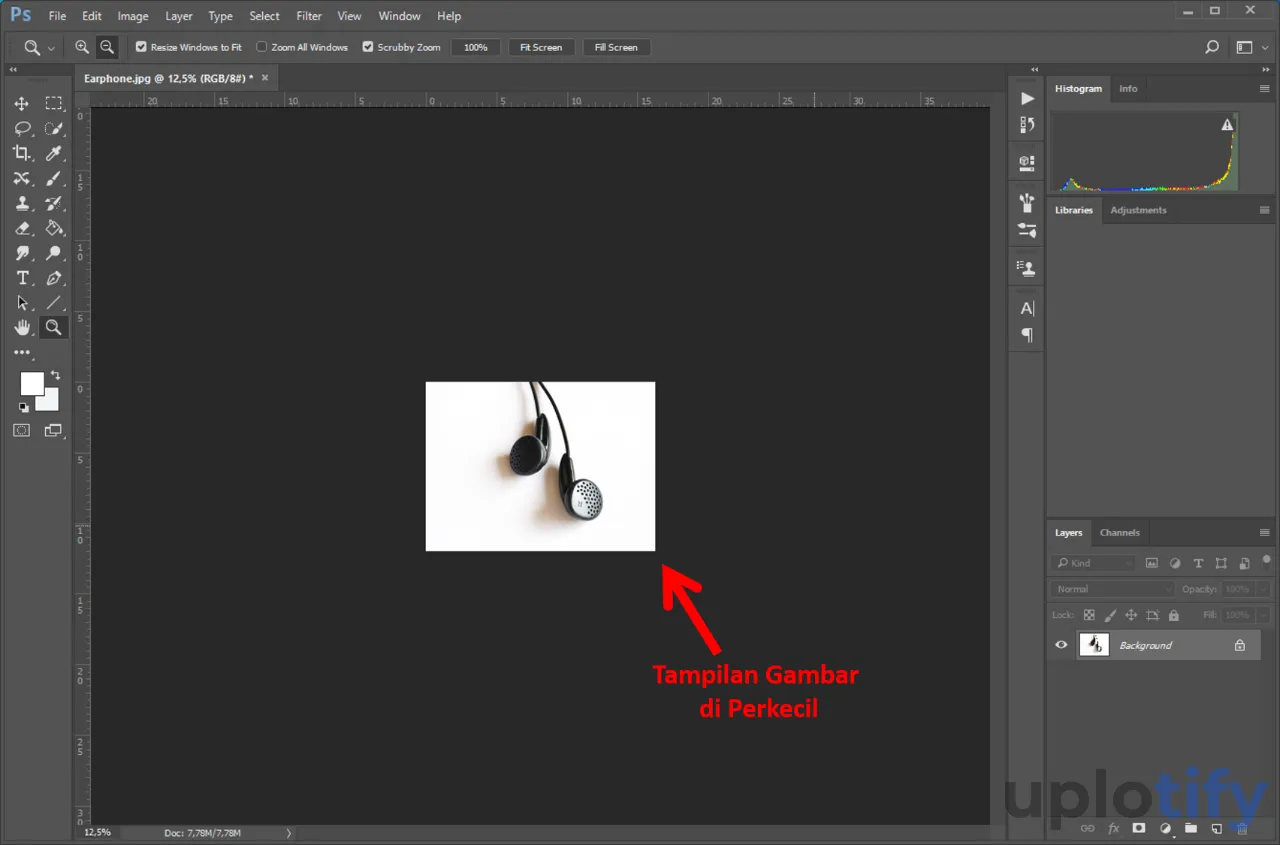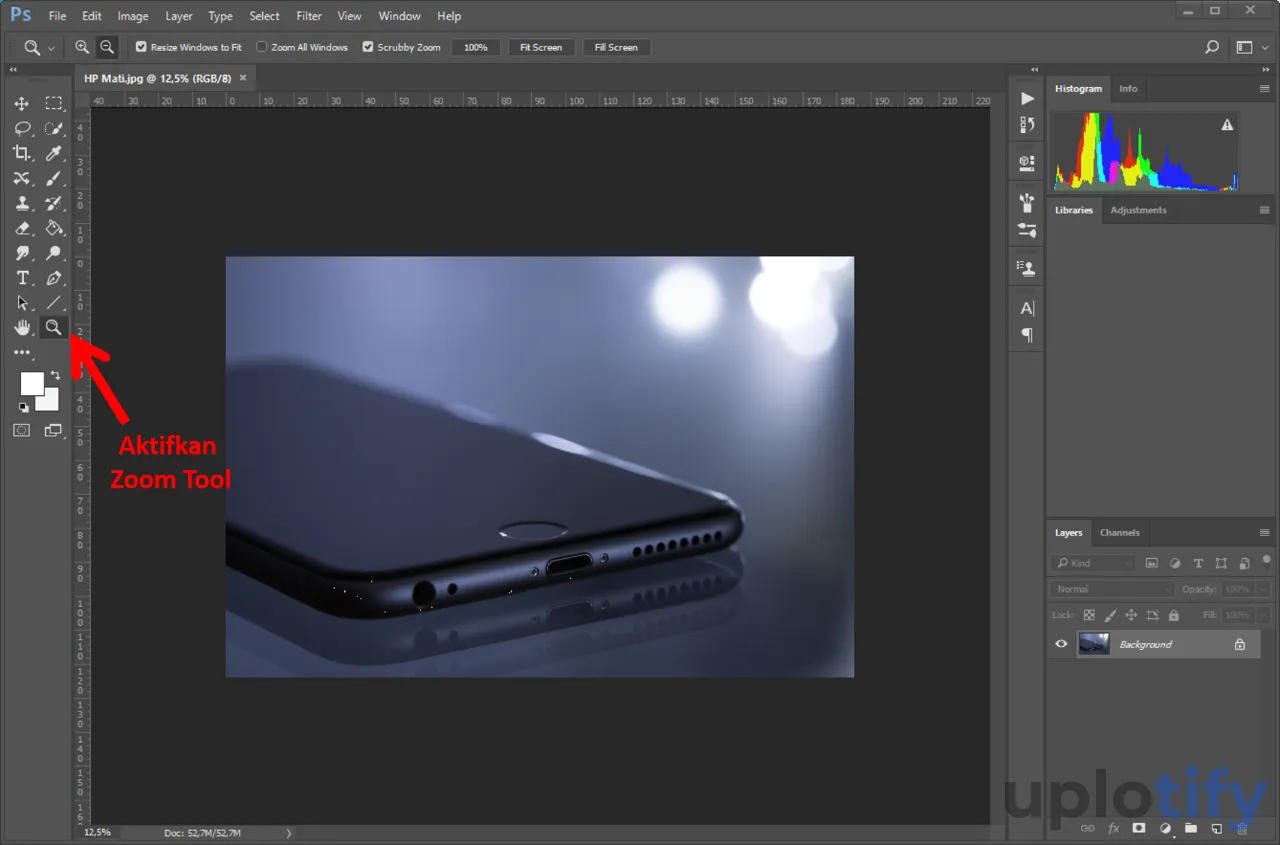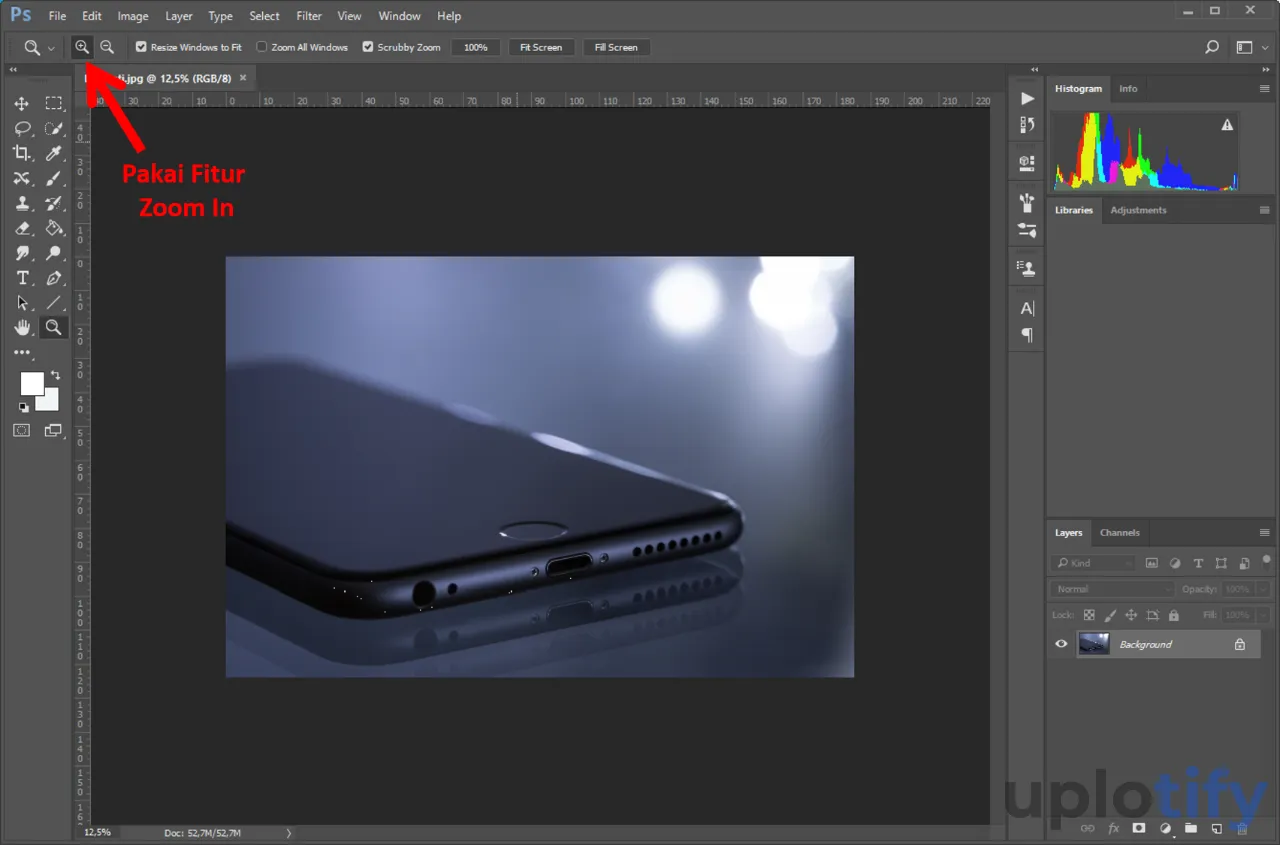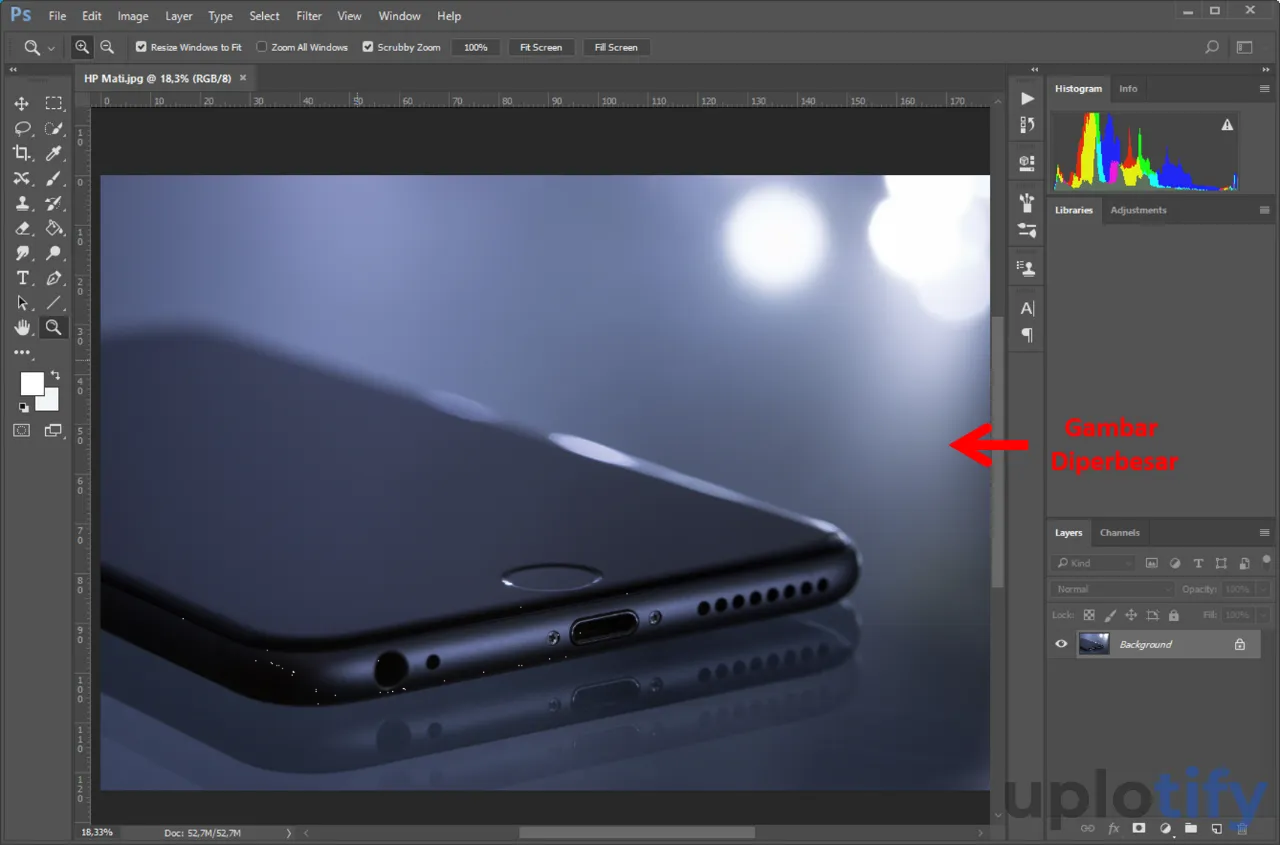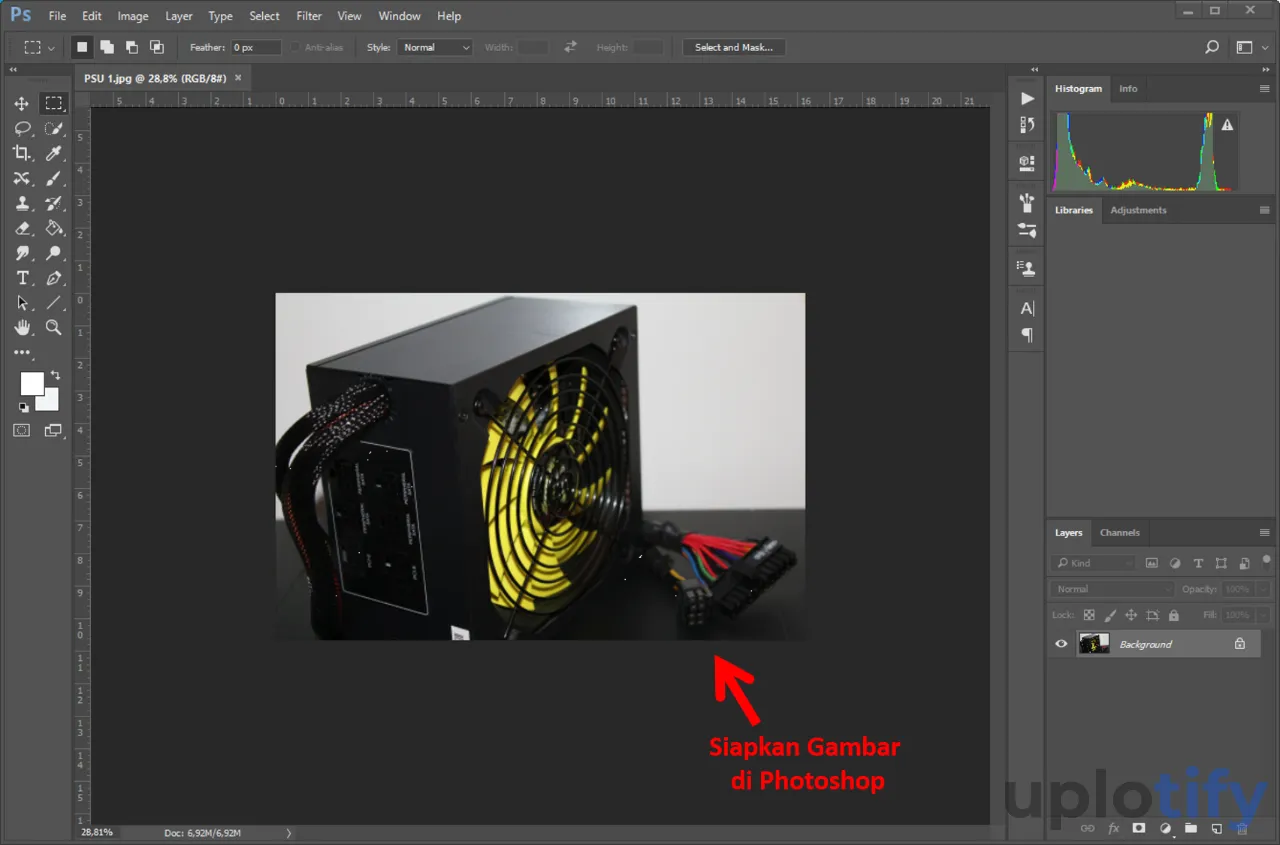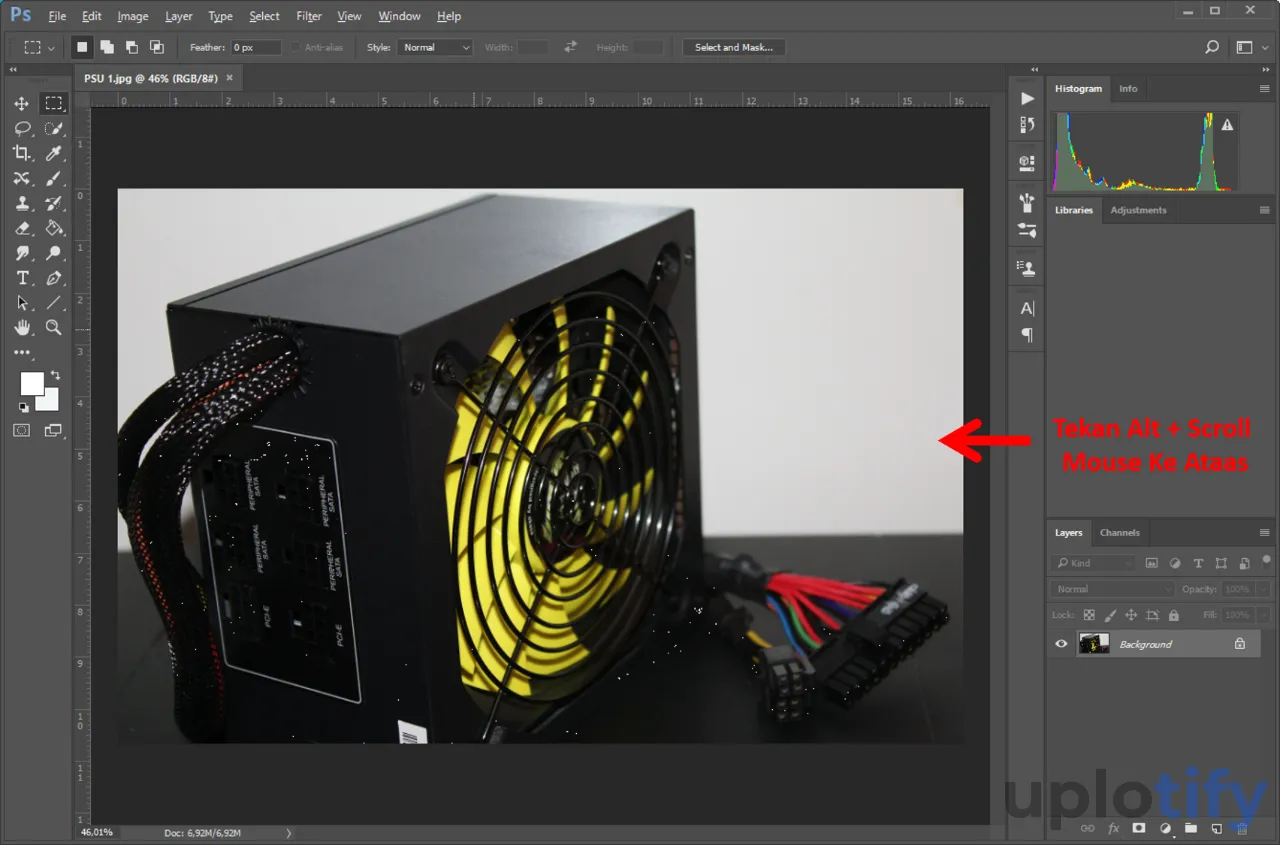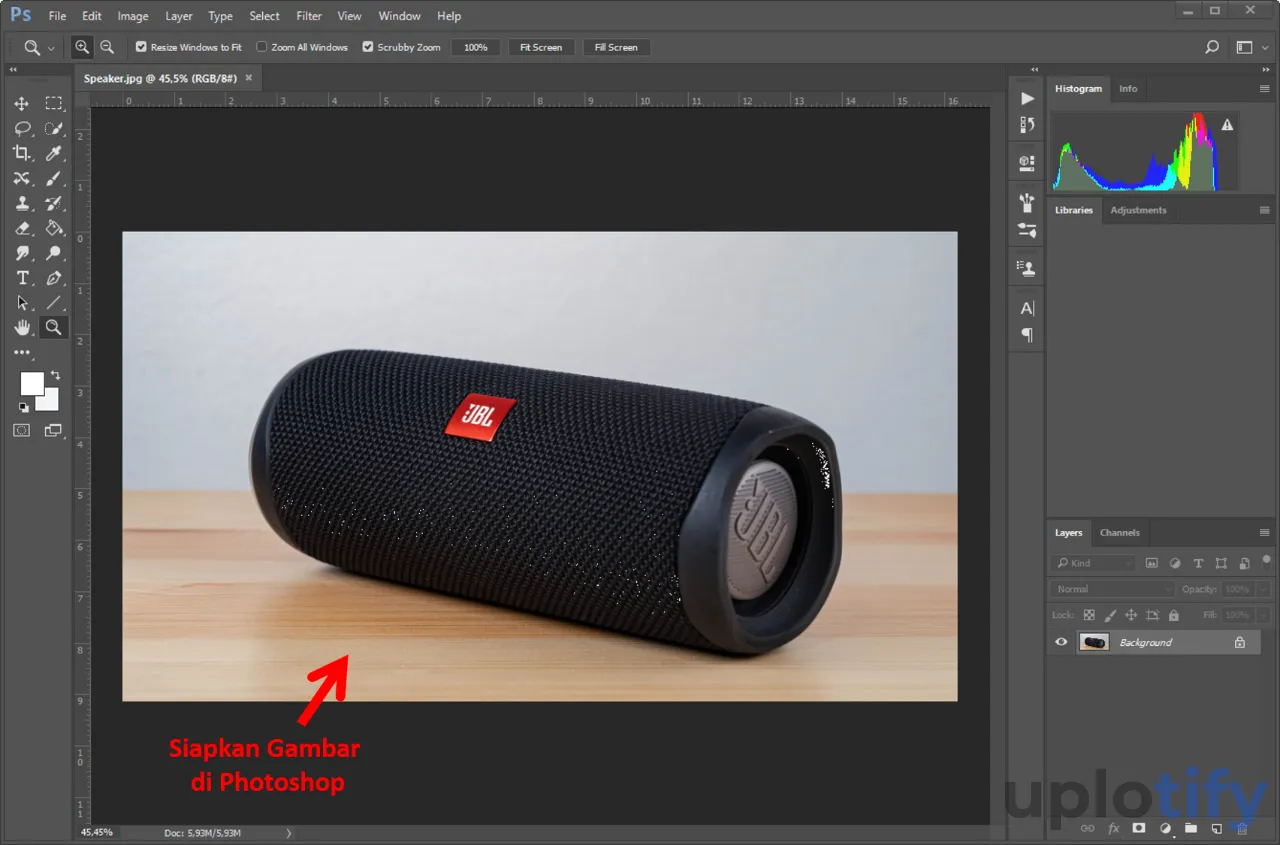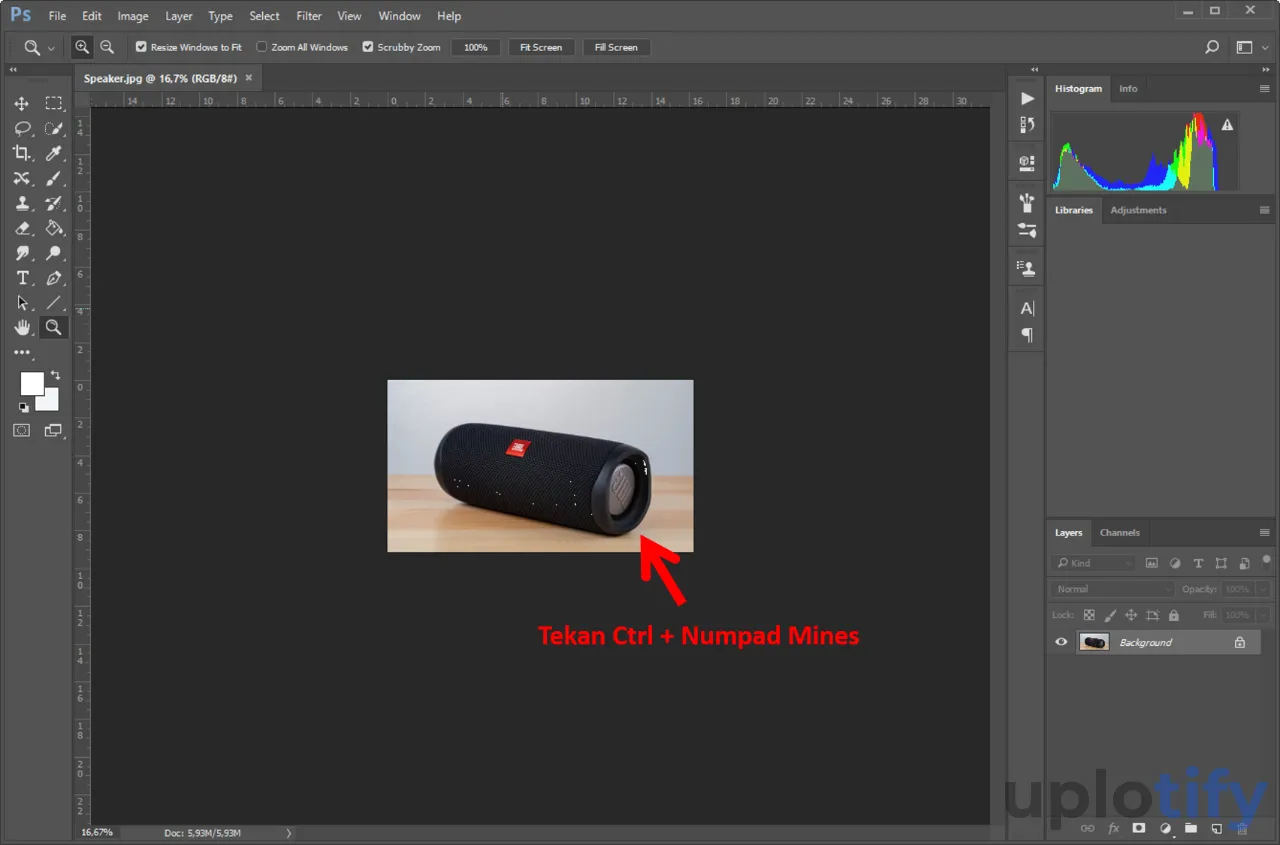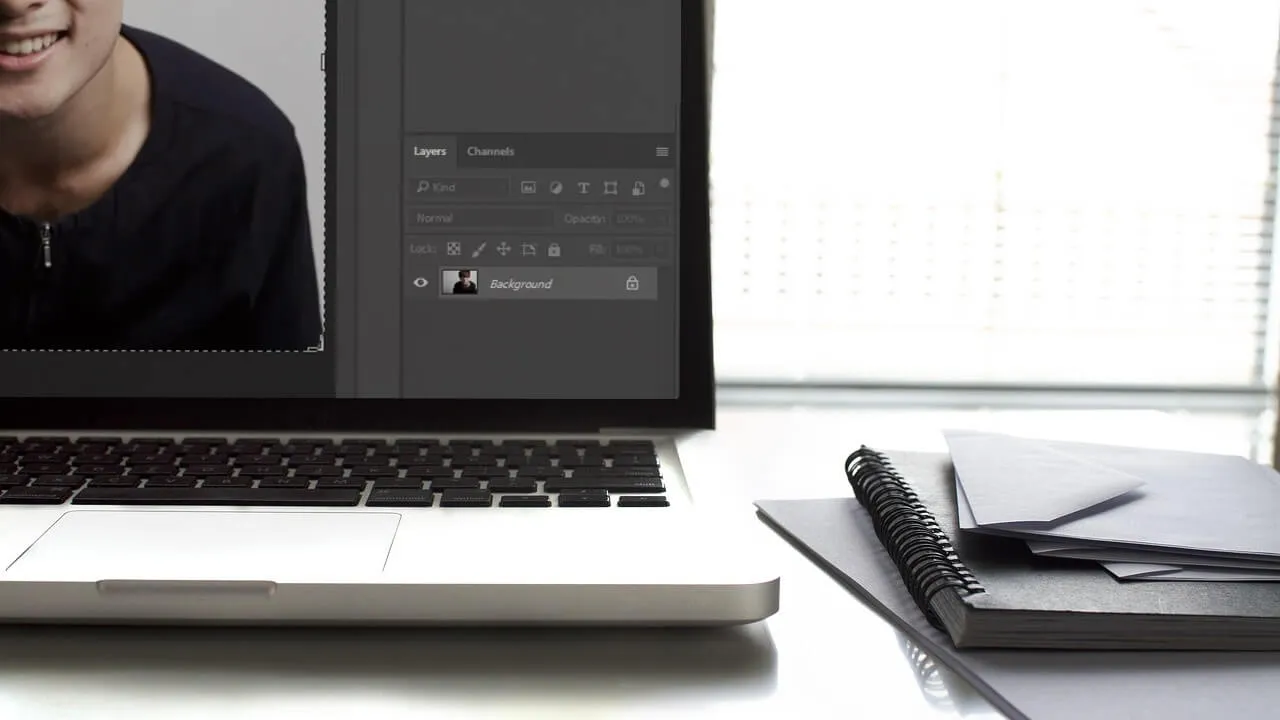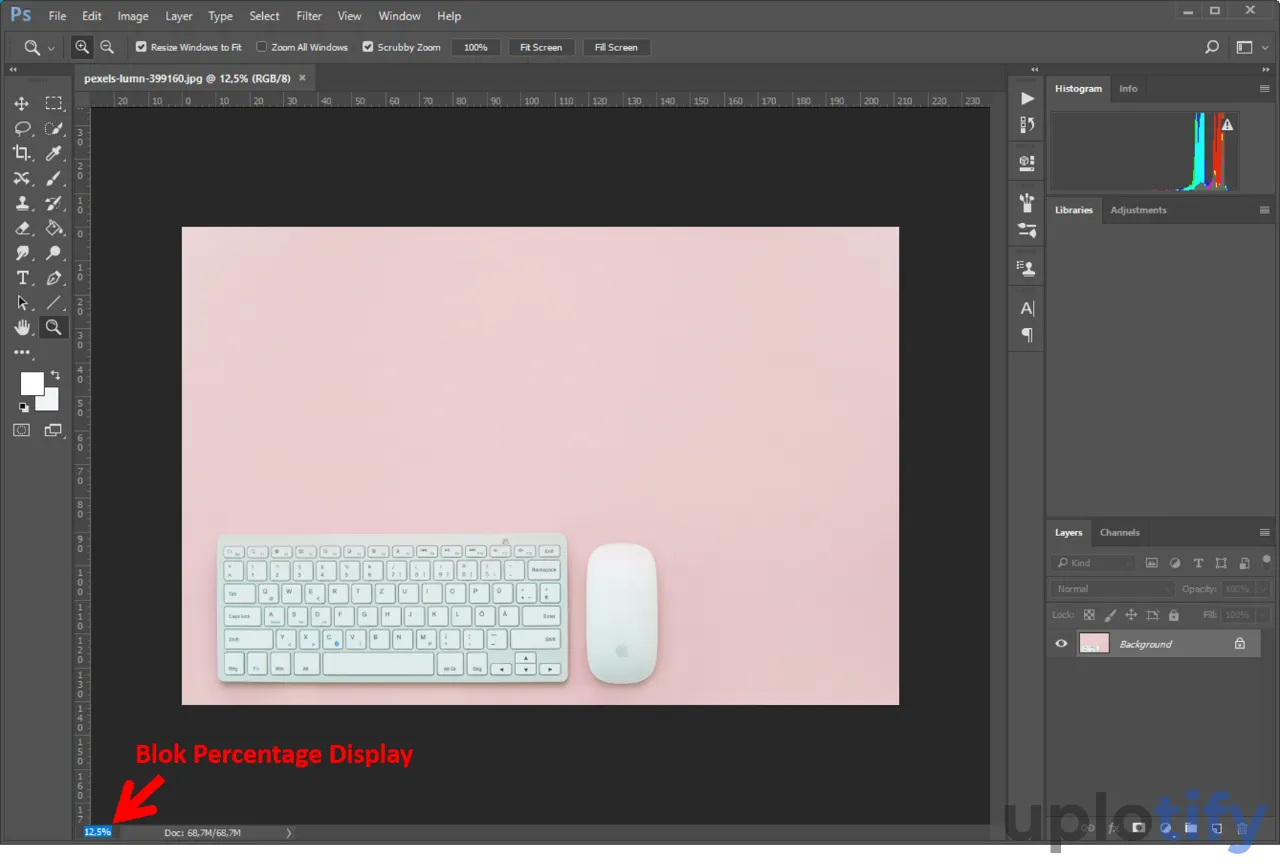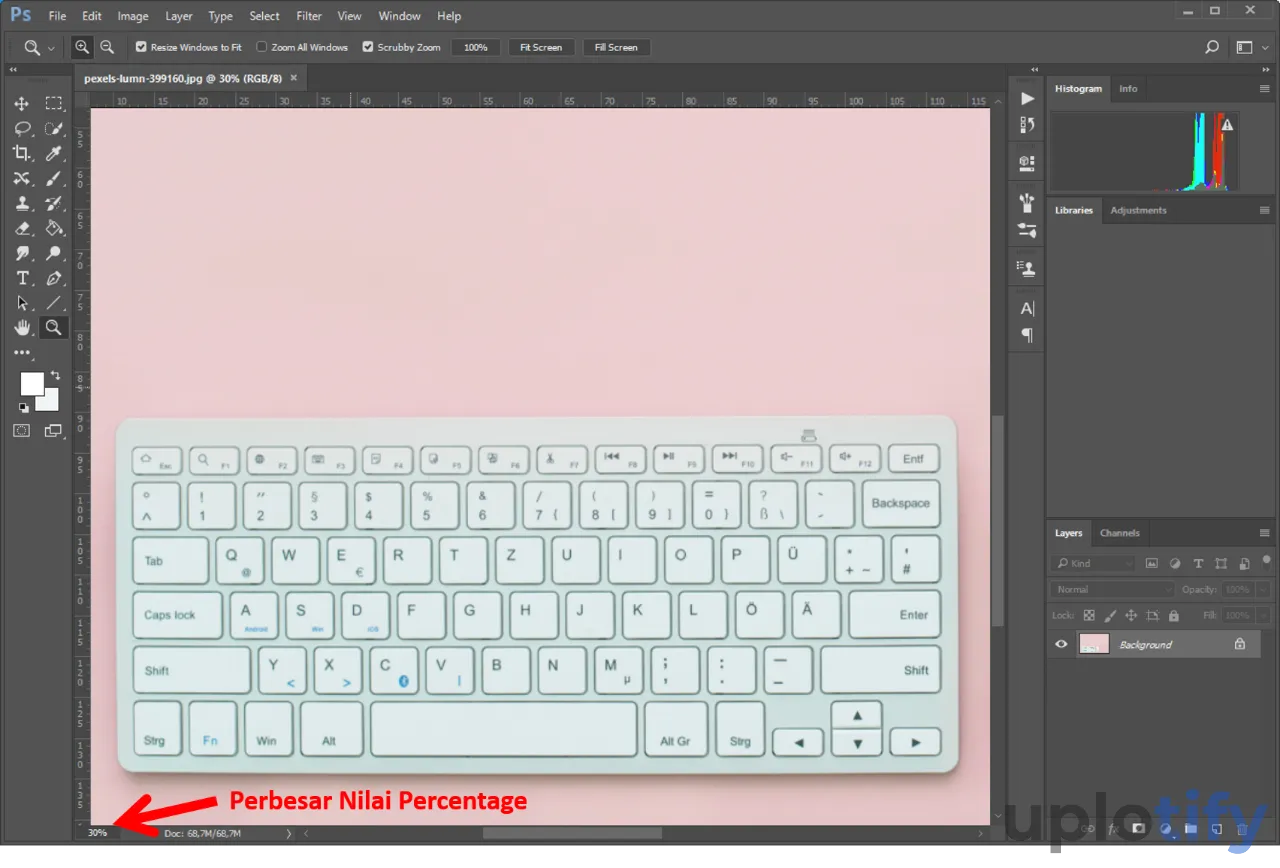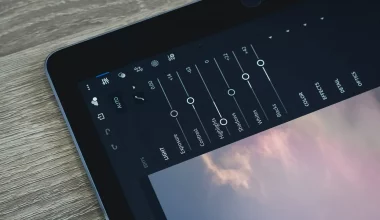Ketika memodifikasi gambar di Photoshop, terkadang kamu perlu memakai fitur zoom. Entah itu zoom in maupun zoom out di Photoshop.
Zoom in dan zoom out memiliki fungsi yang berbeda, yaitu:
| Zoom In | Zoom Out |
| Memperbesar gambar yang ada di Photoshop | Memperkecil gambar yang ada di Photoshop |
| Biasanya sering dipakai untuk memodifikasi gambar detail | Lebih sering digunakan untuk melihat hasil akhir gambar secara keseluruhan |
Karena merupakan salah satu fitur yang cukup penting untuk desain, maka kamu harus tahu cara memakai tool tersebut.
Kalau kamu ingin tahu cara zoom di Photoshop, berikut akan dijelaskan di artikel ini oleh Uplotify.id.
Cara Zoom di Photoshop (In dan Out)
Kalau kamu ingin memakai fitur zoom di Photoshop, sebenarnya ada beberapa cara.
Baik itu hanya dengan memakai mouse, mengakses tools zoom atau melalui keyboard. Pilih sesuai kebutuhan. Gunakan daftar isi di bawah.
1. Dengan Klik Kanan
Pertama, kamu bisa melakukan zoom dengan klik kanan di mouse saja. Nantinya akan muncul konteks menu yang di dalamnya terdapat zoom in dan out.
Berikut cara zoom in dan out di Photoshop:
- Buka dan silahkan tambah foto baru di Photoshop.
- Kemudian aktifkan tools Zoom.

- Lalu klik kanan di area gambar.
- Pilih Zoom In atau Zoom Out di konteks menu.

- Maka gambar akan diperbesar atau perkecil sesuai fitur yang dipilih.

Panduan di atas dipilih Zoom Out. Sehingga gambarnya diperkecil.
Baca Juga:
2. Menggunakan Zoom Tool
Selain bisa lewat klik kanan, kamu juga bisa langsung memperbesar atau memperkecil gambar dengan Zoom tools.
Berikut cara menggunakan Zoom tools di Photoshop:
- Pastikan kamu sudah membuka gambar di Photoshop.
- Lalu aktifkan Zoom tool di sidebar Photoshop.

- Nantinya beberapa fitur Zoom tools akan muncul di bagian atas.
- Silahkan klik icon kaca pembesar tanda plus untuk memperbesar gambar. Dan klik icon kaca pembesar tanda minus untuk memperkecil gambar.

- Kalau sudah pilih salah satu fitur, silahkan klik gambar.
- Nantinya gambar akan diperbesar atau diperkecil berdasarkan fitur yang dipilih.

- Selesai.
Baca Juga:
3. Alt + Scroll Atas atau Bawah
Zoom di Photoshop bisa juga kamu lakukan lewat kombinasi keyboard dan mouse. Bisa dikatakan, ini cara paling praktis dibandingkan cara-cara lainnya.
Karena kamu tidak perlu repot-repot mengakses tool Zoom. Cukup tekan kombinasi tombol, nantinya kamu bisa memperbesar atau memperkecil gambar.
Berikut cara zoom di Photoshop lewat tombol Alt + Scroll atas atau bawah di mouse:
- Siapkan gambar terlebih dulu di Photoshop.
- Kemudian bisa klik area gambar.

- Lalu tekan dan tahan tombol Alt di keyboard.
- Ikuti scroll ke atas di mouse untuk memperbesar gambar. Sedangkan scroll ke bawah di mouse untuk memperkecil gambar.

- Selesai.
Baca Juga:
4. Numpad Plus atau Min
Sama mudahnya seperti langkah sebelumnya, bedanya, kamu bisa melakukan zoom hanya dengan memakai keyboard.
Tombol yang bisa kamu tekan ialah Ctrl + Plus / Min di keyboard. Plus untuk memperbesar, sedangkan Min untuk memperkecil gambar.
Caranya seperti berikut ini:
- Pastikan lembar kerja Photoshop sudah memiliki gambar.

- Kemudian tekan dan tahan tombol Ctrl di keyboard.
- Lalu tekan juga tombol + untuk memperbesar gambar. Atau - untuk memperkecil gambar di Photoshop.

- Selesai.
Baca Juga:
5. Menggunakan Scrubby Slider
Kamu juga bisa memperkecil atau memperbesar gambar di Photoshop lewat kolom presentase display yang ada di bagian bawah.
Kamu bisa atur nilai presentasenya sesuai keinginan. Semakin besar nilainya, maka gambar akan diperbesar.
Sedangkan semakin kecil nilainya, tampilan gambar juga akan jadi lebih kecil.
Caranya sebagai berikut:
- Siapkan gambar terlebih dulu di Photoshop.
- Kemudian blok nilai presentase yang ada di bagian bawah.

- Misalnya ingin diperbesar, silahkan tambahkan nilai presentasenya. Misalnya di contoh ini nilai presentasenya 12,5% ditingkatkan menjadi 30%.
- Kalau sudah tekan Enter.
- Maka gambar secara otomatis akan diperbesar.

- Selesai.
6. Menggunakan Fill Screen
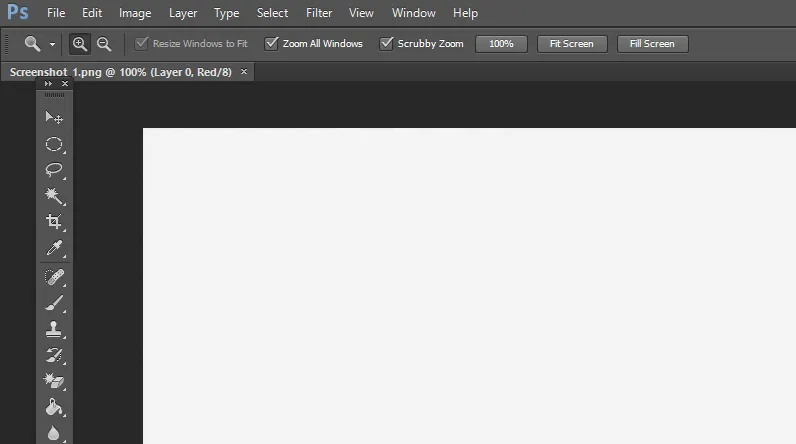
Fill screen adalah fitur yang memungkinkan kamu bisa mengatur zoom in dan zoom out sesuai dengan konfigurasi yang diberikan Photoshop.
Caranya pada klik Zoom Tool kemudian pilih Fill Screen. Maka foto atau gambar akan dizoom secara otomatis.
Kamu bisa klik 100% untuk membuat zoom ke angka 100 persen, dan fit screen untuk menyesuaikan foto dengan layar secara otomatis.
Baca Juga:
Kesimpulan
Ada beberapa cara yang bisa kamu gunakan untuk zoom in atau zoom out gambar di Photoshop. Yaitu:
- Dengan Klik Kanan Pada Gambar
- Menggunakan Zoom Tool
- Alt + Scroll Atas atau Bawah
- Numpad Plus atau Min
- Menggunakan Scrubby Slider
- Menggunakan Fill Screen
Sekian panduan yang bisa disampaikan mengenai cara Zoom di Photoshop.
Kamu bisa menggunakan tutorial di atas untuk semua versi Photoshop. Pada tiap versi cara zoomnya sama.