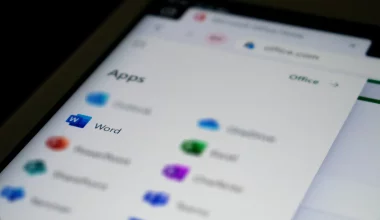Untuk tempat-tempat seperti kantor, sekolah, hingga usaha percetakan metode sharing printer sangatlah dibutuhkan.
Dengan cara ini, satu printer saja nanti kita bisa memakainya untuk dua maupun banyak komputer sekaligus menggunakan kabel LAN maupun koneksi WiFi.
Sehingga kita tidak perlu menggunakan banyak printer sekaligus yang akan sangat menghabiskan biaya.
Nah, buat kamu yang ingin mencobanya, berikut Uplotify.id akan membahas cara sharing printer untuk Windows 7, Windows 8 Windows 10, dan Windows 11.
Hal yang Harus Disiapkan
Sebelum lanjut ke panduan, ada beberapa hal yang perlu kamu siapkan terlebih dahulu.
1. Driver Printer
Pertama pastikan kamu sudah menginstall driver printer, agar printer tersebut bisa terbaca dengan baik di komputer atau laptop yang digunakan.
Pastikan juga driver printer yang dipakai sesuai. Supaya kamu tidak menemui masalah seperti printer tidak merespon perintah print.
2. Kabel LAN atau Koneksi WiFi
Kemudian kamu harus menyiapkan kabel LAN. Kabel LAN ini nanti dipakai untuk membagikan printer melalui jaringan.
Kalau mau lebih mudah, tentunya memakai koneksi WiFi juga bisa.
Khusus koneksi WiFi koneksinya disarankan minimal 5Mbps, dengan ping dan koneksi yang stabil (tidak putus-putus).
Tujuannya agar proses ketika ngeprint bisa berjalan lancar.
3. Pastikan Printer Dalam Keadaan Normal
Kamu harus memastikan bahwa printer yang kamu gunakan tersebut dalam keadaan normal.
Jika ada masalah seperti printer tidak bisa menarik kertas, tinta printer tidak sempurna dan lain-lain.
Untuk printer kamu bisa menggunakan jenis apapun. Seperti Inkjet, Laserjet dan lain-lain.
Hal yang Harus Dilakukan
Sebelum ke proses sharing printer, kamu harus melakukan dua hal berikut terlebih dahulu.
Langkah 1. Hubungkan Printer ke Komputer / Laptop Utama
Siapkan komputer atau laptop yang akan jadikan pusat. Kemudian hubungkan printer ke komputer atau laptop tersebut.
Pastikan printernya sudah aktif, dan drivernya sudah terpasang seperti yang disebut sebelumnya.
Untuk mengecek printer sudah terdeteksi atau belum, kamu bisa buka Control Panel > Driver and Printers. Pastikan printer muncul di sana.
Langkah 2. Hubungkan Setiap Komputer dan Laptop
Jika printer sudah aktif, lanjut dengan mengkoneksikan setiap komputer atau laptop yang ingin dihubungkan dengan printer.
Jika kamu memakai LAN, silahkan atur dulu pengaturan LAN-nya.
Sedangkan jika pakai koneksi WiFi dari router, cukup sambungkan saja setiap komputer atau laptopnya ke koneksi router.
Cara Sharing Printer di Windows 11 / 10 / 8 / 7
Perlu digaris bawahi, pengaturan sharing printer di Windows 11, Windows 10, Windows 8 maupun Windows 7 pada dasarnya sama.
Bedanya ada di tampilan sistemnya saja.
Berikut cara sharing printer di semua versi Windows:
Langkah 1. Buka Control Panel
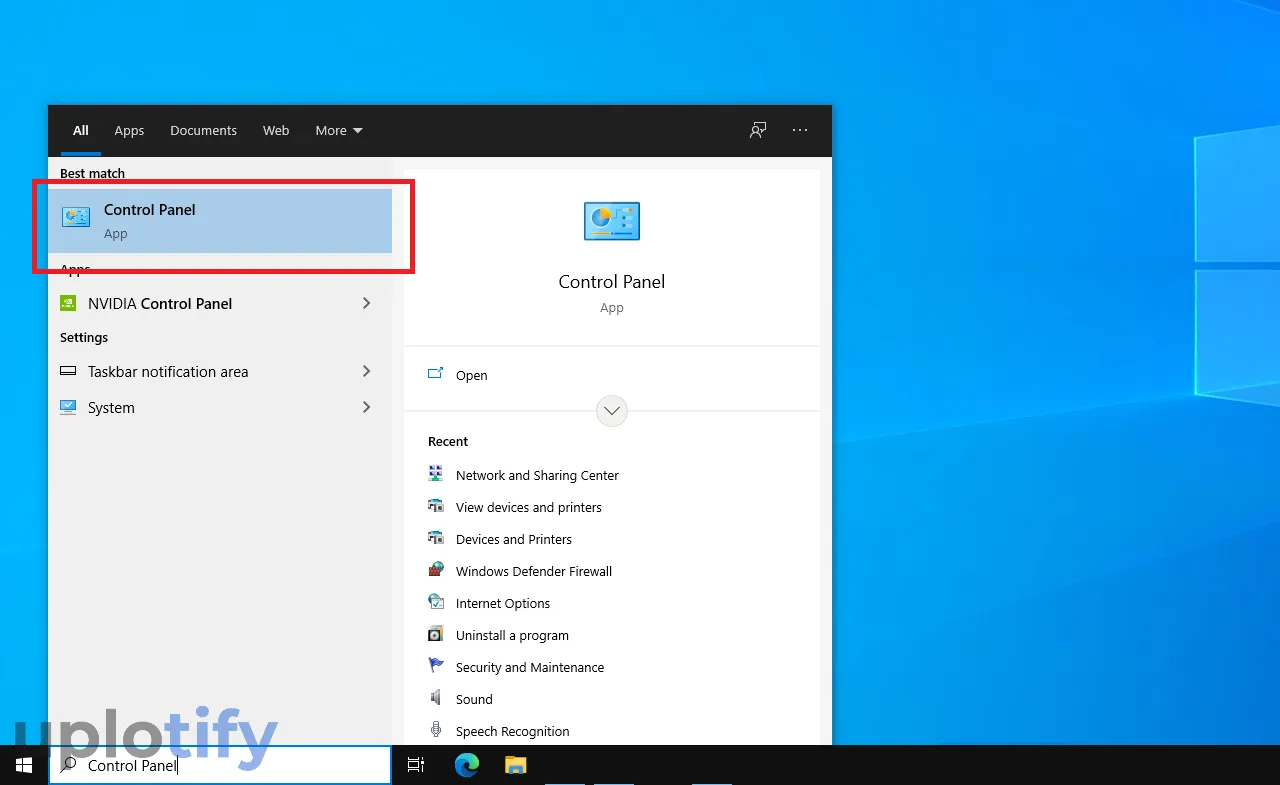
Pertama silahkan buka Control Panel. Untuk Windows 7 bisa klik Start > Control Panel.
Untuk Windows 8 / Windows 10 / Windows 11, bisa ketik di kolom pencarian bagian bawah, “Control Panel” kemudian buka.
Langkah 2. Buka Network and Internet
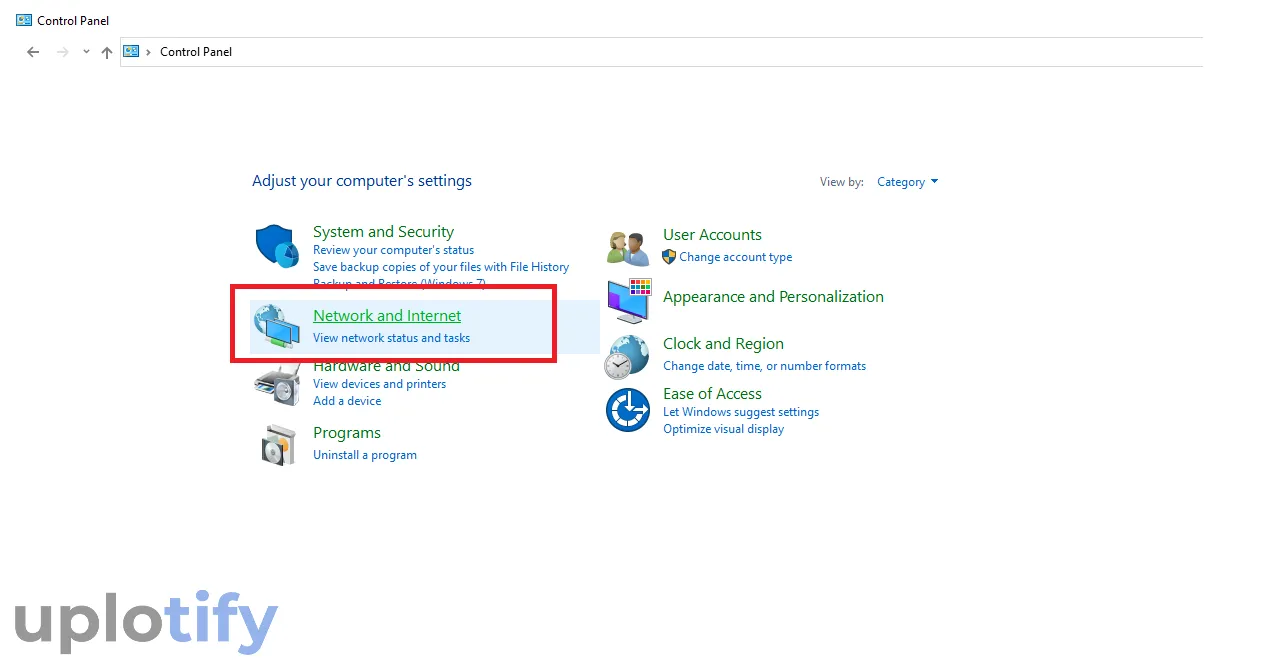
Tunggu beberapa saat sampai Control Panel terbuka. Kalau sudah, silahkan masuk ke menu Network and Internet (Di bagian bawah System and Security).
Langkah 3. Masuk ke Network and Sharing Center
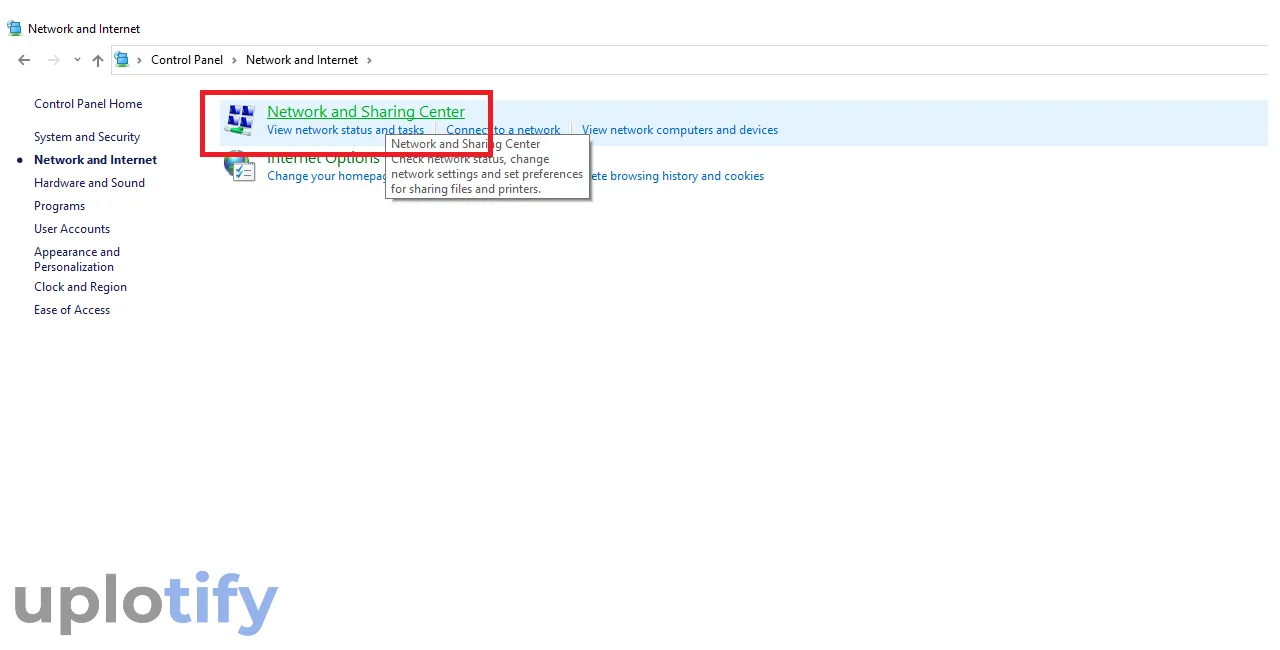
Di pengaturan jaringan Network and Internet, silahkan klik Network and Sharing Center untuk membuka menu utama pengaturan jaringan.
Langkah 4. Masuk ke Advanced Sharing Settings
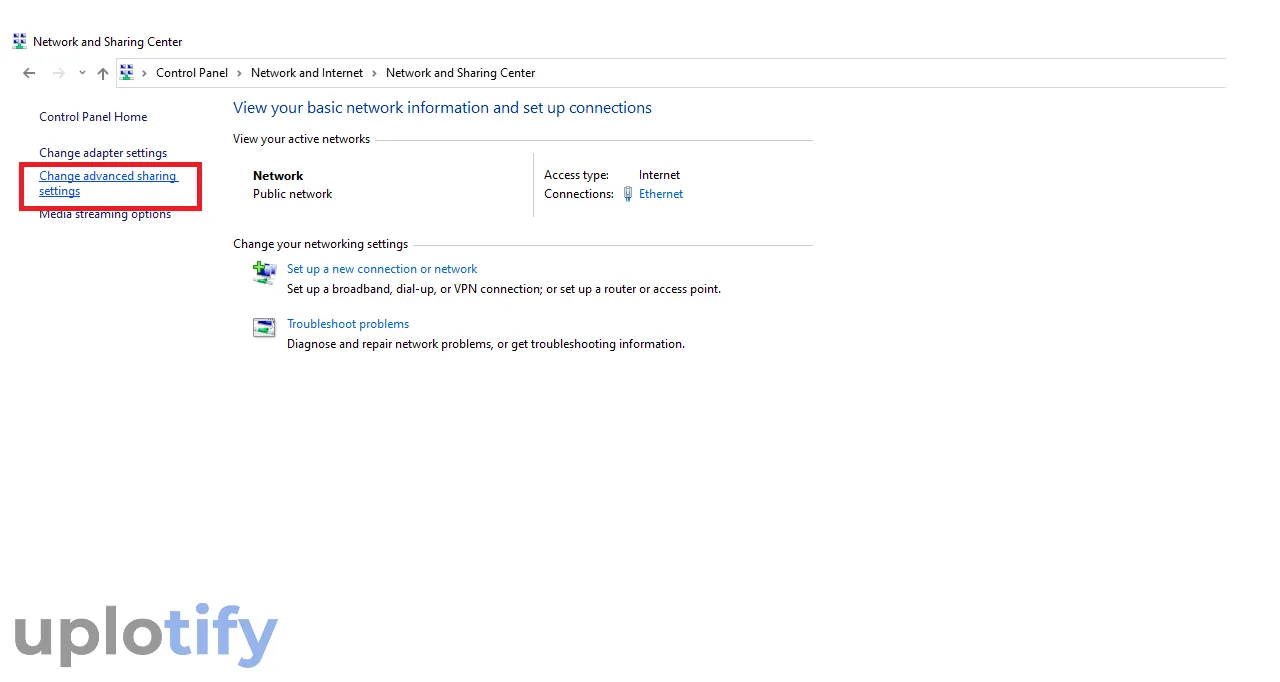
Di halaman ini kamu klik Change Advanced Sharing Settings yang ada di bagian kiri. Pastikan koneksi internet yang kamu persiapkan sebelumnya sudah aktif ya.
Langkah 5. Setting Pengaturan Sharing
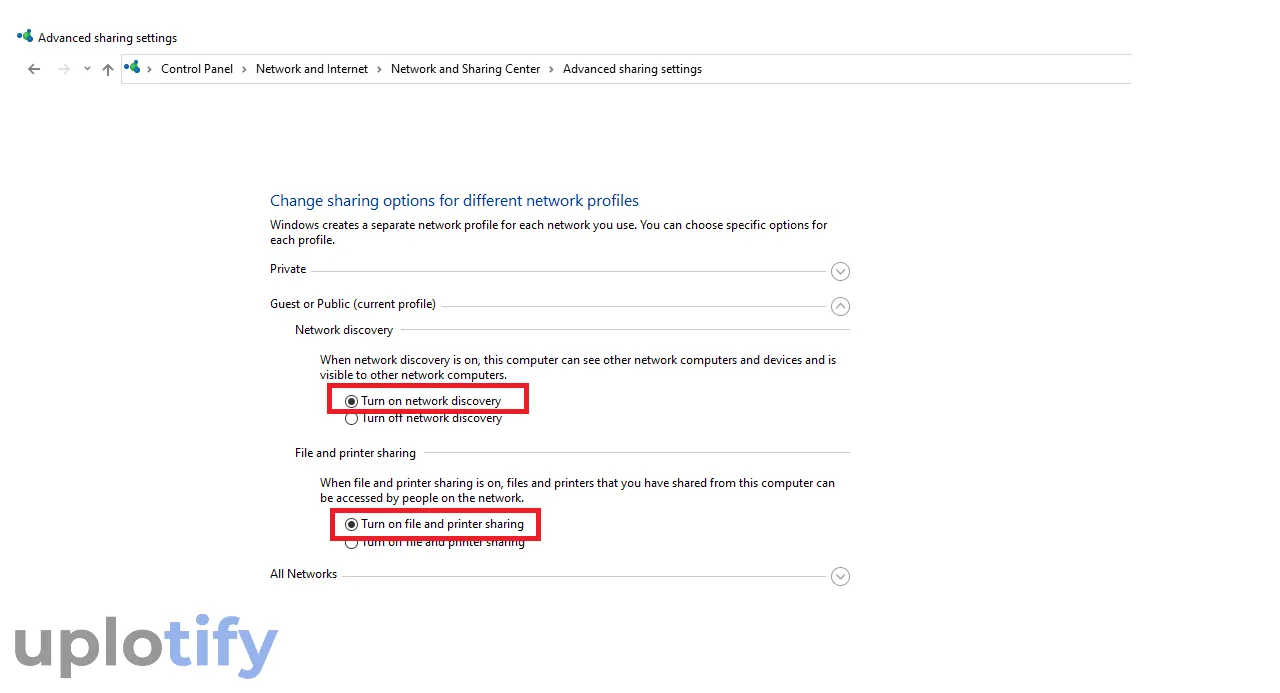
Di halaman advanced sharing ada dua pengaturan yang harus diatur.
Pertama buka dulu kolom Guest or Public (current profile) kemudian aktifkan opsi Turn on network discovery dan Turn on file and printer sharing.
Kedua pengaturan tersebut berfungsi untuk membagikan printer dan file melalui jaringan.
Langkah 6. Nonaktifkan Password Sharing
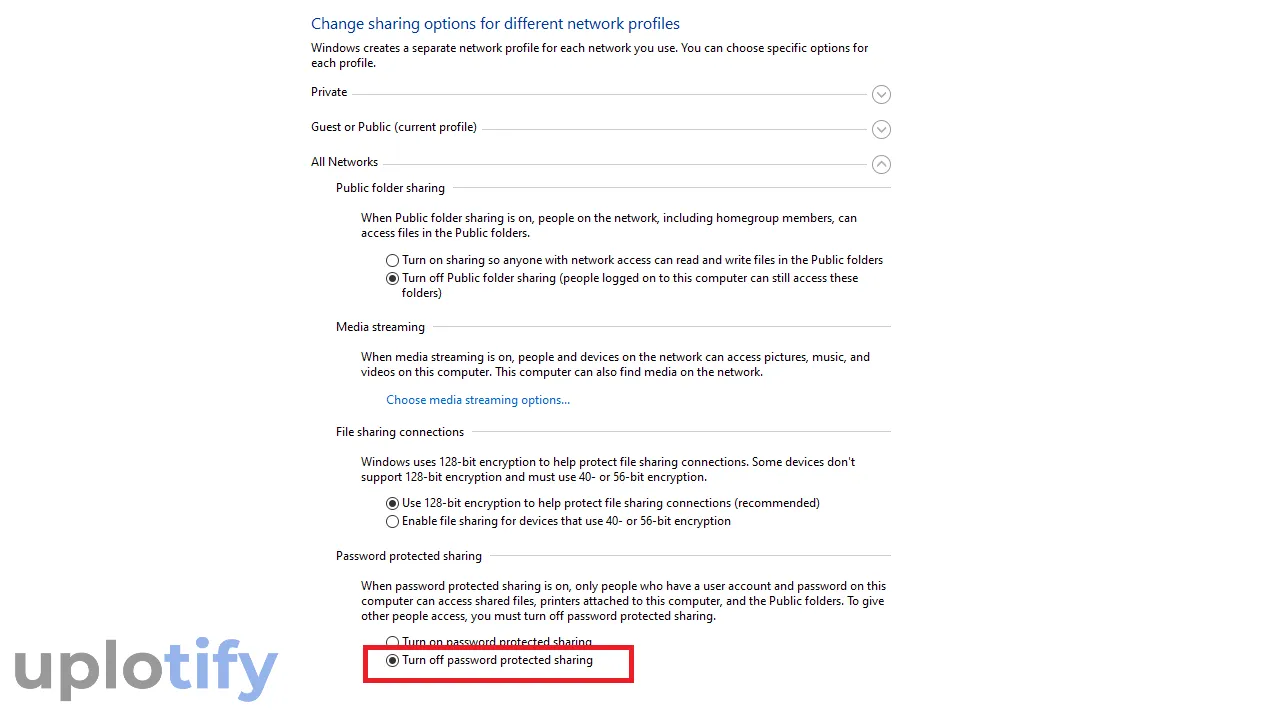
Masih di halaman Advanced sharing settings, buka kolom All Networks kemudian nonaktifkan Turn off password protected sharing.
Tujuannya supaya saat printer ingin dipakai komputer lain, tidak muncul password yang harus dimasukkan.
Langkah 7. Aktifkan Pengaturan Sharing Printer
Langkah terakhir, yaitu membuat posisi printer agar dalam keadaan shared (dibagikan).
Caranya kembali ke halaman utama Control Panel > Pada kolom Hardware and Sounds > Pilih View device and printers.
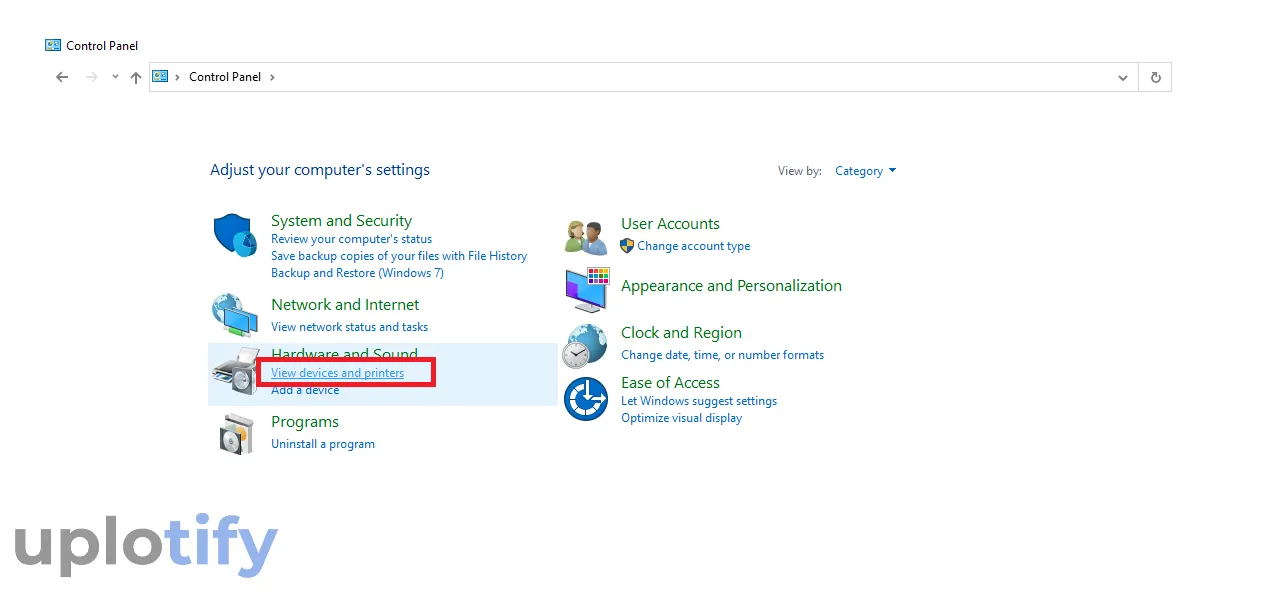
Silahkan hubungkan dan nyalakan printer Anda kalau belum. Nanti printer tersebut akan terdeteksi di halaman Device and Printers.
Saat sudah terdeteksi, klik kanan Printer > Pilih Printer Properties.
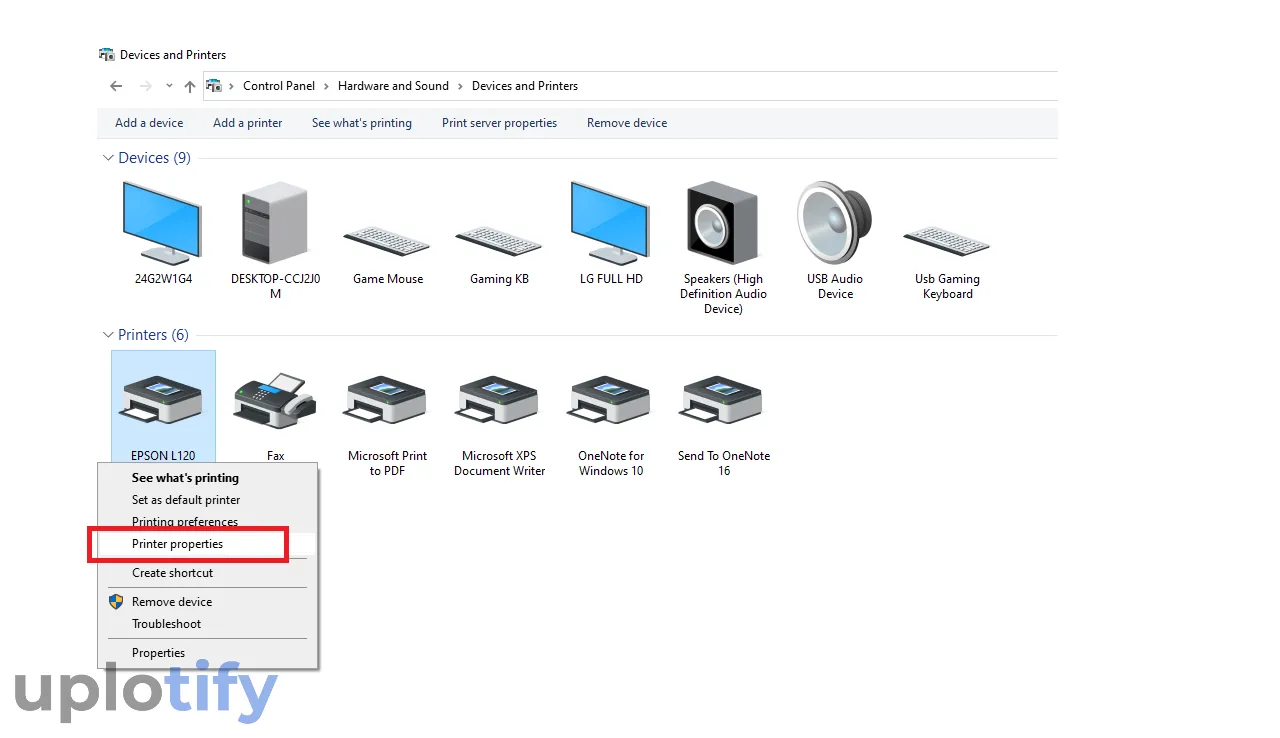
Buka tab Sharing, kemudian klik tombol Change Sharing Options.
Centang opsi Share this printer, untuk nama printer biarkan bawaan. Kalau sudah, klik Apply lalu klik OK.
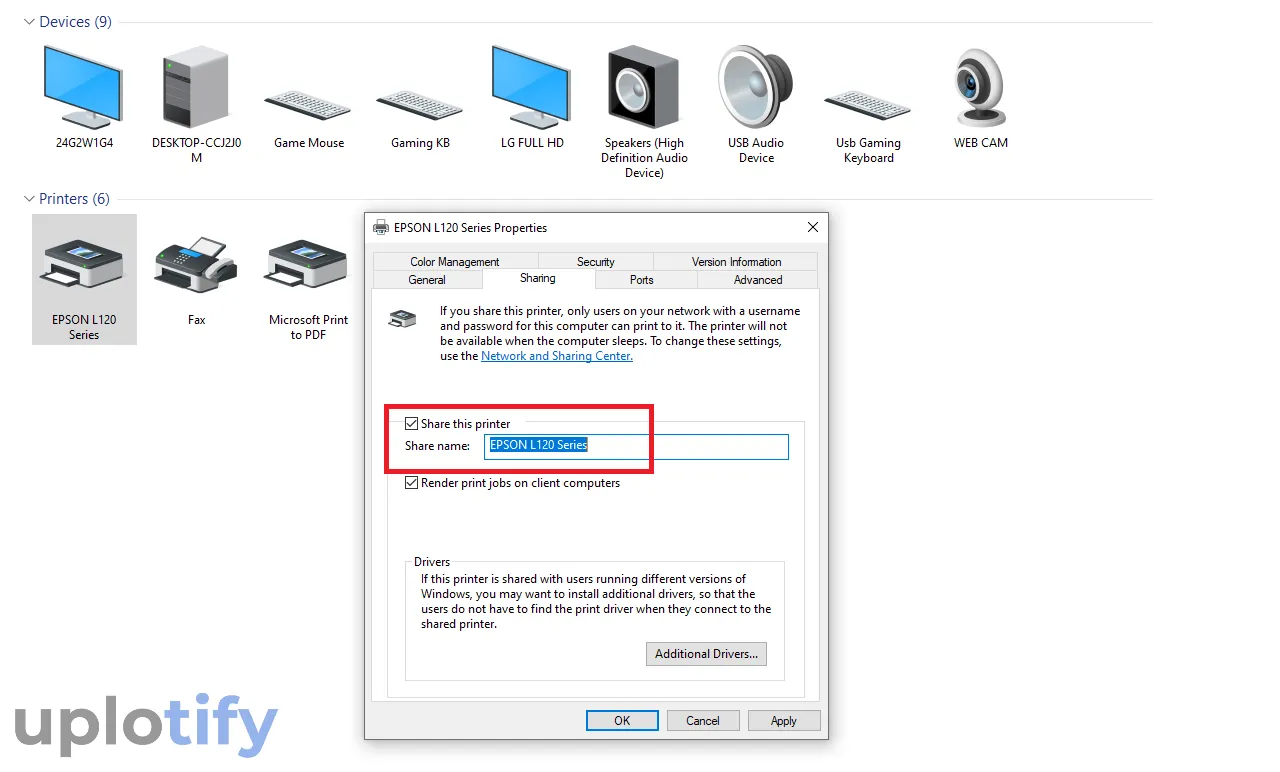
Cara Menghubungkan Komputer atau Laptop Lain ke Printer
Saat printer sudah aktif, kita bisa langsung memakainya di komputer atau laptop lain.
Asumsi di sini kamu sudah menghubungkan setiap komputer dan laptopnya di dalam satu jaringan. Entah itu dengan LAN maupun WiFi.
Berikut langkah-langkah pengaturannya:
Langkah 1. Cek IP Komputer / Laptop Pertama
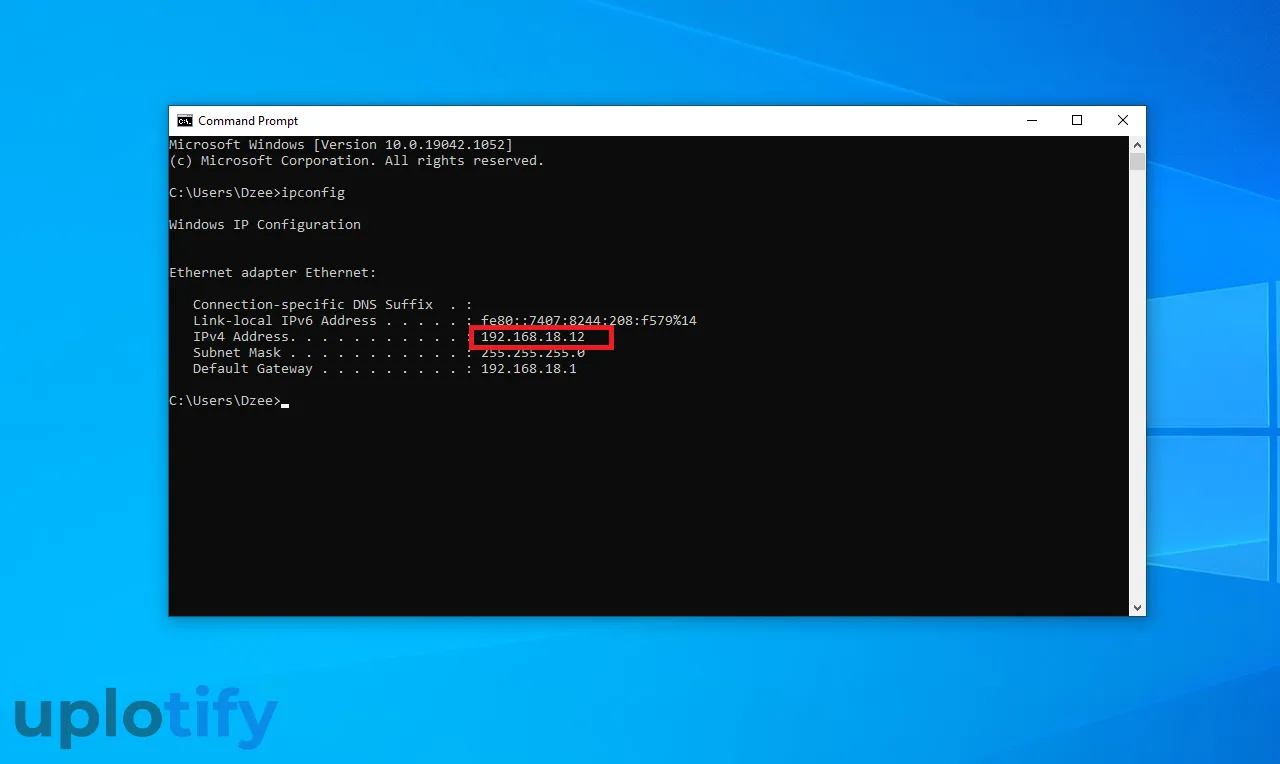
Cek IP komputer atau laptop pertama. Caranya buka Command Prompt (di kolom pencarian), kemudian ketik IPConfig dan tekan Enter.
Cek pada IPv4 Address, catat angka-angka di sana.
Langkah 2. Aktifkan Pengaturan Sharing di Komputer Kedua
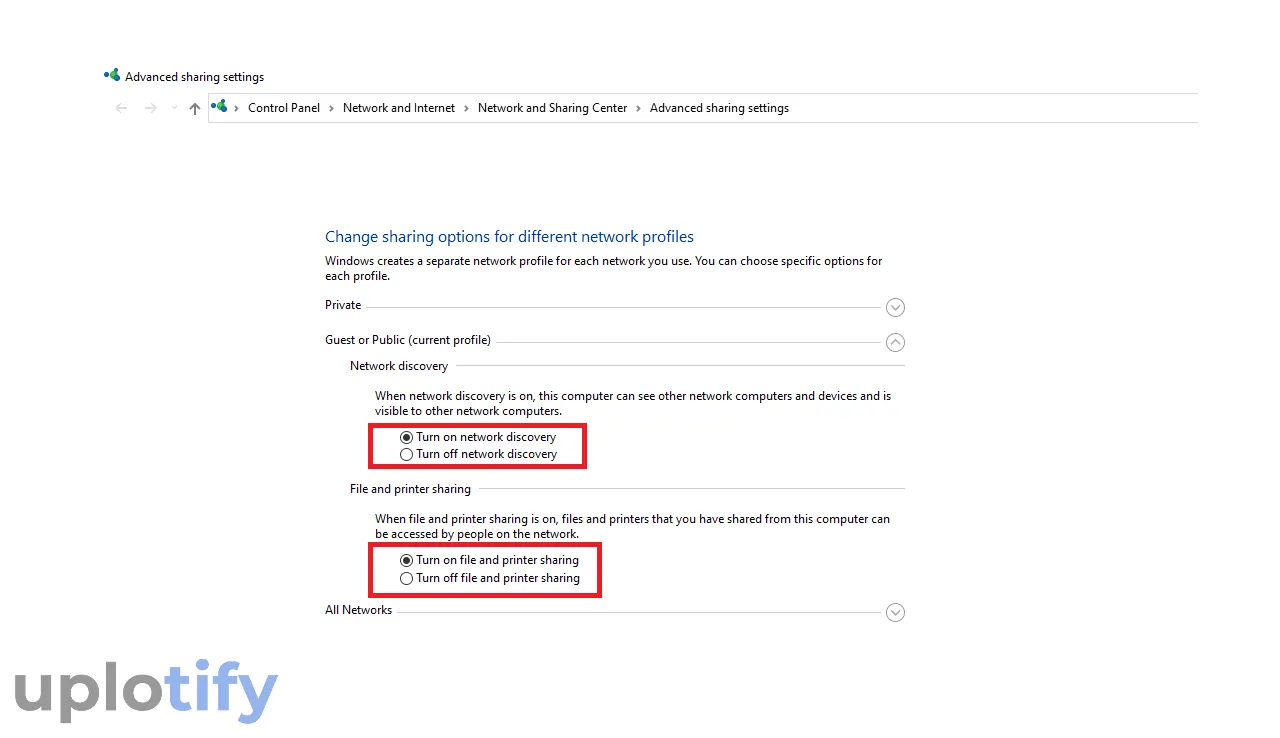
Selanjutnya kita harus mengaktifkan pengaturan sharing di komputer atau laptop kedua maupun seterusnya.
Caranya sama seperti sebelumnya, aktifkan Network Discovery, File and Printer Sharing, kemudian matikan opsi Protected Sharing.
Langkah 3. Akses IP Komputer / Laptop Pertama
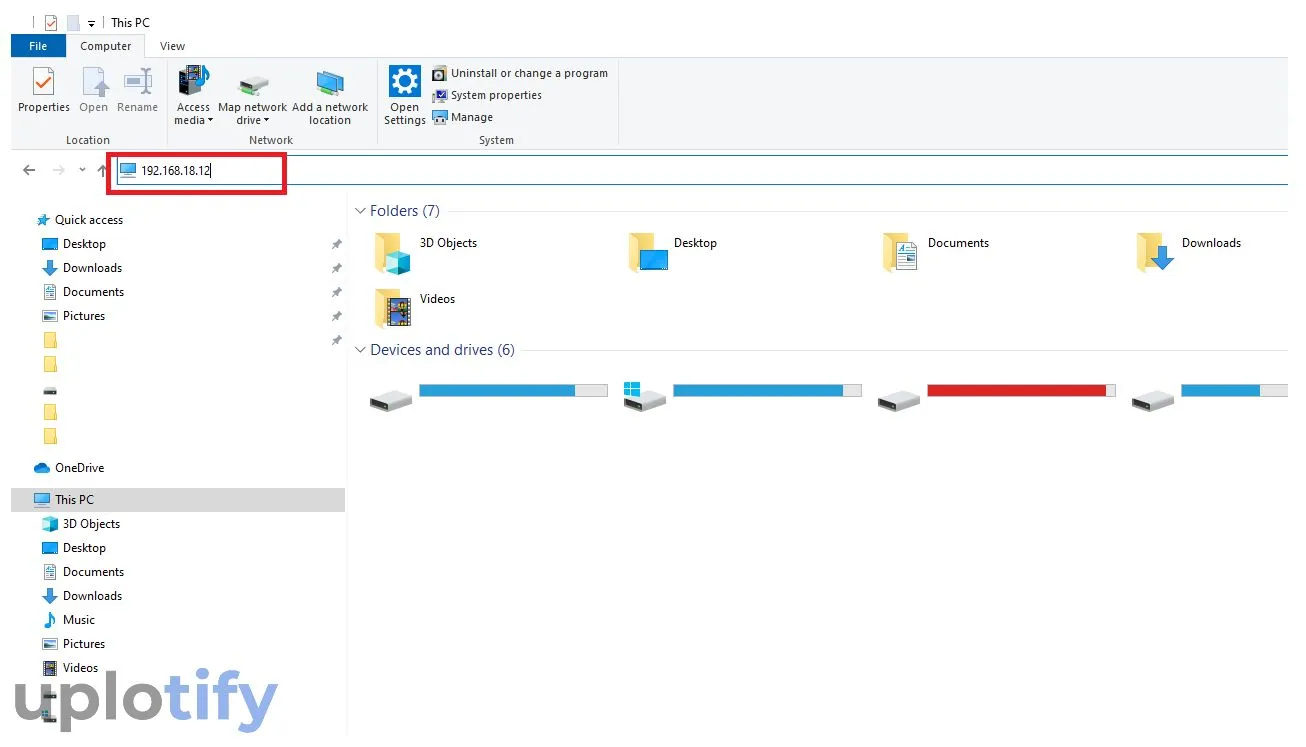
Di komputer kedua, buka File Explorer. Di kolom pencarian atas, ketik alamat IP komputer / laptop pertama yang sudah dicatat tadi. Kalau sudah, silahkan tekan Enter.
Langkah 4. Gunakan Printer
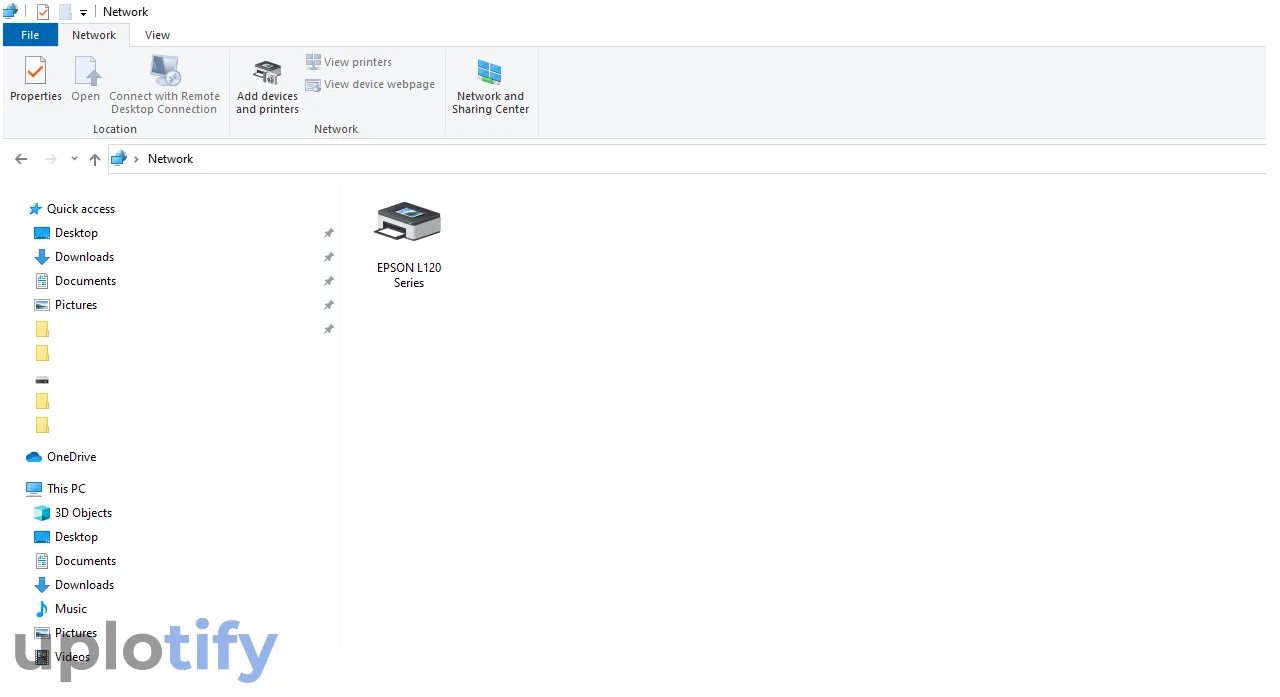
Selesai IP dimasukkan, tunggu beberapa saat sampai komputer pertama terbaca.
Nah, maka nanti akan terdeteksi printer yang sudah kita atur tadi. Silahkan klik kanan printer tersebut, kemudian klik Connect.
Langkah 5. Cek dan Tes Printer
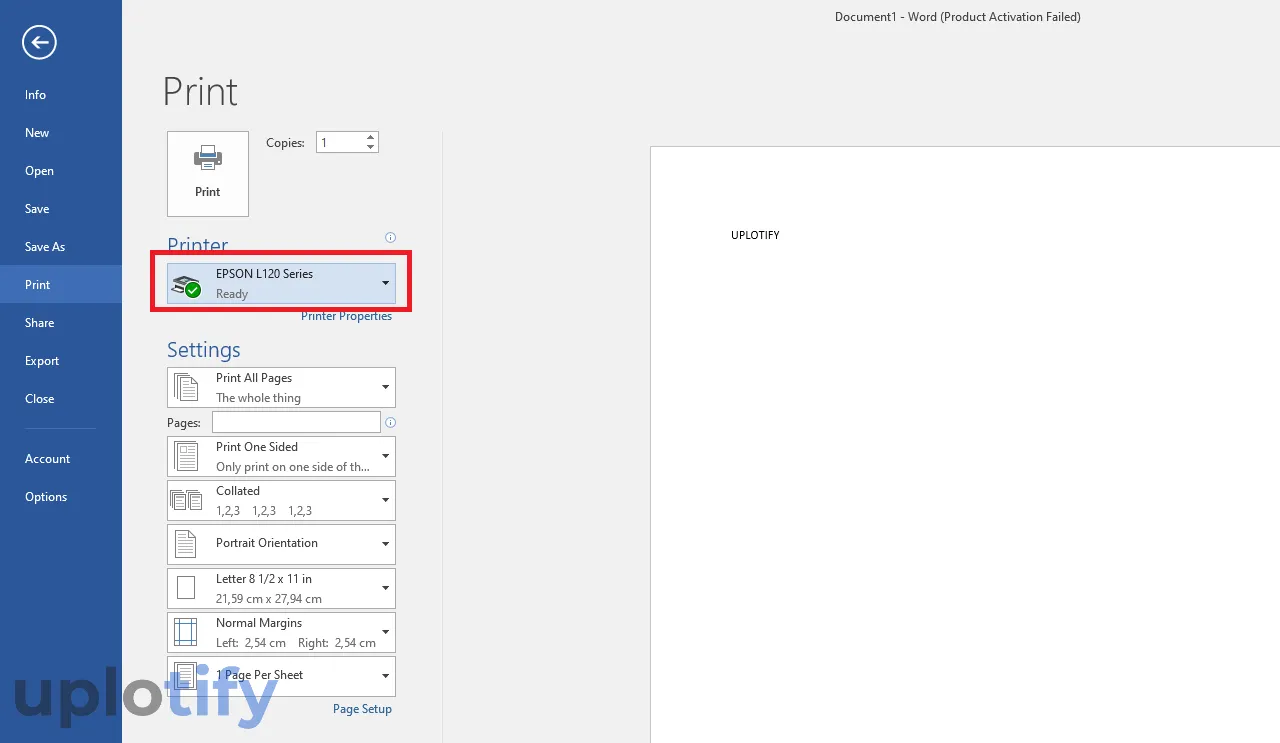
Langkah terakhir kamu hanya perlu mengecek dan mengetes printernya.
Caranya misal dengan membuka Microsoft Word, kemudian tekan tombol Ctrl + P untuk membuka jendela print.
Pastikan printer terbaca di sana, dan pastikan saat mencetak tidak ada pesan error seperti Word cannot print.
Solusi Jika Printer Tidak Ditemukan
Jika printer (maupun komputer) tidak ditemukan saat kita memasukkan IP di komputer / laptop kedua, biasanya masalahnya masih terkait dengan jaringan.
Solusinya sebagai berikut:
1. Nonaktifkan Firewall
Pertama silahkan kamu nonaktifkan Firewall terlebih dahulu.
Firewall bisa memblokir koneksi antar komputer yang membuat koneksi tersebut jadi tidak terdeteksi saat kita membuka alamat IP.
2. Cek Koneksi Jaringan
Baik jika kamu menggunakan LAN maupun WiFi, coba periksa koneksinya, apakah sudah terhubung dengan baik atau belum.
Kamu bisa lakukan tes ping IP di Command Prompt. Misal ping 192.168.18.12.
3. Restart Komputer / Laptop
Coba restart komputer atau laptop kamu. Tujuannya untuk merefresh sistem yang bermasalah agar jadi normal.
Selain itu, kamu juga bisa coba restart modem atau router yang digunakan.
Itulah cara sharing printer di Windows 11, Windows 10, Windows 8, Windows 7 dan versi lain.
Panduan ini bisa menggunakan jaringan kabel LAN maupun koneksi WiFi dari Wireless Router atau sejenisnya (asalkan satu jaringan).
Kalau kamu gagal pada suatu step, misalnya printernya tidak terdeteksi di Network Discovery, silahkan kirimkan pertanyaan lewat kolom komentar.
Tambahan jika kamu mengalami suatu masalah pada printer misalnya tidak dapat mencetak, khususnya pada printer Epson, kamu bisa coba cek cara cleaning printer Epson.