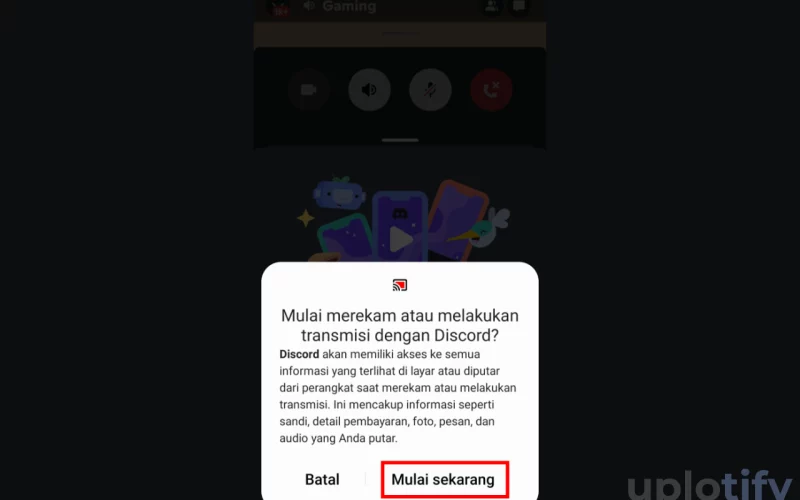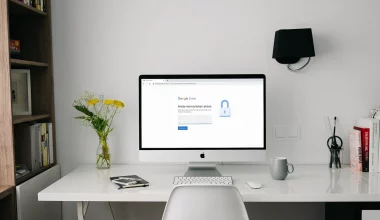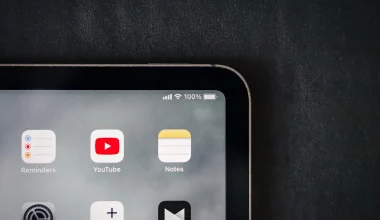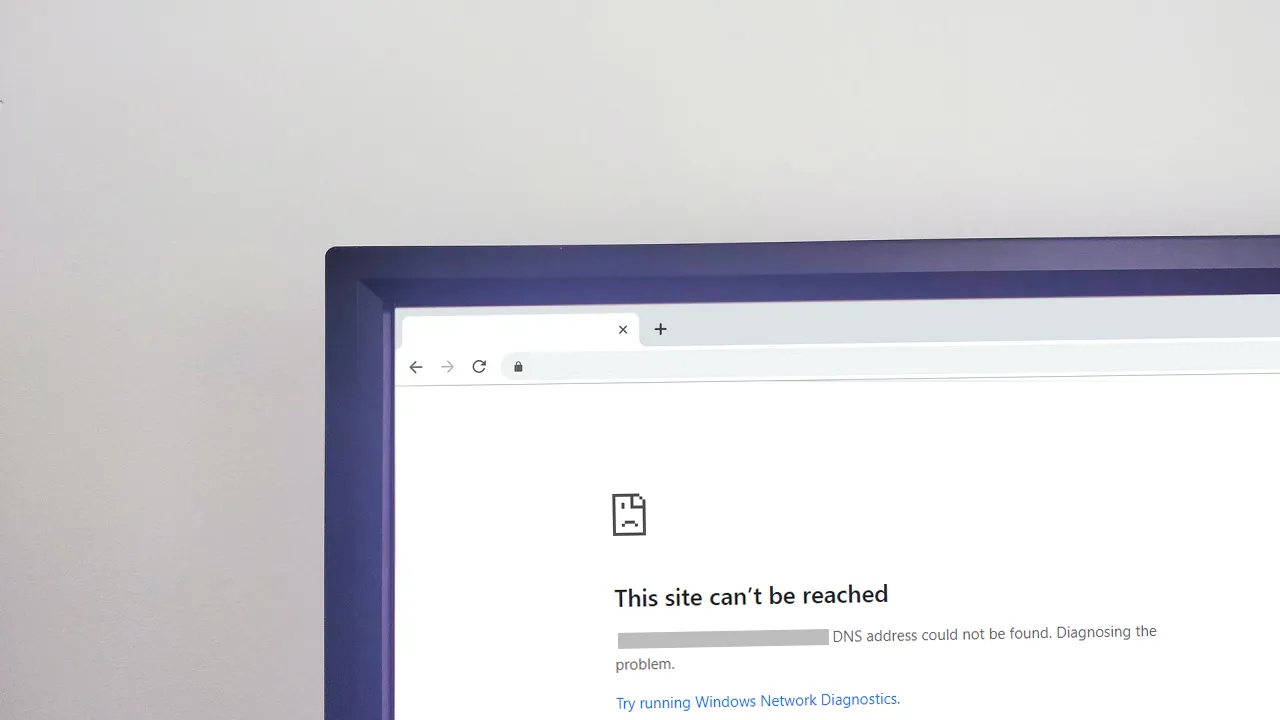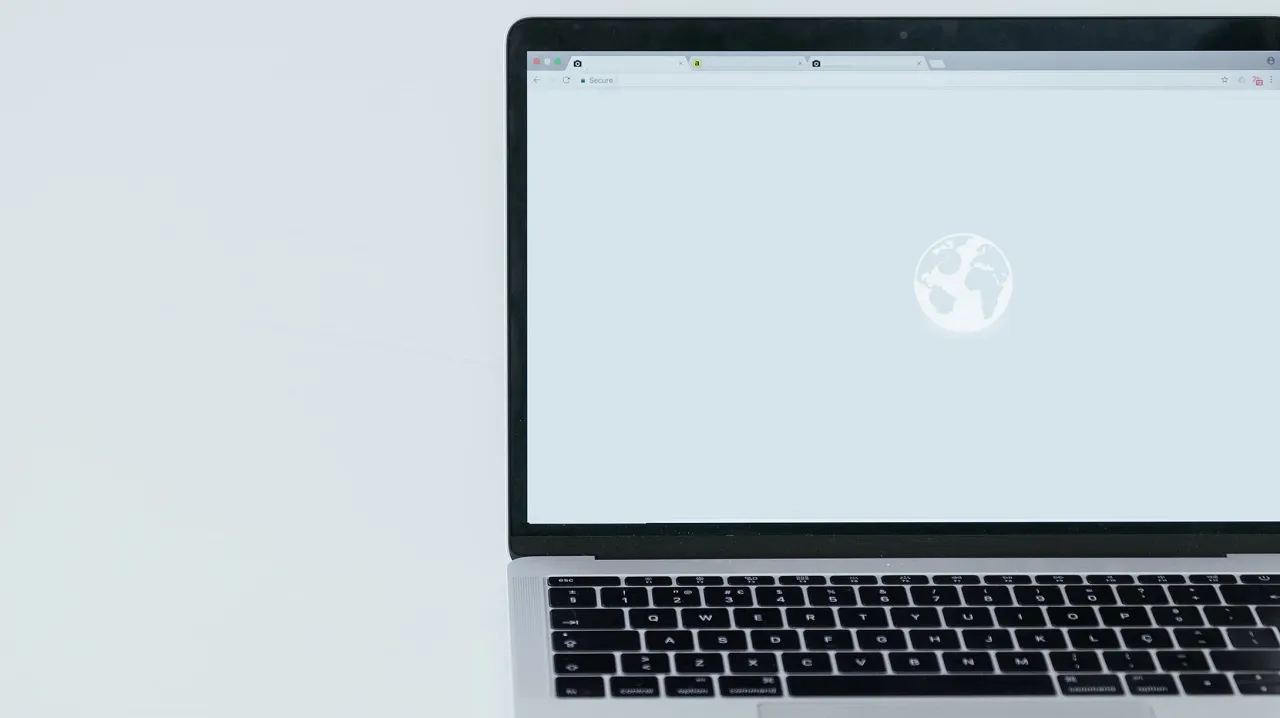Tidak hanya berfungsi sebagai aplikasi untuk memudahkan kamu berkomunikasi saat mabar. Kini Discord juga bisa kamu pakai untuk melakukan livestreaming di server.
Fitur livestreaming di Discord ini bernama Share Screen. Fungsinya ialah menampilkan game yang sedang kamu mainkan di server, biasanya sekedar untuk sharing saja.
Nah fitur share screen ini menariknya bisa kamu pakai di Discord PC maupun HP. Kamu punya server dan ingin sharing game ke teman-teman? Yuk lihat cara share screen di Discord pada artikel ini.
Cara Share Screen di Discord PC
Bagi kamu yang bermain game PC, bisa memakai cara ini. Di sini, kita akan membahas cara melakukan share screen di Discord PC.
Game yang bisa kamu share screen juga tidak terbatas. Bahkan aplikasi hingga tampilan desktop juga bisa kamu sharing lewat fitur share screen di Discord ini.
Berikut langkah-langkah untuk melakukan share screen di Discord PC:
- Pertama, silahkan buka aplikasi Discord di PC kamu.
- Kemudian buat Server terlebih dulu misalnya kamu belum memilikinya.
- Masukkan Nama Server sesuai keinginan dan klik tombol Create.
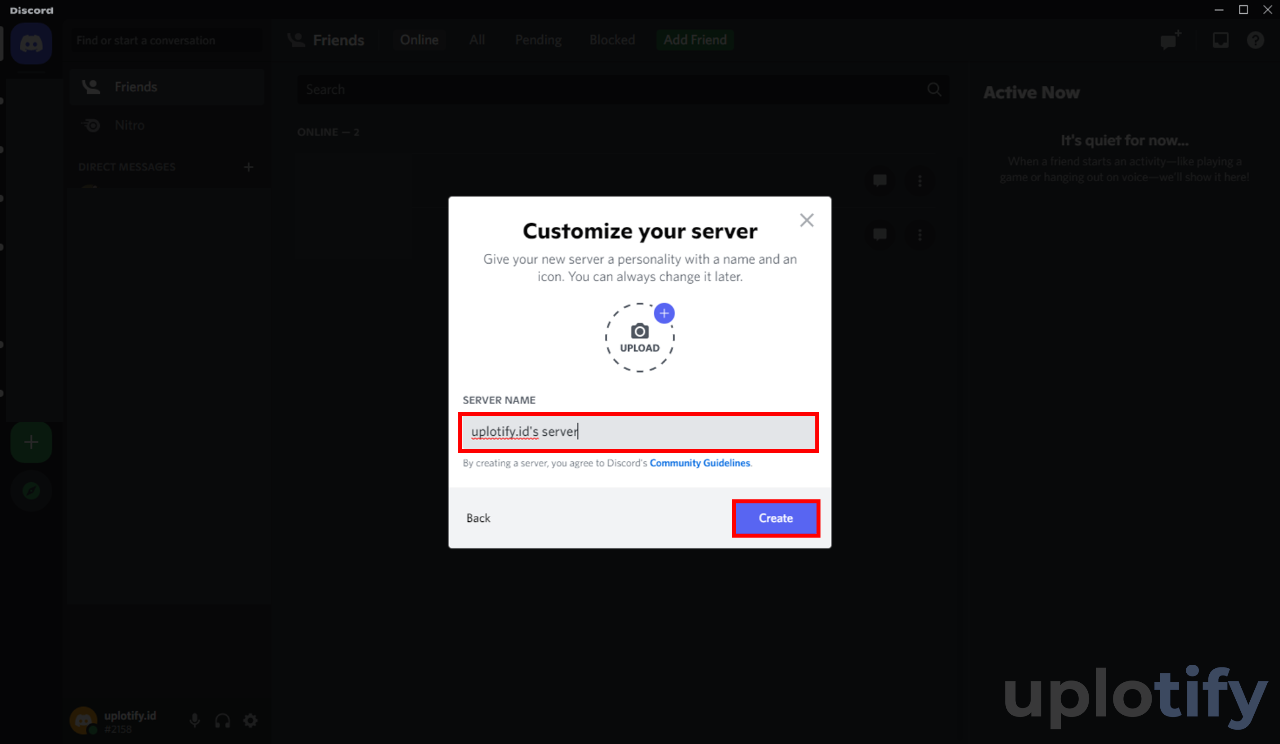
- Kalau sudah, silahkan masuk ke Voice Channel di server tersebut.
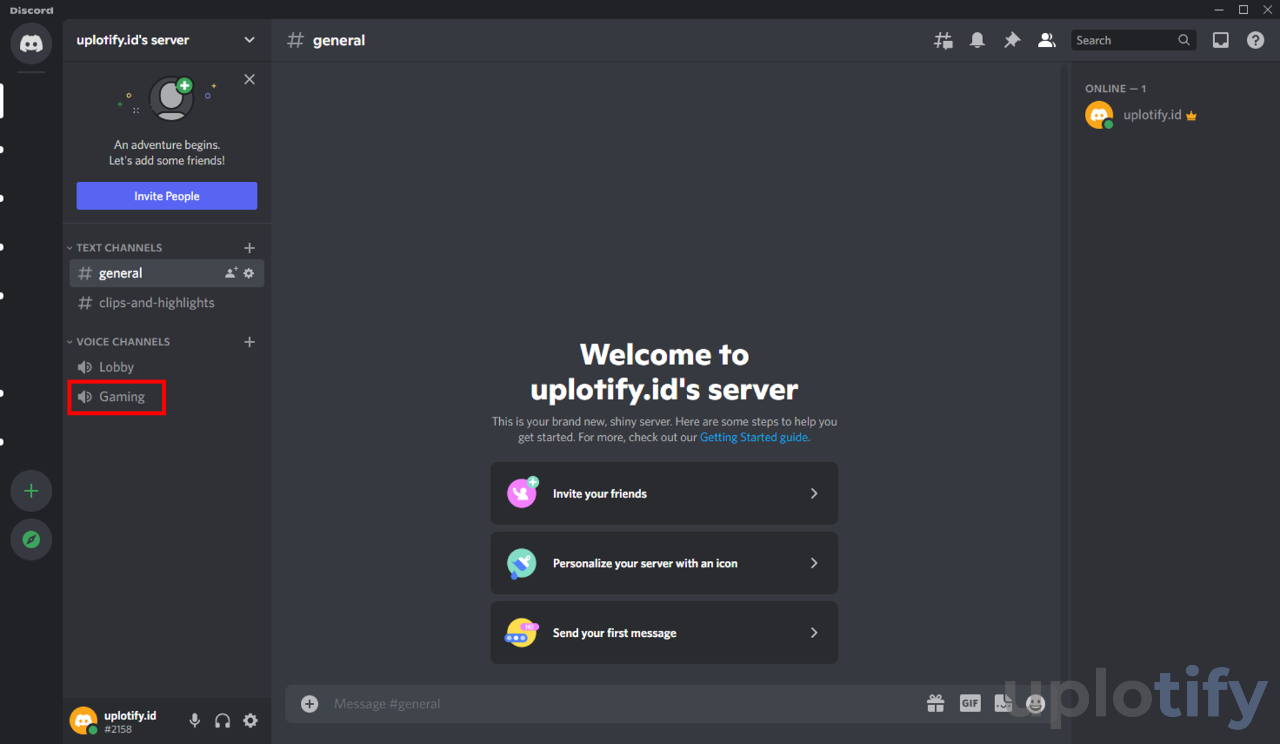
- Lalu tekan tombol Screen.
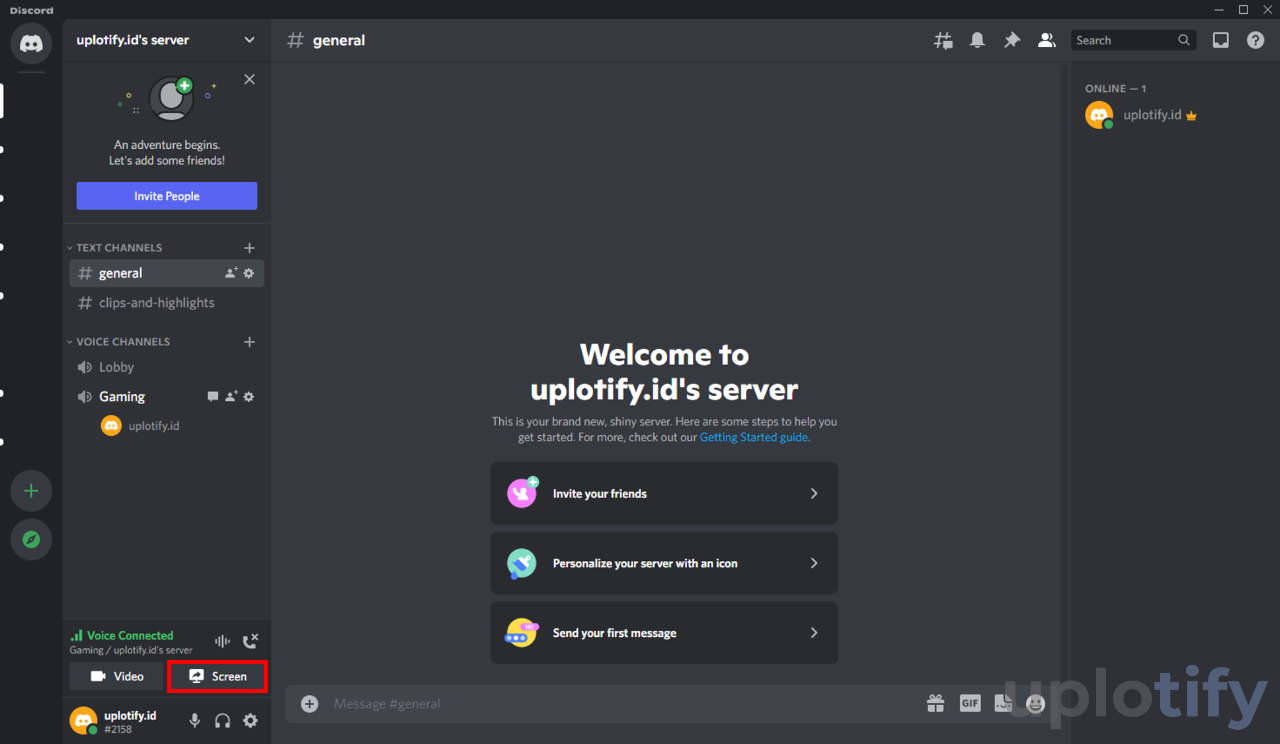
- Selanjutnya pilih aplikasi atau game yang ingin kamu sharing. Misalnya di sini, kami akan sharing game CS:GO.
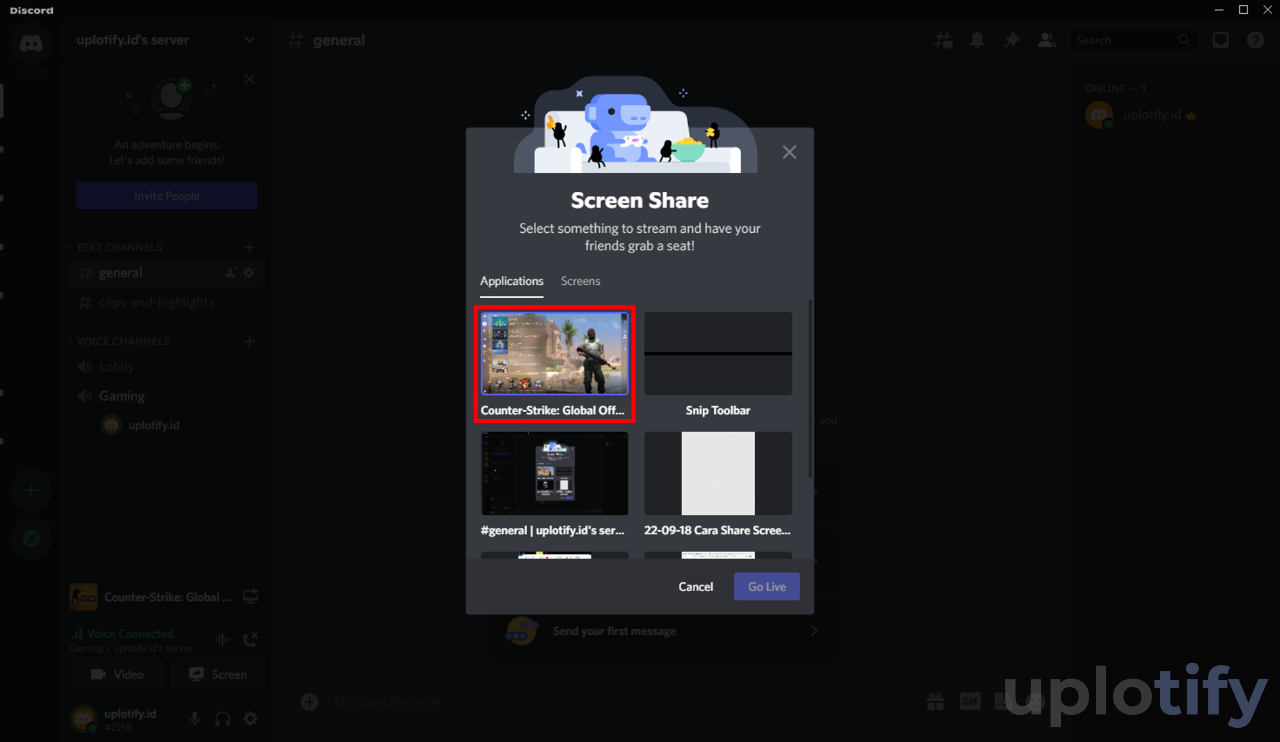
- Konfigurasi pengaturan livestreaming sesuai keinginan dan tekan tombol Go Live.
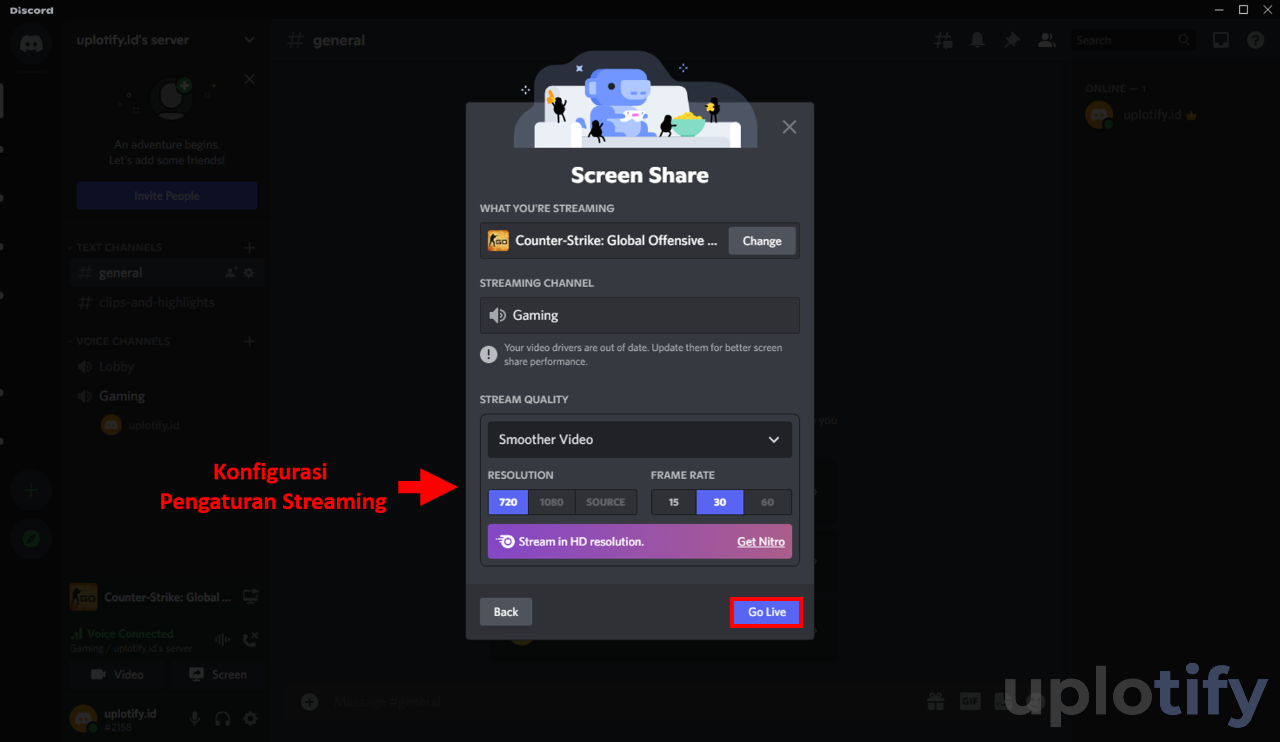
- Sekarang, pop up game atau aplikasi yang tadi sudah dipilih akan muncul. Berarti kamu berhasil melakukan share screen di Discord PC.
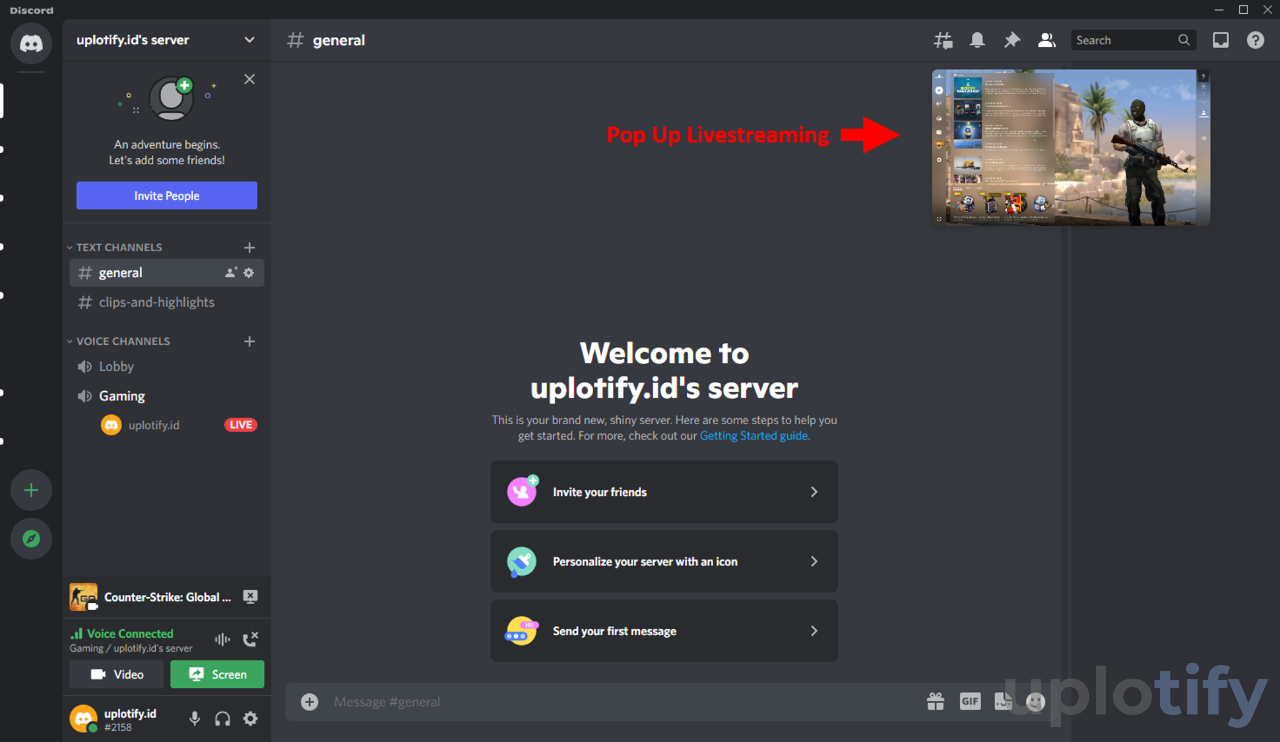
- Selesai.
Baca Juga: Kata-Kata Bio di Facebook Unik dan Menarik!
Cara Share Screen di Discord HP
Kemudian untuk kamu yang sering bermain game mobile dan ingin melakukan livestreaming di Discord juga bisa.
Karena saat ini, fitur share screen di Discord juga sudah support untuk perangkat Android dan iOS. Langkah-langkah share screen di DIscord HP, bisa kamu lihat di bawah ini:
- Pastikan sudah membuka aplikasi Discord di HP.
- Kemudian masuk ke Server dan Voice Channel yang telah kamu buat.
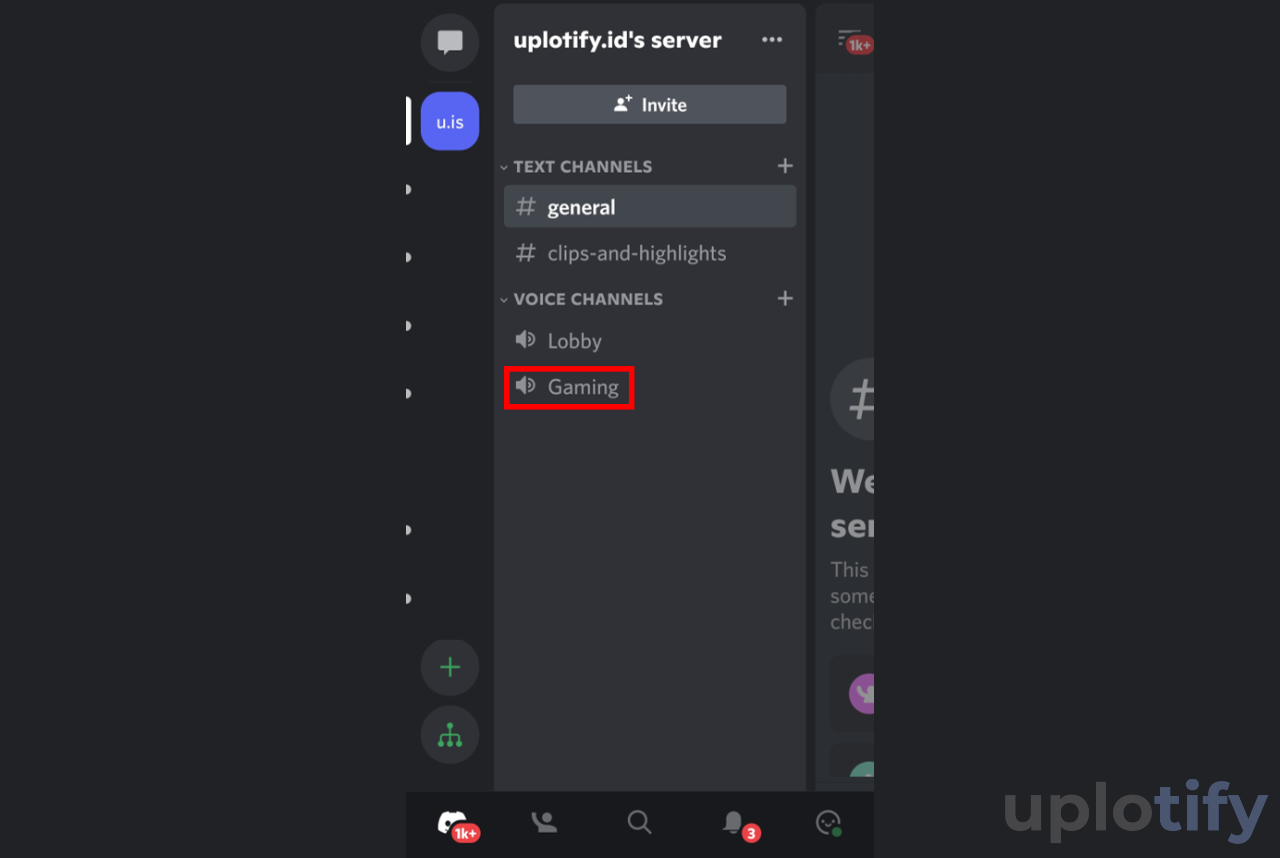
- Kalau sudah, tekan tombol Join Voice.
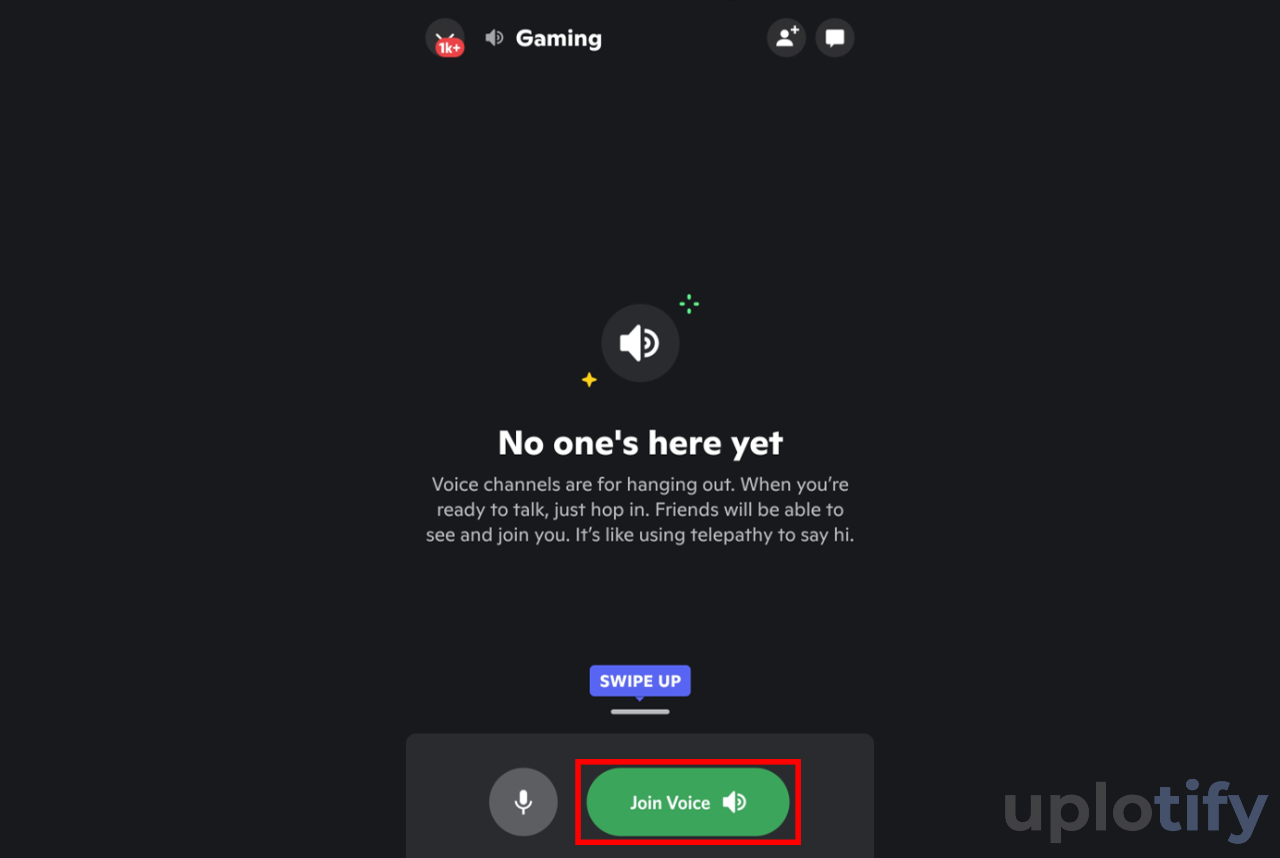
- Lalu swipe up kotak dialog yang ada dibagian bawah.
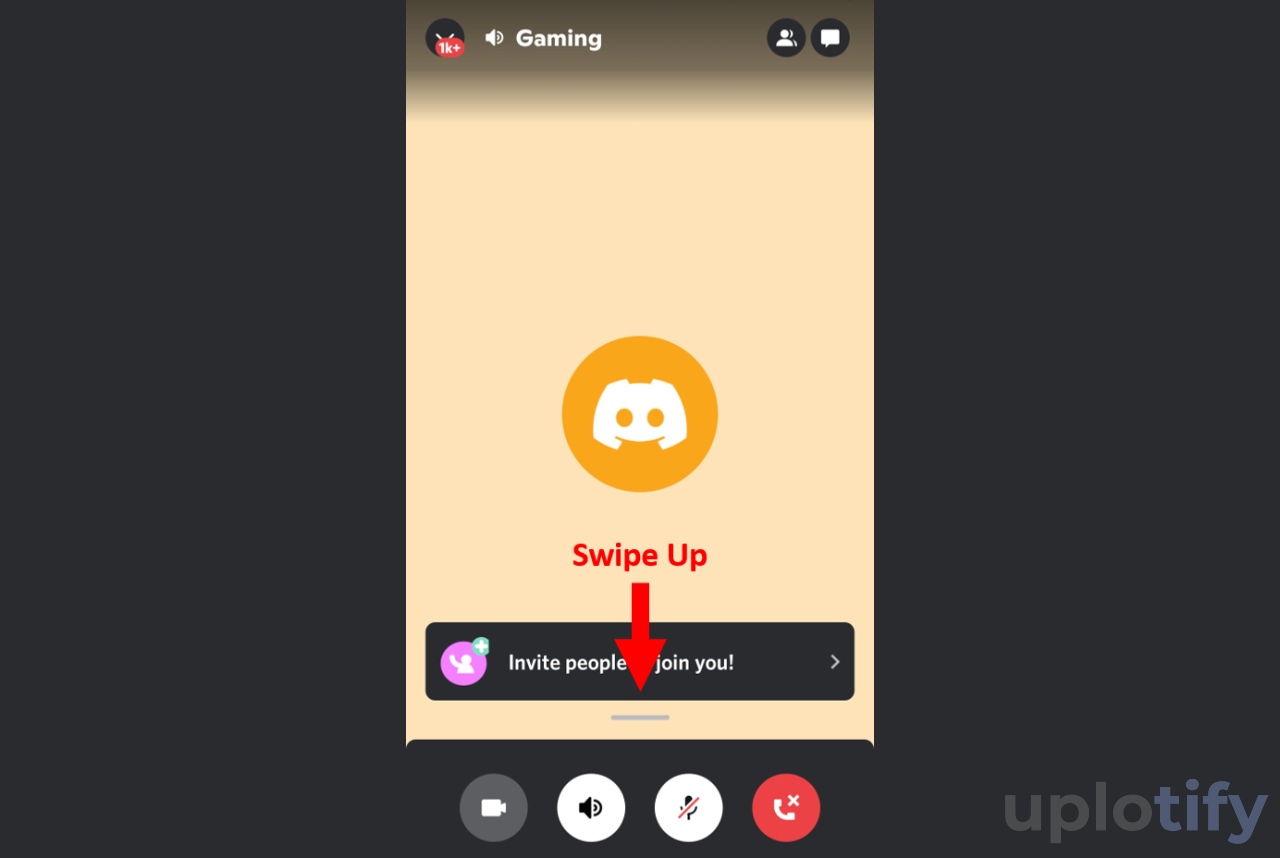
- Selanjutnya bisa pilih menu Share Your Screen.
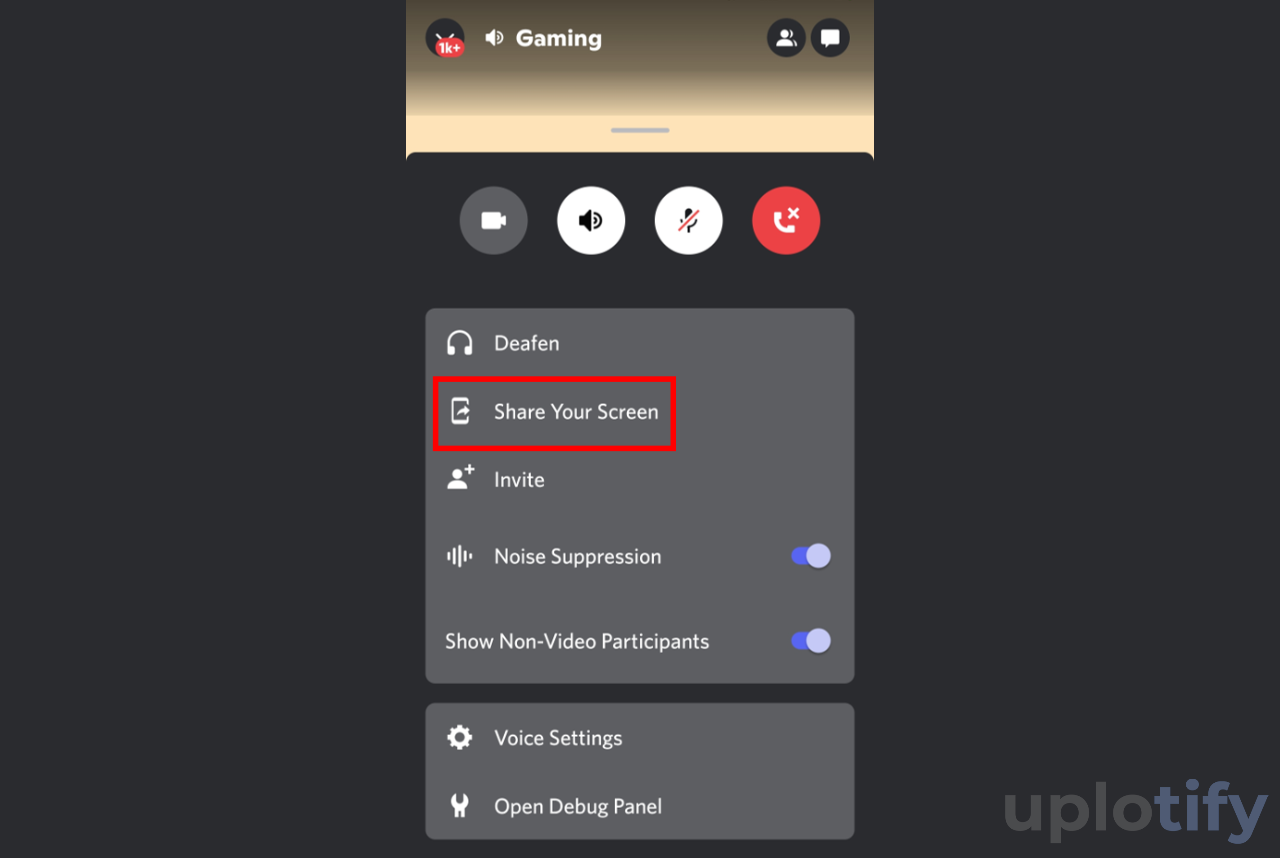
- Tekan tombol Try It Out!.
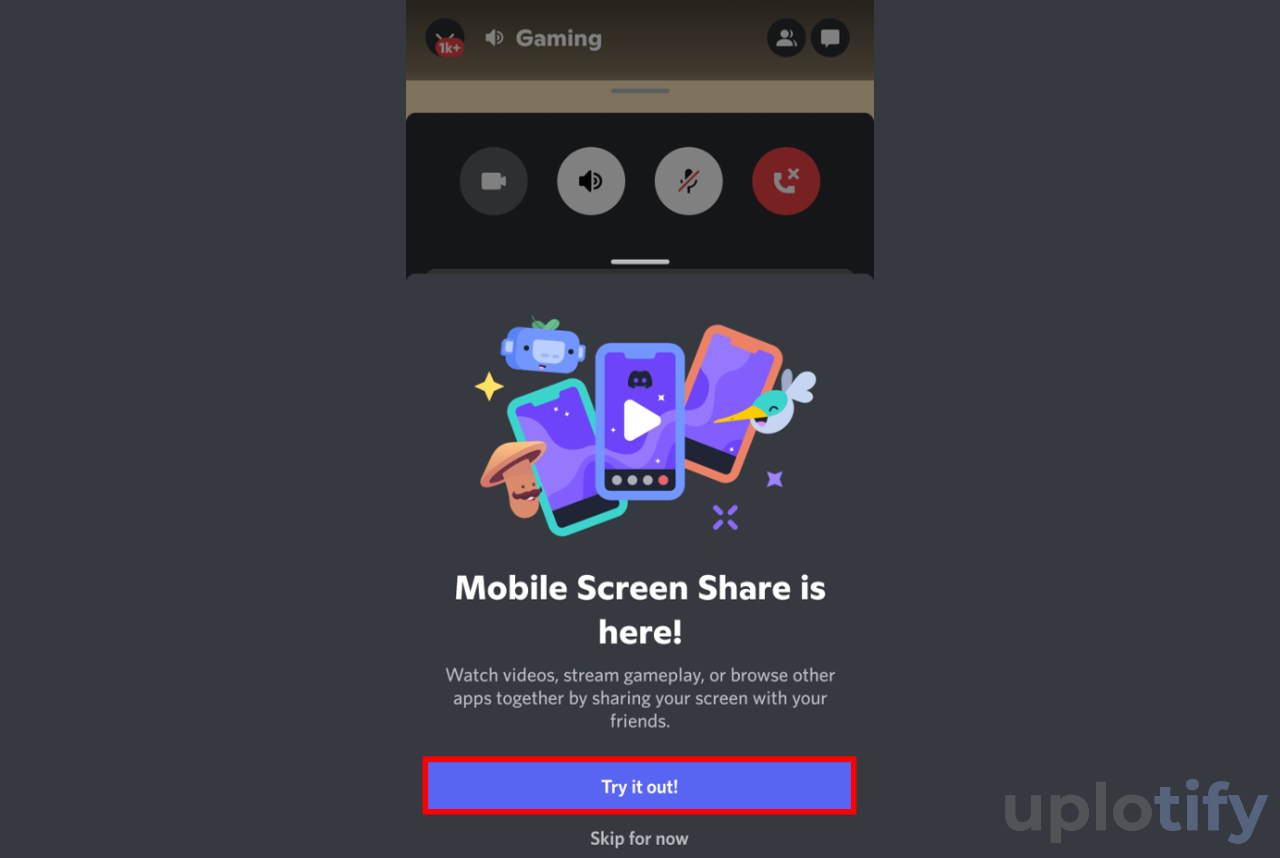
- Setelah itu, akan muncul notifikasi. Di sini, kamu tinggal pilih opsi Mulai Sekarang.
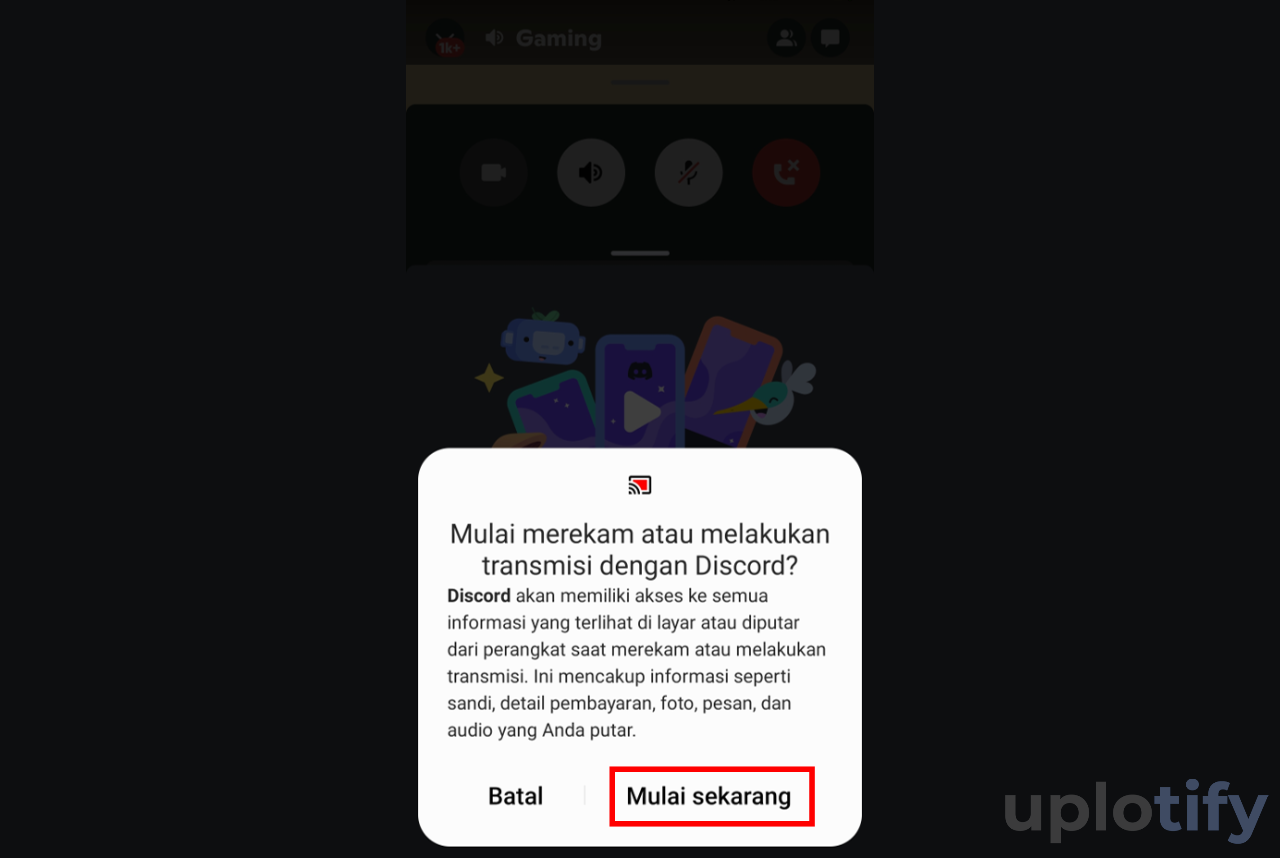
- Nantinya akan muncul Pop Up tampilan yang bertuliskan Live. Kamu tinggal buka aplikasi atau game yang ingin di Share Screen saja di Discord.
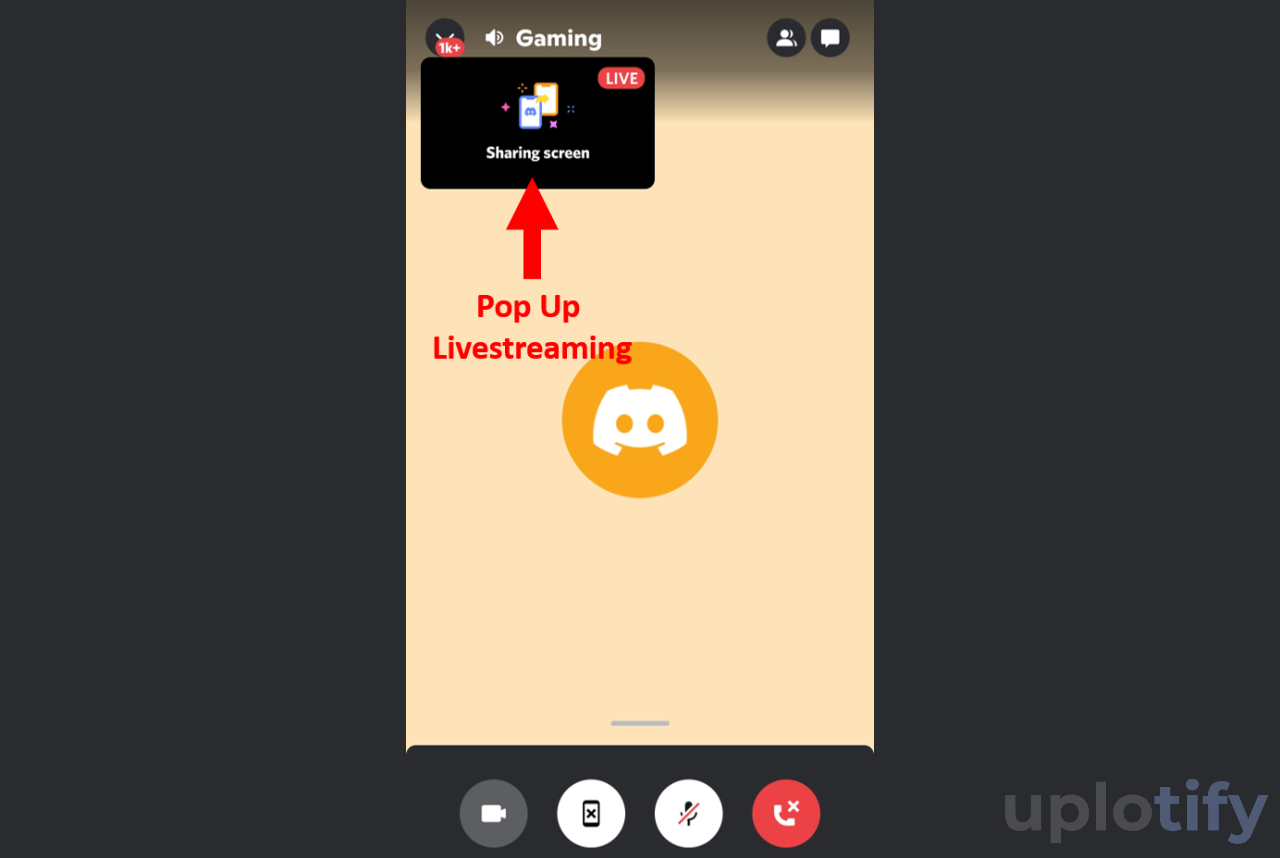
- Selesai.
Cara Mengatasi Error Share Screen Discord
Setelah mencoba melakukan share screen di Discord, mungkin sebagian dari kamu ada yang mendapatkan masalah. Misalnya seperti layar livestreaming hitam, tidak muncul suara atau patah-patah.
Beberapa masalah di atas sudah umum terjadi karena ada konfigurasi yang salah sampai adanya gangguan koneksi internet.
Lalu untuk mengatasinya, kami sudah sediakan beberapa solusi sesuai dengan masalahnya. Langsung saja kamu lihat di bawah ini.
1. Layar Hitam
Layar hitam saat melakukan share screen adalah salah satu masalah yang paling sering terjadi. Biasanya masalah ini disebabkan karena adanya kesalahan konfigurasi di pengaturan share screen Discord.
Misalnya PC atau laptop kamu tidak cocok menggunakan fitur teknologi terbaru. Maka kamu harus mengkonfigurasinya ke teknologi lama lewat pengaturan Discord.
Supaya lebih jelas, berikut cara mengubah konfigurasi share screen di Discord untuk mengatasi layar hitam:
- Jalankan aplikasi Discord terlebih dulu.
- Kemudian buka User Settings.
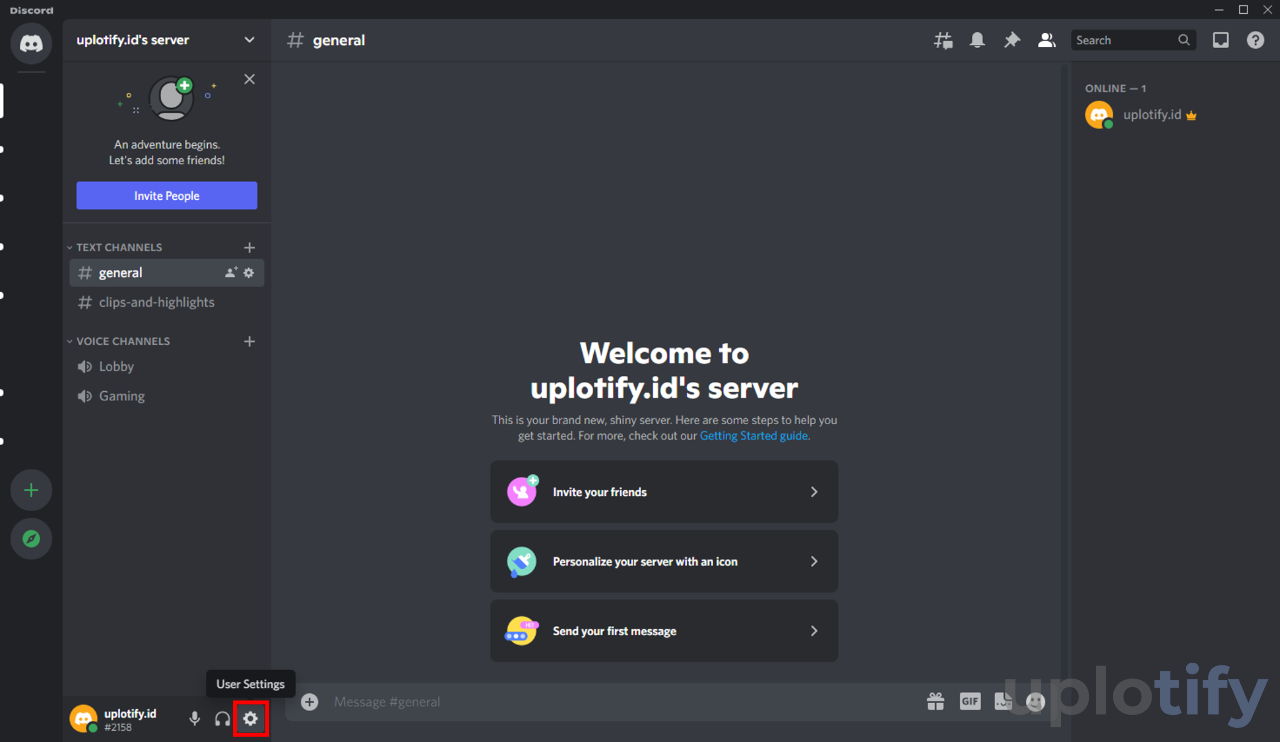
- Lalu pilih tab Voice & Video.
- Di kolom Share Screen, kamu matikan opsi Use Our Latest Technology To Capture Your Screen.
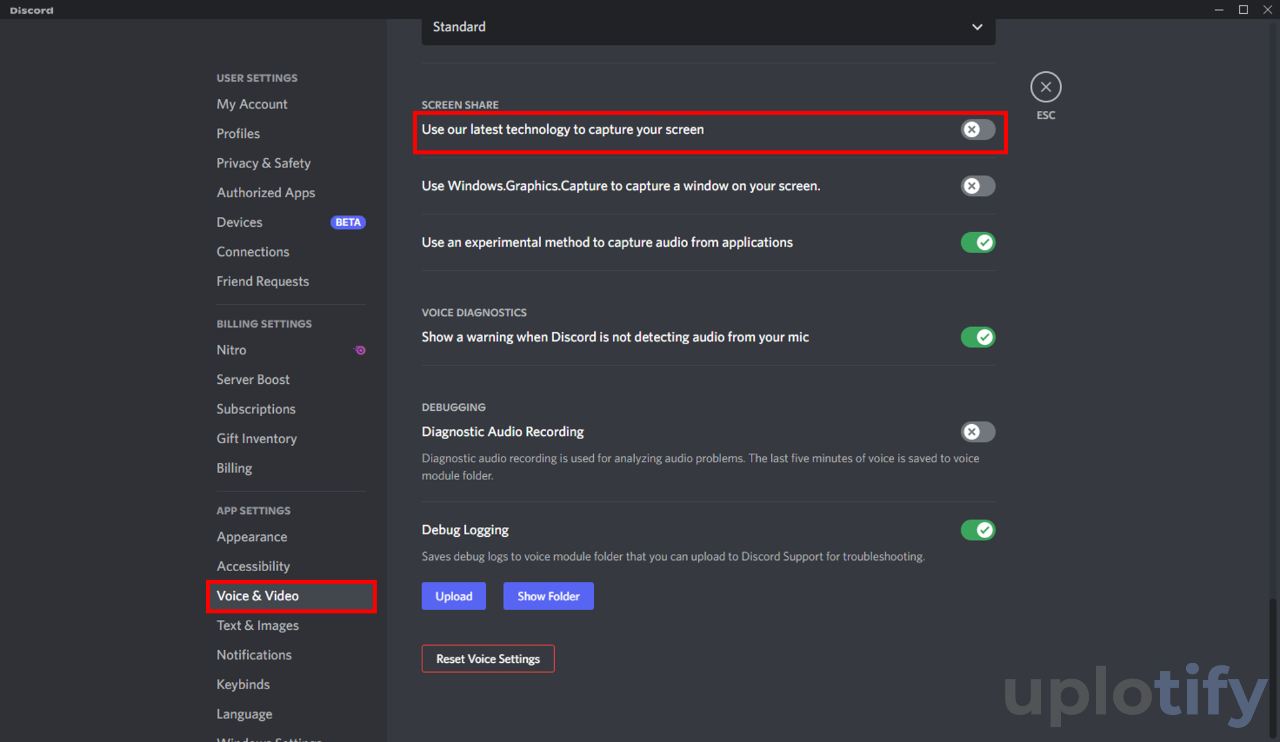
- Kembali lagi ke Discord dan coba restart PC.
- Coba kembali melakukan Share Screen di Discord.
- Selesai.
2. Tidak Ada Suara
Selain layar hitam, terkadang saat share screen beberapa orang juga sering mengeluhkan tidak munculnya suara.
Masalah ini juga bisa disebabkan karena ada konfigurasi Voice Discord yang salah. Supaya bisa benar kembali, kamu bisa coba melakukan reset. Sehingga semua konfigurasinya kembali ke pengaturan default.
Langkah-langkahnya seperti berikut:
- Pastikan masih membuka User Settings di Discord.
- Selanjutnya kamu bisa buka tab Voice & Video.
- Lalu geser ke bawah dan tekan tombol Reset Voice Settings.
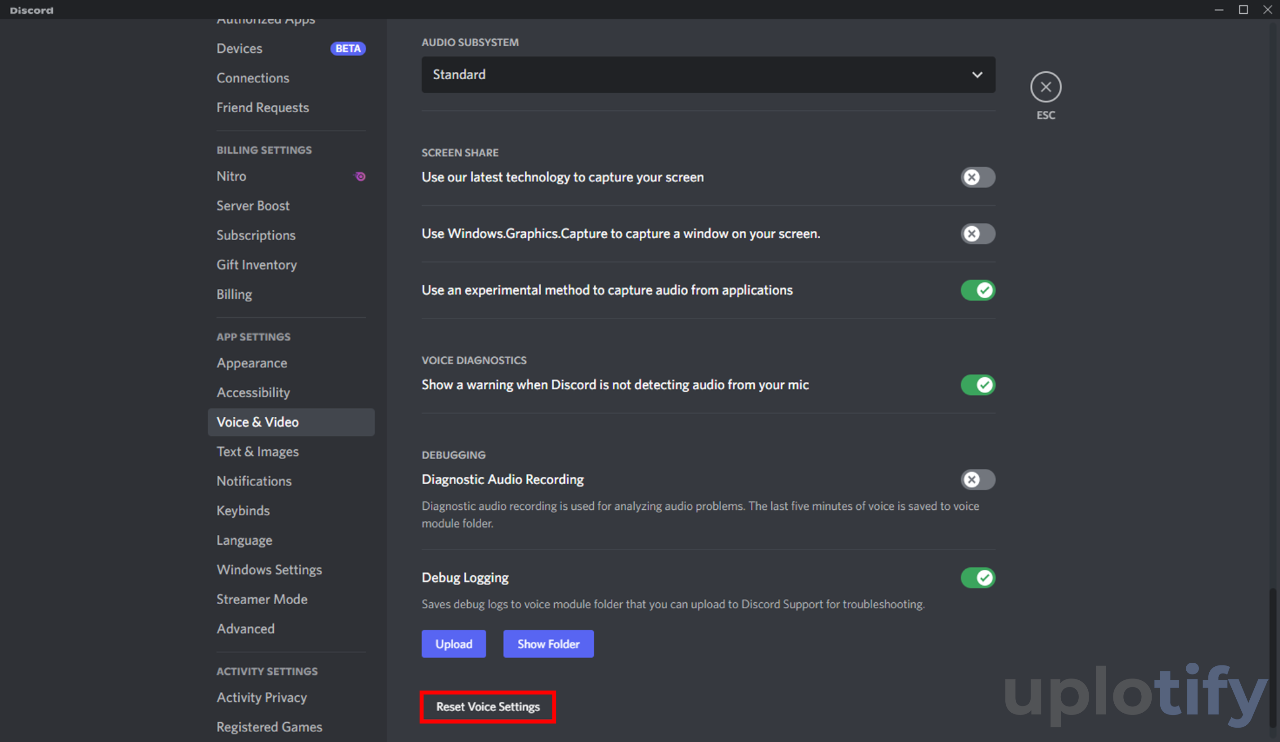
- Terakhir tekan tombol Okay untuk mengkonfirmasi permintaan Reset Voice Settings.
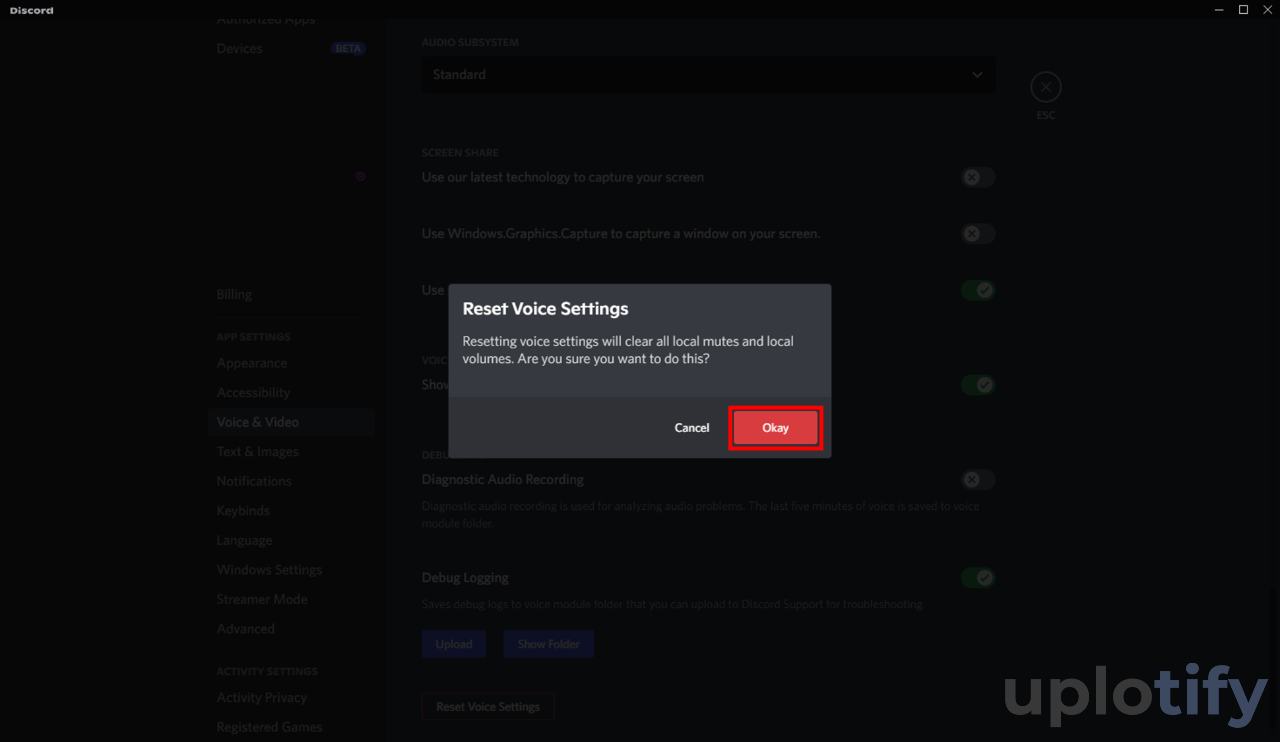
- Selesai.
Kalau masih tidak muncul suara, kamu harus memastikan kalau Discord yang dipakai memilih mikrofon PC atau laptop yang sedang aktif.
3. Patah-Patah
Masalah terakhir yang sering dialami beberapa orang saat livestreaming di Discord ialah lag atau patah-patah.
Biasanya kalau untuk masalah ini disebabkan karena jaringan internet yang kamu pakai kecepatannya kurang baik. Atau bisa juga internet kamu sedang gangguan, sehingga tidak stabil.
Nah untuk mengatasinya, kamu hanya harus mengganti koneksi internet saja. Misalnya dari yang sebelumnya menggunakan hotspot, lalu beralih ke WiFi atau sebaliknya.
Selain itu, kamu juga mengatur kualitas streaming sebelum melakukan sbare screen. Di pengaturan ini, kamu bisa pakai konfigurasi rata kiri supaya tidak memakan data terlalu besar.
Nah itulah cara share screen di Discord PC dan HP. Kamu bisa pakai cara share screen sesuai dengan perangkat game yang kamu mainkan.
Apabila ada error saat share screen, seperti layar hitam, suara tidak muncul atau patah-patah. Solusinya juga sudah kami jelaskan di pembahasan di atas.
Kalau masih ada yang ingin ditanyakan seputar share screen di Discord, boleh kirim pertanyaan ke kolom komentar ya.