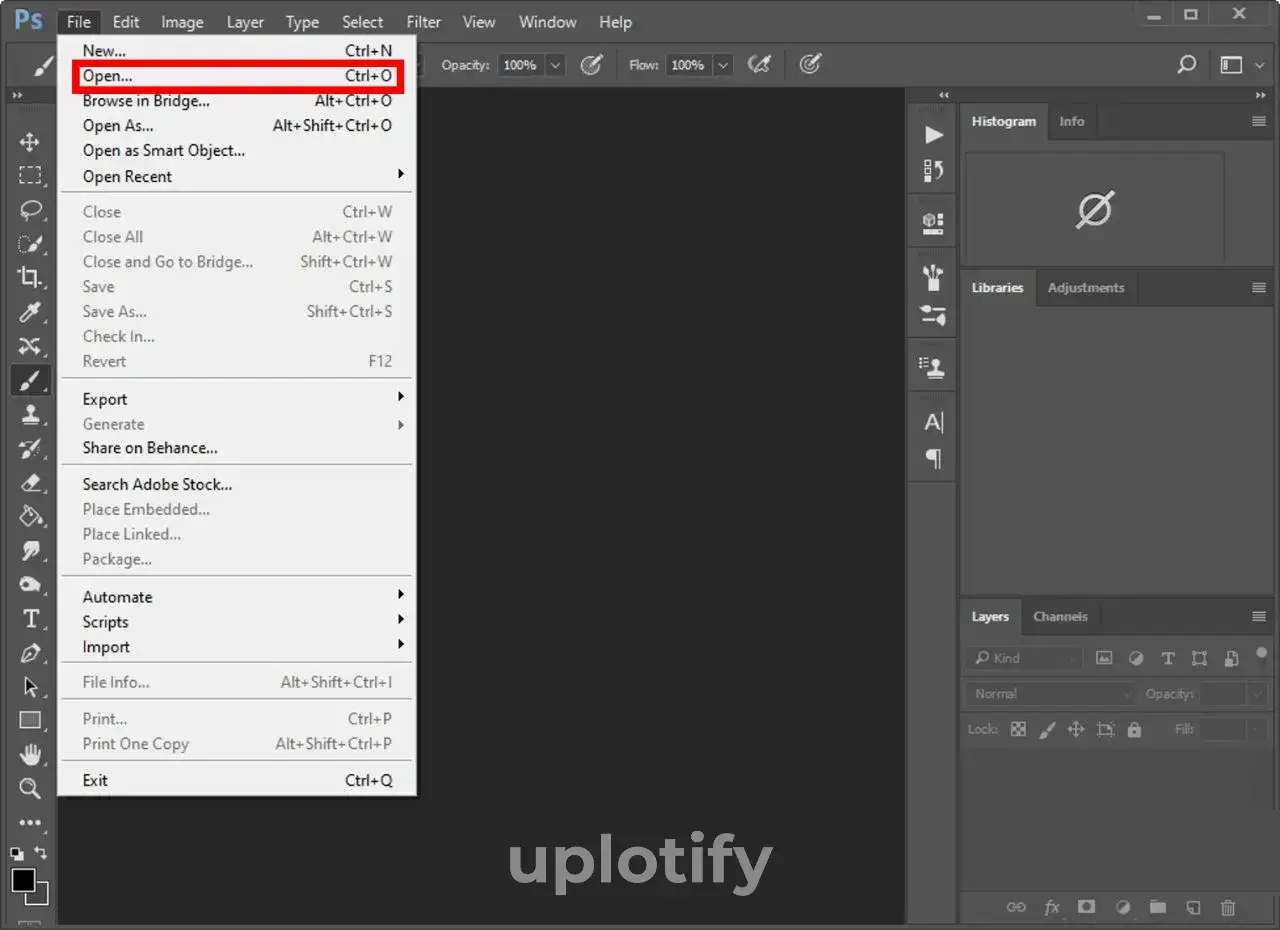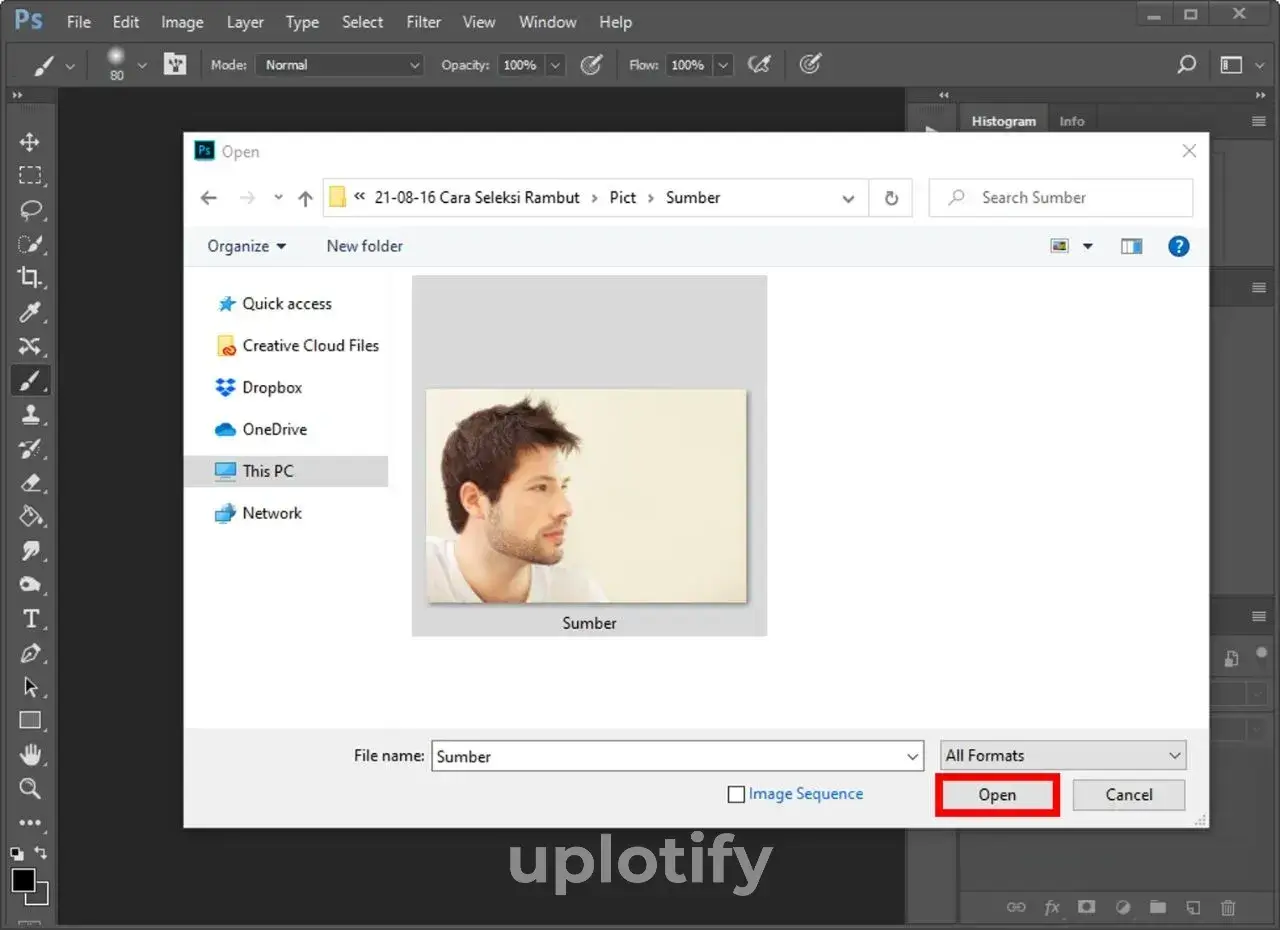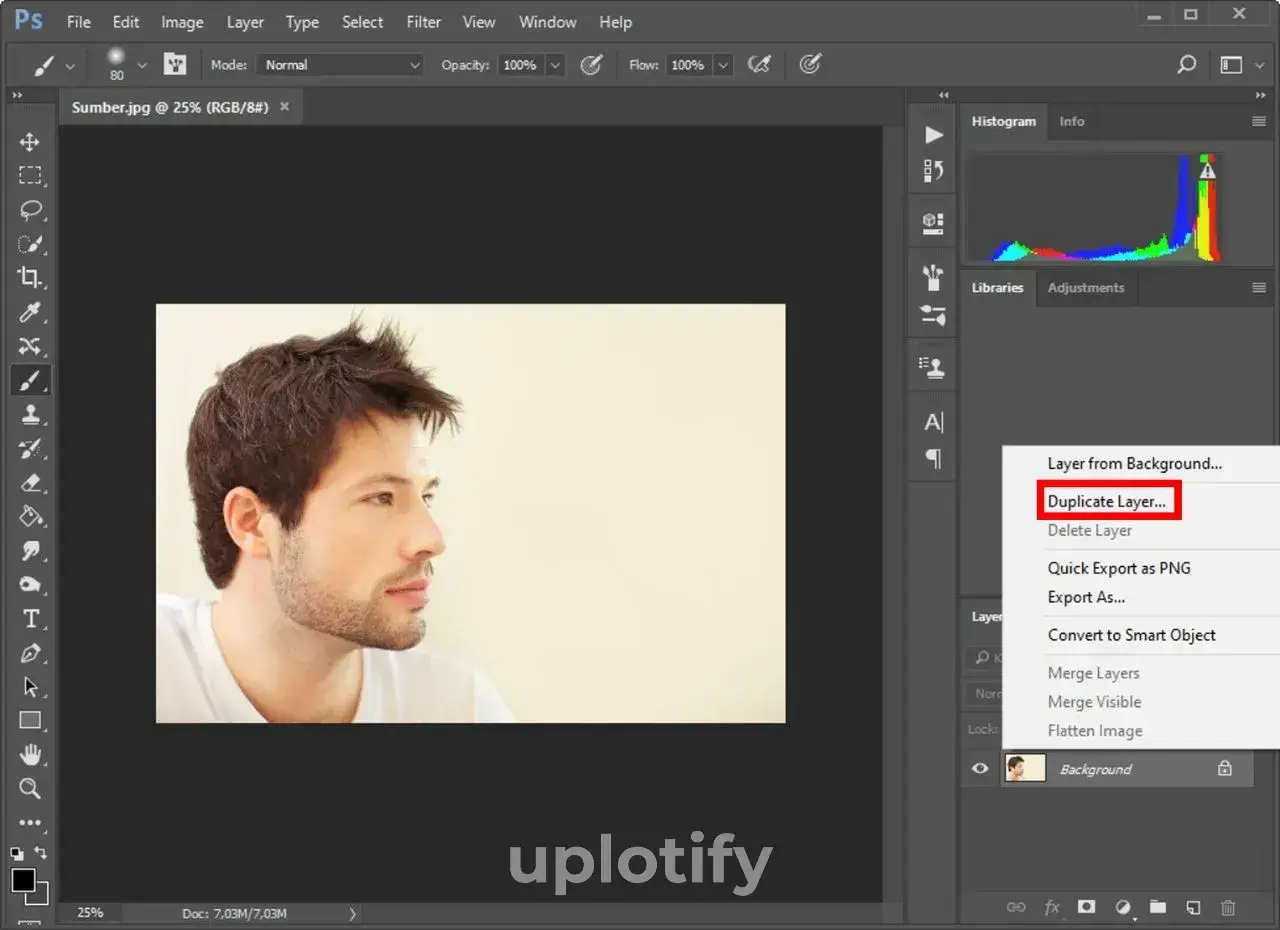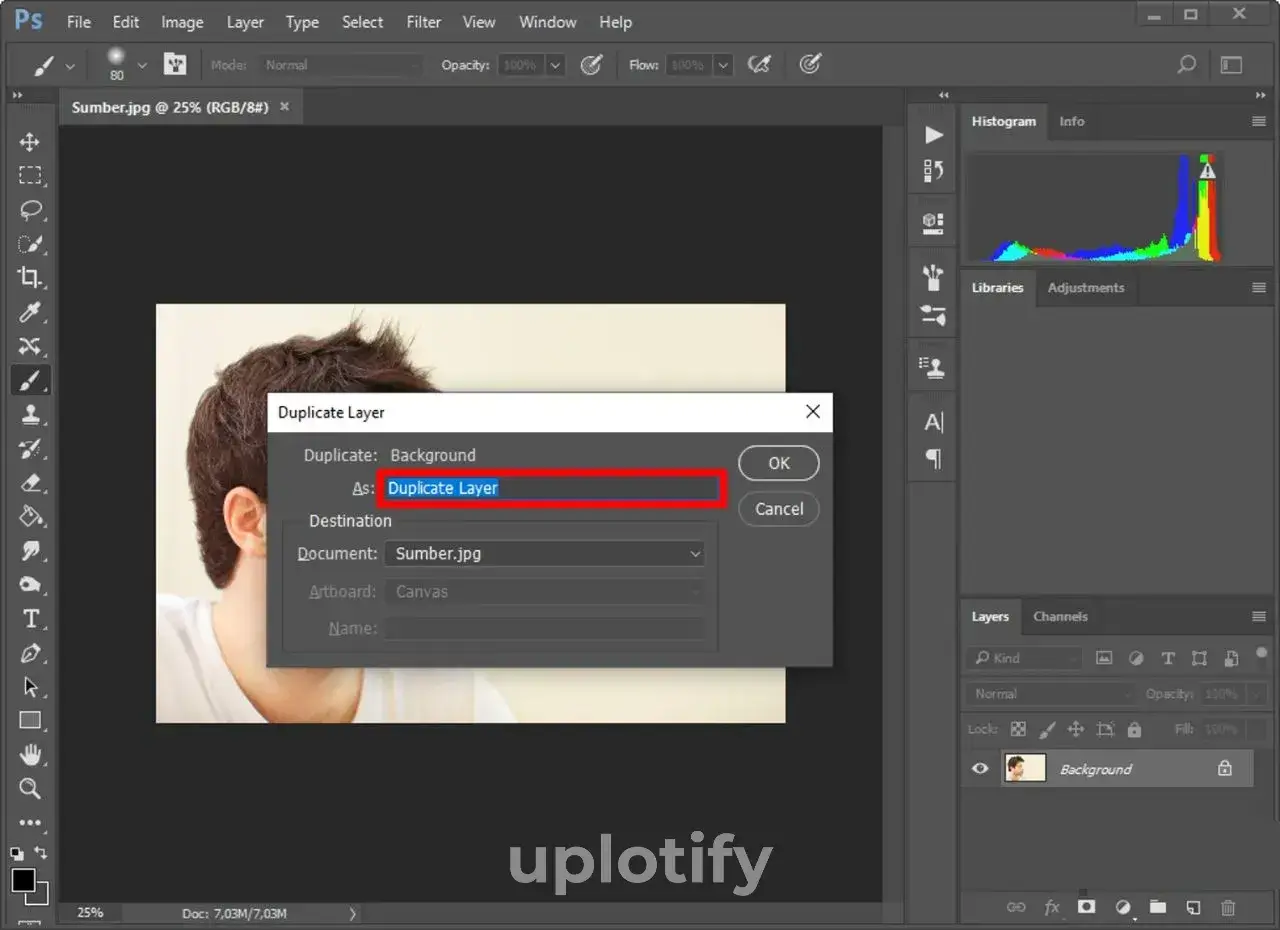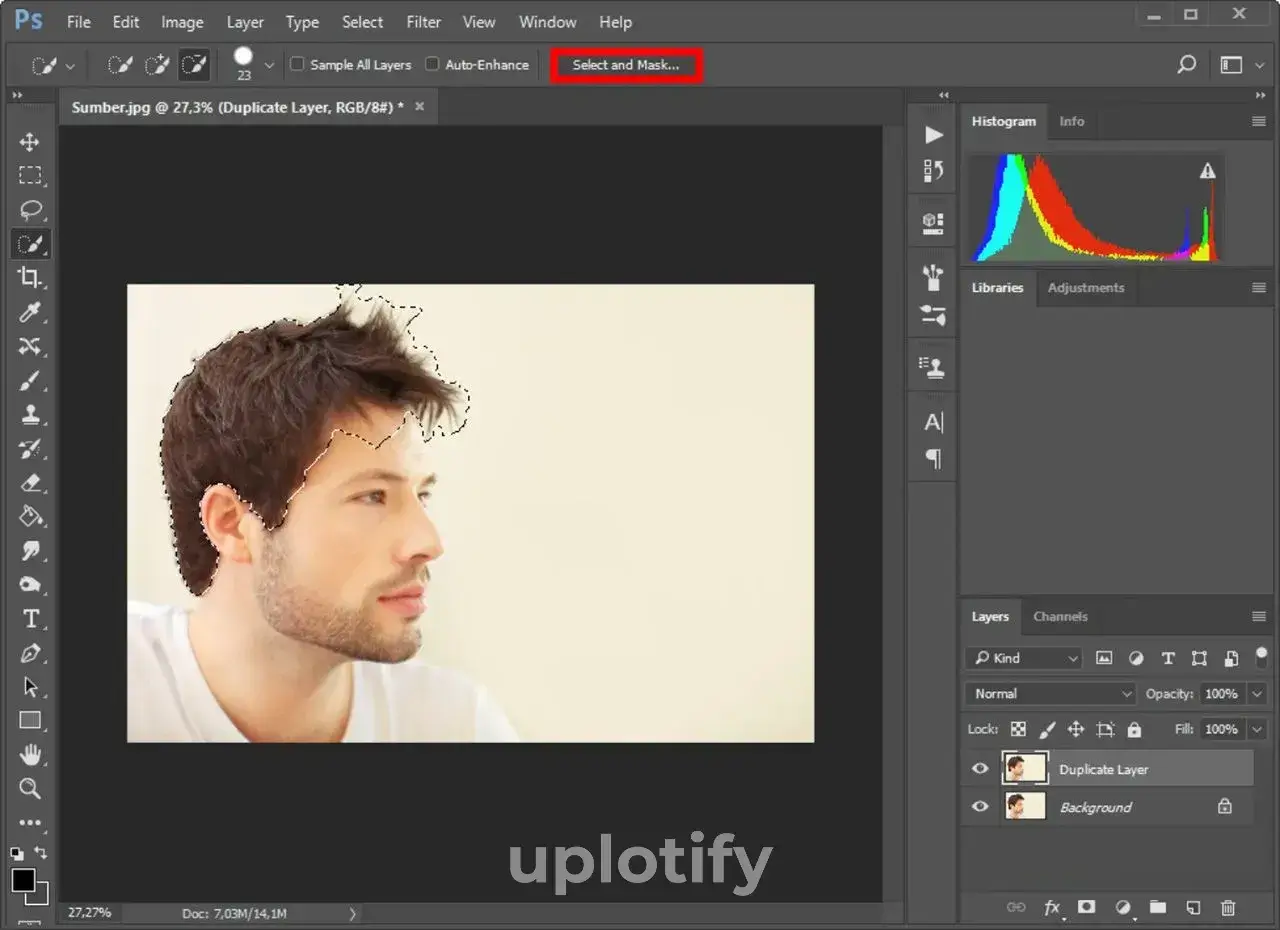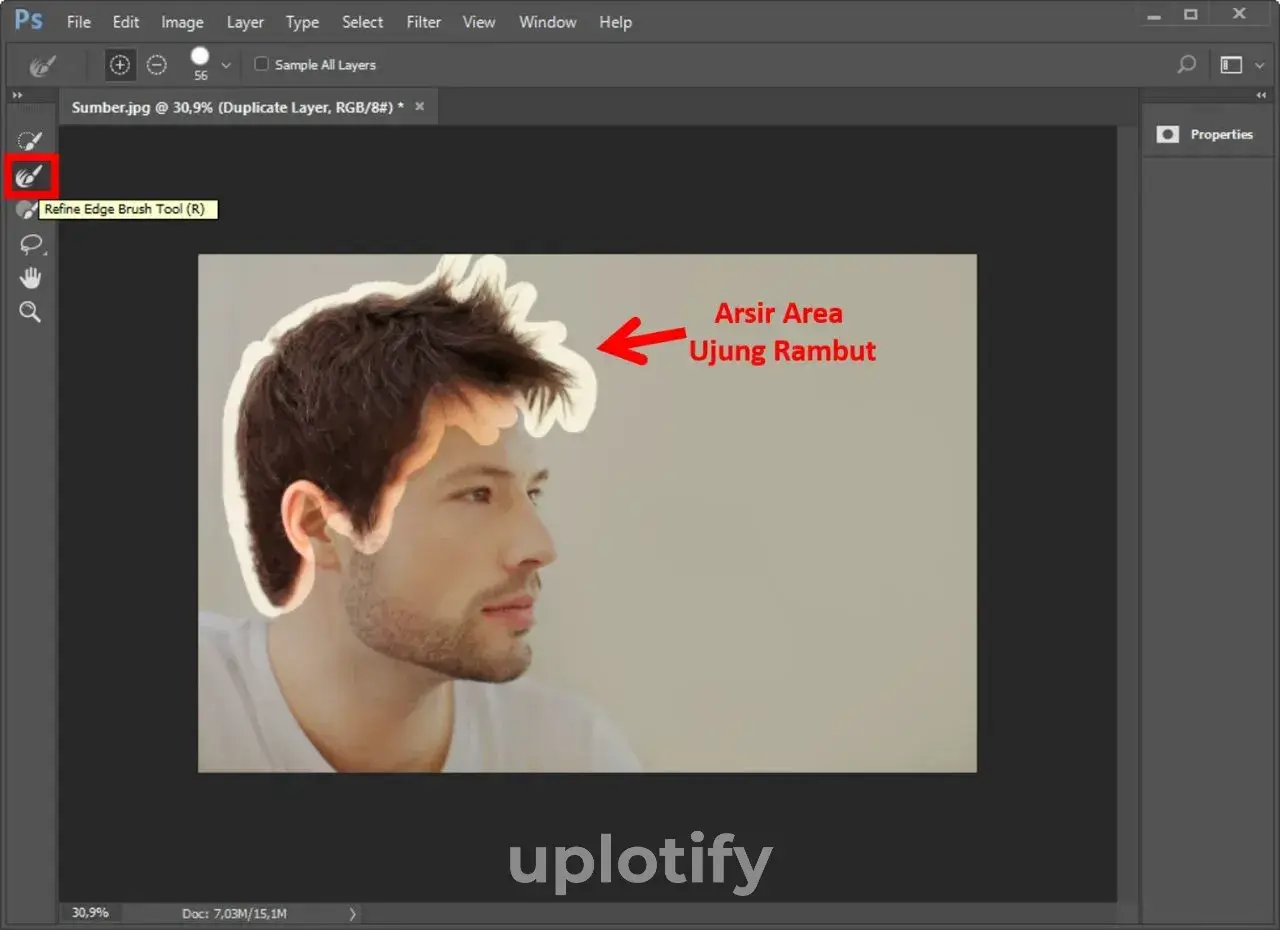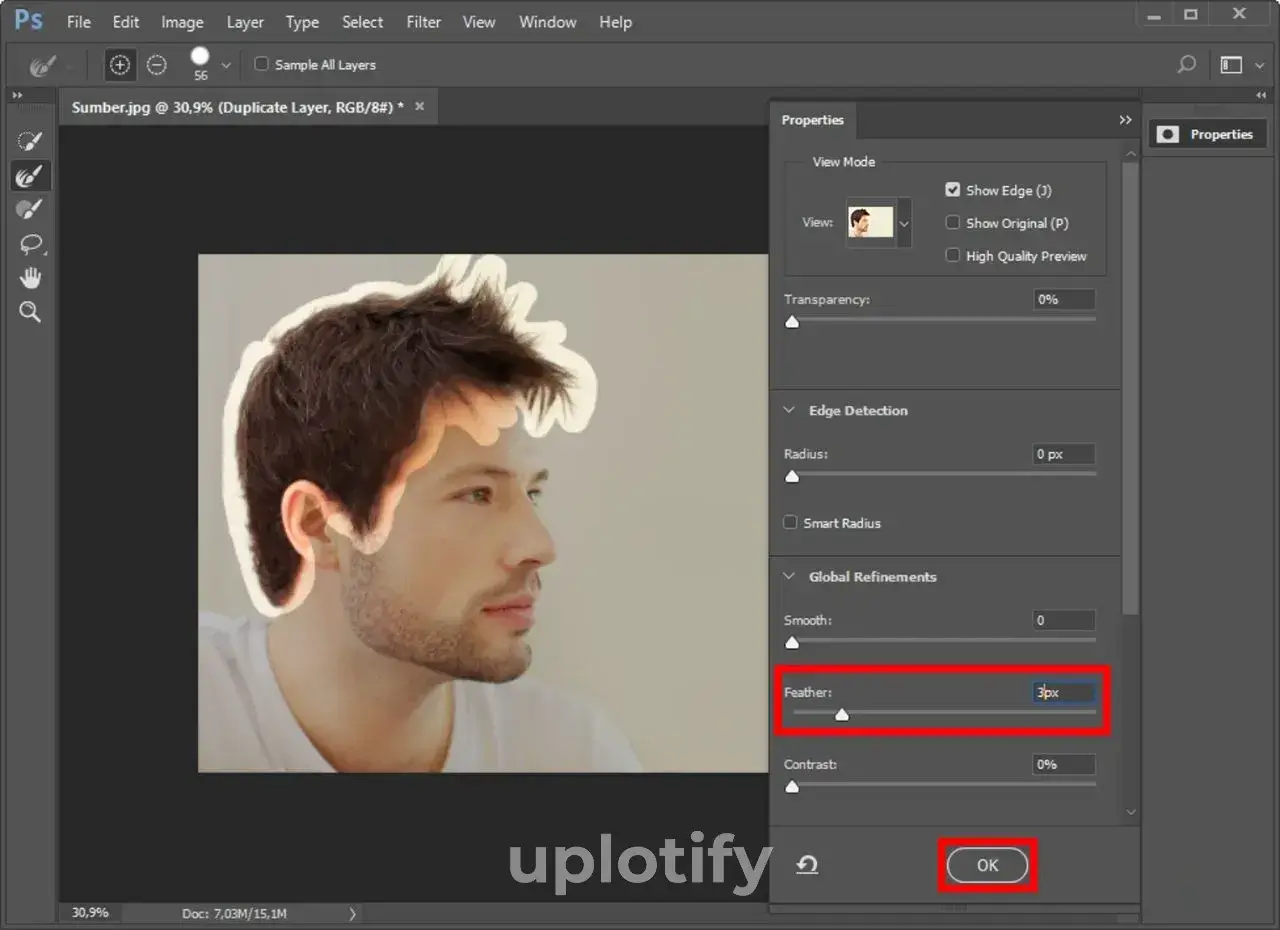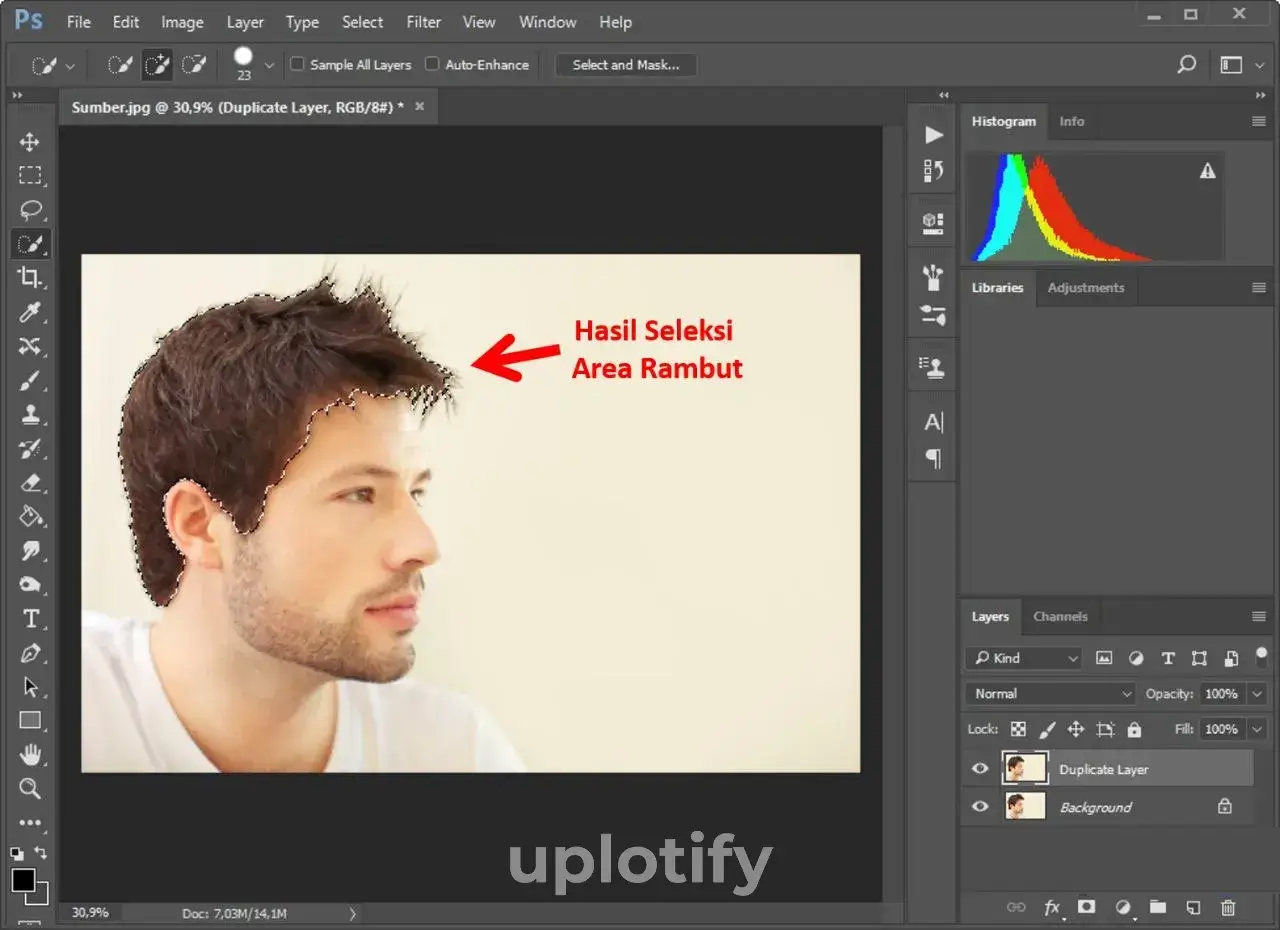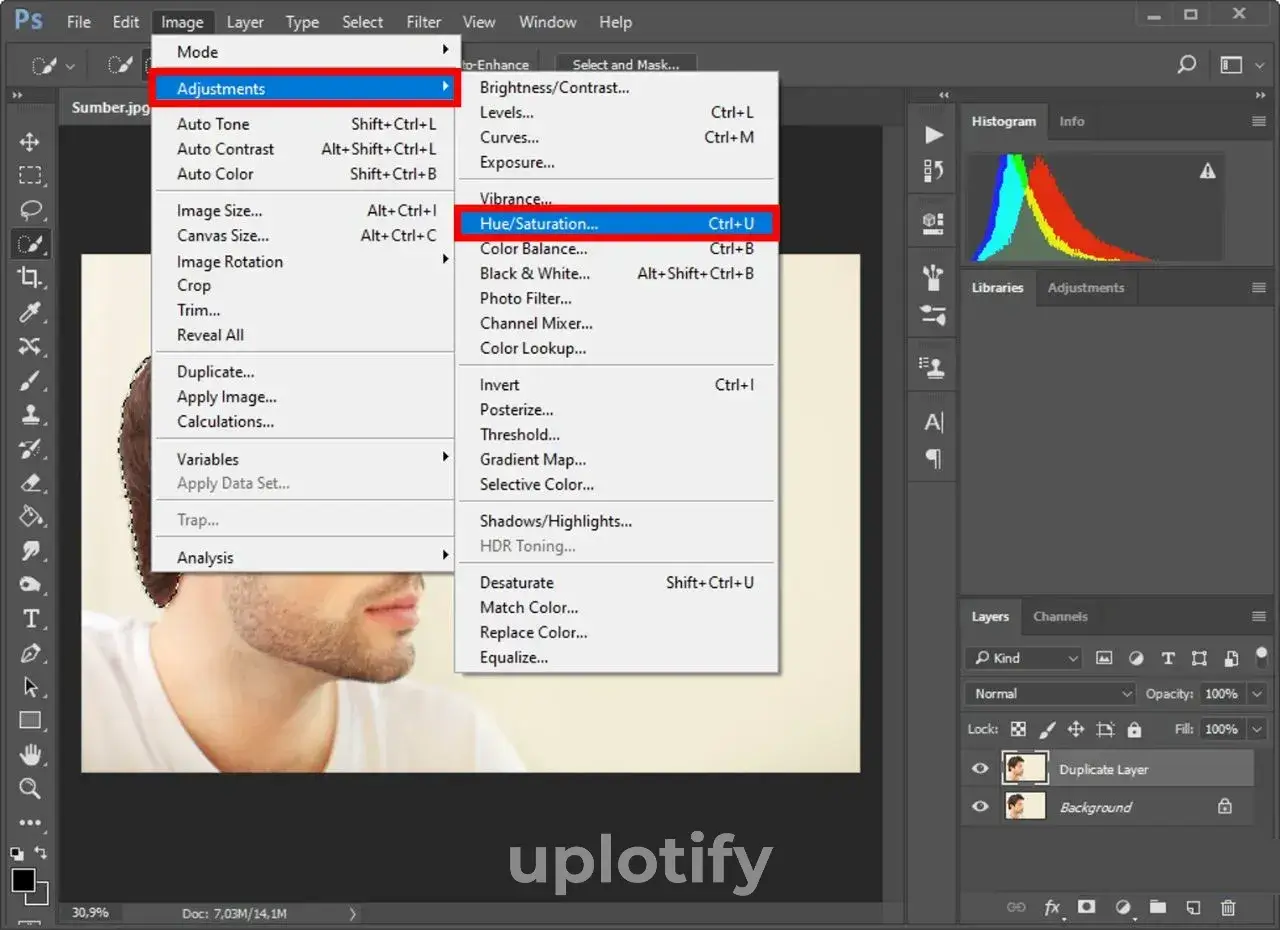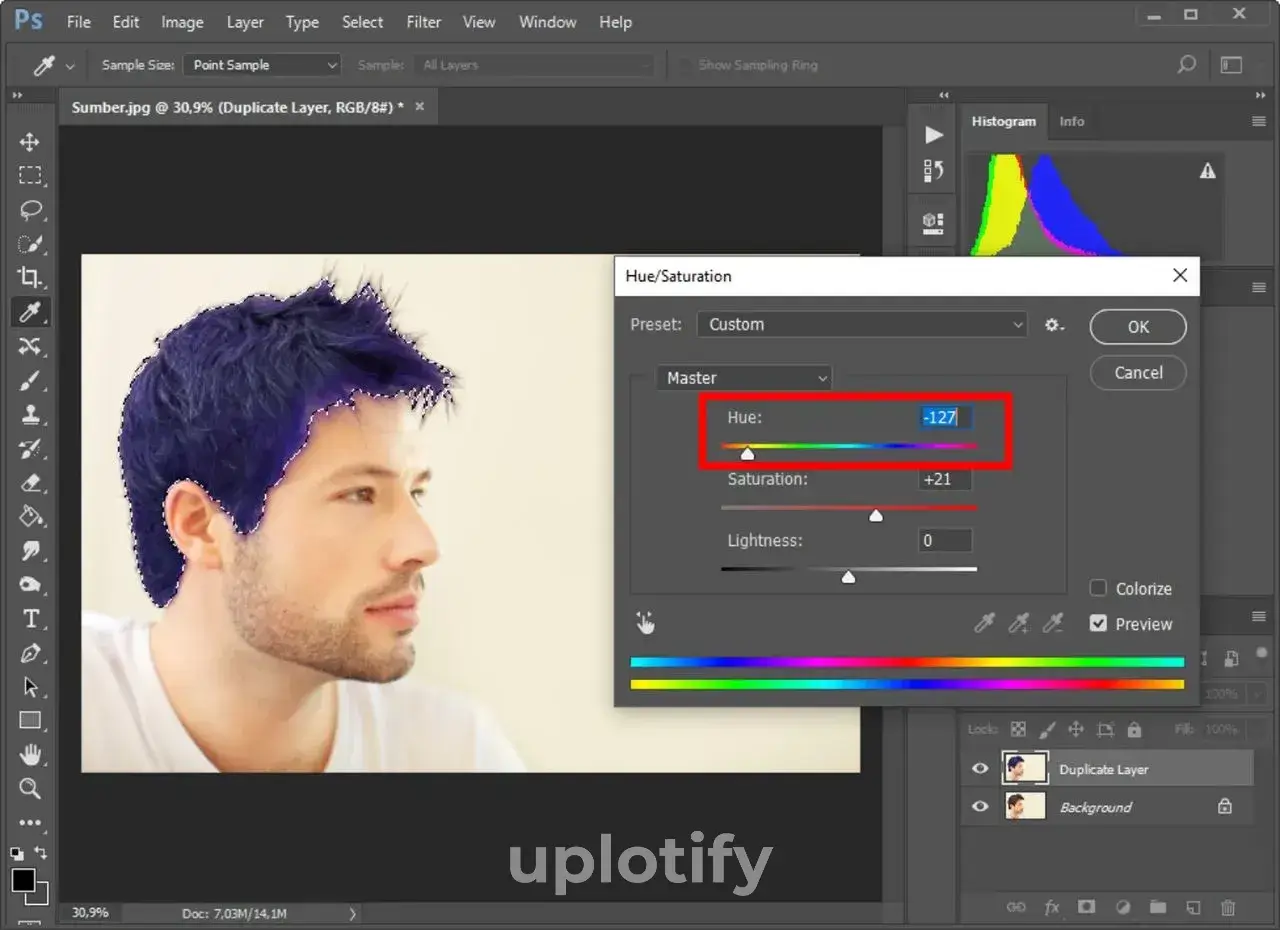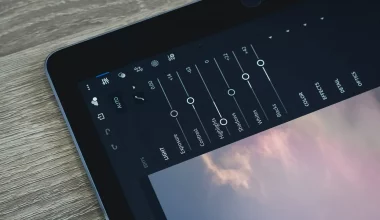Seleksi rambut di Photoshop merupakan salah satu hal yang cukup sulit.
Alasannya karena seleksi rambut tidak bisa dilakukan hanya dengan memakai tools dasar Photoshop.
Ada tool lain yang harus kamu pahami supaya bisa menyeleksi rambut dengan sempurna. Tool yang dimaksud di sini ialah Refine Edge Brush Tool.
Buat kamu yang ingin coba melakukan seleksi rambut di Photoshop secara detail dan rapih, kamu bisa ikuti penjelasan berikut ini.
Langkah 1. Buka Sumber Gambar
Langkah pertama, kamu harus memiliki dulu sumber gambar yang akan dijadikan objek. Kalau mau coba-coba dulu, kamu bisa download gambar melalui situs Pixabay, Unplash atau Pexels.
Setelah sudah memiliki gambar, selanjutnya menambah gambar ke Photoshop:
- Pertama, buka aplikasi Adobe Photoshop.
- Selanjutnya, klik File dan pilih Open.

- Kemudian, pilih sumber gambar yang akan diedit untuk menyeleksi rambut.
- Setelah memilih sumber gambar, klik tombol Open lagi untuk membuka gambar tersebut.

Langkah 2. Duplikasi Layer Utama
Kalau gambar kamu sudah ada di lembar kerja Photoshop, selanjutnya silahkan duplikasi layer utama atau background.
Hal ini bertujuan supaya gambar asli yang sudah kamu import tidak termodifikasi. Berikut caranya:
- Klik kanan pada Layer Background dan pilih Duplicate Layer.

- Setelah itu, kamu bisa memberi nama apapun pada layer tersebut di bagian As.

- Kemudian, klik OK.
Langkah 3. Seleksi Rambut dengan Quick Selection Tool
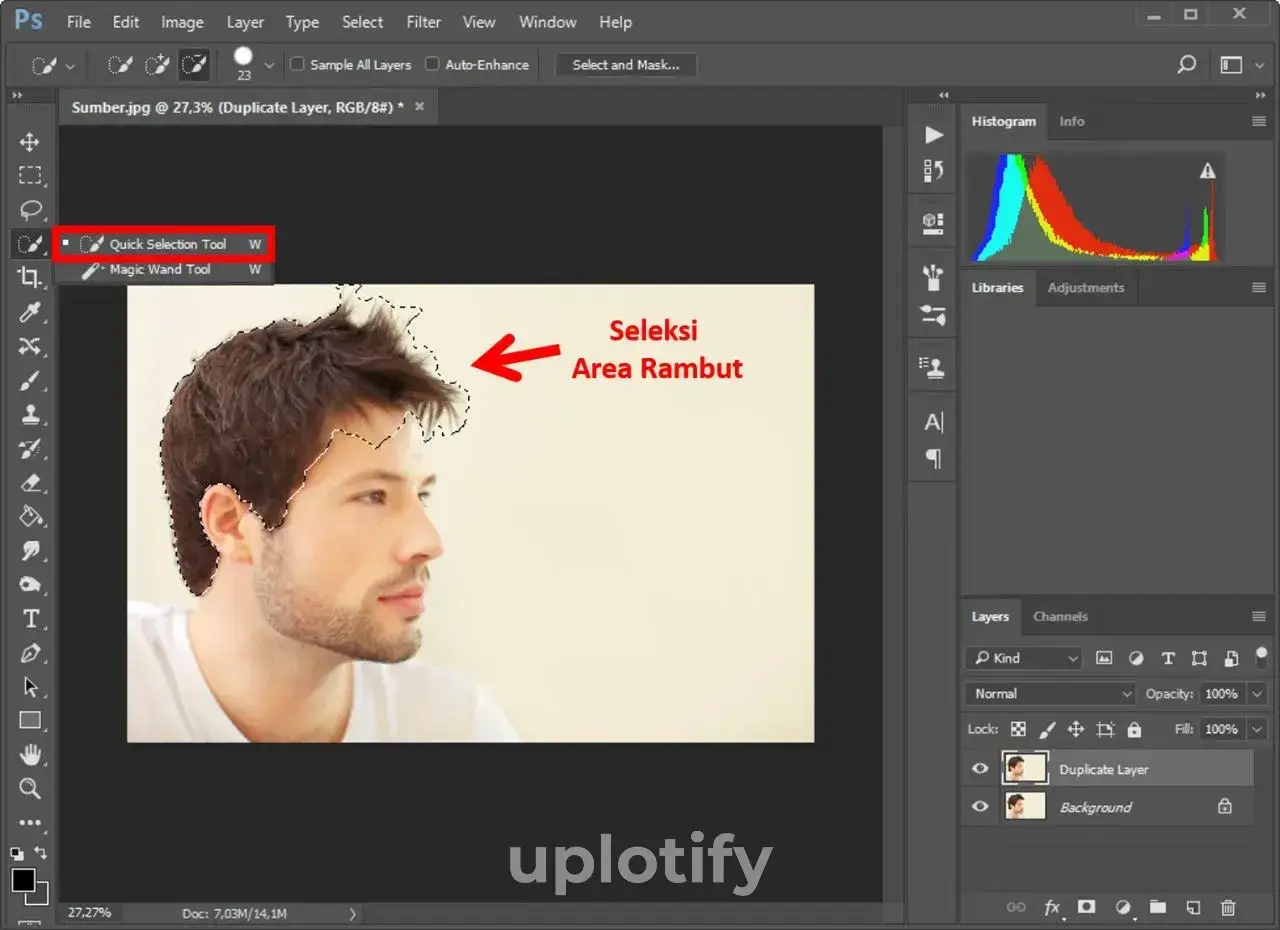
Selanjutnya kamu perlu melakukan seleksi rambut. Pada poin ini, disarankan untuk memakai Quick Selection Tool supaya proses mengarsirnya jadi lebih mudah.
Caranya kamu bisa aktifkan Quick Selection Tool dengan menekan ikonnya yang ada di toolbox bagian kiri. Kemudian seleksi seluruh area rambut.
Pada tahap ini, pastikan seluruh area rambut sudah kamu arsir atau terseleksi.
Kalau mau agak ribet sedikit, kamu bisa coba dulu crop foto di Photoshop, pisahkan layer objek dan backgroundnya. Kelebihannya nanti editing bisa dilakukan secara lebih lanjut.
Langkah 4. Mengatur Refine Edge
Karena tekstur rambut di gambar biasanya tidak rapi, maka kamu harus menyempurnakan proses seleksinya dengan tool tambahan, yaitu Refine Edge.
Tool ini berfungsi untuk menyeleksi area yang sulit di arsir. Penggunaan tool ini juga cukup mudah, karena kamu hanya perlu seleksi setiap tepi rambut saja.
Berikut caranya:
- Setelah melakukan seleksi area rambut, klik Select and Mask pada option bar bagian atas.

- Kemudian, klik Refine Edge Brush Tool di bagian toolbox sebelah kiri.
- Seleksi setiap tepi rambut dengan Refine Edge. Kalau sudah, buka menu Properties di sebelah kanan.

- Selanjutnya, atur Feather lalu klik OK. Nilai Feather tergantung kondisi foto, namun umumnya sekitar 2 sampai 5 px.

- Maka kamu bisa melihat hasil seleksi area rambut yang lebih detail dibandingkan sebelumnya.

Langkah 5. Coba Ganti Warna Rambut
Kalau kamu sudah mendapatkan hasil seleksi rambut yang sesuai, selanjutnya coba untuk mengganti warna rambut pada gambar.
Hal ini untuk mengetes apakah seleksi rambut yang dilakukan sudah berhasil atau tidak. Berikut cara mengganti warna pada rambut yang diseleksi:
- Pertama, klik tab Image, lalu pilih Adjustments, dan klik Hue/Saturation.

- Setelah itu, akan terbuka jendela baru Hue/Saturation. Kamu atur bagian Hue untuk mengganti warna rambut pada gambar.
- Kalau sudah, klik OK.

Selain warna, kamu juga bisa mengatur kecerahan rambutnya. Referensi tambahan bisa cek cara mencerahkan foto di Photoshop.
Selain itu kamu bisa membuat efek bayangan di Photoshop jika ingin hasil lebih natural.
Langkah 6. Hasil Seleksi Rambut di Photoshop
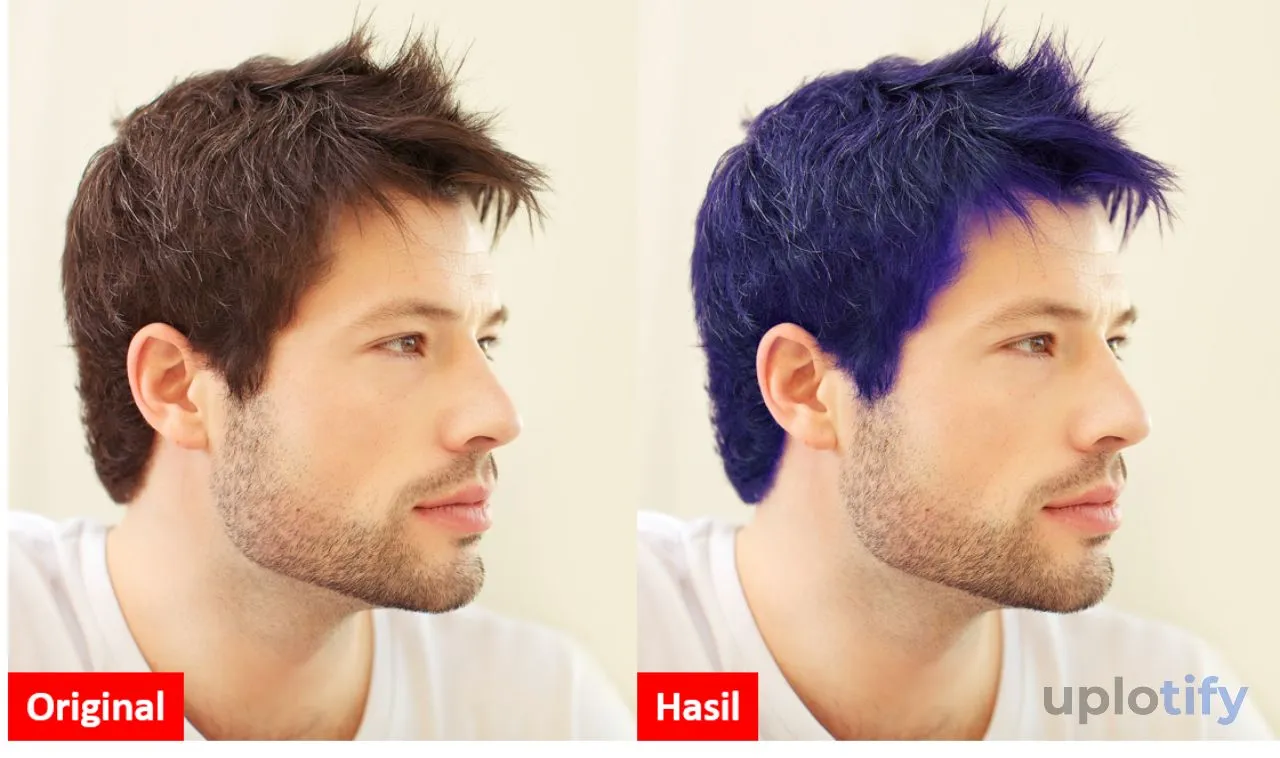
Kurang lebih nanti hasilnya akan seperti gambar di atas. Kalau kamu merasa kurang clean, kamu bisa mengatur lagi refine edge lalu tes sampai mendapatkan hasil yang maksimal.
Cara ini berlaku juga untuk kamu yang ingin merubah background gambar. Bedanya yang diseleksi bukan bagian rambut, melainkan area background.
Setelah diseleksi, kamu bisa memakai tool refine edge di bagian rambut supaya pergantian warna background tidak mengenai objek.
Sekian pembahasan mengenai cara seleksi rambut di Photoshop. Sebenarnya kalau dipahami caranya tidak terlalu sulit, melainkan nanti waktu seleksi harus agak teliti saja.
Cara ini cocok untuk berbagai macam foto. Termasuk ketika kamu sedang membuat pas foto di Photoshop.