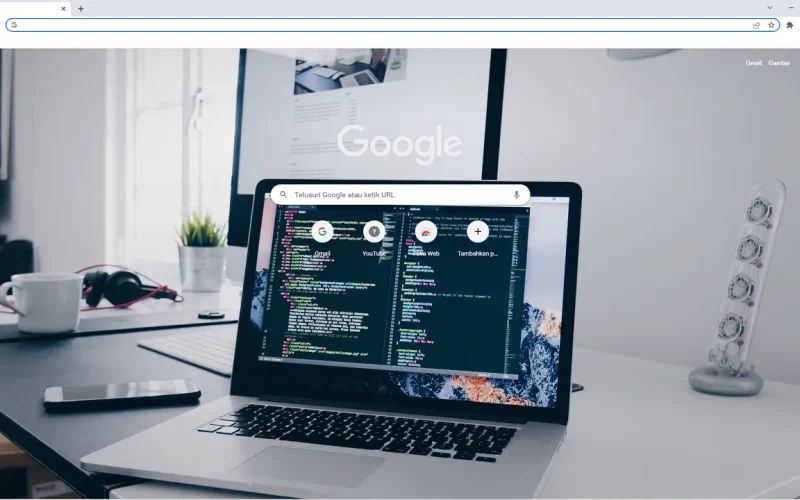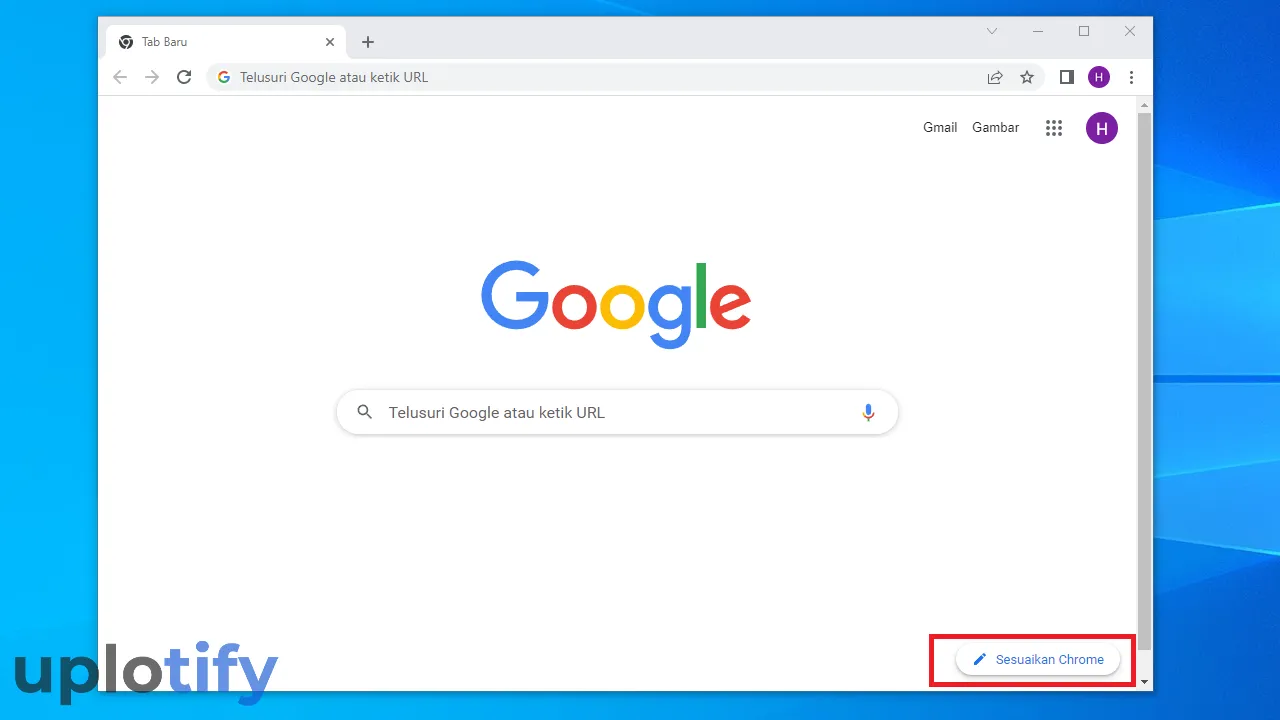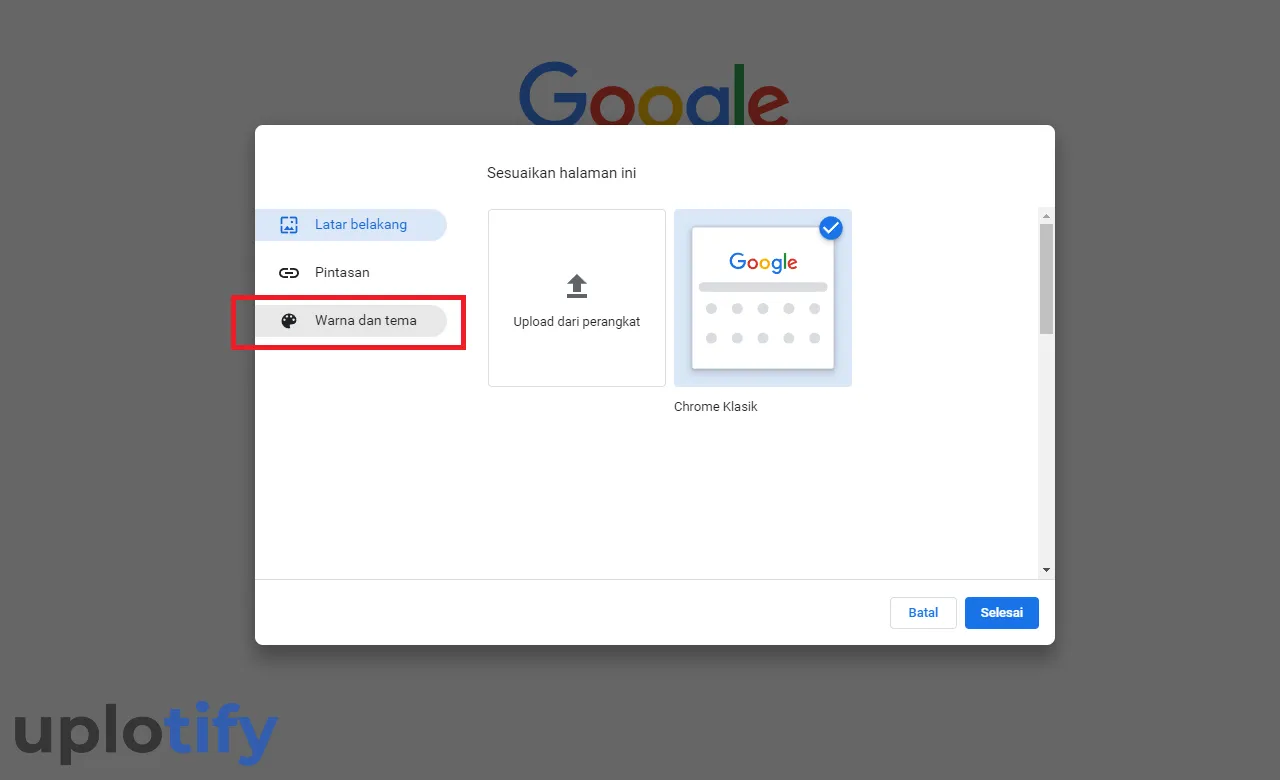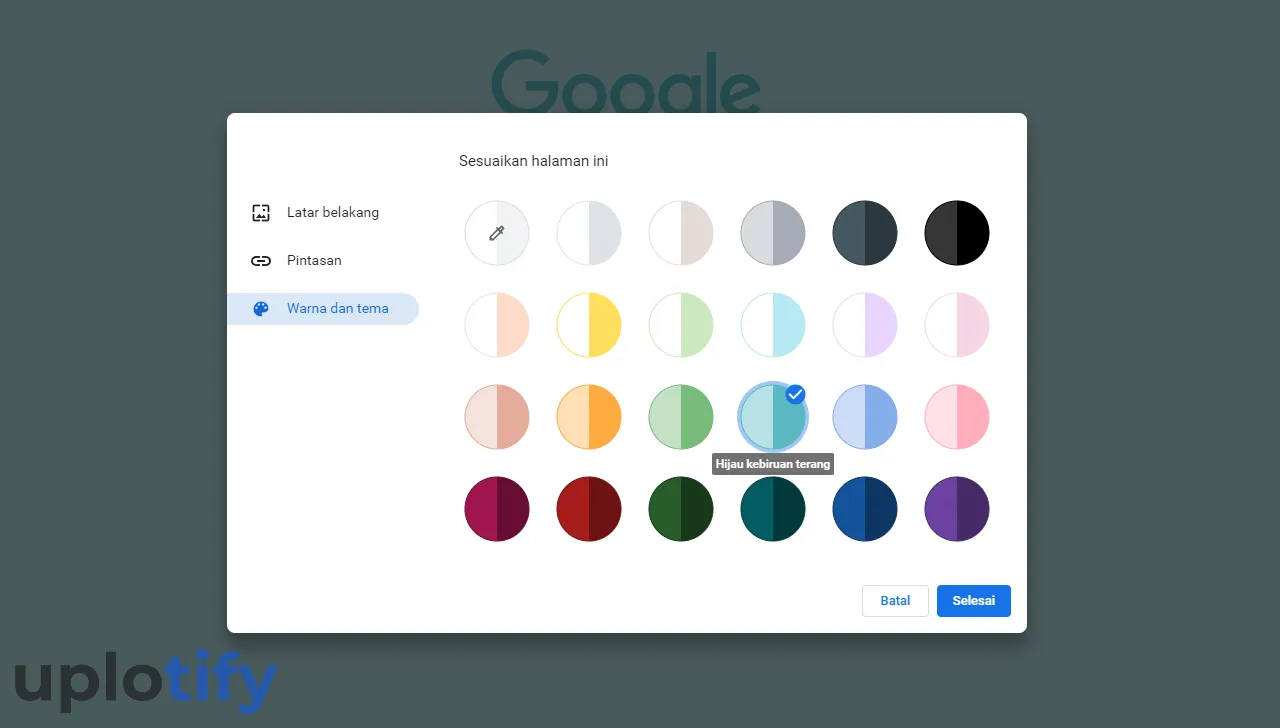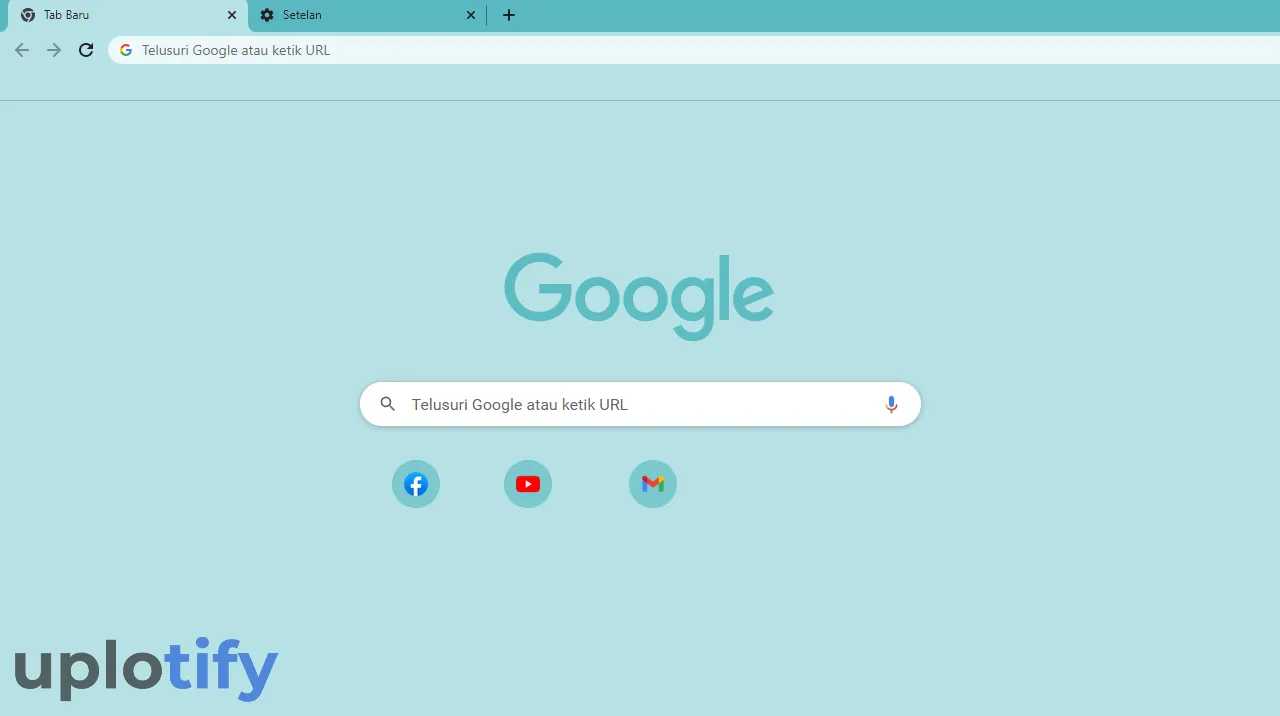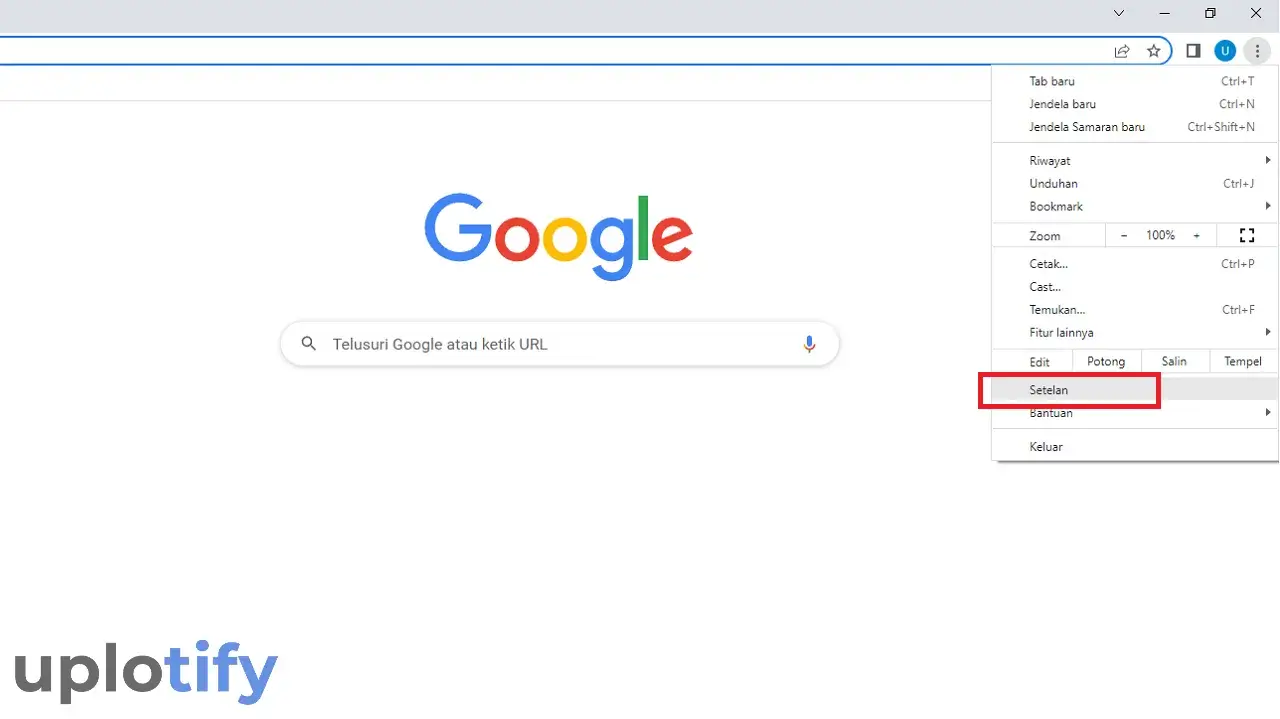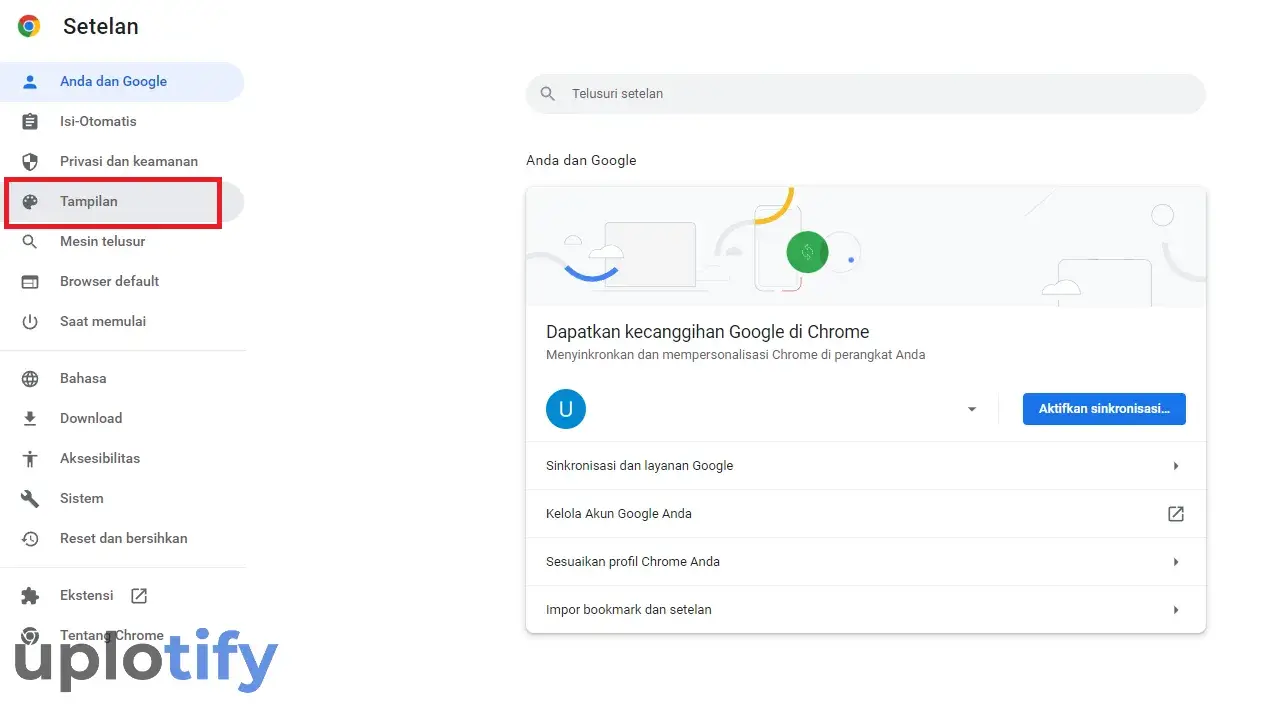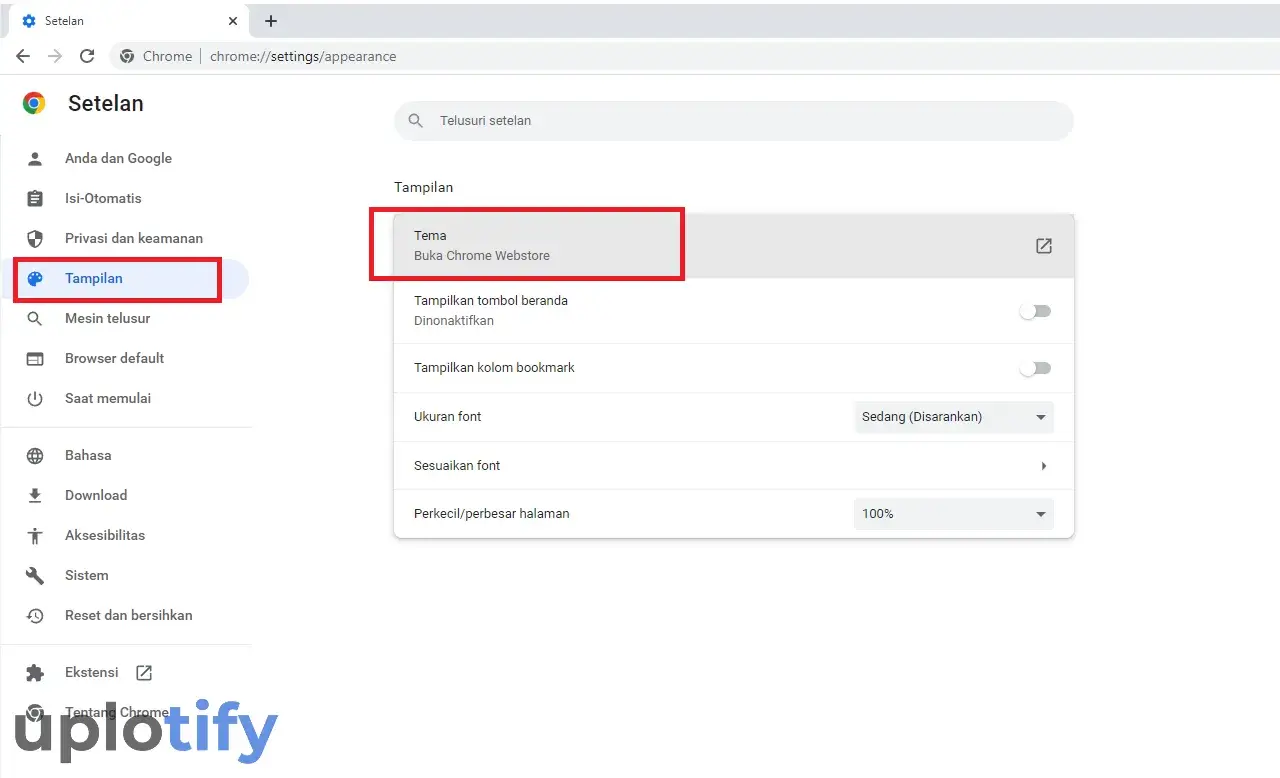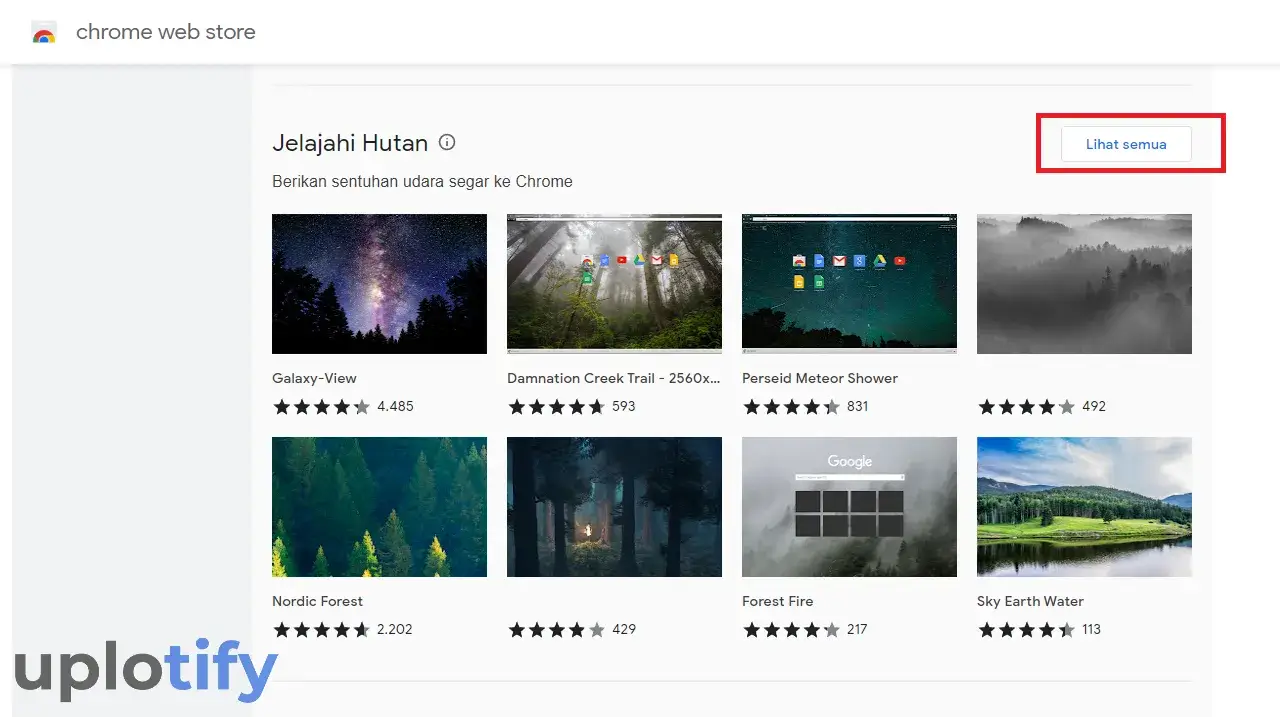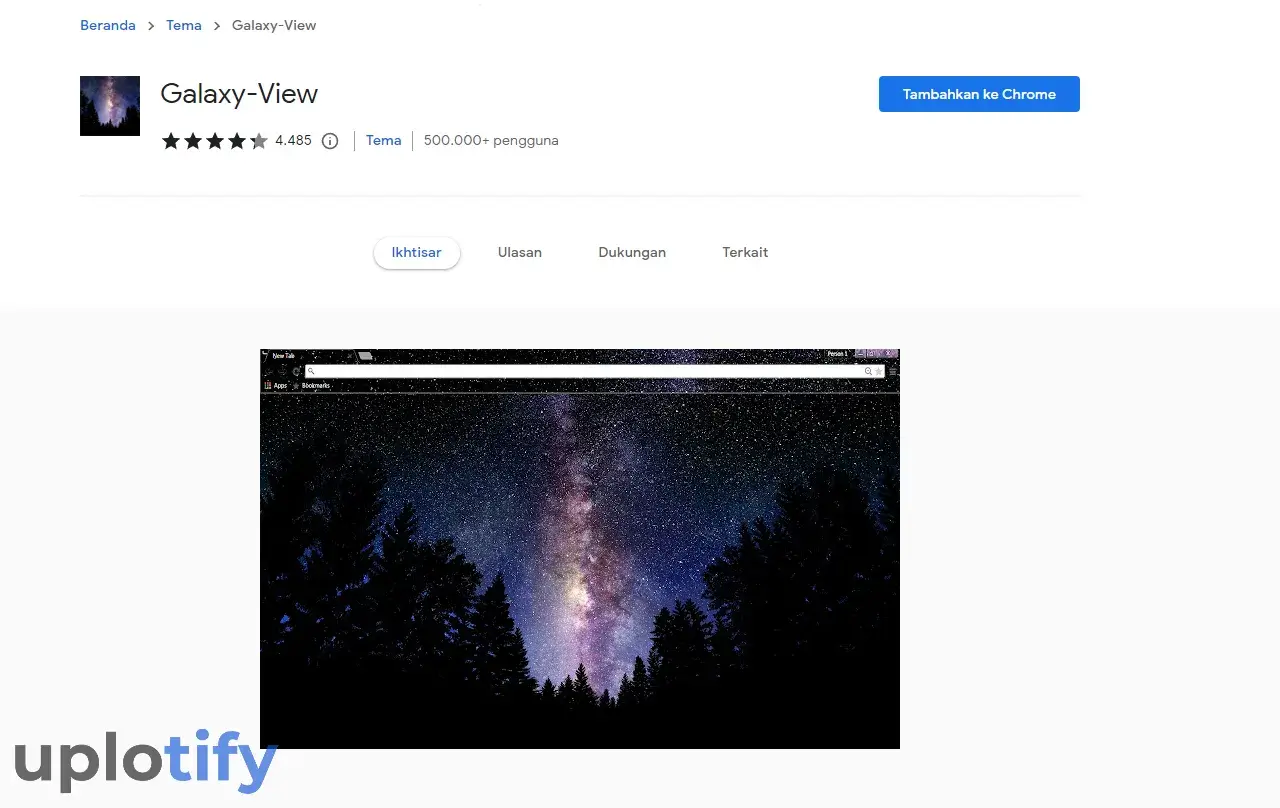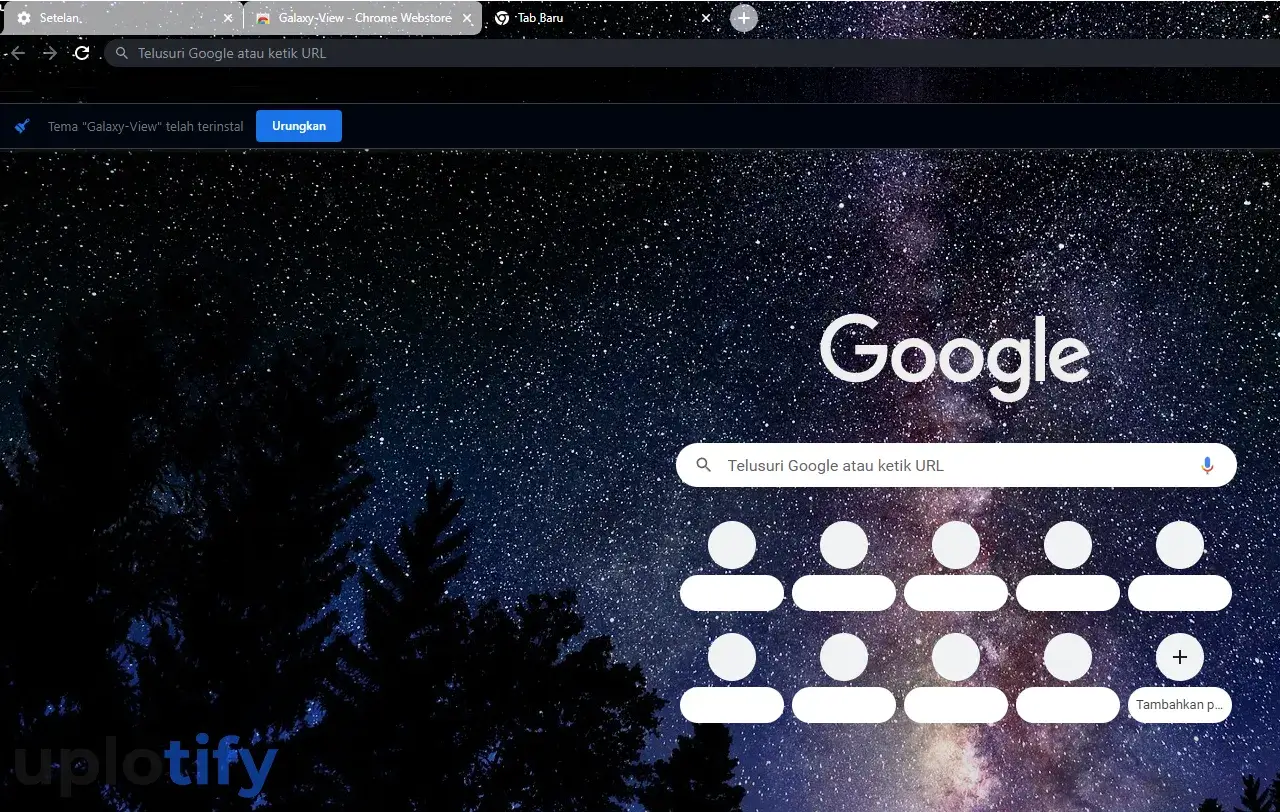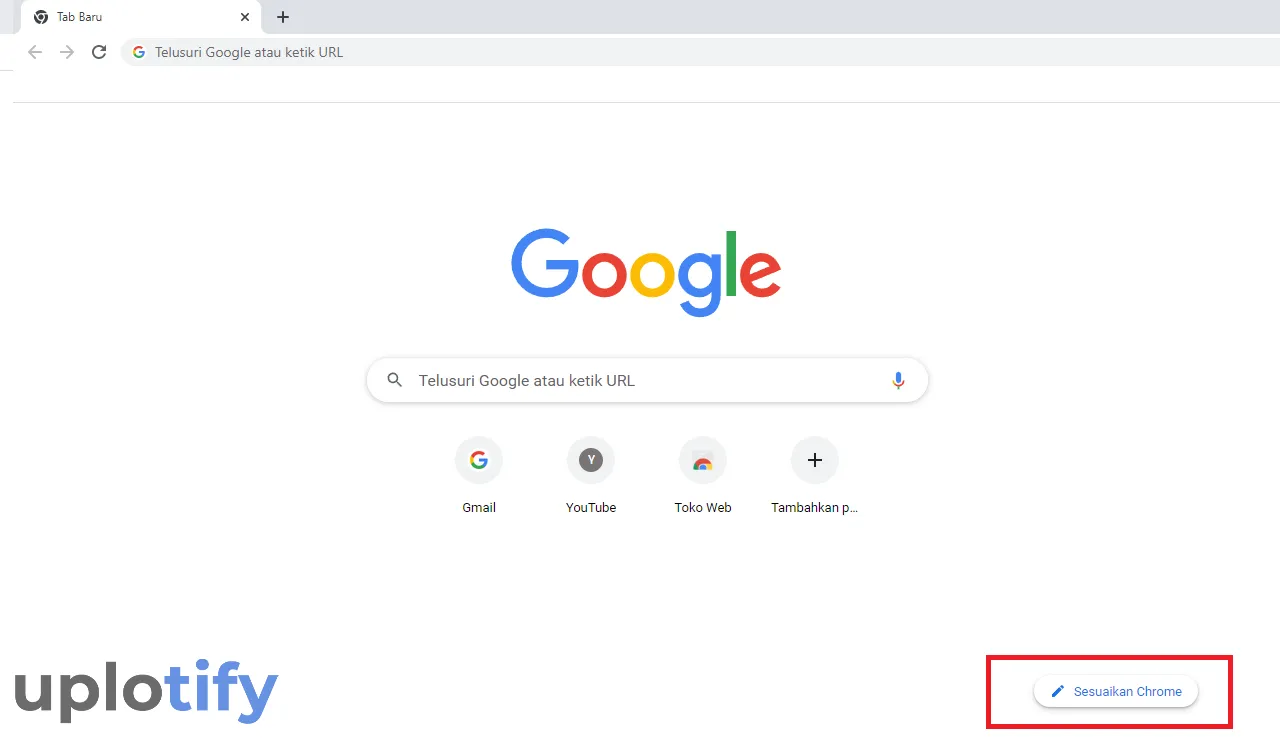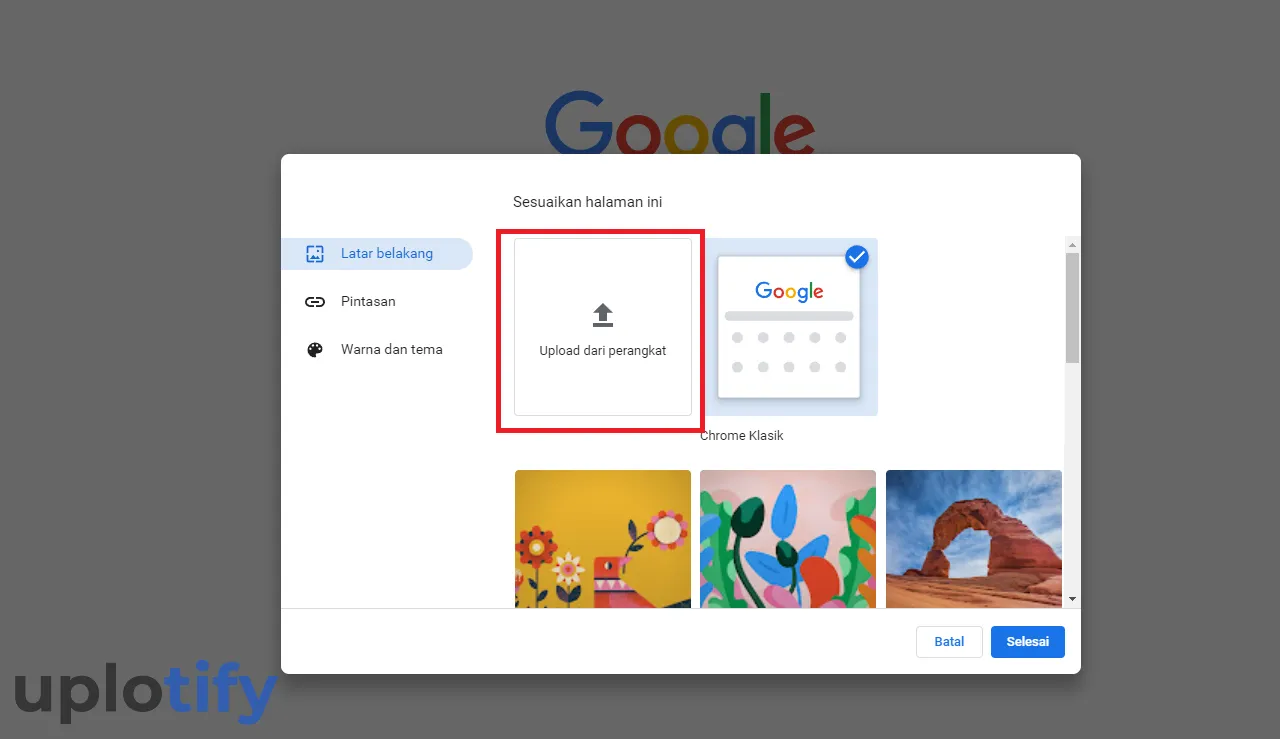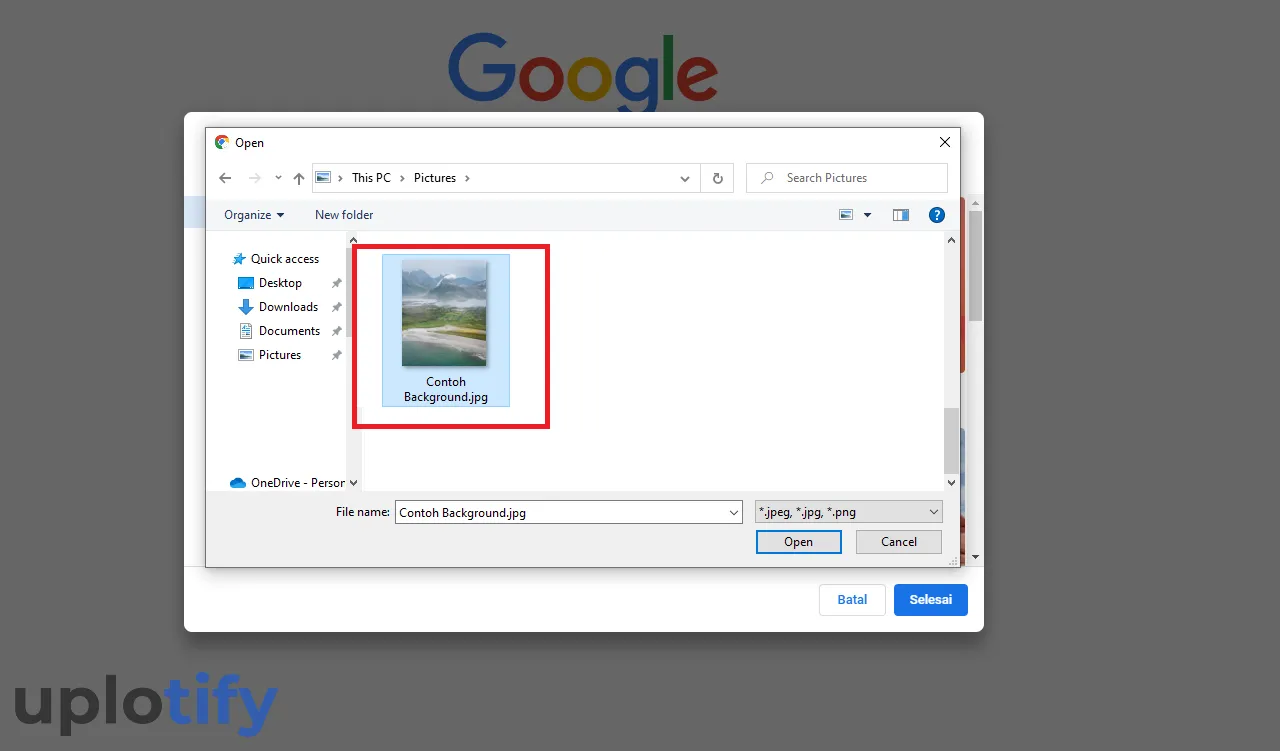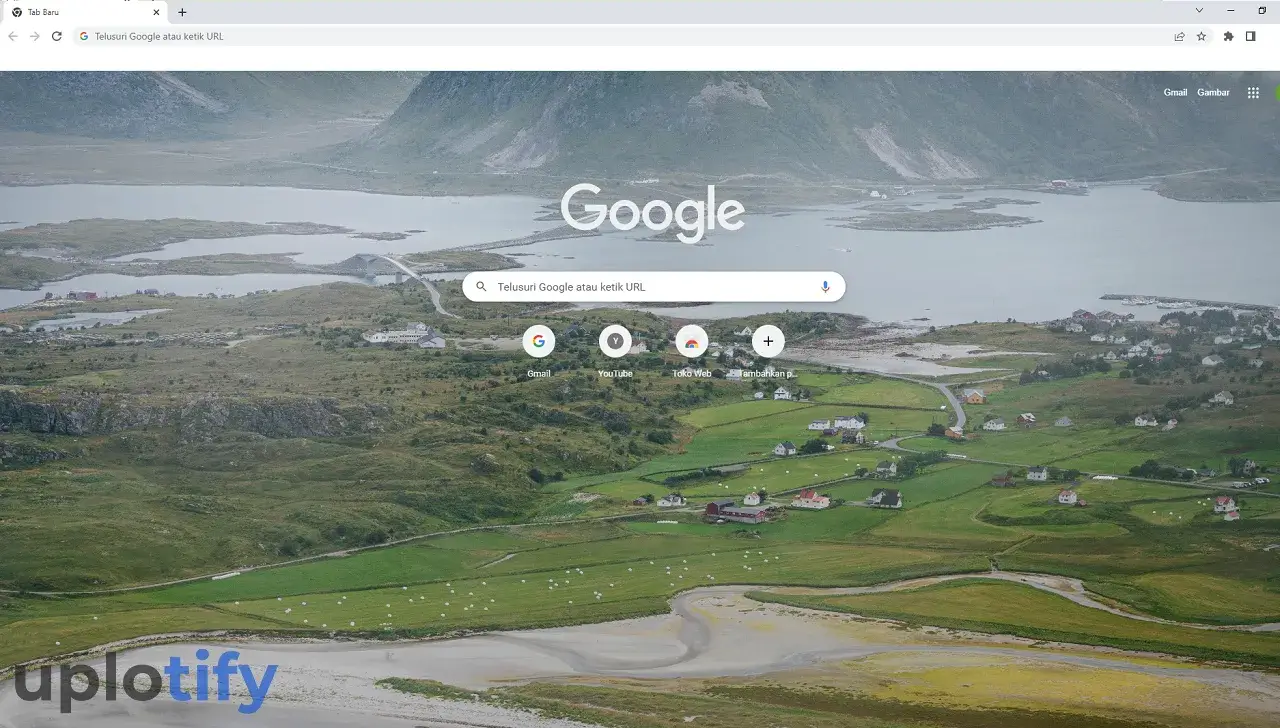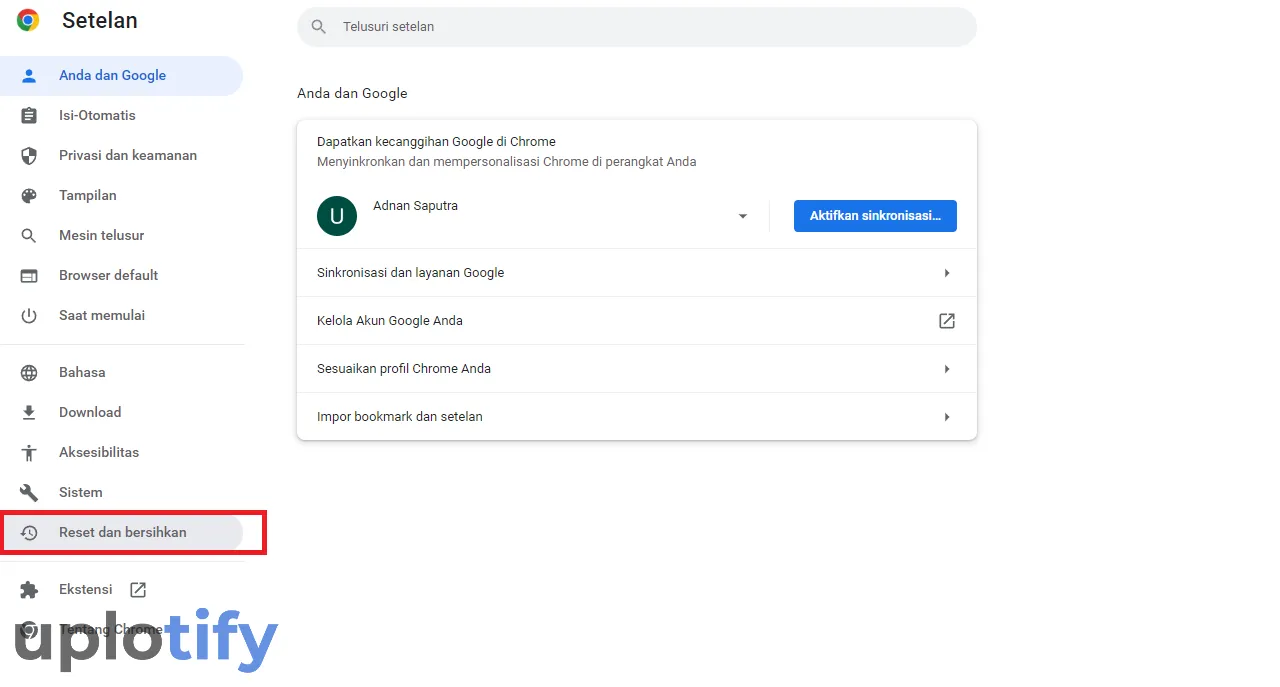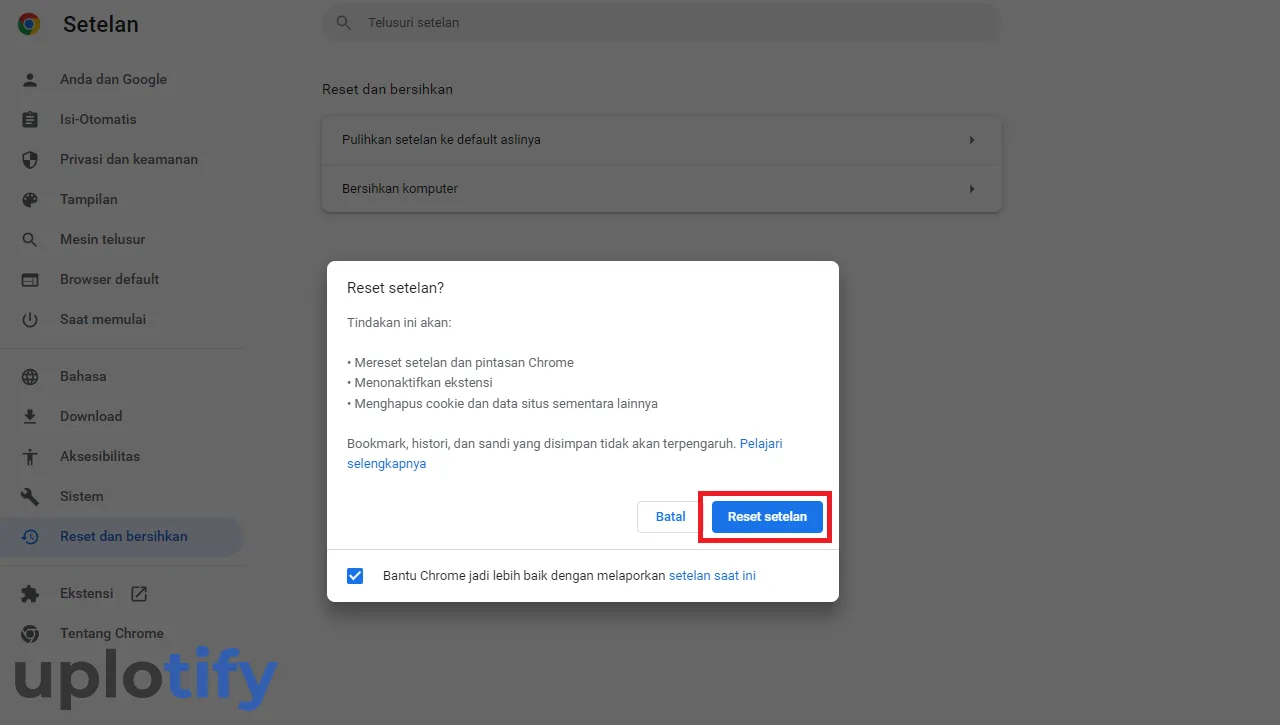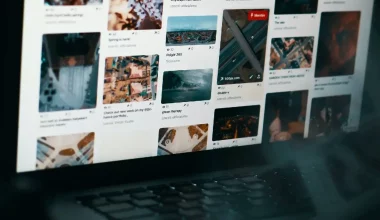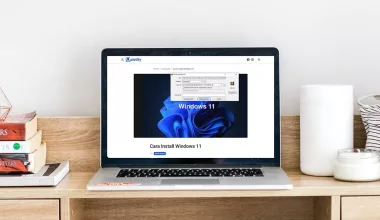Secara tampilan, Google Chrome sebenarnya sudah cukup menarik dan nyamang digunakan.
Namun kalau kamu termasuk pengguna lama Chrome, pasti akan merasa bosan juga dengan tampilannya bukan?
Nah kamu bisa mengubah tema Google Chrome. Dan ada tiga jenis penggantian yang bisa dilakukan:
- Mengubah tema bawaan ke default
- Mengubah background Google Chrome
- Memakai wallpaper bergerak
Kamu nanti bisa memilih sesuai keinginan. Penasaran caranya? Ikuti tutorial dari Uplotify.id berikut ini.
Catatan
Sebelum kamu lanjut ke cara mengubah tema, disarankan kamu sudah mengaktifkan Javascript di Google Chrome.
Tujuannya agar fitur-fitur tertentu di Google Chrome tetap bisa berfungsi dengan baik setelah tema diganti.
Cara Mengubah Tema Bawaan Google Chrome
Tema bawaan Google Chrome berwarna putih terang.
Nah warna putih terang ini dapat kamu ganti ke tema dengan warna lain. Misalnya hijau, merah, kuning, biru, ungu dan lain-lain.
Berikut cara mengubah tema Google Chrome:
- Buka Google Chrome di PC atau laptop yang kamu gunakan.
- Selanjutnya silahkan kamu klik Sesuaikan Chrome di bagian kanan bawah.

- Akan muncul jendela baru. Selanjutnya kamu klik menu Warna dan tema di bagian kiri.

- Nah akan muncul berbagai pilihan warna tema yang dapat kamu pilih. Silahkan klik salah satu sesuai keinginan kamu.

- Sekarang warna tema dari Google Chrome kamu sudah berubah.

Cara ini mirip dengan pembahasan sebelumnya, yaitu untuk mengaktifkan mode gelap di Google Chrome.
Cara Mengubah Tema Background Google Chrome
Sebelumnya kamu menggunakan warna dasar saja sebagai tampilan, jika kamu ingin menggunakan background, tentunya juga bisa.
Background ini dapat kamu temukan di Chrome Webstore. Pilihannya sangat banyak dan akan terus bertambah setiap harinya.
Kamu bisa mengikuti langkah-langkah berikut ini untuk mengubah tema background Google Chrome:
- Buka Google Chrome di PC atau laptop kamu. Klik tombol titik tiga (di kanan atas) lalu pilih Settings.

- Silahkan cek di kolom bagian kanan. Kamu bisa klik menu Tampilan.

- Saat muncul halaman baru, lanjut klik menu Tema.

- Nah kamu akan diarahkan ke halaman tema. Silahkan cari kategori tema yang kamu inginkan.
- Klik Lihat Semua kalau kamu ingin mengecek semua tema pada suatu kategori.

- Kalau kamu sudah memilih tema yang diinginkan, silahkan klik tombol Tambahkan ke Chrome.

- Sekarang Chrome kamu sudah berubah temanya. Selesai.

Jika posisi tema Chrome kamu menggunakan background persis dengan tutorial ganti background yang sudah dijelaskan sebelumnya, kamu bisa atur Chrome ke tema default untuk menggunakan tema yang kamu pasang barusan.
Cara Mengubah Tema Google Chrome Dengan Gambar atau Foto Sendiri
Ingin gambar atau foto kamu sendiri yang ingin dijadikan tema di Google Chrome?
Kamu bisa melakukan hal ini kok. Karena dengan gambar sendiri, tentunya tema Chrome kamu akan bisa diatur sesuai keinginan.
Berbeda dengan sebelumnya dimana kita hanya bisa memilih pilihan yang ada.
Berikut cara mengubah tema Google Chrome dengan gambar sendiri:
- Buka Google Chrome di PC atau laptop kamu.
- Selanjutnya, klik opsi Sesuaikan di kanan bawah.

- Klik opsi Upload dari perangkat.

- Pilih foto atau gambar yang ingin kamu gunakan sebagai tema.

- Dengan demikian, sekarang Google Chrome kamu sudah berubah temanya menjadi foto sendiri.

Kamu bisa menggunakan gambar atau foto apapun. Pilihannya tidak terbatas. Seperti:
- Gambar anime
- Gambar pemandangan
- Gambar abstrak
- Gambar karakter film
- Dan lain-lain
Hanya saja, dalam penggunaan gambar, disarankan kamu minimal menggunakan gambar dengan resolusi HD.
Tujuannya ialah supaya tampilan dashboard Chrome tidak buram maupun pecah.
Cara Memakai Wallpaper Bergerak di Google Chrome
Google Chrome juga mendukung penggunaan wallpaper bergerak. Wallpaper ini akan membuat tampilan Chrome kamu jadi semakin keren.
Yang kamu butuhkan hanyalah gambar GIF yang sudah dipersiapkan sebelumnya. Kamu bisa download terlebih dahulu wallpapernya.
Lalu ikuti langkah-langkah ini:
- Klik Sesuaikan di bagian kanan bawah Chrome.
- Klik opsi Upload Gambar Dari Perangkat.

- Masukkan gambar GIF yang sudah kamu persiapkan sebelumnya.
- Selesai. Sekarang wallpaper Chrome kamu sudah bergerak.
Cara Menghapus Tema di Google Chrome
Jika kamu bosan dengan tema Chrome yang sudah diatur dan ingin mengubahnya kembali ke default, kamu bisa melakukannya dengan mudah.
Berikut cara menghapus tema di Google Chrome:
- Buka Setelan di Google Chrome yang kamu gunakan.
- Pada menu bagian kiri, klik Reset dan Bersihkan.

- Klik opsi Pulihkan setelan ke default aslinya.
- Kalau sudah, konfirmasi dengan menekan opsi Reset setelan.

Cara Mengatasi Tema Google Chrome Tidak Bisa Diganti
Ada dua kemungkinan saat kamu tidak bisa mengganti tema Chrome. Pertama mungkin tema yang kamu pilih error, sehingga tidak bisa dipasang.
Dan yang kedua, bisa jadi ada suatu bug tertentu pada Google Chrome yang kamu gunakan.
Solusinya kamu bisa coba reset pengaturan Chrome ke default. Caranya persis seperti reset tema yang sudah dijelaskan di atas.
- Buka Setelan Chrome.
- Klik menu Reset dan bersihkan.
- Klik opsi Pulihkan ke setelan default aslinya.
- Kalau sudah, klik Reset setelan.
Nah itulah panduan untuk mengubah tema Google Chrome yang bisa kamu ikuti.
Mulai dari tema warna, tema background maupun tema dengan gambar atau foto yang kamu pilih sendiri.
Tutorial sebelumnya dibuat dengan Google Chrome versi terbaru. Pastikan Chrome yang kamu gunakan juga sudah versi terbaru.
Kalau kamu tidak tahu caranya, jika mengupdate Google Chrome HP dilakukan lewat Playstore, di PC atau laptop kamu cukup cek kolom kanan atas.
Akan muncul notifikasi update jika tersedia (atau cek halaman update Chrome berikut).
Jika kamu memiliki pertanyaan, jangan ragu untuk mengirimkannya langsung lewat kolom komentar yang ada di bawah. Jangan lupa share juga ke teman-teman kamu ya.