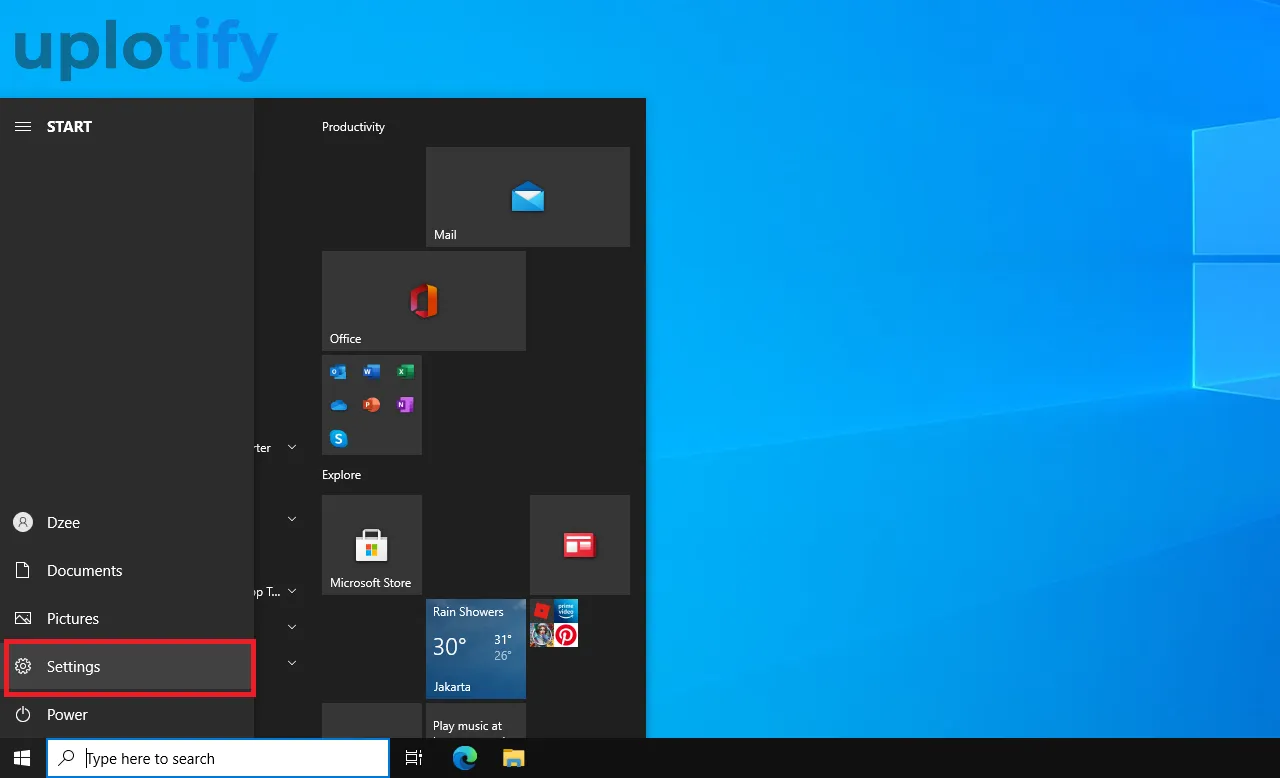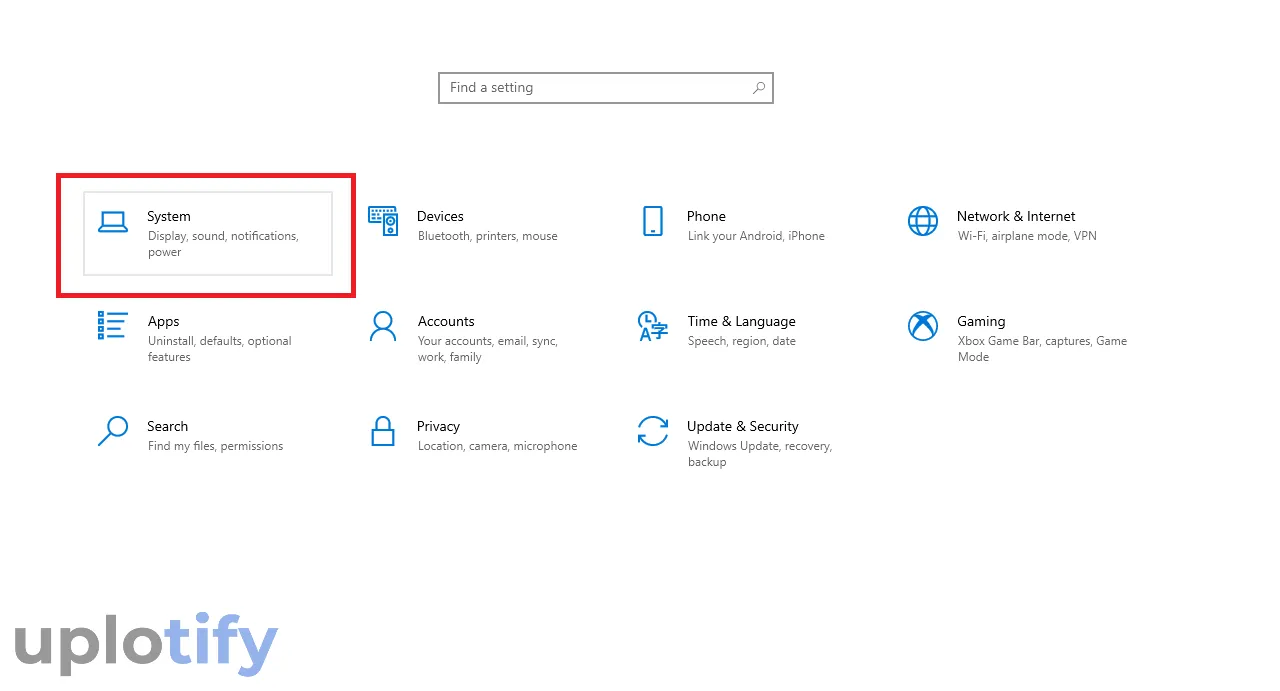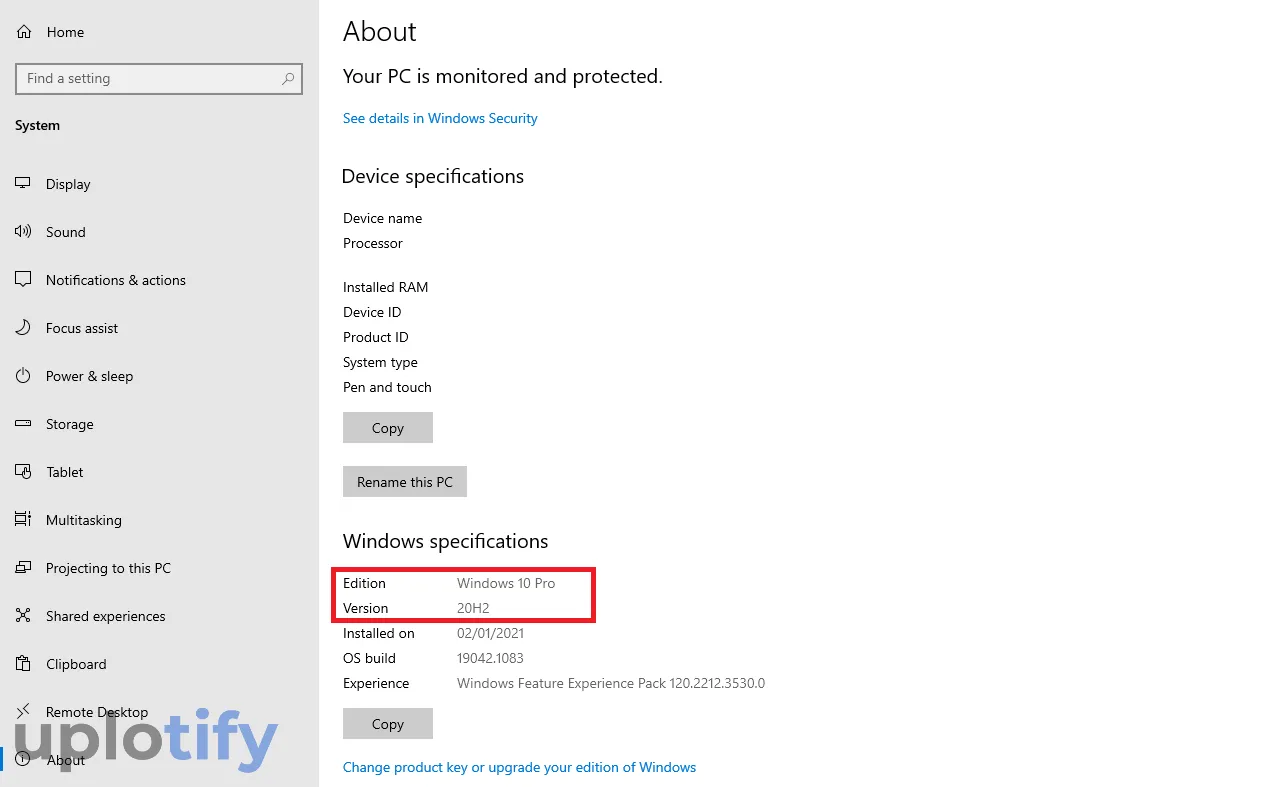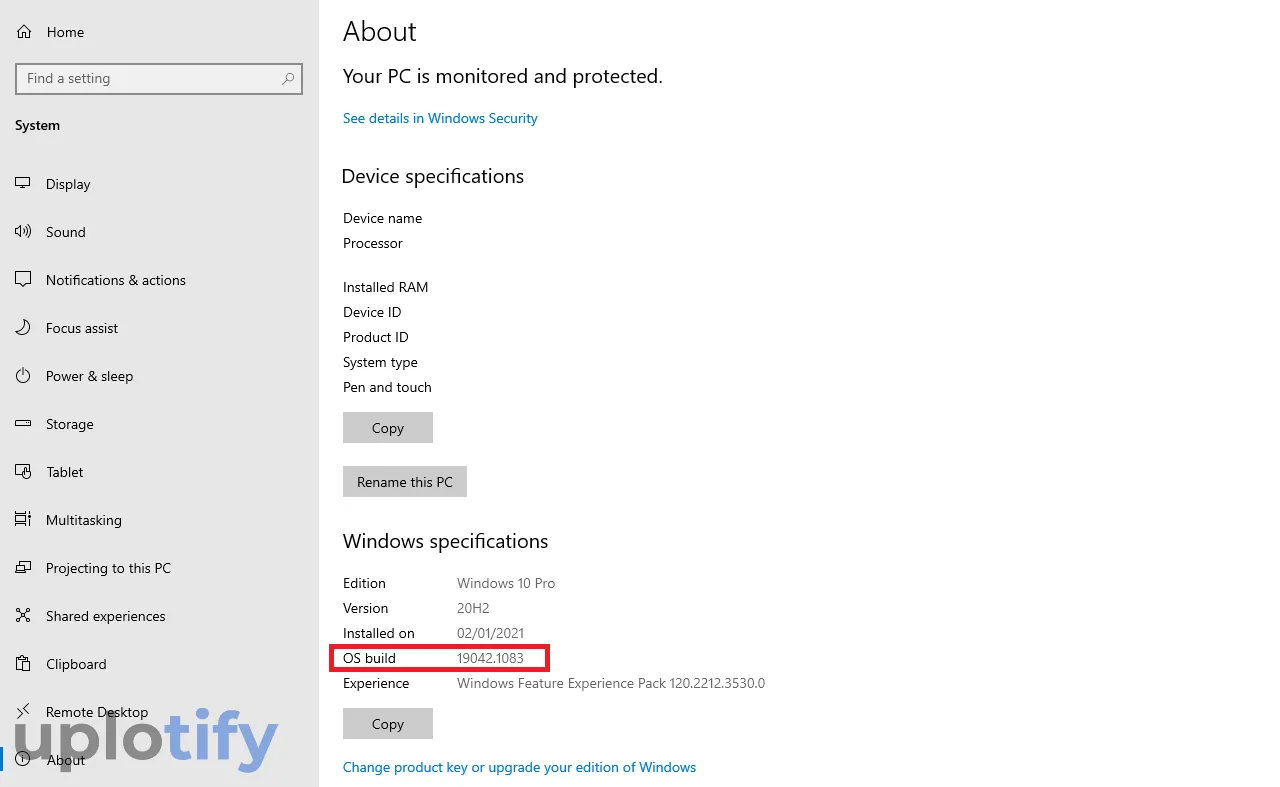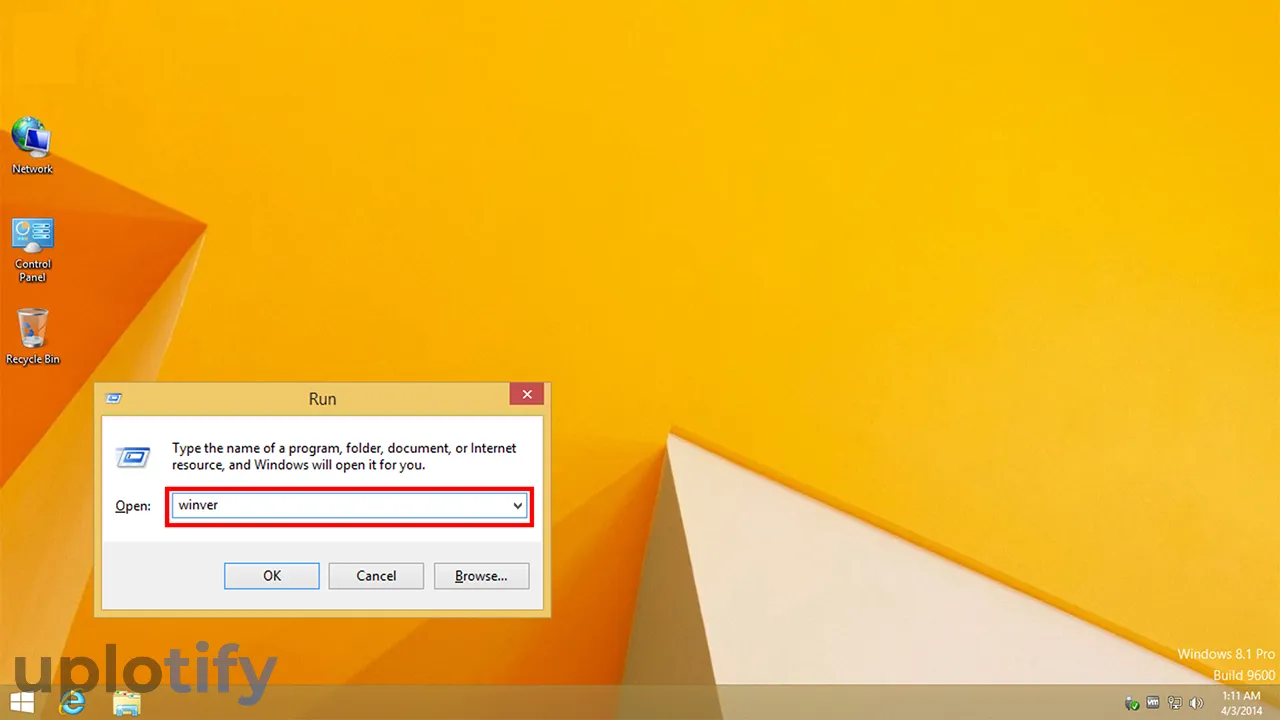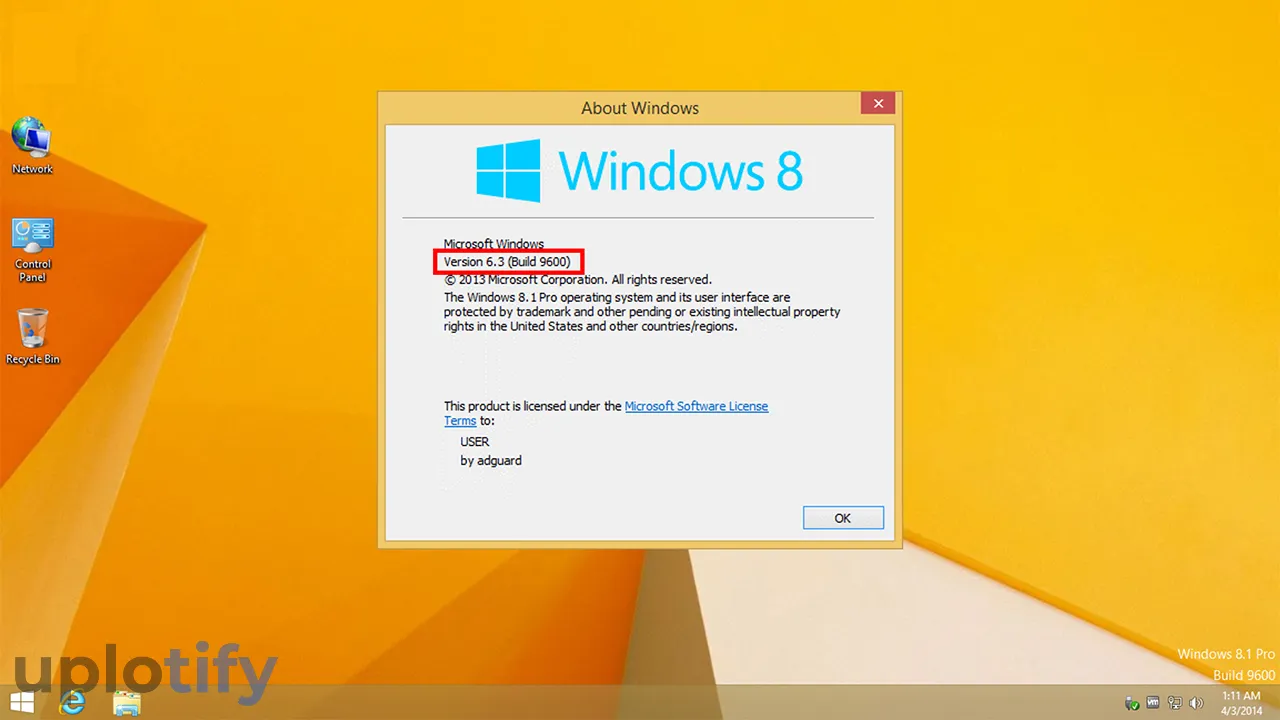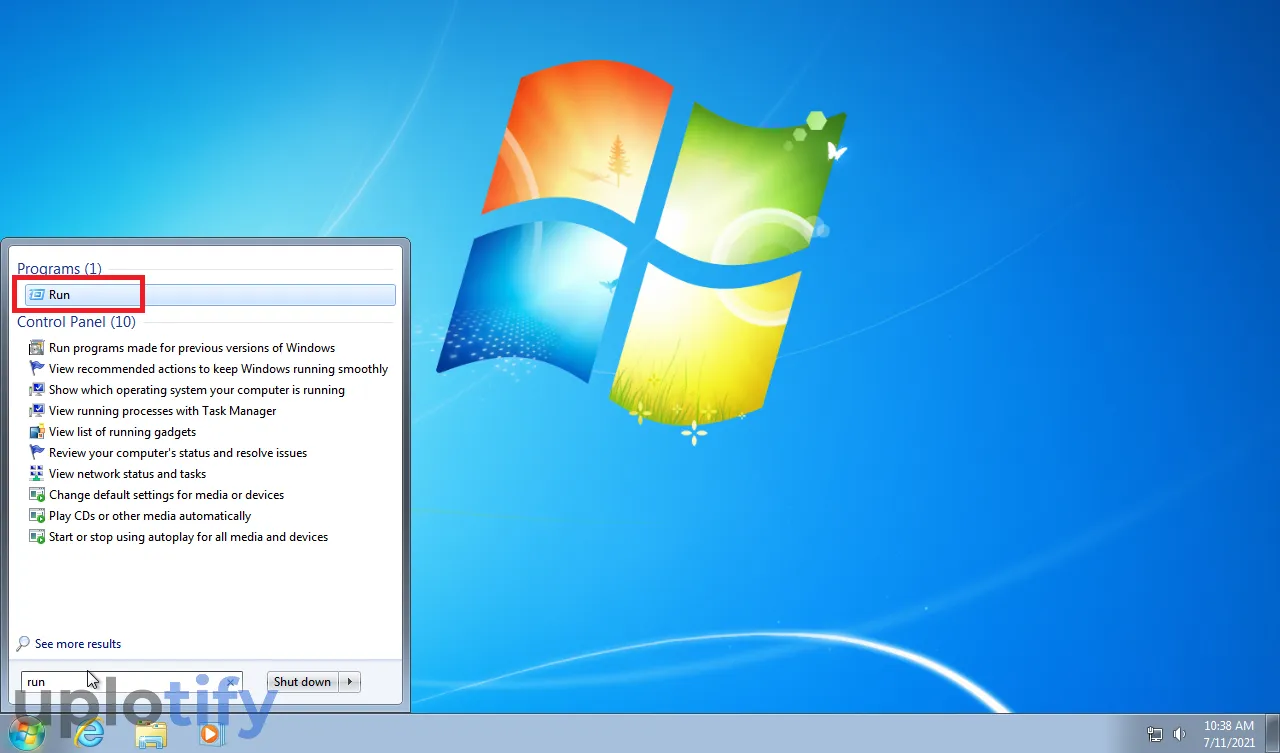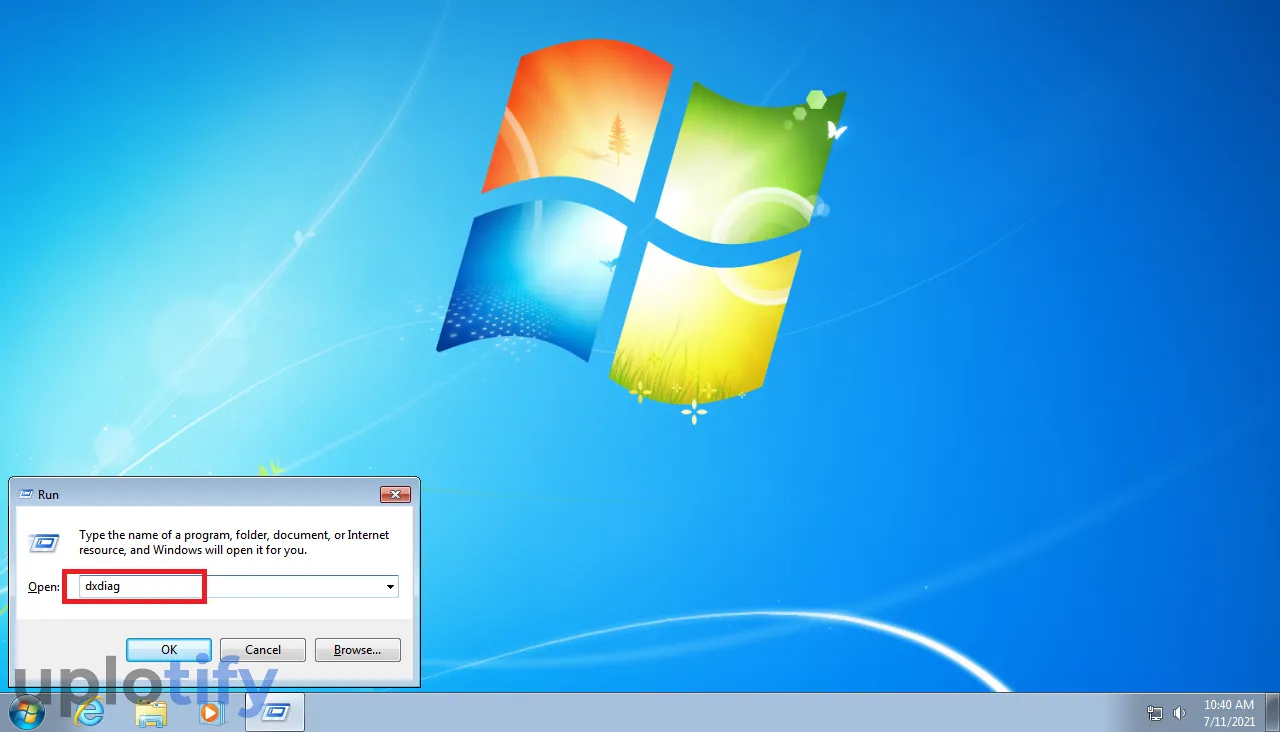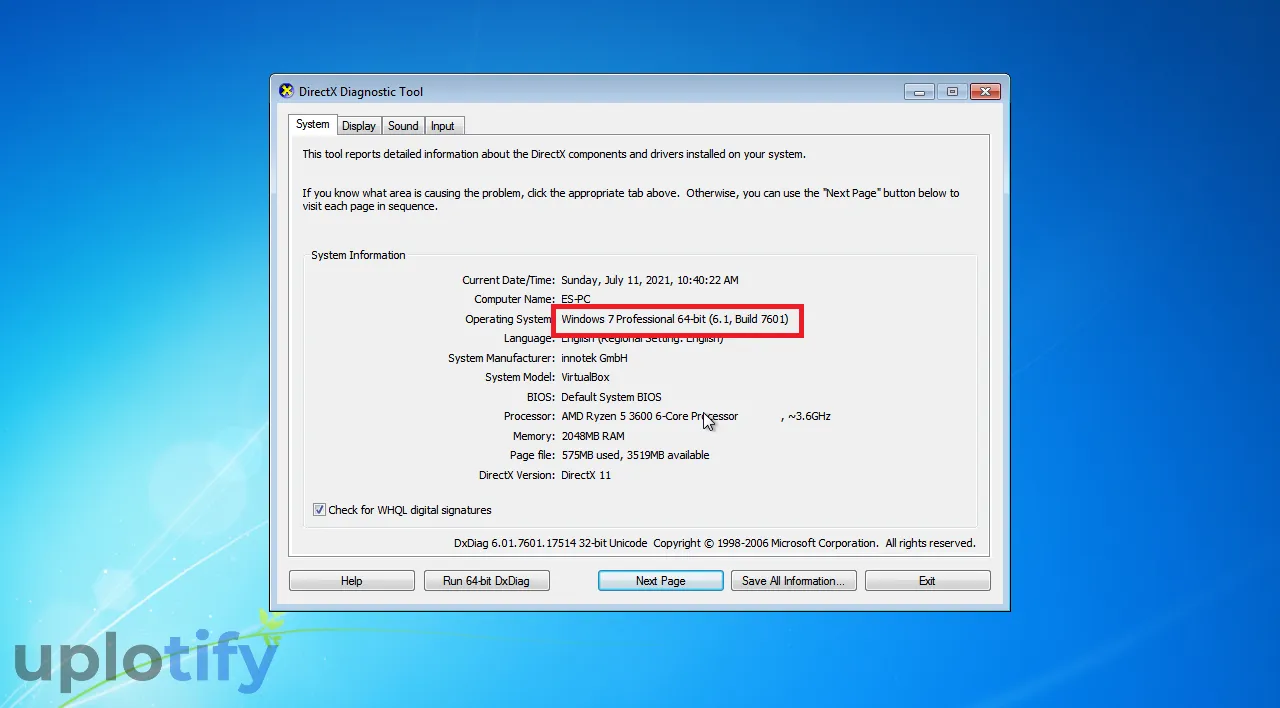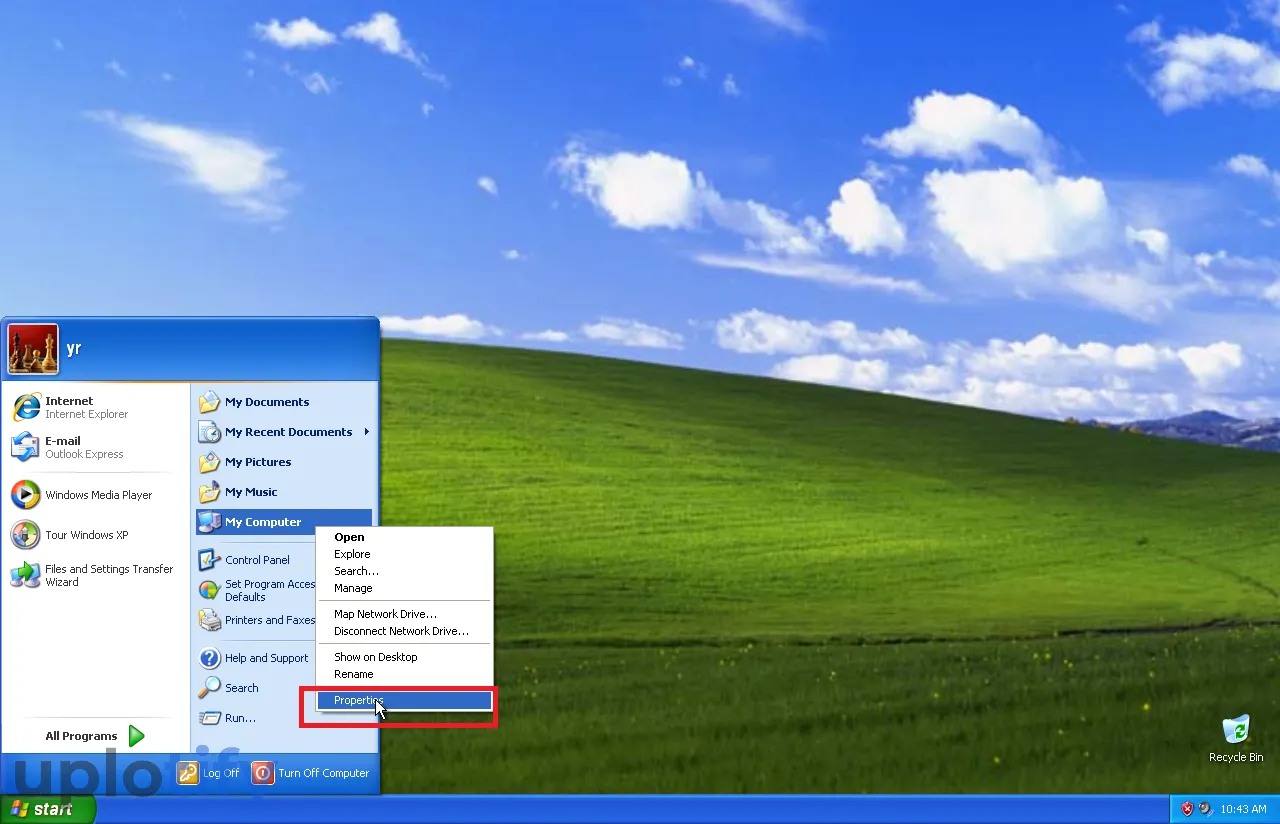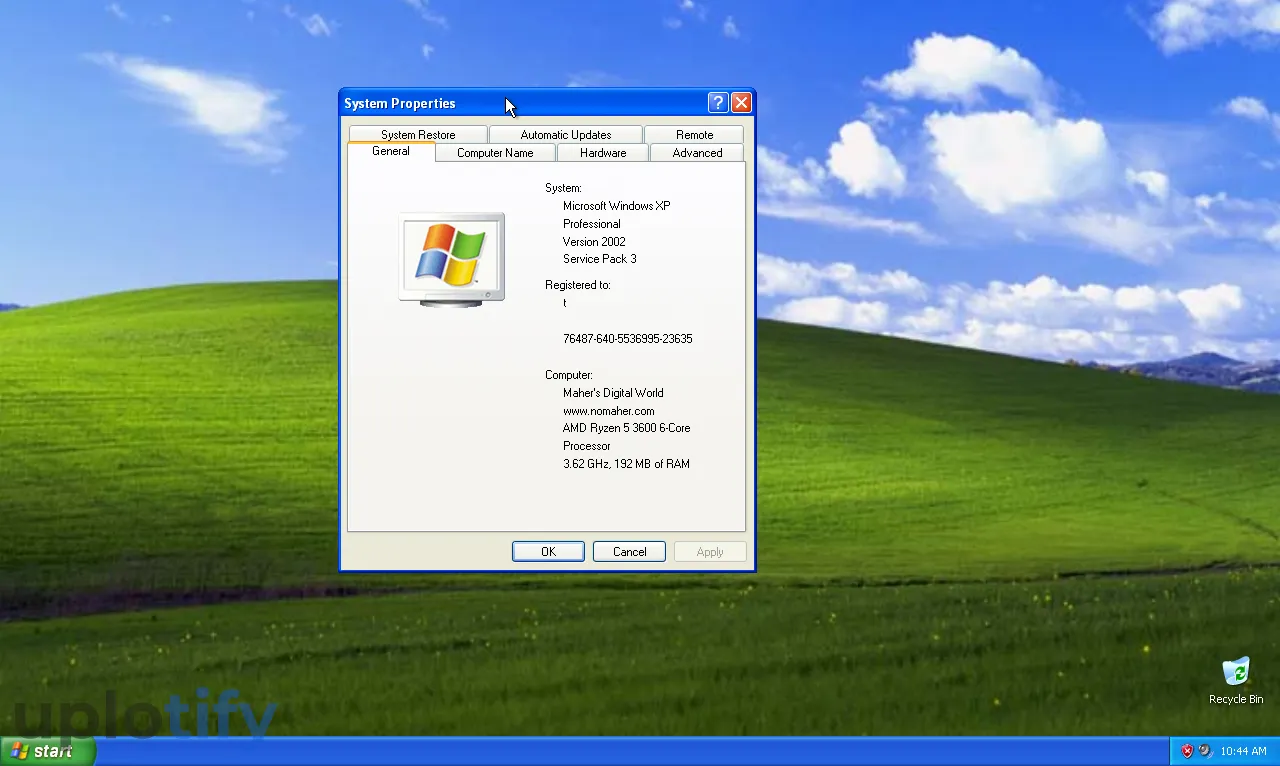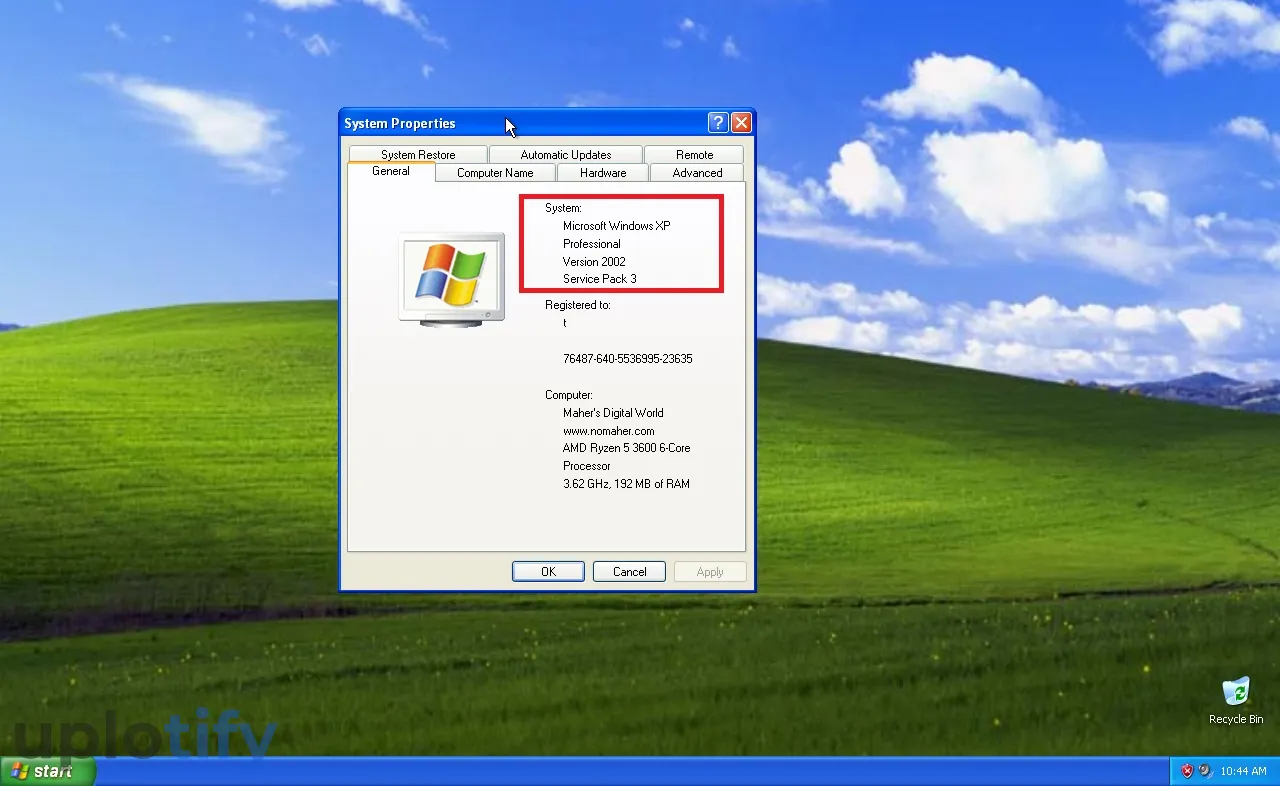Pada versi Windows, entah itu Windows 11, Windows 10, Windows 8 maupun Windows 7 memiliki variasinya tersendiri.
Misalnya untuk Windows 10, ada Pro dan Home. Di Windows 7, ada Home, Profesional, Ultimate dan lain-lain.
Setiapnya juga nanti punya nomor build dan varian updatenya. Misal redstone, creators update dan masih banyak lagi.
Nah bagi kamu yang ingin mengecek tipe atau versi Windows yang digunakan, berikut Uplotify.id akan membahasnya untuk kamu.
Cara Mengecek Versi Windows Secara Online
Jika kamu ingin mempersingkat waktu, kamu bisa menggunakan tool dari Uplofiy.id berikut ini. Klik tombol Mulai di atas untuk mengecek versi Windows.
Hanya saja harus kamu catat. Kamu tidak bisa menggunakan tool di atas untuk Windows 11. Khusus hingga Windows 10 saja.
Kalau kamu ingin mengecek versi Windows 11, silahkan langsung cek tutorialnya.
Cara Mengecek Versi Windows 10
Windows 10 merupakan sistem yang variannya paling banyak dibanding sistem operasi Windows lainnya.
Di Windows 10 setiap update dan major update punya nama-nama serta build number tersendiri.
Misalnya seperti Windows 10 Redstone 1 (1607), Redstone 2 (1703), Creators Update (1703), Windows H2H1 dan lain-lain yang tiap versinya punya pembaruan fitur tersendiri.
Berikut cara mengecek versi Windows 10:
- Klik Start, kemudian klik icon Settings untuk membuka pengaturan Windows 10.

- Di halaman Settings, klik menu System.

- Klik menu About di jendela sebelah kiri. Pada kolom Windows Specifications, kamu bisa melihat versi Windows 10 pada kolom Version.

- Kamu juga bisa melihat versi build dari Windows 10 pada kolom Build.

Catatan
Khusus untuk Windows 10, kamu bisa melihat history update dari Microsoft, melalui halaman Release Information.
Di sana akan tersedia informasi-informasi update beserta changelogs (perubahan) dari setiap updatenya.
Cara Mengecek Versi Windows 11
Dari awal dirilis, Windows 11 sudah memiliki kodenya tersendiri. Contohnya Windows 11 22H2 yang merupakan versinya.
Perbedaan versi ini nantinya akan berpengaruh di fitur hingga performa sistem secara keseluruhan.
Kamu bisa mengecek versi Windows 11 dengan cara ini:
- Pada kolom pencarian Windows, silahkan kamu ketik
winver. - Tunggu selama beberapa saat.
- Maka akan muncul menu About Windows.
- Kamu bisa cek pada kolom Microsoft Windows. Di sana akan tertera versi. Juga kamu bisa melihat jenis Windows 11nya.
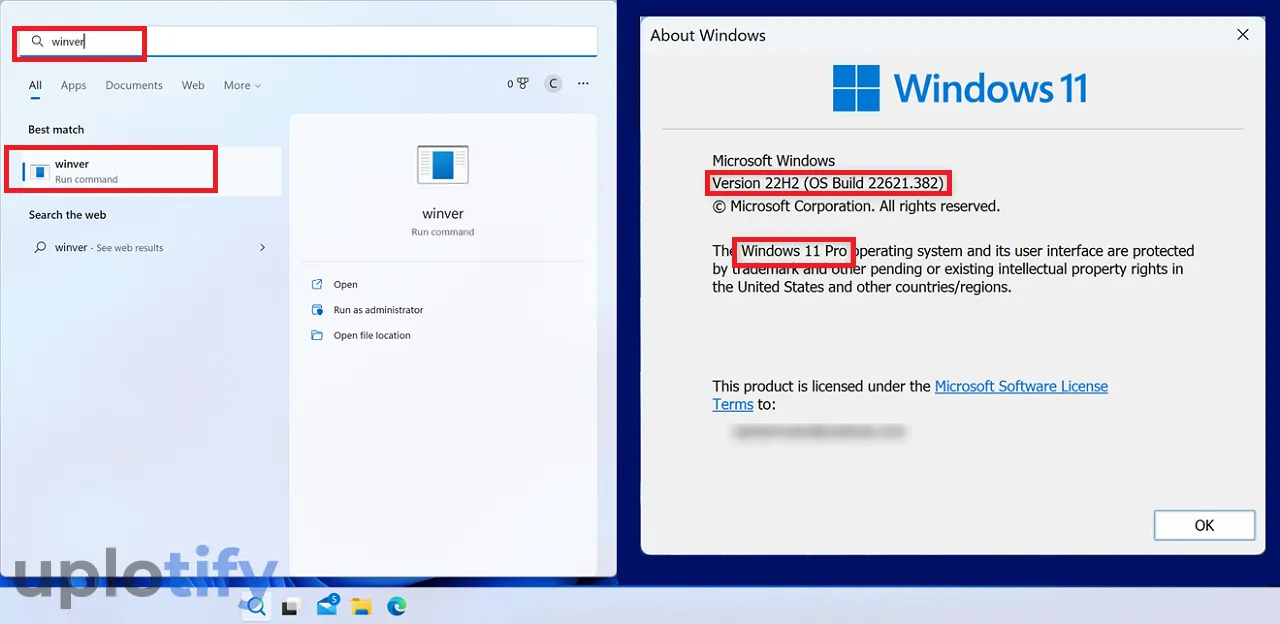
Cara Mengecek Versi Windows 8
Pada Windows 8, terdapat beberapa versi yang dibagi-bagi sesuai dengan tujuan penggunaan user.
Yaitu Home untuk penggunaan rumahan, Pro untuk profesional, dan Enterprise untuk perusahaan.
Kamu bisa mengecek versi Windows 8 yang kamu gunakan, melalui cara berikut ini:
- Di dekstop Windows 8, silahkan kamu tekan tombol Windows + R untuk membuka Run.

- Setelah jendela Run terbuka, kamu ketik
winverkemudian kamu klik OK. - Maka Windows 8 akan memunculkan jendela About. Kamu bisa mengetahui versi Windows 8 yang dipakai beserta nomor update / build-nya.

Cara Mengecek Versi Windows 7
Windows 7 punya beberapa versi. Namun setiap update, nama versi yang digunakan tidak akan berubah.
Misalnya kamu pakai Windows 7 ultimate, maka setiap update nama versi tersebut akan tetap sama.
Kemudian di Windows 7 terdapat juga build number. Bawaannya ialah 7600. Tapi khusus untuk Windows 7 service pack 1, build number tersebut akan berubah jadi 7601.
Berikut cara mengecek versi Windows 7:
- Pertama, silahkan kamu klik Start. Kemudian pada kolom pencarian Windows 7, ketik Run lalu buka.

- Di jendela Run, kamu ketik perintah
DXDIAG, kemudian klik OK.
- Silahkan kamu cek pada kolom Operating System. Di sana kamu bisa melihat versi Windows 7 yang kamu gunakan sekarang.

Contoh di atas menggunakan Windows 7 Profesional, versi 6.1 Build 7601 (Service Pack 1). Cara ini juga bisa kamu gunakan pada Windows Vista.
Sedikit tambahan, DXDIAG ini selain untuk mengetahui informasi Windows, juga bisa dipakai untuk melihat informasi komponen.
Misalnya mengecek RAM laptop atau mengecek VGA.
Cara Mengecek Versi Windows XP
Jika kamu punya komputer atau laptop keluaran lama yang masih memakai Windows XP, dan kamu ingin mengecek versi Windows XP, tentu saja bisa.
Windows XP kurang lebih sama seperti Windows 7.
Terdapat varian Profesional, Home, Starter dan lain-lain. Bedanya, Windows XP terdapat dukungan service pack 2 dan service pack 3.
Berikut cara mengecek versi Windows XP di PC atau laptop:
- Pertama, silahkan kamu klik Start. Kemudian kamu klik kanan pada My Computer, dan pilih Properties.

- Maka System Properties akan terbuka. System Properties ini menampilkan data-data informasi dari Windows XP yang kamu gunakan.

- Kamu cek kolom System untuk mengetahui versi Windows XP. Pada contoh di atas memakai Windows XP profesional service pack 3, versi 2002.

Cara Mengecek Versi Windows Dengan Command Prompt
Command Prompt bisa kamu akses di semua versi Windows. Kamu bisa mengetikkan perintah khusus untuk mengecek versi Windows.
Pertama kamu bisa mengetik Ver untuk melihat detail versi dari Windows. Dan kamu bisa ketik systeminfo untuk melihat jenis Windows yang digunakan.
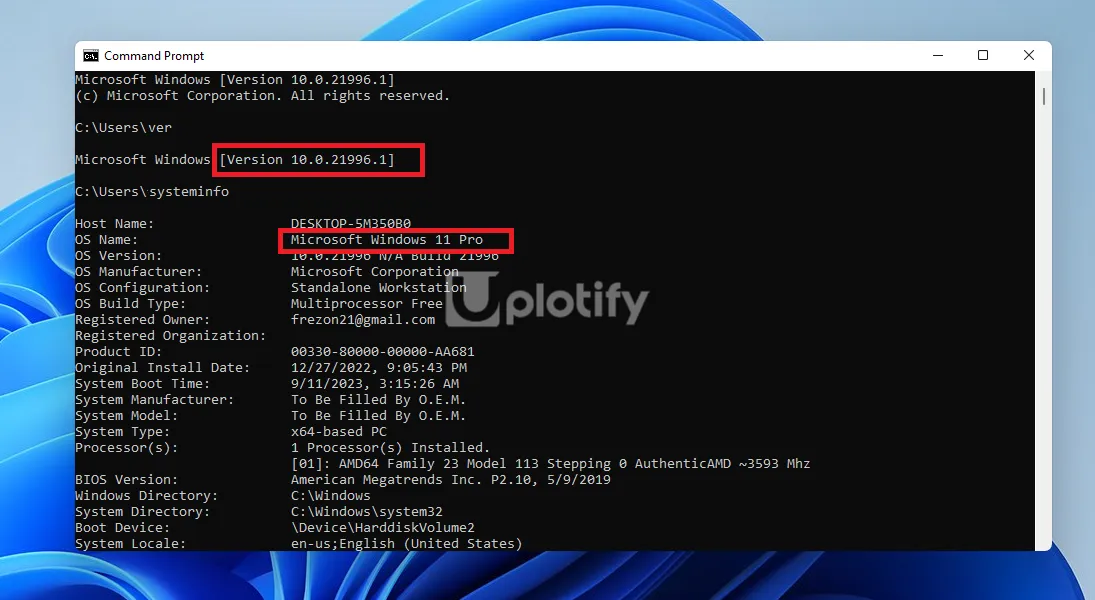
Tekan Enter setelah mengetikkan perintah tersebut untuk melihat hasilnya di PC atau laptop kamu.
Itulah cara yang bisa kamu lakukan, untuk mengecek versi Windows. Baik itu Windows 7, Windows 8, Windows 10 hingga Windows 11.
Informasi yang dijelaskan di sini khusus untuk informasi versi Windows. Kalau kamu ingin mengecek bit, silahkan cek cara mengecek bit laptop.
Share ke media sosial kamu jika artikel ini bermanfaat. Jangan ragu untuk meninggalkan komentar kalau kamu ada suatu pertanyaan.