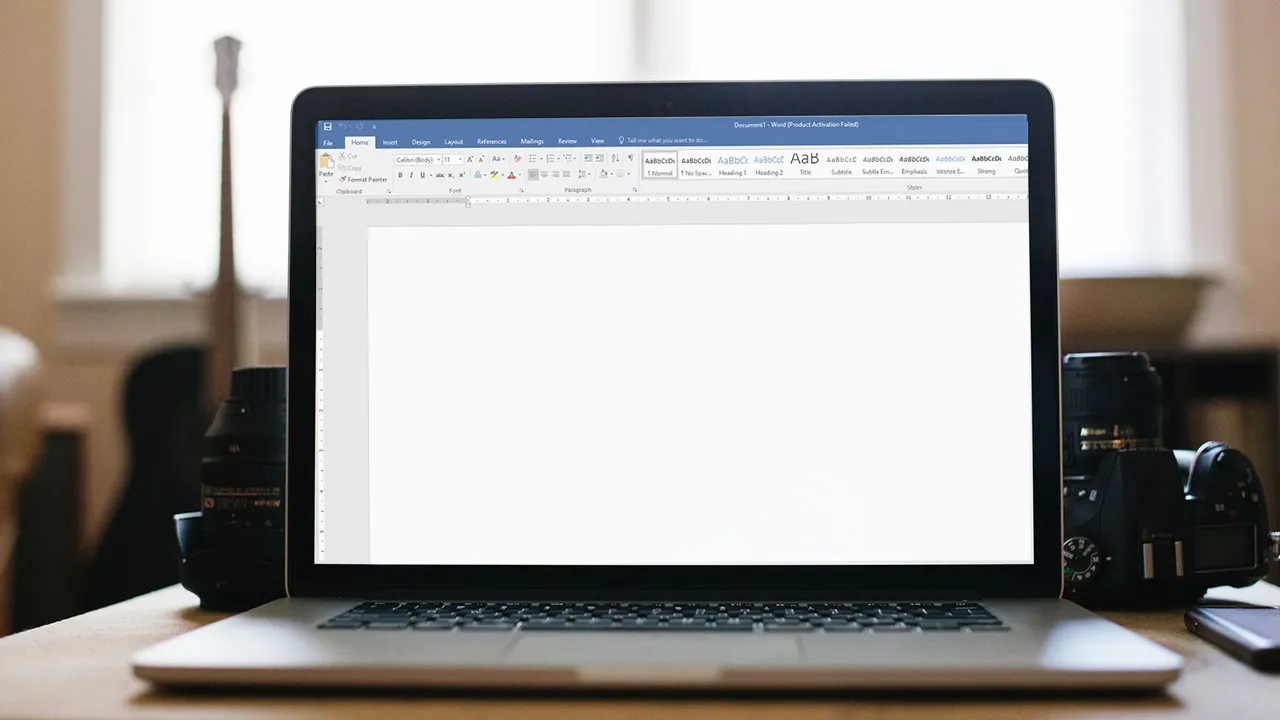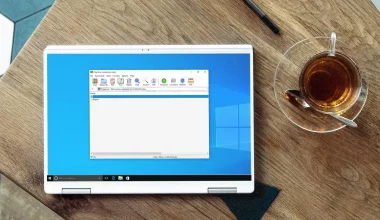VRAM memiliki peranan yang cukup penting, terutama ketika kamu bermain game atau melakukan rendering. Jika VRAM tidak mencukupi, kamu nantinya akan mengalami beberapa masalah tertentu, seperti stuttering dan lain-lain.
VRAM memiliki ukuran yang berbeda-beda. Untuk saat ini, umumnya VRAM ada di angka 2GB sampai 16GB, dimana biasanya VRAM pada VGA Card PC lebih banyak jumlahnya, ketimbang onboard PC atau laptop.
Apa itu VRAM?
VRAM adalah memori VGA (VGA RAM). Ketika kamu menggunakan VGA, khususnya untuk gaming dan rendering, gambar akan diproses oleh chip GPU.
Sebelum gambar-gambar diproses, semua data akan disimpan terlebih dahulu di dalam VRAM. Semakin banyak VRAM, gambar yang disimpan sebelum diproses akan semakin bisa banyak juga.
VRAM ini tersedia menjadi dua. Yaitu dedicated dan shared. VRAM dedicated adalah memori asli dari VGA. Sedangkan VRAM shared, adalah jumlah VRAM yang mendapat tambahan dari RAM.
Cara Cek VRAM di Windows 10 dan Windows 11
Kamu bisa mengecek ukuran VRAM di Windows 10 atau Windows 11 dengan langkah-langkah berikut ini:
- Tekan tombol Windows + I untuk membuka Settings
- Klik menu System, kemudian buka menu DIsplay
- Klik menu Display Adapter Properties
- Maka kamu bisa melihat ukuran VRAM VGA kamu di sana
- Kamu bisa cek ukuran dedicated dan shared memory di sana
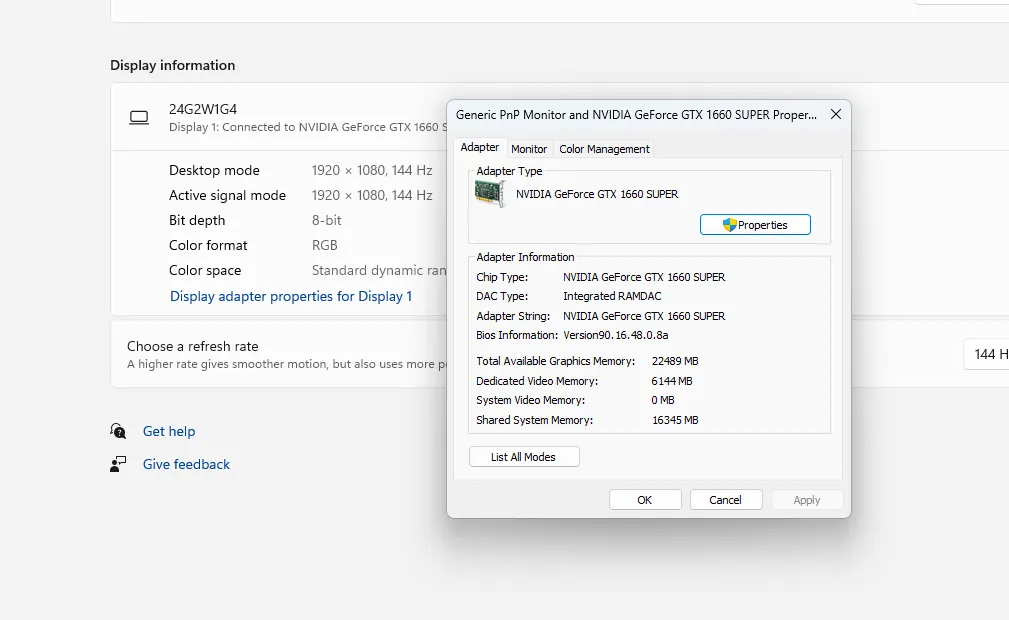
Sebagai contoh pada gambar di atas, dedicated VRAM 16GB, dan shared VRAMnya ada di angka 16GB.
Cara Menambah VRAM Melalui BIOS
Cara pertama untuk menambah VRAM, adalah kamu bisa melakukannya melalui BIOS. Di dalam UEFI atau BIOS, kamu bisa coba buka menu Video Settings, Graphic Settings, atau VGA Share Memory Size dan lain-lain sebagainya.
Pengaturan ini nantinya bisa kamu ubah. Contohnya dari sebelumnya 2048MB menjadi 4096MB dan seterusnya, sesuai dengan kebutuhan.
Jika kamu menambah VRAM lewat BIOS, pastikan jumlah memori RAM kamu juga mencukupi. Pasalnya nanti RAM di PC atau laptop kamu akan terpotong.
Cara ini work untuk AMD atau NVIDIA.
Cara Menambah VRAM Lewat Regedit
Cara berikutnya kamu bisa menambah VRAM melalui Regedit. Cara ini bisa dilakukan di semua versi Windows, khususnya Windows 10 dan Windows 11. Caranya sangat mudah.
- Tekan tombol Windows + R untuk membuka Run.Ketik “regedit” dan klik OK.
- Di dalam Registry Editor, buka HKEY_LOCAL_MACHINE > SOFTWARE.
- Cari folder yang sesuai dengan VGA kamu, kemudian masuk ke folder tersebut.
- Di bagian kanan jendela, klik kanan, pilih New, dan buat key baru dengan nama GMM.
- Masuk ke dalam folder GMM, klik kanan lagi, pilih New > DWORD (32-bit) Value, dan beri nama DedicatedSegmentSize.
- Klik dua kali pada DedicatedSegmentSize dan masukkan nilai sesuai jumlah VRAM yang ingin ditambahkan (misalnya, untuk menambah 1GB, masukkan nilai 1024).
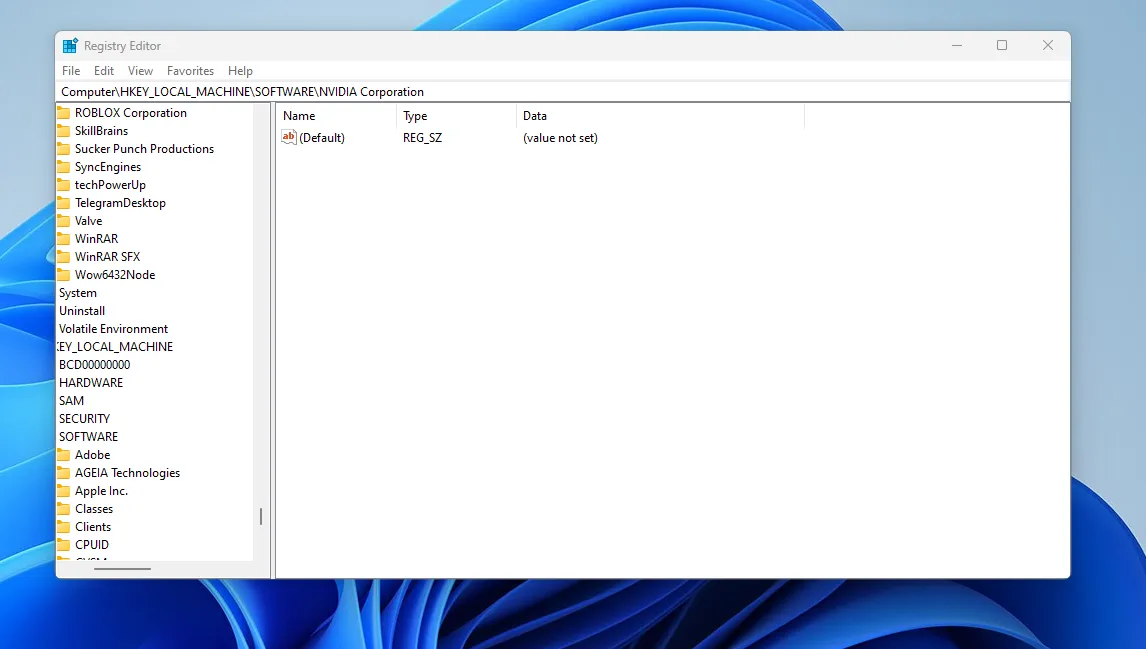
Menambah VRAM Dengan Menambah RAM
Jika kamu menambah ukuran memori RAM di PC atau laptop kamu, sebenarnya juga bisa membantu untuk menambah VRAM.
Pasalnya saat ini PC atau laptop akan secara otomatis menambah ukuran VRAM dari memori RAM, dimana semakin tinggi ukuran RAM, akan semakin banyak juga VRAM yang ditambah.
Bukan hanya bisa menambah VRAM saja, tapi menambah VRAM juga bisa berefek positif pada penggunaan komputer yang lebih lancar.
Masalah tertentu seperti force close dan lain-lain sejenisnya bisa berkurang dengan menambah memori RAM.
Baca Juga: Cara Mengecek Spesifikasi RAM
Jenis-Jenis Task yang Butuh VRAM Besar
Tidak semua task butuh VRAM besar. Contoh task yang butuh VRAM besar adalah gaming, dengan pengaturan grafis yang tinggi (utamanya pengaturan texture).
Kemudian task berikutnya adalah rendering. Misalnya kamu membuat 3D modelling, atau kamu mengedit video di resolusi tinggi dan kamu merendernya. Task seperti ini membutuhkan VRAM yang besar.
Namun VRAM ini juga akan kembali ke resolusi monitor yang digunakan. Intinya, semakin tinggi resolusi monitor yang kamu gunakan, VRAM yang dibutuhkan juga akan semakin besar.
Simpelnya jika kamu menggunakan monitor HD atau Full HD, tentunya jumlah VRAM yang dibutuhkan akan jauh lebih sedikit, ketimbang ketika kamu menggunakan monitor 2K atau mungkin 4K.