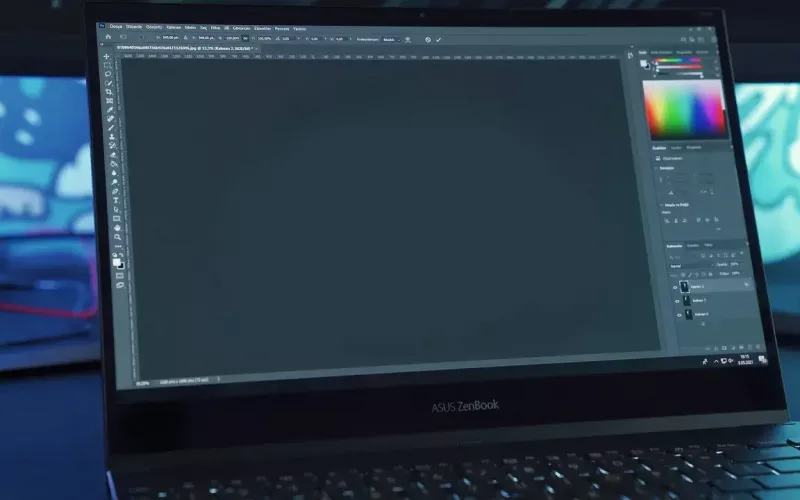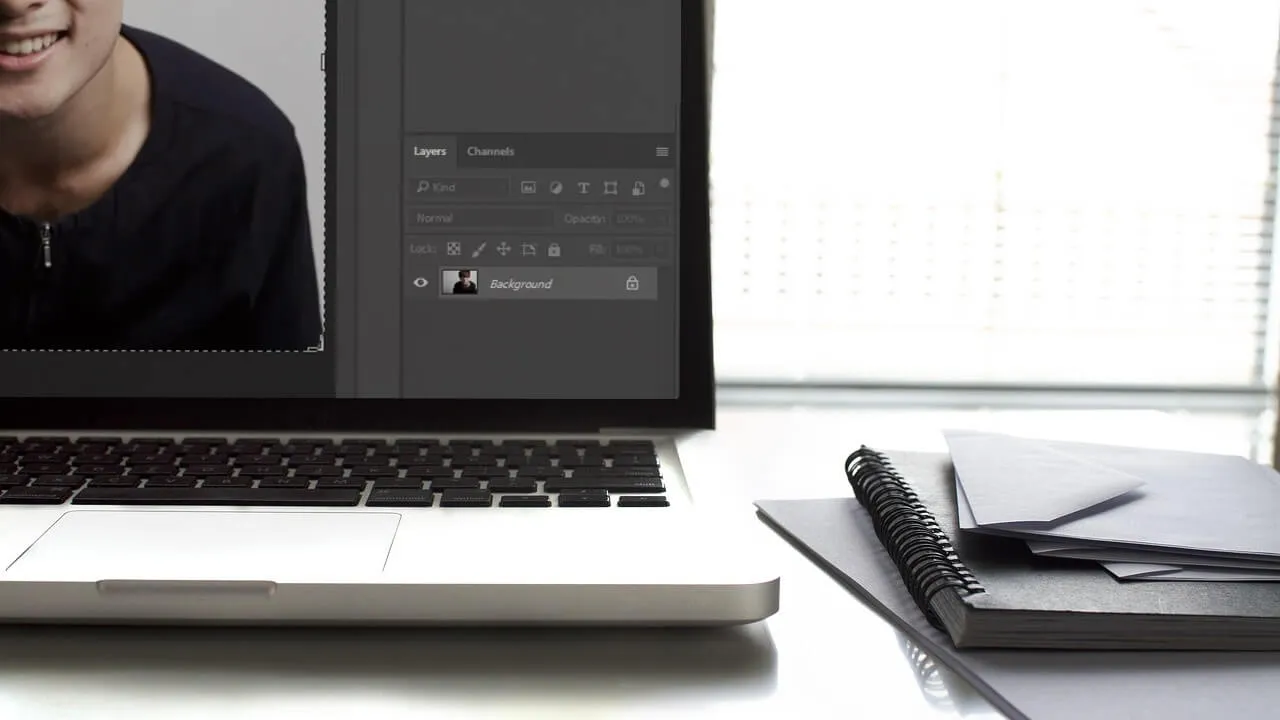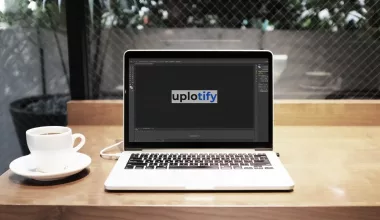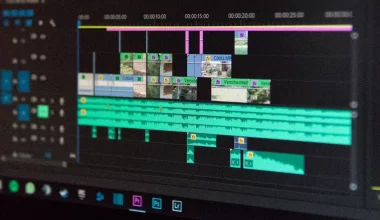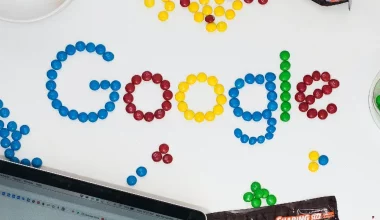Photoshop memiliki beragam font yang bisa kamu pakai untuk membuat desain.
Misalnya font jenis serif, handwritten, script, monospace dan lainnya.
Namun kalau kamu bosan memakai font yang ada ketika membuat tulisan di Photoshop, kamu bisa menambahkannya sendiri.
Yaitu dengan cara mendownload file fontnya.
Kalau kamu ingin tahu cara menambahkan font di Photoshop dan situs-situs yang menyediakannya, bisa cek artikel dari Uplotify.id ini.
Cara Menambahkan Font Baru di Photoshop
Pada tutorial ini kamu bisa menambahkan jenis font apapun di Photoshop sesuai yang kamu download. Cek cara pemasangannya di bawah:
Cara menginstall font di Photoshop:
- Siapkan file font terlebih dulu
- Ekstrak file font kamu
- Install file font tersebut
- Buka Photoshop dan cek file font kamu
- Selesai. Font siap kamu gunakan
Langkah 1. Menyiapkan Font
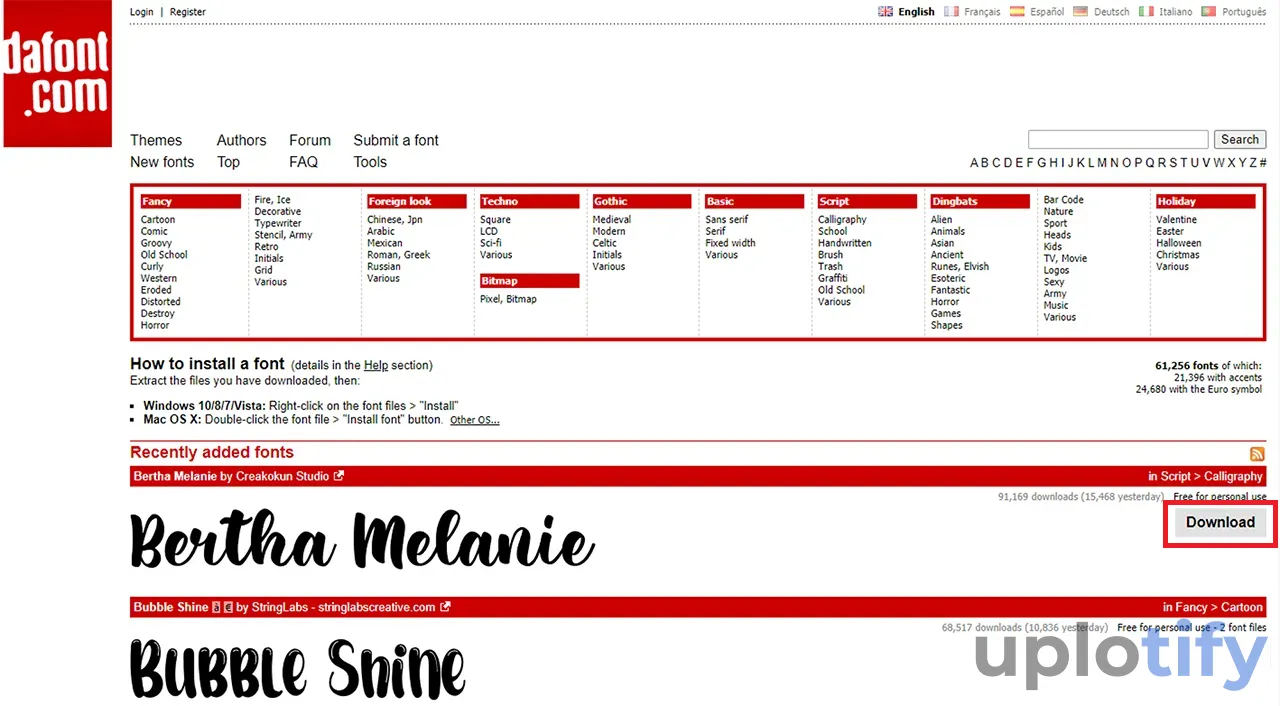
Langkah pertama yang harus kamu lakukan ialah menyiapkan font yang akan dipasang terlebih dulu.
Kamu bisa pergi ke salah satu situs penyedia font, lalu cari jenis font yang sesuai keinginan.
Kalau sudah, kamu bisa download untuk mendapatkan font tersebut. Untuk situsnya, nanti akan dijelaskan.
Langkah 2. Ekstrak File Font
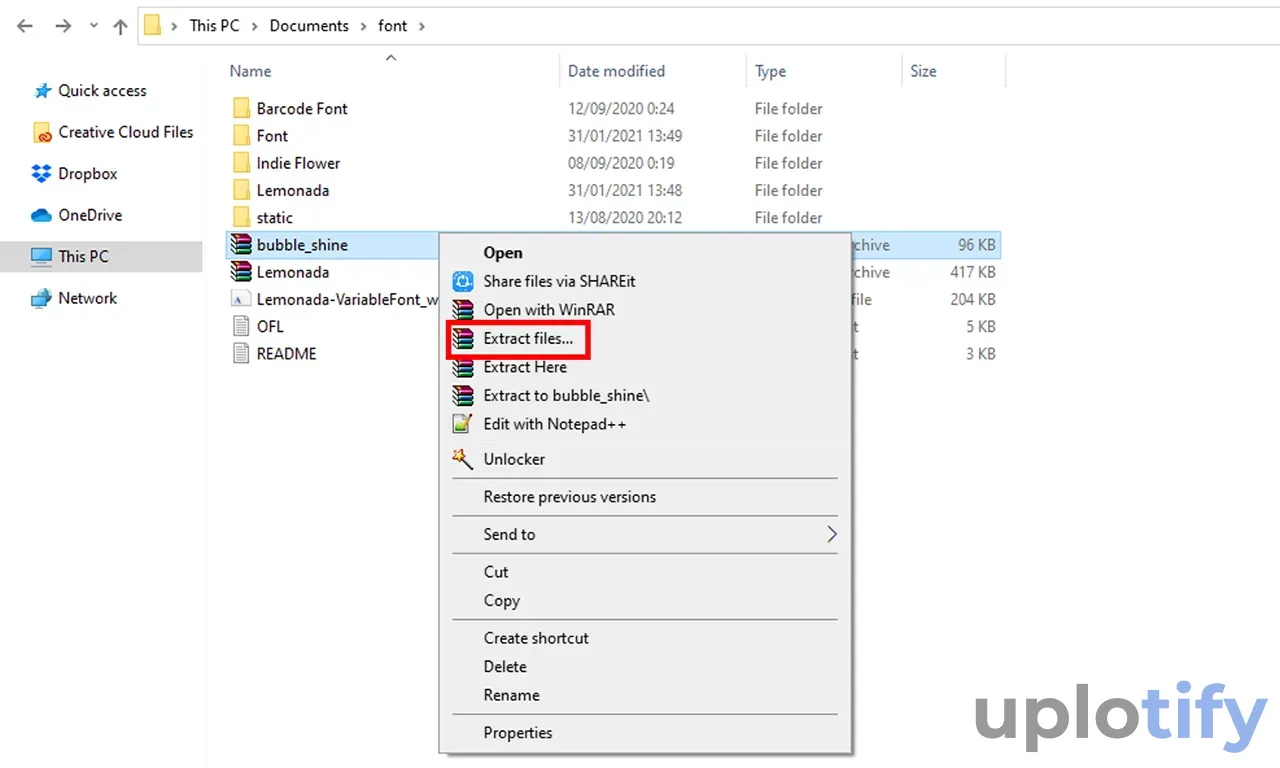
Setelah mendapatkan jenis font yang sesuai, kamu bisa ekstrak terlebih dulu file fontnya.
Ekstrak file font seperti biasa, dengan cara klik kanan dan pilih menu Extract Files.
Nantinya file font akan muncul bersama folder baru sesuai dengan nama font-nya.
Langkah 3. Install Font
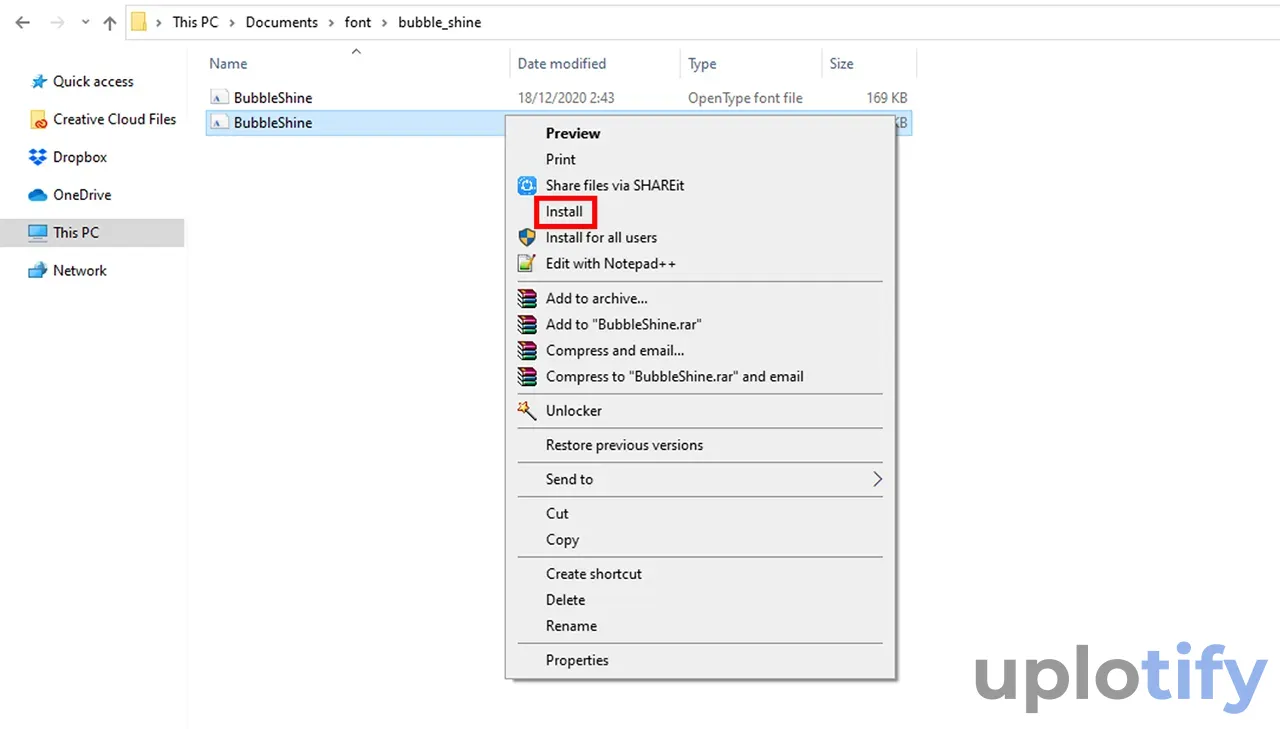
Kalau file font sudah di-ekstrak, kamu bisa mulai memasang font.
Caranya kamu hanya perlu klik kanan pada file font dengan format TTF (TrueTypefontFile).
Kemudian silahkan pilih menu Install untuk mulai melakukan pemasangan font.
Langkah 4. Cek Font di Photoshop
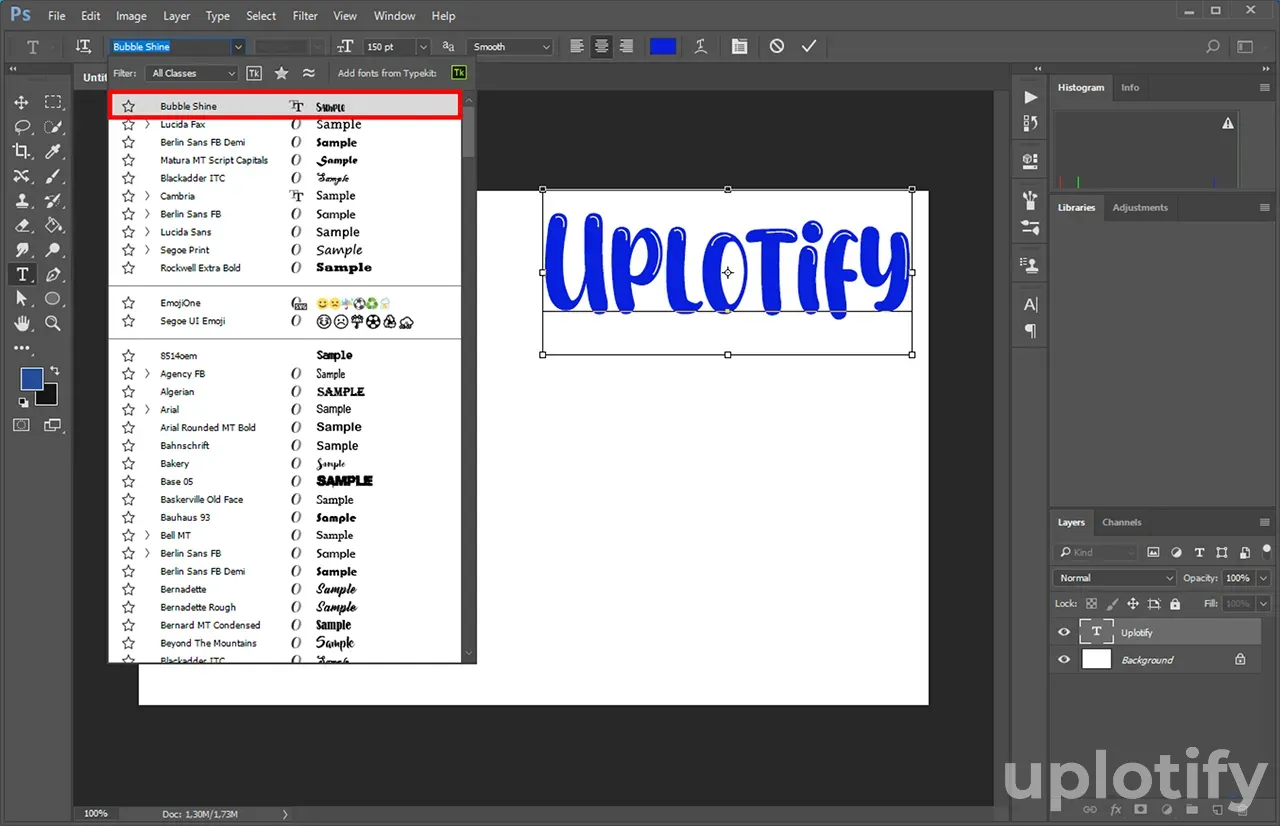
Terakhir, silahkan kamu buka Photoshop untuk mengecek apakah font yang sudah di-install ada di Photoshop atau tidak.
Silahkan buat lembar kerja maupun buka foto baru di Photoshop terlebih dulu dan aktifkan ruler Photoshop atau zoom in / zoom out Photoshop kalau butuh.
Kemudian pilih Horizontal Type Tool, kamu cek pada Ribbon Bar dan lihat pada Font Style.
Pada gambar di atas, font yang dipasang (Bubble Shine) sudah ada di Photoshop.
Baca Juga:
Cara Install Banyak Font Sekaligus di Photoshop
Kalau cara sebelumnya hanya bisa dipakai untuk menginstall satu font saja, di cara ini sebaliknya. Karena kamu juga bisa menginstall banyak font sekaligus di Photoshop.
Cara menginstall banyak font sekaligus di Photoshop:
- Siapkan file font terlebih dulu
- Ekstrak file font yang kamu butuhkan
- Pasang semua file font tersebut
- Font akan muncul di Photoshop secara otomatis
- Selesai. Kamu tinggal pakai
Langkah 1. Siapkan Beberapa Font
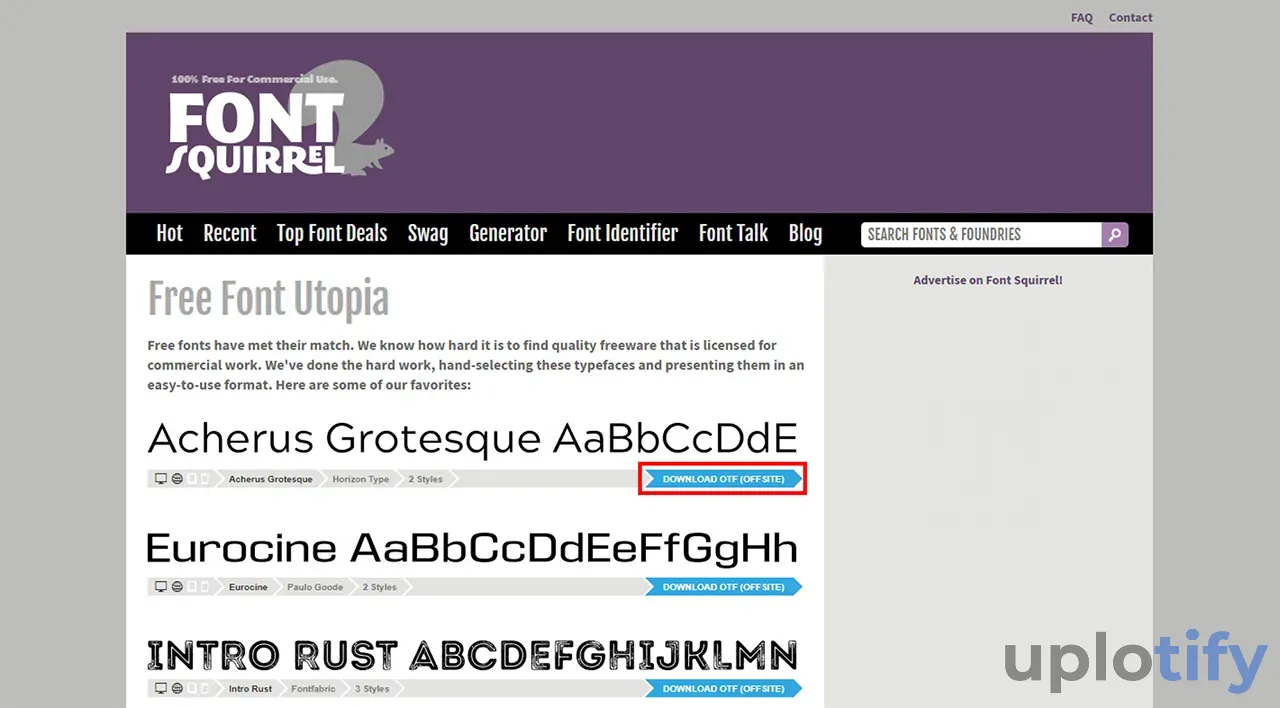
Pertama yang kamu butuhkan adalah mempersiapkan beberapa jenis font sesuai keinginan.
Silahkan kunjungi situs penyedia font, lalu cari beberapa jenis font untuk di-download. Kalau pada satu situs masih kurang, kamu bisa kunjungi situs lainnya.
Langkah 2. Ekstrak Semua File Font
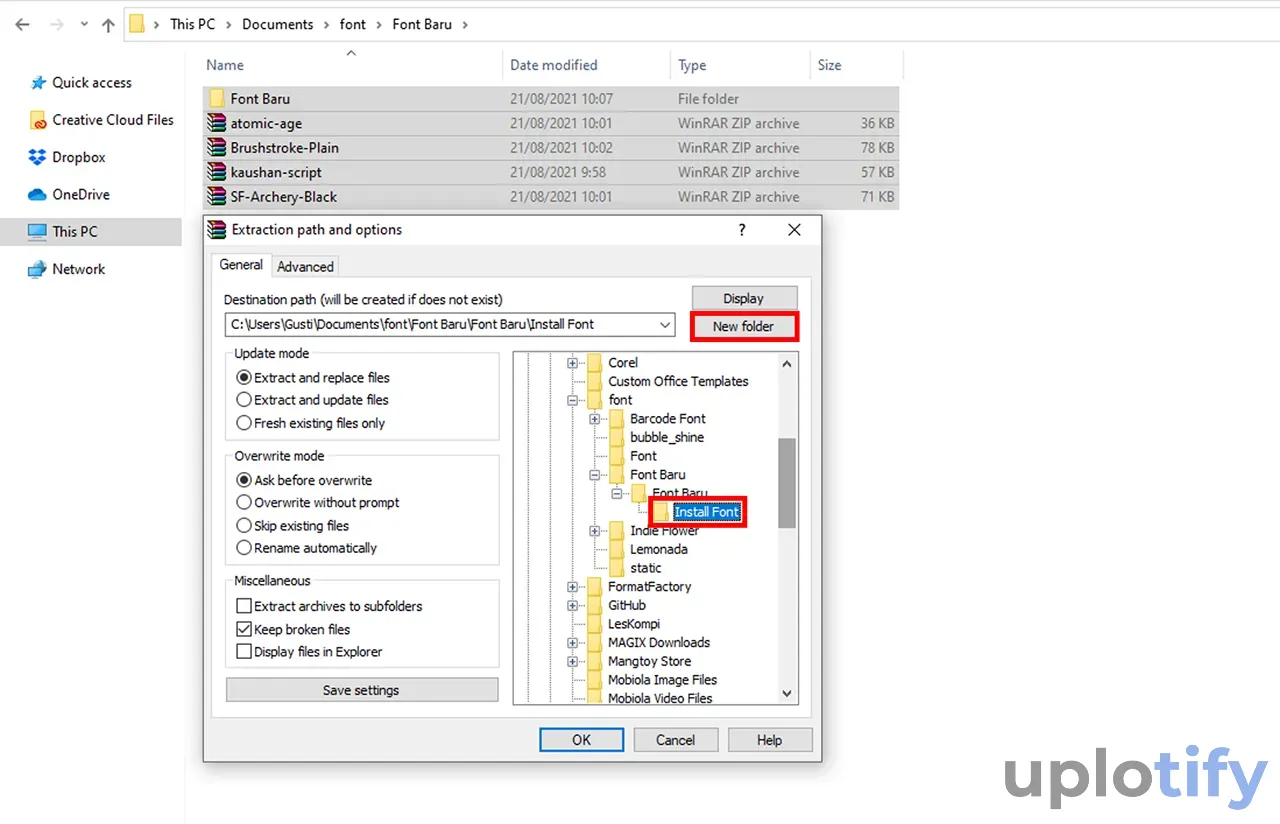
Setelah mempersiapkan beberapa jenis font, selanjutnya kamu perlu mengekstrak semua file-nya ke dalam satu folder.
Untuk caranya, kamu bisa seleksi semua file dengan Ctrl + A > klik kanan > pilih Extract Files.
Lalu buat folder baru dengan klik New Folder sebagai tempat untuk meletakkan file-file font-nya.
Langkah 3. Install Semua Font
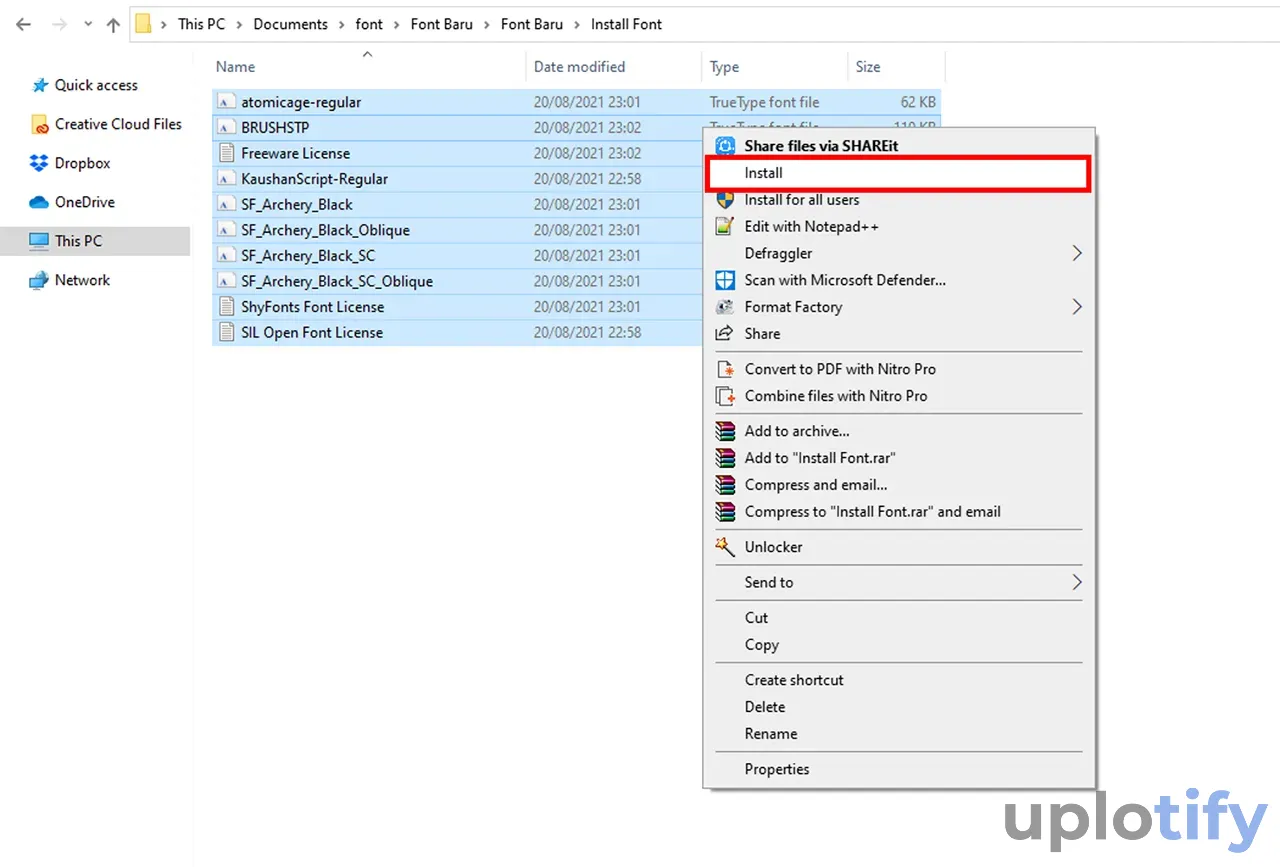
Kalau sudah di-ekstrak, selanjutnya kamu hanya perlu menginstallnya sekaligus.
Caranya hampir sama dengan tutorial sebelumnya, kamu bisa tekan Ctrl + A untuk menyeleksi semua file > klik kanan > pilih Install.
Tunggu sampai proses instalasi selesai. Lamanya proses ini tergantung jumlah dan ukuran font yang ingin kamu pasang.
Catatan
Kalau muncul notifikasi yang memiliki arti file lisensi.txt tidak bisa terinstall, kamu klik close saja. Nantinya proses instalasi font akan berjalan kembali.
Langkah 4. Pastikan Font Muncul di Photoshop
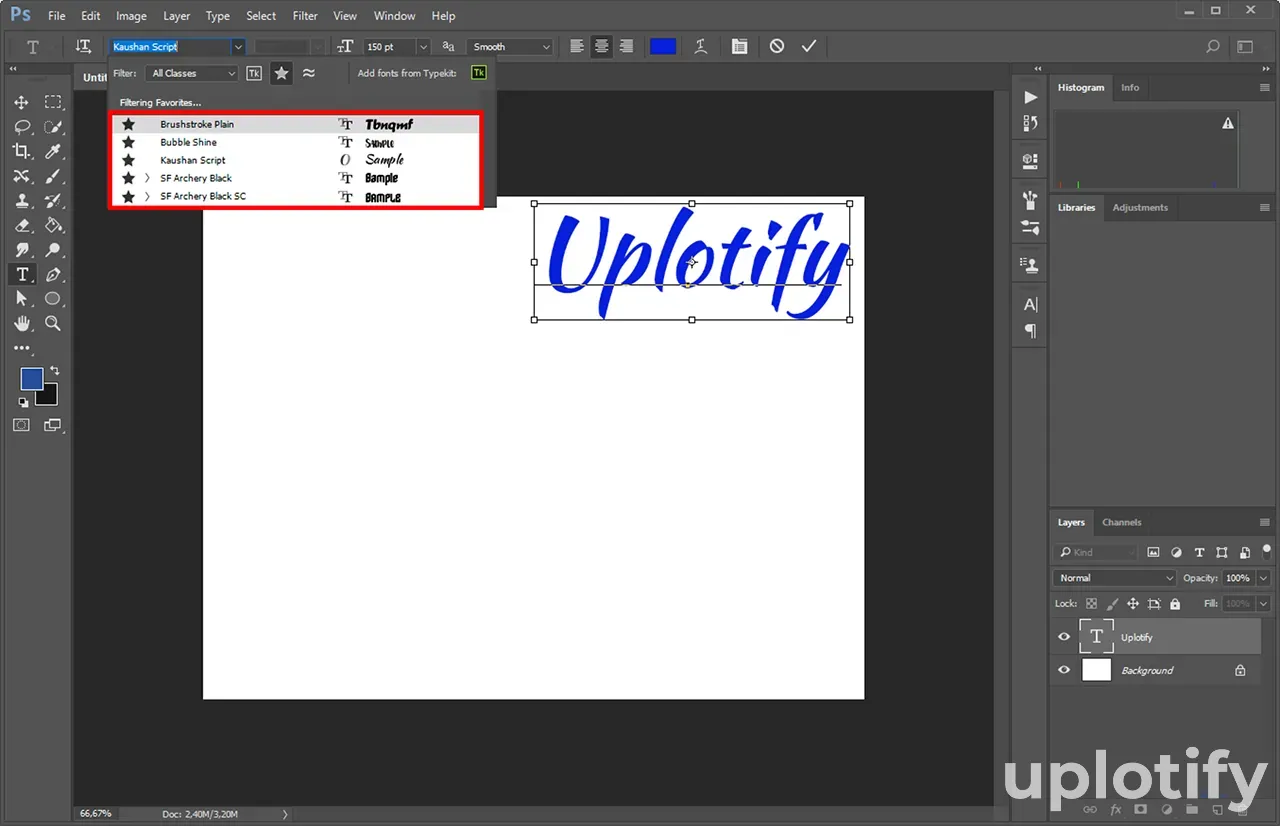
Terakhir, kamu hanya perlu memastikan kalau semua font tadi sudah berhasil terpasang. Untuk caranya, kamu hanya perlu buka Photoshop.
Lalu buat lembar kerja baru dan aktifkan Horizontal Type Tool. Nah kamu tinggal lihat pada Ribbon Bar dan klik Font Style.
Kamu bisa cari jenis font yang sudah terinstall melalui kolom pencarian font.
Baca Juga:
Rekomendasi Situs Penyedia Font Photoshop Gratis
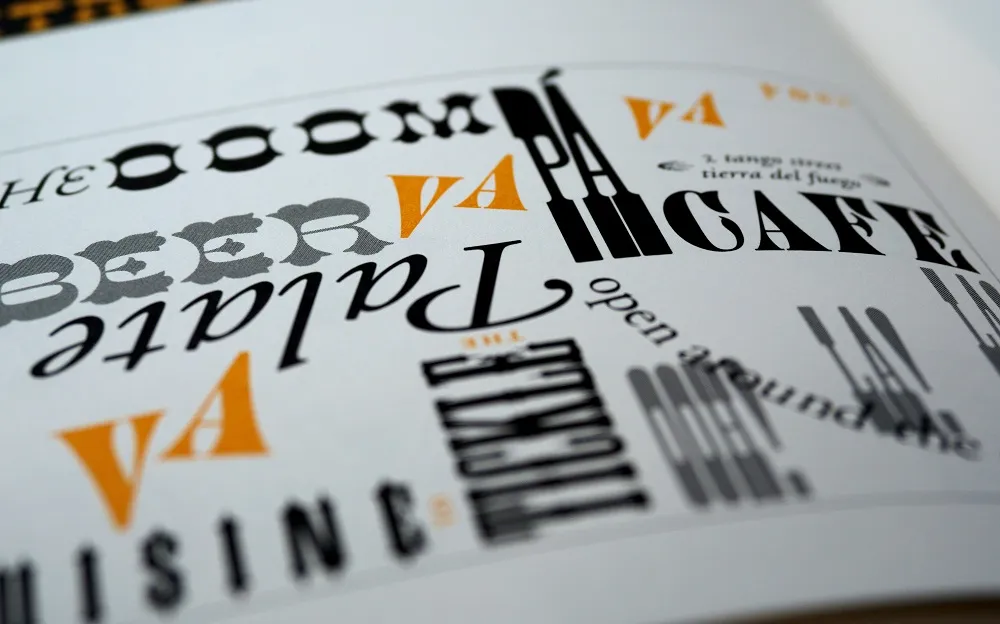
Sebelumnya dimenjelaskan kalau untuk mendapatkan font bisa mengunduhnya lewat beberapa situs.
Ada 5 situs penyedia font Photoshop gratis yang direkomendasikan karena menyediakan banyak jenis font. Berikut situs-situsnya:
1. Dafont
Dafont adalah salah satu website yang menyediakan lebih dari 50.000+ pilihan jenis font. Sehingga bisa dikatakan sangat lengkap.
Uniknya dari situs ini, kamu bisa menemukan font style dengan menggunakan fitur themes, misalkan Games, Valentine, Halloweendan yang lainnya.
2. FontSquirrel
Situs download font menarik selanjutnya adalah Font Squirrel. Situs ini menawarkan banyak jenis font gratis yang bisa kamu download.
Keunikan dari situs ini ialah dilengkapi dengan fitur Find Fonts yang berfungsi untuk mencari jenis font berdasarkan kategori. Misalnya seperti kategori, Comics, Script, Sans Serif dan lainnya.
3. MyFonts
Kemudian ada juga situs MyFonts. Sekilas, situs ini sama seperti dua sebelumnya, hanya saja MyFonts memiliki banyak font premium.
Di MyFonts kamu bisa memilih font-font yang jarang dipakai. Dan karena premium, maka kamu bisa mencari juga font yang sekiranya cocok dengan project desain kamu.
4. Google Fonts
Terakhir kamu mengunduh font melalui situs Google Fonts. Pada situs ini, kamu bisa mendownload lebih dari 900 font secara gratis.
Keunikan dari situs Google Fonts ialah dilengkapi fitur Pairings. Fungsi fitur ini bisa kamu pakai untuk menemukan perpaduan font yang cocok untuk desain tertentu.
5. 1001 Free Fonts
1001 Free Fonts merupakan situs penyedia font gratis, dengan koleksi font yang mencapai puluhan ribu.
Koleksi font di situs ini akan selalu diupdate setiap harinya, pasalnya setiap desainer font juga bisa memasukkan koleksi font mereka ke situs ini.
Itulah pembahasan mengenai cara menambahkan font di Photoshop. Mulai dari cara menambahkan satu per satu hingga sekaligus.
Font baru ini bisa kamu masukkan ke desain yang dibuat di lembar kerja. Misalnya di tabel, shape tertentu dan lain-lain.
Kalau kamu memiliki pertanyaan seputar cara menambah font di Photoshop, kamu bisa langsung kirim pertanyaan tersebut ke kolom komentar.