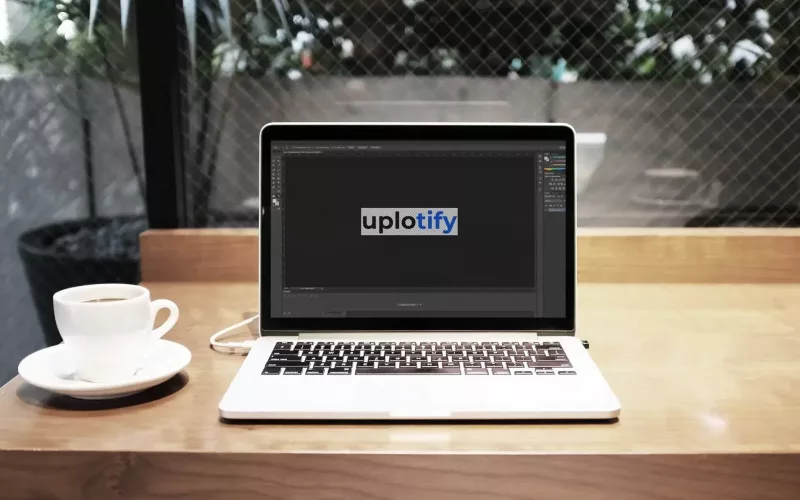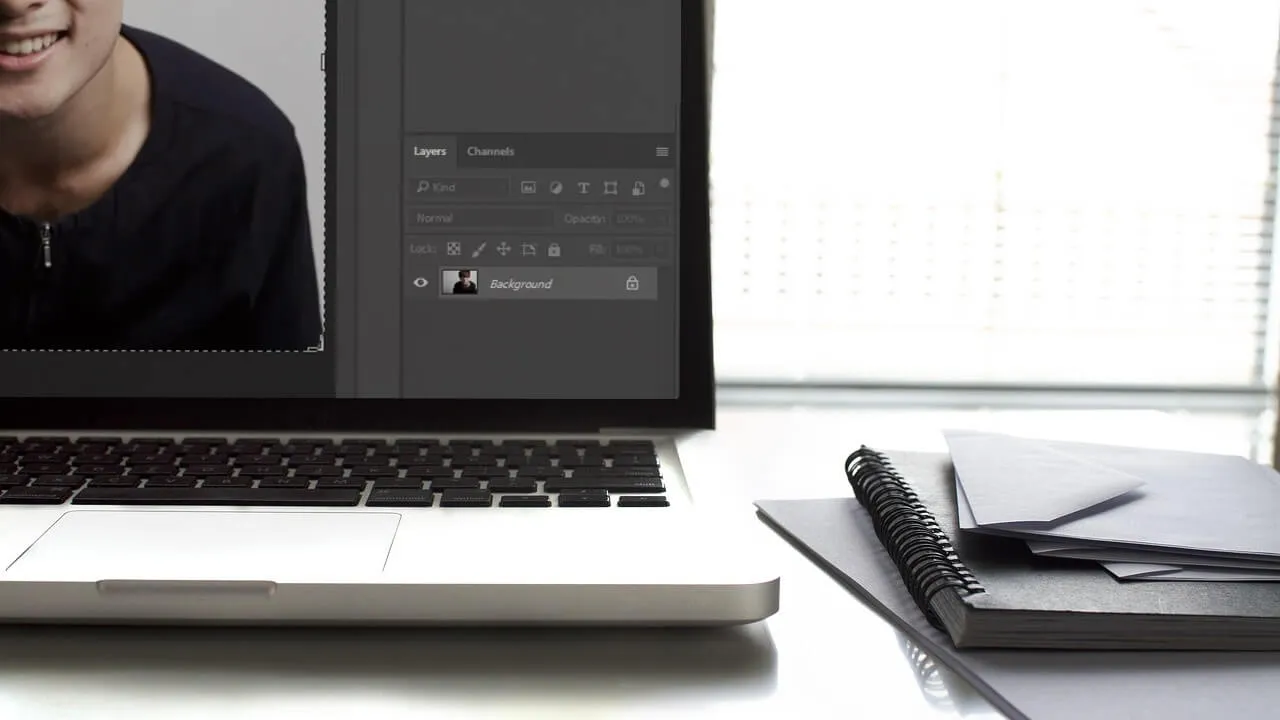Membuat tulisan adalah salah satu hal yang wajib kamu ketahui kalau sedang memakai Photoshop.
Karena ada banyak sekali desain yang menggunakan tulisan. Misalnya seperti banner, iklan, logo dan lain-lain sebagainya.
Membuat tulisan di Photoshop dapat kamu lakukan dengan berbagai macam cara. Berikut ini akan kami jelaskan panduannya.
Cara Membuat Tulisan di Photoshop
Kamu bisa membuat tulisan di Photoshop menggunakan type tool. Ikuti langkah-langkah di bawah:
Cara Membuat Tulisan di Photoshop:
- Buat Lembar Baru atau Open Gambar Baru
- Pilih Horizontal Type Tool
- Atur Lebar Horizontal Type di Canvas
- Tulis Sesuai Keinginan
- Selesai
Langkah 1. Buat Lembar Baru atau Open Gambar Baru
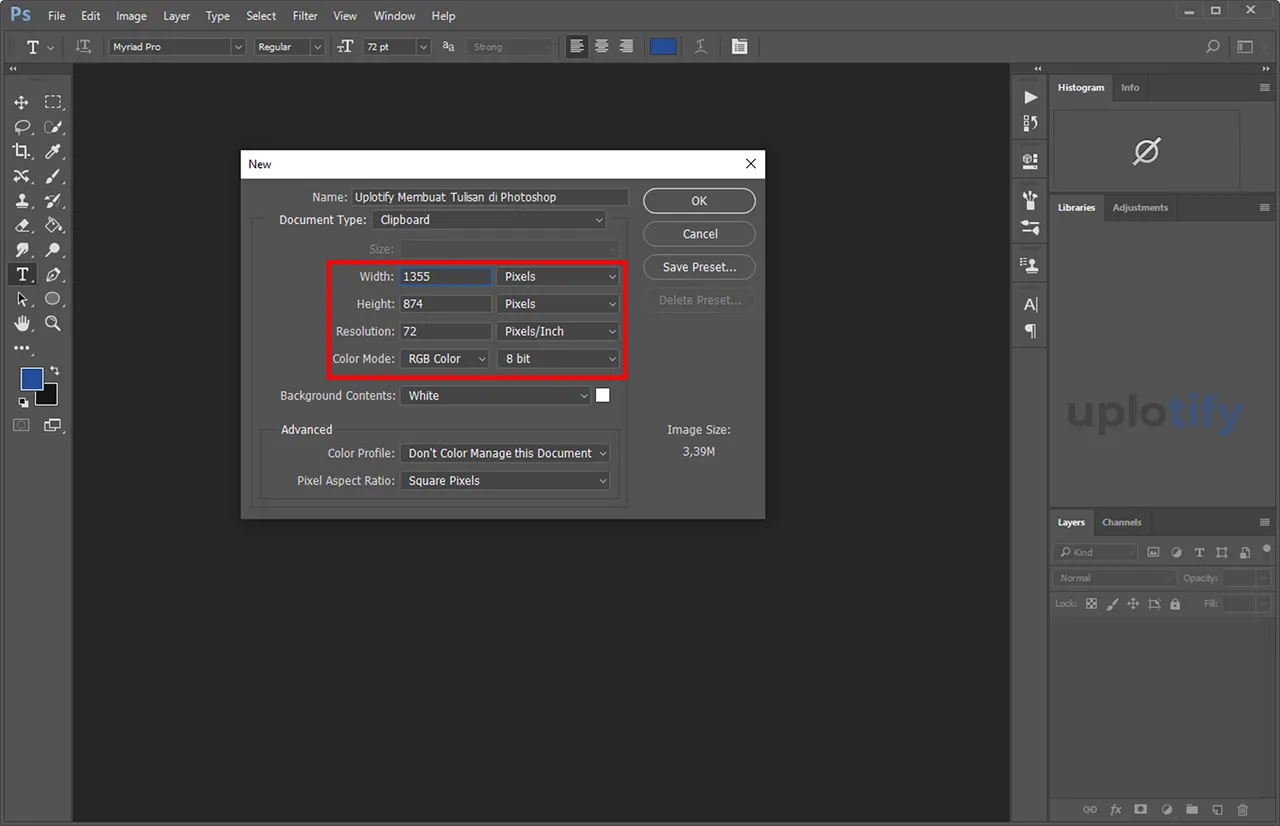
Pertama tentunya silahkan buka Photoshop di PC atau laptop yang kamu pakai.
Kemudian silahkan buat lembar kerja baru, dengan cara klik CTRL + N di keyboard, kemudian atur ukuran tinggi, lebar dan resolusi dari lembar kerjanya.
Kamu juga bisa menambahkan foto baru di Photoshop jika ingin menambahkan tulisan tersebut ke foto.
Langkah 2. Pilih Horizontal Type Tool
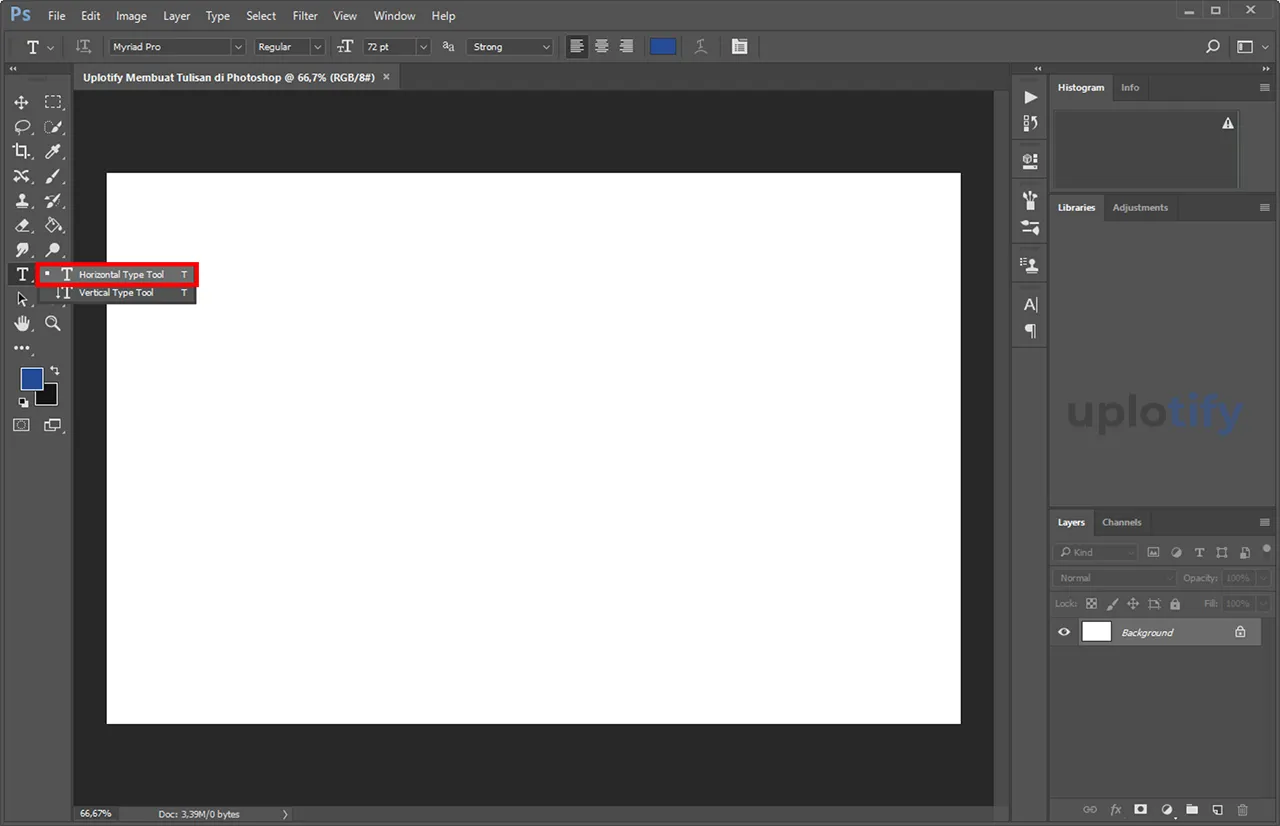
Langkah selanjutnya, kamu klik Horizontal Type Tool pada toolbox di bagian sebelah kiri.
Atau kamu juga bisa menggunakan shortcut dengan menekan tombol T pada keyboard.
Ada beberapa opsi type tool yang bisa kamu gunakan, dan setiapnya berbeda-beda. Berikut rinciannya:
| Nama Type Tool | Fungsi |
| Horizontal Type Tool | Untuk membuat tulisan secara horizontal, atau mengarah ke samping |
| Vertical Type Tool | Untuk membuat tulisan secara vertikal, atau mengarah ke bawah |
| Vertical Type Mask Tool | Memungkinkan kamu memotong huruf dari background pada lembar kerja, penulisannya secara vertikal atau dari atas ke bawah |
| Horizontal Type Mask Tool | Memungkinkan kamu memotong huruf dari background pada lembar kerja, penulisannya secara horizontal atau dari kiri ke kanan |
Langkah 3. Atur Lebar Horizontal Type di Canvas
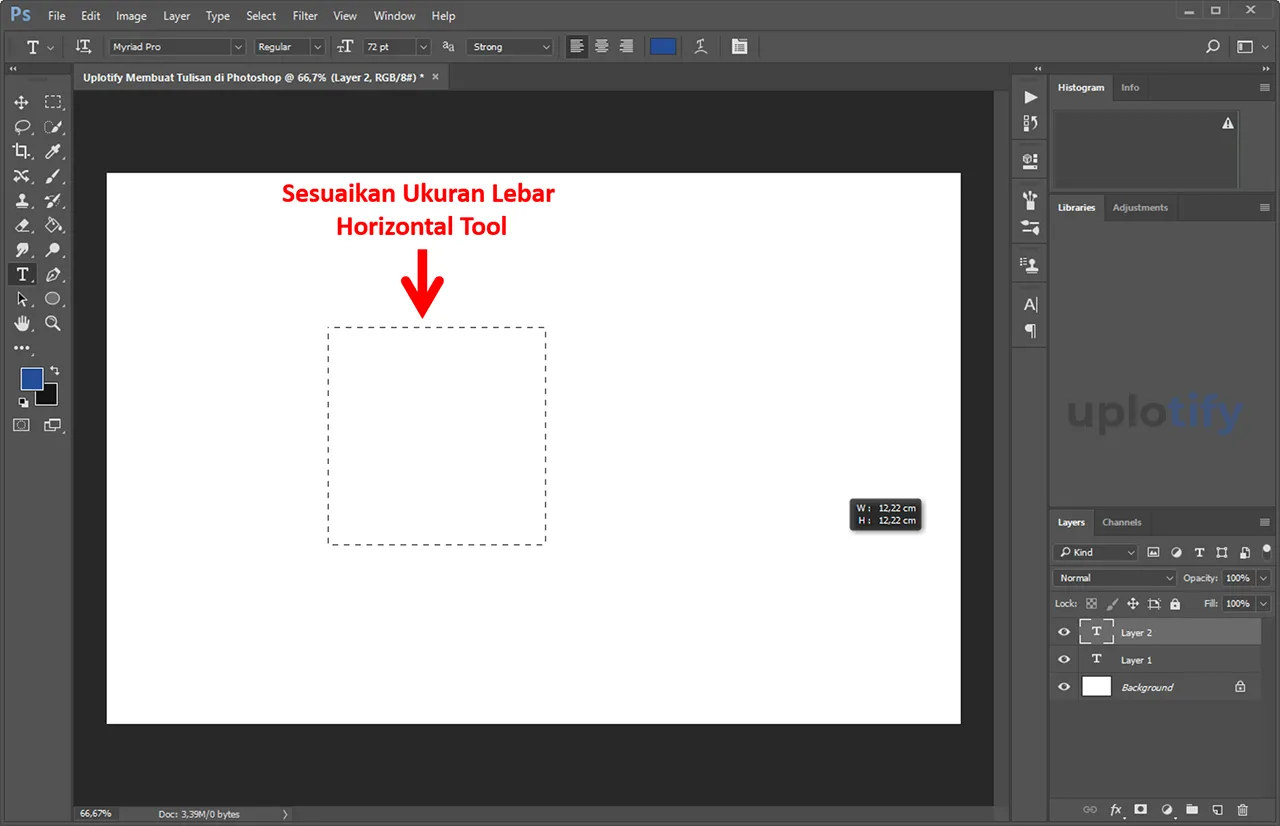
Selanjutnya, sesuaikan ukuran horizontal type tool di canvas Photoshop yang sudah dibuat. Fungsinya untuk menuliskan huruf yang akan kamu ketik di lembar kerja.
Atur ukurannya dengan menempatkan kursor di lembar kerja dan sesuaikan lebar untuk tempat tulisan yang nantinya akan dibuat.
Baca Juga:
Langkah 4. Tulis Sesuai Keinginan
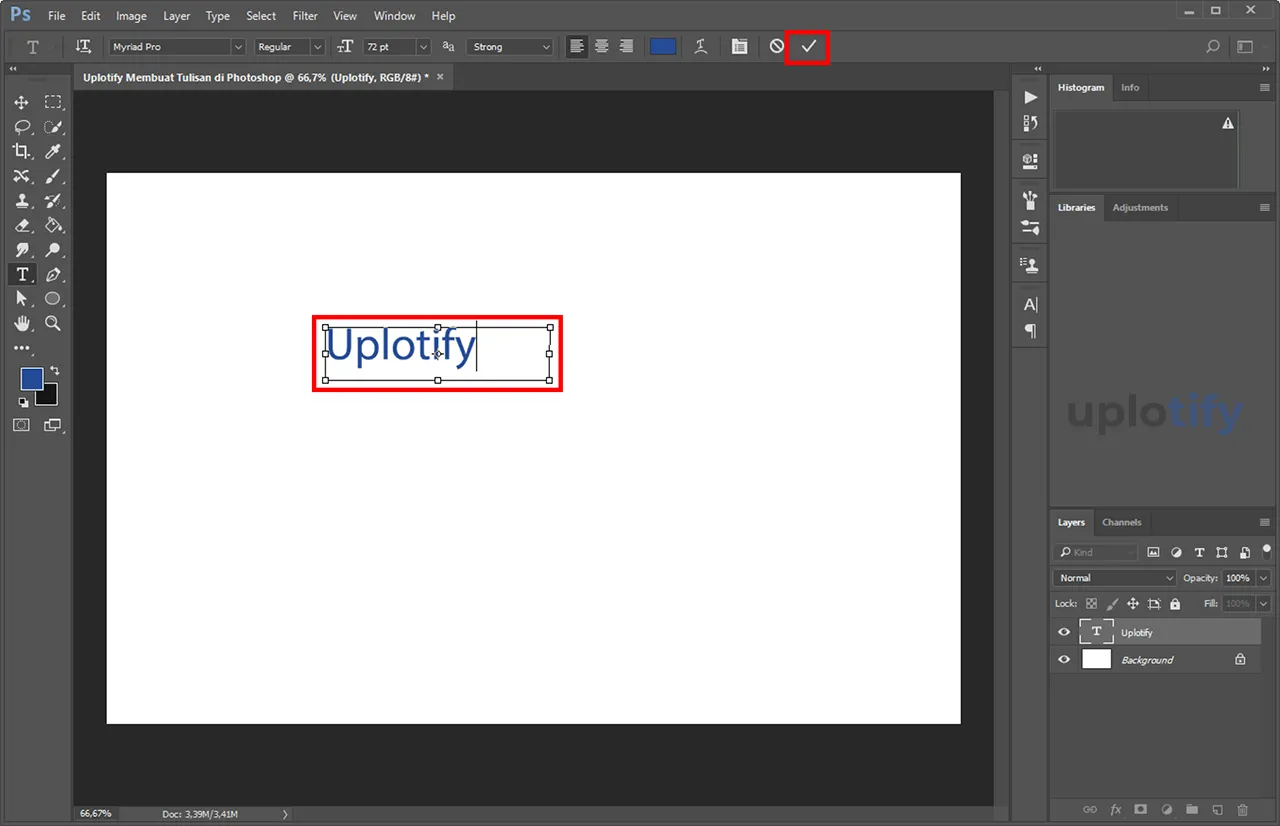
Kalau sudah mengatur lebarnya, sekarang kamu bisa menuliskan teks yang diinginkan.
Misalnya pada contoh ini, ditulis tulisan Uplotify. Kalau sudah, kamu tinggal klik saja tanda Centang pada menu bar atas.
Langkah 5. Tulisan Berhasil Dibuat
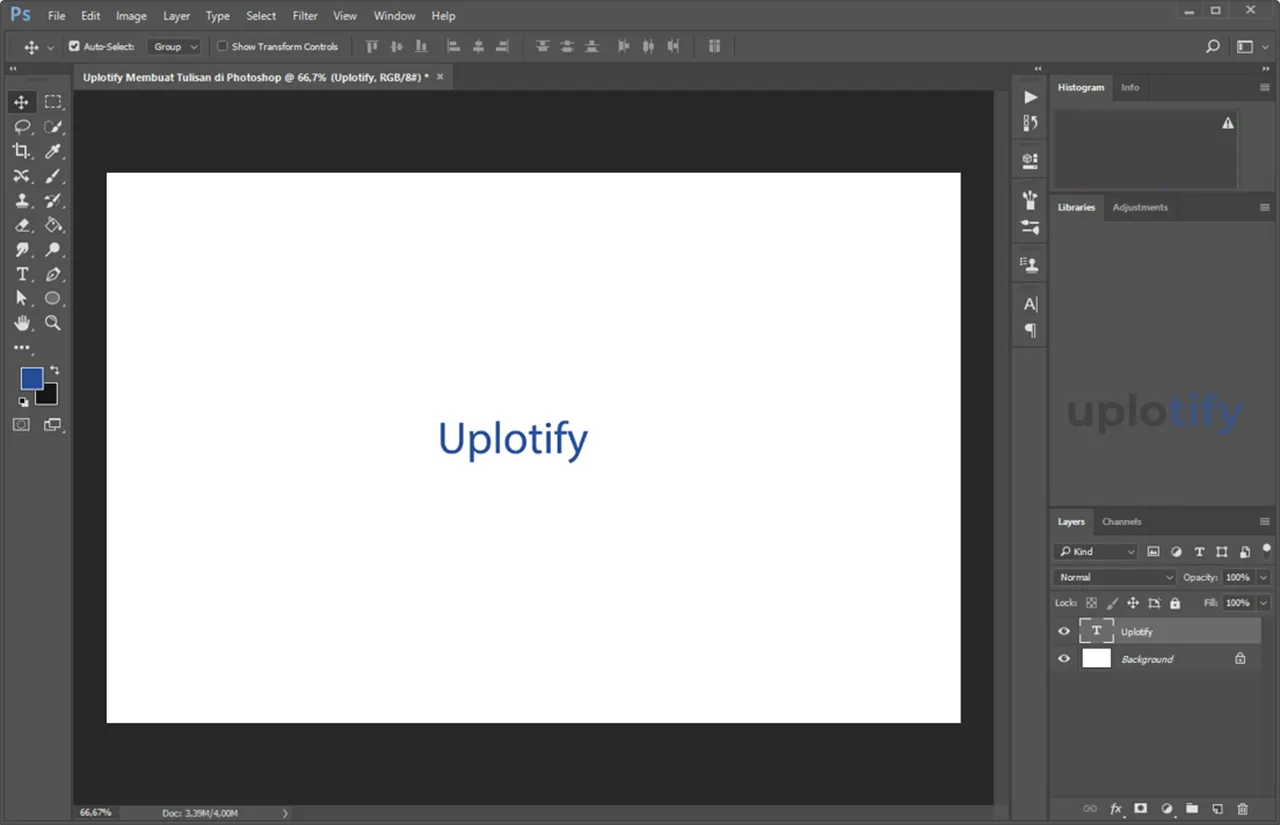
Kalau sudah selesai dan tulisannya sesuai dengan yang diinginkan, kamu bisa melihat hasilnya.
Baca Juga:
Cara Mengatur Karakteristik Tulisan
Tulisan di Photoshop, dapat kamu atur karakteristiknya sesuai keinginan. Misalnya seperti mengatur ukuran, jenis font, memberikan efek dan sebagainya.
Gunakan daftar isi di bawah untuk mempercantik tulisan sesuai keinginan kamu:
1. Mengatur Ukuran Font
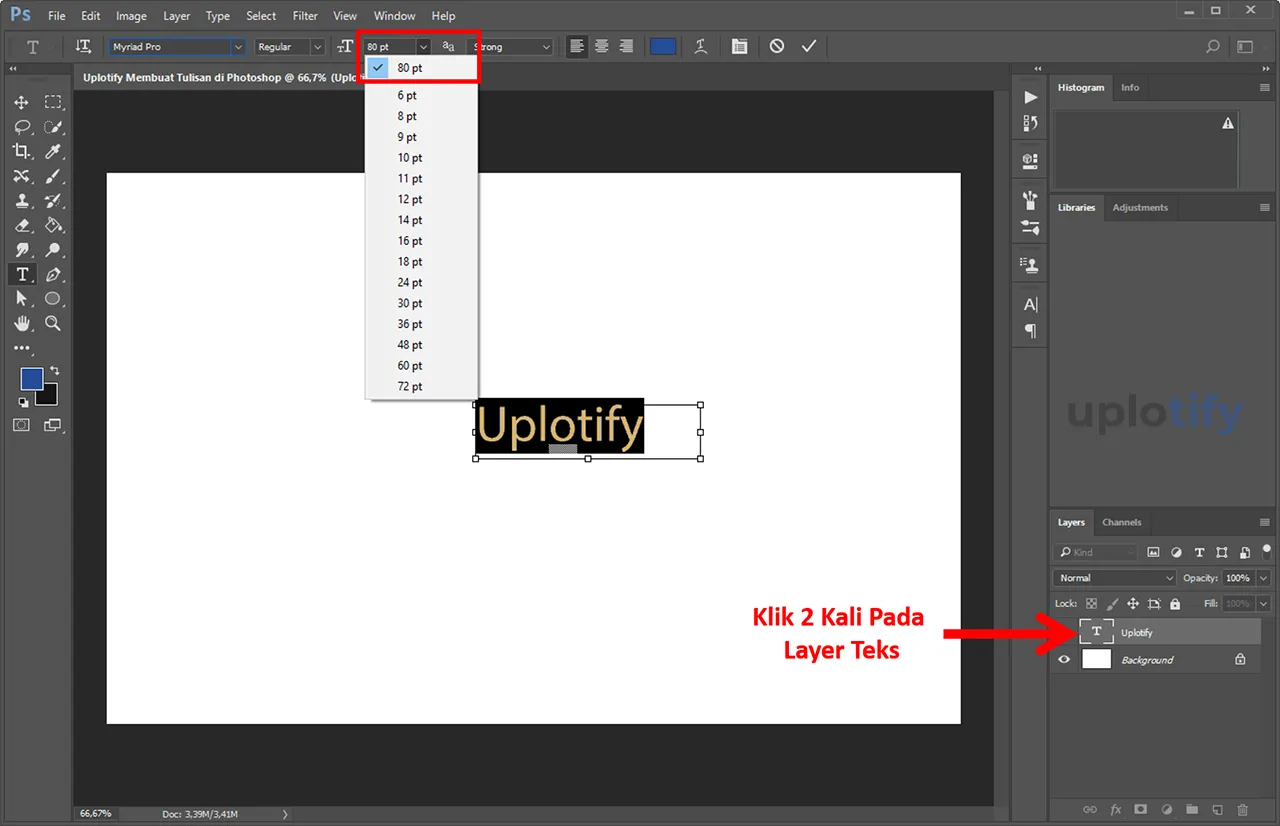
Pertama mengatur ukuran font, entah diperbesar atau diperkecil. Pengaturannya dapat kamu buka melalui menu bar atas.
Untuk memunculkan pengaturannya, klik dua kali pada Layer Text di bagian kanan.
Setelah itu, akan muncul Ribbon Bar. Klik pada Font Size dan atur ukuran font yang sesuai.
2. Mengatur Jenis Font
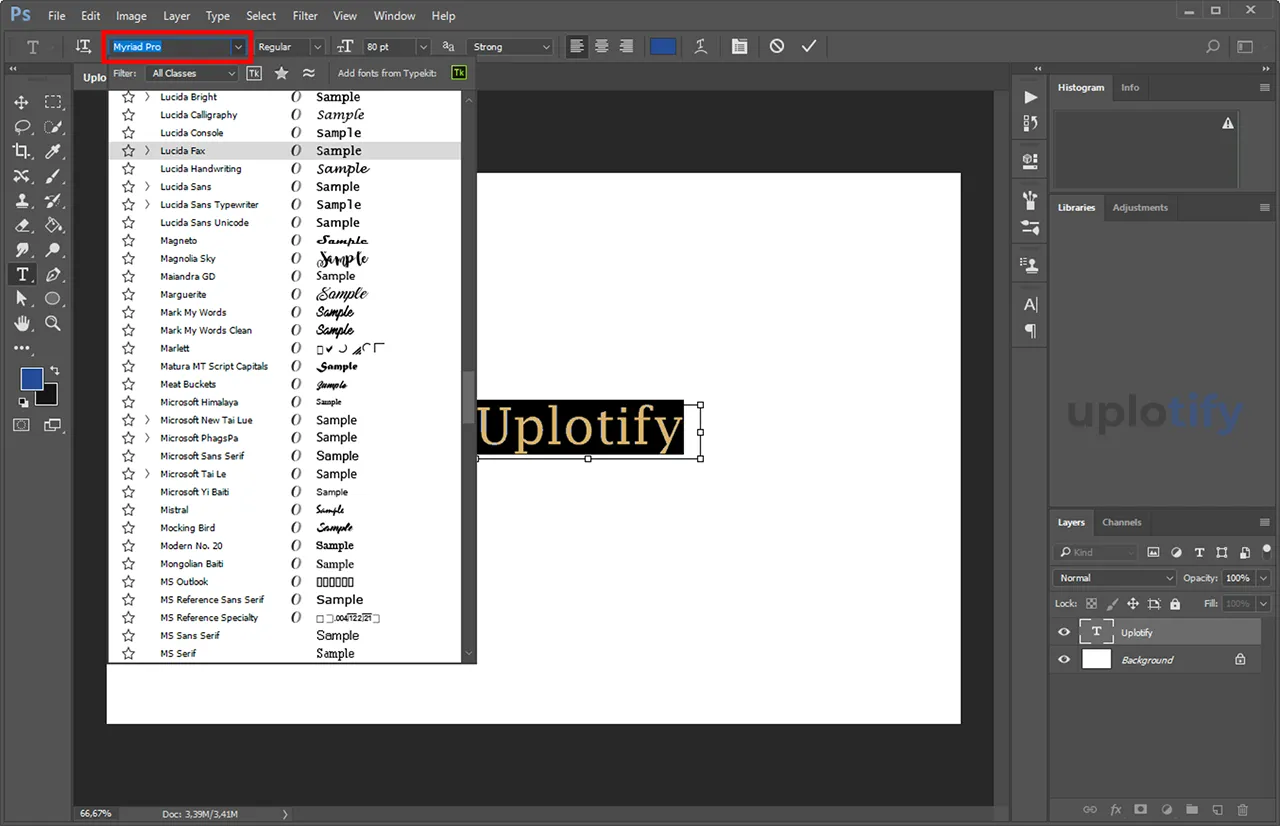
Selanjutnya kamu juga bisa mengatur jenis font yang akan dipakai.
Umumnya Photoshop sendiri sudah menyediakan berbagai macam font menarik yang bisa dipakai langsung.
Untuk cara mengaturnya, kamu bisa lihat pada menu bar, lalu klik Font Style dan pilih jenis font yang diinginkan.
3. Mengatur Garis Font (Smooth, Sharp, dan Lainnya)
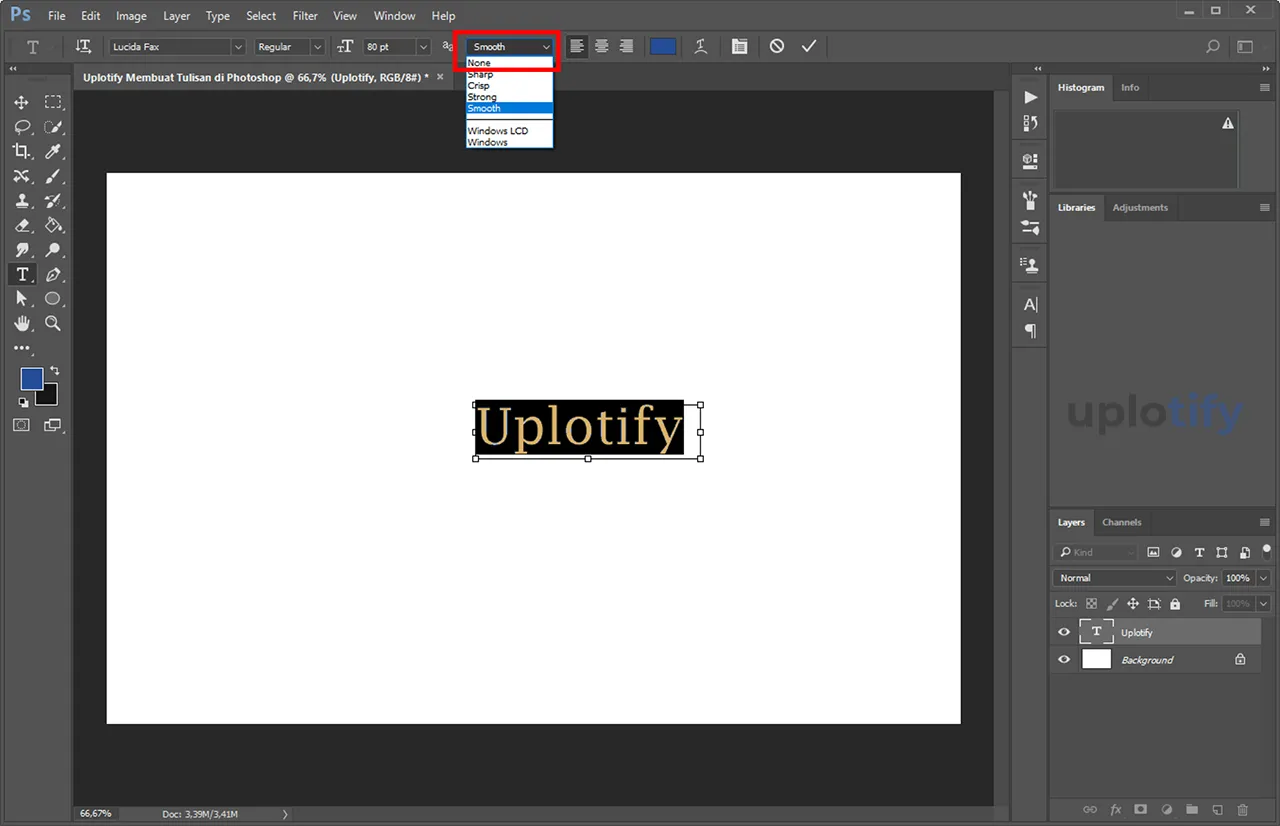
Photoshop juga memberikan fitur untuk mengatur garis font atau tepian dari teks yang kita buat. Ada beberapa pengaturan jenis garis yang bisa kamu pakai. Yaitu:
| Garis Font | Fungsi |
| None | Tidak memberikan efek atau mengembalikan ke format default |
| Smooth | Membuat tepian pada teks terlihat lembut |
| Strong | Memberikan efek kesan tebal dan besar pada teks |
| Crisp | Tulisan di lembar kerja terlihat tebal |
4. Memposisikan Tulisan
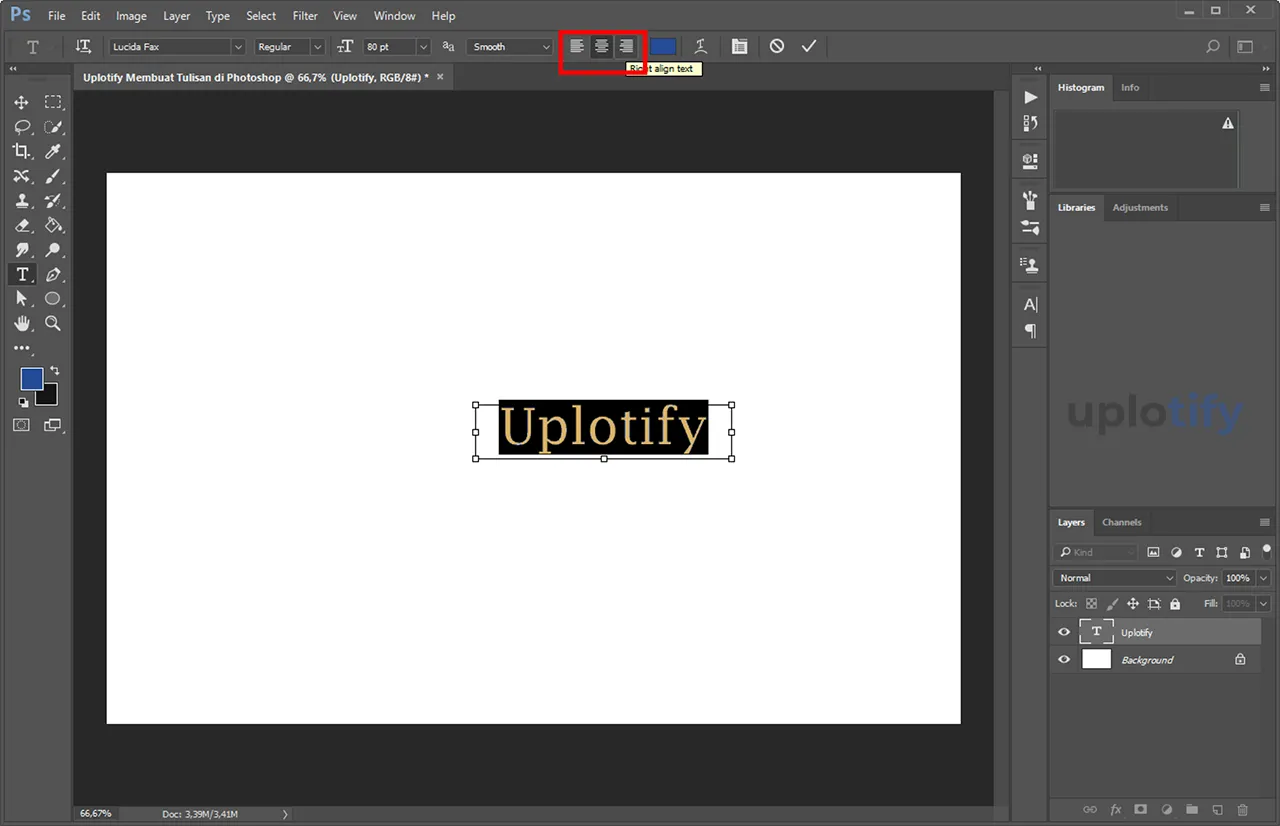
Alignment ini berfungsi untuk memposisikan teks tulisan yang dibuat. Bisa rata kiri, tengah maupun rata kanan.
Cara memakainya, kamu cukup klik Alignment di bagian atas, dan atur letak teks sesuai keinginan.
| Alignment | Fungsi |
| Right Align Text | Mengatur teks menjadi rata kanan |
| Left Align Text | Mengatur teks menjadi rata kiri |
| Center Align Text | Mengatur teks menjadi rata tengah |
5. Mengganti Warna Tulisan
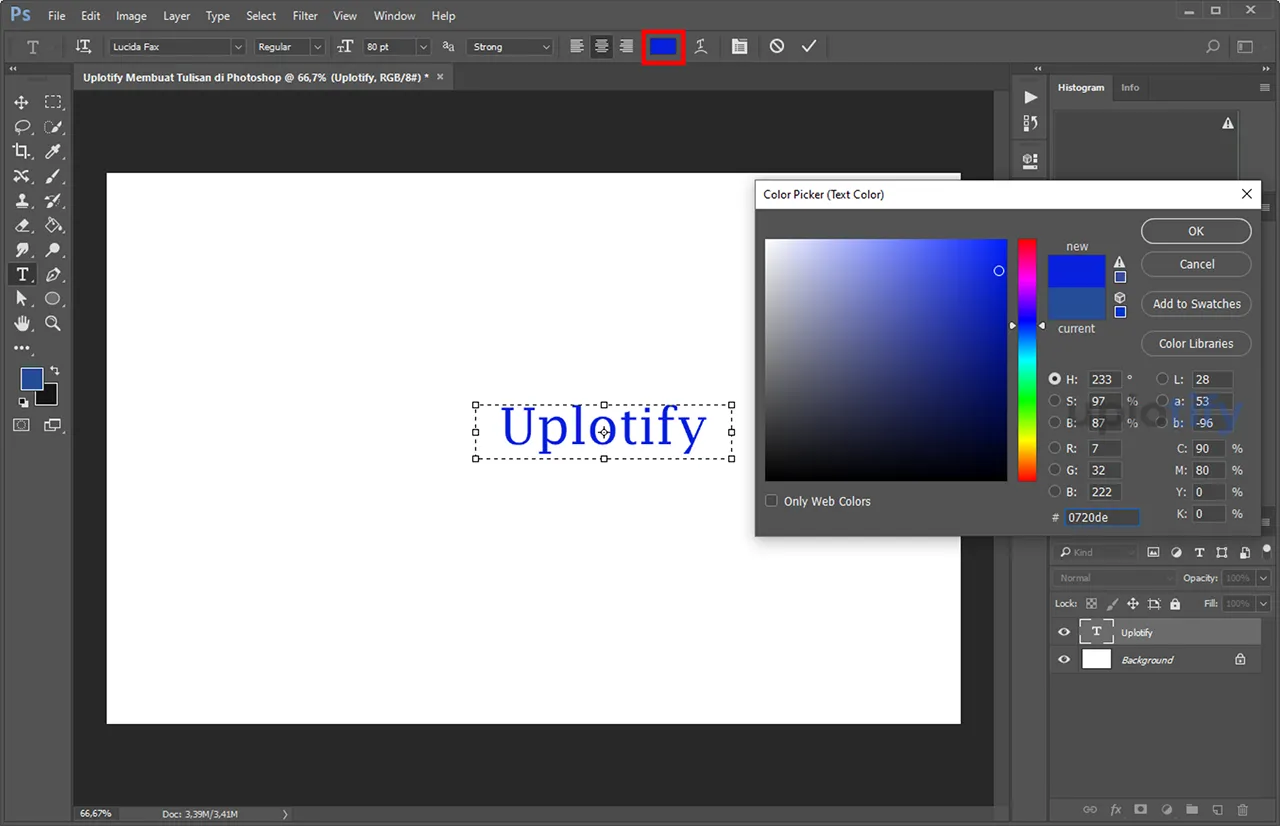
Photoshop menyediakan berbagai macam warna yang dapat kamu pakai untuk tulisan.
Untuk caranya silahkan kamu blok semua tulisan, lalu klik Color Picker (kotak warna bagian kiri).
Cari warna yang kamu mau, kemudian klik OK untuk menerapkan warnanya.
6. Mengatur Dekorasi Font
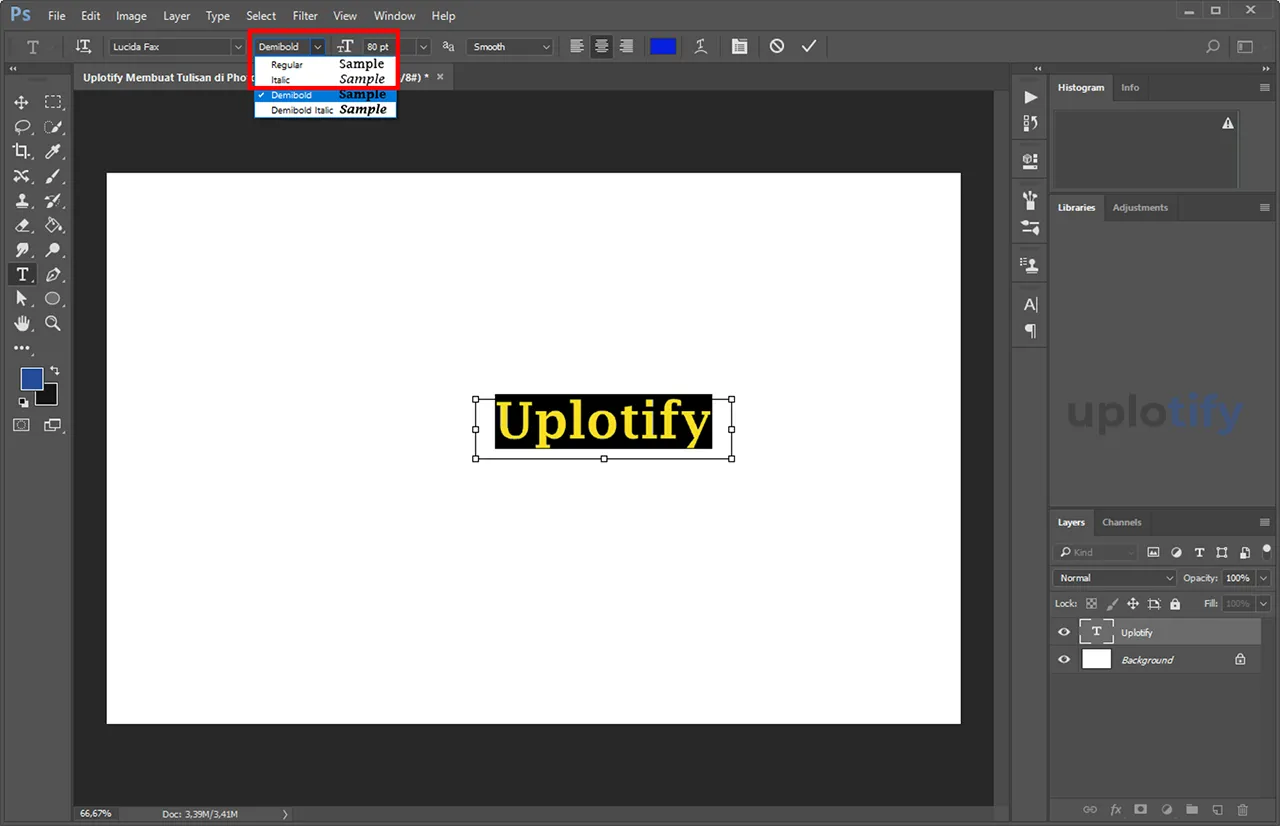
Dalam desain, dekorasi font perlu kamu perhatikan untuk memberikan kesan visual tertentu agar sesuai.
Nah Photoshop menyediakan fitur ini.
Caranya, kamu hanya perlu blok semua teks lalu pilih dekorasi font sesuai keinginan. Contohnya seperti gambar di atas.
| Dekorasi Font | Fungsi |
| Reguler | Tidak memberikan efek atau mengembalikan ke default |
| Italic | Mengatur teks menjadi miring |
| Bold | Membuat tulisan menjadi tebal |
7. Menggunakan Wrap Text
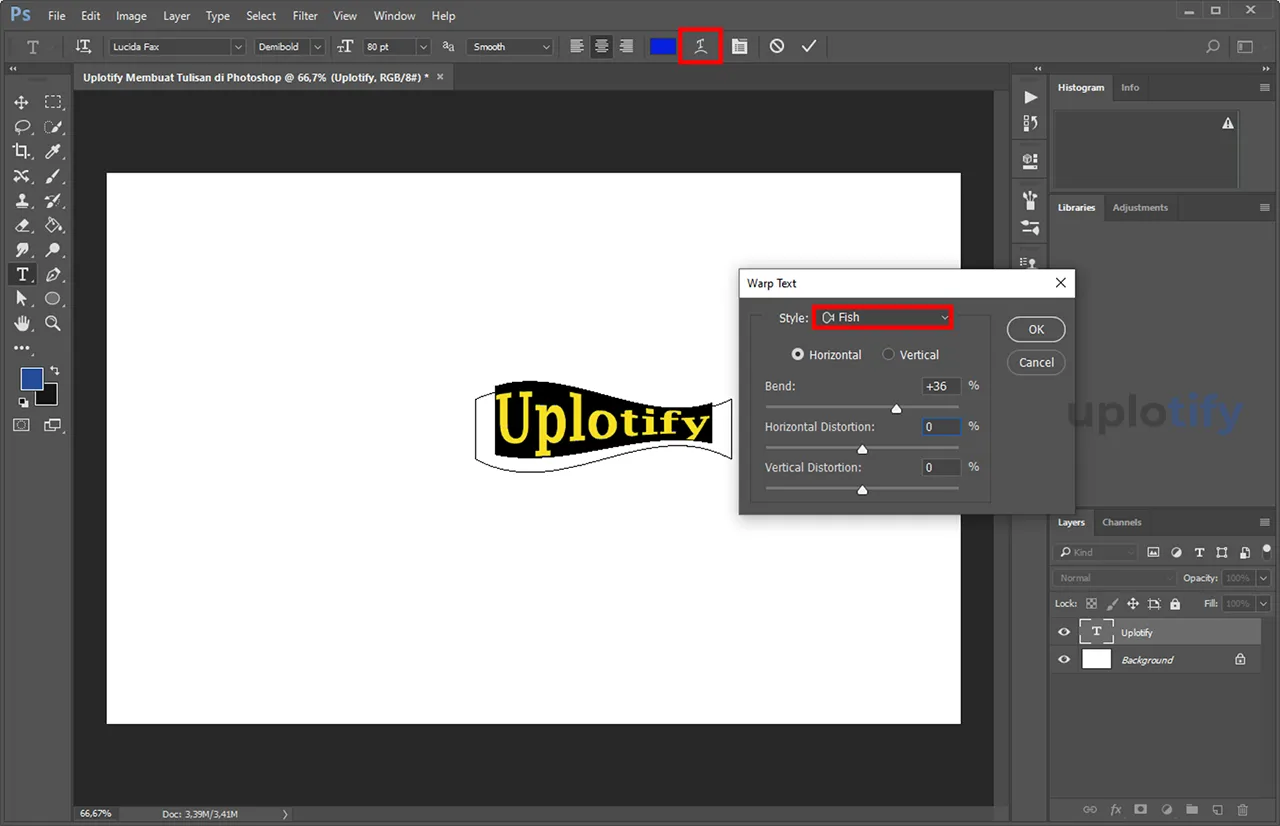
Salah satu efek tulisan di Photoshop, ialah Wrap Text. Wrap Text ini salah satunya bisa membuat tulisan jadi seolah-olah jadi bergelombang.
Untuk cara menggunakan Wrap Text, silahkan pilih tulisan lalu klik icon T melengkung.
Setelah itu pilih style yang ingin dipakai dan klik OK untuk menerapkannya.
8. Membuat Tulisan Jadi 3D
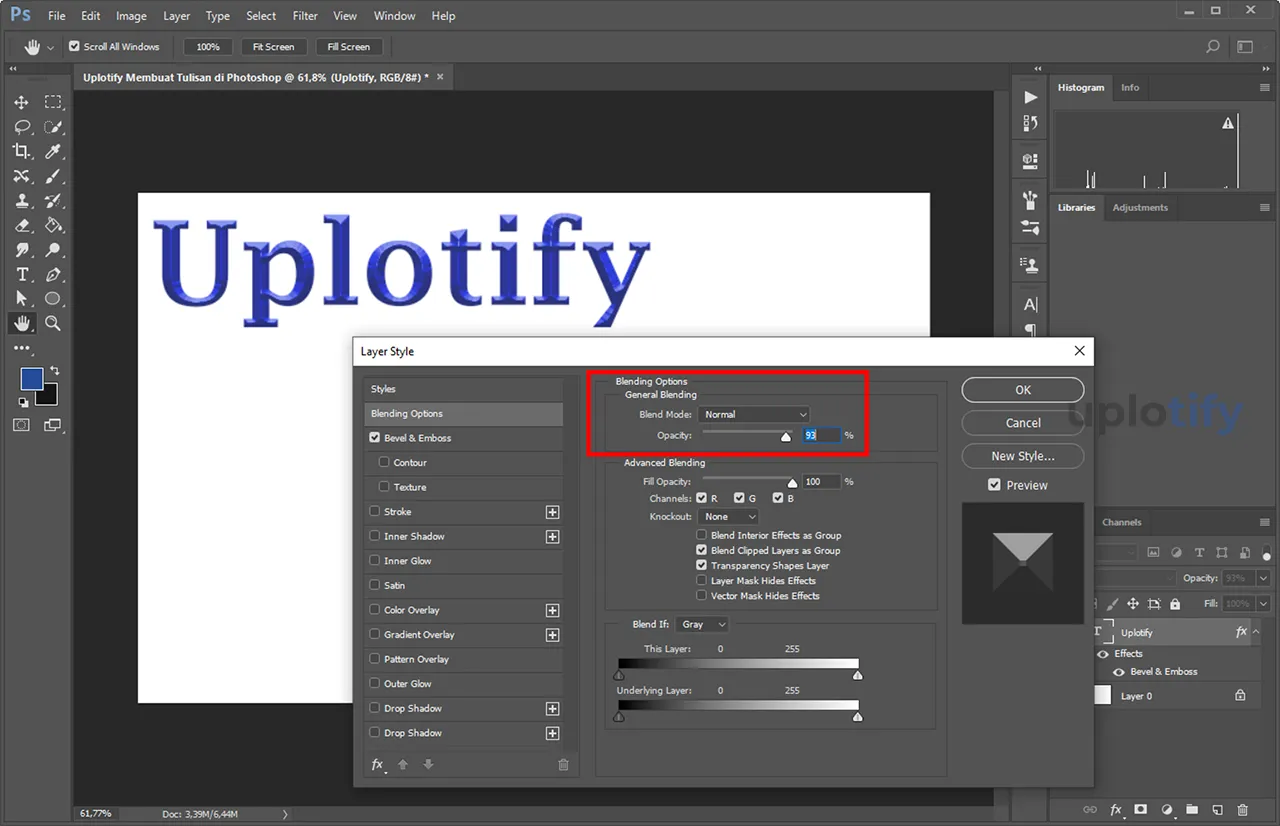
Terakhir, kamu juga bisa membuat tulisan jadi 3D. Caranya mudah. Silahkan klik kanan Layer dan pilih Blending Option.
Setelah itu, klik centang pada Bevels & Emboss. Selanjutnya di tab Blending Options, atur opacity sesuai kebutuhan, dan klik OK.
Cara Membuat Tulisan Melingkar di Photoshop
Selain cara-cara mengubah karakteristik tulisan di atas, masih ada satu lagi yang perlu kamu ketahui, yaitu membuat teks jadi melingkar.
Biasanya format teks melingkar ini sering dipakai dalam pembuatan desain logo.
Cara Membuat Tulisan Melingkar di Photoshop
- Membuat Canvas Baru
- Aktifkan Ellipse Tool
- Mengatur Ukuran Ellipse Tool
- Pakai Horizontal Type Tool di Anchor Ellipse Tool
- Cek Hasilnya
Langkah 1. Membuat Canvas Baru
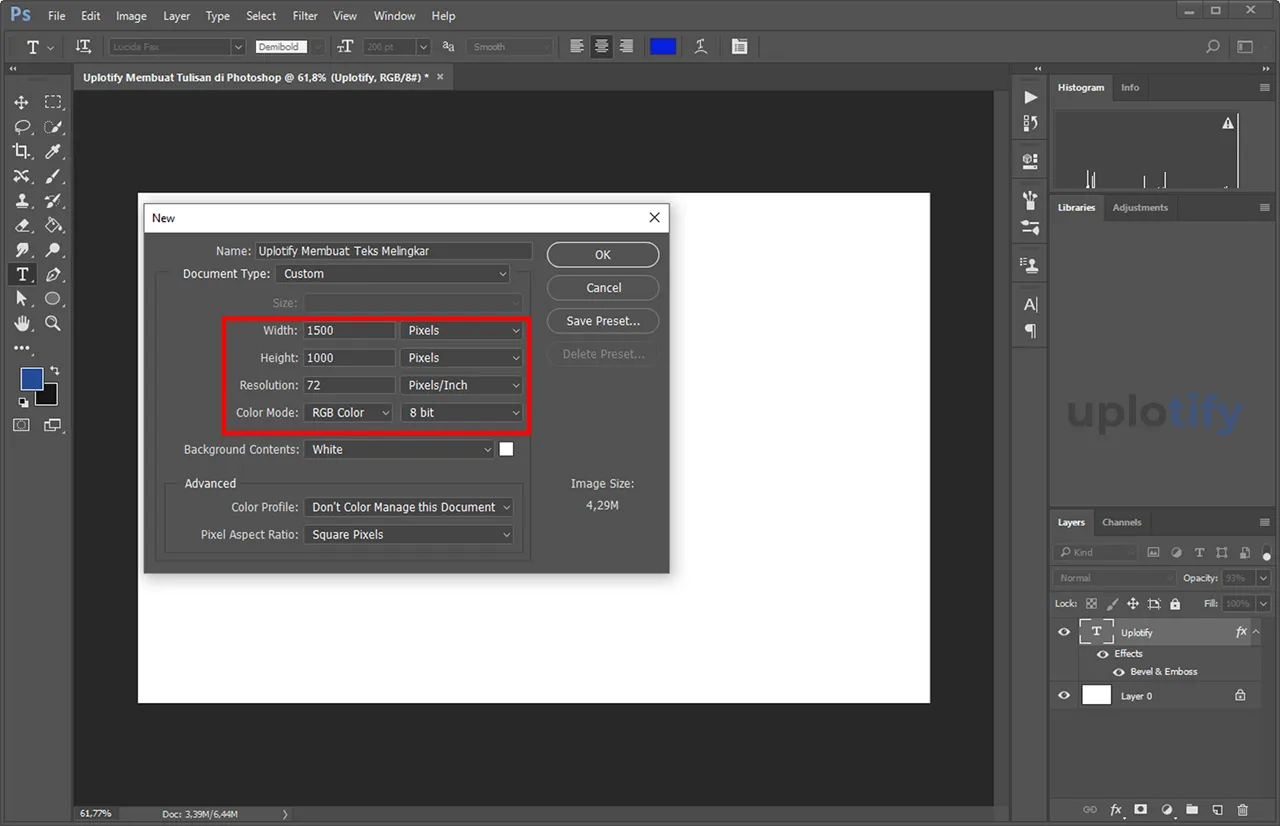
Pertama silahkan buat lembar kerja baru terlebih dulu.
Klik File > Pilih New. Kemudian atur ukuran serta resolusi dari lembar kerjanya. Untuk contoh di sini dipakai 1500×1000 pixels.
Langkah 2. Aktifkan Ellipse Tool
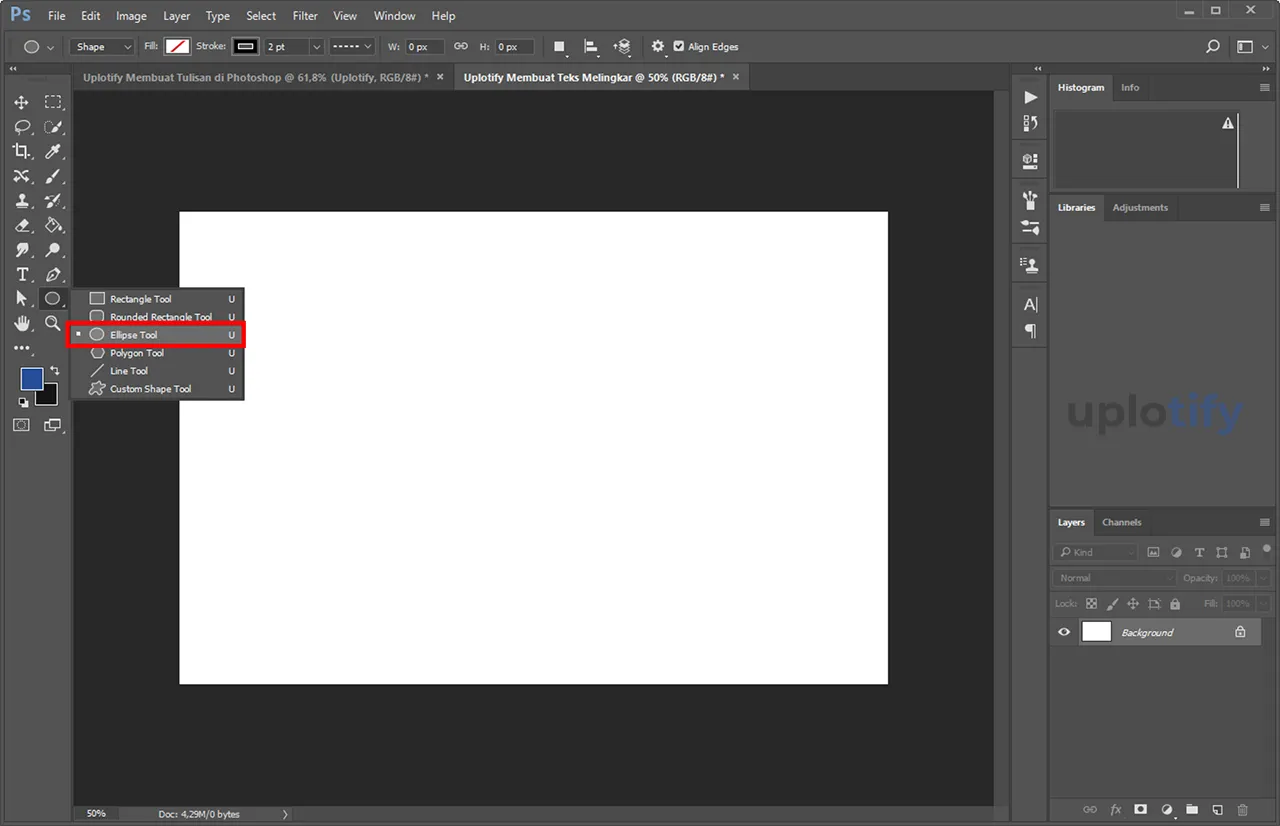
Selanjutnya klik Ellipse Tool pada Toolbox di bagian kiri. Atau kamu bisa menekan tombol U di keyboard. Tool ini berfungsi untuk membuat lingkaran di lembar kerja.
Langkah 3. Mengatur Ukuran Ellipse Tool
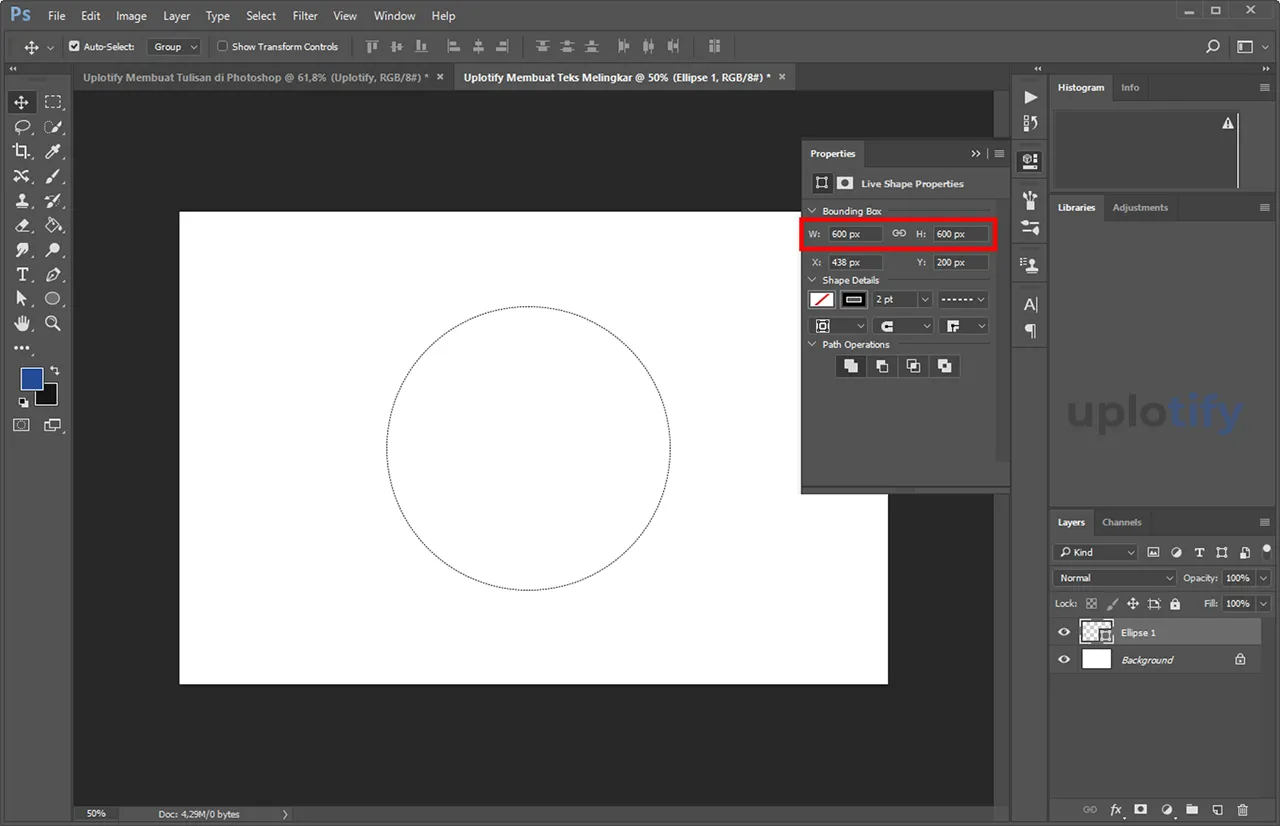
Setelah diaktifkan, kamu atur ukuran Ellipse Tool.
Untuk mengaturnya klik Properties di bagian kanan. Lalu pada Bounding Box atur Width dan Height agar lingkaran bisa terbentuk dengan sesuai.
Langkah 4. Pakai Horizontal Type Tool di Anchor Ellipse Tool
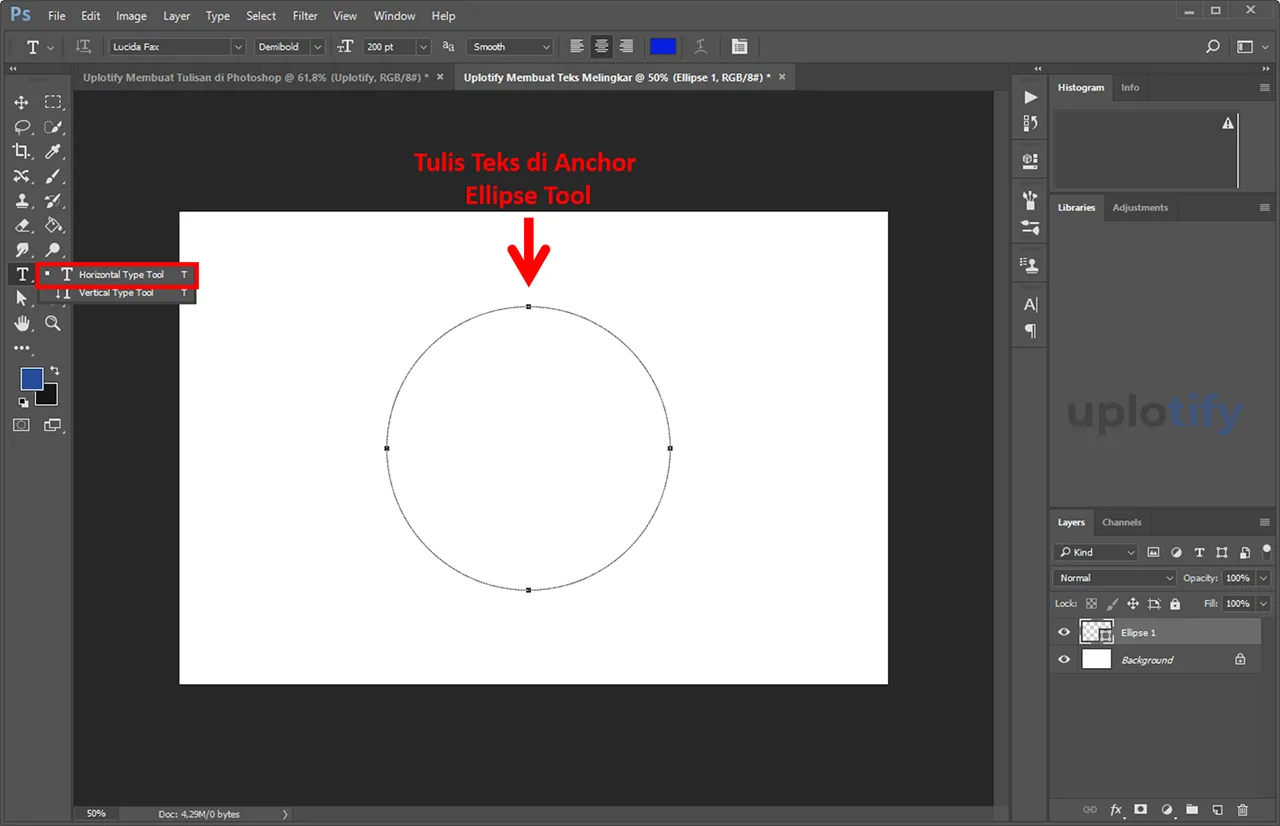
Untuk bisa menuliskan teks di lembar kerja, dan membuat tulisan menjadi lingkaran, silahkan klik Horizontal Type Tool.
Kemudian, tuliskan teks yang akan diketik di Anchor Ellipse Tool. Nantinya, tulisan tersebut akan otomatis mengikuti bentuk lingkaran.
Langkah 5. Cek Hasil Tulisan Lingkaran
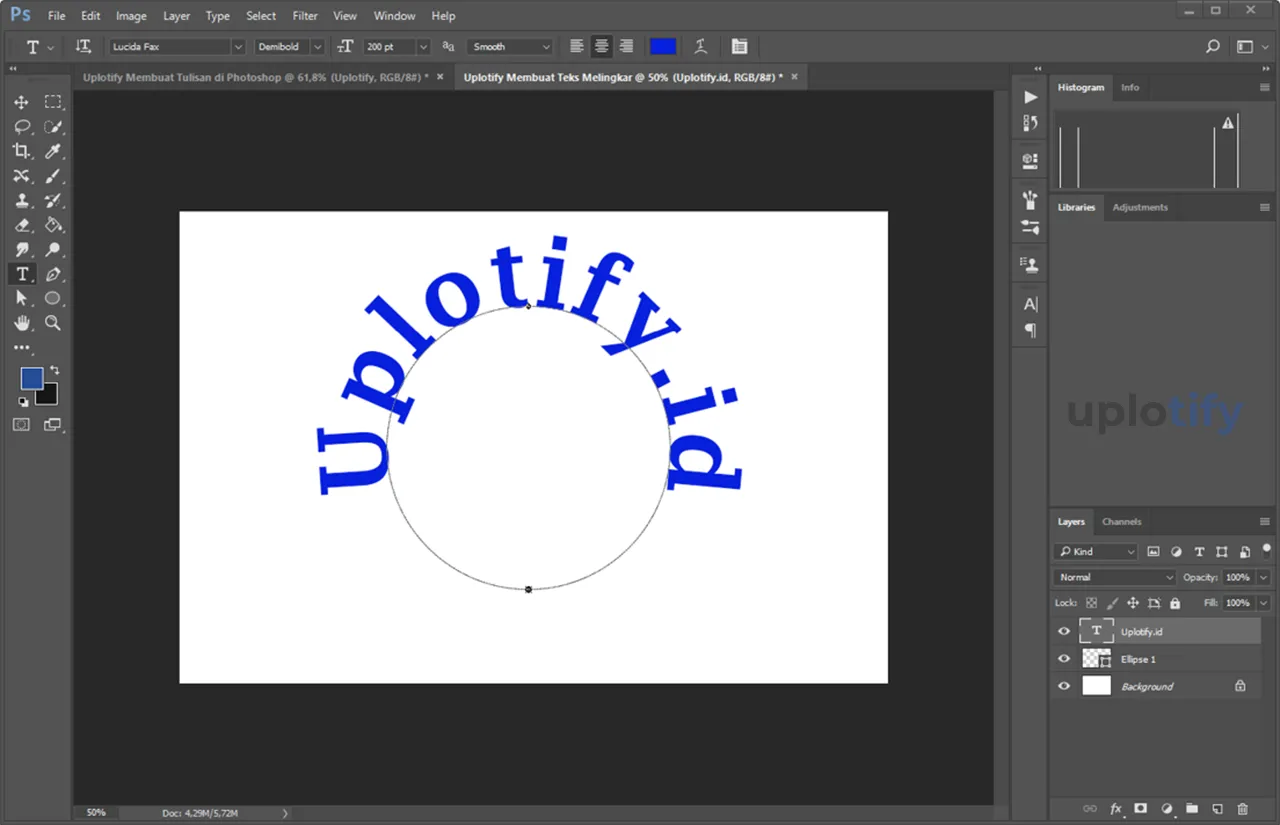
Kalau sudah menuliskan teksnya, maka kamu bisa melihat hasilnya.
Tulisan yang kamu buat akan berbentuk lingkaran sesuai dengan yang diatur. Nah kamu tinggal ubah saja font dan warna dari tulisannya.
Baca Juga:
Demikian pembahasan tentang cara membuat tulisan di Photoshop. Termasuk cara mengatur karakteristik tulisan dan membuat teks jadi lingkaran.
Tulisan ini dapat kamu pakai di banyak jenis desain Photoshop. Termasuk semisal ketika kamu sedang membuat tabel di Photoshop, tulisan bisa kamu masukkan ke tabel tersebut.
Kalau ada yang ingin kamu tanyakan, jangan ragu untuk mengirimkannya melalui kolom komentar di bawah.