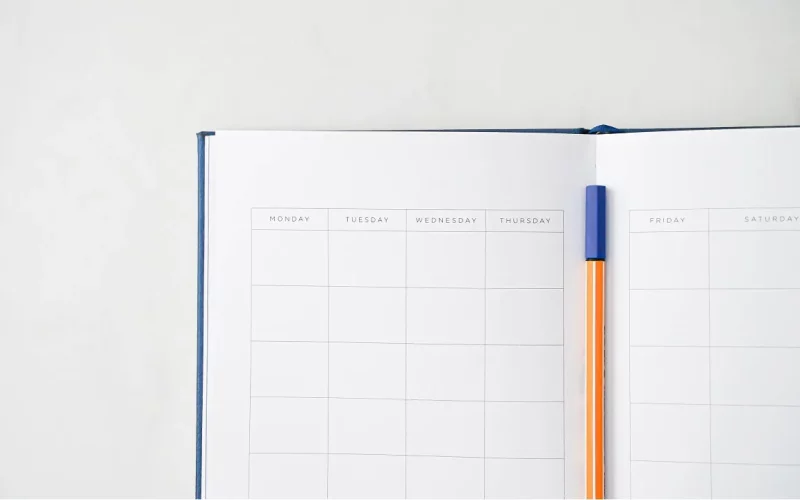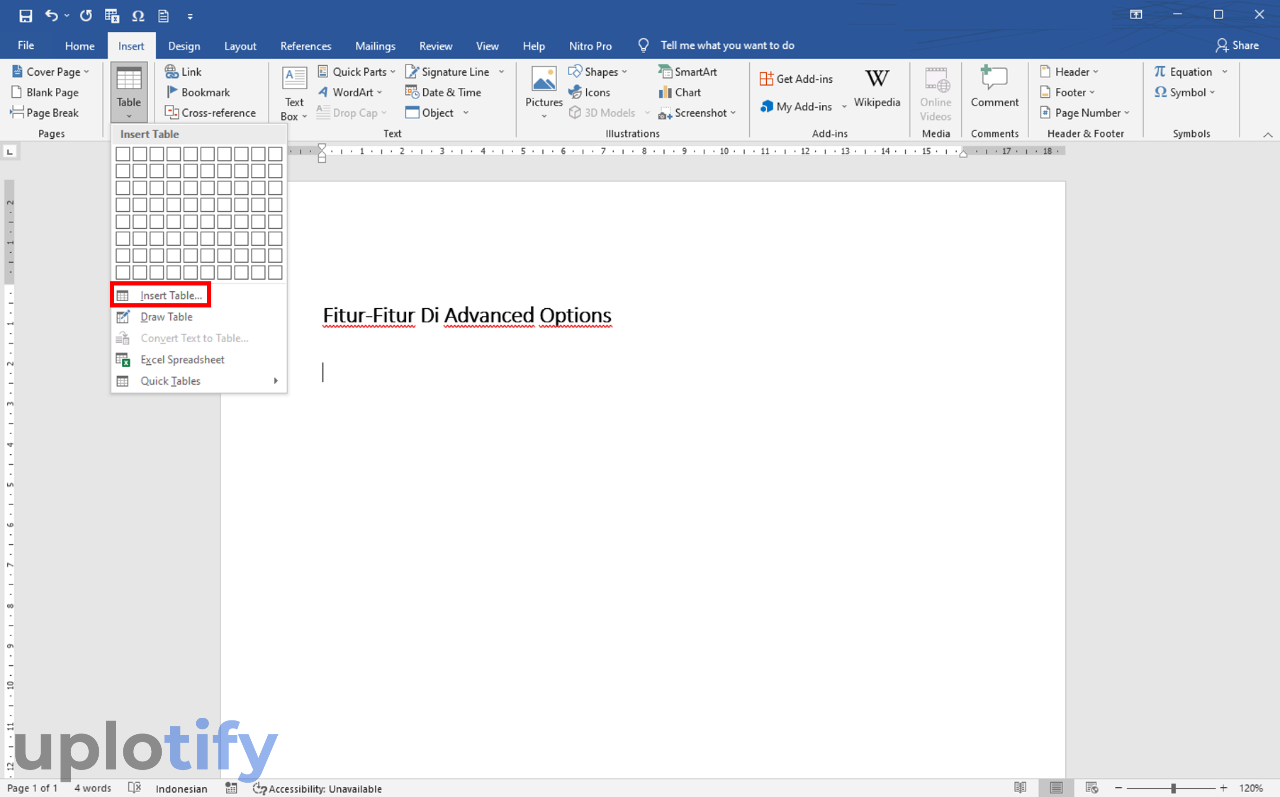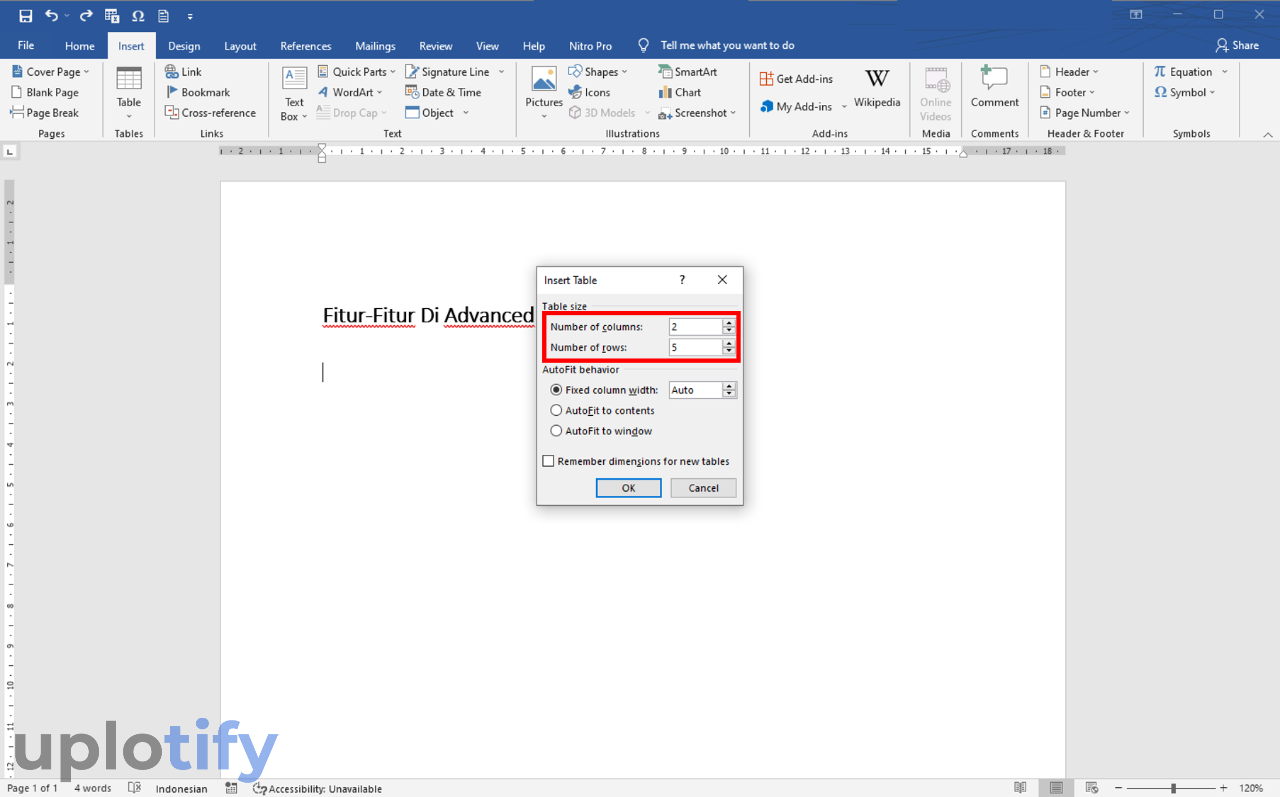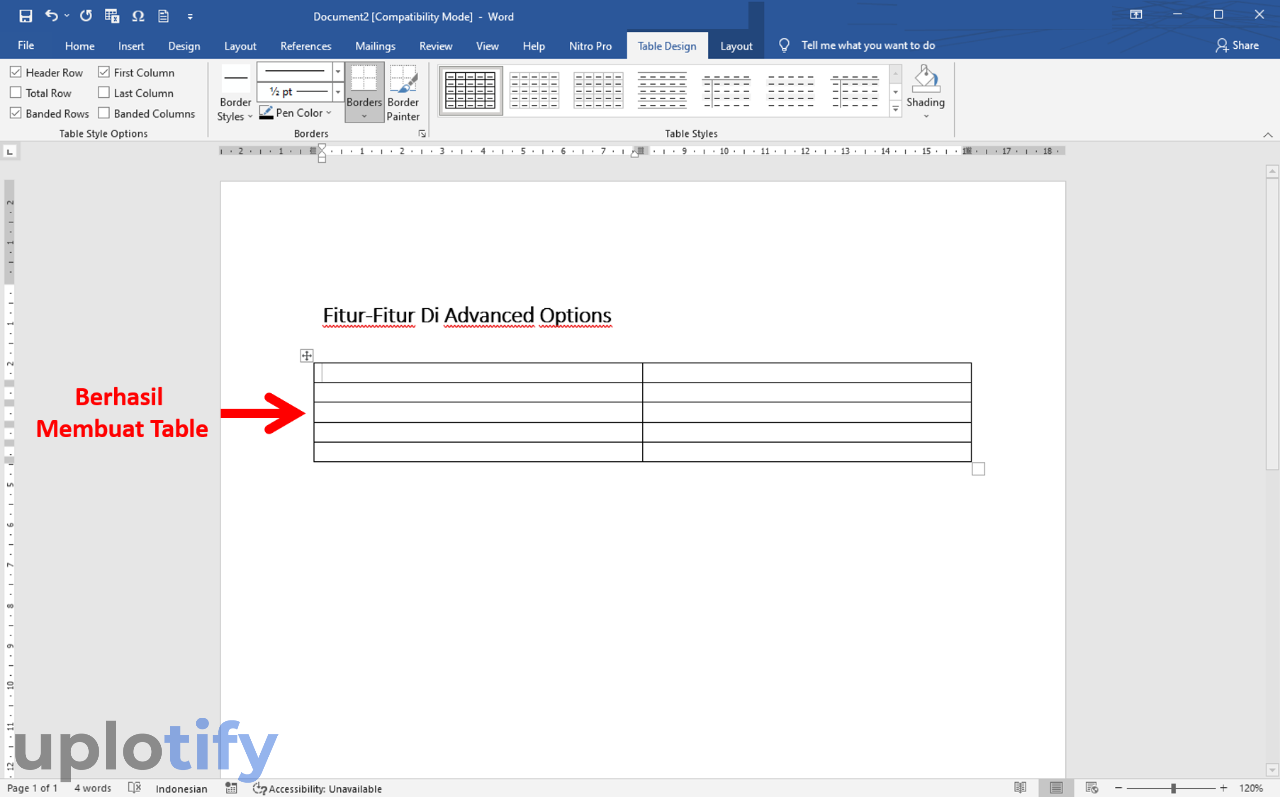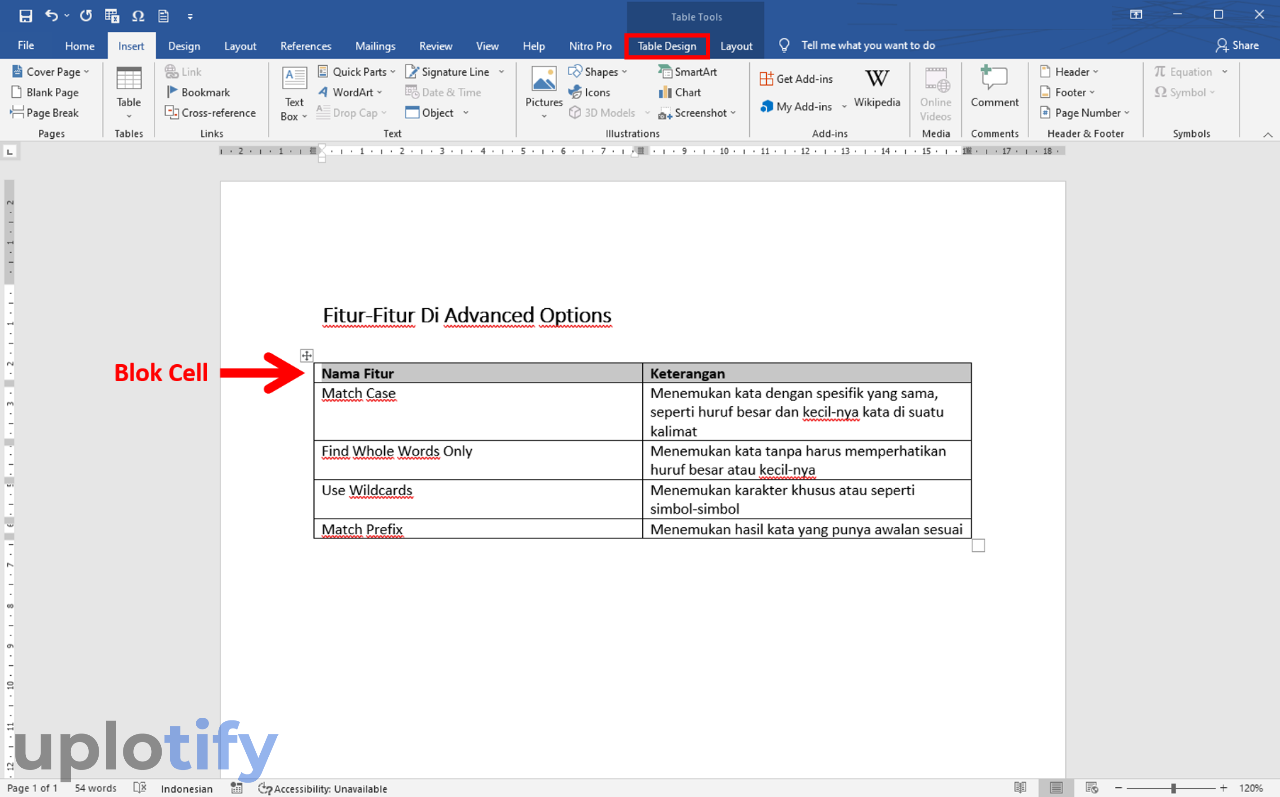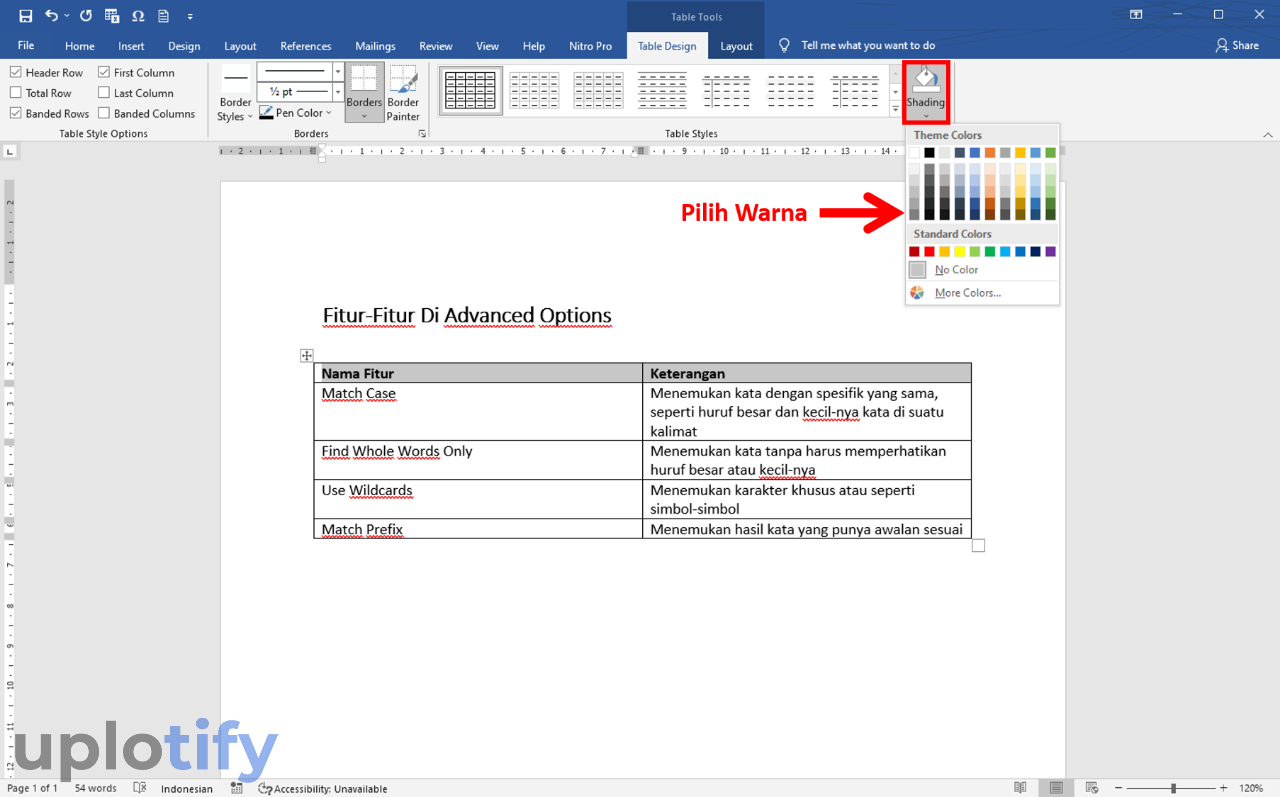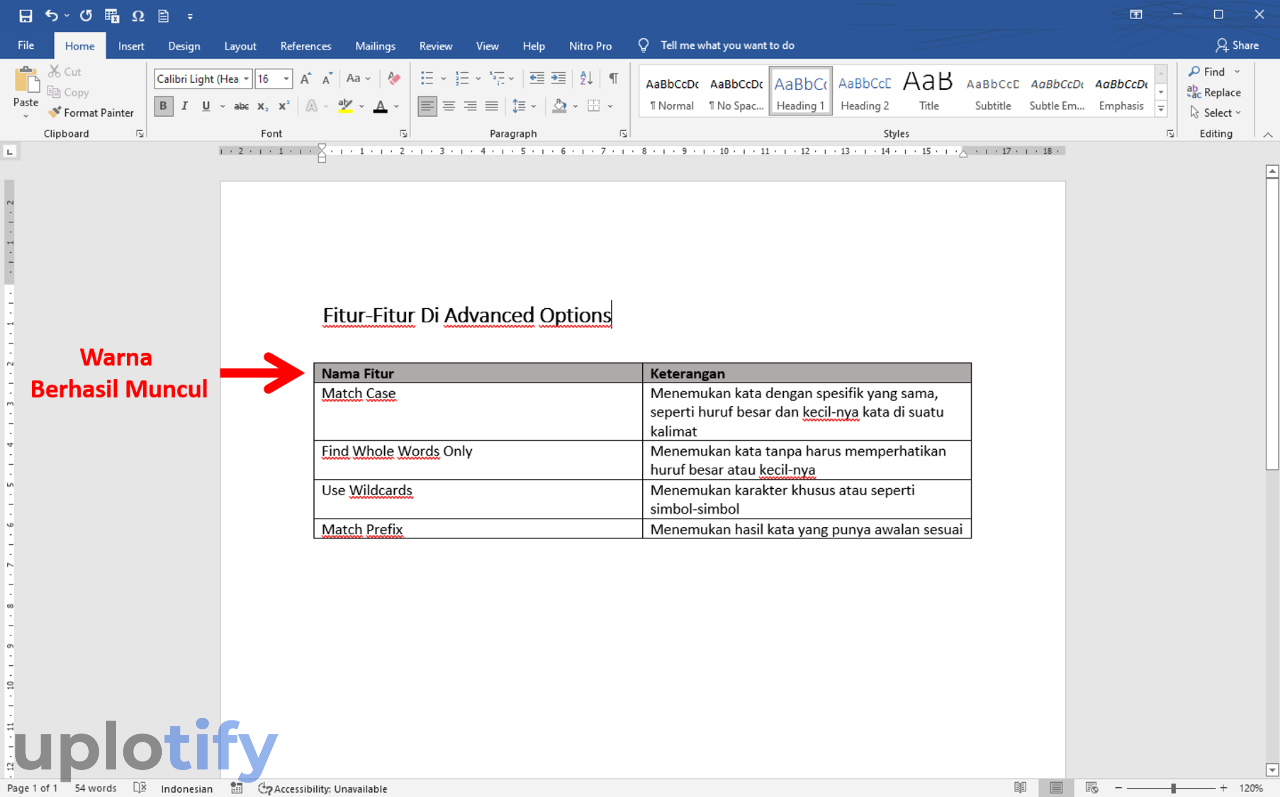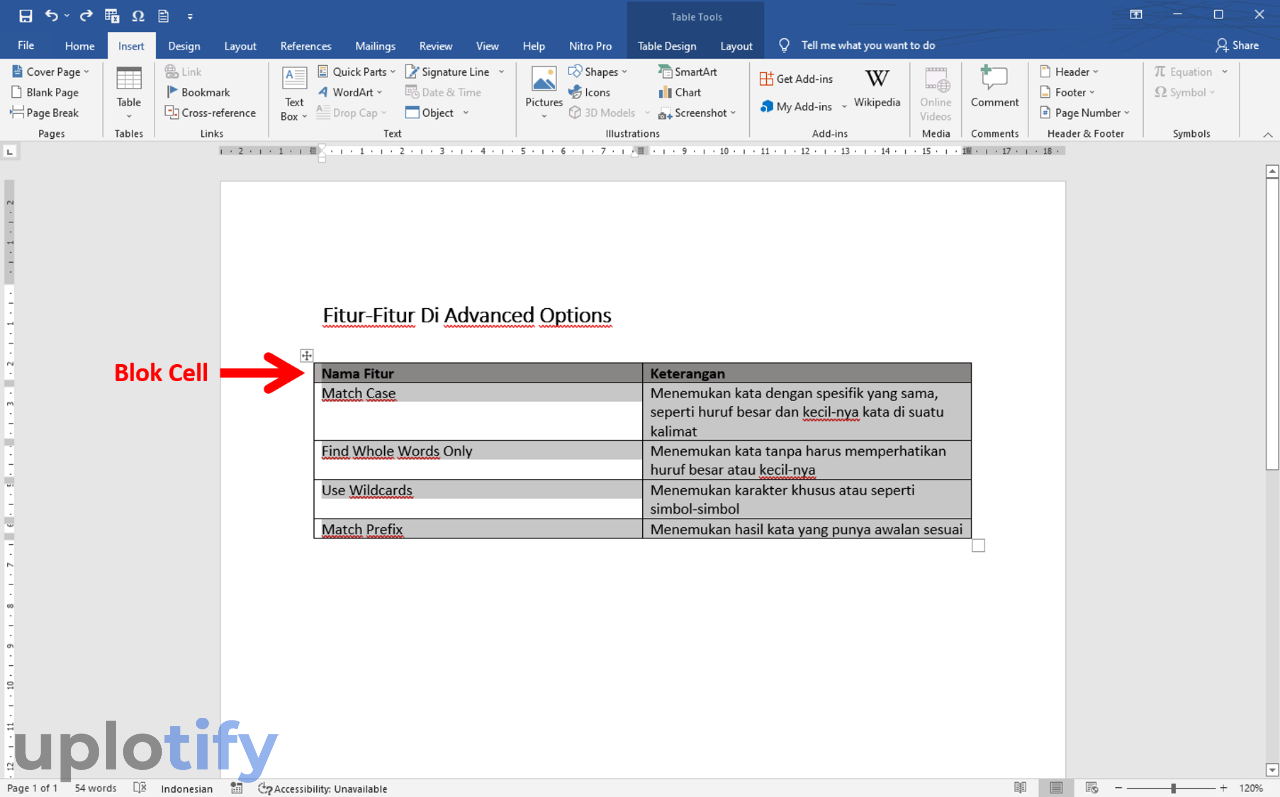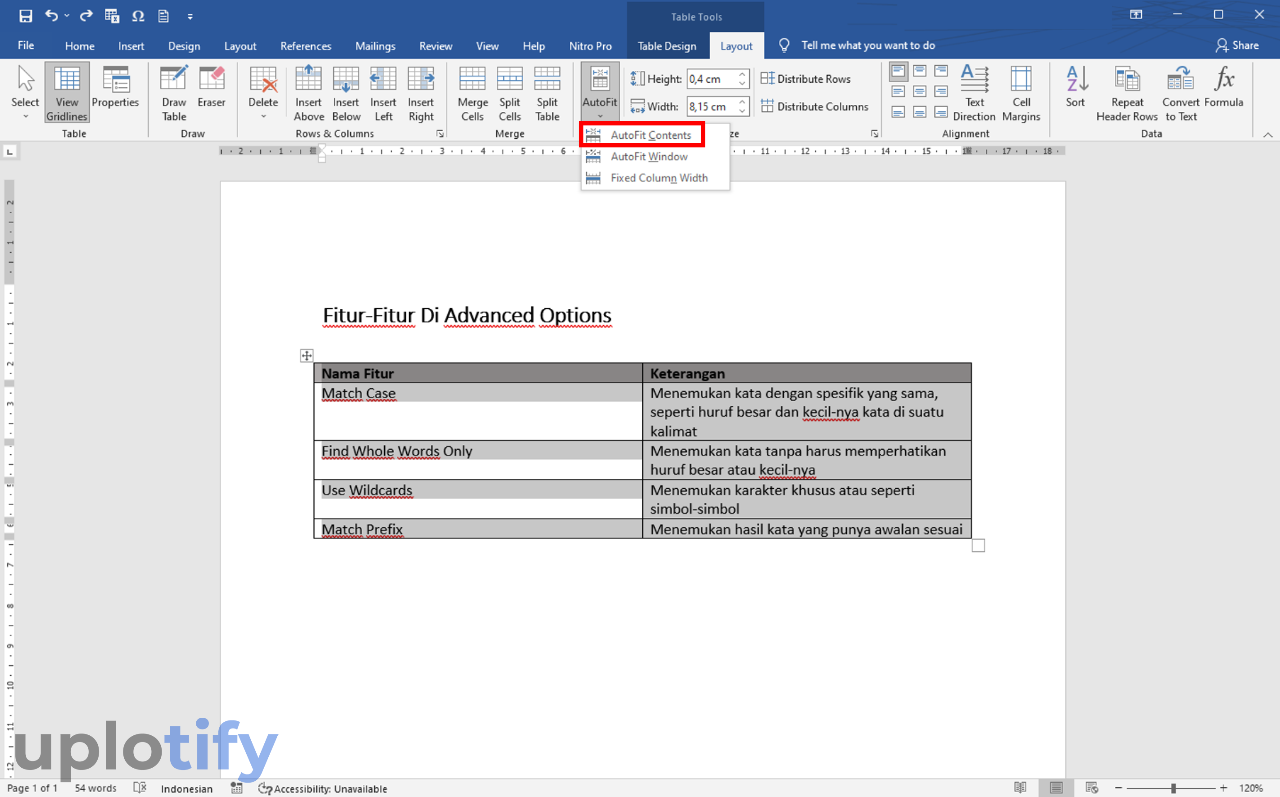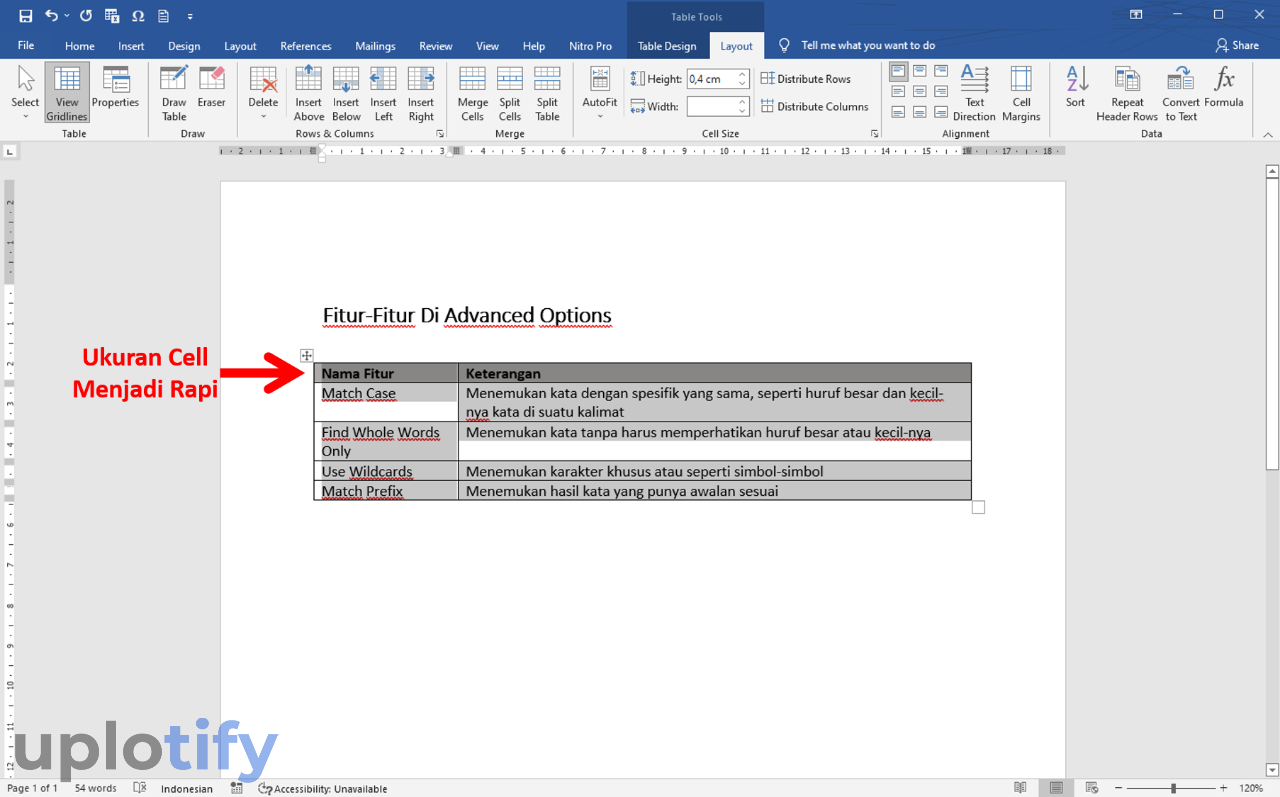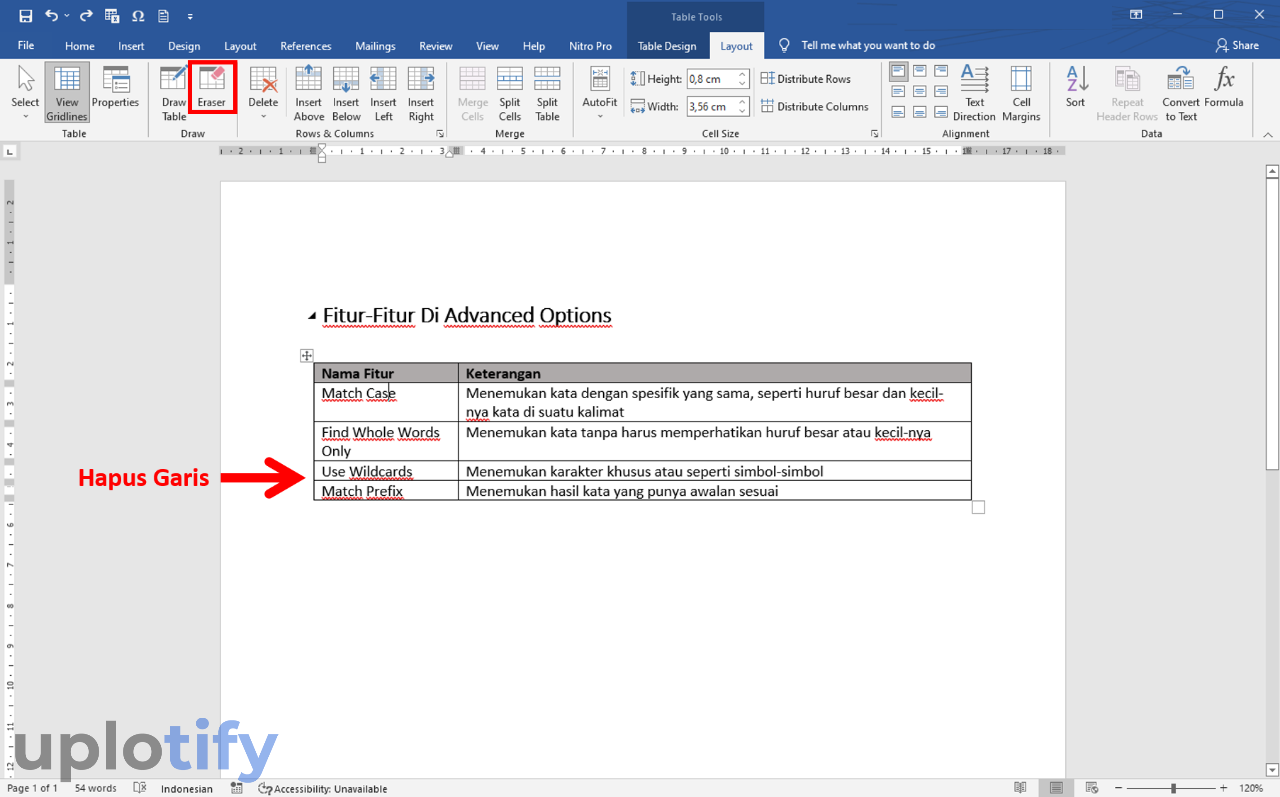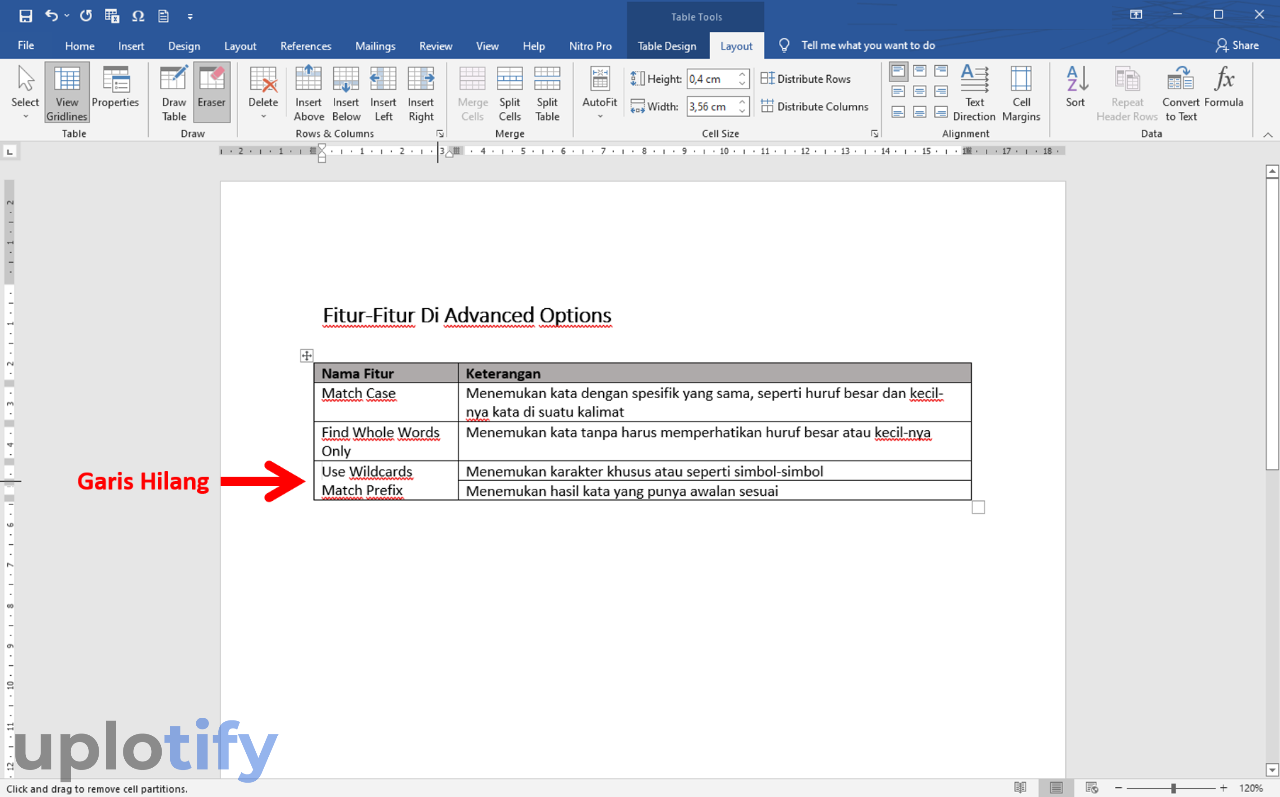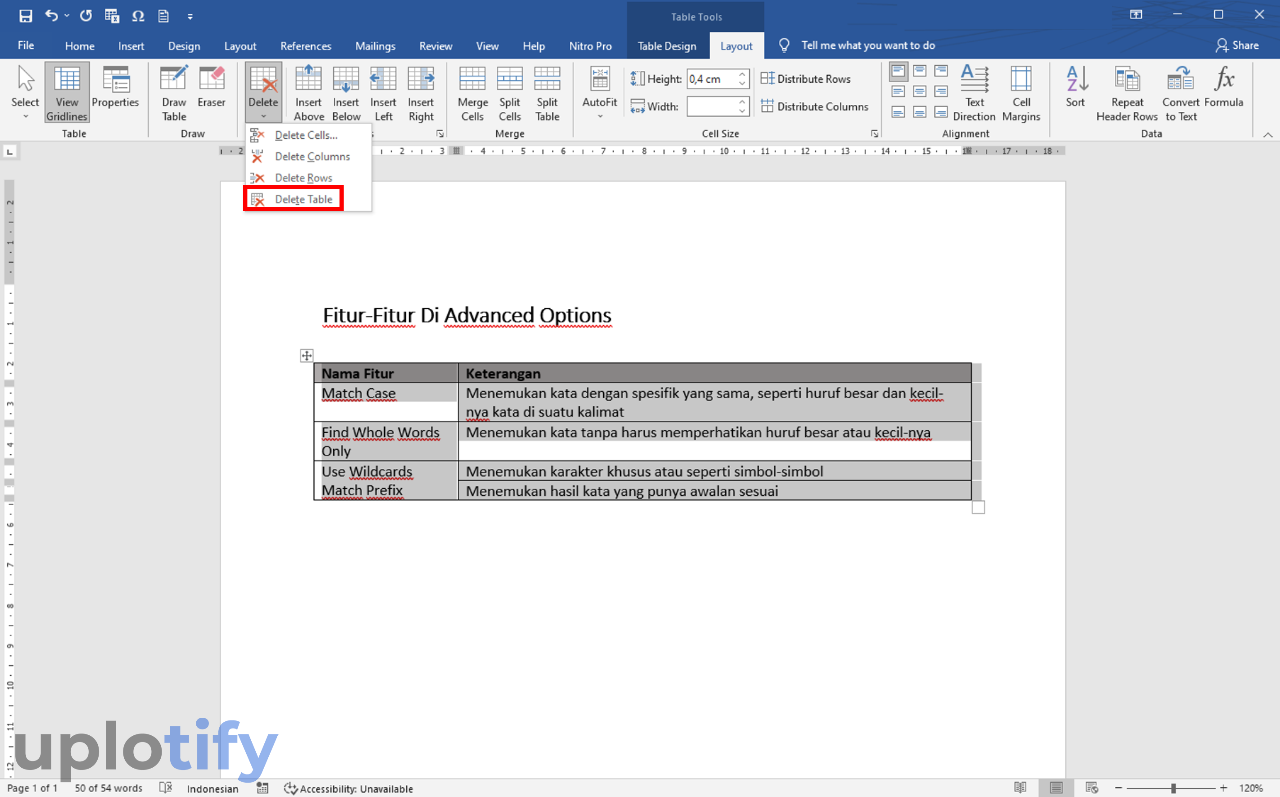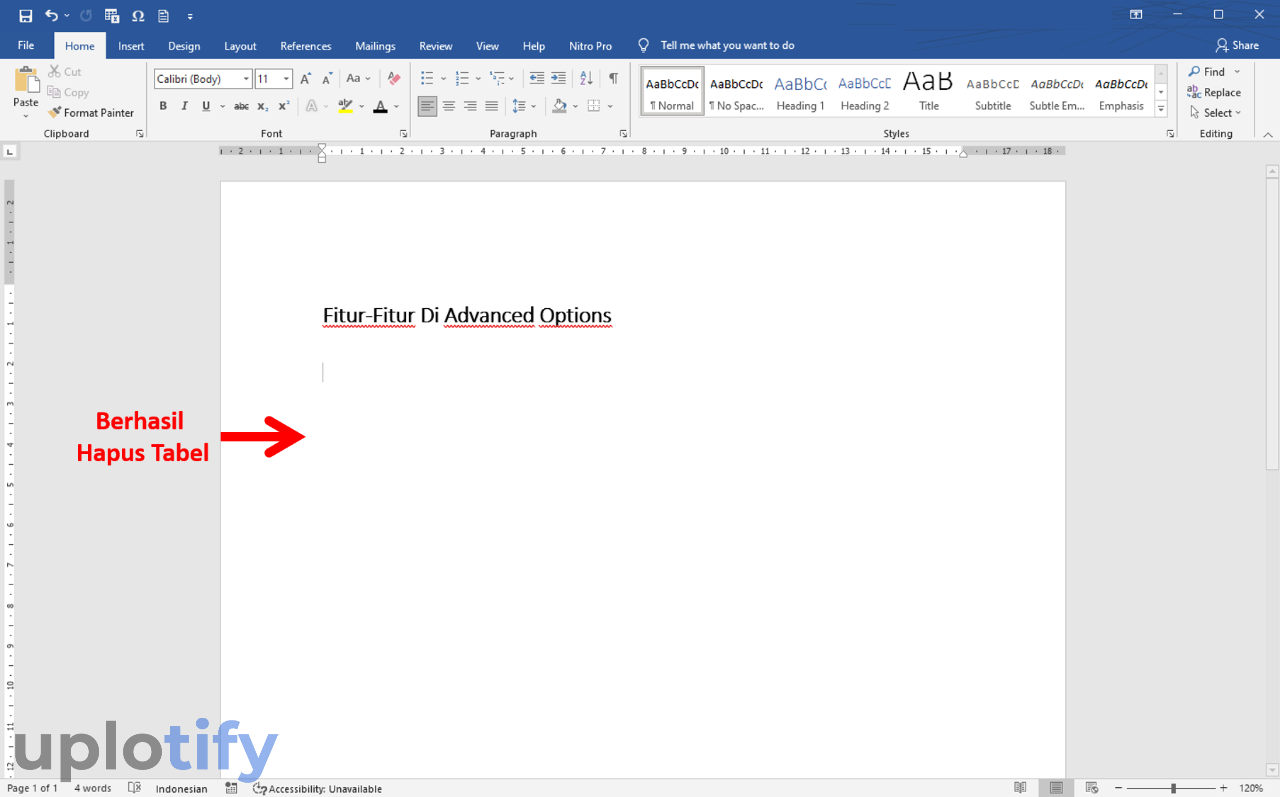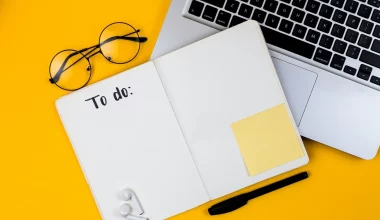Saat membuat dokumen, tentunya di waktu tertentu kita memerlukan tabel untuk melengkapi informasi yang dibutuhkan.
Tabel yang dibutuhkan juga bisa beragam bentuknya.
Namun, kalau kamu memakai Microsoft Word untuk membuat dokumen, hal ini bukanlah masalah besar.
Karena fitur untuk membuat tabel di Word sudah sangat lengkap.
Kamu mau belajar cara membuat tabel di Word? Uplotify.id akan membahas caranya secara lengkap di artikel ini.
Cara Membuat Tabel di Microsoft Word Secara Otomatis
- Silahkan buka Microsoft Word terlebih dulu.
- Selanjutnya buka tab Insert, klik Table, dan pilih menu Insert Table.

- Tentukan jumlah Column (ke samping) dan Row (ke bawah) di bagian Table Size sesuai keinginan. Misalnya, di sini Uplotify butuh tabel dengan 2 kolom dan 5 baris, lalu langsung saja klik OK.

- Nantinya tabel akan langsung muncul di lembar dokumen kamu.

- Selesai.
Setelah berhasil menampilkan tabel di Word, selanjutnya kamu bisa memasukkan teks ke dalamnya sesuai kebutuhan.
Kamu juga bisa mencari kata tertentu di Word dan menempelkannya ke dalam tabel tersebut.
Cara Mewarnai Tabel di Word
Supaya tabel lebih terlihat menarik, kamu bisa memberikan warnanya. Biasanya, warna ini hanya diberikan di baris awal yang umumnya diisi teks keterangan.
Berikut cara untuk mewarnai tabel di Word:
- Silahkan blok Cell dari tabel yang ingin diwarnai.

- Kemudian buka tab Table Design, klik Shading dan pilih Warna sesuai keinginan kamu.

- Kalau sudah, nantinya cell tabel yang kamu blok akan berubah warnanya.

- Selesai.
Selain diwarnai, tabel ini juga bisa kamu tambahkan elemen-elemen lainnya.
Seperti menambah lingkaran atau silang dari Word ke tabel tersebut, hingga kamu bisa memasukkan gambar ke dalamnya.
Cara Merapikan Tabel di Word
Selanjutnya, kamu juga bisa merapikan tabel di Word. Supaya ukuran tabel bisa menyesuaikan dengan banyaknya teks.
Atau bisa juga diatur supaya ukuran tabel menyesuaikan dengan lembar Microsoft Word.
Langkah-langkah untuk merapikan tabel di Word, bisa kamu lihat di bawah ini:
- Kamu bisa blok semua Cell dari tabel yang ingin dirapikan terlebih dulu.

- Selanjutnya, buka tab Layout, klik AutoFit dan pilih AutoFit Contents.

- Misalnya berhasil, ukuran tabel akan berubah mengikuti teks yang ada di dalam cell.

- Selesai.
Catatan
- Untuk kamu yang ingin membuat ukuran tabel mengikuti lembar Windows, bisa pilih opsi AutoFit Windows.
- Untuk opsi Fixed Column Width, berfungsi untuk menetapkan ukuran tabel supaya tidak bisa dimodifikasi lagi (Khusus jika kamu ingin membuat tabel lebar, disarankan gunakan jenis dokumen landscape).
Cara Menghapus Garis Tabel di Word
Umumnya, tabel dibuat dengan masing-masing cell.
Tapi kalau kamu ingin menggabungkan 2 cell atau lebih, bisa menghapus garisnya saja. Berikut cara untuk menghapus garis tabel di Word:
- Pastikan sudah memiliki tabel di dokumen Word.
- Kemudian buka tab Layout dan klik Eraser di bagian Draw.

- Lalu hapus garis di cell tabel sesuai keinginan.

- Selesai.
Cara Menghapus Tabel di Word
Kalau merasa memakai tabel kurang sesuai untuk kebutuhan dokumen, kamu bisa menghapusnya langsung.
Berikut cara menghapus tabel di Word:
- Pertama, blok semua tabel terlebih dulu.
- Kemudian buka tab Layout, klik Delete dan pilih opsi Delete Table.

- Nantinya tabel di dokumen kamu akan hilang secara otomatis.

- Selesai.
Selain bisa menghapus keseluruhan tabel, di fitur Delete ini juga punya beberapa opsi. Seperti menghapus cell, baris atau kolom saja di tabel yang kamu miliki.
Catatan
Semua panduan ini memakai Microsoft Word versi 2019. Sedangkan untuk kamu yang memakai versi Microsoft Word versi lain, mungkin ada sedikit perbedaan tampilan saja.
Word memiliki beragam fitur yang bisa digunakan saat membuat dokumen.
Dari yang basic seperti menghitung kata dokumen, mengatur format dokumen, serta memberikan elemen tambahan seperti tabel.
Tabel di Word, umumnya berfungsi untuk membantu kamu menyajikan data di dokumen supaya bisa lebih rapi.
Untuk membuatnya, kamu bisa mengikuti beberapa cara yang sudah diberikan di atas.
Sekian pembahasan tentang cara membuat tabel di Word. Silahkan tinggalkan pertanyaan di bawah ini kalau ada yang kurang kamu pahami.