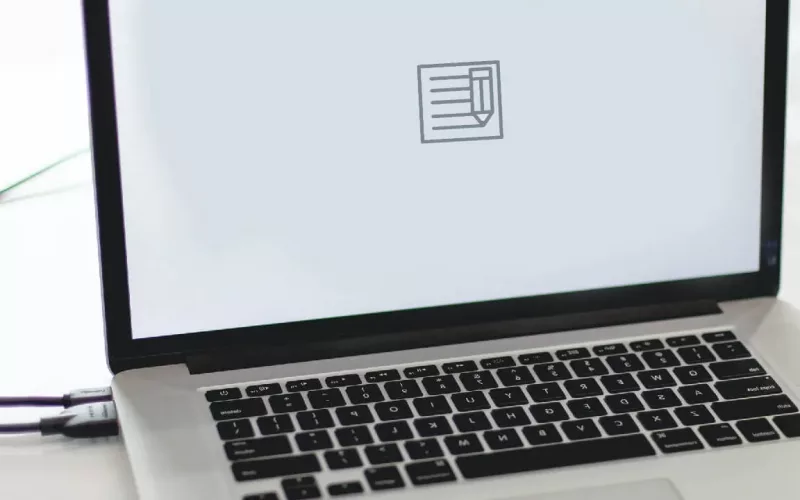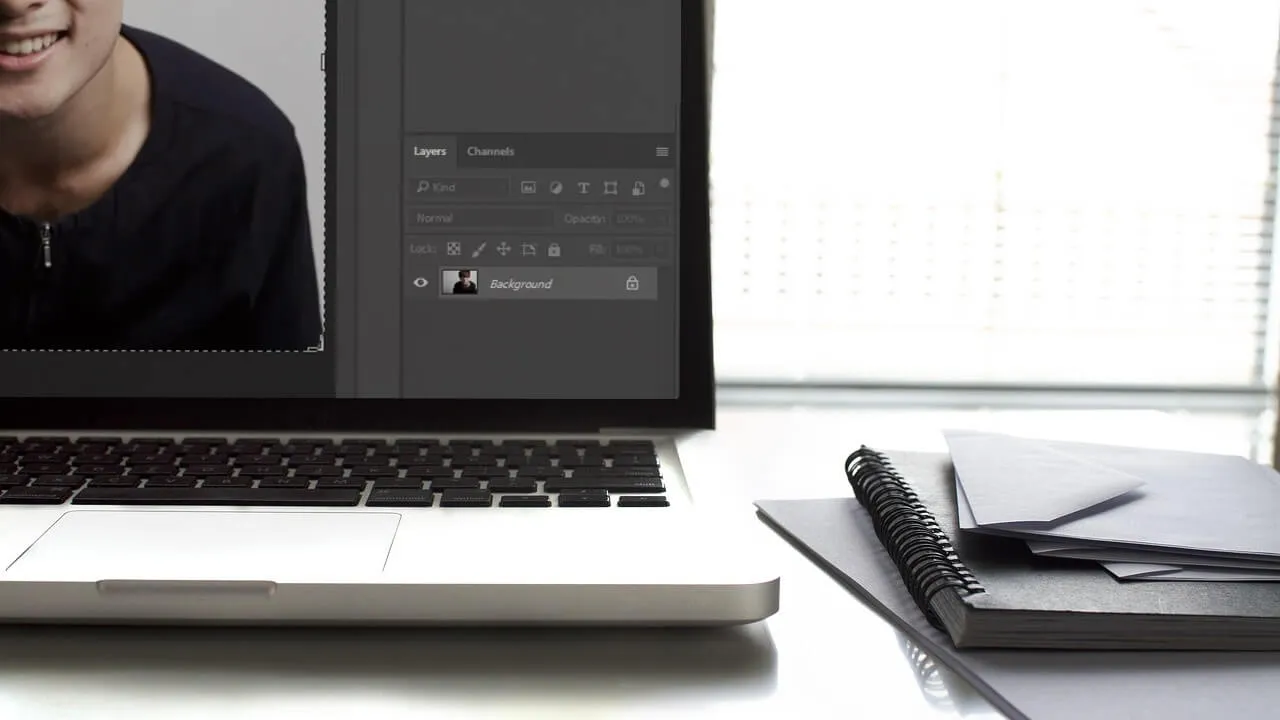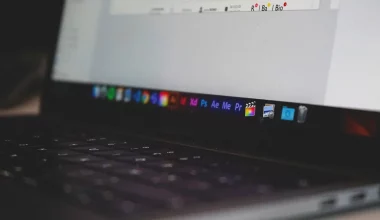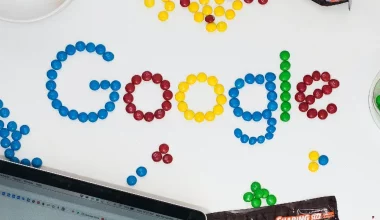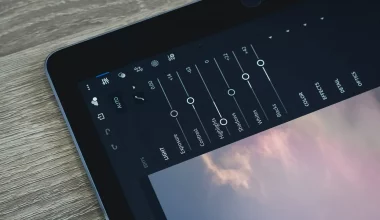Dalam sebuah desain, terkadang kita harus memasukkan objek tabel ke dalamnya.
Kalau kamu membuat desain pakai Photoshop, seharusnya hal ini tidak jadi masalah.
Alasannya karena Photoshop memiliki tools yang berfungsi untuk membuat tabel dengan mudah.
Baik itu membuat tabel secara manual atau import melalui data Excel.
Berikut ini akan dijelaskan mengenai cara membuat tabel di Photoshop. Bagi yang belum tahu, langsung saja ikuti panduannya.
Cara Membuat Tabel di Adobe Photoshop
Dalam pembuatan tabel di Photoshop, kamu bisa memanfaatkan Rectangle dan Line Tool untuk kerangka tabel.
Nanti kamu bisa mengisi tulisan di dalamnya dan mempercantik tabelnya.
Berikut cara membuat tabel di Photoshop:
- Buat Dulu Lembar Kerja Baru
- Tampilkan Grid di Lembar Kerja
- Gunakan Rectangle Tool untuk Membuat Kerangka Tabel
- Pakai Line Tool Untuk Membuat Baris dan Kolom
- Beri Warna Pada Tabel
- Isi Teks ke Dalam Tabel
- Review Tabel
Langkah 1. Buat Terlebih Dulu Lembar Kerja Baru
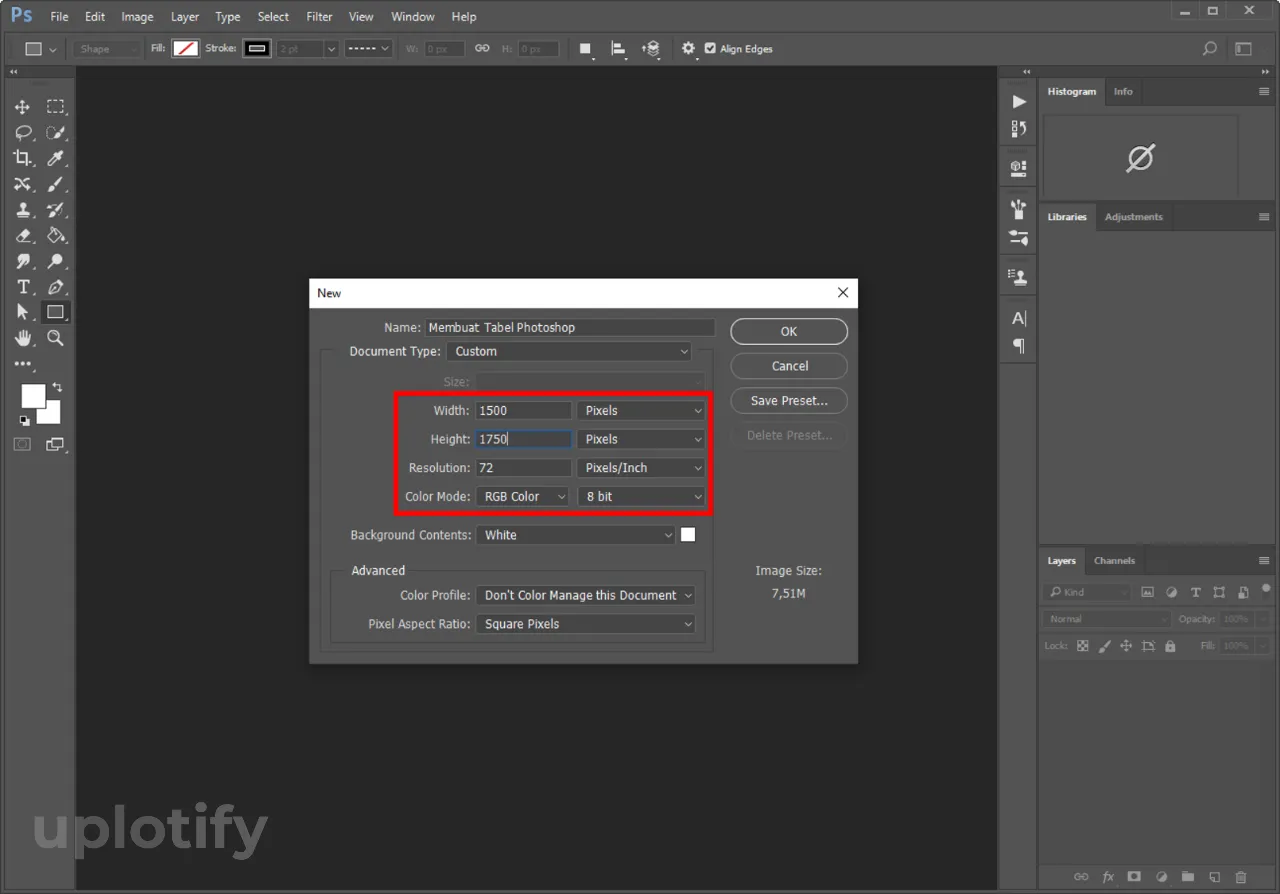
Hal pertama yang perlu kamu lakukan ialah menyiapkan lembar kerja di Photoshop.
Kamu bisa tekan tombol Ctrl + N lalu konfigurasi ukuran canvasnya sesuai keinginan.
Kalau sudah, klik OK supaya lembar kerja langsung muncul di Photoshop.
Baca Juga:
Langkah 2. Tampilkan Grid di Lembar Kerja
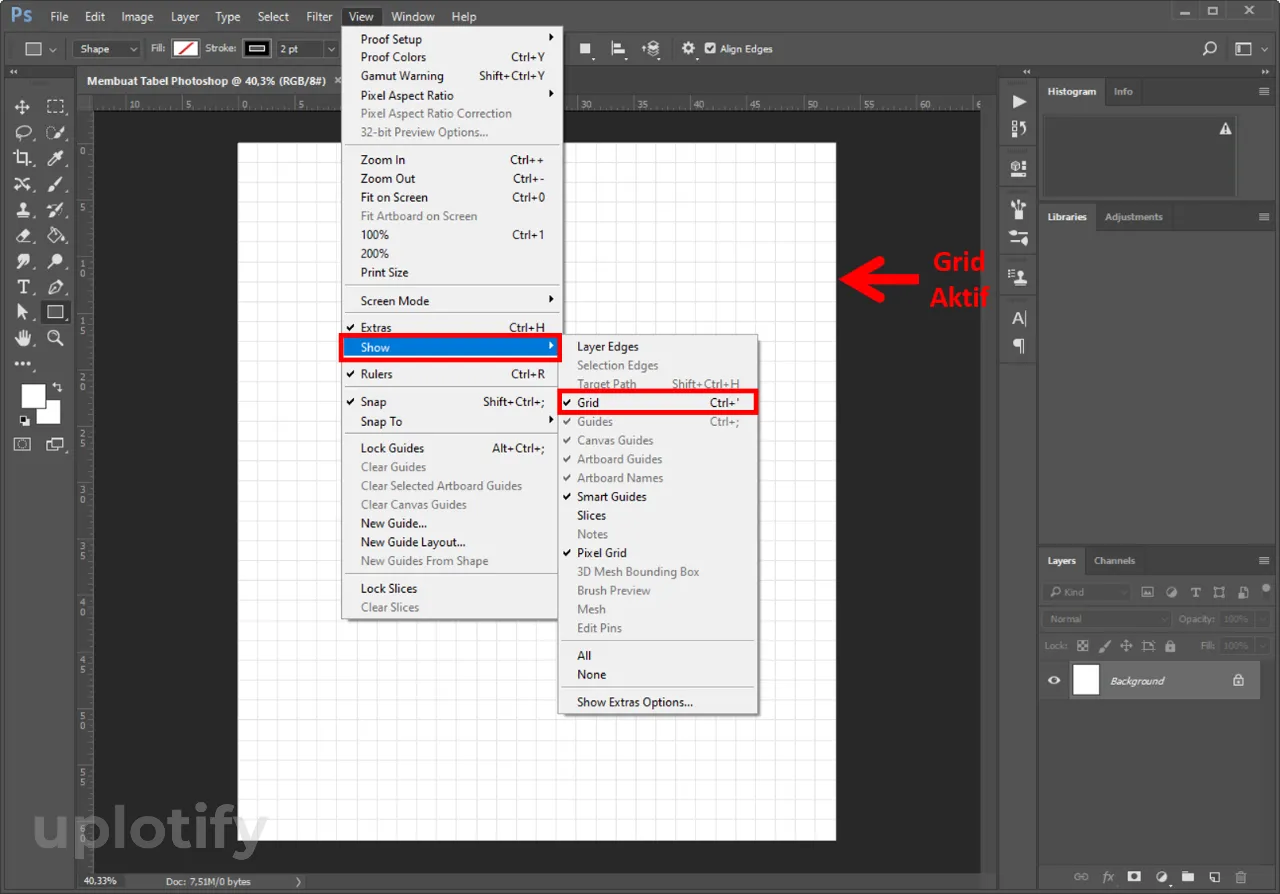
Selanjutnya silahkan aktifkan grid atau garis bantu untuk mempermudah proses pembuatan tabel.
Untuk mengaktifkan grid, kamu bisa klik tab View.
Kemudian pilih Show dan klik grid. Nantinya akan muncul garis bantu putus-putus atau grid di lembar kerja.
Langkah 3. Gunakan Rectangle Tool untuk Membuat Kerangka Tabel
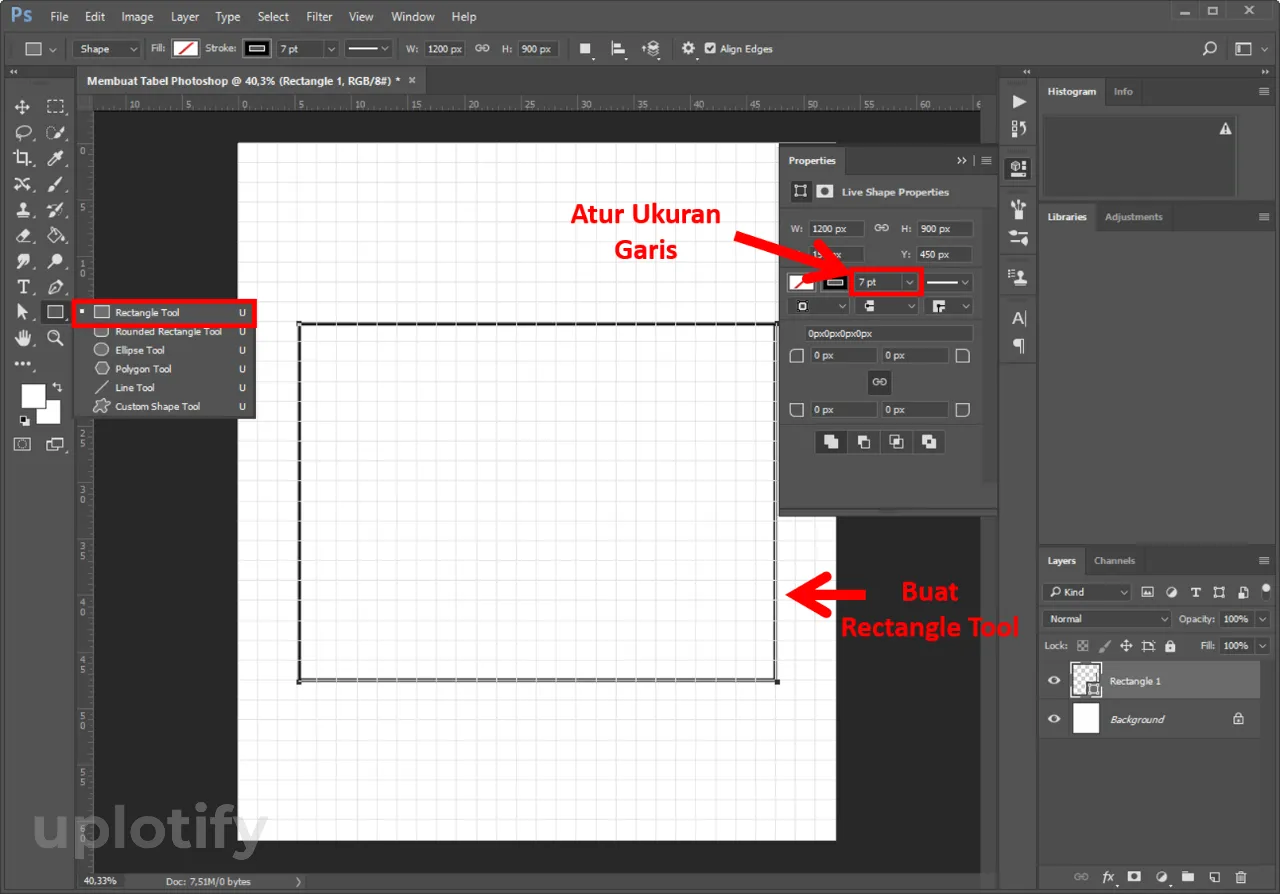
Di sini silahkan aktifkan Rectangle Tool pada toolbox sebelah kiri. Lalu atur ukuran Rectangle Tool di lembar kerja sesuai keinginan.
Disarankan ukuran Rectangle Tool kamu atur sesuai grid supaya lebih rapi. Kalau sudah, lanjut konfigurasi ketebalan pada Rectangle Tool tersebut di Panel Properties.
Untuk contoh di sini dibuat agak tebal agar bentuk tabelnya bisa kamu lihat dengan jelas
Langkah 4. Pakai Line Tool Untuk Membuat Baris dan Kolom
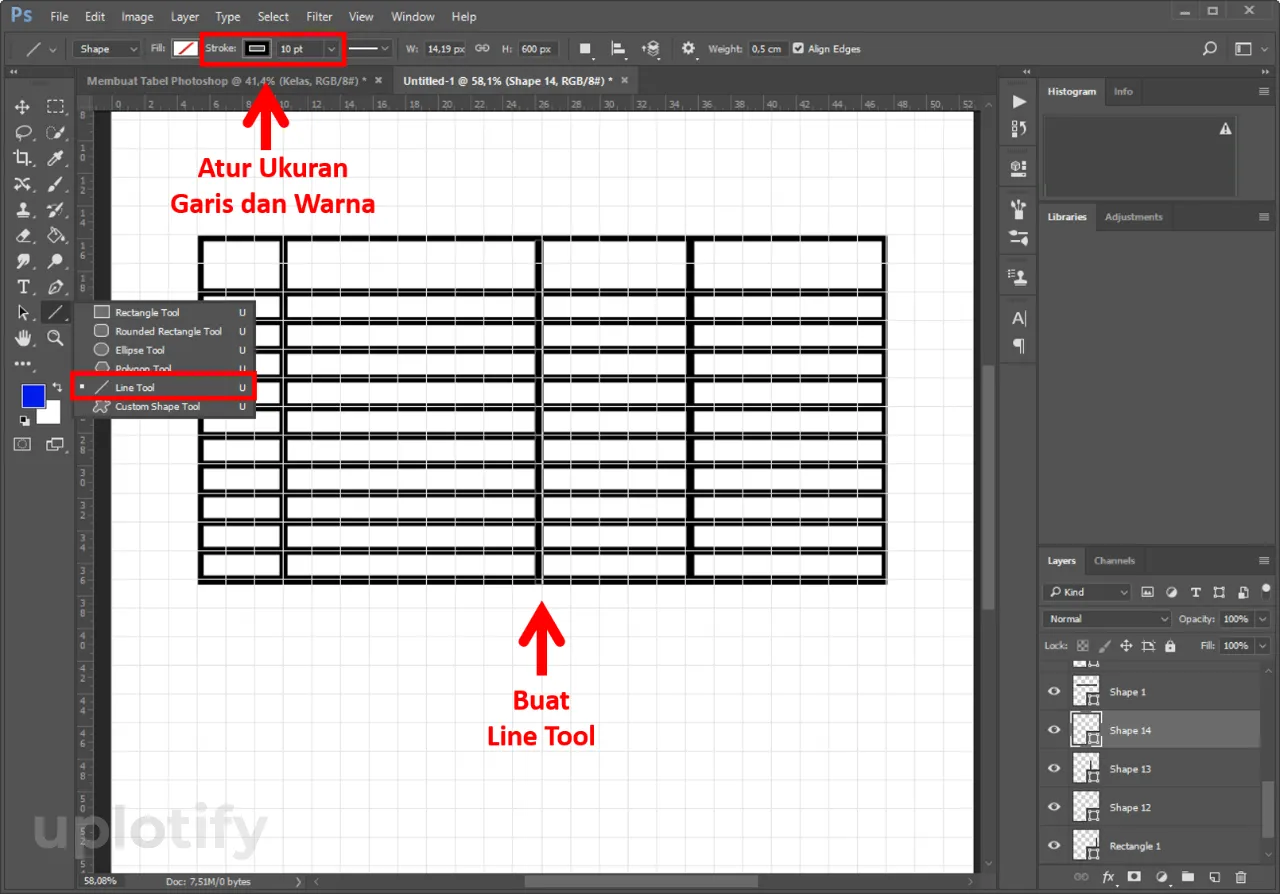
Kalau kerangka tabel dari Rectangle Tool sudah jadi, kamu bisa mulai membuat baris dan kolom dengan memakai Line Tool.
Caranya kamu hanya perlu mengaktifkan Line Tool saja. Kemudian konfigurasi ketebalan garisnya sesuai keinginan pada Ribbon Bar.
Lalu letakkan Line Tool di antara Rectangle Tool sampai menjadi baris dan kolom. Contohnya bisa kamu lihat seperti gambar di atas.
Baca Juga:
Langkah 5. Beri Warna Pada Tabel
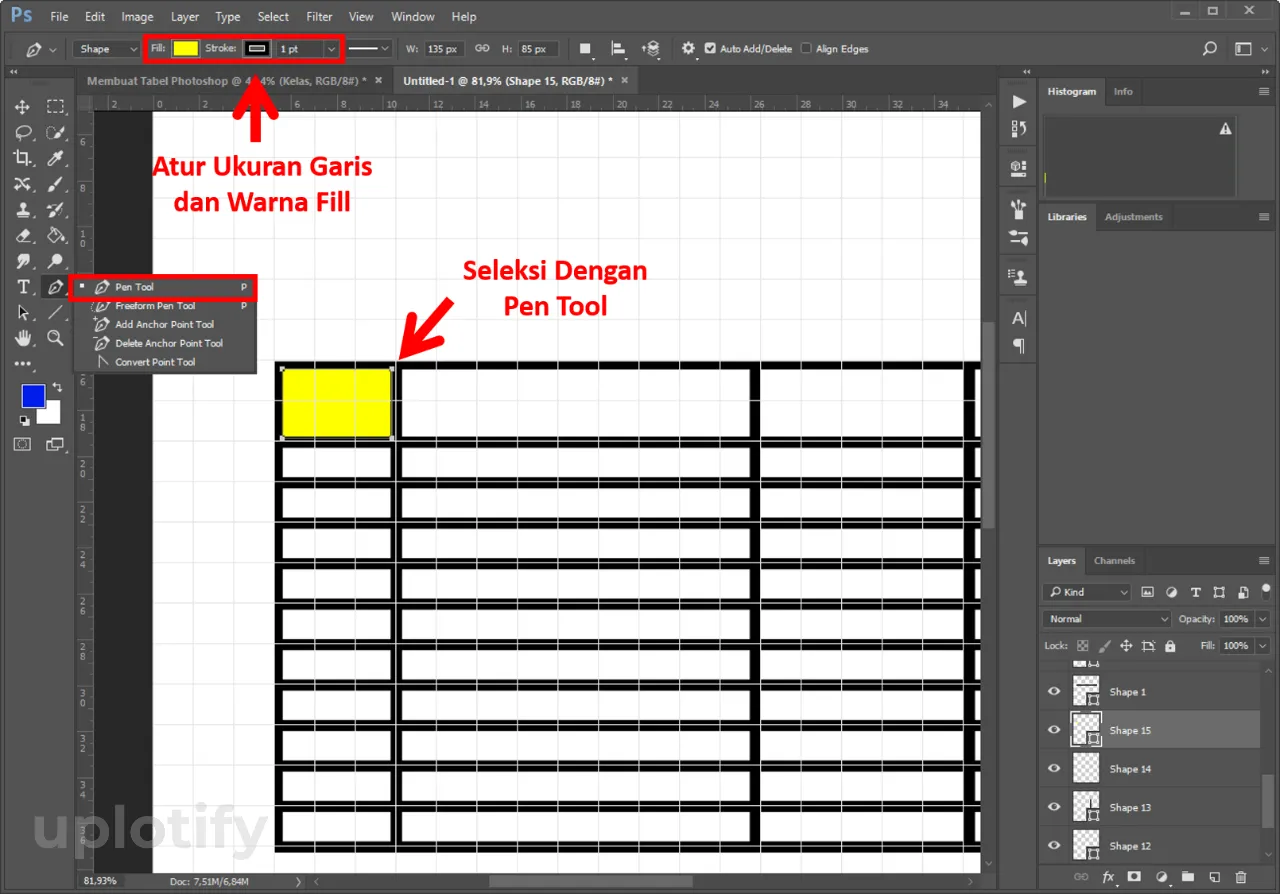
Kalau kamu ingin mempercantik tabel, kamu bisa memberikan warna. Nah untuk memberikan warna, silahkan seleksi kolom tabel dengan memakai Pen Tool.
Caranya aktifkan Pen Tool. Lalu berikan warna Fill dan atur Stroke (tingkat ketebalan) sesuai dengan keinginan kamu.
Untuk menyeleksinya, kamu bisa klik untuk membuat Anchor Point di setiap sudut kotak.
Lalu hubungkan Anchor Point terakhir dengan yang pertama untuk bisa menerapkan warna.
Langkah 6. Isi Teks ke Dalam Tabel
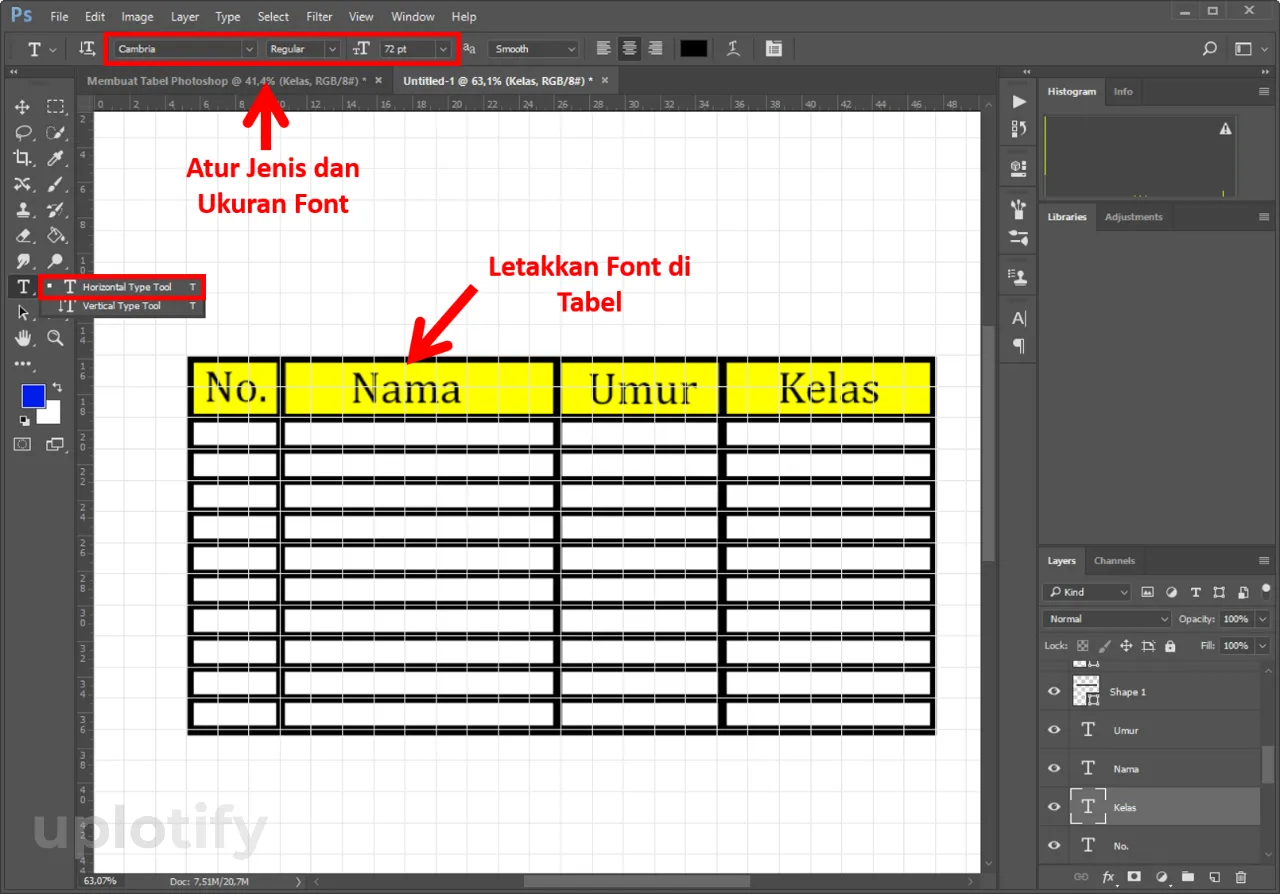
Setelah selesai memberi warna pada tabel, di sini kamu tinggal mengisi teks.
Aktifkan Horizontal Type Tool, lalu konfigurasi jenis font, warna, dekorasi dan ketebalannya. Kalau sudah atur posisi teks ke dalam tabel.
Kurang lebih nantinya seperti gambar di atas, dimana kita membuat tabel data siswa.
Untuk penjelasan lebih lanjutnya tentang teks ini, kamu bisa cek cara membuat tulisan di Photoshop.
Langkah 7. Lakukan Review Tabel
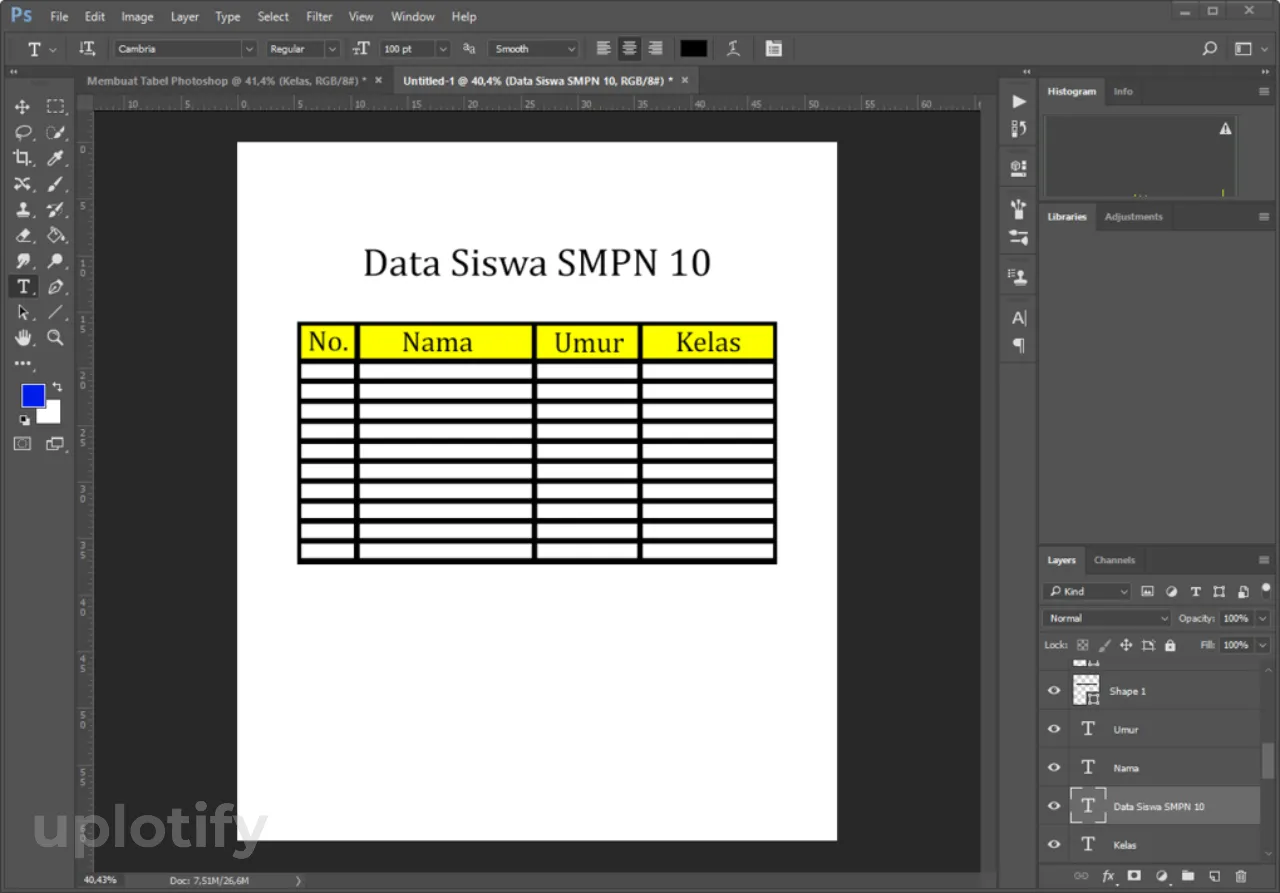
Langkah terakhir, kamu tinggal review desain tabel yang sudah dibuat.
Supaya lebih jelas, kamu bisa hilangkan dulu grid yang ada di lembar kerja Photoshop.
Kalau ada yang kurang, nanti tinggal perbaiki saja. Misalnya menambahkan elemen, background, warna dan lain-lain sebagainya.
Cara Copy Tabel Excel ke Photoshop
Selain membuat tabel secara manual dengan Rectangular dan Line Tool, Photoshop juga memungkinkan kamu untuk membuat tabel berdasarkan data Excel.
Sehingga kamu tidak perlu lagi mendesain kerangka tabel.
Cukup ubah file Excel ke PDF, lalu import ke Photoshop. Maka tabel tersebut sudah langsung ada di lembar kerja.
Cara Copy Tabel Excel ke Photoshop:
- Siapkan Data Excel
- Save As ke Format PDF
- Buat Lembar Kerja di Photoshop
- Import File PDF
- Konfigurasi File PDF
- Review Hasil Copy Tabel di Photoshop
Langkah 1. Siapkan Data Excel
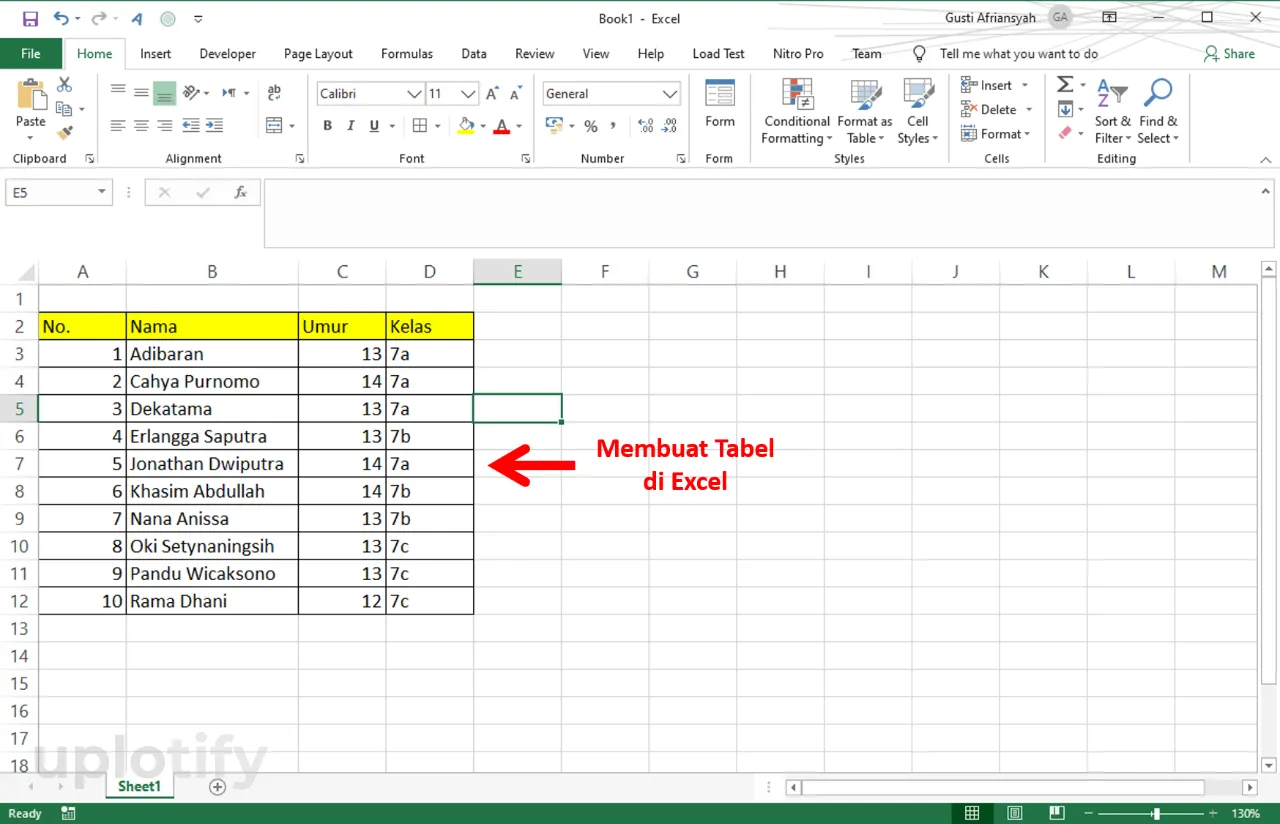
Langkah pertama buat data tabel Excel terlebih dulu. Buka Microsoft Excel, lalu buat data tabelnya sesuai keinginan.
Langkah 2. Save As ke Format PDF
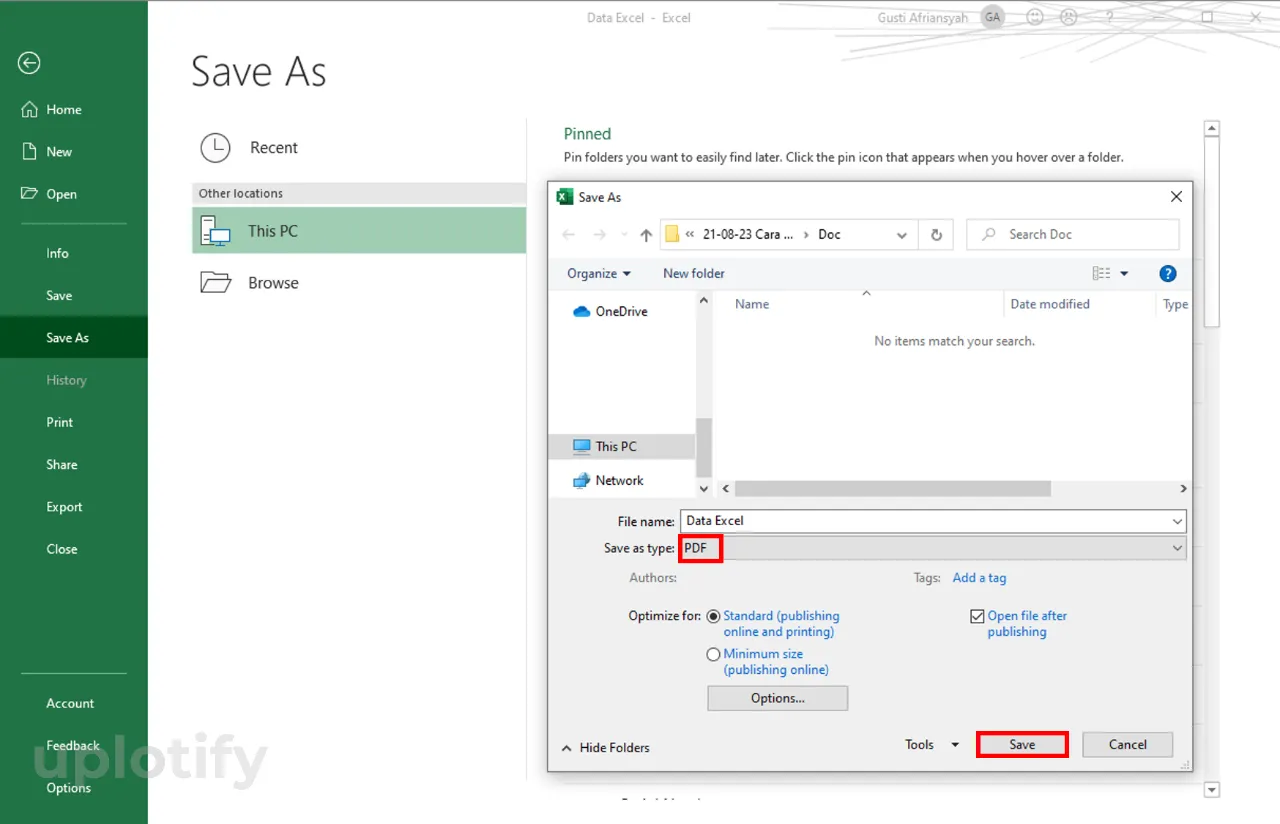
Setelah menyiapkan data Excel, silahkan simpan filenya ke format PDF. Caranya klik Ctrl + S atau File > Save as.
Setelah itu, klik opsi Save As Type dan pilih format PDF. Kalau sudah klik Save untuk melanjutkan proses penyimpanan data Excel ke format PDF.
Langkah 3. Buat Lembar Kerja di Photoshop
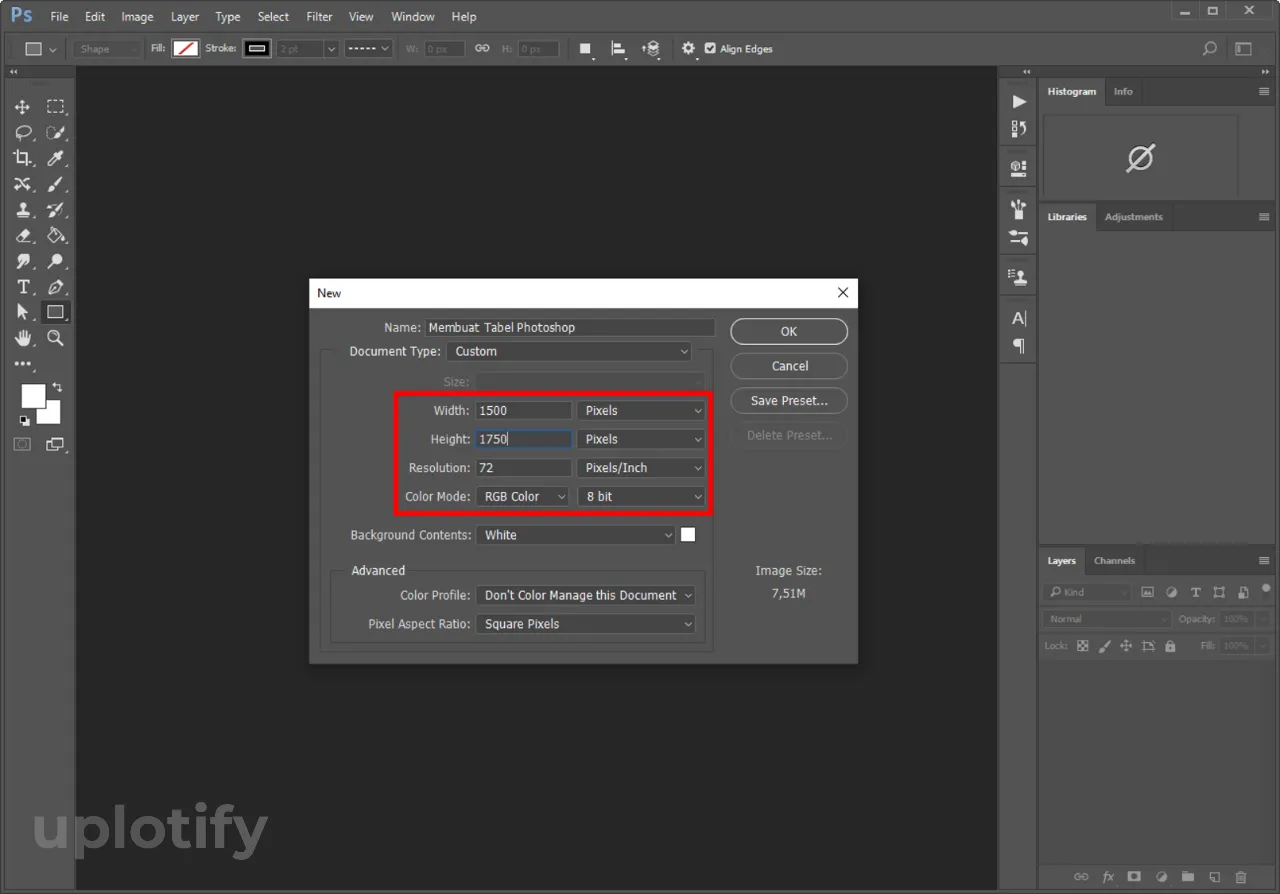
File data Excel sudah siap, sekarang kamu bisa mulai memasukkannya ke Photoshop. Tapi sebelum itu, pastikan kamu sudah memiliki lembar kerja di Photoshopnya.
Tekan tombol Ctrl + N dan atur ukuran lembar kerja sesuai keinginan. Disarankan kalau data Excelnya banyak, lembar kerja diatur ke ukuran portrait.
Langkah 4. Import File PDF
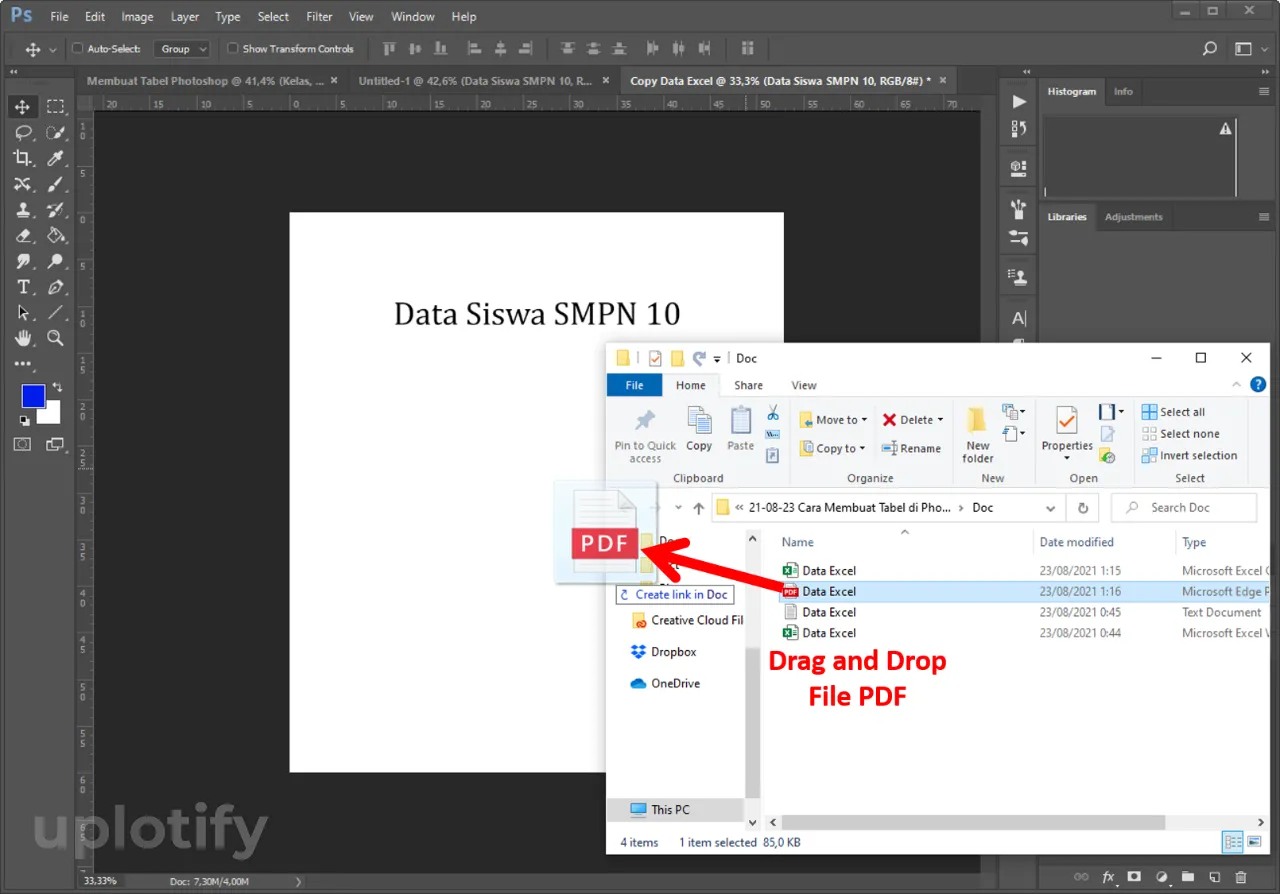
Kalau sudah, selanjutnya masukkan data tabel Excel format PDF ke Photoshop, dengan cara drag and drop ke lembar kerja.
Tunggu beberapa saat, sampai Photoshop selesai mengambil data tabel Excel tersebut.
Langkah 5. Konfigurasi File PDF
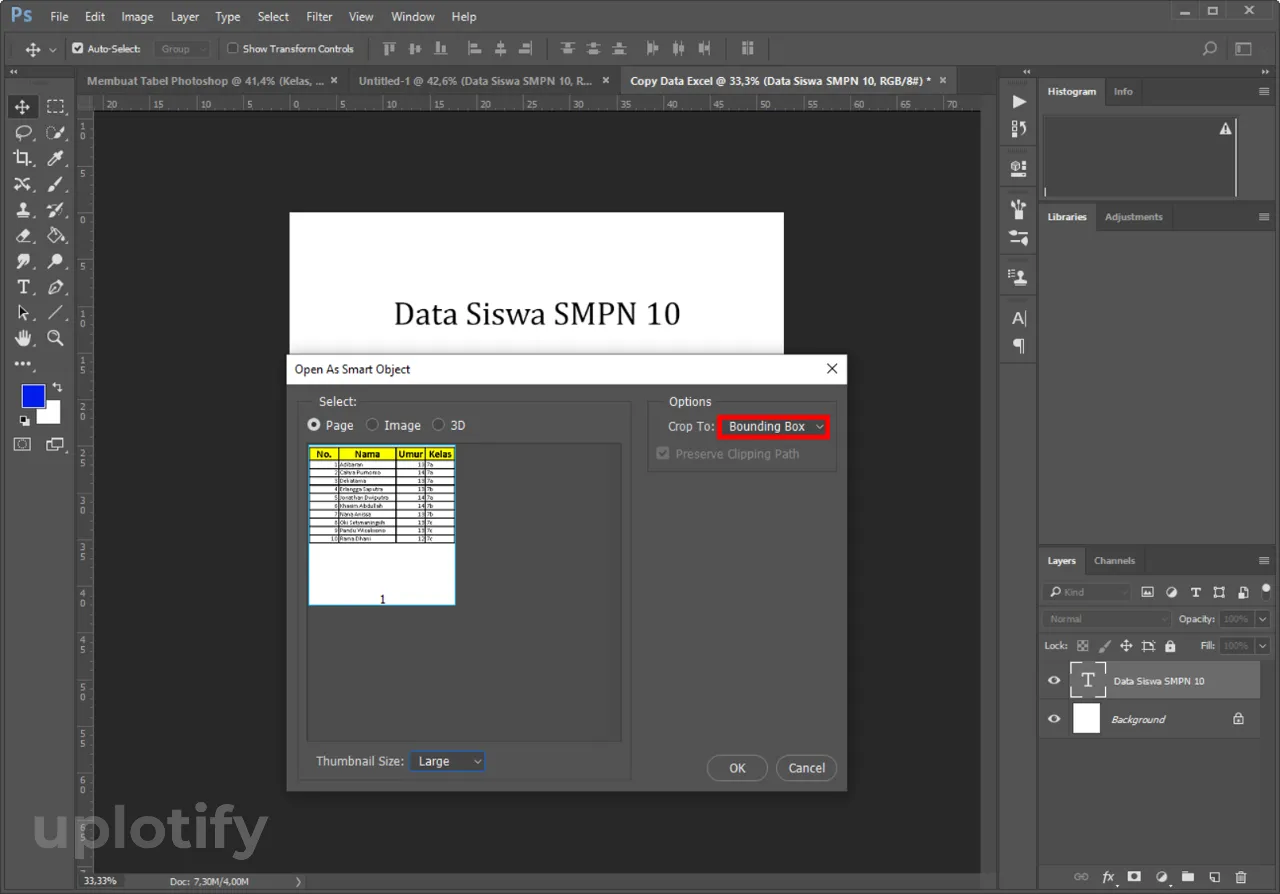
Setelah berhasil melakukan import file, nantinya kotak dialog Open As Smart Object akan muncul di lembar kerja.
Pada kotak dialog ini, kamu bisa atur Crop To ke opsi Bundling Box. Lalu silahkan klik OK untuk menerapkan konfigurasi dari file tersebut.
Langkah 6. Review Hasil Copy Tabel di Photoshop
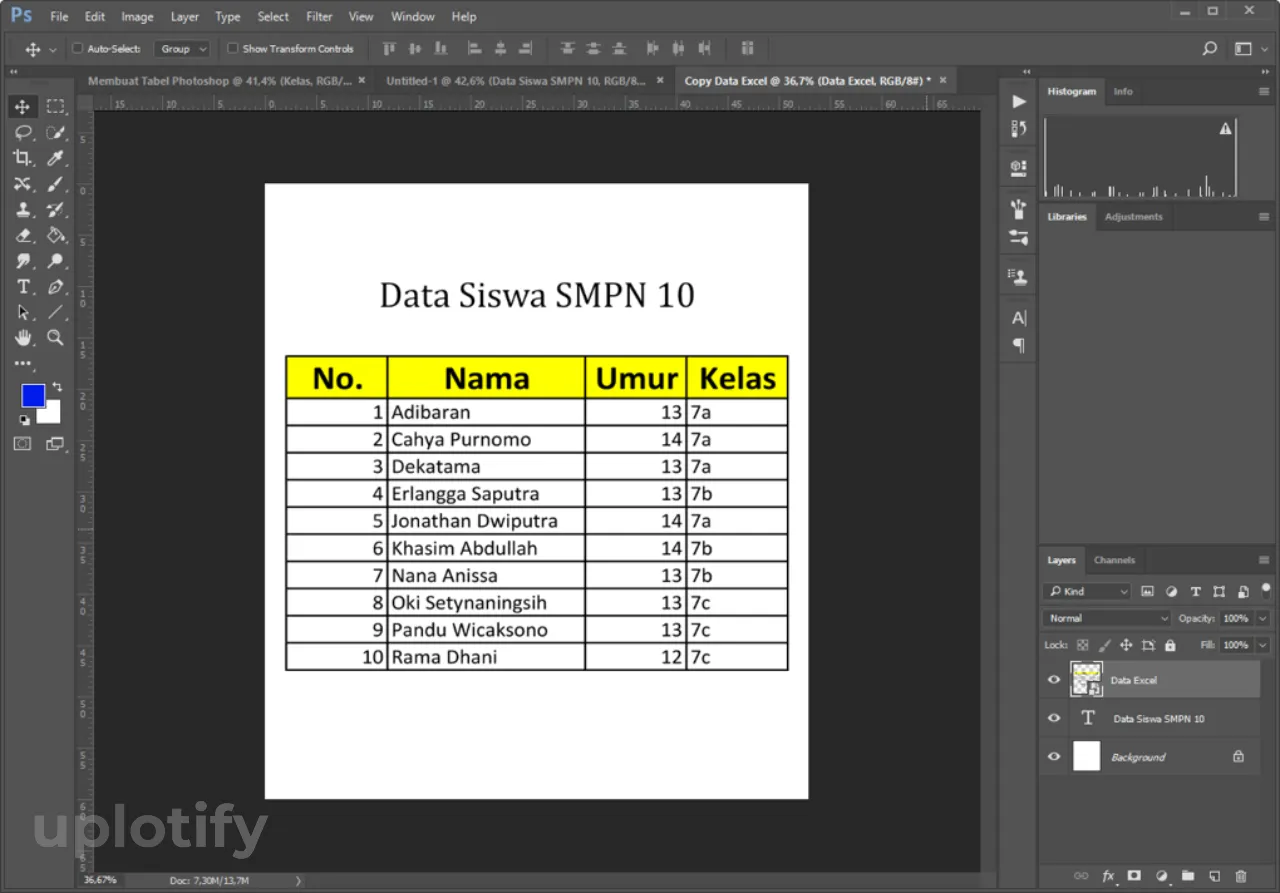
Terakhir kamu tinggal review saja tabelnya. Pastikan data yang masuk sudah benar dan lain-lain sebagainya.
Sekian pembahasan mengenai cara membuat tabel di Photoshop. Baik itu secara manual maupun dari Excel.
Tabel di Photoshop ini bisa kamu pakai untuk membuat desain yang berhubungan dengan dokumen. Misalnya nota penjualan, agenda, pengumuman, absensi dan lain-lain.
Kalau ada yang mau kamu tanya, silahkan langsung saja kirimkan pertanyaan melalui kolom komentar.