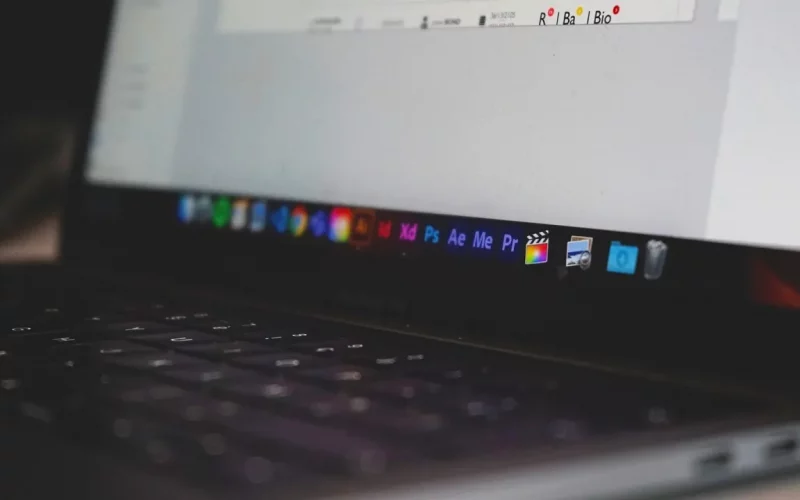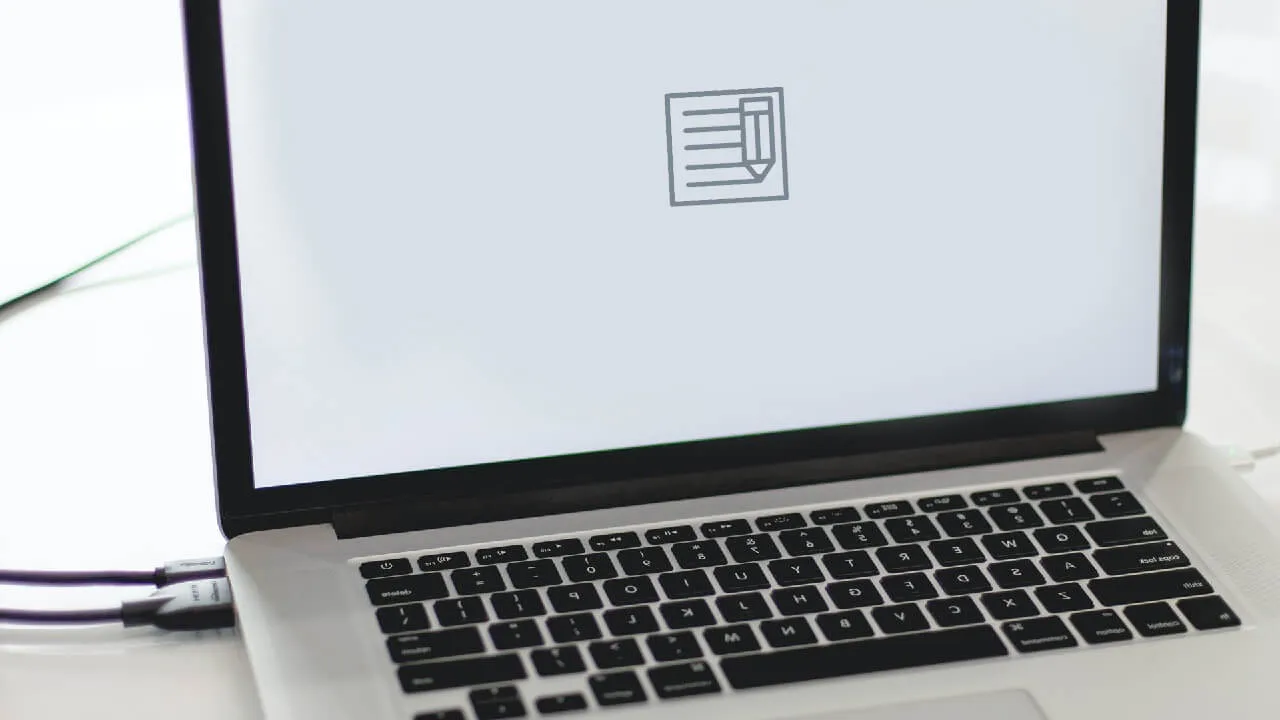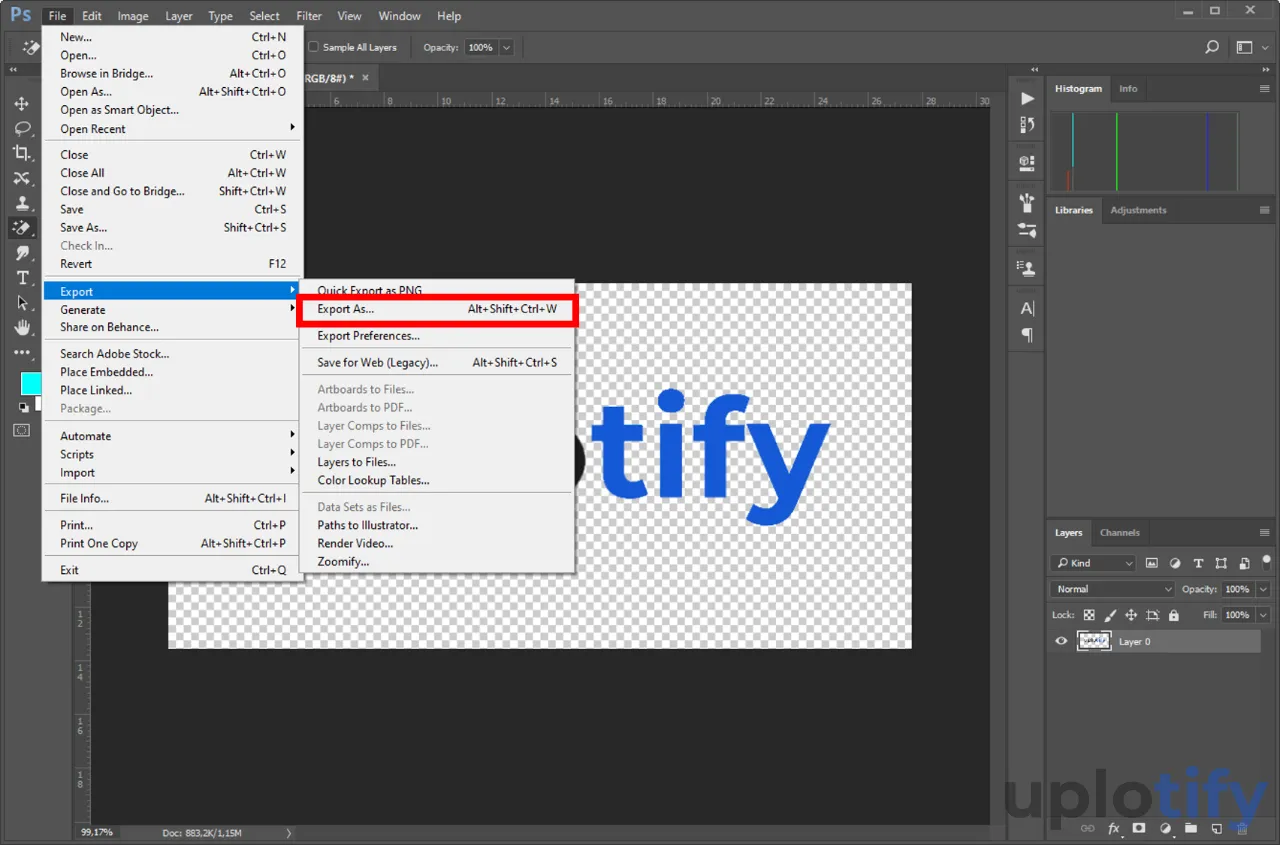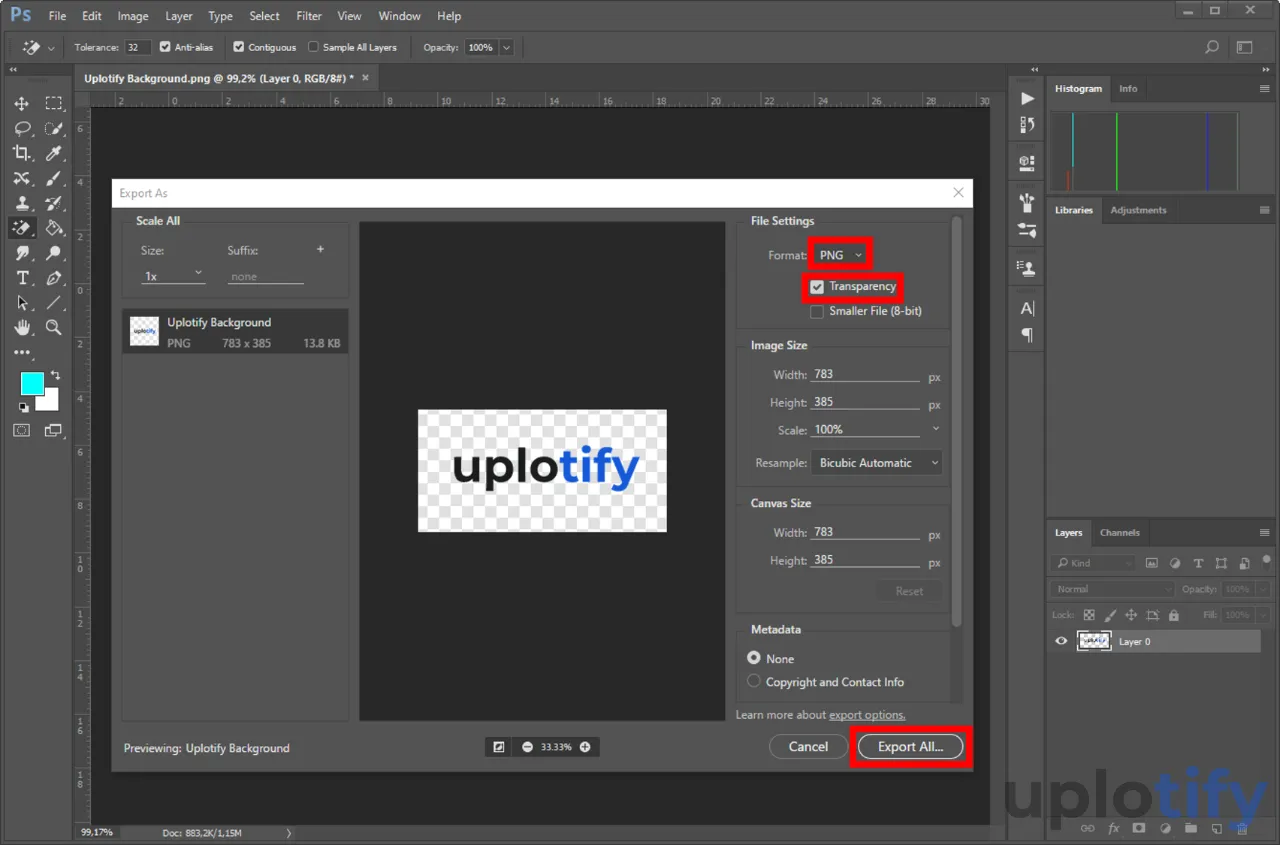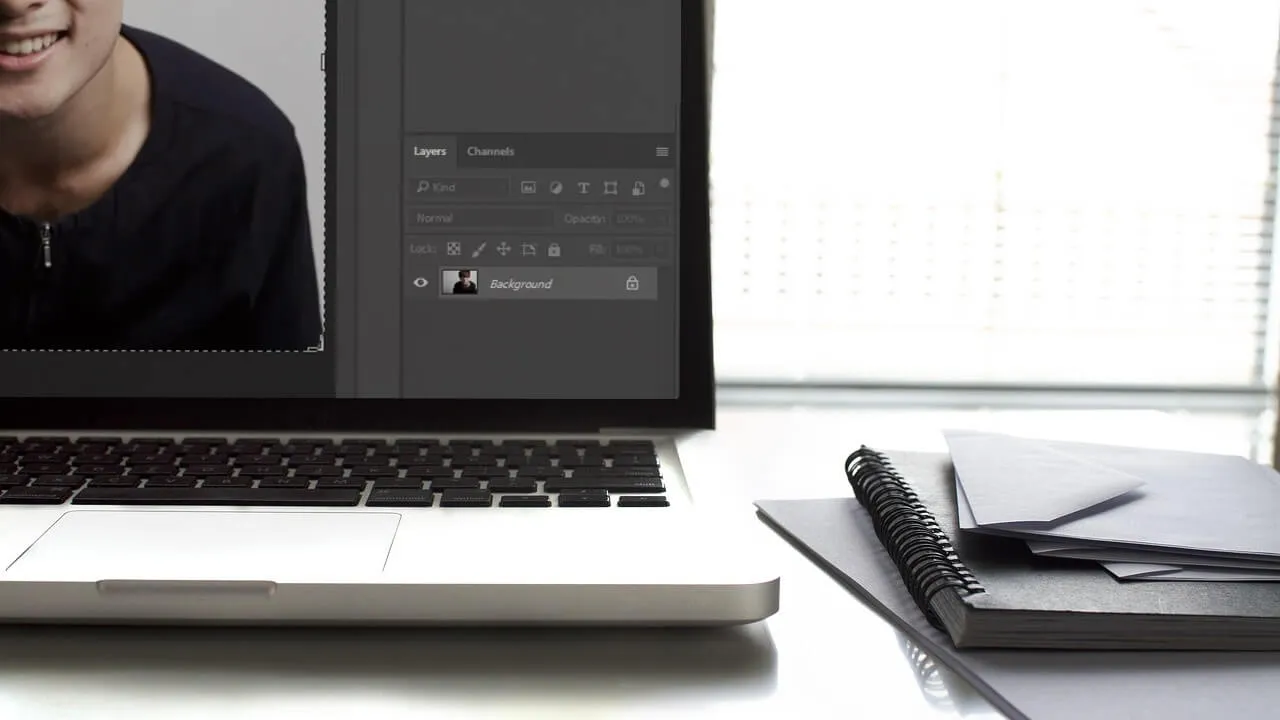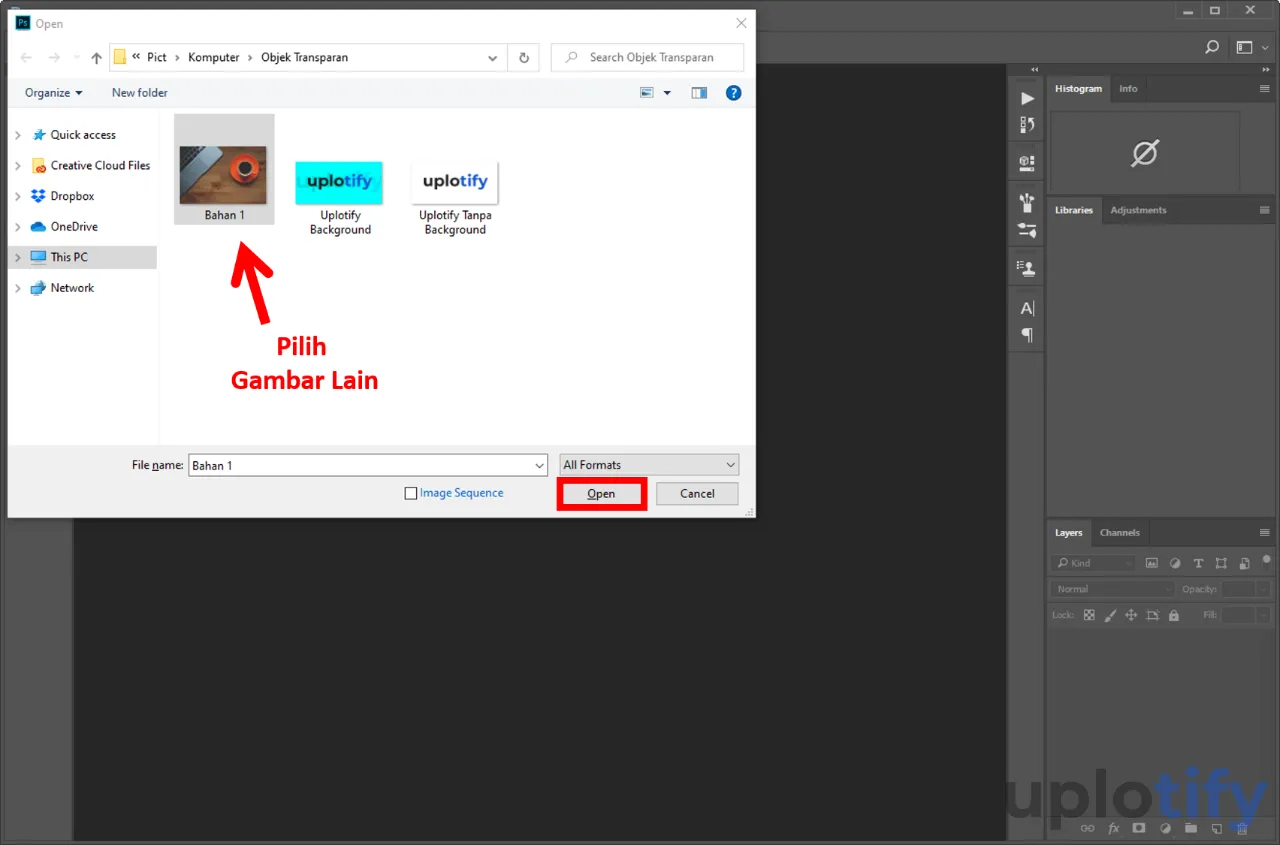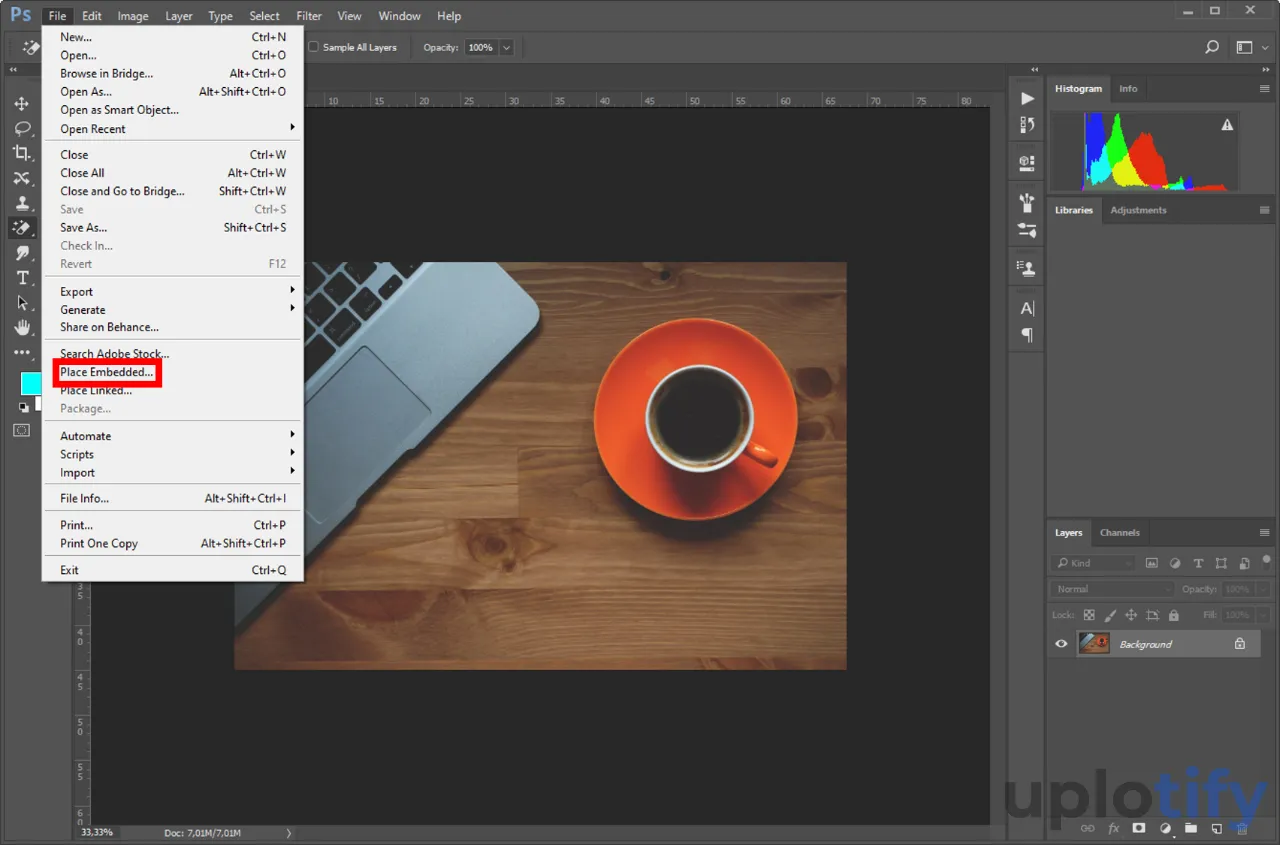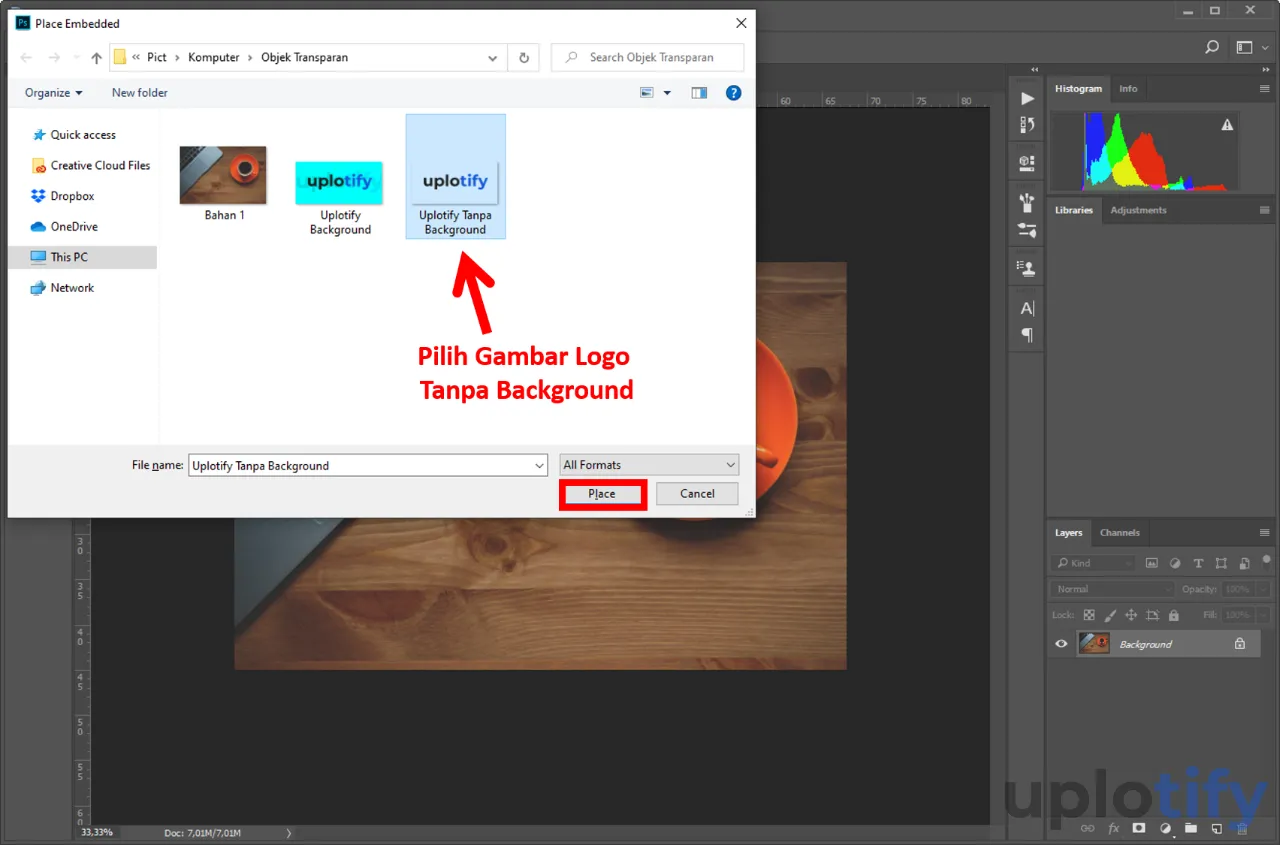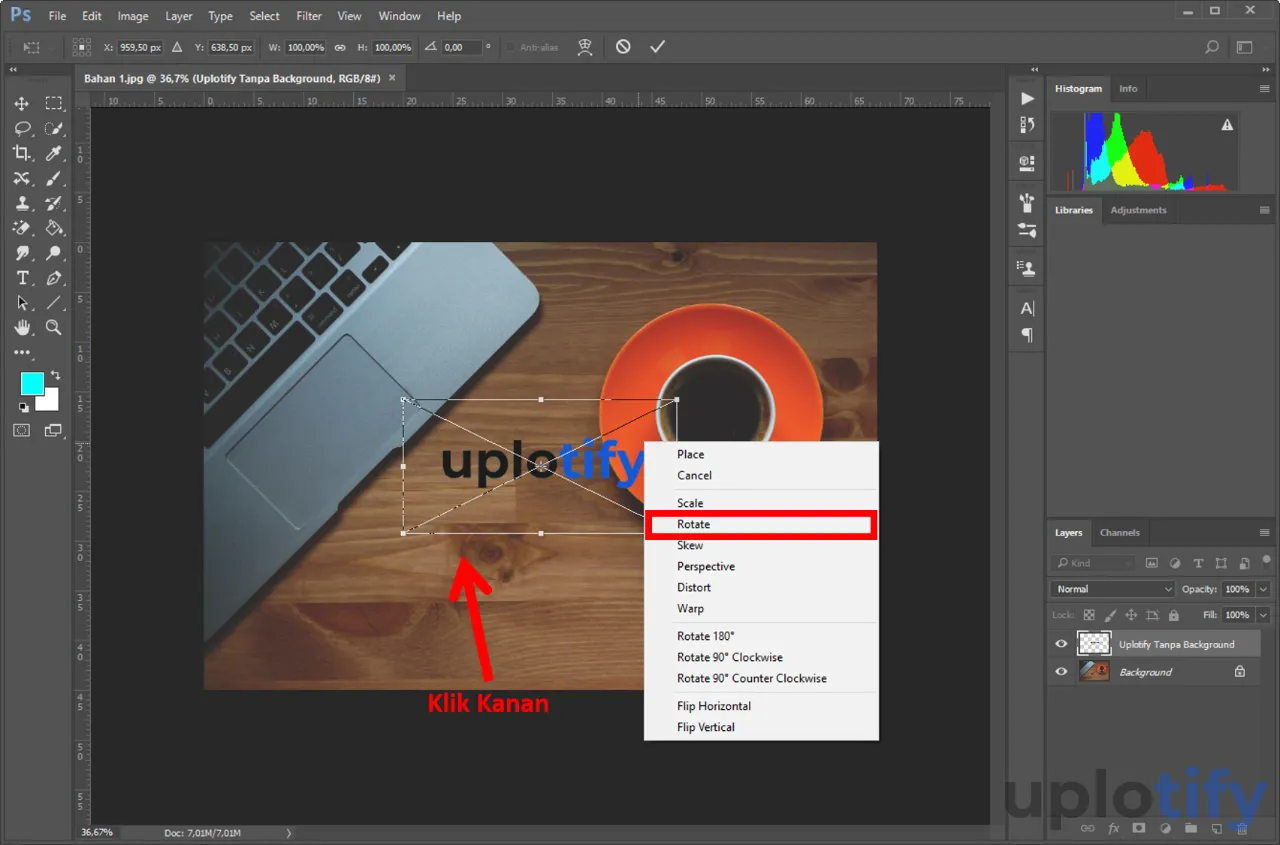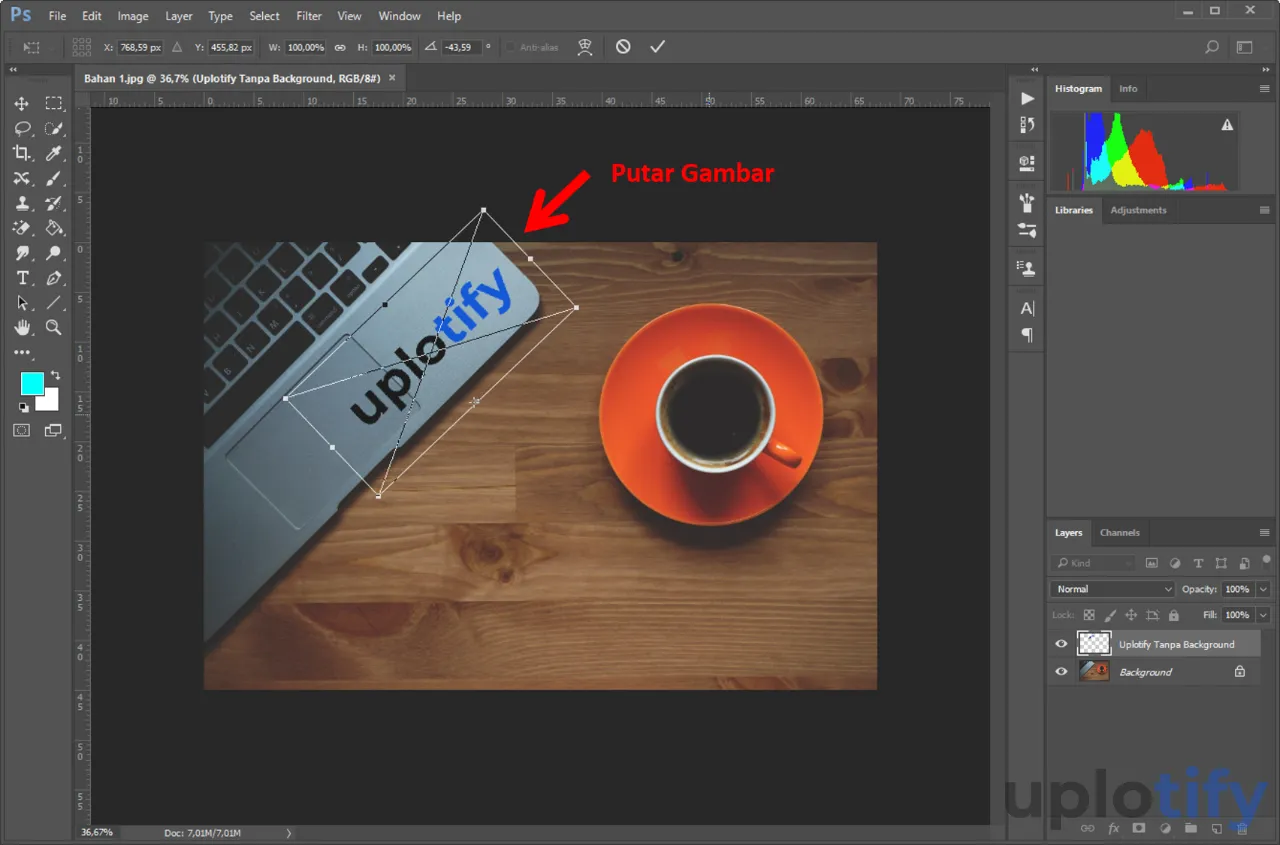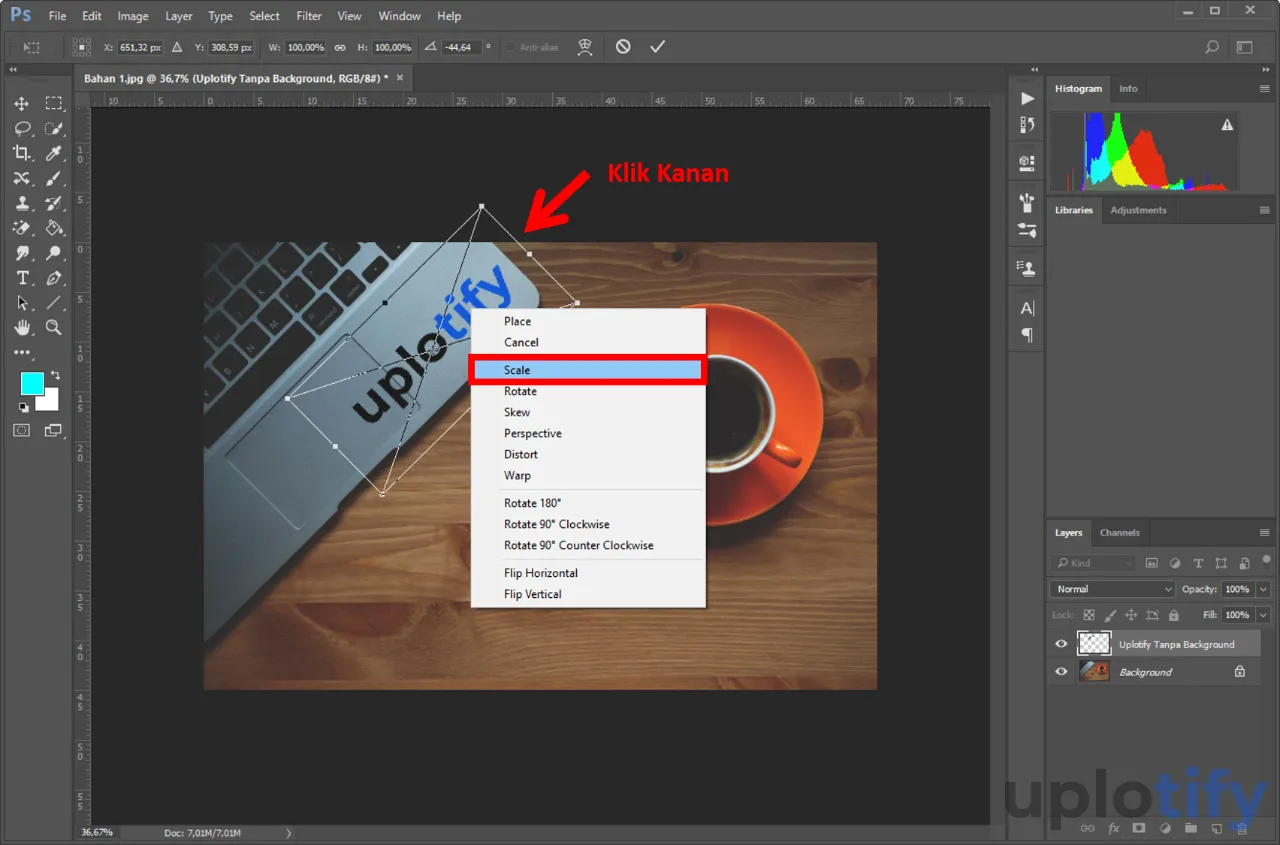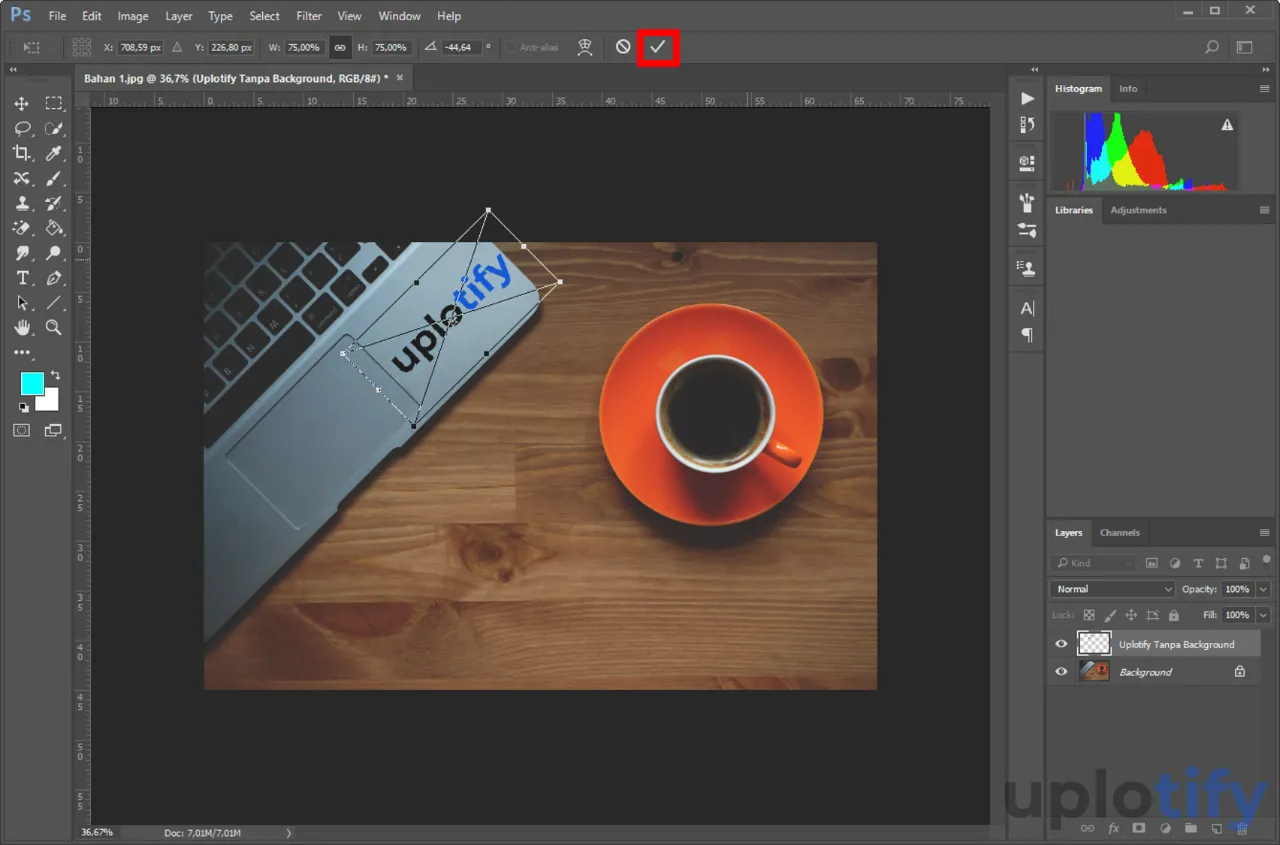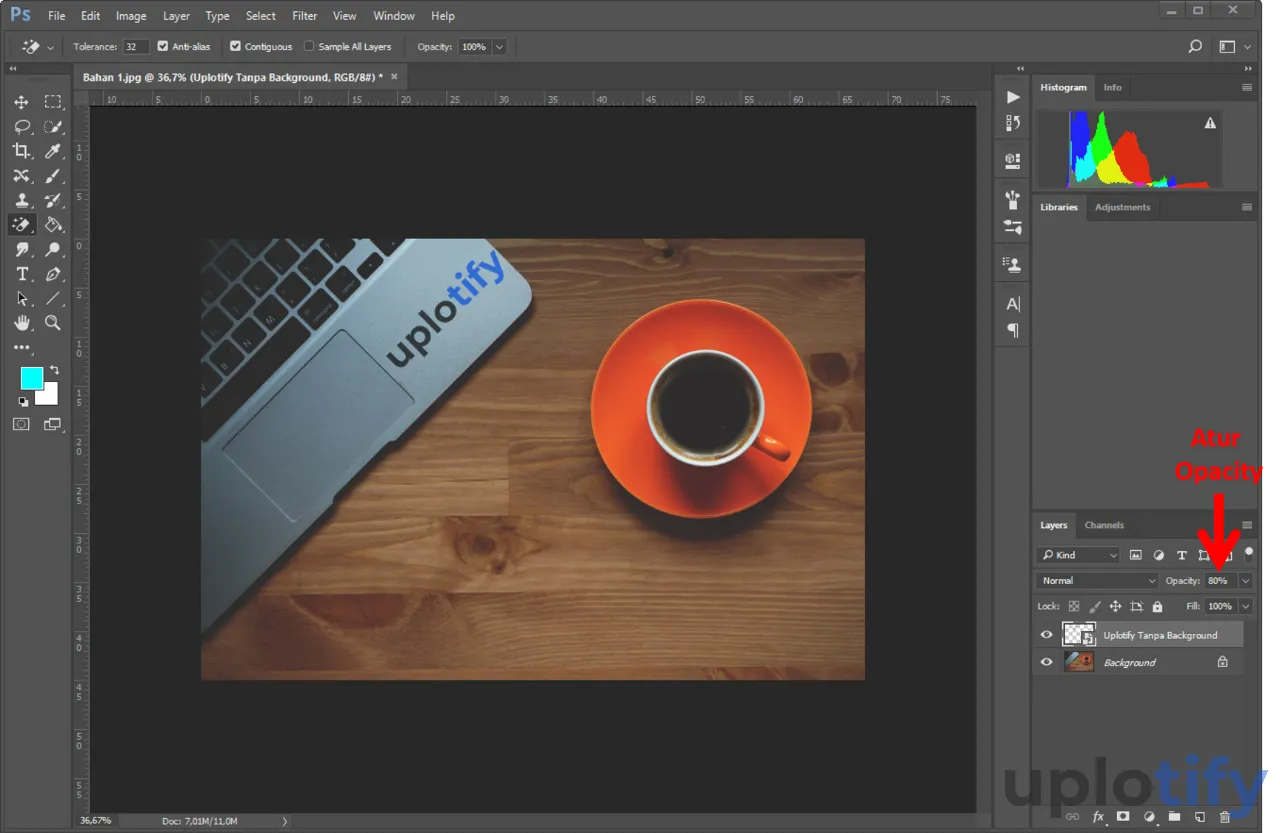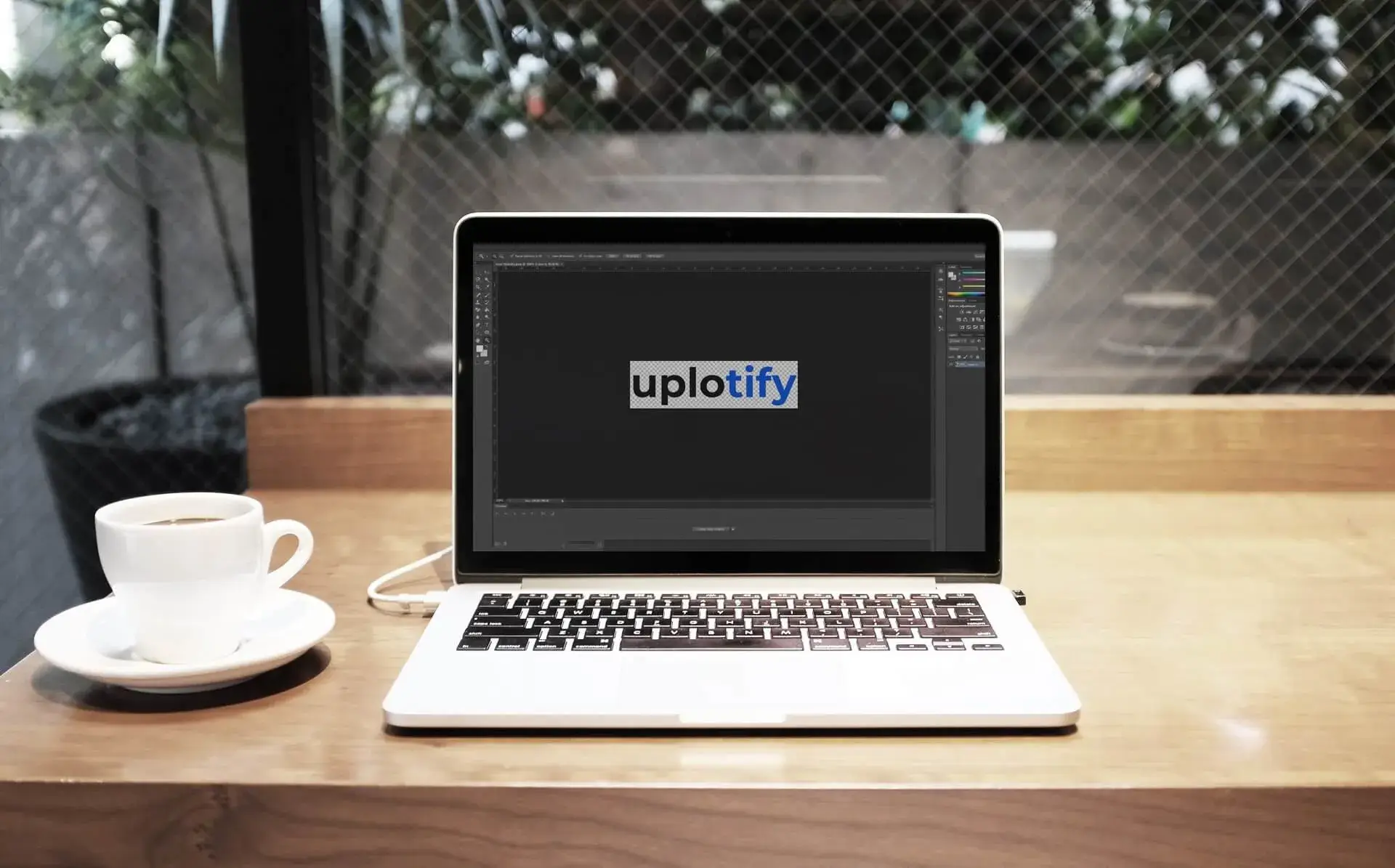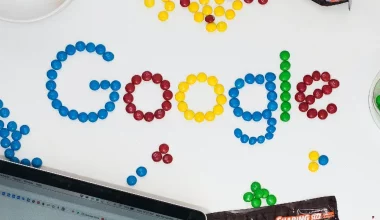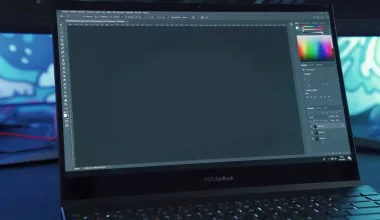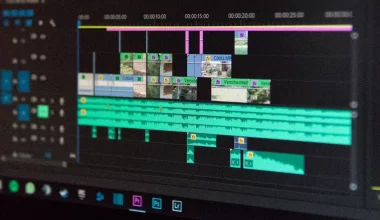Ketika ingin membuat mockup, biasanya kita membutuhkan objek gambar tertentu yang transparan.
Misalnya seperti logo, karakter dan sebagainya.
Contohnya ketika kamu ingin memakai gambar logo untuk mockup baju. Maka kamu harus membuat gambar tersebut menjadi transparan terlebih dulu.
Supaya bisa melakukan hal tersebut, kamu bisa pakai Photoshop. Lalu bagaimana cara membuat gambar transparan di Photoshop? Ini akan dibahas.
Cara Membuat Gambar Transparan di Photoshop
Contoh gambar transparan yang akan dibuat di sini adalah logo. Namun tentunya bisa juga diterapkan pada jenis gambar lain.
Ikuti langkah-langkah satu per satu di bawah ini:
Langkah 1. Buka Photoshop
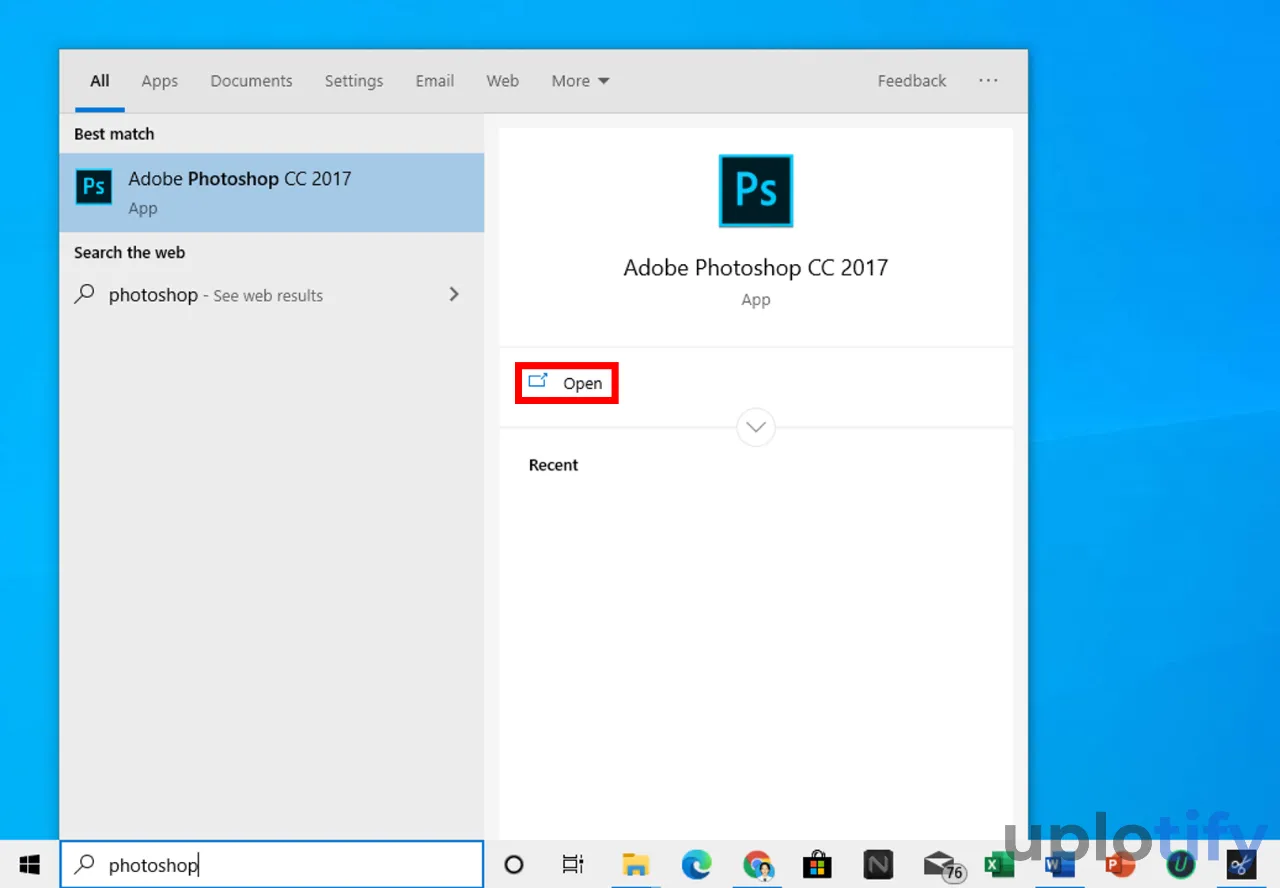
Langkah pertama, kamu harus membuka Adobe Photoshop terlebih dulu. Oleh karena itu, silahkan tekan tombol Windows.
Kemudian ketik Photoshop di Windows Search dan klik menu Buka.
Langkah 2. Masukkan Gambar Baru
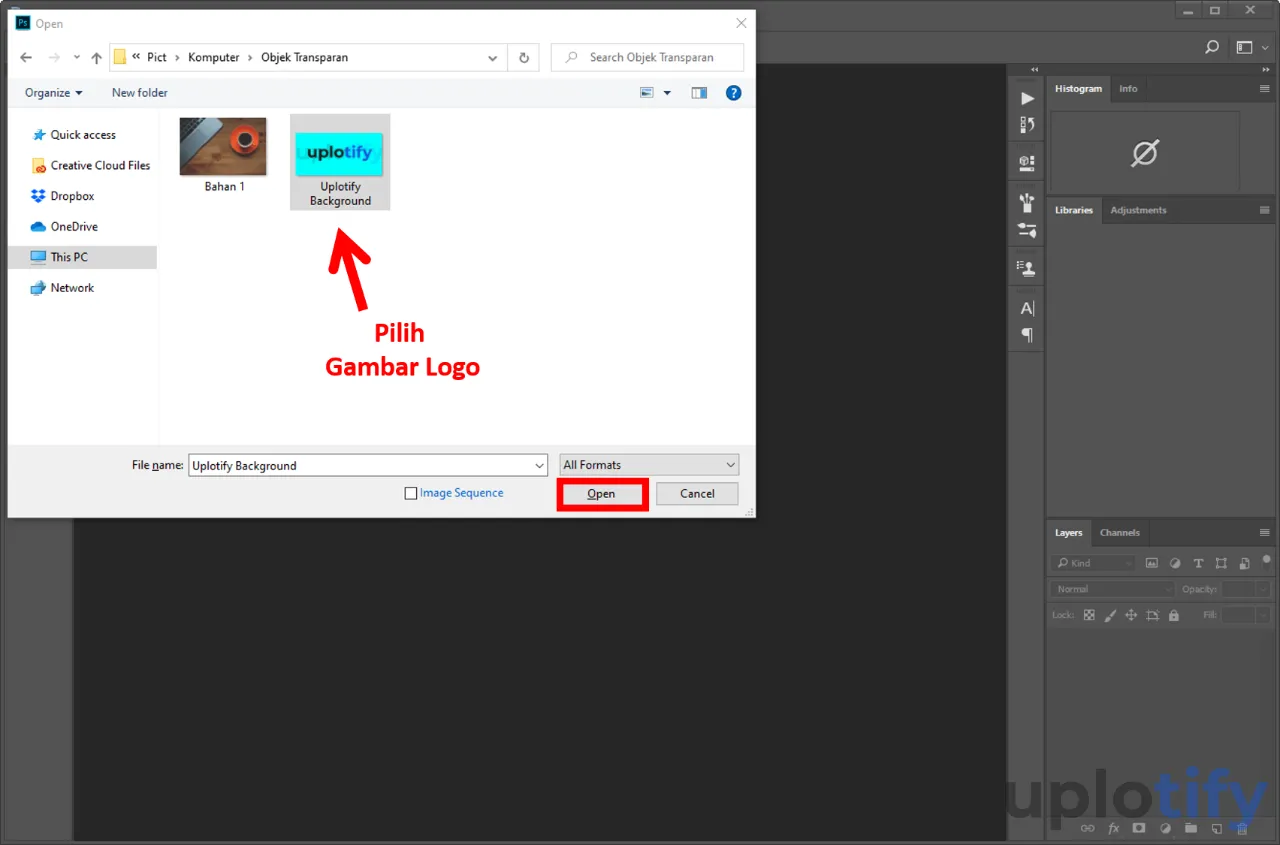
Setelah Photoshop terbuka di PC, kamu bisa langsung tekan tombol Ctrl + O. Lalu cari gambar logo yang ingin kamu buat transparan.
Setelah menemukan tempat gambar logo, kamu bisa klik dan pilih Open untuk membukanya (kamu bisa cek juga cara menambah foto baru di Photoshop).
Langkah 3. Aktifkan Eraser Tool
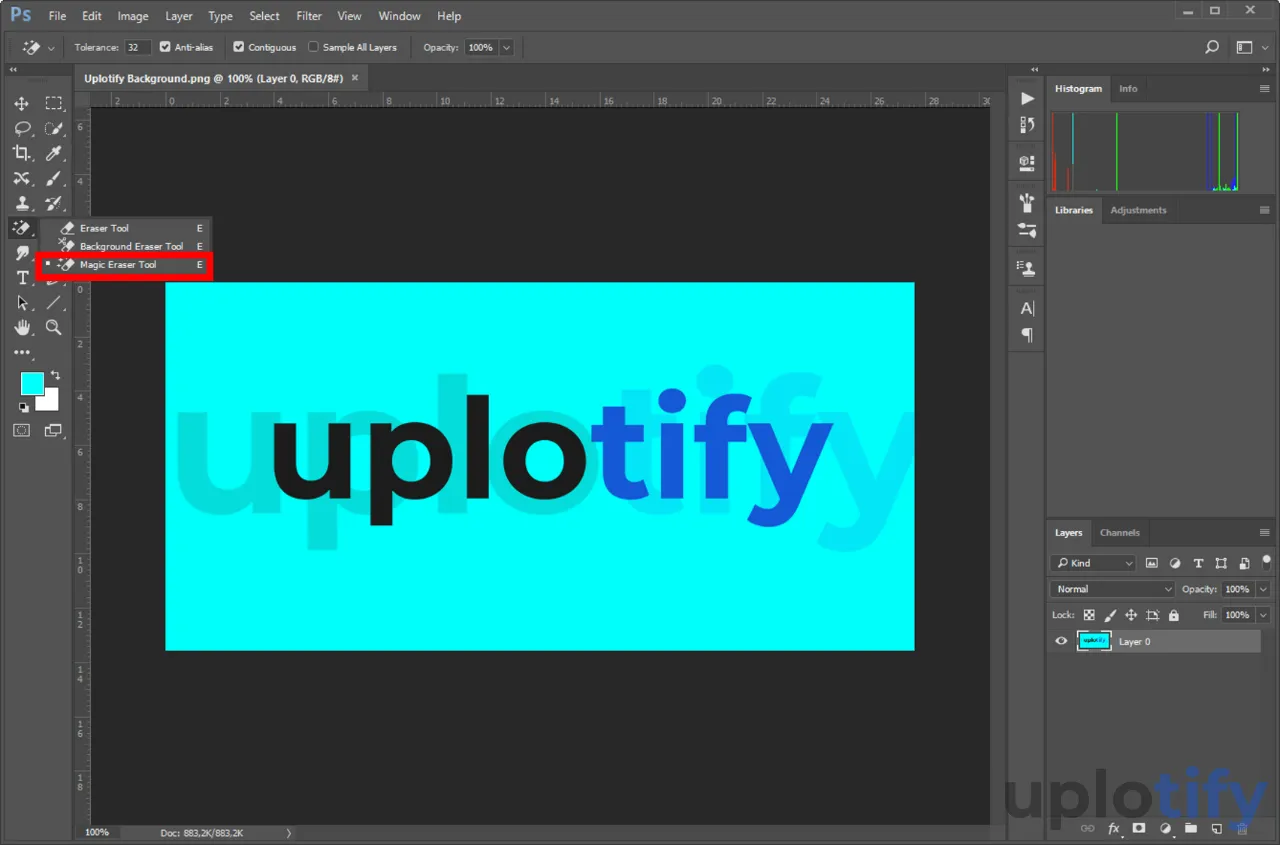
Gambar logo akan muncul di lembar kerja Photoshop kamu. Langkah selanjutnya ialah menghilangkan background dari gambar tersebut.
Supaya mudah menghilangkannya, kamu bisa pakai Magic Eraser Tool.
Langkah 4. Hilangkan Background Pada Gambar
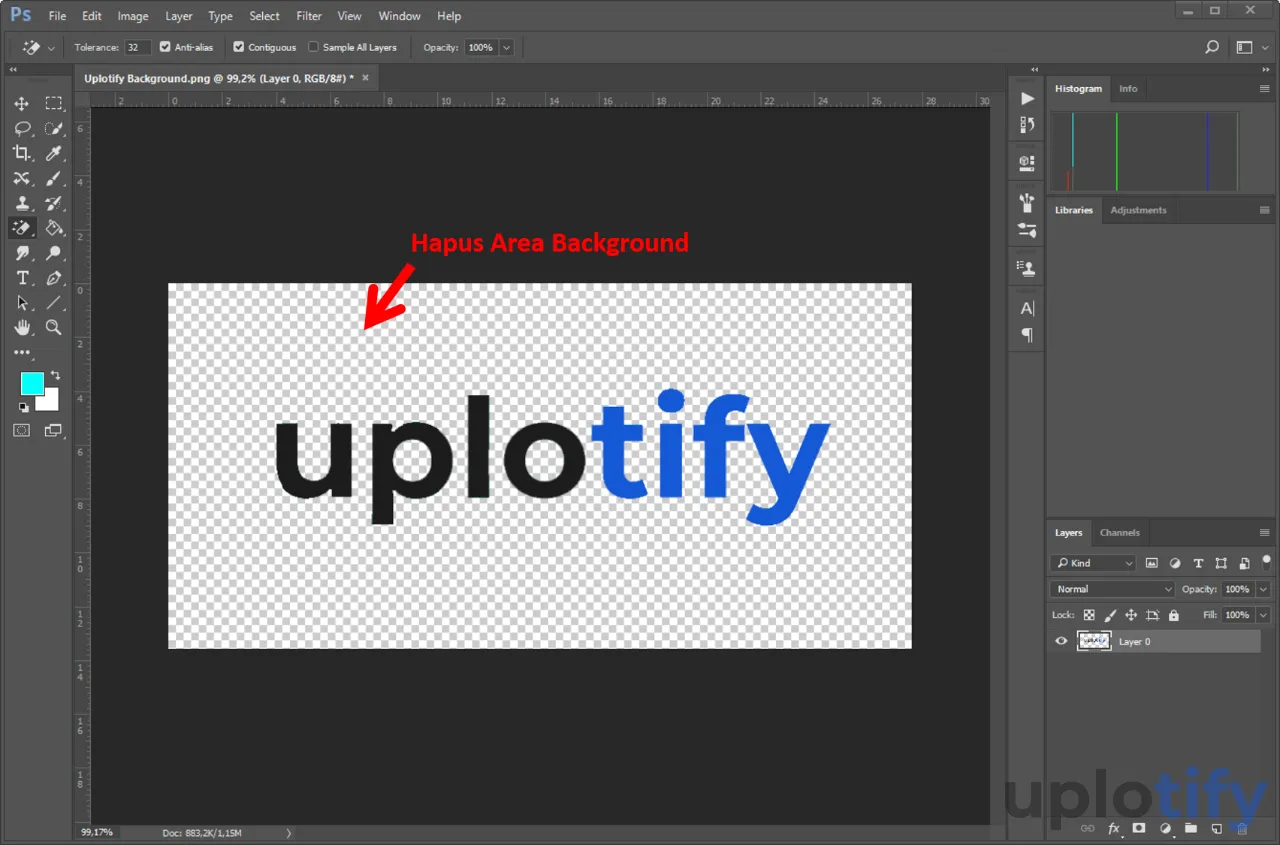
Kalau sudah mengaktifkan Magic Eraser Tool, maka kamu bisa langsung klik area background dari gambar logo tersebut.
Lalu silahkan bersihkan objek yang tidak perlu, sehingga hasilnya akan seperti gambar di atas.
Baca Juga:
Langkah 5. Export ke Format PNG
Selanjutnya kamu perlu melakukan Export gambar logo tersebut menjadi format PNG.
Kenapa harus format PNG?
Alasannya karena format PNG support gambar transparan. Berbeda dengan format JPG yang tidak support gambar transparan dan bisa menghasilkan background putih ketika disimpan.
Berikut cara export projek ke format PNG:
- Klik tab File > Export > Export As.

- Kotak dialog Export As akan muncul, silakan klik opsi Format dan ganti ke PNG.
- Jangan lupa centang kolom Transparency.
- Atur ukuran gambar bila diperlukan di kolom Image Size.
- Kalau sudah, silahkan klik Export All untuk menyimpannya.

Baca Juga:
Langkah 6. Letakkan Logo di Gambar Lain
Sampai tahap sebelumnya kamu sudah berhasil membuat gambar transparan di Photoshop.
Kalau ingin tahu cara mengimplementasikan ke gambar lain, kamu bisa cek langkah-langkah berikutnya:
- Pastikan masih membuka Photoshop.
- Tekan Ctrl + O dan buka gambar lain yang akan kamu tambahkan logonya.

- Klik tab File > Place Embedded.

- Cari gambar logo yang sudah memiliki latar belakang transparan dan klik Place.

- Gambar logo akan muncul di lembar kerja Photoshop.
- Karena gambar lain mungkin memiliki posisi yang miring, klik kanan pada gambar logo dan pilih Rotate jika perlu.

- Putar dan sesuaikan posisi gambar logo sesuai keinginan di gambar lain.

- Klik kanan pada gambar logo lagi, lalu pilih Scale.

- Atur ukuran gambar logo hingga sesuai dengan objek di gambar lain, lalu klik tanda centang untuk menerapkan gambar logo tersebut.

- Terakhir, turunkan Opacity gambar logo sesuai dengan keinginan.

- Hasilnya akan terlihat seperti gambar di bawah ini.

- Selesai.
Di sini kamu tinggal mengatur saja semua pengaturan gambar sesuai kebutuhan.
Misalnya kamu ingin membuat gambar setengah transparan di Photoshop, kamu bisa turunkan opacity gambar ke 50%.
Atau semisal kamu ingin membuat pas foto di Photoshop.
Kamu bisa membuat foto kamu jadi transparan, kemudian kamu bisa memasukkan foto kamu ke background merah atau biru dan mengatur opacity sesuai kebutuhan.
Baca Juga:
Itulah contoh cara membuat gambar transparan di Photoshop.
Cara ini sangat penting untuk diketahui kalau kamu ingin membuat mockup. Entah itu mockup baju, stiker dan lainnya.
Mengenai cara di atas kalau ada yang kurang dipahami jangan sungkan tanyakan ke kami ya lewat kolom komentar.