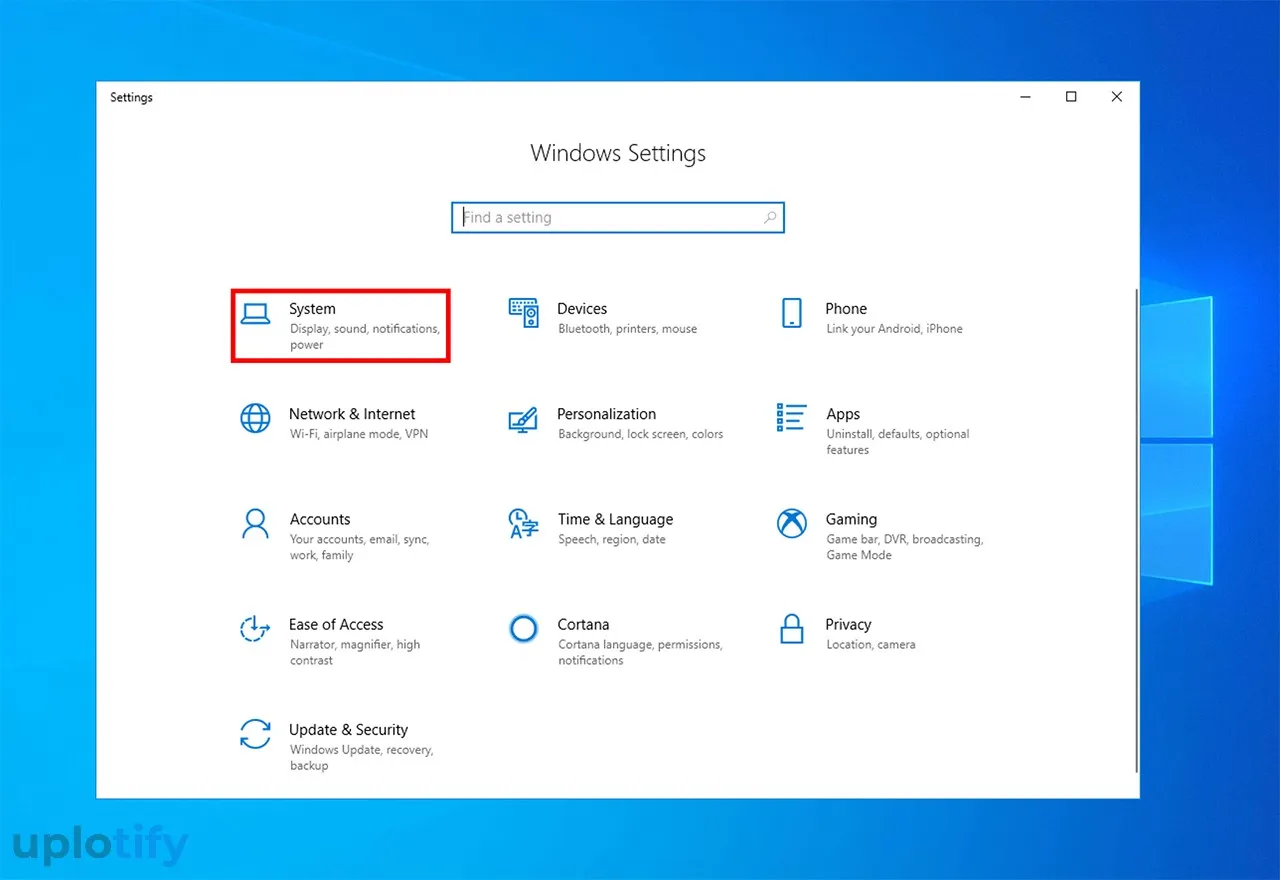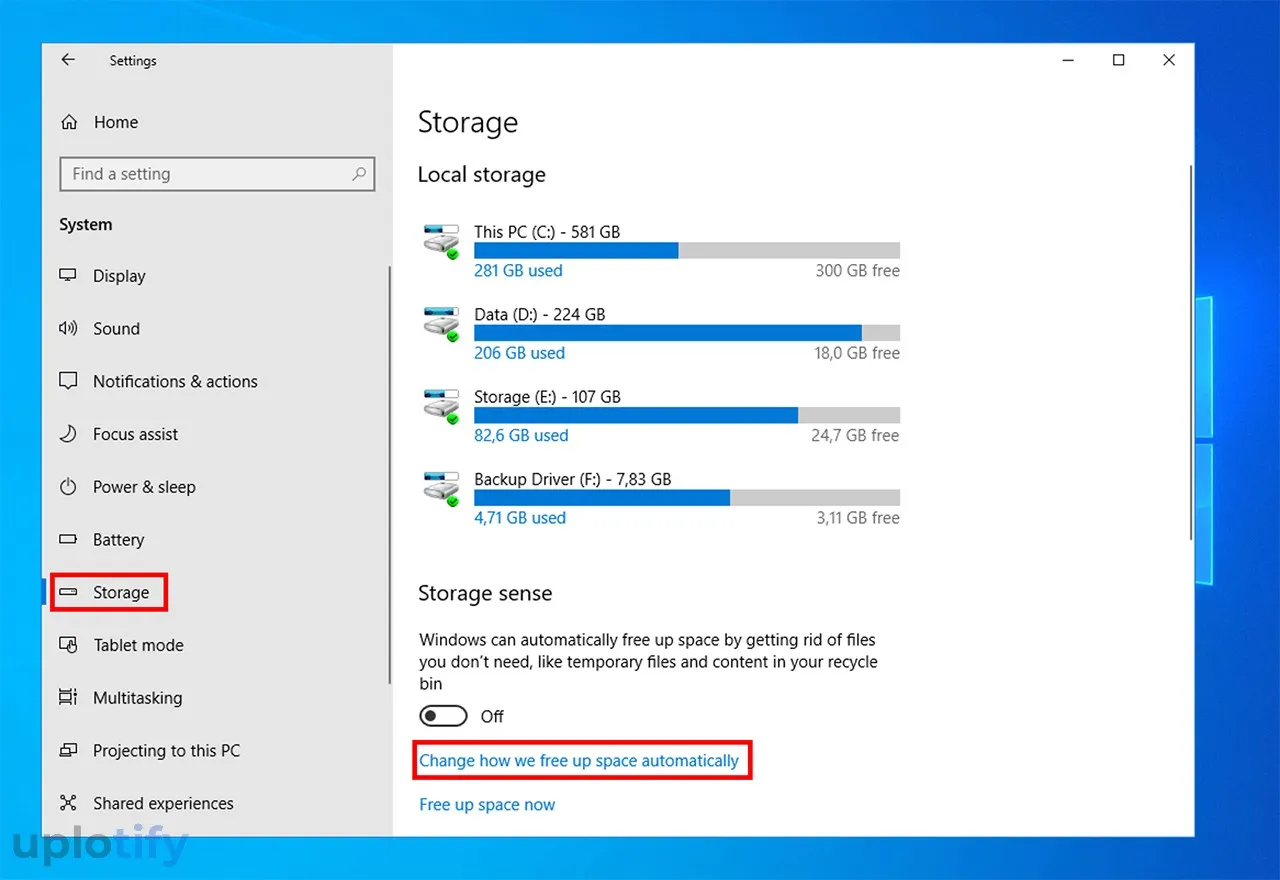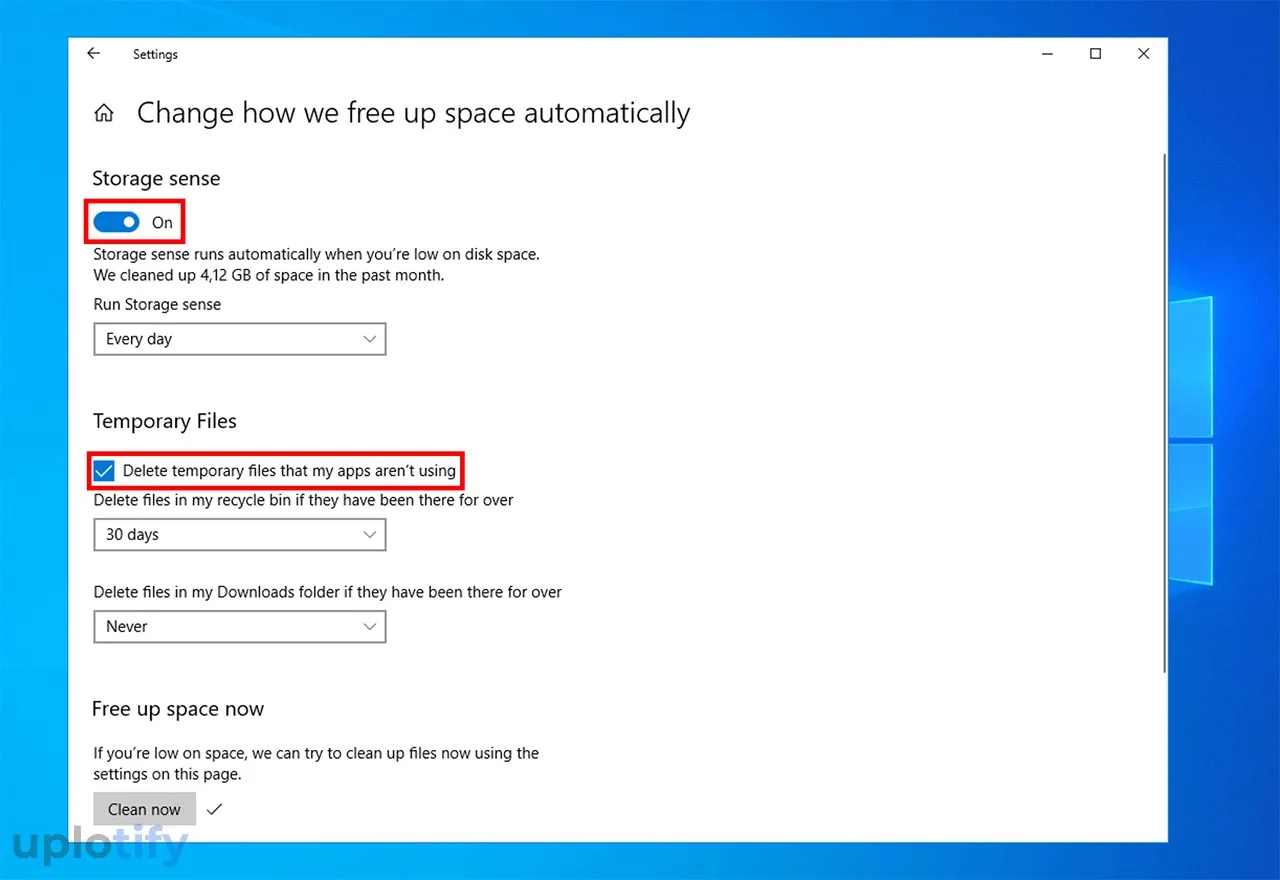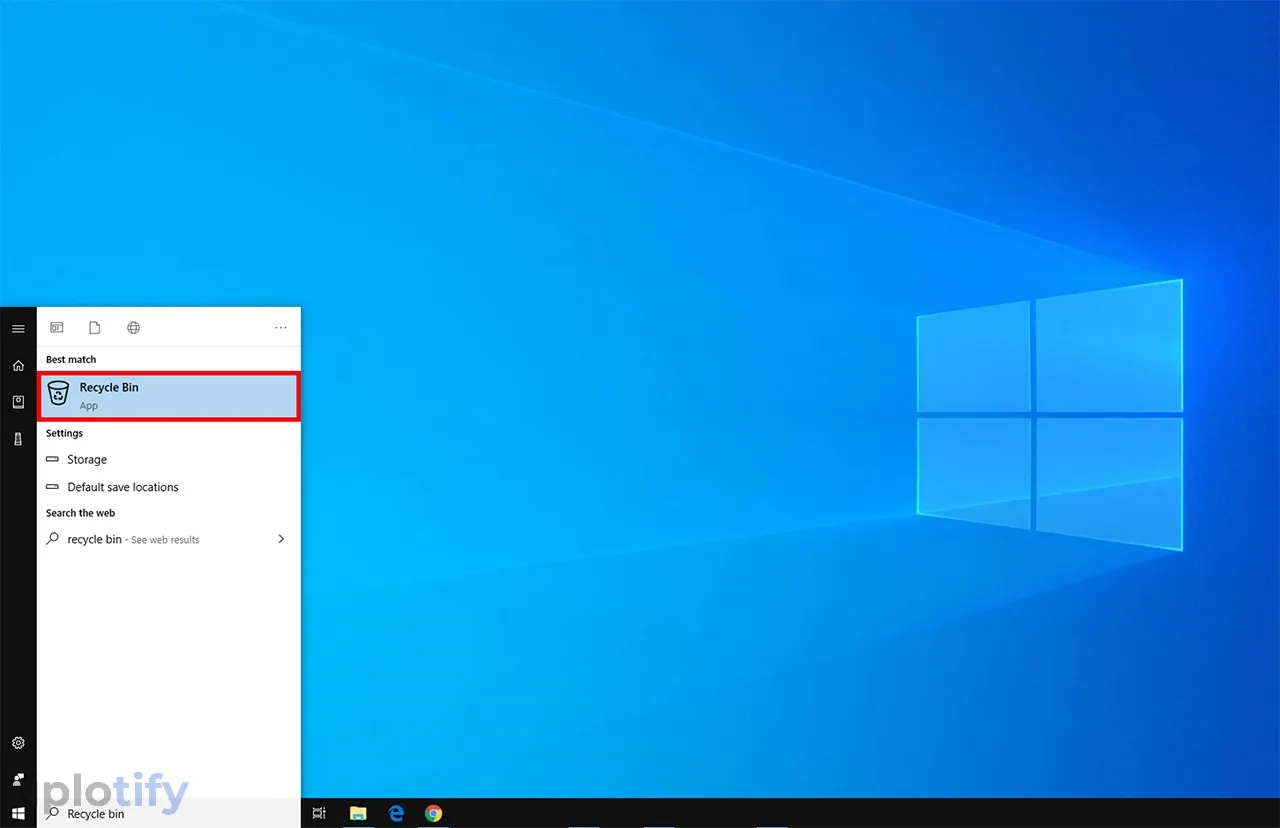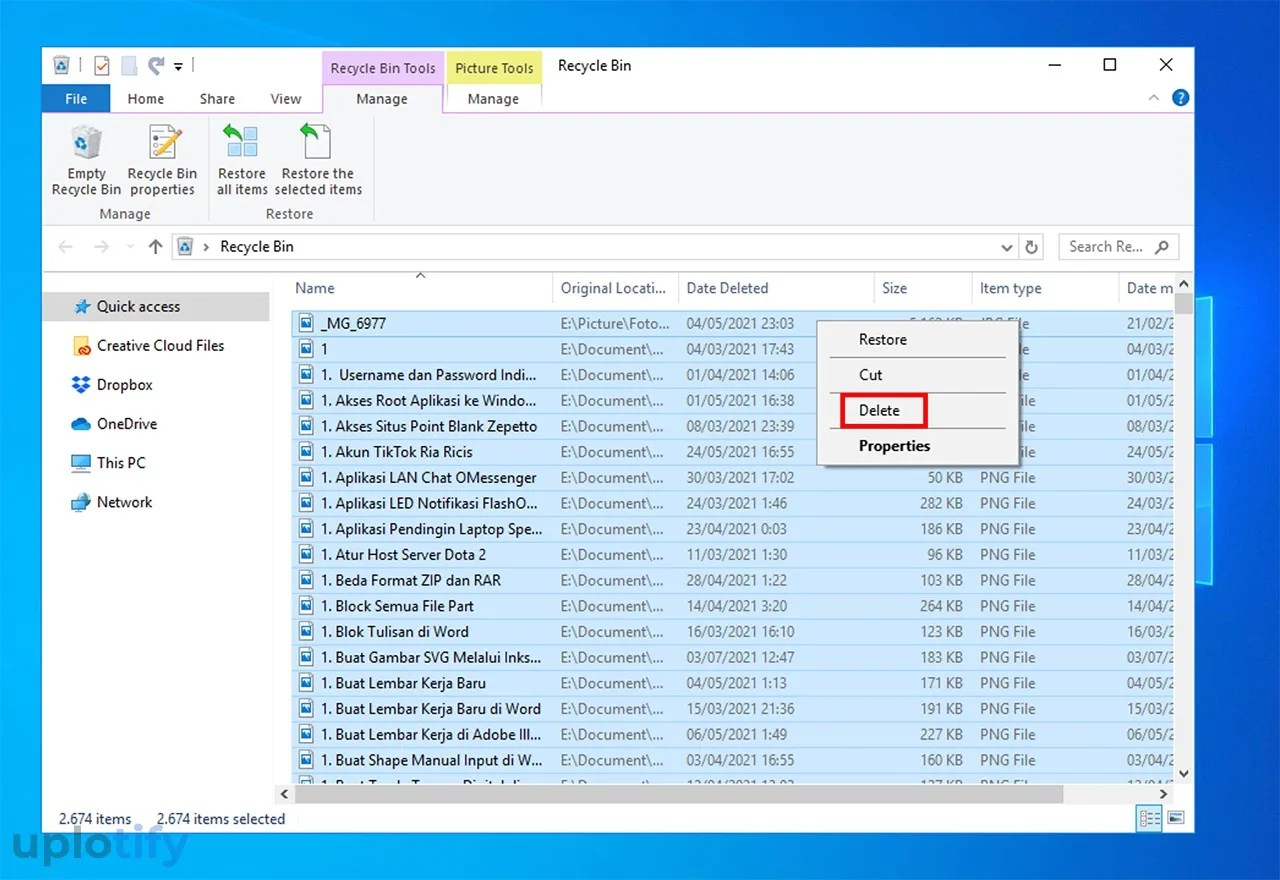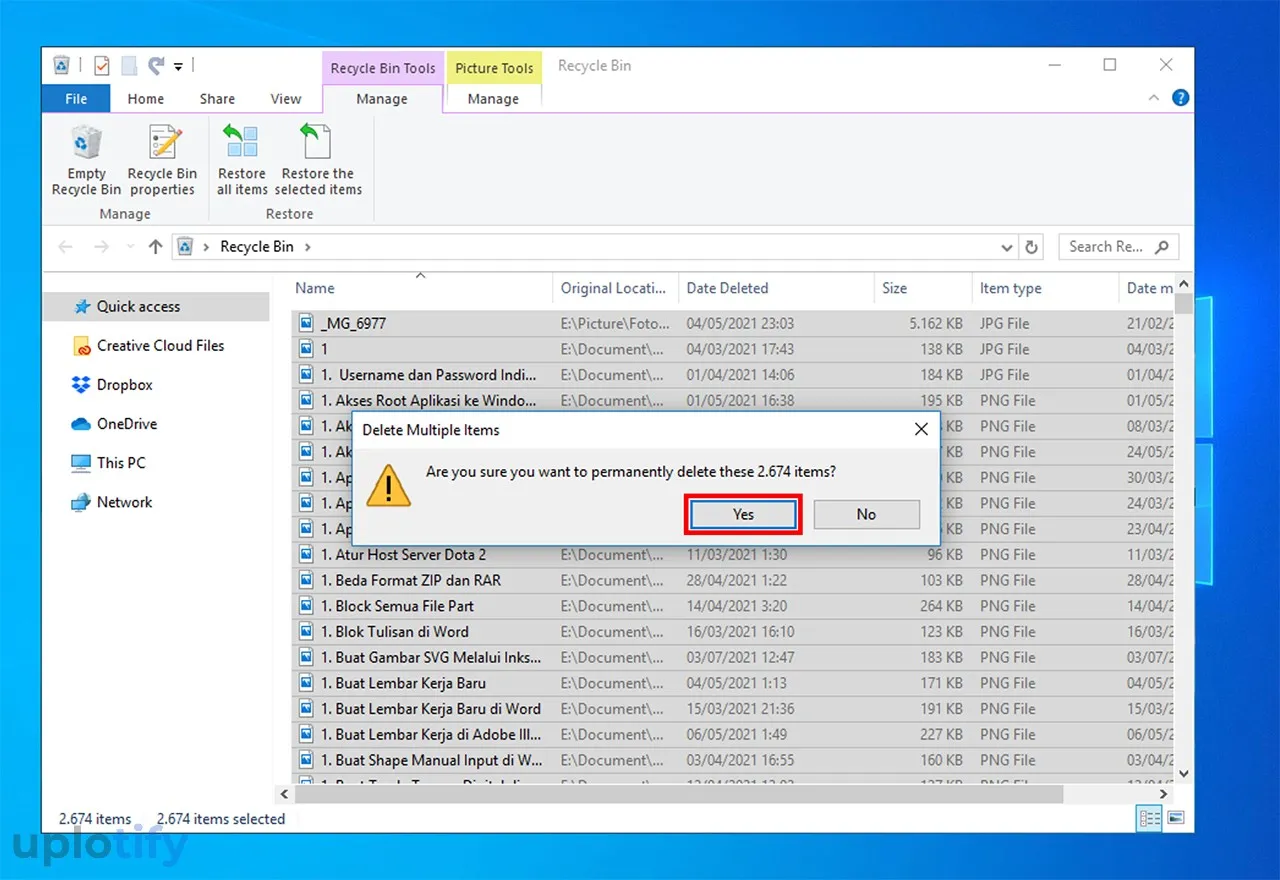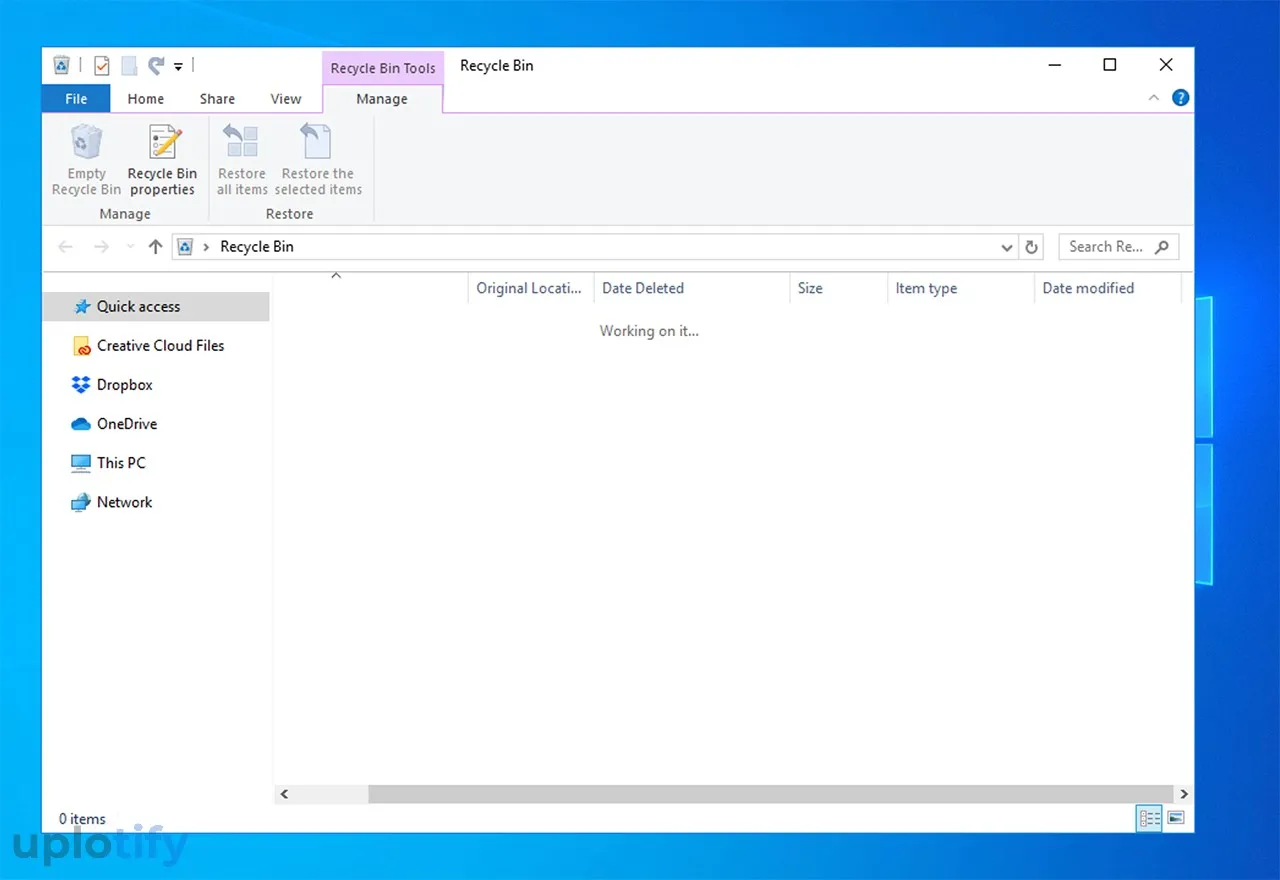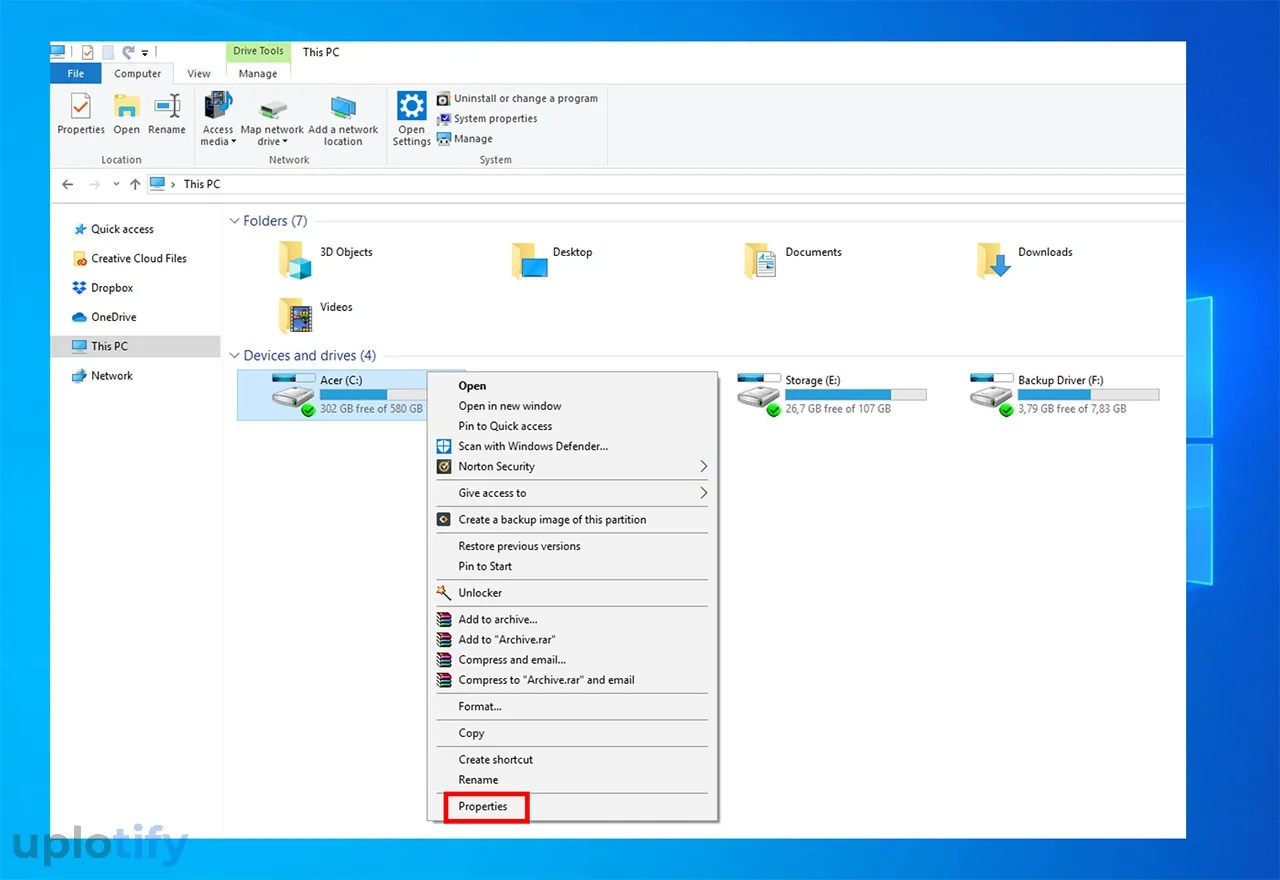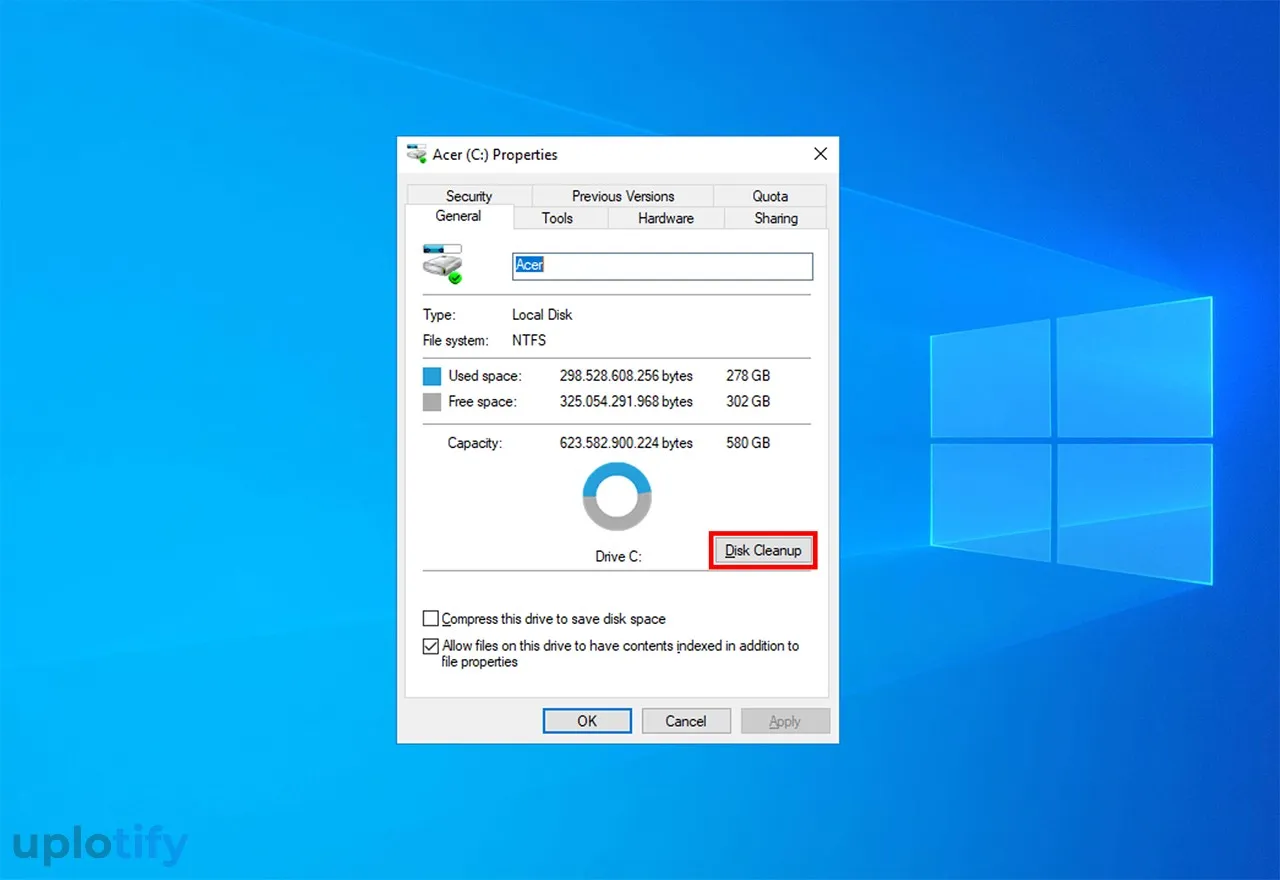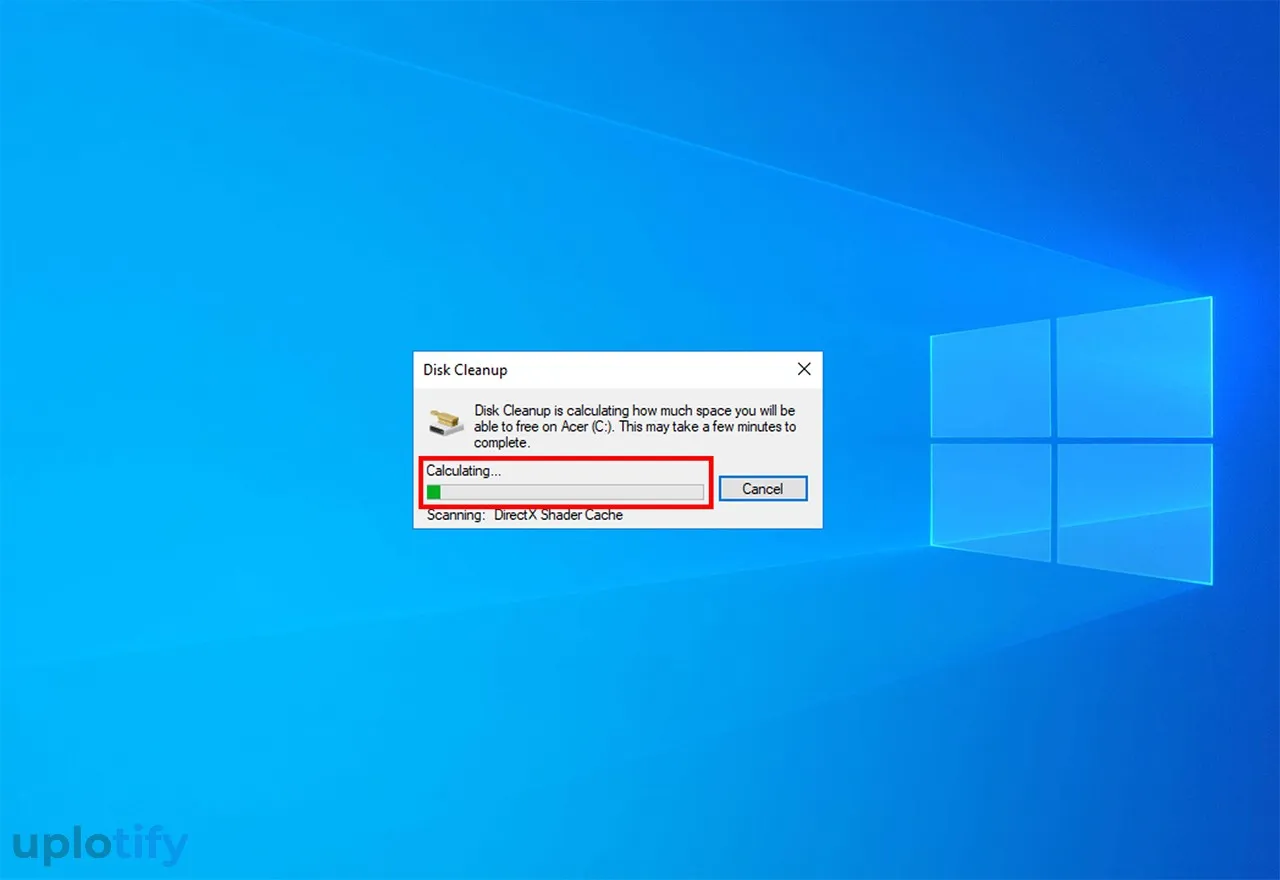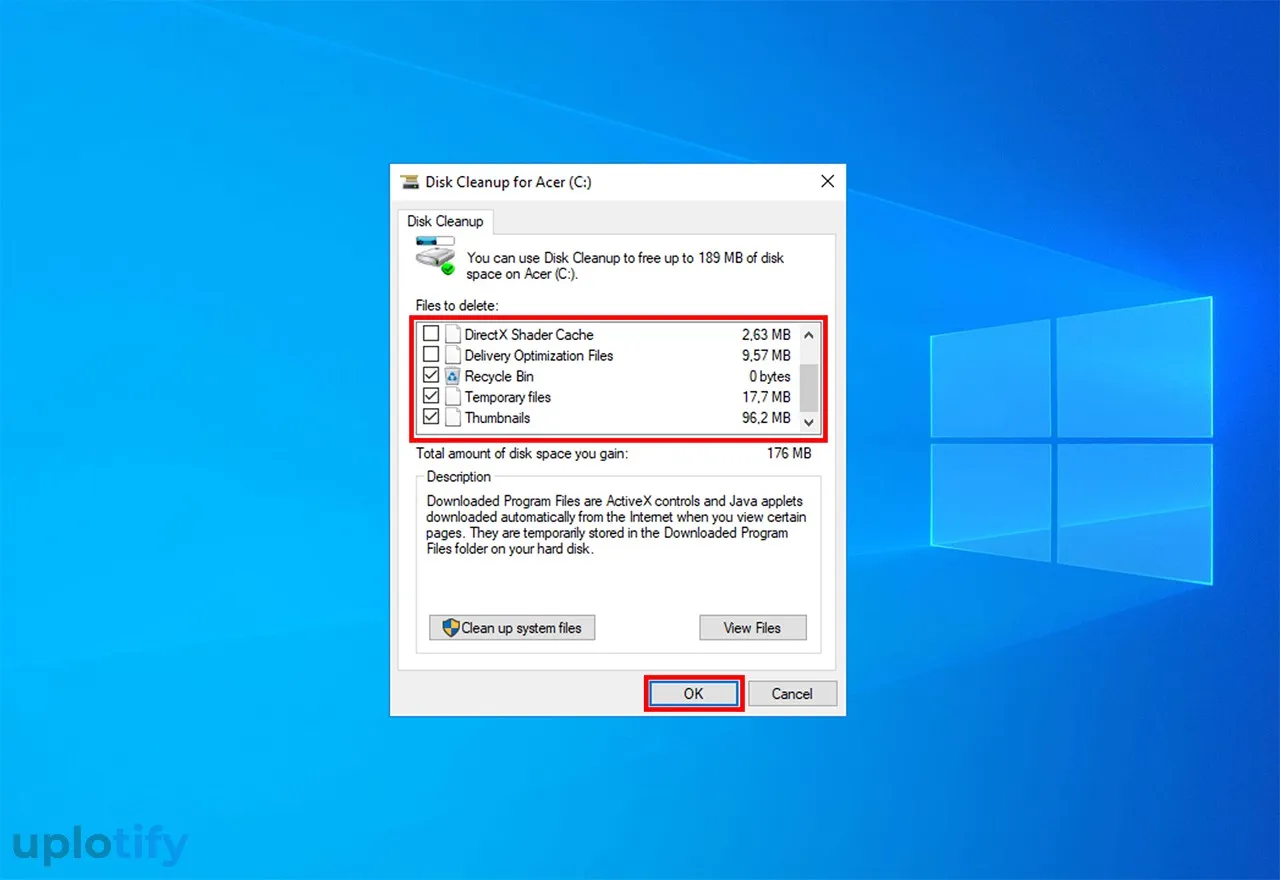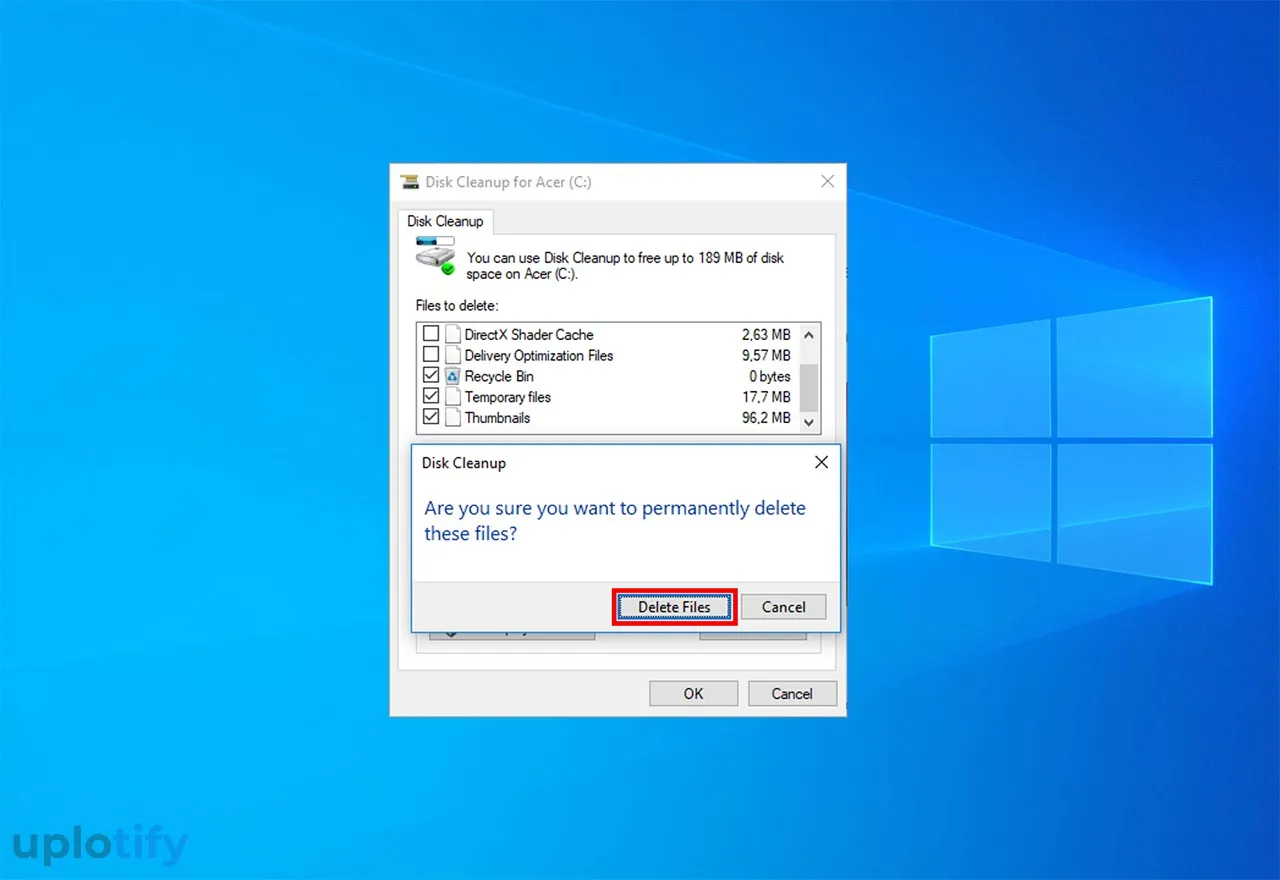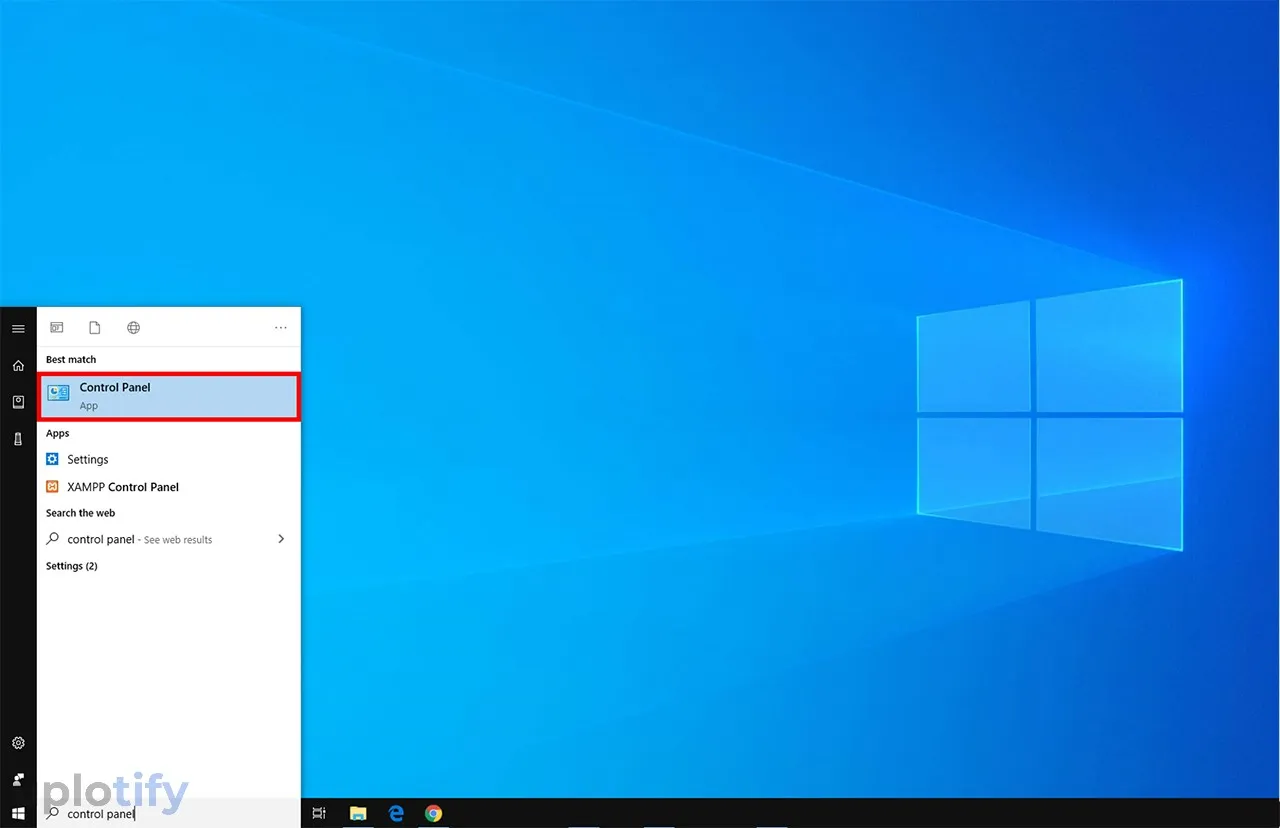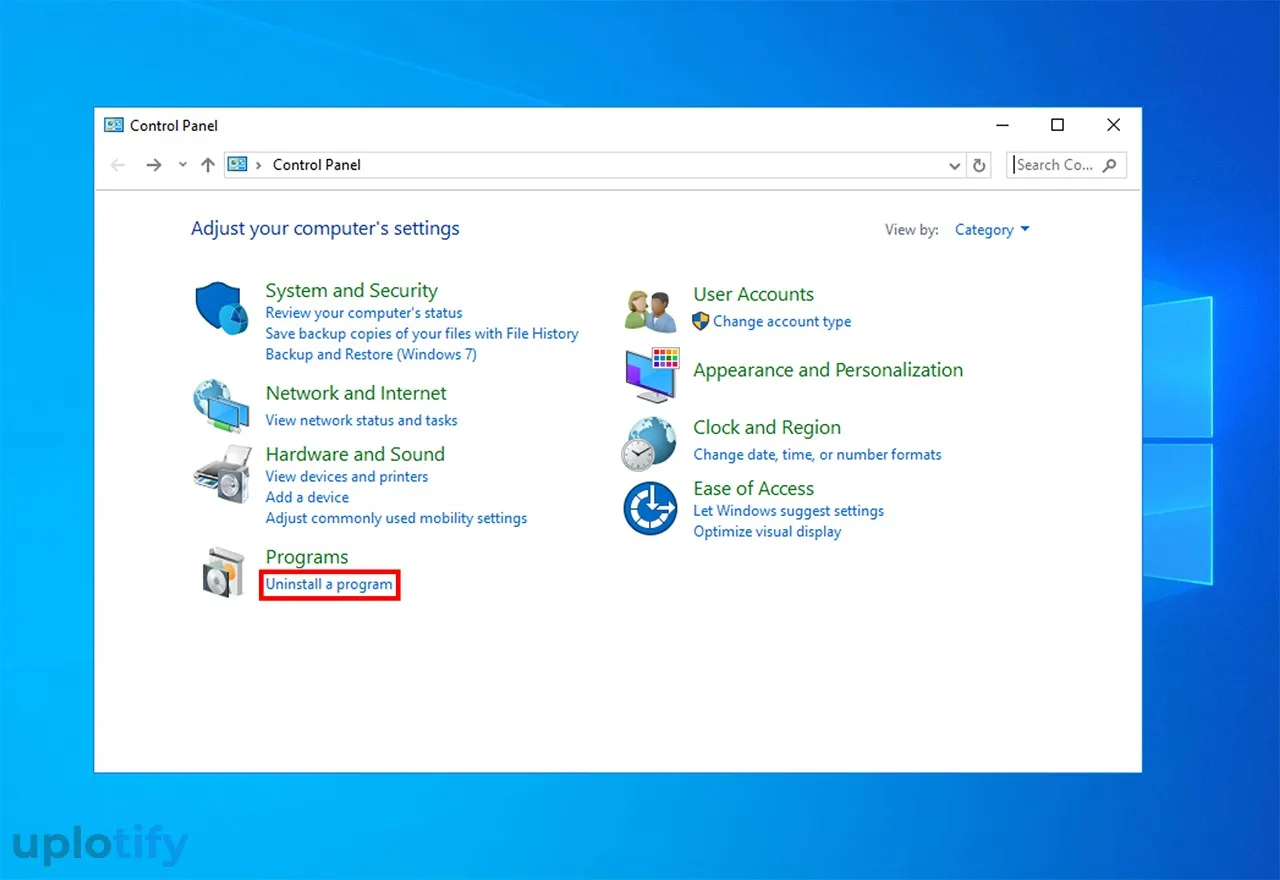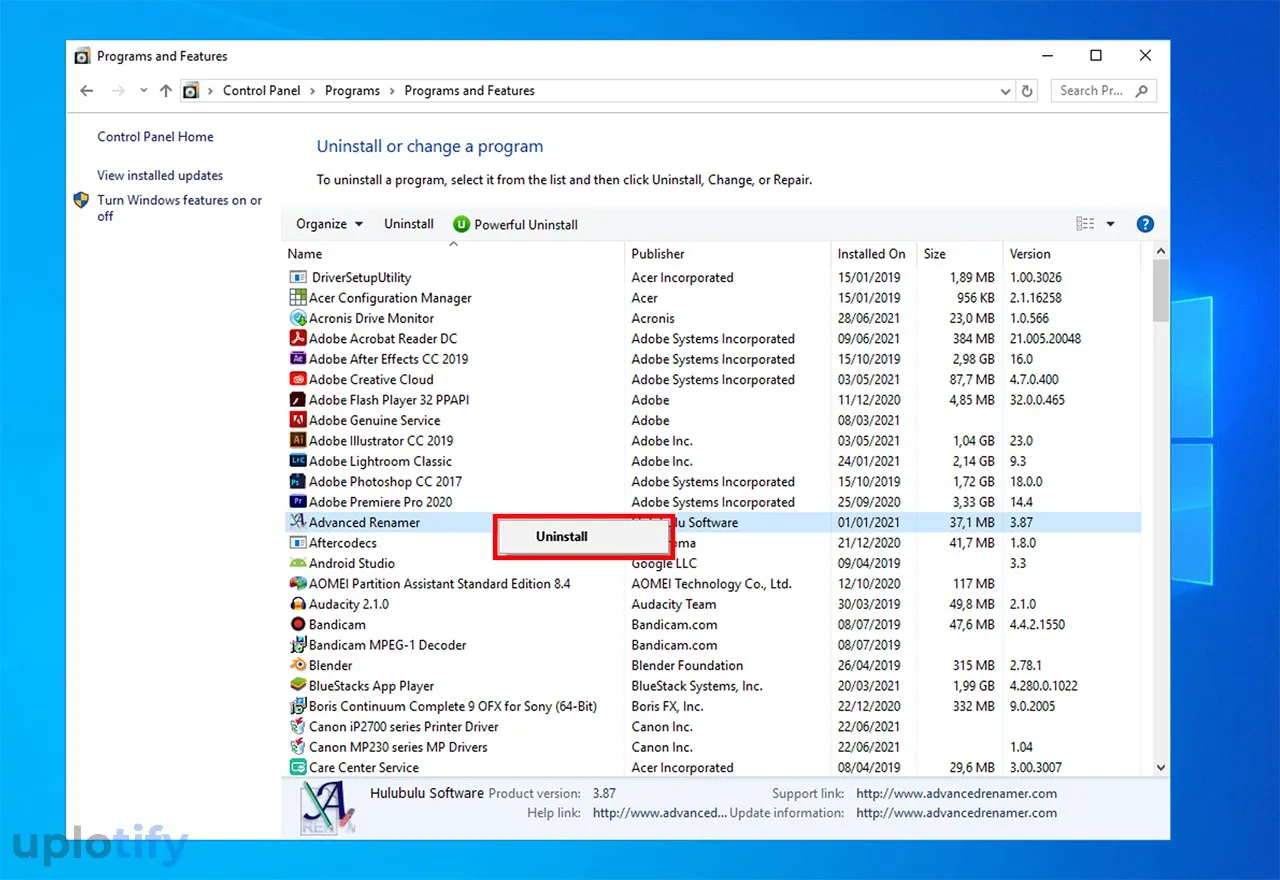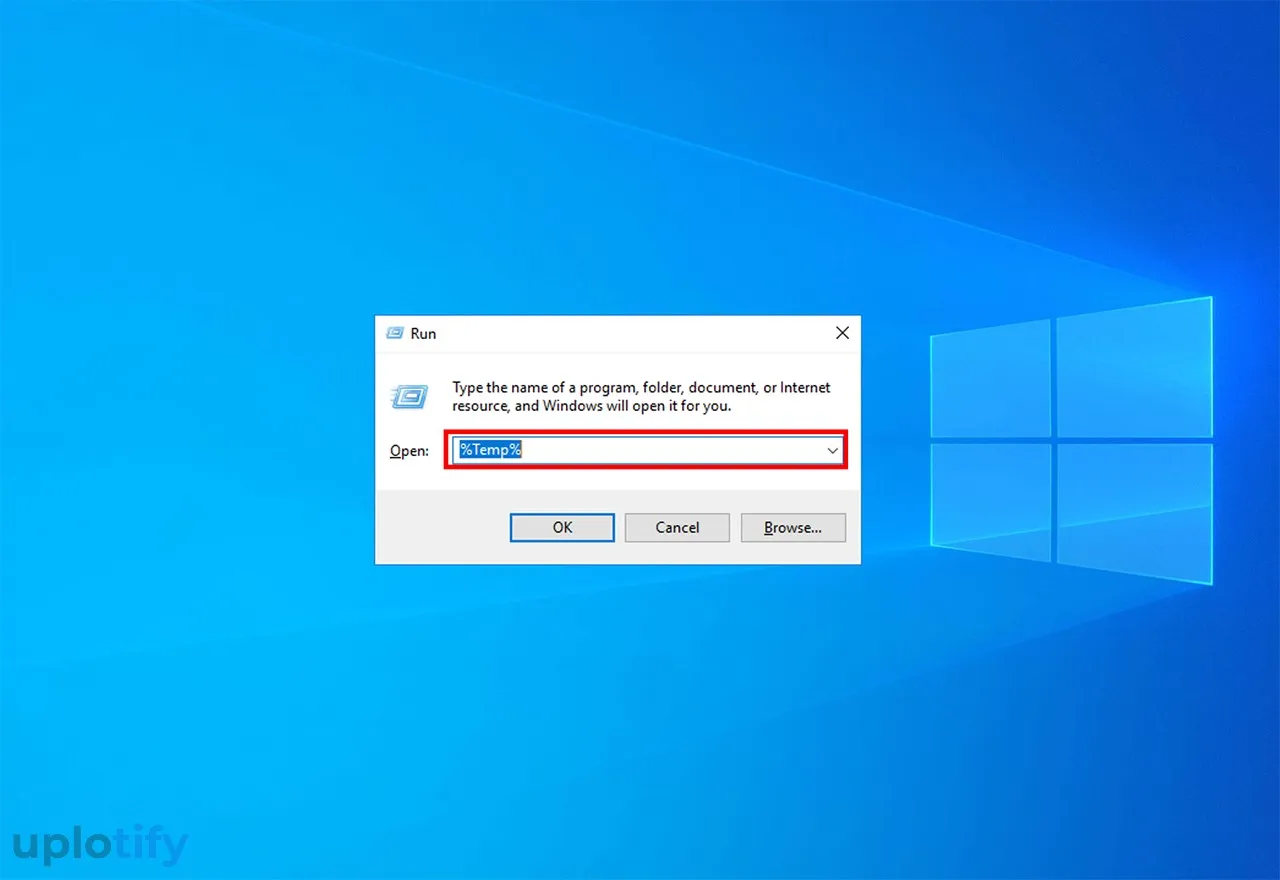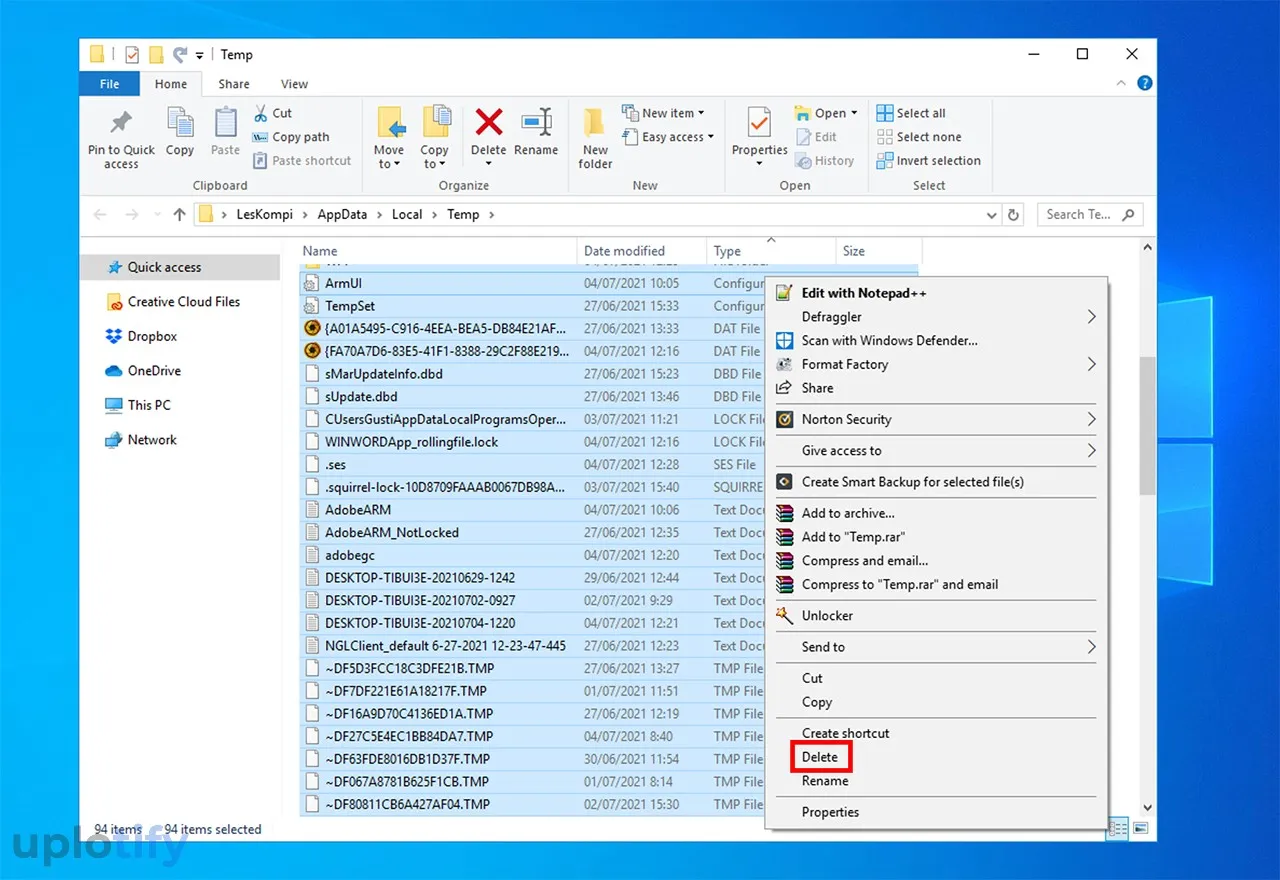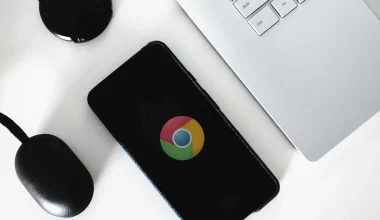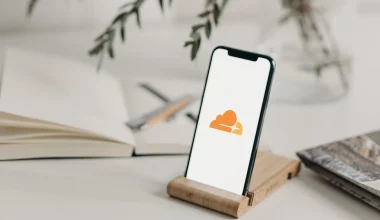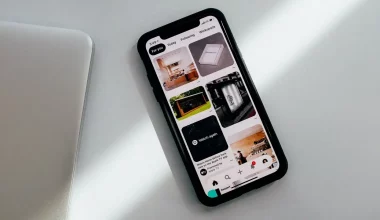Drive C merupakan direktori utama sebuah sistem.
Hal inilah yang membuat semua data secara default akan tersimpan di drive ini. Misalnya:
- Data dari sistem operasi
- Software yang terpasang
- Data download dan lain-lain
Drive C juga merupakan direktori penting.
Jika umpamanya local disk C tiba-tiba penuh, maka akan berpengaruh langsung ke kinerja komputer atau laptop kamu yang jadi lemot.
Dalam jangka panjang, drive lemot tersebut bisa berpengaruh juga ke sistem yang tidak bisa berjalan normal.
Jika kamu sedang mengalami masalah drive C yang penuh, berikut Uplotify akan membahas penyebab serta cara membersihkan drive C yang penuh.
Penyebab Drive C Penuh
Drive C yang penuh penyebabnya bisa dari aplikasi atau game terpasang, banyaknya data bawaan sistem, hingga pengaturan partisinya yang salah.
Berikut penyebab drive C yang penuh:
- Banyaknya aplikasi atau game yang terpasang
- Menumpuknya file bawaan sistem, seperti cache, logs, temporary files dan lainnya
- Kamu menyimpan file ukuran besar di disk C
- Banyaknya file pribadi tersimpan di drive C
- Tidak mempartisi hardisk dengan baik (misal drive C terlalu kecil)
Catatan
Untuk kondisi tertentu, ada juga penyebab lain seperti terdapat folder Windows OLD. Silahkan kamu baca lengkapnya di cara menghapus Windows Old.
Cara Membersihkan Drive C yang Penuh di PC atau Laptop
Untuk cara pembersihannya tergantung dari penyebab penuhnya data.
Berikut akan dirangkum solusi-solusi membersihkan data di drive C yang dapat kamu coba satu-satu.
1. Periksa File-File Pribadi
Salah satu penyebab utama drive C di Windows 10 penuh, adalah dikarenakan data pribadi yang menumpuk.
Kamu harus memeriksa data-data pribadi tersebut. Berupa foto, video, dokumen dan lain-lain.
Silahkan kamu pindahkan data-data tersebut atau hapus secara permanen kalau tidak dibutuhkan lagi.
2. Jalankan Storage Sense
Storage Sense adalah salah satu fitur di Windows 10 yang memiliki fungsi untuk mempermudah menghapus file sampah Windows.
Storage Sense bisa kamu pakai secara manual, maupun secara otomatis dengan menjadwalkan pembersihan pada waktu tertentu.
Berikut cara memakai Storage Sense untuk membersihkan drive C yang penuh:
- Tekan tombol Windows + I untuk membuka Windows Settings.

- Kemudian pilih menu System.
- Selanjutnya, pilih menu Storage.

- Untuk mengkonfigurasi Storage Sense, pilih Change how free up space automatically.
- Silahkan kamu aktifkan Storage Sense dengan menggeser opsinya ke On.
- Centang opsi Delete temporary files that my apps aren’t using.
- Pilih juga waktu hapus file. Misalnya kami memilih untuk menghapus file setiap 30 hari.

- Terakhir, klik Clean Now untuk mulai membersihkan drive C di komputer atau laptop kamu.
Catatan
Storage Sense juga direkomendasikan untuk mempercepat booting di Windows 10.
3. Bersihkan Recycle Bin
Kalau kamu menghapus file, umumnya tidak akan langsung terhapus. Melainkan akan masuk ke fitur Recycle Bin terlebih dulu.
Karena itu kamu harus menghapus data-data di Recyle Bin tersebut. Caranya seperti di bawah ini:
- Pertama, kamu bisa tekan tombol Windows, lalu ketik dan buka Recycle Bin.

- Kalau sudah, kamu pilih semua file di dalam Recycle Bin dengan cara menekan tombol Ctrl + A.
- Kemudian klik kanan dan pilih opsi Delete.

- Konfirmasi hapus file dengan memilih Yes pada kotak dialog.

- Maka semua file yang ada di Recycle Bin akan terhapus.

Cara ini perlu kamu lakukan secara rutin, supaya space di drive C kamu tidak cepat penuh.
4. Jalankan Disk Cleanup
Kalau ingin proses membersihkan drive C secara lebih bersih, kamu bisa manfaatkan fitur Disk Cleanup.
Di fitur ini, kamu bisa menghapus cache, file di Recycle Bin, temporary files, thumbnails dan lain-lain.
Berikut cara menjalankan Disk Cleanup untuk membersihkan local disk C:
- Buka File Explorer terlebih dulu. Lalu klik kanan pada drive C dan pilih menu Properties.

- Selanjutnya, klik Disk Cleanup.

- Tunggu proses kalkulasi data yang ada di drive C.

- Kemudian centang file yang ingin dihapus dan klik tombol OK.

- Akan muncul kotak dialog untuk mengkonfirmasi penghapusan. Kamu bisa klik Delete Files untuk menghapusnya.

5. Hapus Aplikasi yang Tidak Dibutuhkan
Seperti yang sudah disebutkan di atas, kalau salah satu penyebab drive C penuh ialah karena banyaknya aplikasi atau game yang terpasang di PC kamu.
Maka dari itu, kamu bisa menghapus beberapa aplikasi atau game yang tidak dibutuhkan atau jarang dipakai. Caranya seperti berikut:
- Pertama, kamu bisa buka Control Panel terlebih dulu.

- Kemudian pilih Uninstall a program.

- Cari dan klik kanan aplikasi yang sudah tidak dibutuhkan.
- Setelah itu, klik tombol Uninstall.

Maka sistem akan segera menghapus aplikasi tersebut. Kamu bisa menghapus beberapa aplikasi yang tidak dibutuhkan lewat cara di atas.
Catatan
Jika kamu bingung mencari aplikasi yang ingin dihapus, kamu bisa membuat prioritas aplikasi yang tidak dibutuhkan serta dari sizenya.
Informasi size tersebut bisa kamu cek pada kolom di sebelah kanan. Kamu bisa prioritaskan aplikasi-aplikasi dengan size yang besar.
6. Hapus Temporary Files
Temporary files merupakan sebuah file yang sifatnya sementara tersimpan di PC kamu, biasanya di drive C.
File ini terbuat ketika kamu melakukan aktivitas pada program tertentu.
Umumnya setelah selesai melakukan aktivitas tersebut, file ini akan terhapus secara otomatis. Tapi ada juga yang tidak ikut terhapus sehingga menumpuk di drive.
Untuk menghapusnya, silahkan ikuti langkah-langkah berikut:
- Pertama kamu buka Windows Run dengan menekan tombol Windows + R.

- Selanjutnya ketik
%Temp%dan tekan Enter. - Kalau sudah, sekarang tekan tombol Ctrl + A untuk memilih semua file.
- Terakhir, klik kanan file dan pilih menu Delete.

7. Menghapus Data Browser
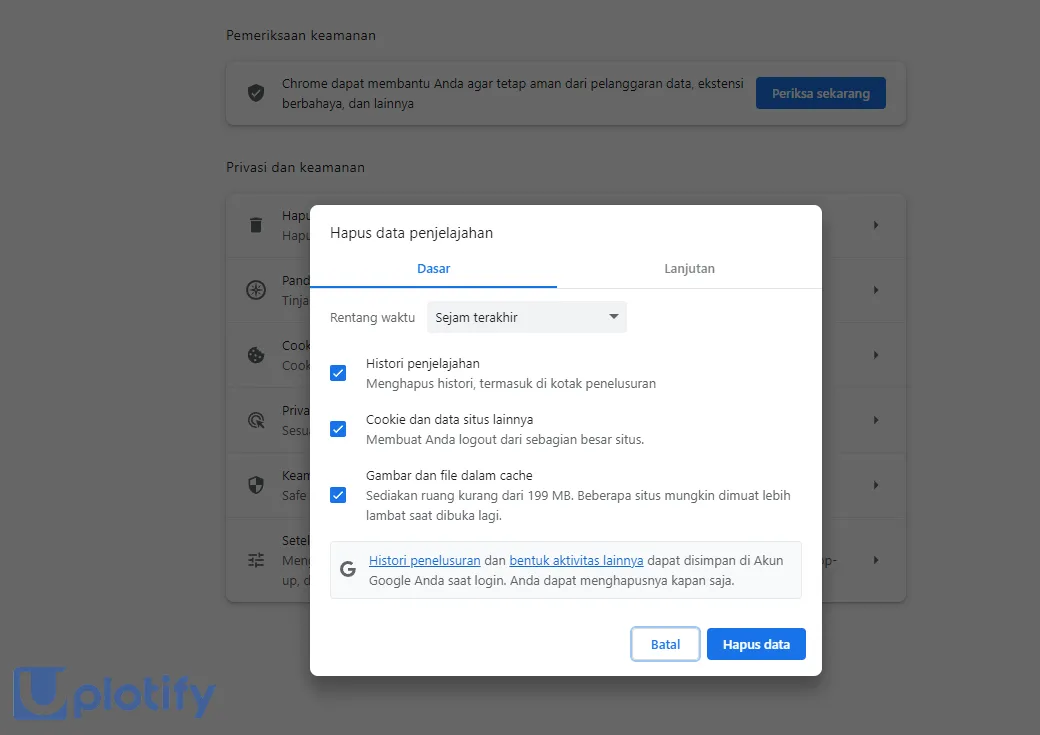
Browser yang sering kamu gunakan, akan menyimpan data-data. Dan semakin lama, data browser akan semakin banyak.
Apalagi jika kamu setiap hari menggunakan PC atau laptop untuk internet, maka tentu kamu harus rutin membersihkan data browser.
Kamu bisa buka menu history di browser, kemudian hapus data browsing di sana.
Rekomendasi Aplikasi untuk Mengoptimalkan Disk C
Selain langkah-langkah di atas, ada beberapa aplikasi yang direkomendasikan untuk membersihkan local disk C secara otomatis. Di antaranya:
1. CCleaner
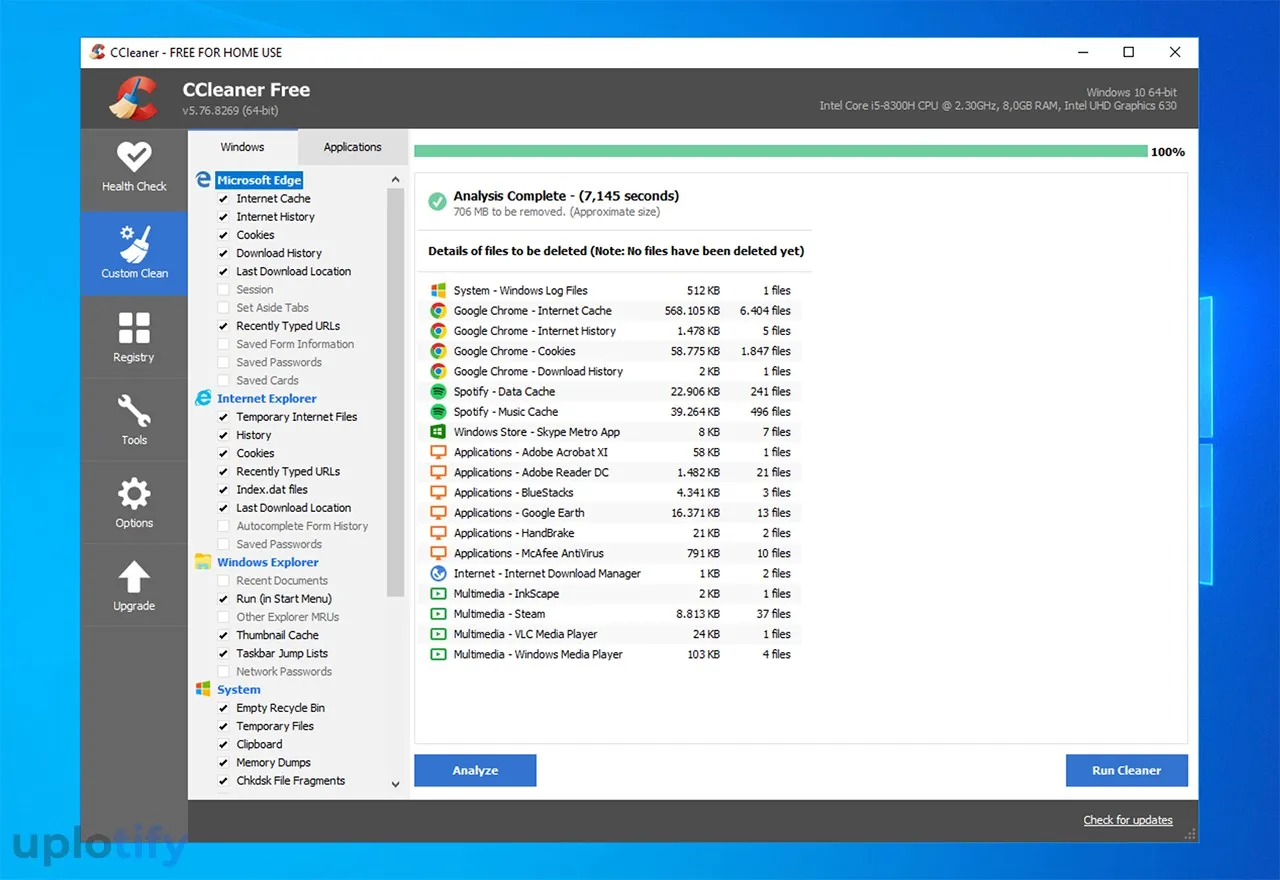
Aplikasi pertama yang bisa kamu pakai adalah CCleaner. Aplikasi ini paling umum dipakai karena terkenal akan fungsinya yang mampu membersihkan drive C dengan sangat baik.
Mulai dari temporary files, logs, cookies, thumbnails, registry dan lainnya bisa terdeteksi dan kamu hapus.
Selain itu, CCleaner juga memungkinkan kamu bisa membersihkan data cache di laptop atau PC yang digunakan.
2. Duplicate Cleaner Pro
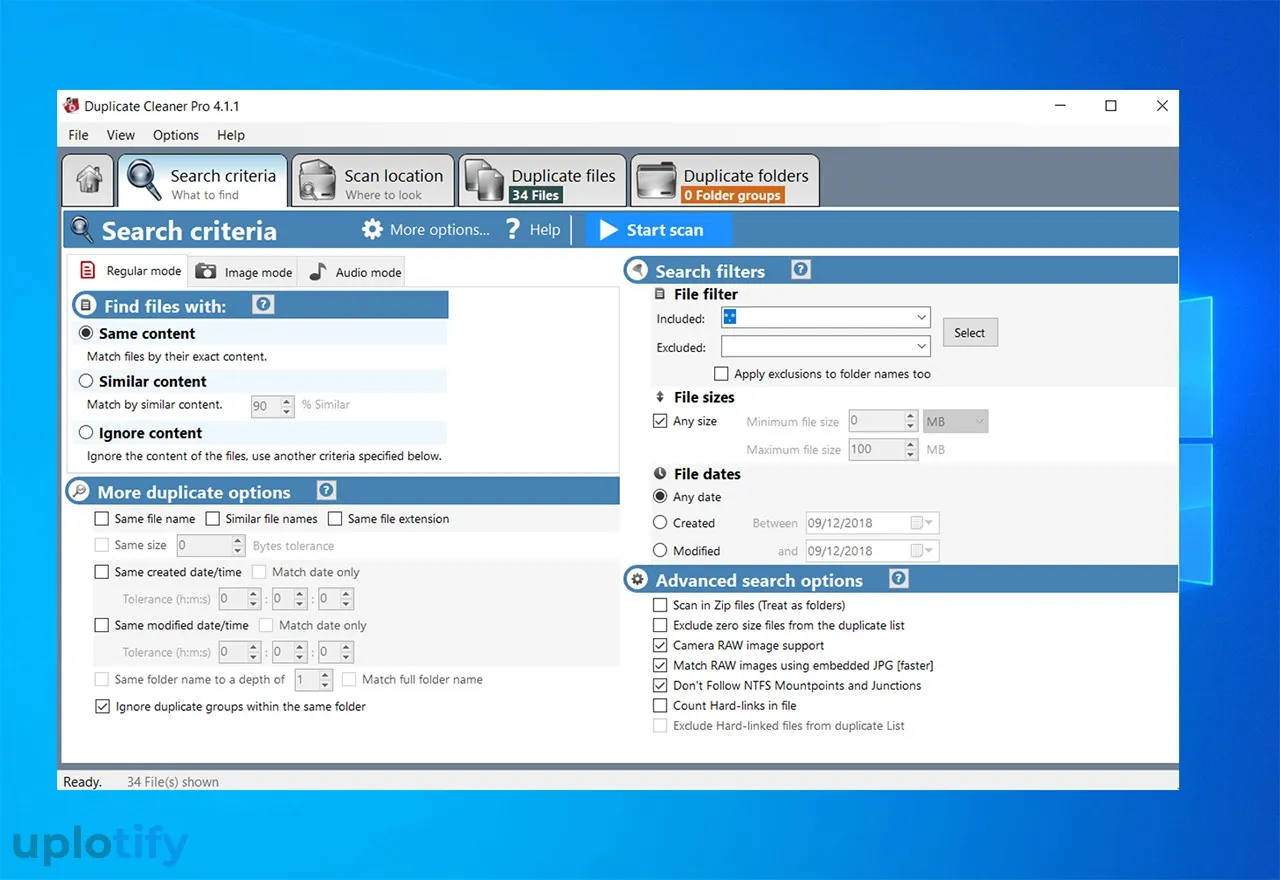
Terlalu sering beraktivitas memakai komputer, bisa membuat kita lupa dan menyimpan beberapa file yang sama. Tentunya hal ini bisa membuat drive C di PC atau laptop kamu penuh.
Nah untuk mengatasi hal tersebut, kamu bisa pasang aplikasi Duplicate Cleaner Pro di PC tersebut. Lewat fitur ini, kamu bisa scan PC dan menghapus file duplikat dengan mudah.
Selain itu, aplikasi ini juga memiliki beberapa fitur lain. Misalnya seperti scan berdasarkan kriteria file, scan dari lokasi, fitur hapus duplicate files dan duplicate folders.
Sehingga data-data duplikat tersebut bisa dihilangkan secara maksimal di komputer atau laptop kamu, terutama di drive C.
3. Total PC Cleaner
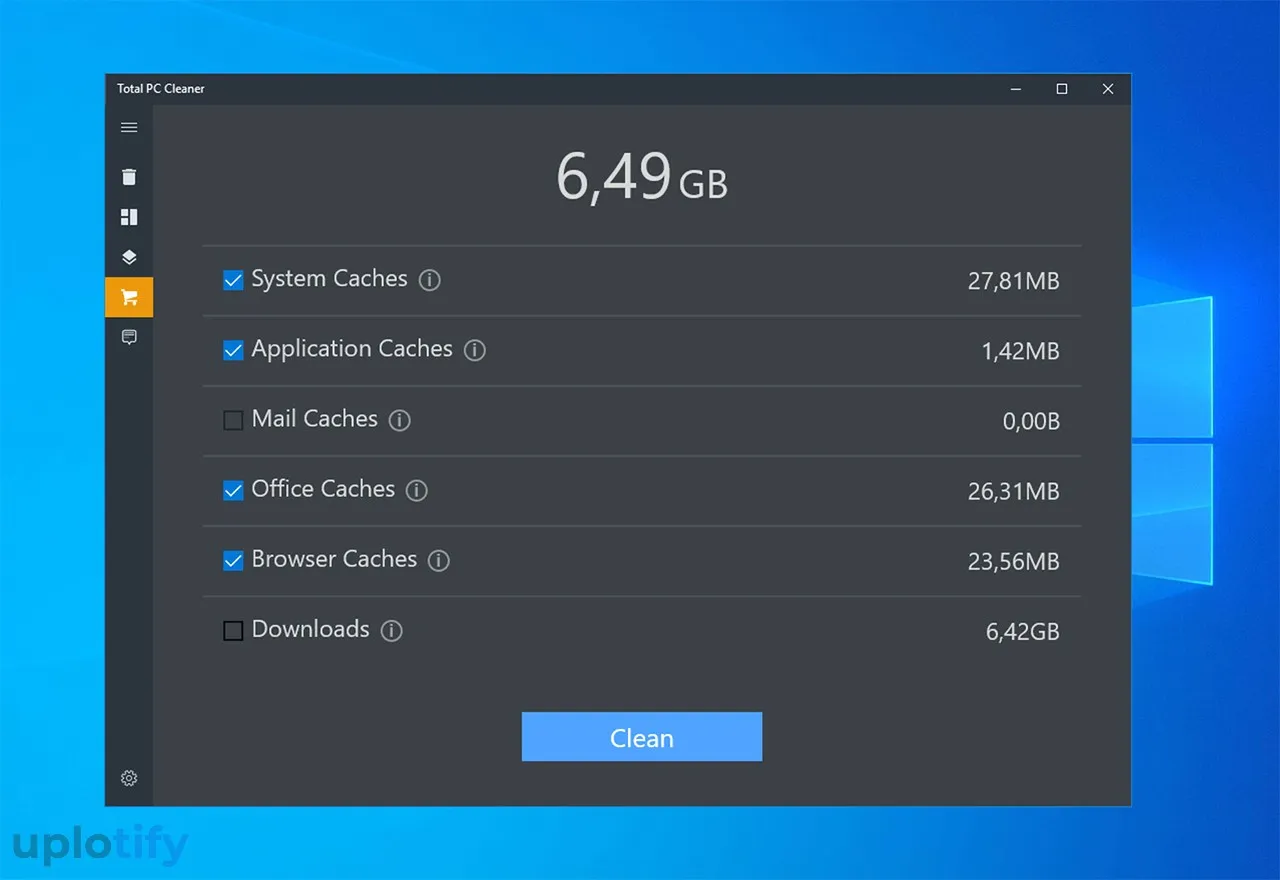
Kamu juga bisa memakai aplikasi Total PC Cleaner, untuk mengoptimalkan drive C di PC atau laptop. Pada aplikasi ini, kamu bisa menghapus semua junk files hingga 100% bersih.
Beberapa junk files yang bisa dihapus, seperti system cache, application cache, mail cache, duplicate files, remove ads dan lainnya.
Keunikan aplikasi ini terlihat dari user interface-nya. Dimana tampilannya sangat sederhana. Tapi di sisi lain tampilan tersebut membuat aplikasinya jadi mudah digunakan.
4. Revo Uninstaller
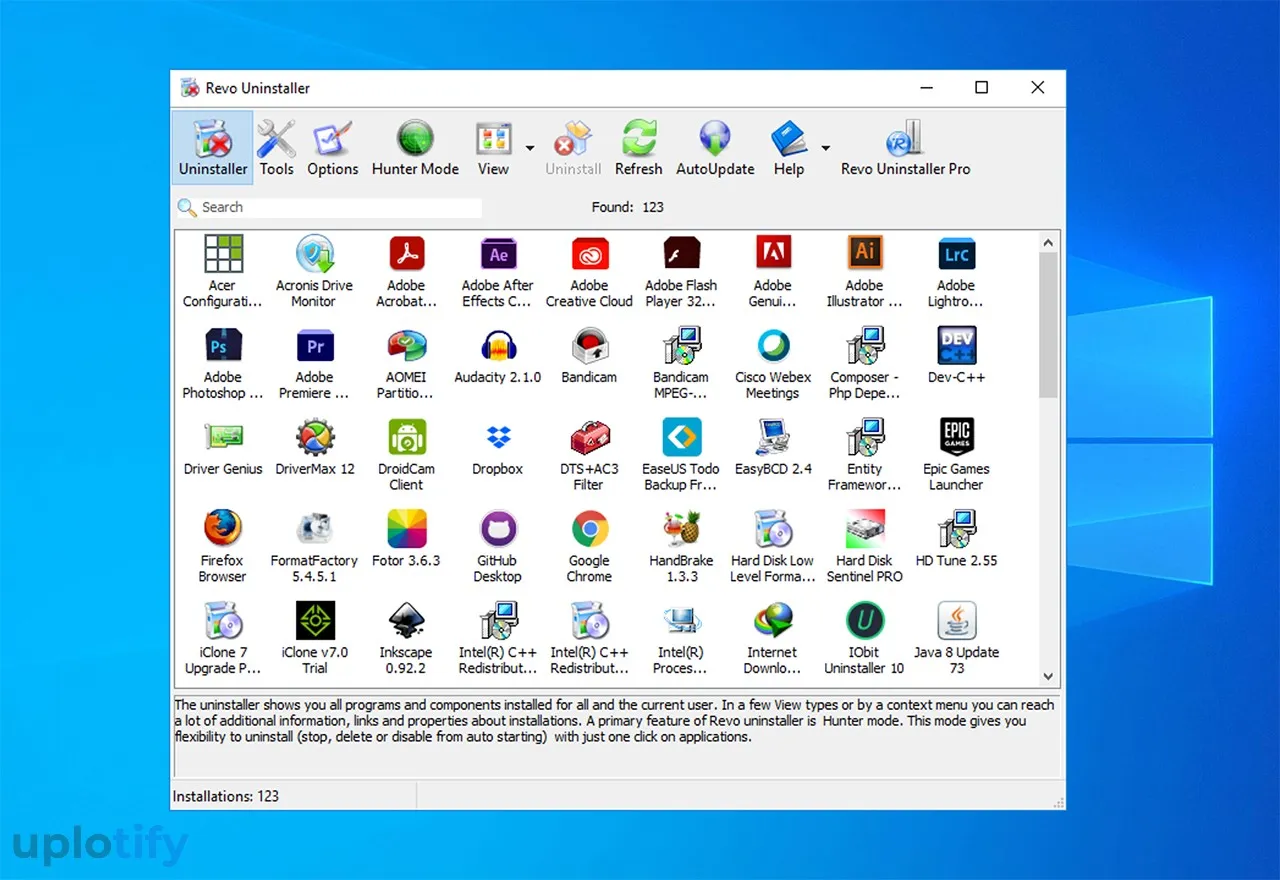
Aplikasi terakhir yang bisa kamu pakai untuk mengoptimalkan drive C adalah Revo Uninstaller. Revo Uninstaller ini berfungsi untuk menghapus aplikasi yang ada di sistem.
Tapi kelebihan aplikasi ini, ialah hasil hapusnya bisa dikatakan sangat bersih. Karena semua junk files serta registry yang tersisa akan ikut terhapus juga.
Jika posisi PC atau laptop kamu memiliki banyak aplikasi, maka Revo Uninstaller ini sangat direkomendasikan untuk dipakai.
Kesimpulan
Kamu pertama harus memilah data-data pribadi tersebut, kemudian memindahkan atau menghapusnya. Selanjutnya kamu bisa mulai bersihkan file sampah di drive C tersebut.
Jika ada aplikasi yang sudah tidak kamu pakai, kamu juga wajib menghapusnya.
Membersihkan drive C yang penuh merupakan salah satu langkah perawatan PC atau laptop. Hal ini cukup diperlukan, supaya sistem bisa bekerja secara optimal.
Silahkan tanyakan kalau ada langkah-langkah di atas yang kamu kurang paham. Caranya cukup tuliskan pertanyaannya melalui kolom komentar.