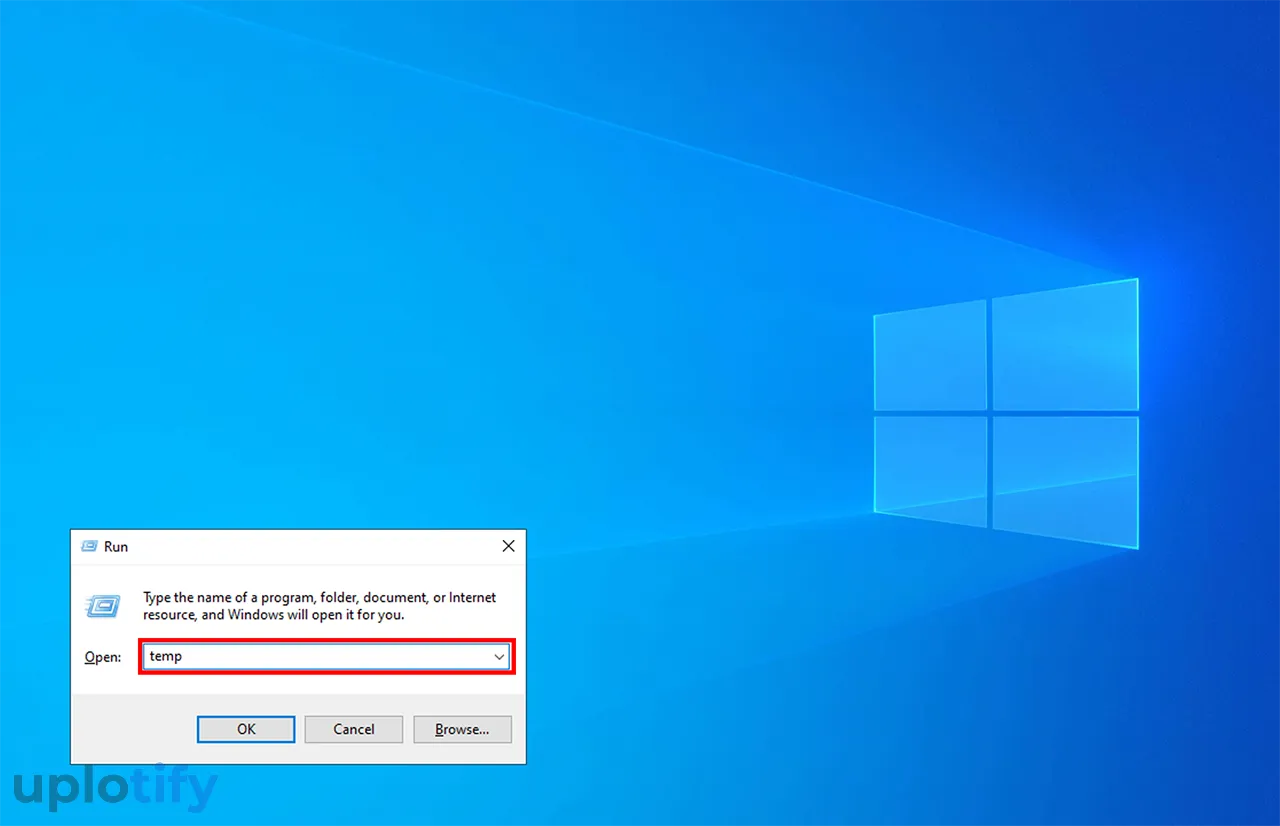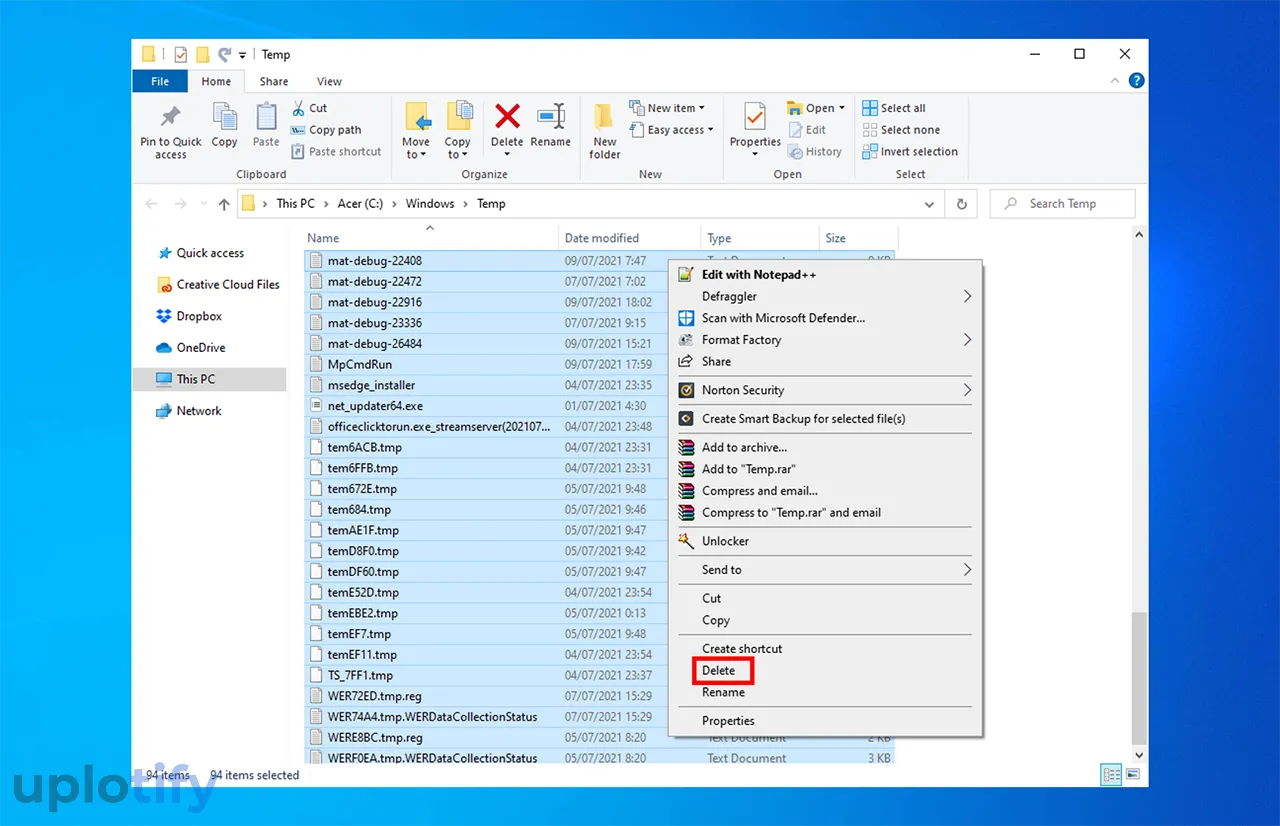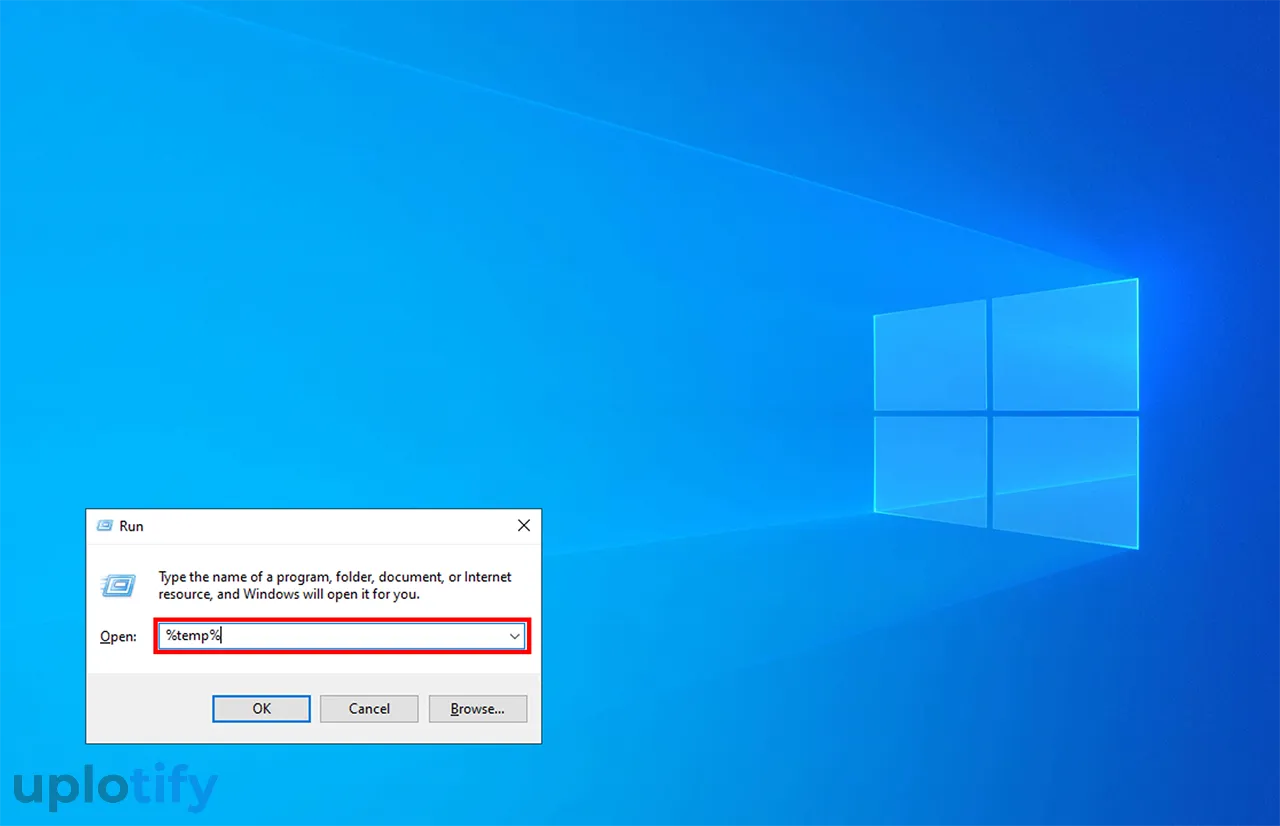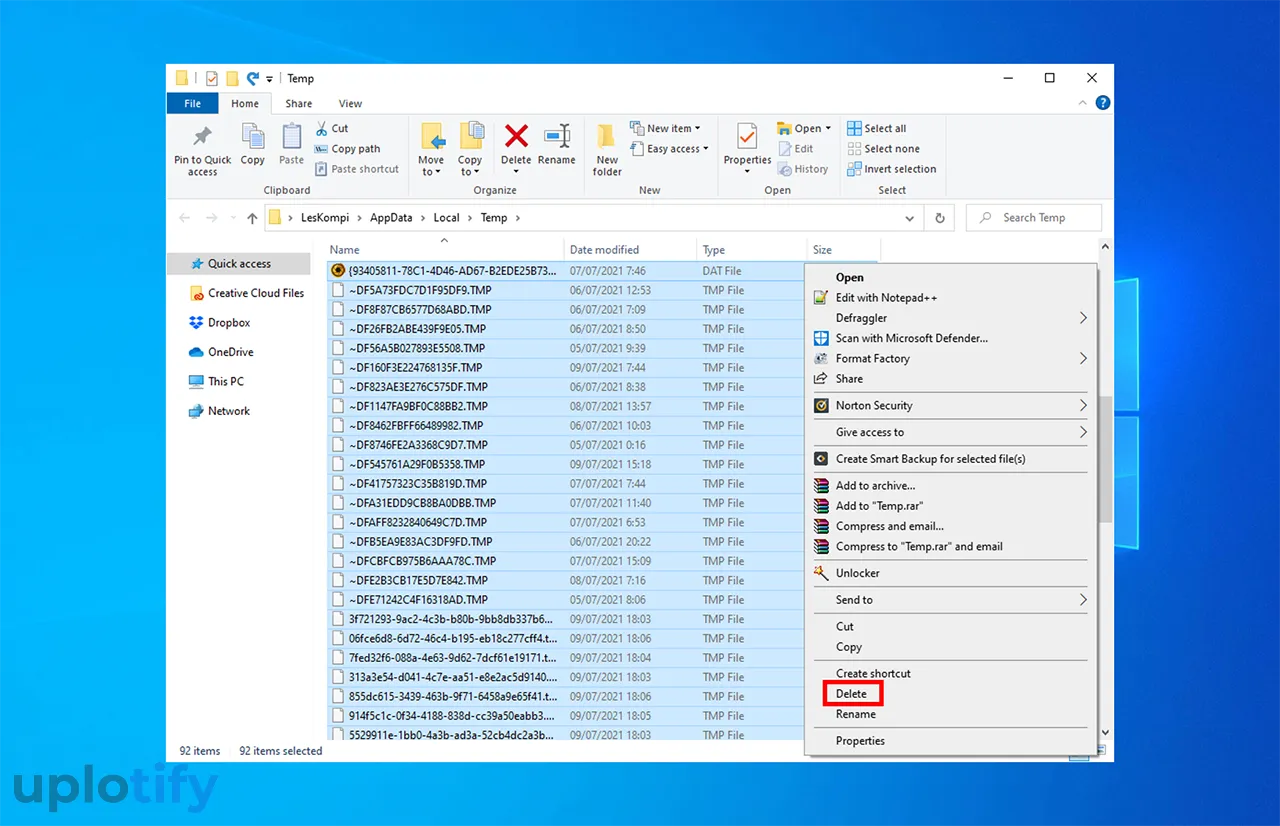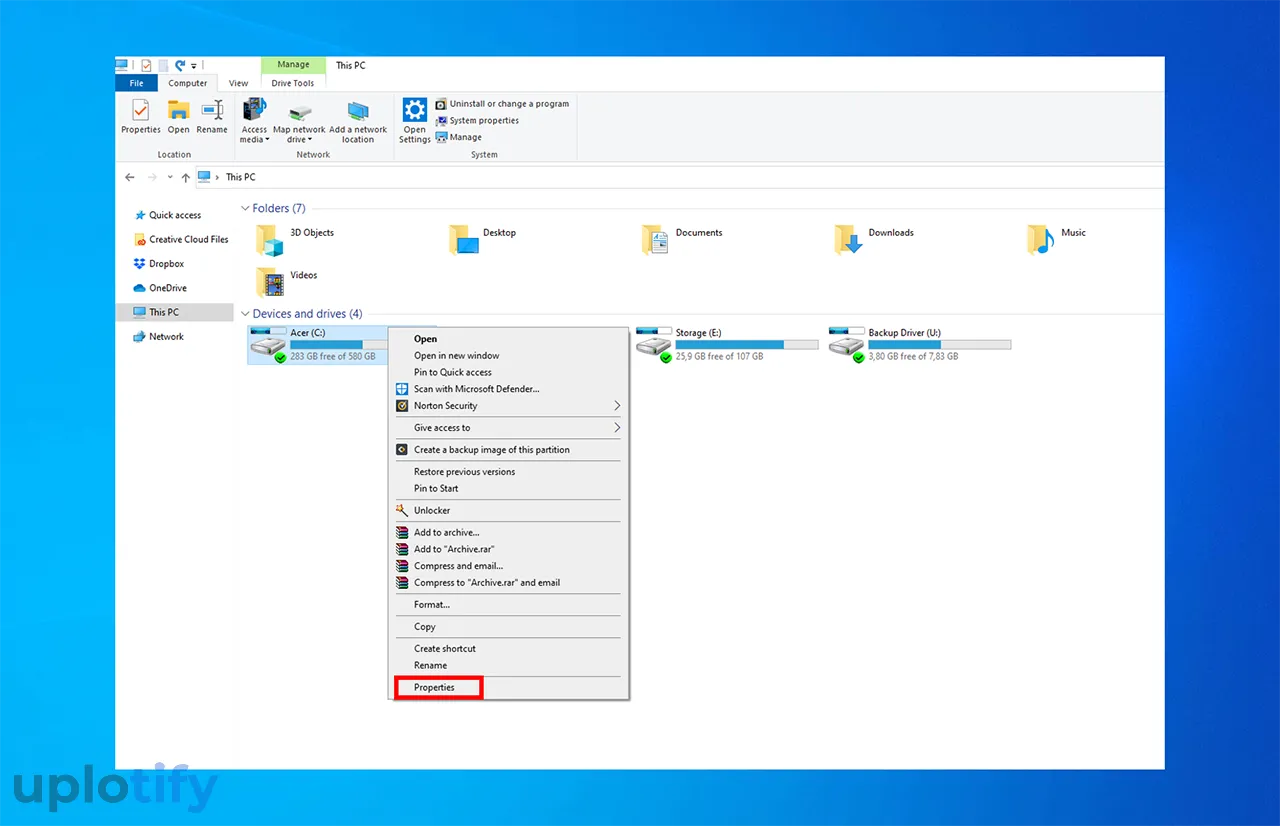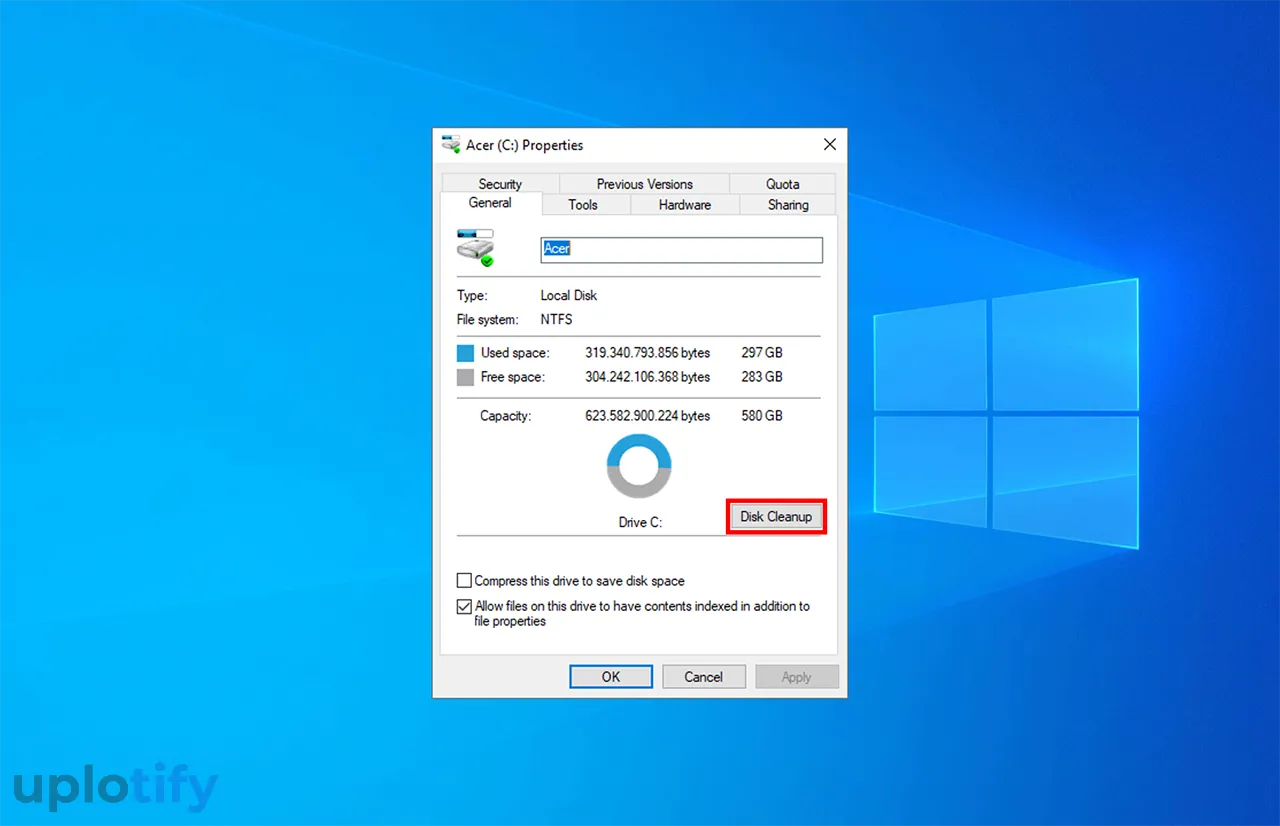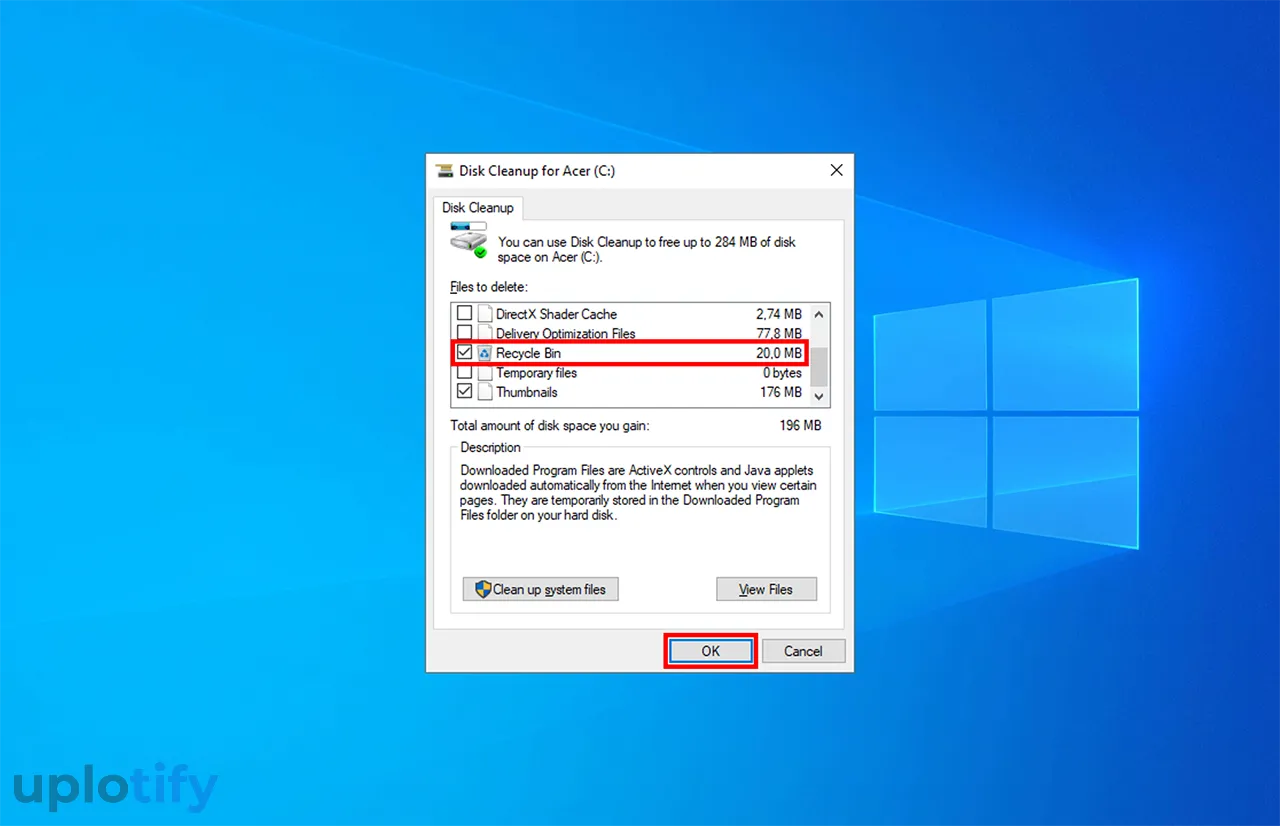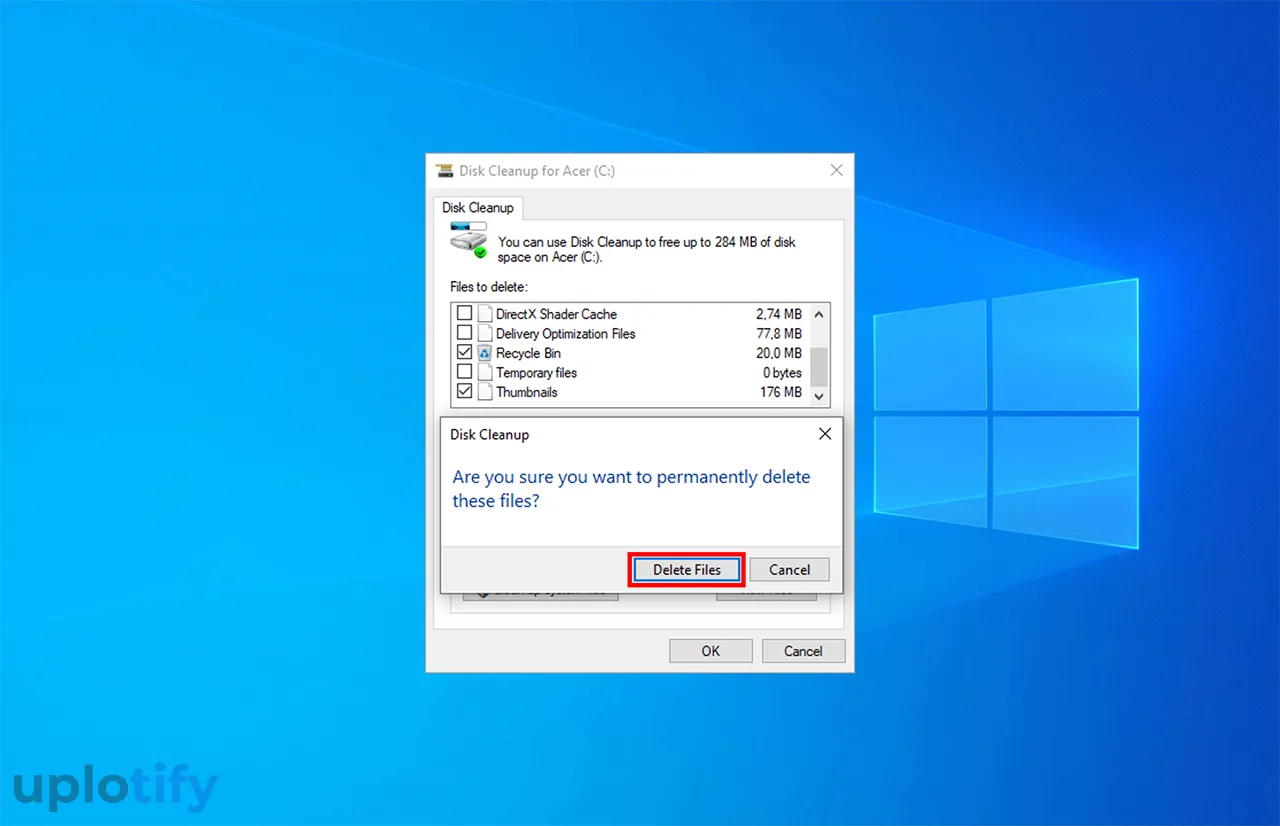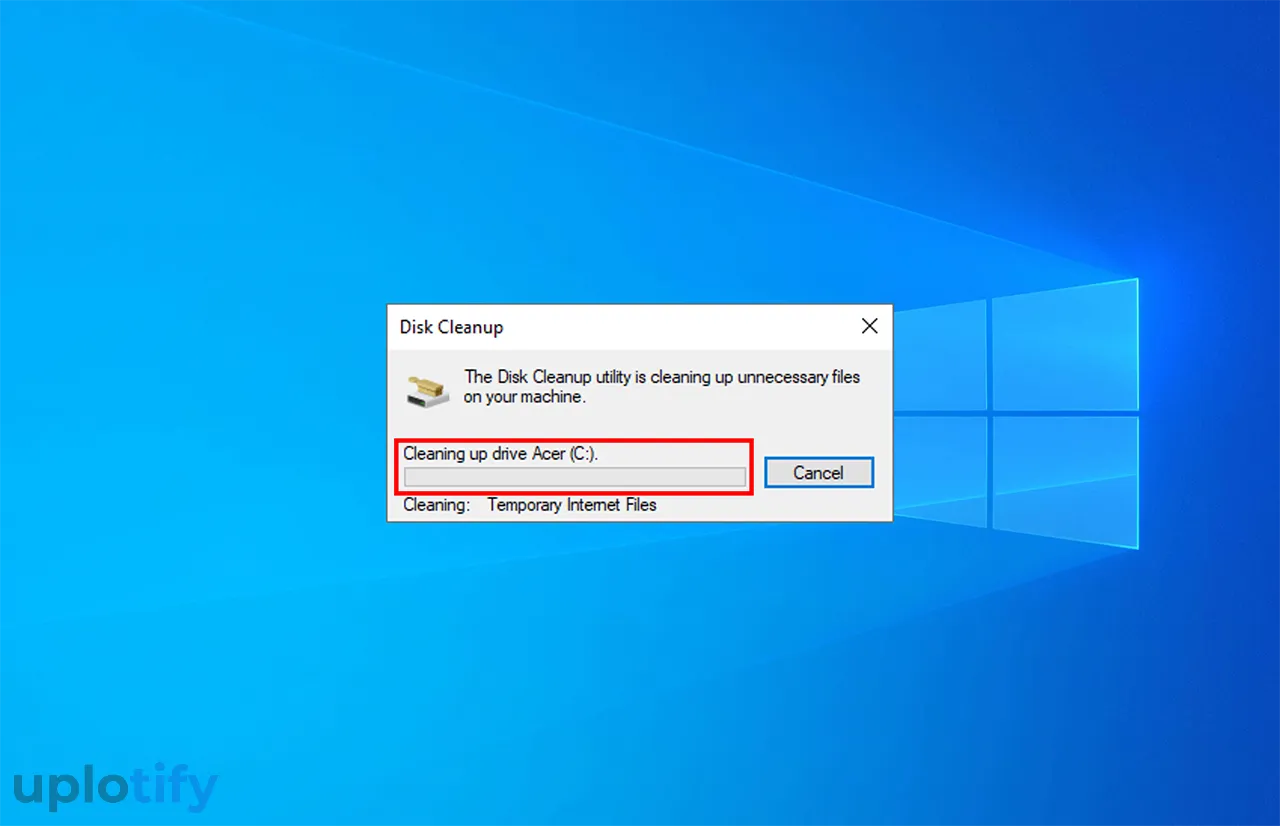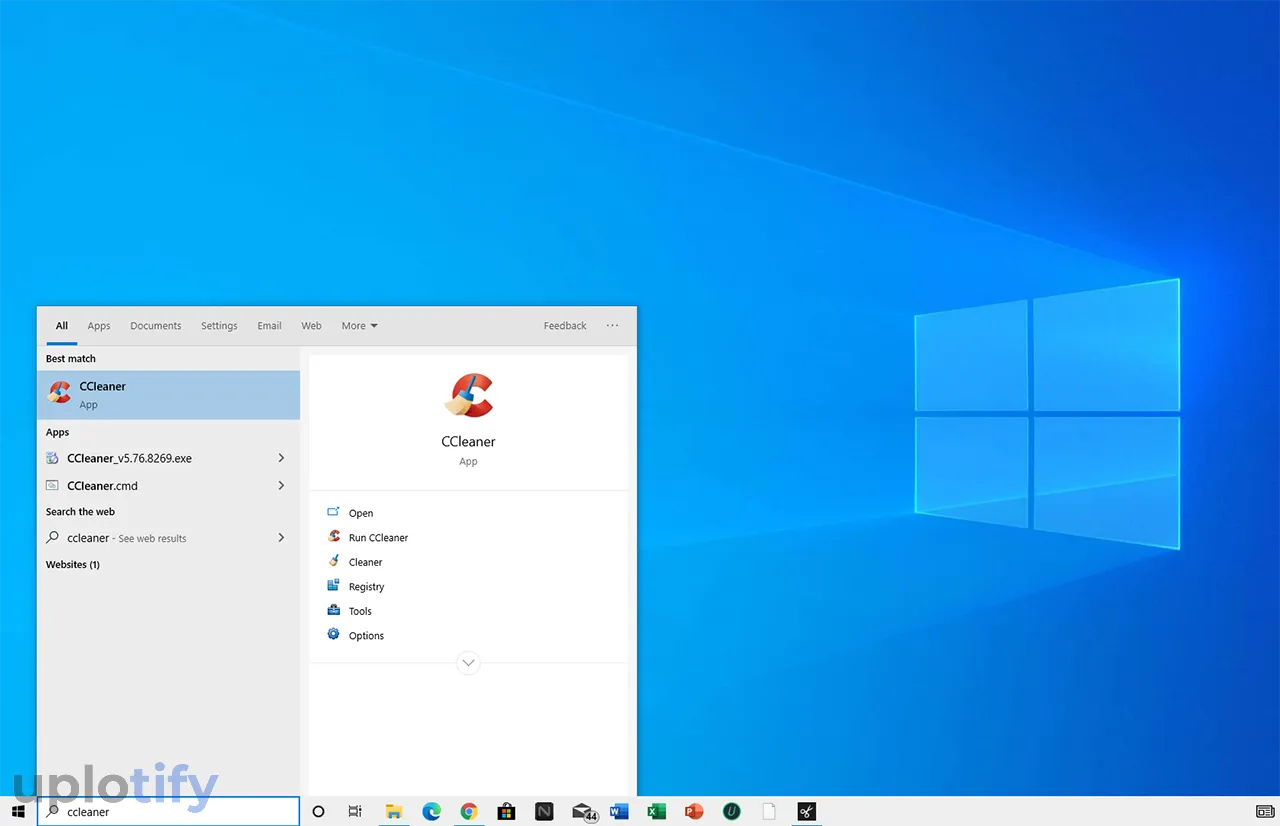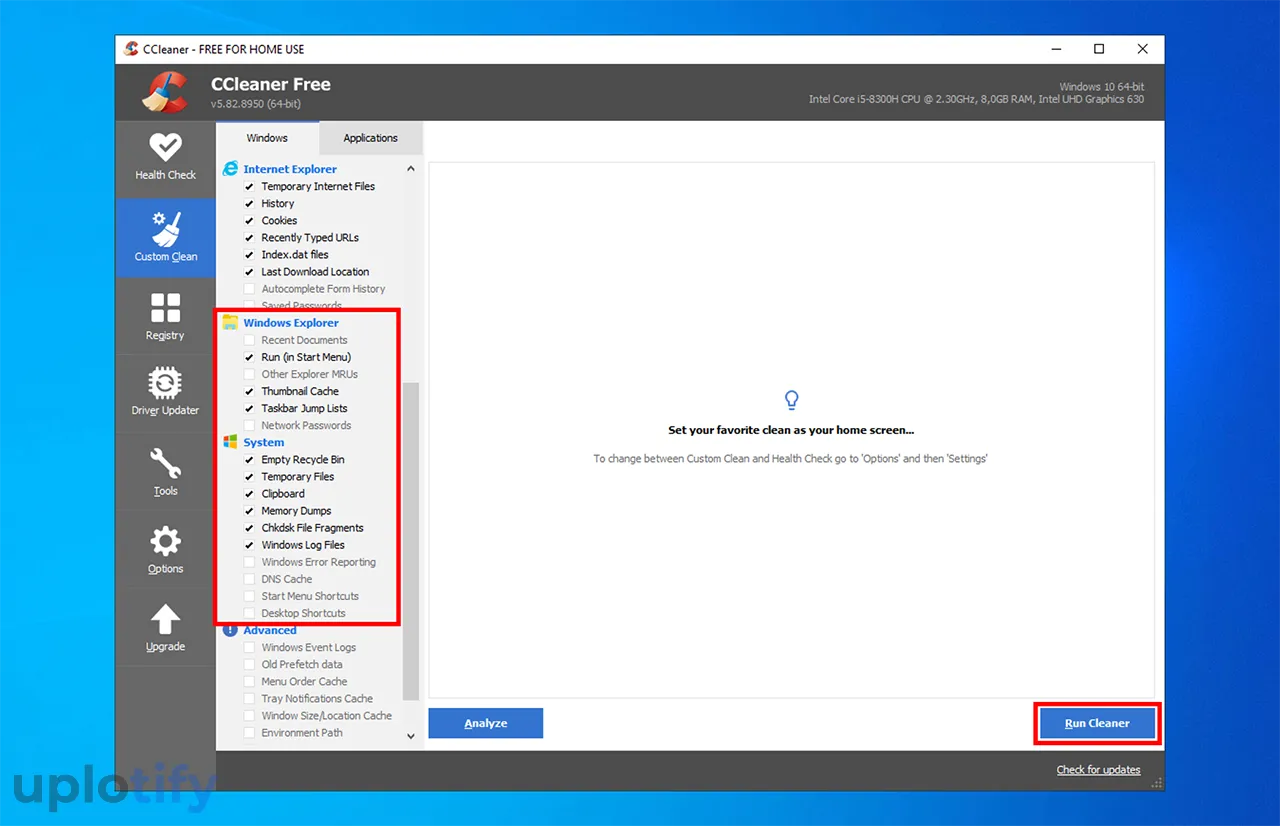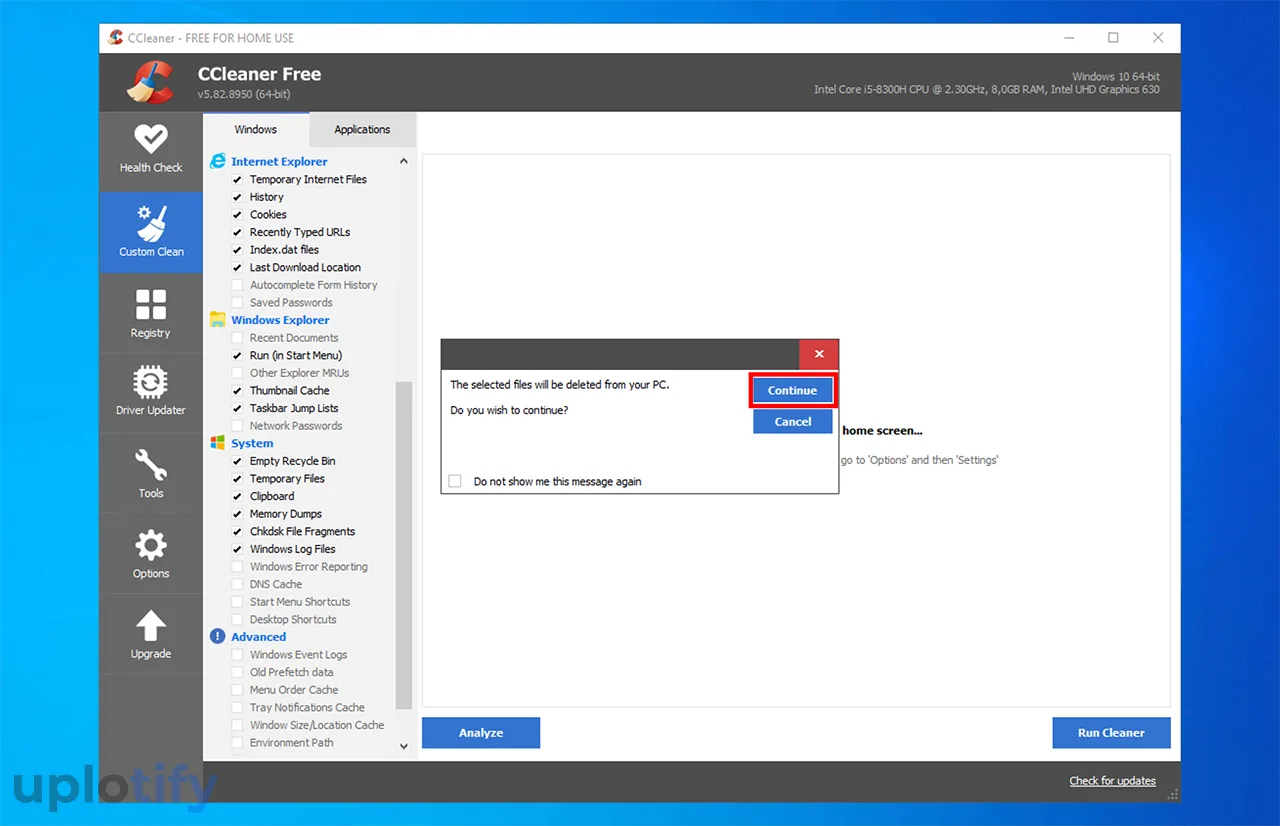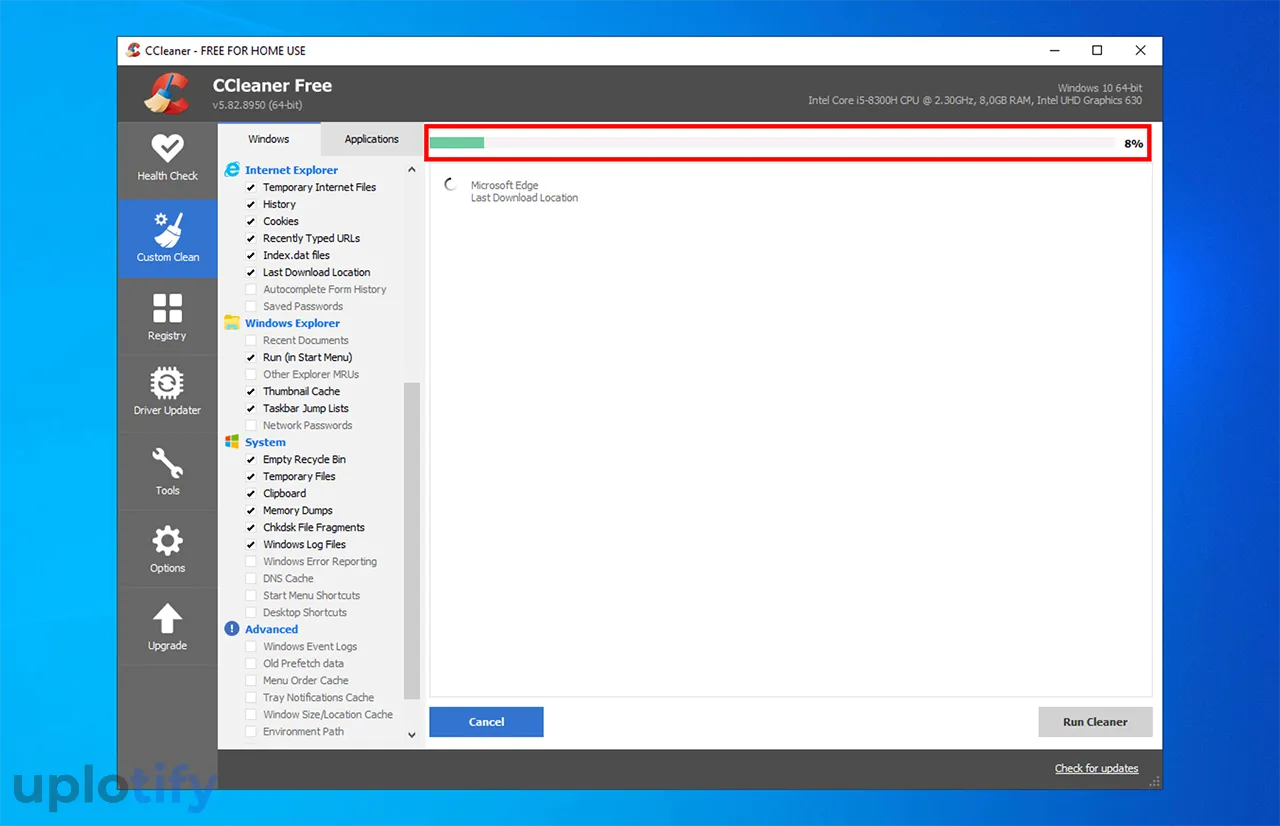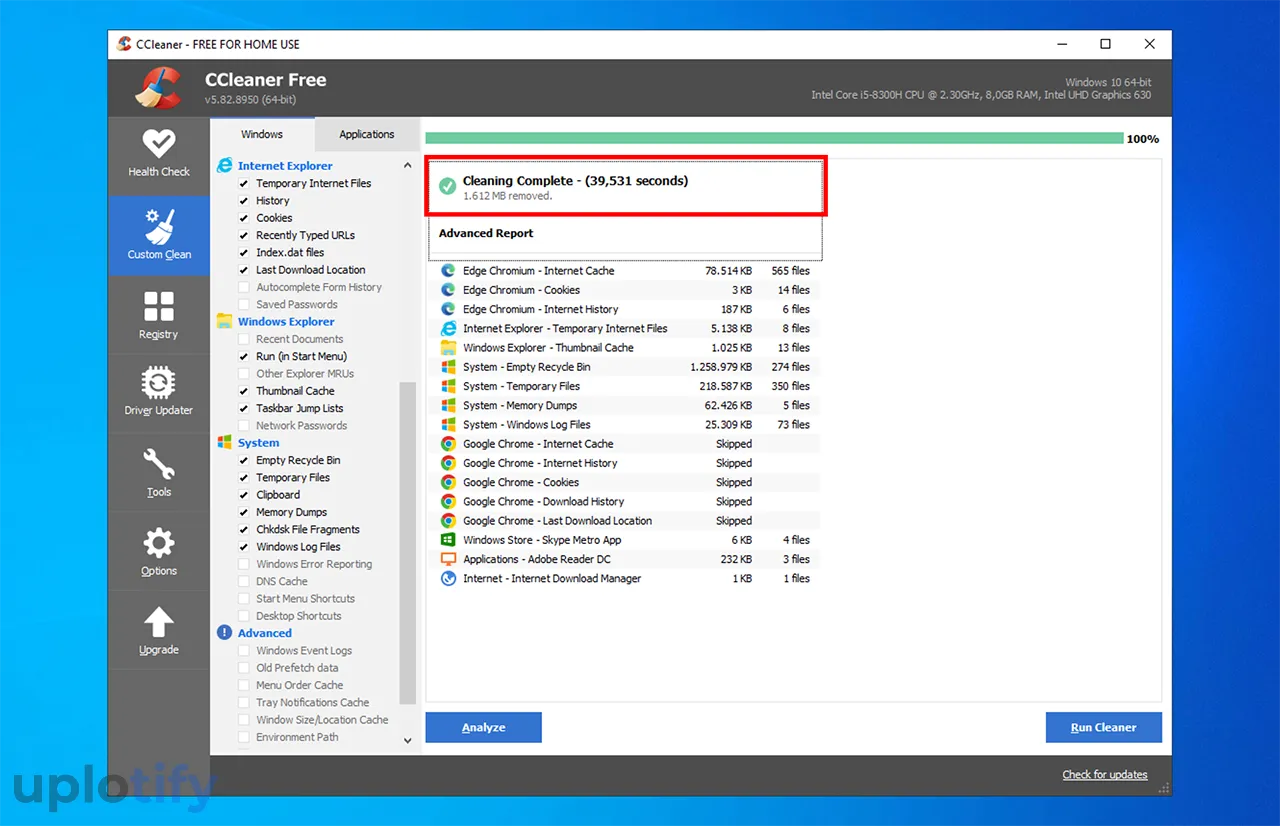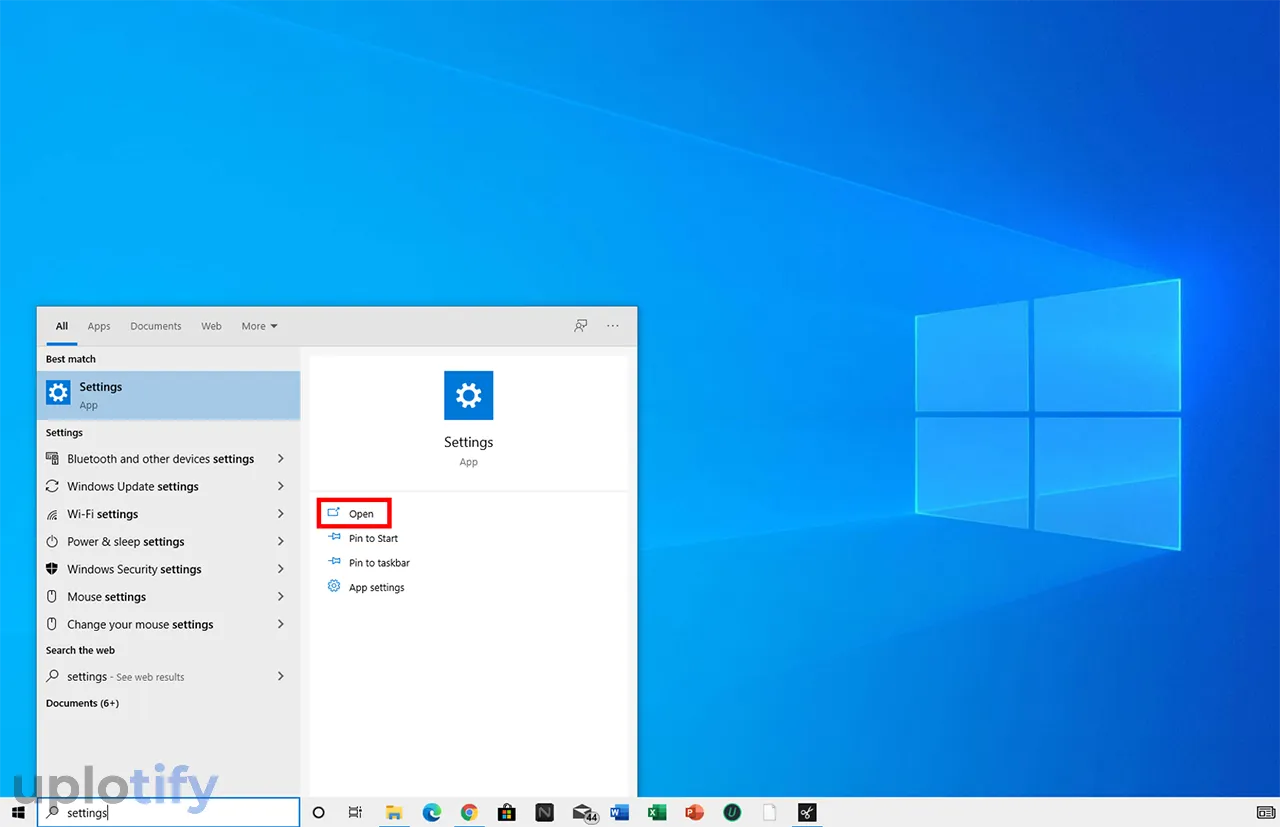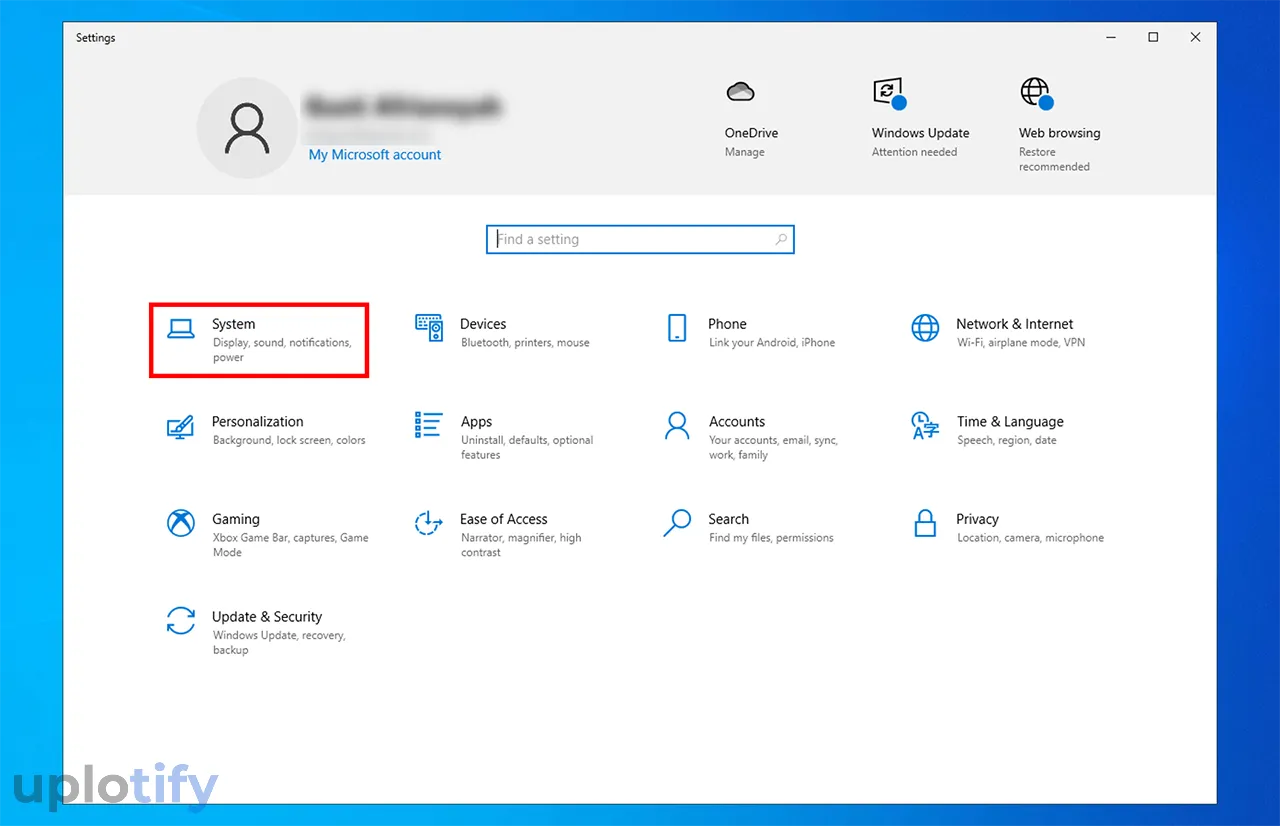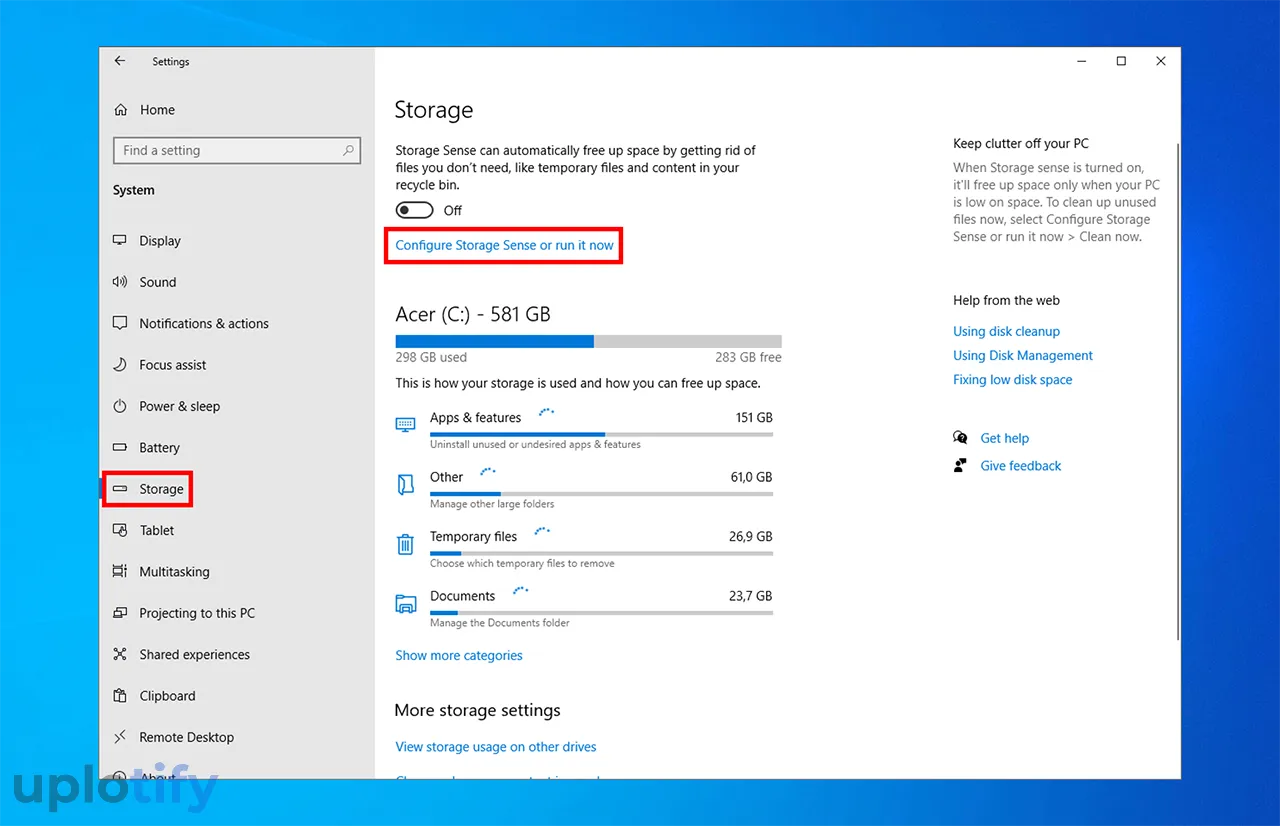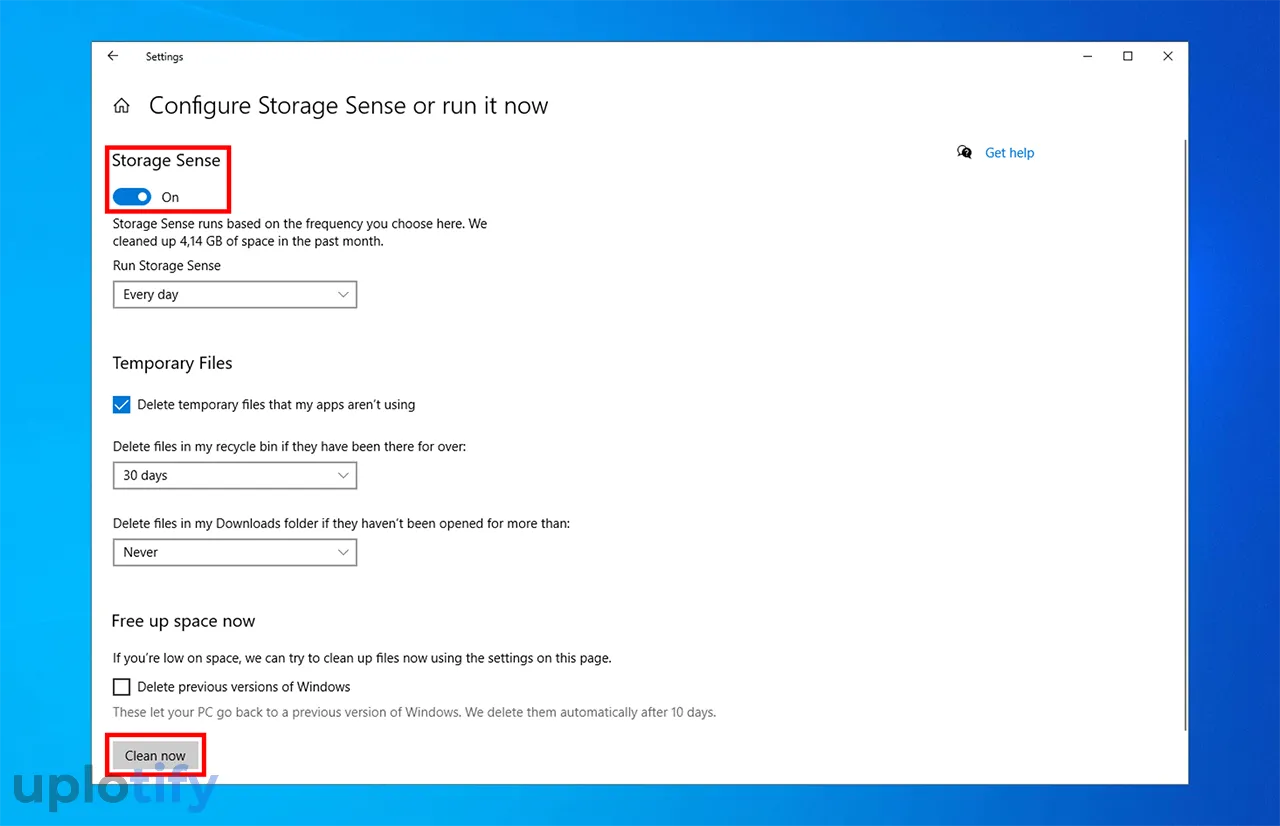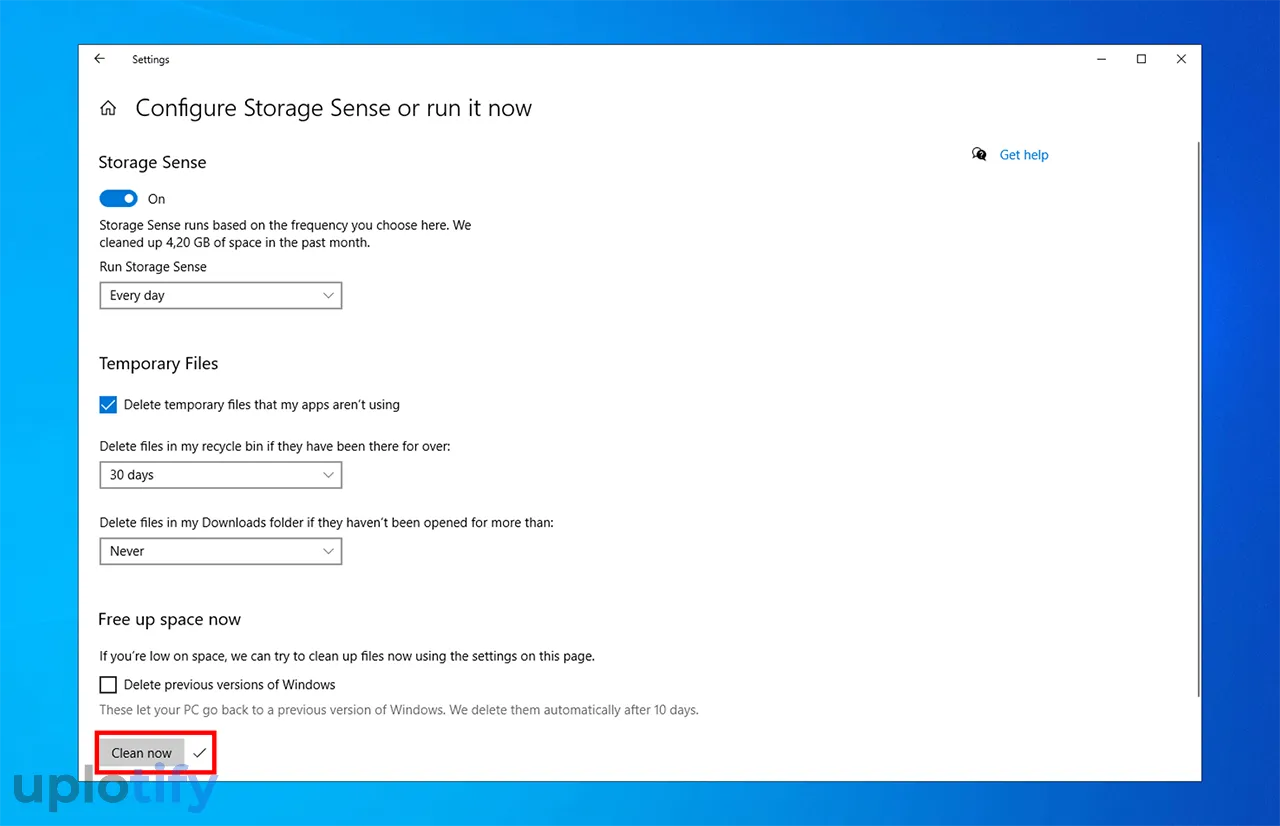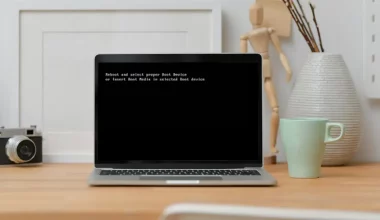Ada banyak cara yang harus kamu lakukan untuk bisa menjaga performa laptop yang kamu pakai, salah satunya adalah rutin membersihkan data cache.
Bukan tanpa alasan, hal ini karena cache yang menumpuk, dapat memperlambat kinerja laptop. Terutama kalau kamu sering memakai laptopnya.
Kamu yang belum tahu apa itu cache?
Dan bagaimana cara untuk membersihkannya? Kamu harus cek artikel dari Uplotify.id berikut ini.
Apa itu Cache Laptop?
Cache adalah kumpulan data sementara, yang dibuat secara otomatis ketika kamu sedang memakai laptop.
Misalnya kamu sedang browsing, membuka aplikasi dan lain-lain, cache dibuat ketika kamu sedang melakukan aktivitas-aktivitas tersebut.
Alasan adanya cache, adalah untuk mempercepat loading. Contoh ketika kamu membuka browser pertama kali, maka kamu akan menemui proses loading awal.
Data cache berfungsi untuk memangkas waktu proses loading tersebut, untuk kali kedua dan seterusnya ketika kamu membuka aplikasi tadi.
Cara Menghapus Cache di Laptop (Windows)
Data cache laptop yang menumpuk dapat membuat sistem jadi lemot.
Pasalnya ruang penyimpanan laptop jadi terbatas, dan membuat laptop tidak bisa membuat data cache baru lagi.
Tapi tenang saja, kamu bisa menghapus cache di laptop melalui langkah-langkah berikut ini.
Catatan
Bisa untuk semua versi Windows, seperti Windows 7, Windows 8, Windows 10 dan Windows 11.
1. Hapus Data di Folder Temp
Yang pertama kamu bisa menghapus data di folder Temp.
Kalau kamu belum tahu, folder Temp adalah tempat dimana semua data cache laptop tersimpan. Baik itu dari aplikasi, maupun dari sistem.
Berikut cara membersihkan cache di laptop dengan menghapus data folder Temp:
- Pertama, kamu buka dulu program RUN. Caranya tekan tombol Windows + R di keyboard laptop. Kemudian pada kotak run tersebut kamu ketik
%temp%dan klik OK.
- Kemudian, kamu akan melihat jendela Windows Explorer. Sekarang kamu klik CTRL + A pada keyboard. Lalu, klik kanan dan pilih Delete.

- Selanjutnya, kamu jalankan kembali program Run. Ketikkan
%temp%lalu klik OK.
- Maka akan muncul kembali jendela baru. Dan kamu akan melihat banyak data (sama seperti sebelumnya). Silahkan kamu tekan tombol CTRL + A. Kemudian klik kanan lalu pilih Delete.

- Jika sudah, kamu restart laptop agar hasilnya terasa.
2. Gunakan Disk Cleanup
Selain menghapus semua data di Folder Temp, kamu juga bisa memakai Disk Cleanup untuk membersihkan cache.
Perbedaan cara ini ada di langkah saja. Kalau sebelumnya manual, untuk cara ini bisa dibilang otomatis.
Berikut cara membersihkan cache di laptop dengan Disk Cleanup:
- Pertama, buka dulu File Explorer di laptop kamu.
- Kemudian, kamu klik kanan pada drive (C:) dan pilih Properties.

- Maka akan muncul jendela Properties. Sekarang kamu klik Disk Cleanup.

- Di sini akan muncul kembali tab Disk Cleanup (C:). Pada Files to delete, kamu beri tanda centang di Recycle Bin, lalu klik OK.

- Selanjutnya, akan ada pop-up konfirmasi. Kamu konfirmasi dengan klik Delete files.

- Terakhir, tunggu beberapa saat hingga proses pembersihan data cache selesai.

Catatan
Selain bisa membersihkan file cache, dengan Disk Cleanup kamu juga bisa membersihkan drive C
3. Memakai Aplikasi CCleaner
Cara ini juga termasuk otomatis. Hanya saja data cache yang dibersihkan CCleaner jauh lebih lengkap ketimbang kamu menggunakan Disk Cleanup.
Jika kamu sebelumnya tidak pernah membersihkan data cache di laptop, dan kamu sering memakai laptop tersebut, maka cara ini sangat direkomendasikan.
Berikut cara menghapus data cache menggunakan CCleaner:
- Pertama, kamu buka aplikasi CCleaner di laptop kamu. Install dulu kalau belum punya.

- Kalau sudah masuk ke aplikasinya, kamu beri tanda centang Recycle Bin pada menu Windows Explorer dan System. Selanjutnya, klik Run Cleaner di bagian pojok kanan bawah.

- Maka akan muncul dialog box konfirmasi, kamu klik Continue.

- Setelah itu, kamu tunggu beberapa saat hingga proses pembersihannya selesai.

- Jika sudah selesai, akan muncul pesan cleaning complete yang berarti proses penghapusan cache telah berhasil.

Catatan
Saat memilih opsi clean, disarankan juga agar kamu mencentang opsi Windows Old. Penjelasan selengkapnya cek cara menghapus Windows Old.
Agar hasilnya lebih maksimal, kamu bisa cek cara membersihkan registry.
4. Storage Sense (Windows 10 dan Windows 11).
Khusus kalau laptop kamu menggunakan Windows 10 atau Windows 11, ada fitur lain yang wajib kamu coba. Yaitu Storage Sense.
Dengan Storage Sense ini, kamu bisa membersihkan cache laptop dan membersihkan file sampah di Windows, hanya dengan 1 kali klik.
Selain itu, kamu juga bisa menjadwalkan pembersihan cache secara otomatis. Jadi kedepannya tidak perlu manual lagi.
Berikut cara membersihkan cache laptop Windows 10 dan Windows 11:
- Pertama, kamu buka menu Settings di laptop Windows 10 yang dipakai.

- Selanjutnya, kamu klik System.

- Kemudian, kamu pilih Storage. Pada tab Storage kamu klik Configure Storage Sense or run it now.

- Lalu, kamu geser ke kanan pengaturan Storage Sense. Dengan opsi ini data cache akan terjadwal secara otomatis untuk dihapus.
- Nah, kalau kamu ingin menghapus data cache secara manual pada saat ini juga, kamu bisa klik opsi Clean Now yang ada di bagian paling bawah.

- Kalau data cache sudah berhasil terhapus, maka tombol Clean Now akan terdapat tanda centang.

5. Menghapus Cache Browser
Browser yang biasa kamu gunakan juga menyimpan data cache. Data cache ini akan tersimpan di drive sistem.
Sehingga jika kamu ingin membersihkan cache laptop, maka kamu wajib juga membersihkan cache browser.
Google Chrome:
- Tekan Ctrl + H di keyboard kamu
- Klik Hapus Data Penjelajahan
- Klik Hapus Data untuk menghapus cache
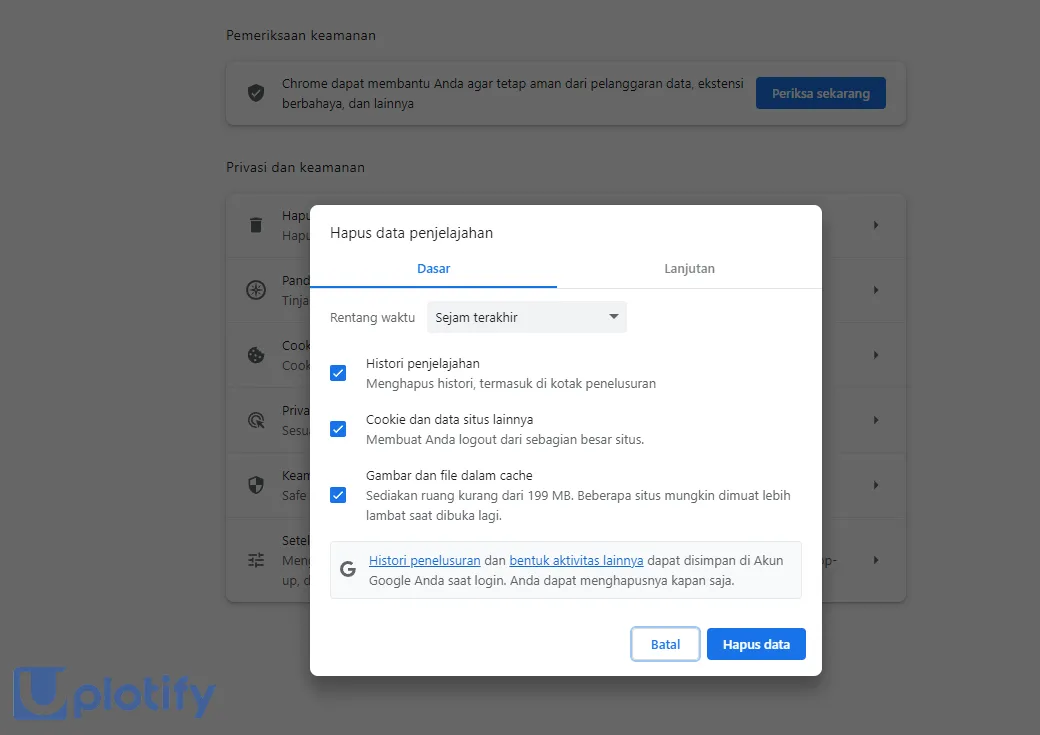
Mozilla Firefox:
- Tekan Ctrl + Shift + Del di keyboard kamu
- Centang semua pengaturan penghapusan data
- Tekan Bersihkan Sekarang untuk menghapus data browser
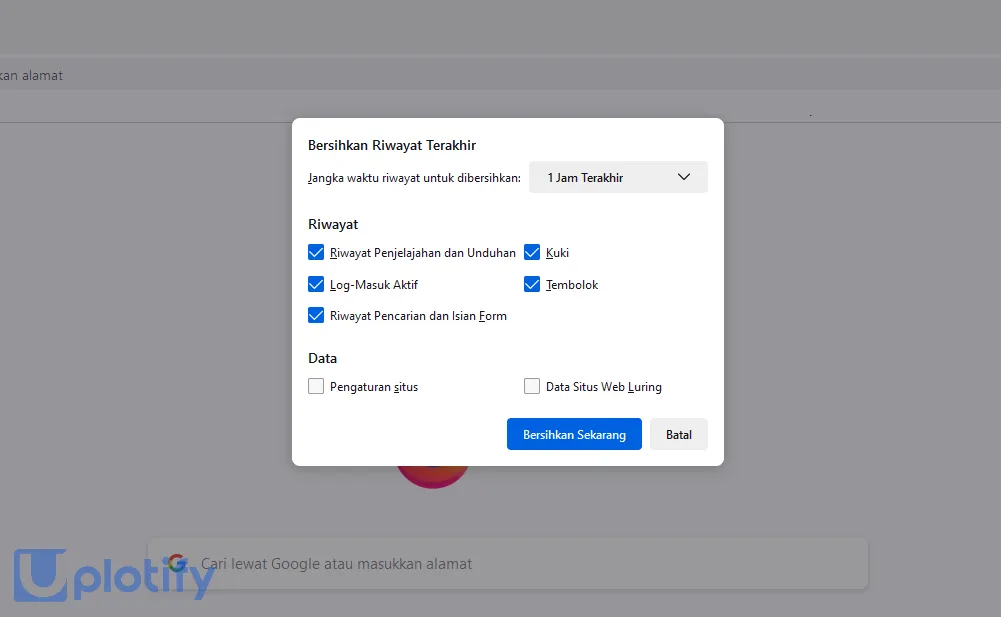
Microsoft Edge:
- Tekan tombol Ctrl + H di keyboard kamu
- Klik icon sampah di kanan atas
- Klik Clear Now untuk mulai menghapus data browser
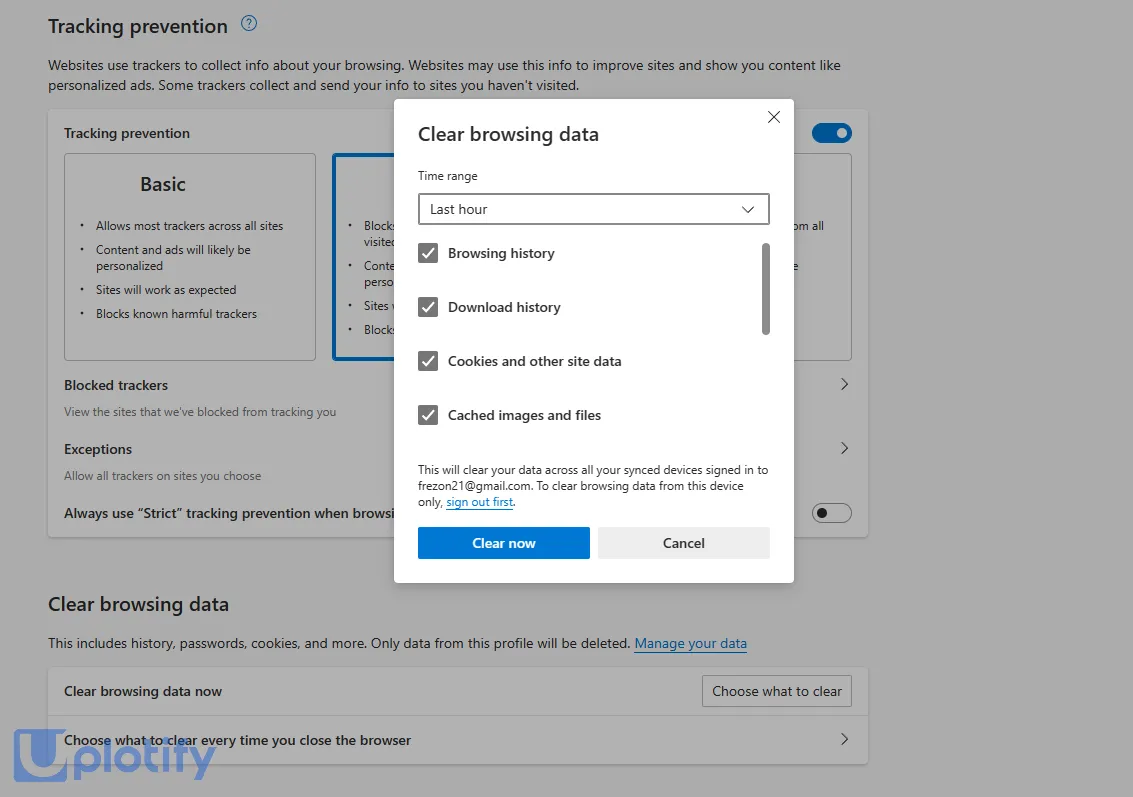
6. Menghapus Cache DNS
Cache DNS tidak secara langsung berefek pada sistem laptop. Namun jika kamu biasa browsing menggunakan laptop, kamu bisa coba menghapus cache DNS. Tujuannya untuk merefresh jaringan.
Caranya seperti ini:
- Ketik CMD di kolom pencarian, kemudian buka
- Ketik
ip/config flushdnskemudian tekan Enter - Maka cache DNS akan terhapus
Jenis Data Cache Pada Laptop

Data cache memiliki beragam jenis, yang muncul dari banyak aplikasi atau bagian sistem. Berikut di antaranya:
1. Windows Update Cache
Cache ini muncul ketika kamu sedang melakukan proses update sistem operasi. Dan biasanya akan otomatis hilang saat proses update tersebut selesai.
Fungsi dari cache Windows update umumnya untuk mempercepat booting Windows awal.
2. Windows Store Cache
Selanjutnya ada Windows Store Cache. Seperti namanya, data cache ini berasal dari Windows Store.
Entah itu karena kamu sering memakai Windows Store, atau kamu pernah mendownload dan menginstall aplikasi dari sana.
3. Temporary File Cache
Temporary file cache ini letaknya ada di folder Temp seperti yang sudah kita bahas sebelumnya.
Data temporary ini umumnya berasal dari aplikasi. Misalnya kamu sering memakai Photoshop, nah data cache Photoshop nantinya akan tersimpan di folder Temp.
4. Thumbnail Cache
Thumbnail cache, maksudnya data cache yang terbuat secara otomatis ketika kamu mengaktifkan opsi preview gambar / video.
Fungsi thumbnail cache tidak lain ialah untuk mempercepat loading tampilan preview data media tersebut.
5. System Restore Cache
System Restore adalah fitur bawaan Windows, yang berfungsi untuk mengembalikan sistem ketika sedang terjadi error.
Untuk memakai System Restore, kita membutuhkan yang namanya Restore Point. Nah Restore Point inilah yang menyimpan data cache.
6. Web Browser Cache
Web Browser Cache, muncul ketika kamu melakukan aktivitas browsing di browser. Misalnya seperti searching, buka sosial media sampai download file.
Fungsi cache ini ialah untuk menyimpan data-data situs yang pernah kamu kunjungi sebelumnya.
7. DNS Cache (Domain Name System)
DNS Cache (Domain Name System) adalah data cache tersimpan dari pengaturan jaringan yang terkonfigurasi pada laptop yang kamu pakai.
Salah satu fungsi cache DNS ini ialah untuk mengoptimalkan kinerja jaringan supaya tetap lancar.
Itulah beberapa cara yang bisa dilakukan untuk membersihkan cache pada laptop. Pastikan kamu selalu membersihkan cache secara rutin untuk menjaga performa laptop kamu.
Kecuali kamu menggunakan Storage Sense, kamu tinggal jadwalkan saja pembersihan cache-nya sesuai kebutuhan.
Di bawah, tersedia kolom komentar untuk kamu kalau memiliki pertanyaan atau kendala dari penjelasan cara di atas. Jadi kalau ada kendala langsung kirim ke komentar saja.