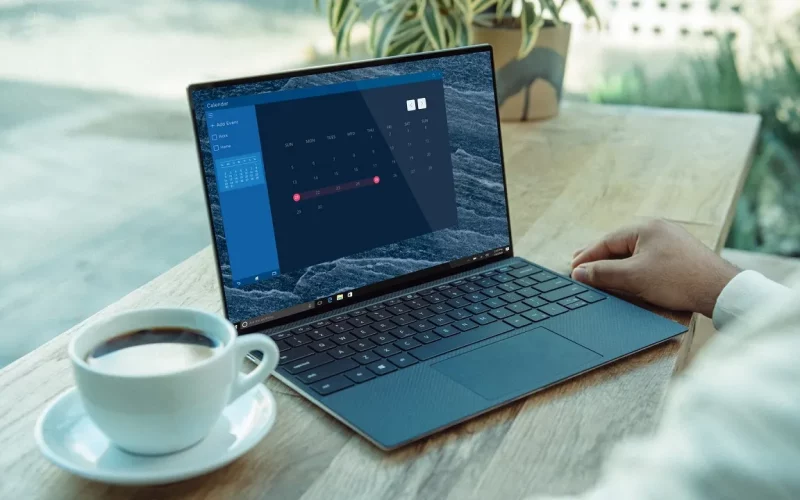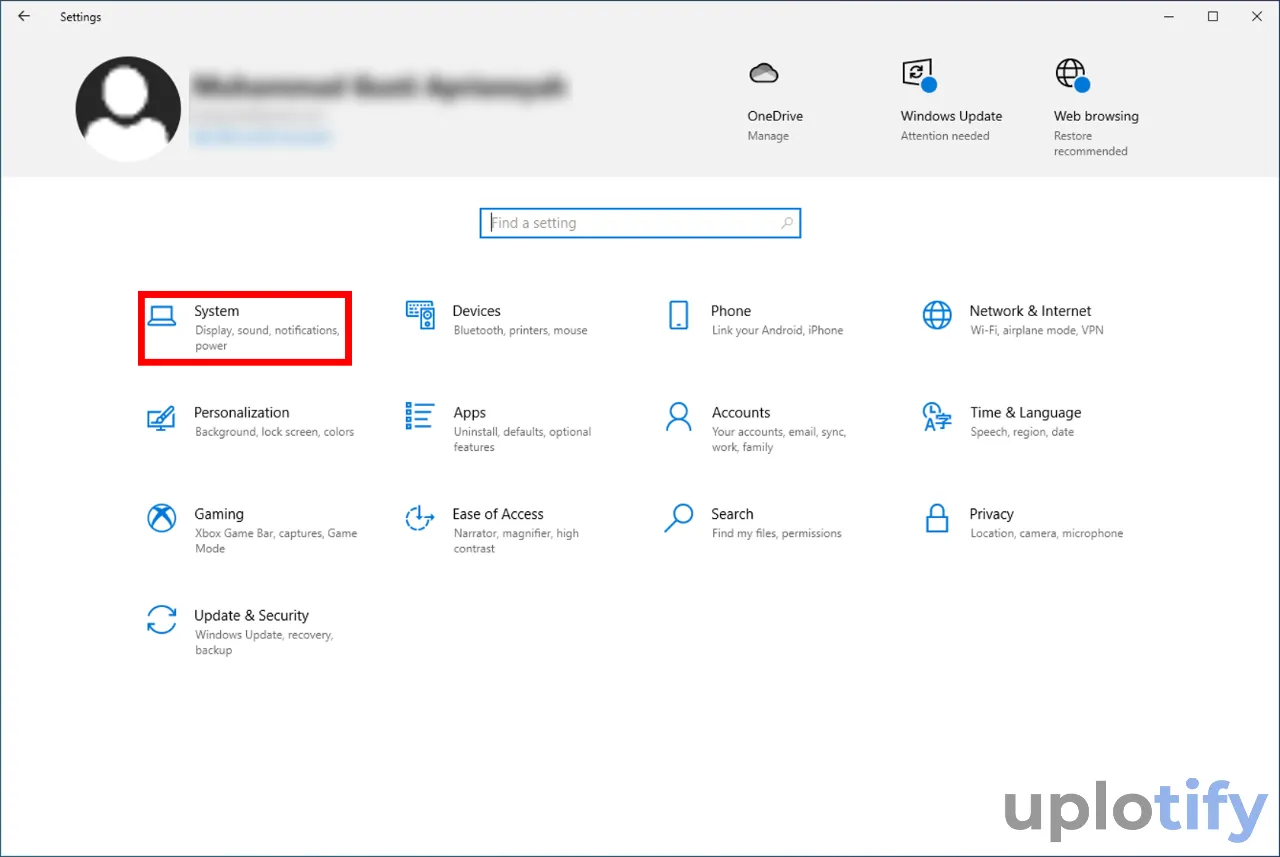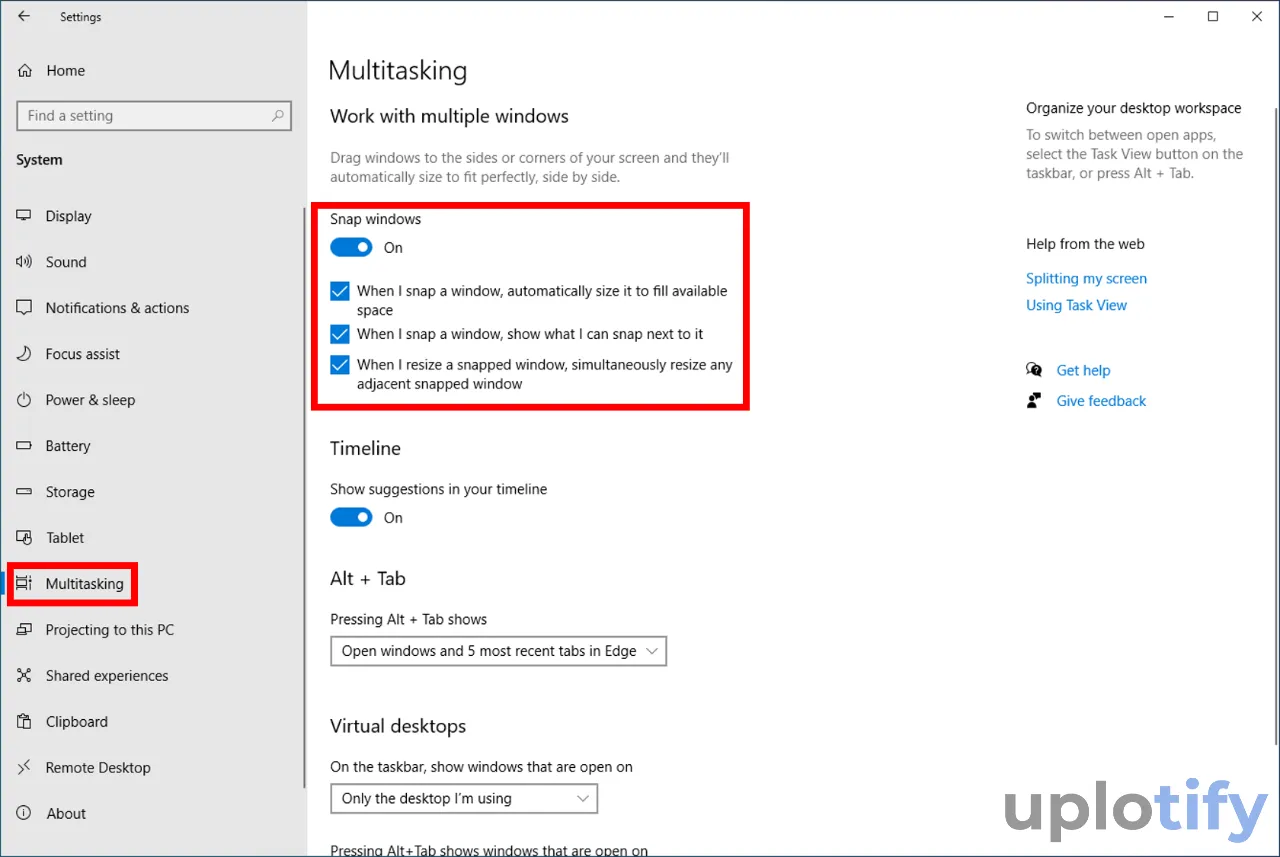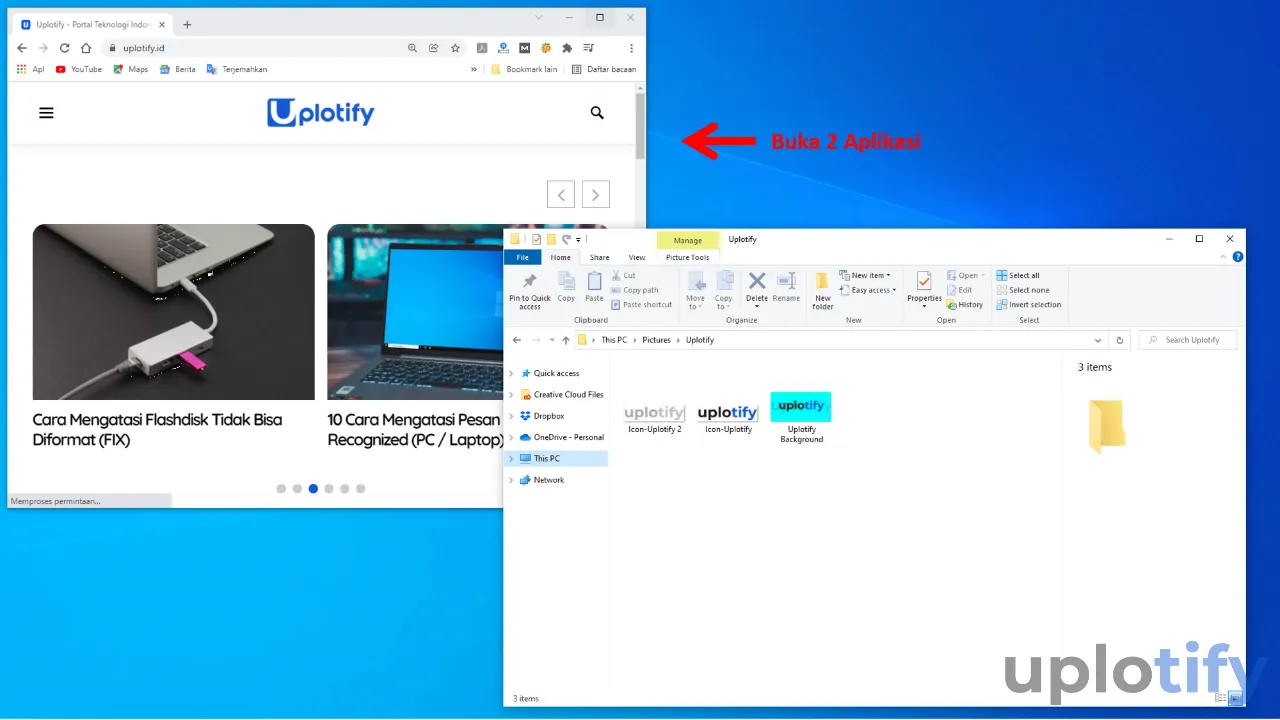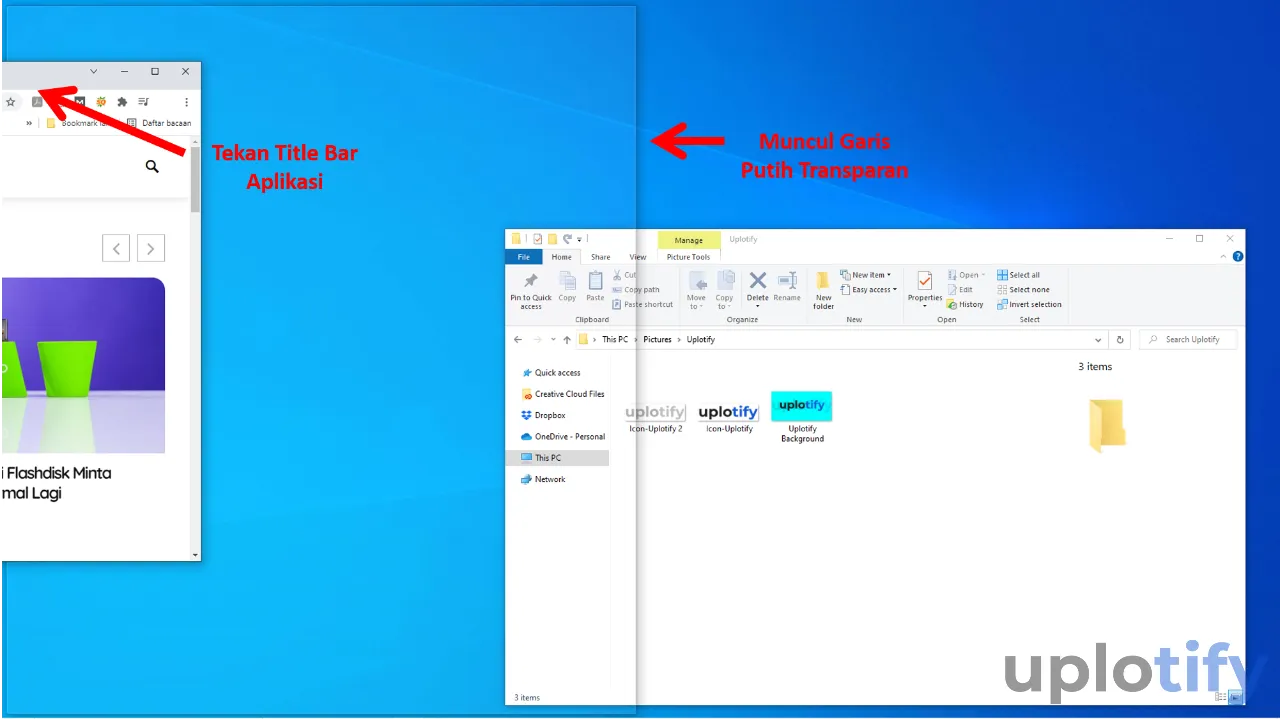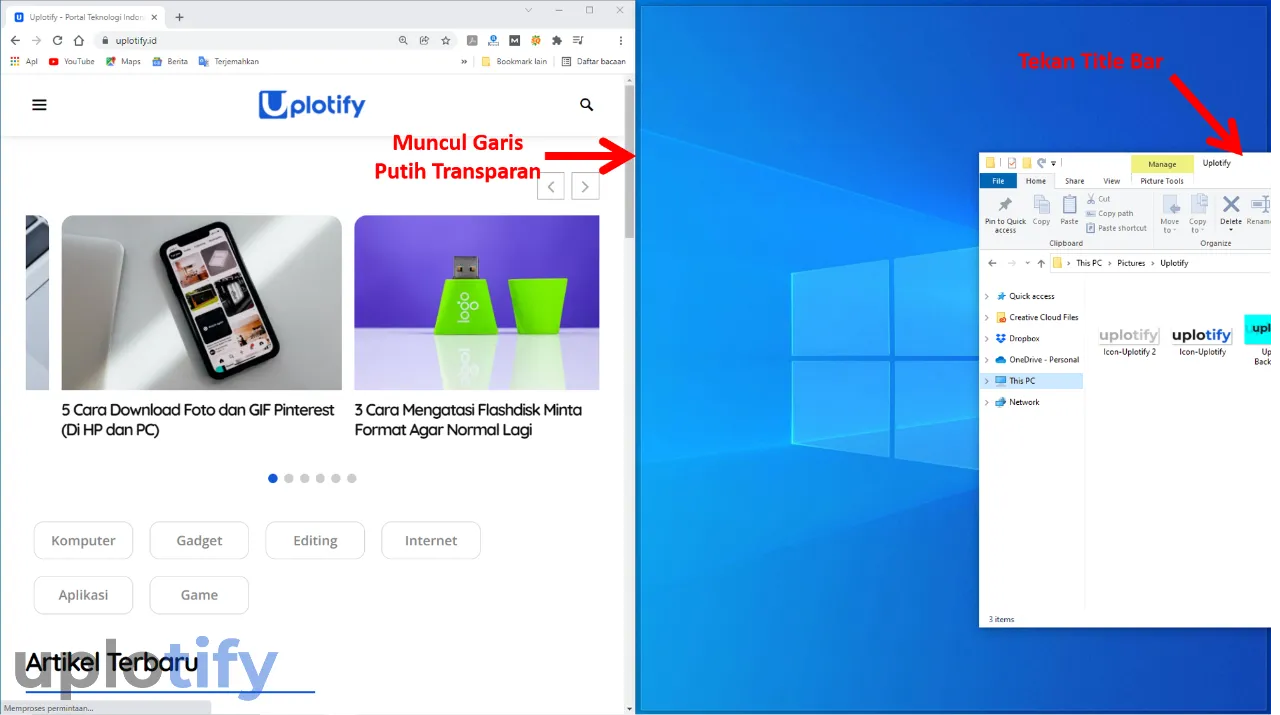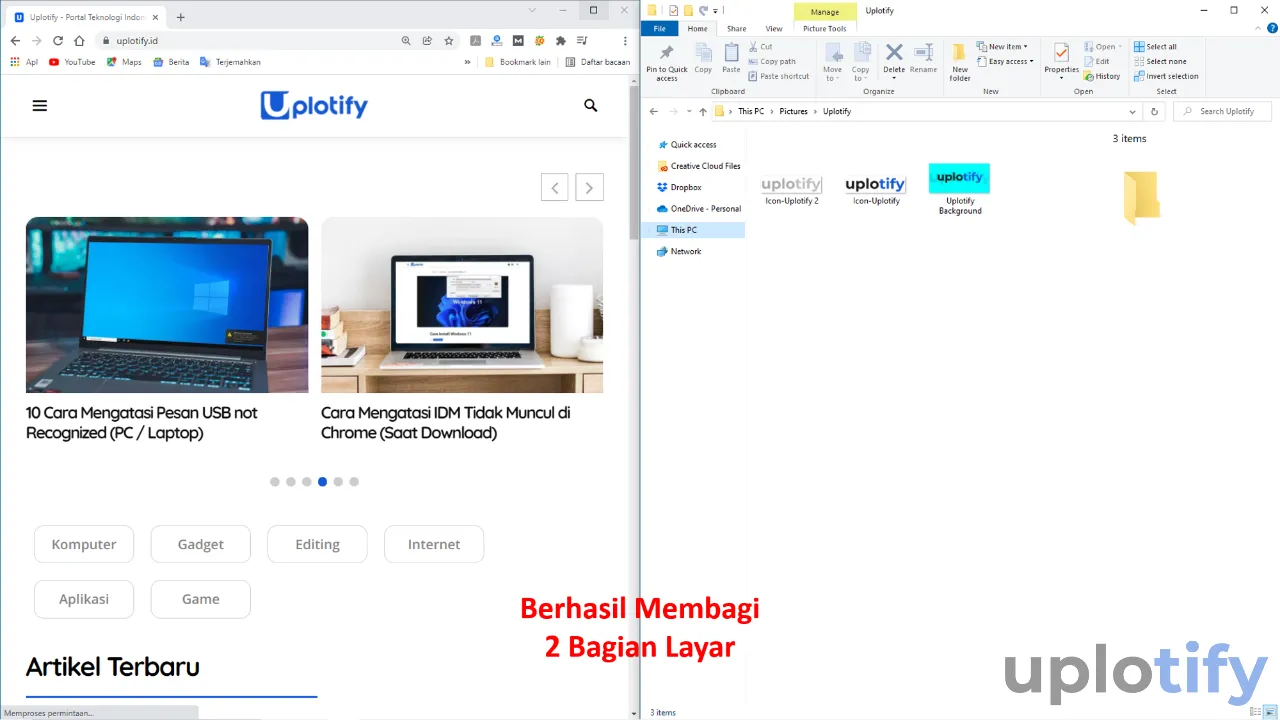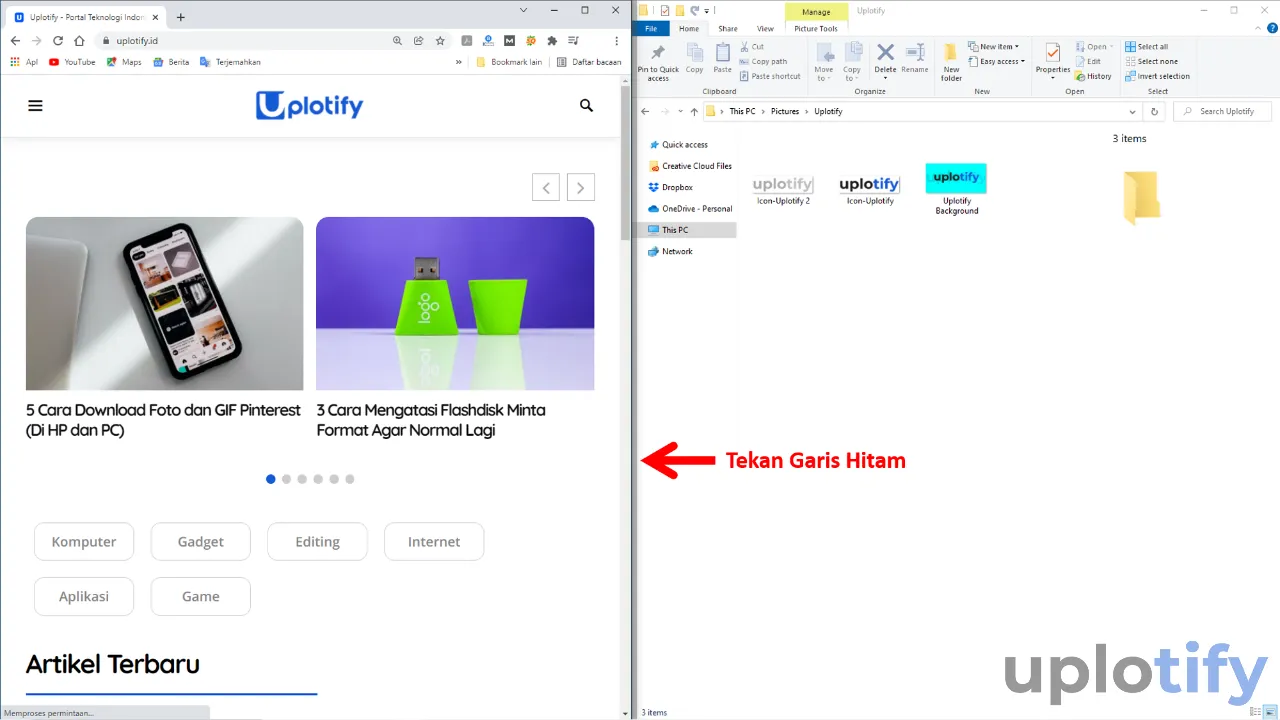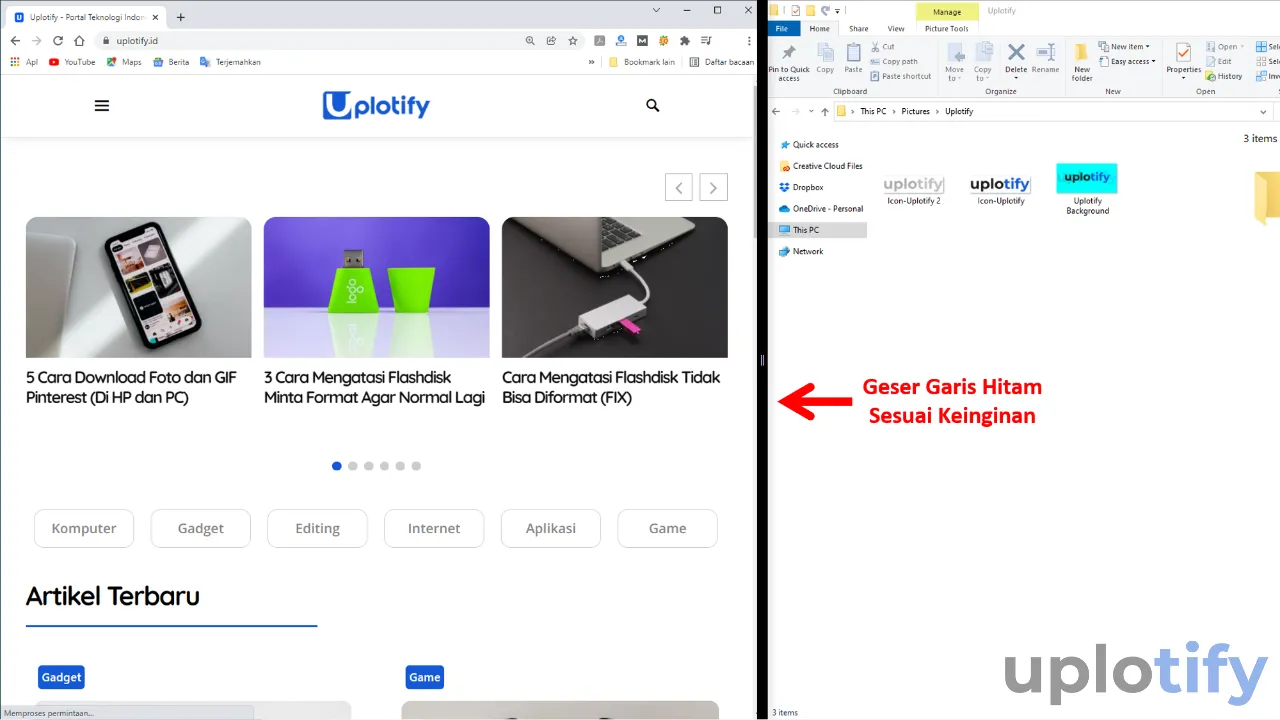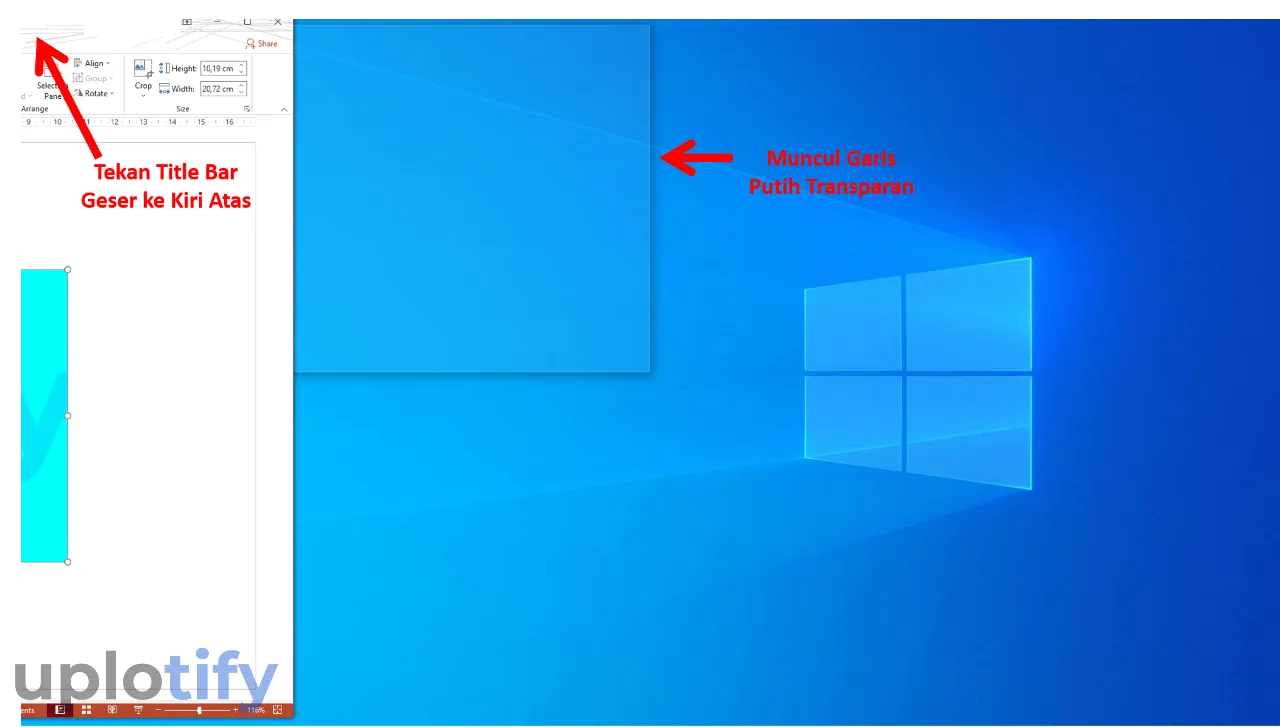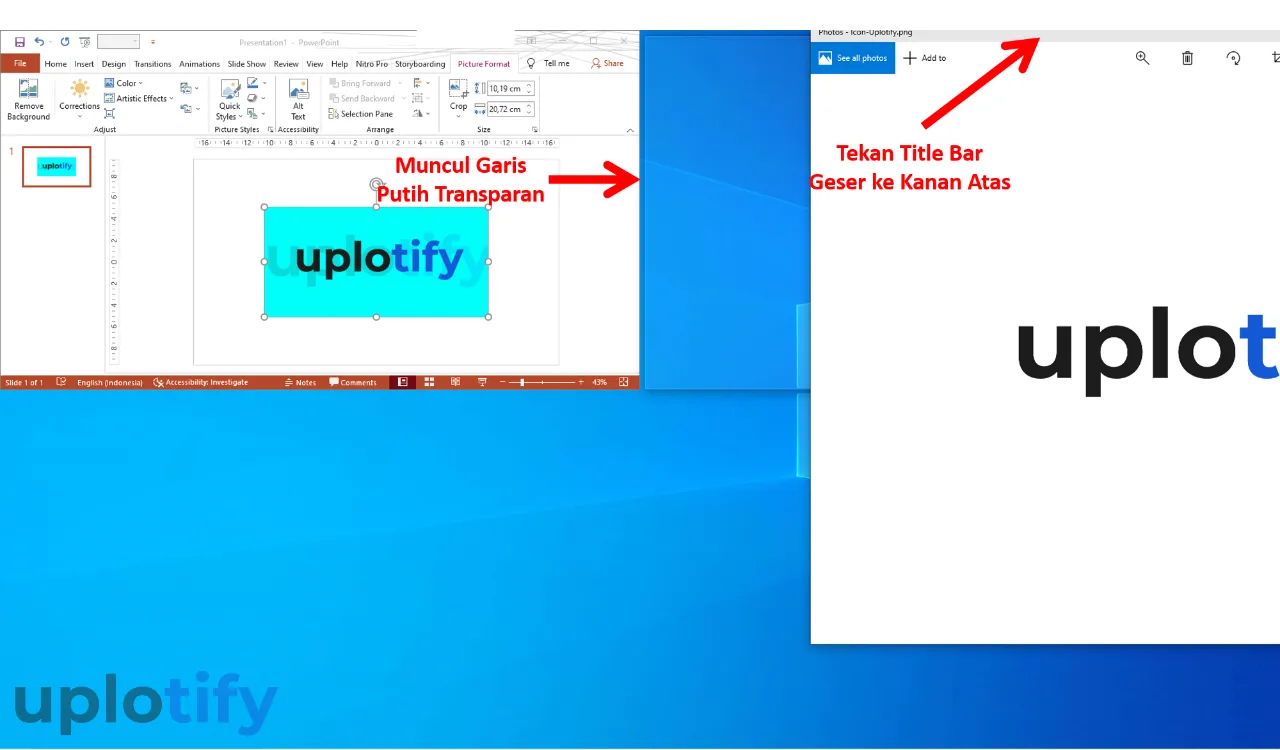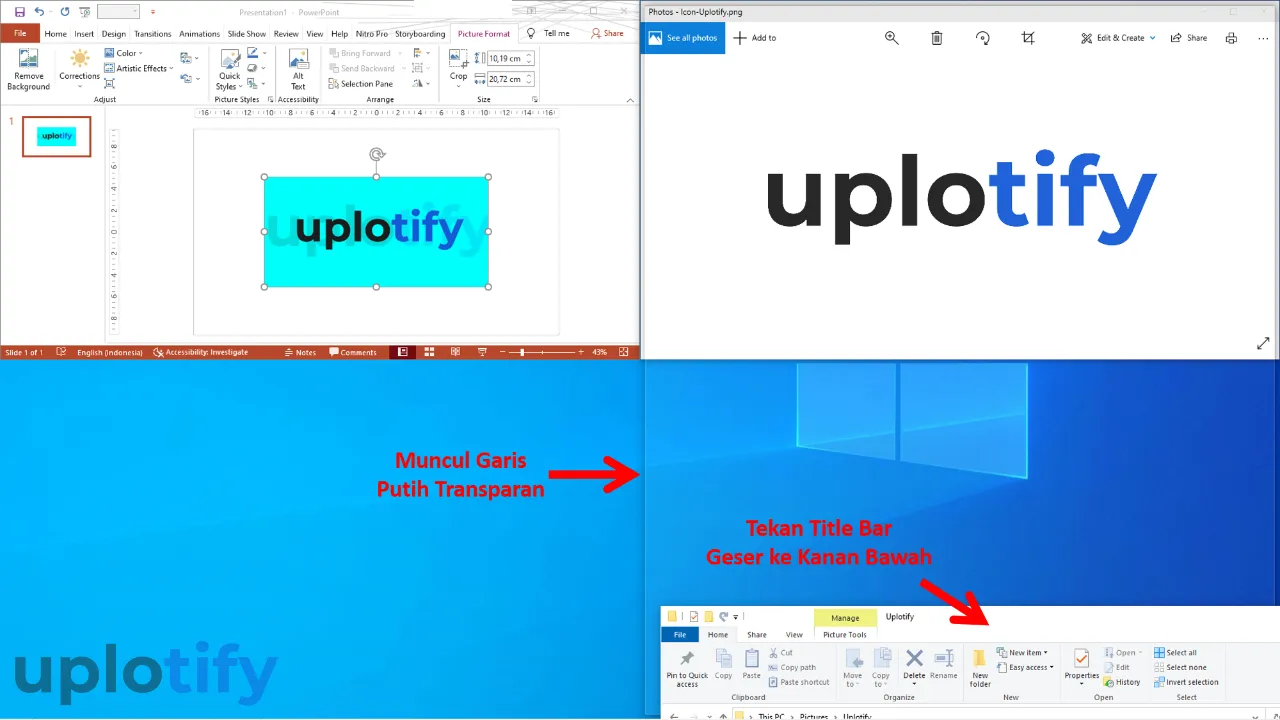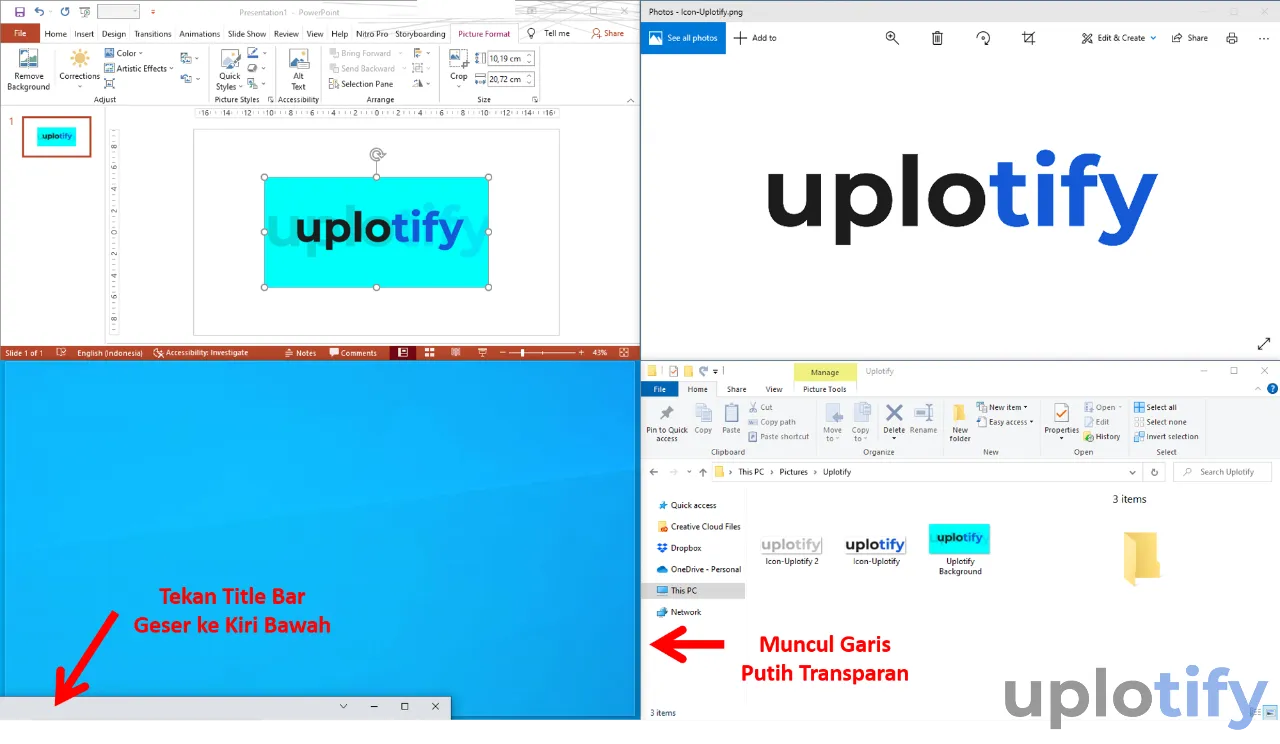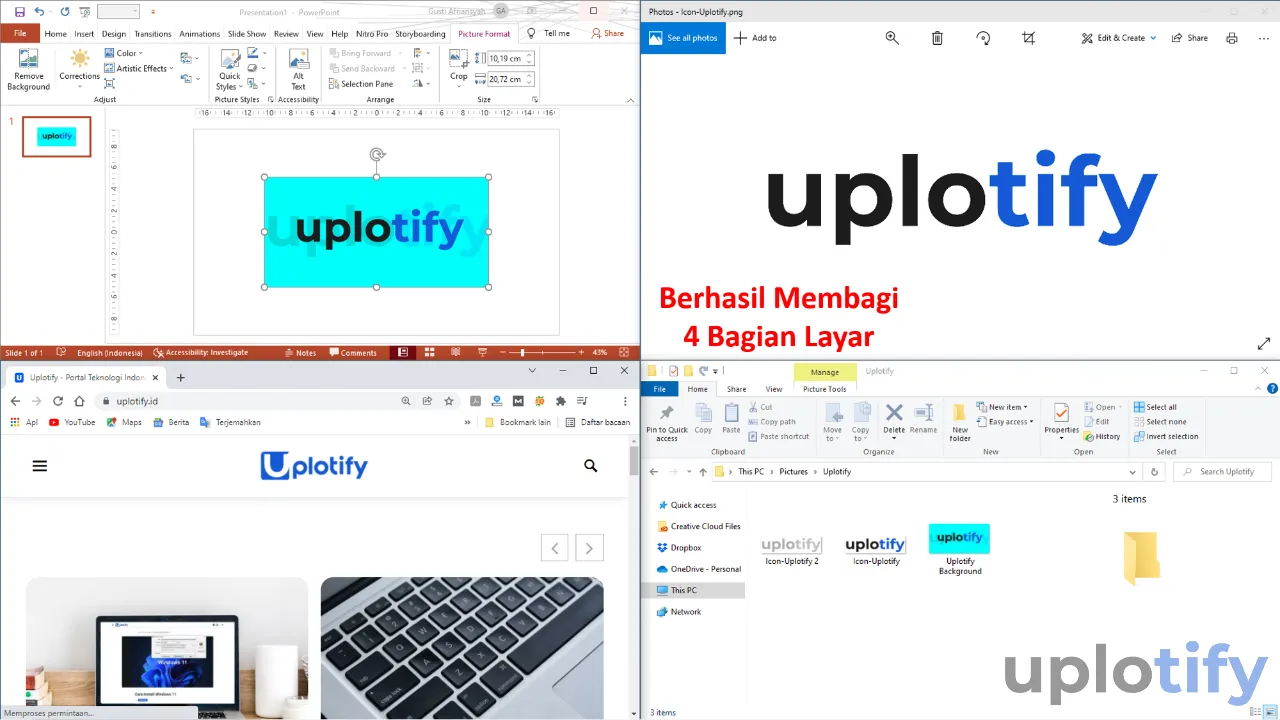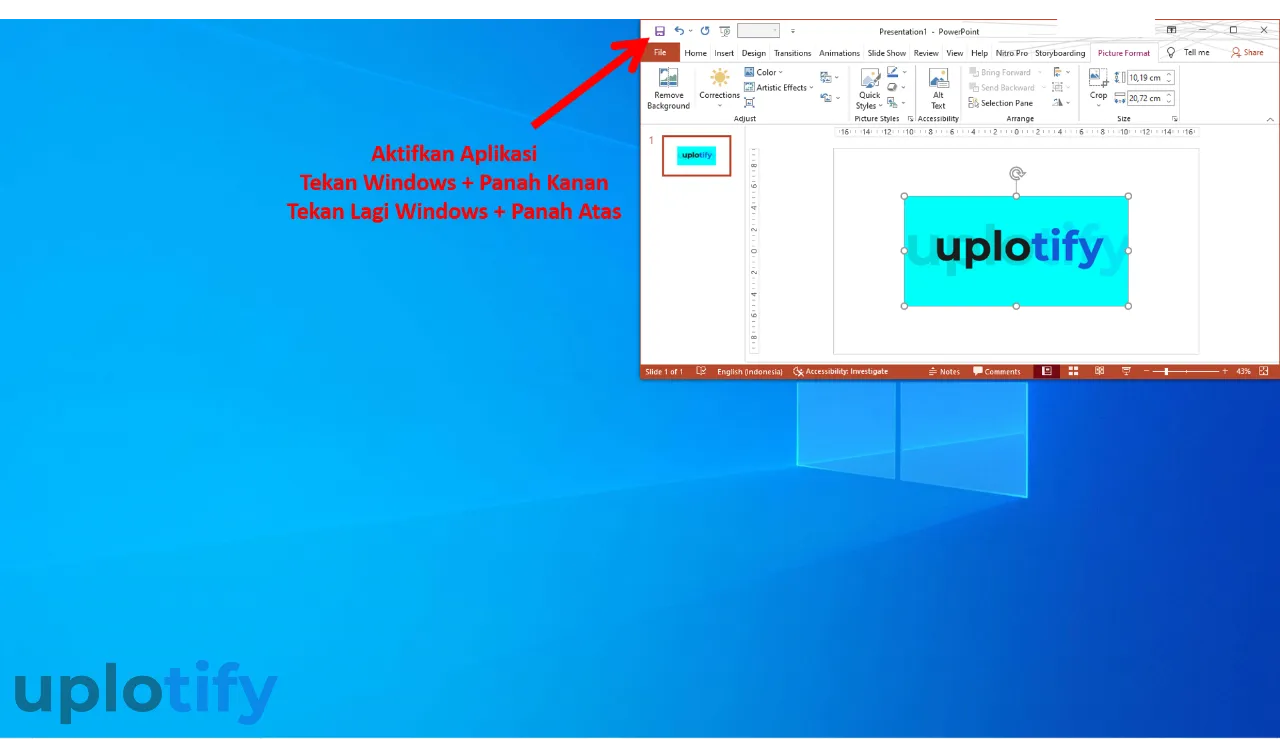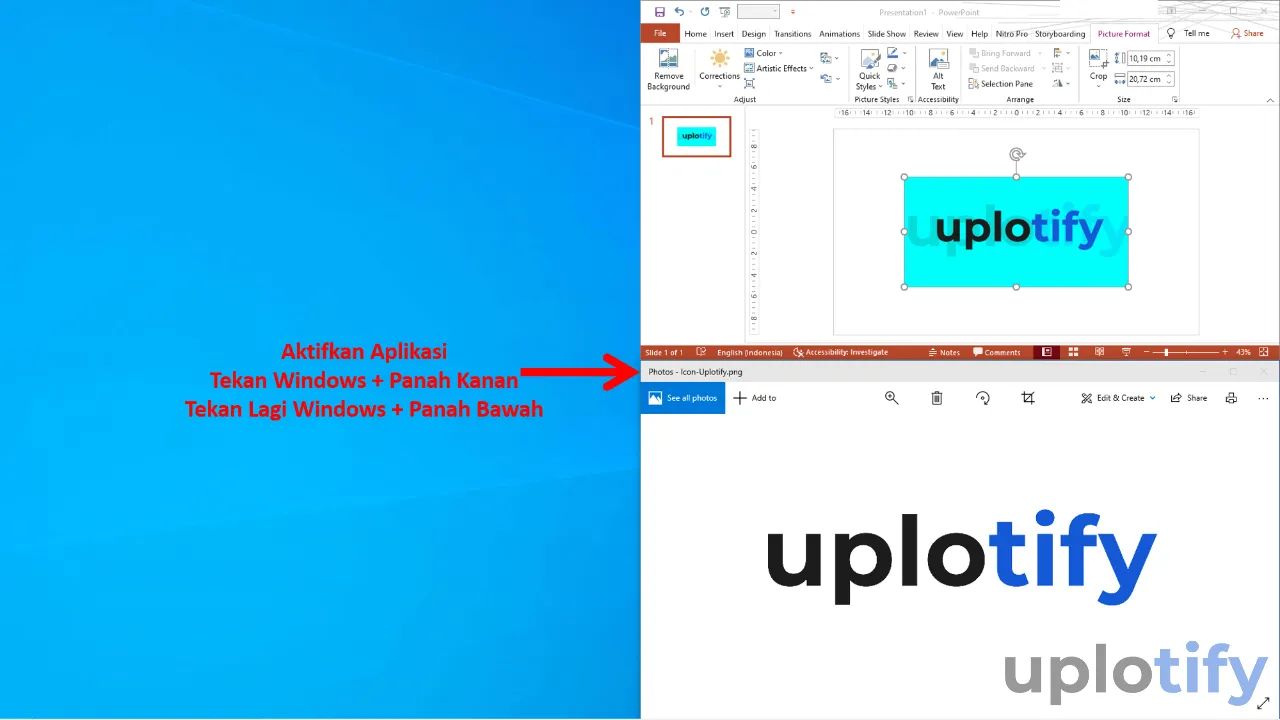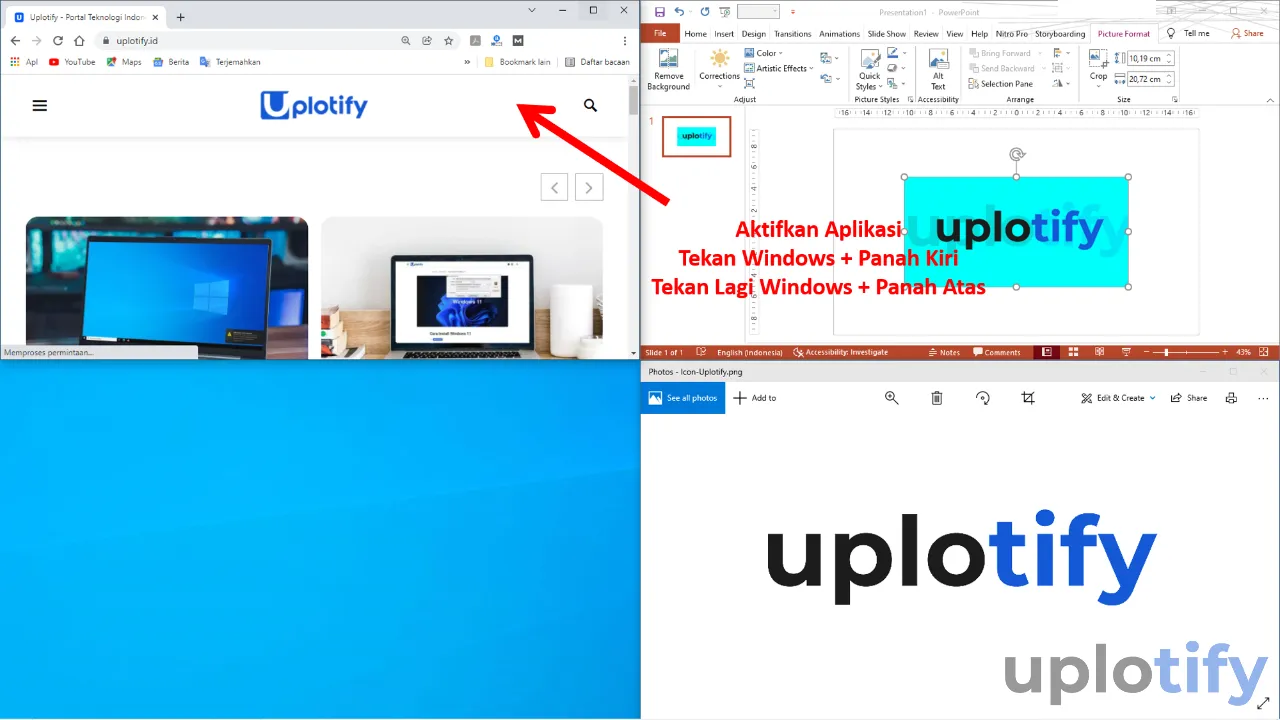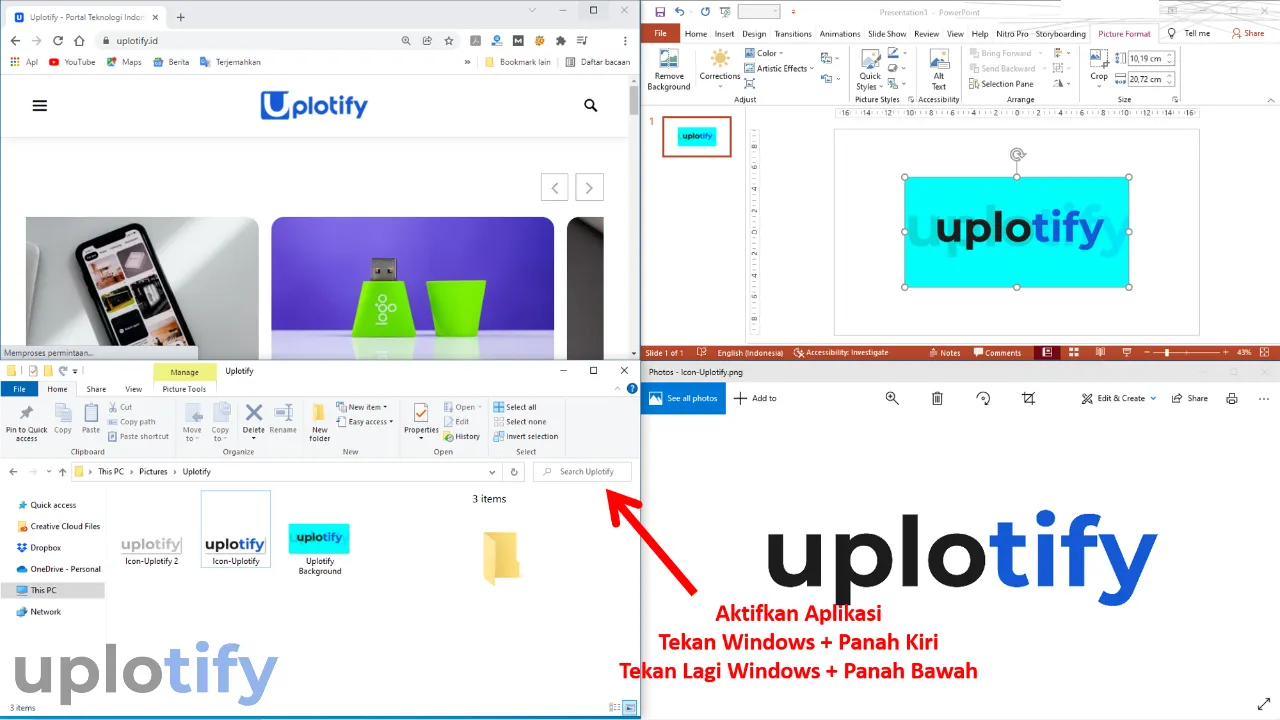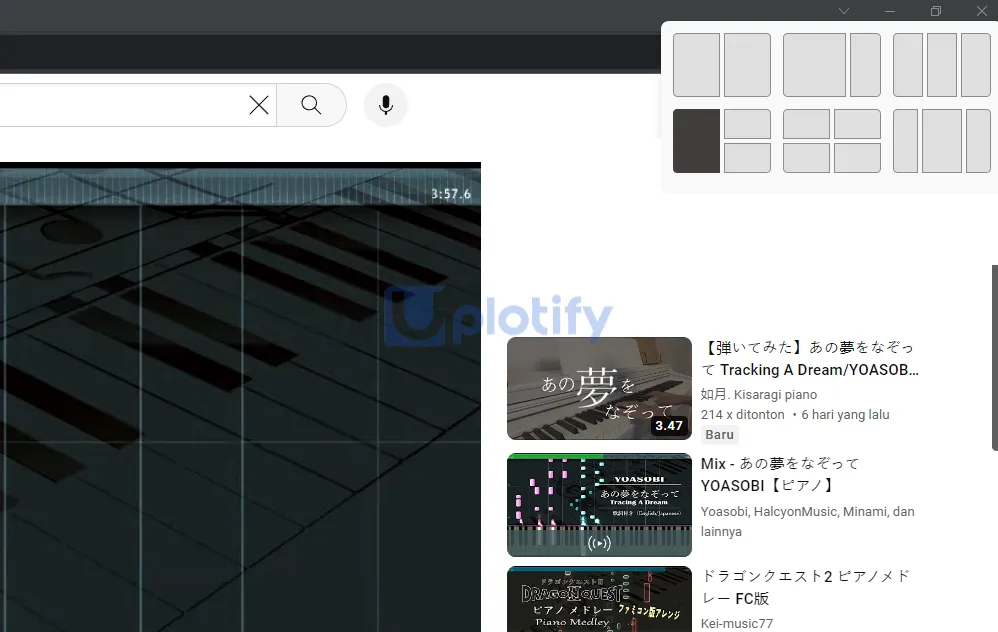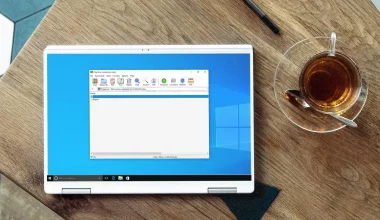Split screen adalah salah satu fitur di sistem operasi Windows yang memungkinkan kamu bisa membagi layar secara otomatis.
Tujuan utamanya supaya layar laptop kamu bisa dimaksimalkan dengan membagi 2 sampai 4 bagian.
Dimana setiap bagiannya bisa kamu isi aplikasi yang sedang dibutuhkan.
Contohnya kamu sedang mengetik dokumen dan kamu ingin membuka Youtube. Layar 1 bisa kamu isi Youtube, layar 2 bisa kamu isi Microsoft Word.
Penasaran cara lebih lanjutnya? Kamu bisa cek lewat artikel dari Uplotify.id berikut ini.
Cara Membagi Layar Laptop Menjadi 2 Bagian
Pertama kamu harus mengaktifkan fitur Snap Windows terlebih dulu. Seperti berikut ini:
- Tekan tombol Windows + I untuk membuka Windows Settings.
- Pilih menu System.

- Pilih tab Multitasking di bagian kiri.
- Aktifkan Snap Windows dan centang semua opsi.

Selanjutnya kamu bisa langsung membagi layar dari dua aplikasi yang sudah terbuka. Contohnya di sini akan dibuka aplikasi Google Chrome dengan File Explorer.
Berikut cara membagi layar laptop:
- Pastikan kamu sudah membuka 2 aplikasi di laptop.

- Kemudian tekan bagian atas atau title bar salah satu aplikasi dan geser ke kiri sampai muncul garis putih transparan.

- Kalau sudah, tekan bagian atas atau title bar aplikasi kedua dan geser ke kanan sampai garis transparan muncul kembali.

- Setelah itu, tampilannya akan seperti gambar berikut.

- Sekarang kamu sudah berhasil membagi layar laptop menjadi dua bagian.
Kalau kamu merasa ukurannya kurang sesuai, maka kamu bisa mengatur secara manual layar setiap aplikasi. Langkah-langkahnya seperti ini:
- Tekan garis hitam di tengah atau diantara kedua aplikasi.

- Lalu garis hitam tebal akan muncul.
- Kamu tinggal geser ke kiri atau ke kanan untuk menyesuaikan ukurannya.

- Nantinya aplikasi kedua akan menyesuaikan sendiri ukurannya secara otomatis.
Cara Membagi Layar Laptop Menjadi 3 atau 4 Bagian
Seperti yang disebut, fitur Split Screen tidak hanya bisa membagi 2 layar saja. Melainkan sampai 4 bagian.
Caranya tidak jauh berbeda, hanya saja menggesernya harus sesuai posisi yang sudah diatur Snap Windows.
Agar lebih jelas, kamu bisa langsung ikuti cara bagi layar menjadi 3 atau 4 bagian di bawah ini:
- Pastikan kamu sudah menyiapkan 4 aplikasi yang ingin dipakai.
- Kemudian tekan title bar aplikasi pertama dan arahkan ke kiri bagian atas sampai muncul garis putih transparan.

- Lalu tekan title bar aplikasi kedua dan arahkan ke kanan bagian atas.

- Tekan kembali title bar di aplikasi ketiga dan arahkan ke kanan bagian bawah.

- Terakhir, tekan title bar di aplikasi keempat dan arahkan ke kiri bagian bawah.

- Sehingga hasilnya nanti akan seperti berikut.

- Selesai.
Cara Membagi Layar Laptop di Windows Dengan Keyboard
Ada cara lain yang bisa kamu pakai untuk membagi layar di Windows, yaitu dengan memakai shortcut di keyboard.
Dengan cara ini, kamu tidak perlu lagi men-drag and drop aplikasi ke posisi Snap Windows. Cukup aktifkan aplikasi, lalu pakai shortcutnya.
Kamu bisa cek cara membagi layar Windows dengan keyboard di bawah:
- Aktifkan aplikasi pertama, lalu tekan tombol Windows + Panah Kanan dan tekan lagi Windows + Panah Atas.

- Kemudian aktifkan aplikasi kedua, lalu tekan tombol Windows + Panah Kanan dan tekan lagi Windows + Panah Bawah.

- Selanjutnya aktifkan aplikasi ketiga, lalu tekan tombol Windows + Panah Kiri dan tekan Windows + Panah Atas.

- Terakhir, aktifkan aplikasi ketiga, tekan tombol Windows + Panah Kiri dan tekan Windows + Panah Bawah.

- Kurang lebih tampilannya akan seperti tadi, menjadi 4 bagian.
- Selesai.
Cara Split Screen untuk Laptop Windows 11
Khusus kamu pengguna laptop dengan sistem Windows 11, kamu bisa menggunakan fitur Snap Assist.
Fitur ini berfungsi untuk membuat layout untuk membagi layar. Mulai dari dua, tiga, hingga empat layout.
Berikut cara membagi layar laptop Windows 11:
- Buka dua atau lebih aplikasi yang kamu inginkan terlebih dulu.
- Kemudian tekan tombol Start dan tombol Z.
- Pilih layout yang kamu inginkan di pop-up yang muncul. Klik salah satu kotaknya.

- Di sana kamu bisa memilih aplikasi yang ingin dibuka lagi pada bagian kanan.
- Ulangi lagi dengan memilih aplikasi dari pop-up tersebut.
Kelebihan Adanya Split Screen Pada Layar Laptop
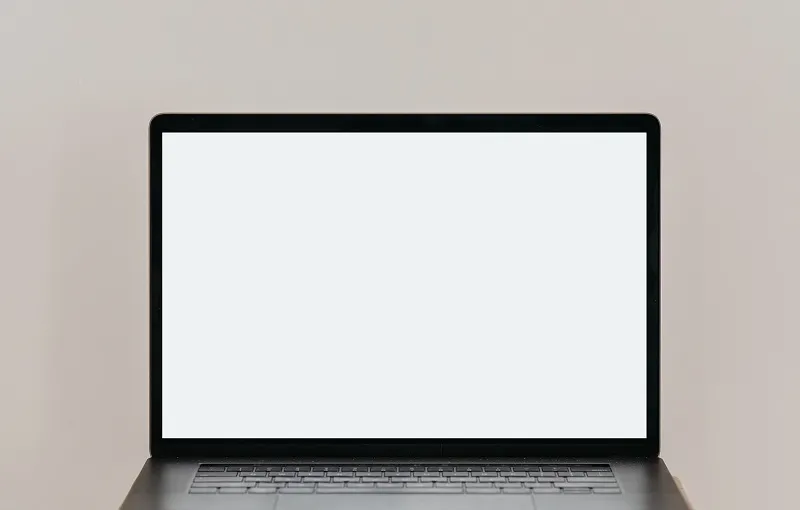
Memakai fitur Split Screen tentunya kamu akan mendapatkan banyak kelebihan saat beraktivitas memakai laptop. Berikut kelebihan-kelebihan melakukan Split Screen:
1. Mempermudah Aktivitas Multitasking
Kamu bisa langsung berpindah jendela Windows tanpa harus membuka icon minimze yang ada di taskbar. Misalnya ketika copy paste di laptop, kamu bisa membuka dua Windows dalam satu waktu.
2. Tidak Perlu Switch Aplikasi Lagi
Kebanyakan orang melakukan switch aplikasi dengan Alt + Tab. Nah karena aplikasi terbuka di waktu yang sama, kamu tidak perlu melakukan switch lagi.
3. Tidak Harus Membuka Tutup Aplikasi
Tentunya kamu tidak harus membuka tutup aplikasi saat melakukan split screen. Karena aplikasi bisa berjalan di waktu yang sama.
4. Bisa Memaksimalkan Penggunaan Laptop
Terakhir laptop kamu bisa dimaksimalkan penggunaannya. Karena split screen ini tidak terbatas untuk aplikasi tertentu saja.
5. Mengatur Sistem Secara Lebih Mudah
Kamu bisa mengatur sistem secara lebih mudah. Misalnya ketika mengubah wallpaper laptop, kamu bisa memilih wallpapernya sekaligus menggantinya dalam waktu yang sama.
Demikian cara membagi layar laptop menjadi 2 hingga 4 bagian yang bisa kamu terapkan. Tapi semakin banyak bagian, tentunya tampilan yang terlihat umumnya semakin sempit.
Oleh karena itu, kamu bisa sesuaikan fitur Split Screen ini sesuai kebutuhan kamu saja.
Untuk kamu yang punya pertanyaan seputar fitur Split Screen, silahkan kirimkan pertanyaan lewat kolom komentar. Nanti akan dibantu berikan solusinya.