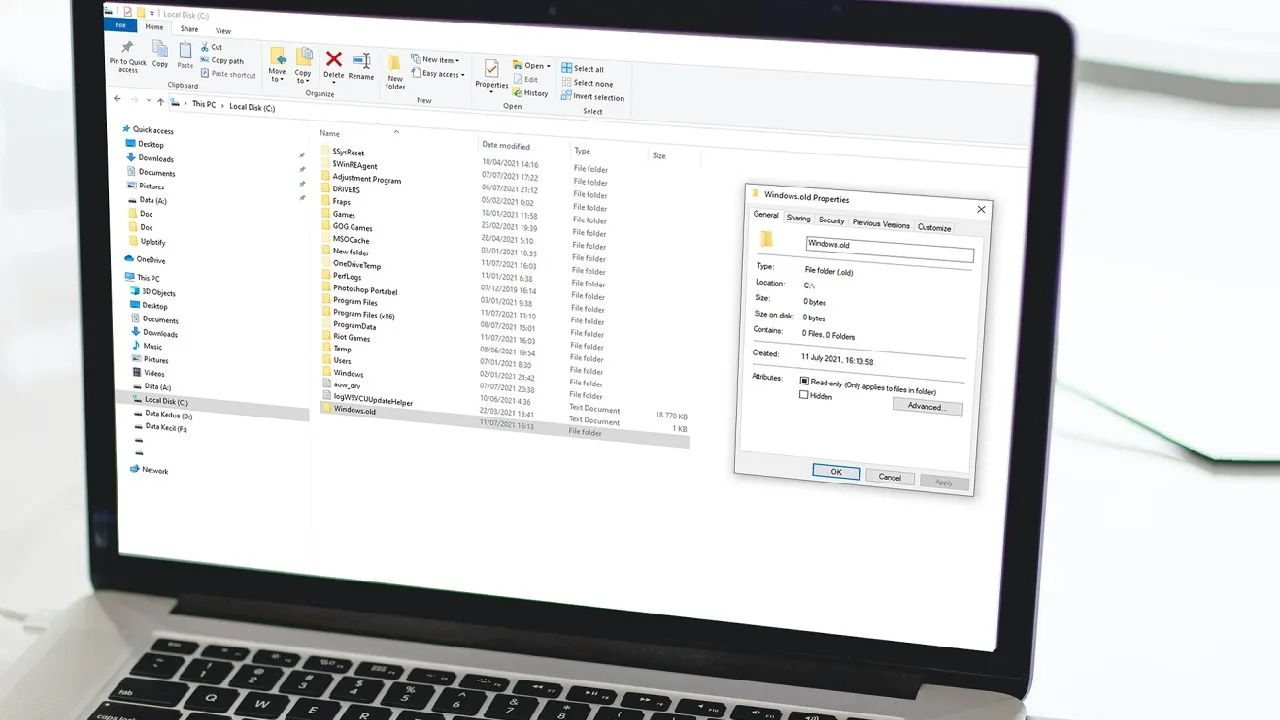Kamu pengguna laptop Lenovo dan ingin masuk BIOS? Sebenarnya cara masuk BIOS pada laptop Lenovo, tidak jauh berbeda dengan laptop lainnya.
Baik itu Lenovo Thinkpad, Lenovo Ideapad, sampai sering gaming seperti Lenovo Legion.
Hanya saja setiap laptop punya tombol BIOS yang berbeda. Termasuk jika kamu masih awam, mungkin kamu juga masih bingung caranya.
Pada artikel ini Uplotify.id akan membahas cara masuk BIOS laptop Lenovo.
Termasuk penjelasan daftar menu-menu pada BIOS untuk membantu kamu yang barangkali masih awam seputar BIOS.
Cara Masuk BIOS Laptop Lenovo
Laptop contoh yang digunakan pada tutorial ini adalah Lenovo G40. Namun kamu tetap bisa menggunakan panduannya untuk semua laptop Lenovo.
Langkah 1. Tekan Tombol Power

Pertama pastikan laptop Lenovo kamu dalam keadaan mati. Kemudian nyalakan menggunakan tombol Power. Tunggu beberapa saat sampai muncul logo Lenovo.
Langkah 2. Tekan Tombol BIOS di Keyboard

Saat logo Lenovo sudah muncul, silahkan tekan dua tombol khusus untuk masuk BIOS. Tombol yang dipakai di sini adalah Fn + F2.
Silahkan kamu tekan secara bersamaan kedua tombol tersebut. Kalau gagal, kamu bisa menekan kombinasi tombol lainnya, seperti FN + F1, F1 atau F2.
Langkah 3. Masuk ke BIOS Setup
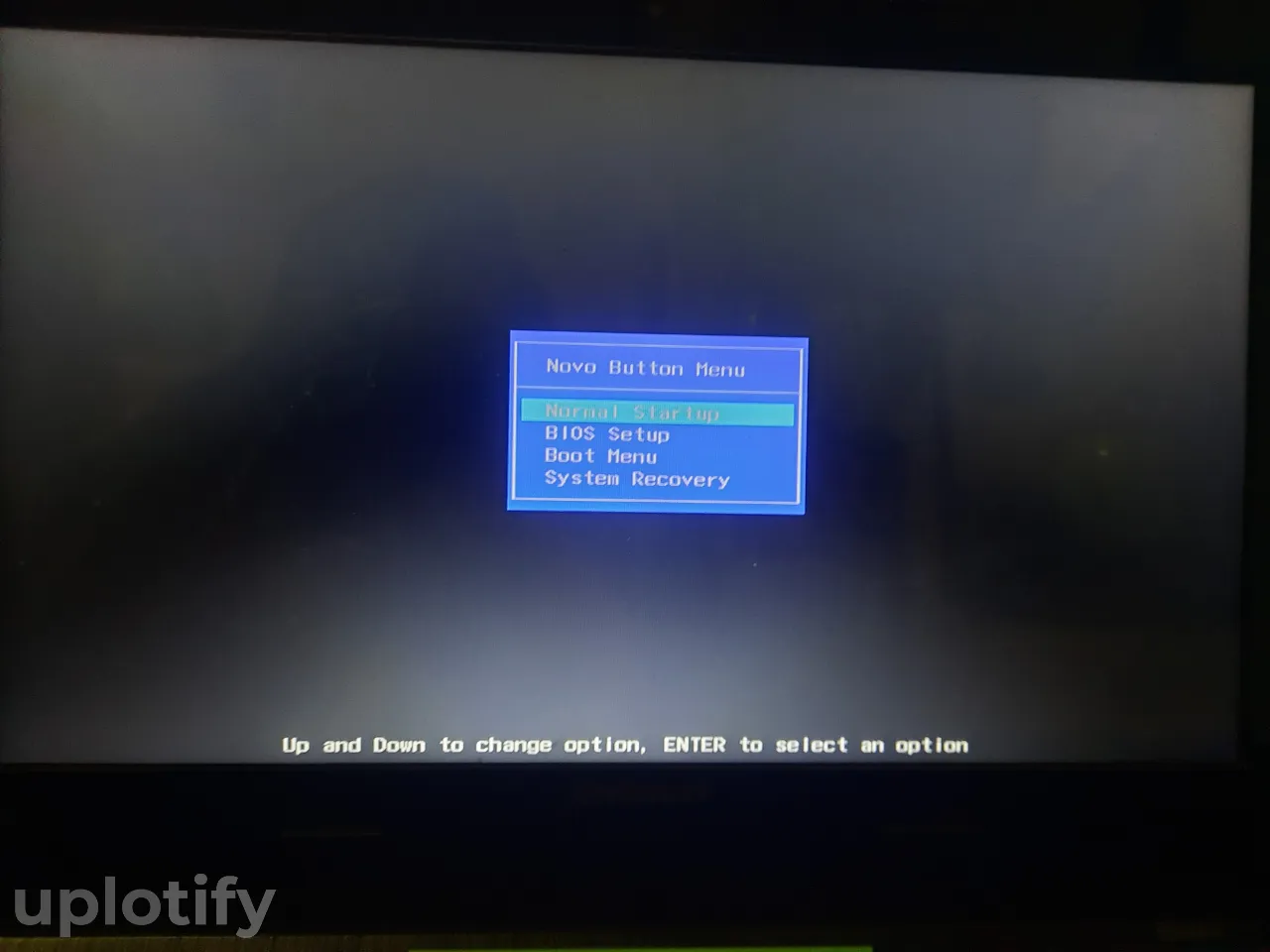
Kalau berhasil, maka akan muncul Novo Button Menu di layar kamu. Di sana terdapat beberapa opsi yang bisa kamu pilih.
Untuk masuk ke BIOS, silahkan pilih BIOS Setup.
Kamu bisa mengarahkannya dengan memakai tombol UP dan Down di keyboard. Lalu klik Enter untuk mengaktifkan BIOS Setup.
Setelah itu, tunggu beberapa saat sampai proses masuk BIOS berhasil. Untuk penjelasan menu lengkapnya bisa kamu cek di bawah ini:
| Normal Startup | Masuk ke sistem seperti biasa |
| BIOS Setup | Masuk ke menu pengaturan BIOS |
| Boot Menu | Membuka pengaturan boot perangkat |
| System Recovery | Membuka fitur perbaikan sistem |
Langkah 4. Cek BIOS Laptop Lenovo Kamu
Maka sekarang kamu sudah berhasil masuk ke BIOS di laptop Lenovo. Di sini, kamu bisa mengatur pengaturan-pengaturan yang kamu butuhkan.
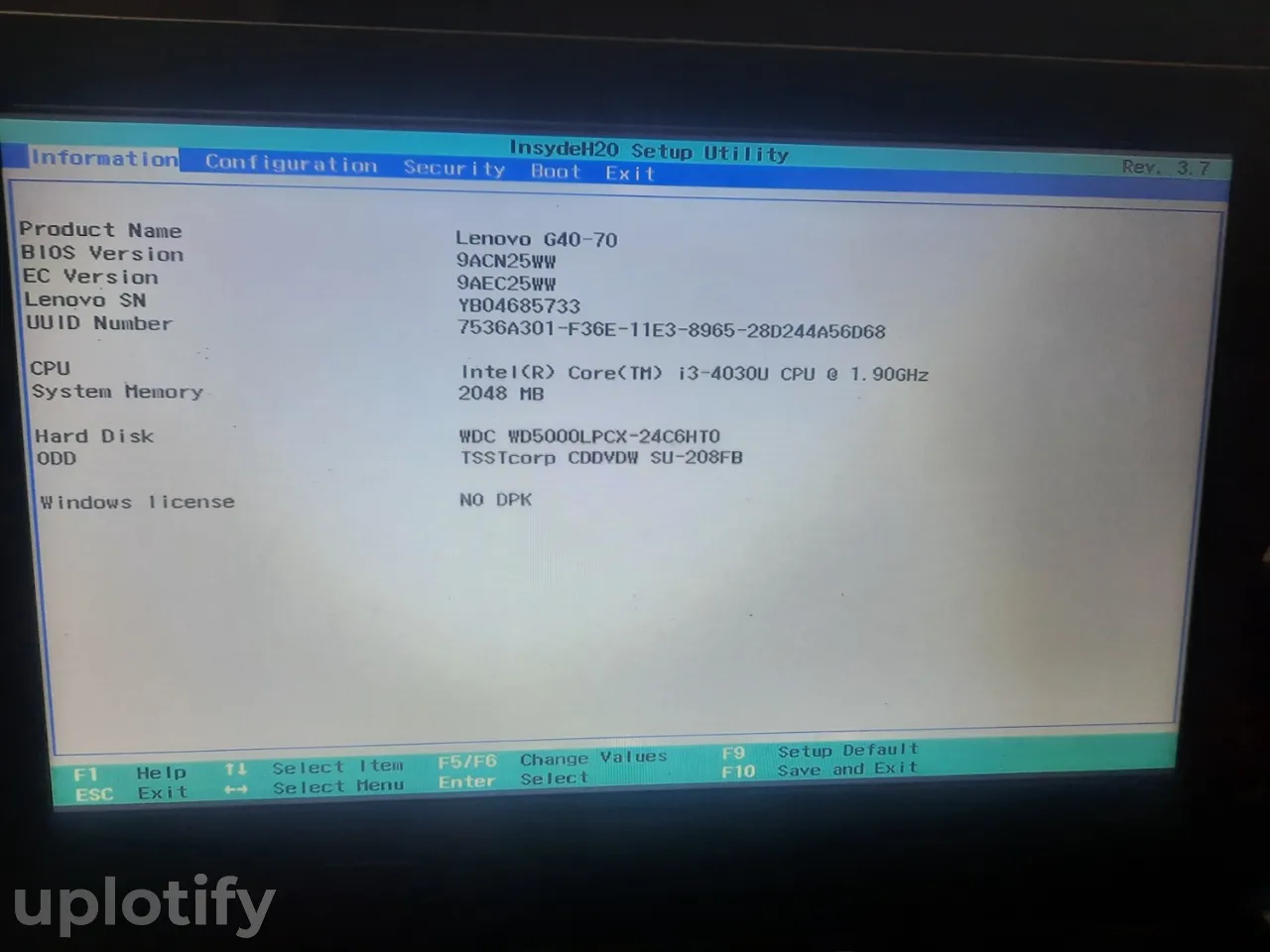
Baca Juga:
Tombol BIOS Lenovo
Di laptop Lenovo ada beberapa seri yang punya cara / tombol masuk BIOS berbeda.
Contohnya untuk masuk BIOS pada Lenovo seri Thinkpad berbeda dengan Ideapad maupun tipe lainnya.
Berikut ini daftar tombol BIOS Lenovo berdasarkan serinya:
| Seri Lenovo | Tombol Masuk BIOS |
| Lenovo G Series | FN + F2 |
| Lenovo Thinkpad | FN + F1 |
| Lenovo Ideapad | F1 atau F2 |
| Lenovo Seri Lainnya | Shift + Power |
Cara Masuk BIOS Lenovo Dengan One Key
Pada sebagian laptop Lenovo, terdapat tombol khusus untuk masuk BIOS atau UEFI yang bernama one-key.
Letak tombol tersebut biasanya ada di bagian kiri dekat dengan konektor charge.
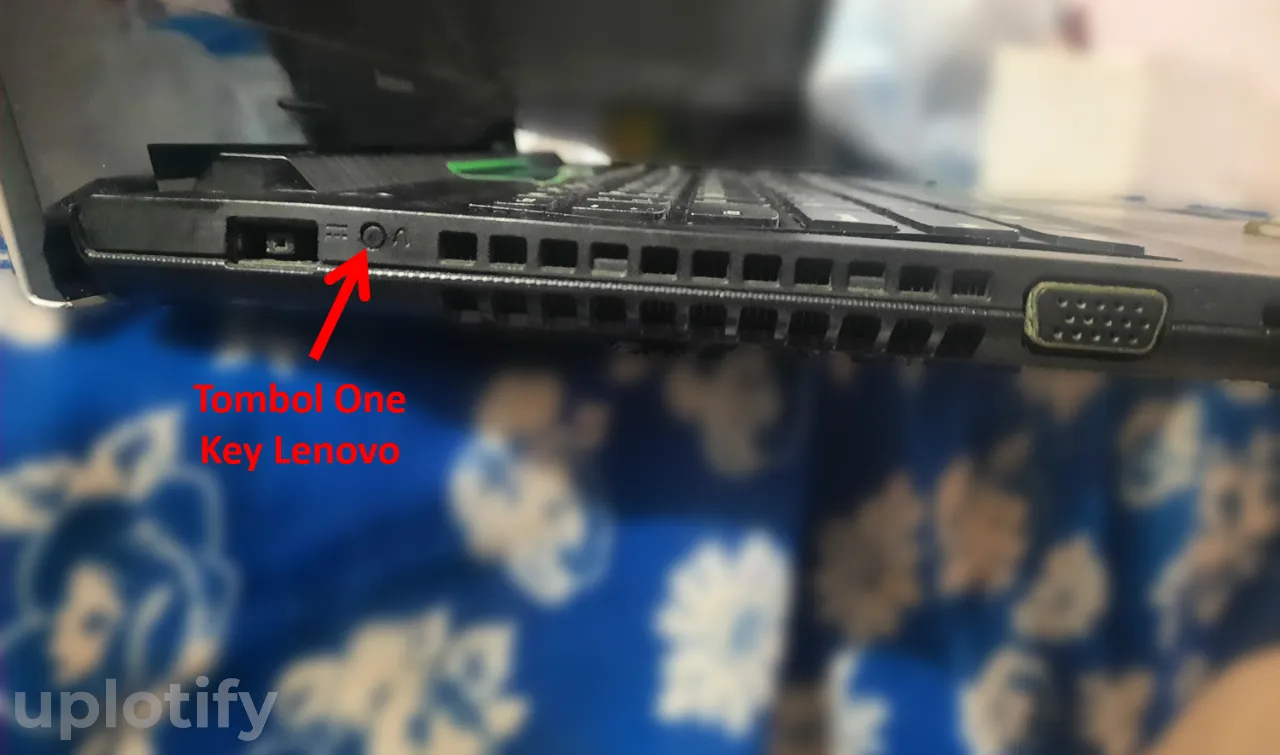
Salah satu seri yang memiliki tombol tersebut ialah laptop contoh ini sekarang, yaitu Lenovo G40-70. Dan biasanya seri lain, seperti Lenovo Thinkpad juga memilikinya.
Kalau kamu menekan tombol tersebut, secara otomatis akan masuk ke Novo Button Menu (Cek langkah 3).
Sehingga cara ini lebih praktis untuk kamu yang tidak tahu kombinasi tombol yang tepat untuk masuk BIOS.
Daftar Menu yang Ada di BIOS Lenovo
Jika kamu masih awam seputar BIOS, bisa cek penjelasan seputar menu BIOS pada laptop Lenovo di bawah ini.
- Information Menu
- Configuration Menu
- Security Menu
- Boot Menu
- Exit Menu
Information Menu
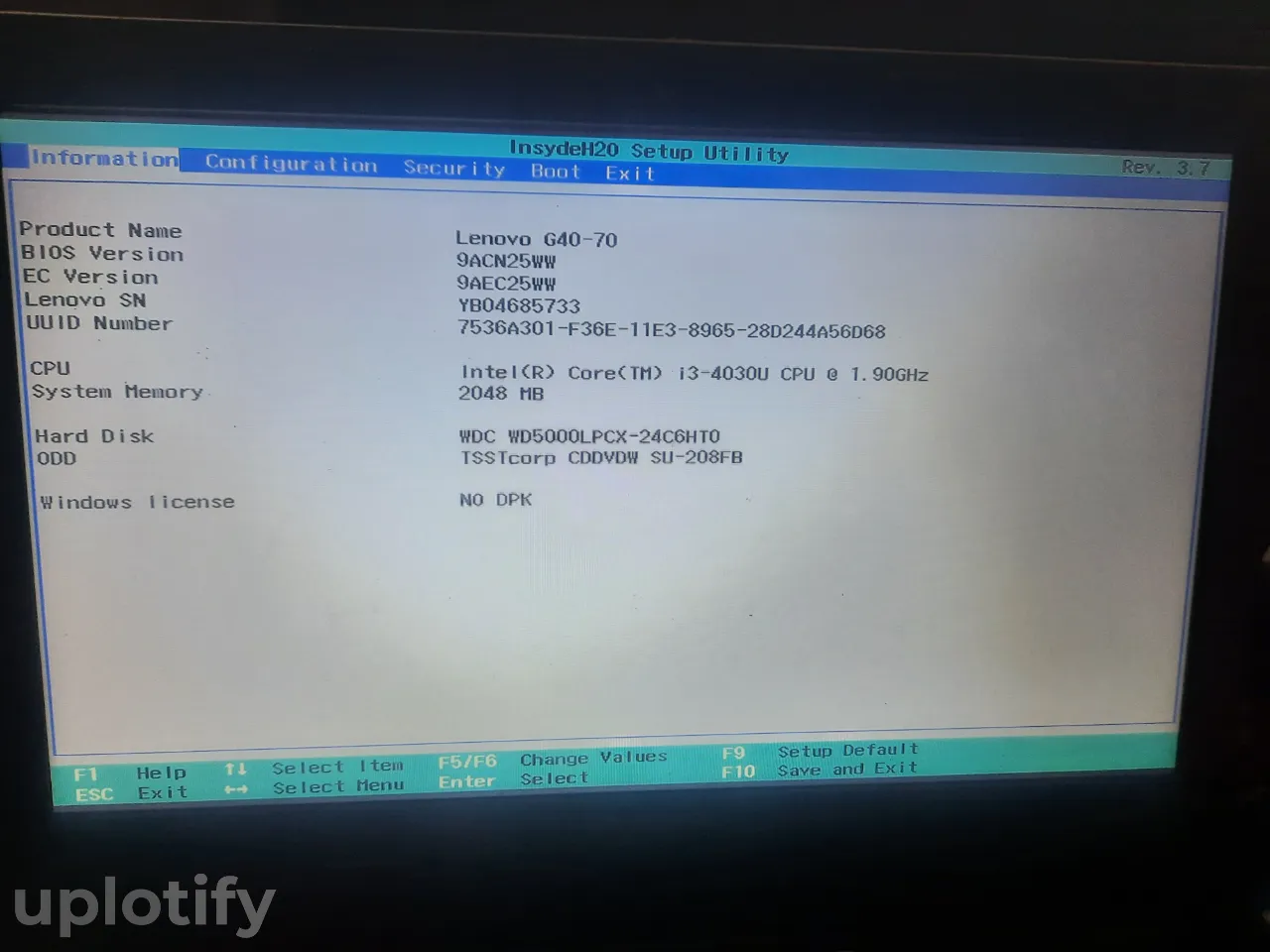
Information menu merupakan menu yang di dalamnya terdapat seluruh informasi terkait laptop Lenovo yang kamu gunakan.
Seperti versi BIOS yang dipakai, kecepatan processor, kapasitas memori, kecepatan memori dan tipe laptop Lenovo tersebut.
Configuration Menu
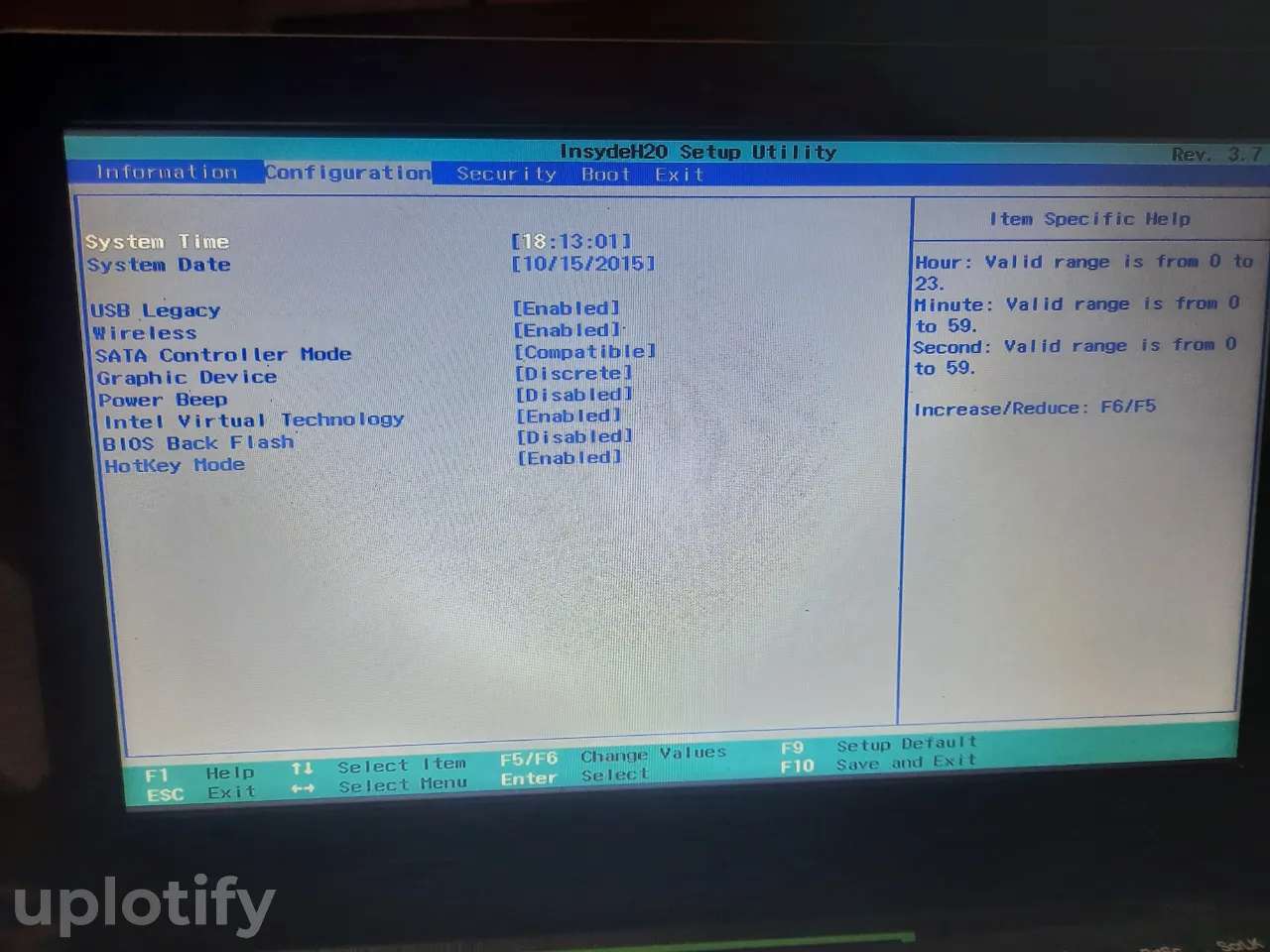
Configuration Menu adalah menu dimana kamu bisa mengatur pengaturan lanjutan dari BIOS, atau pengaturan terkait komponen.
Seperti USB Legacy, Wireless, SATA Controller Mode, Graphic Device, Power Beep, mengaktifkan Virtualization di BIOS, BIOS Back Flash dan HotKey Mode.
Catatan
Security Menu
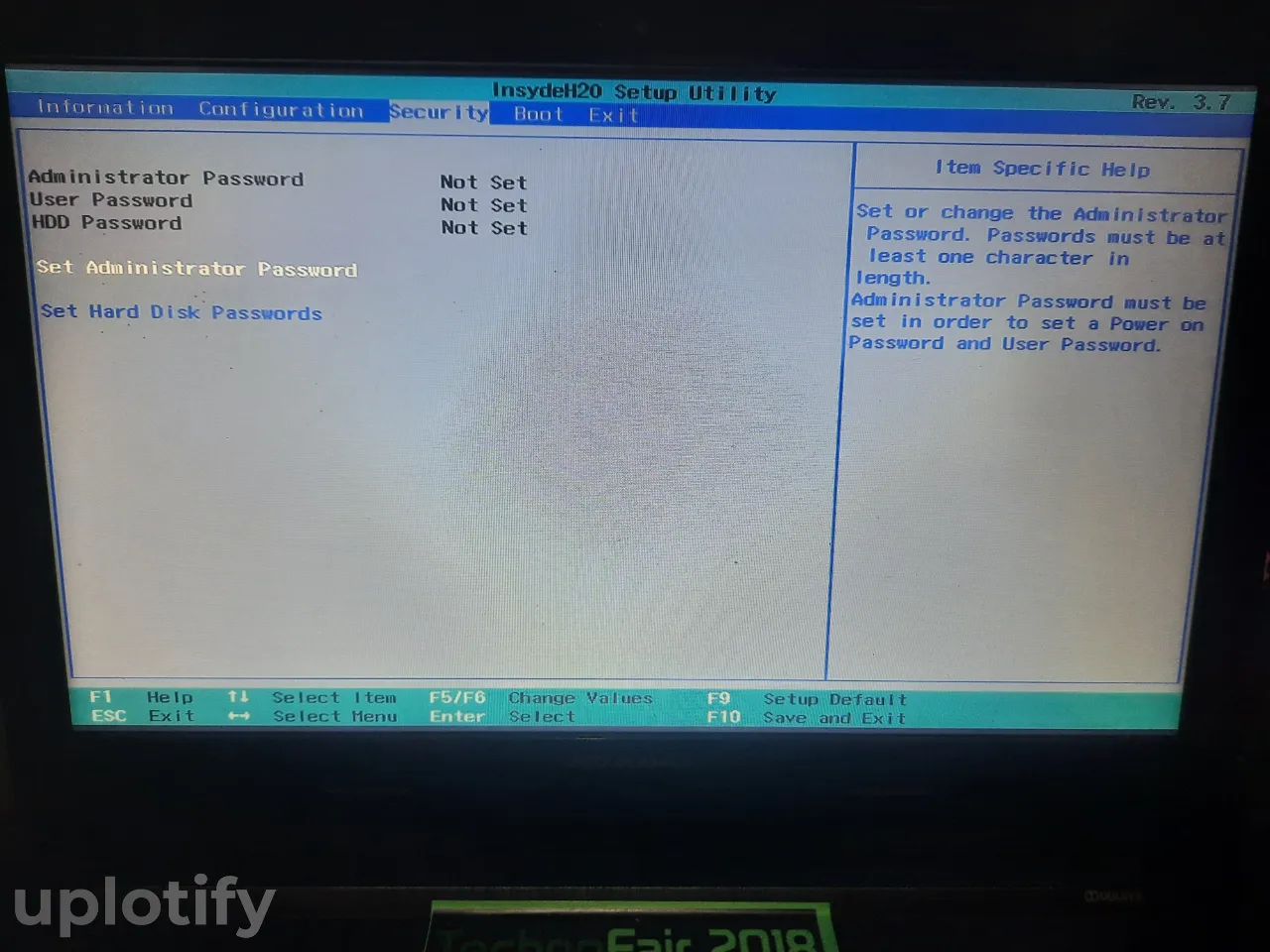
Seperti namanya, Security Menu merupakan menu pengaturan terkait dengan keamanan laptop.
Kamu bisa memberikan password pada laptop, serta memberikan juga password pada hardisk, yang hanya bisa diakses ketika password tersebut dimasukkan nantinya.
Boot Menu
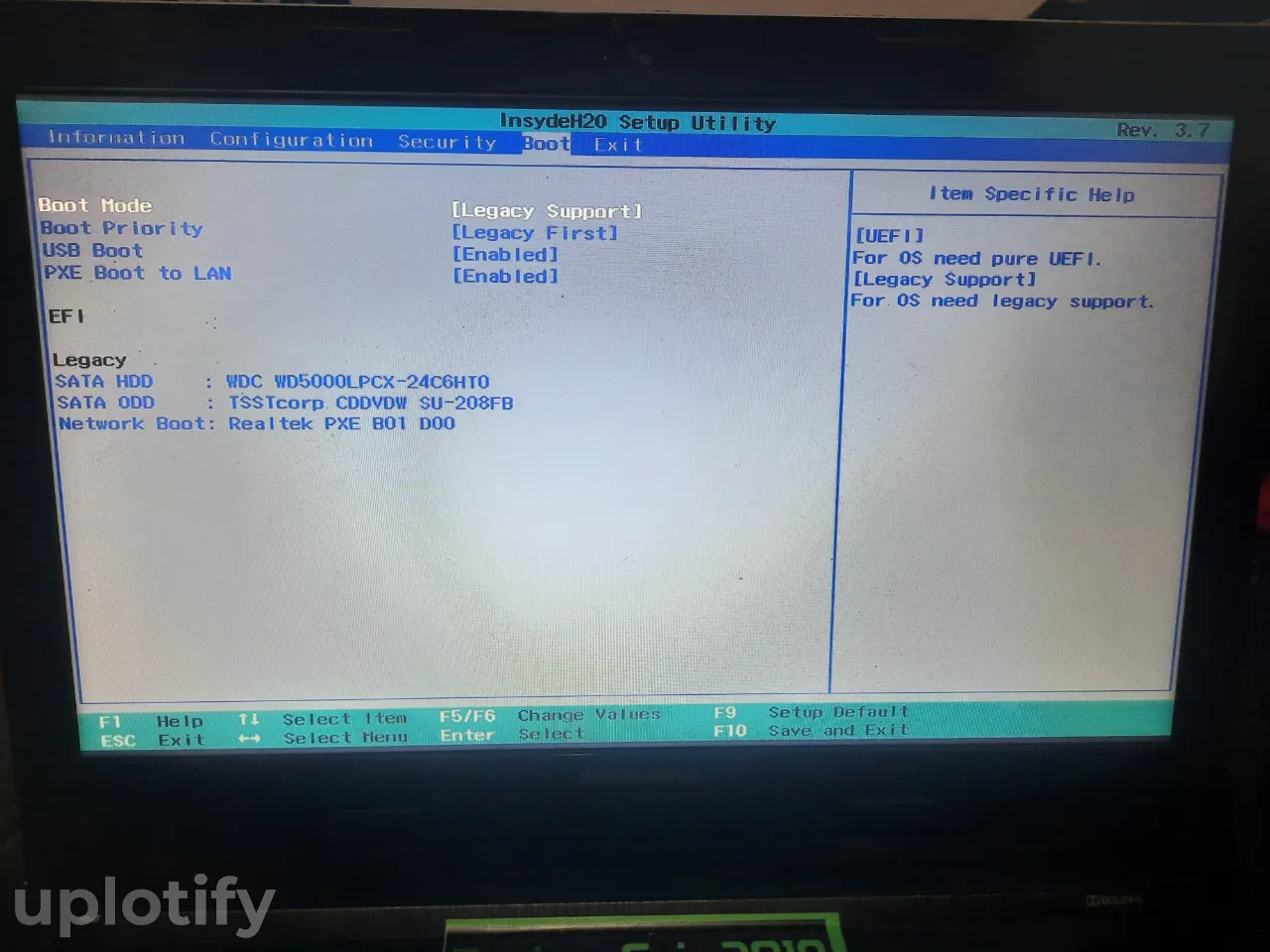
Menu Boot adalah menu dimana semua pengaturan terkait booting sistem bisa kamu atur atau ubah.
Misalnya mengatur priority booting, membuat laptop booting melalui USB, mengatur mode boot, dan lain-lain.
Exit Menu
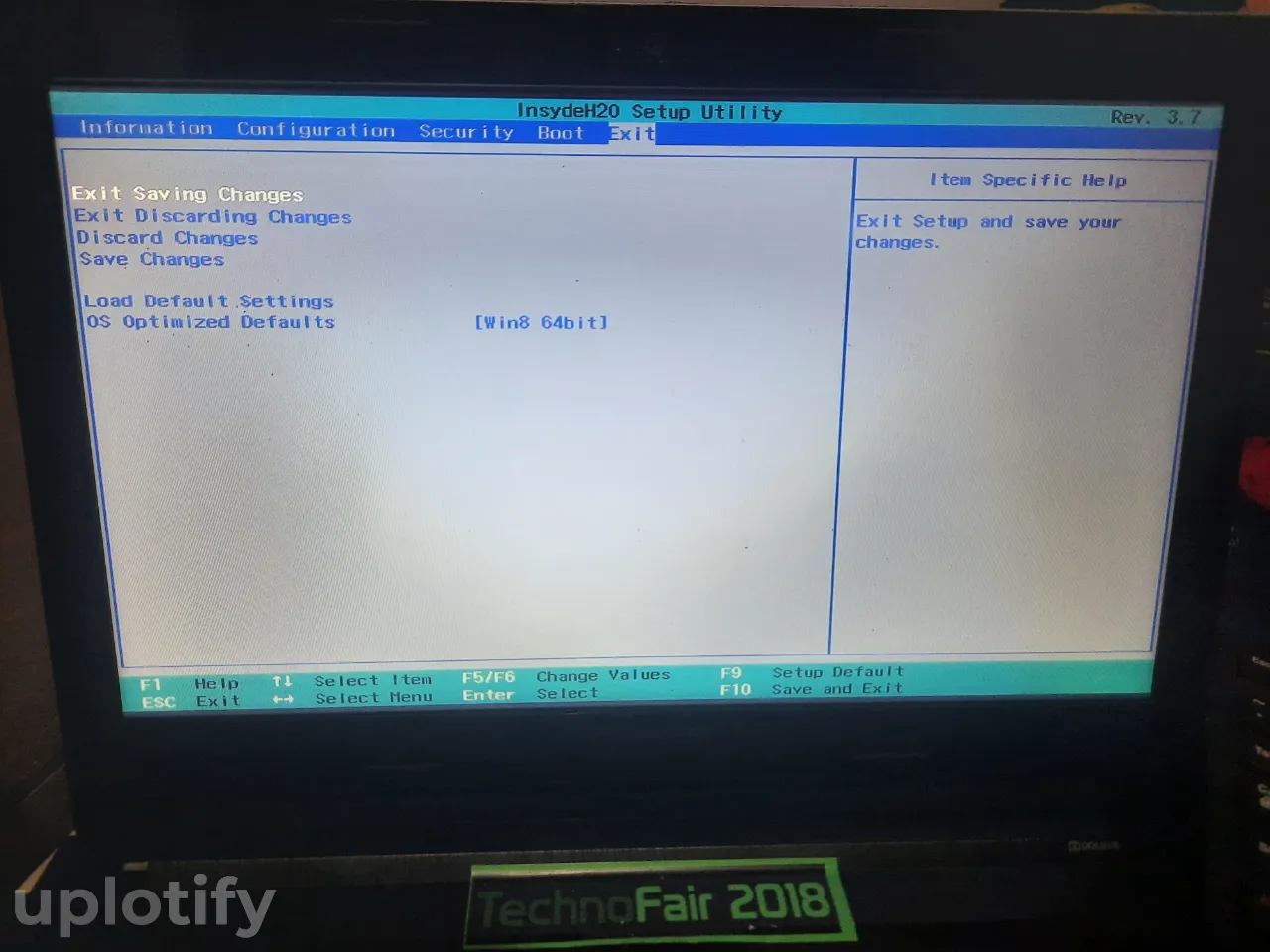
Tab menu terakhir adalah Exit Menu. Ada beberapa sub-menu yang terdapat pada tab Exit Menu ini. Yaitu:
- Exit Saving Changes: Sub-menu yang bisa kamu pakai untuk keluar dari sistem serta menyimpan konfigurasi pada CMOS.
- Exit Discarding Changes: Sub-menu ini bisa dipakai untuk kamu yang akan keluar dari sistem tetapi dengan tidak menyimpan konfigurasi pada CMOS.
- Discard Changer: Sub-menu untuk mengubah atau mengisi menu yang sebelumnya dari CMOS pada semua setup item.
- Save Changes: Sub-menu untuk menyimpan data di CMOS atau kamu dapat menekan tombol F10 pada keyboard.
- Load Default Settings: Untuk mengembalikan pengaturan BIOS ke awal (sama seperti reset bios).
- OS Optimized Defaults: Pengaturan untuk membantu ketika laptop tidak bisa booting sistem.
Itulah cara masuk BIOS laptop Lenovo. Kesimpulannya, saat logo Lenovo muncul ketika laptop dinyalakan, kamu bisa menekan tombol BIOS.
Maka laptop Lenovo kamu akan masuk ke BIOS.
Jika laptop Lenovo kamu mendukung one-key, kamu juga bisa menggunakan tombol tersebut.