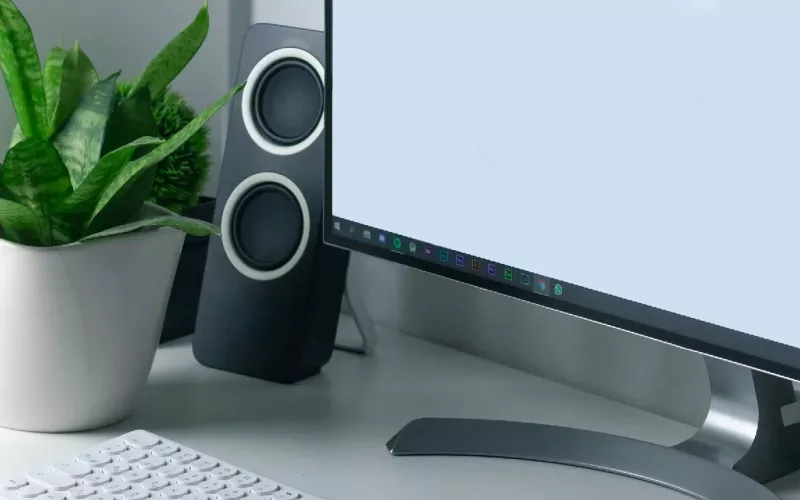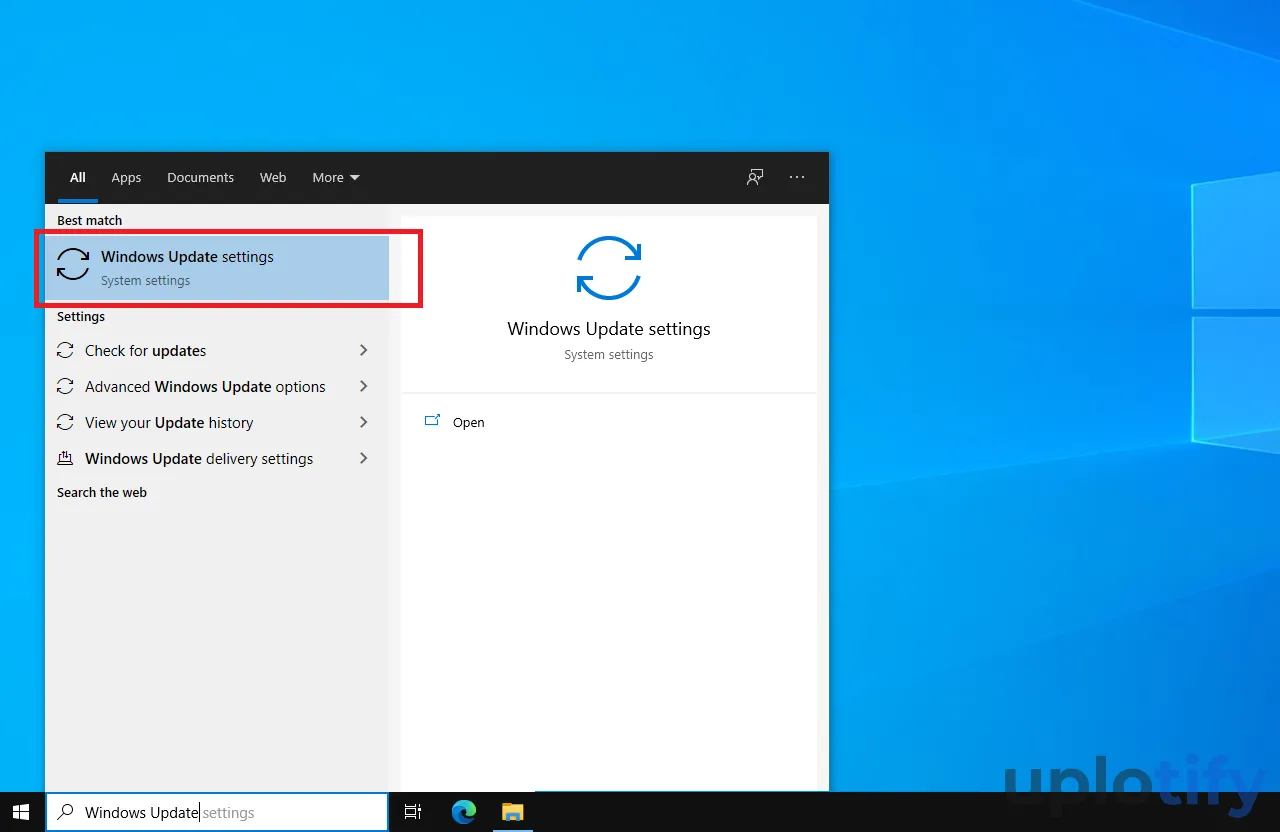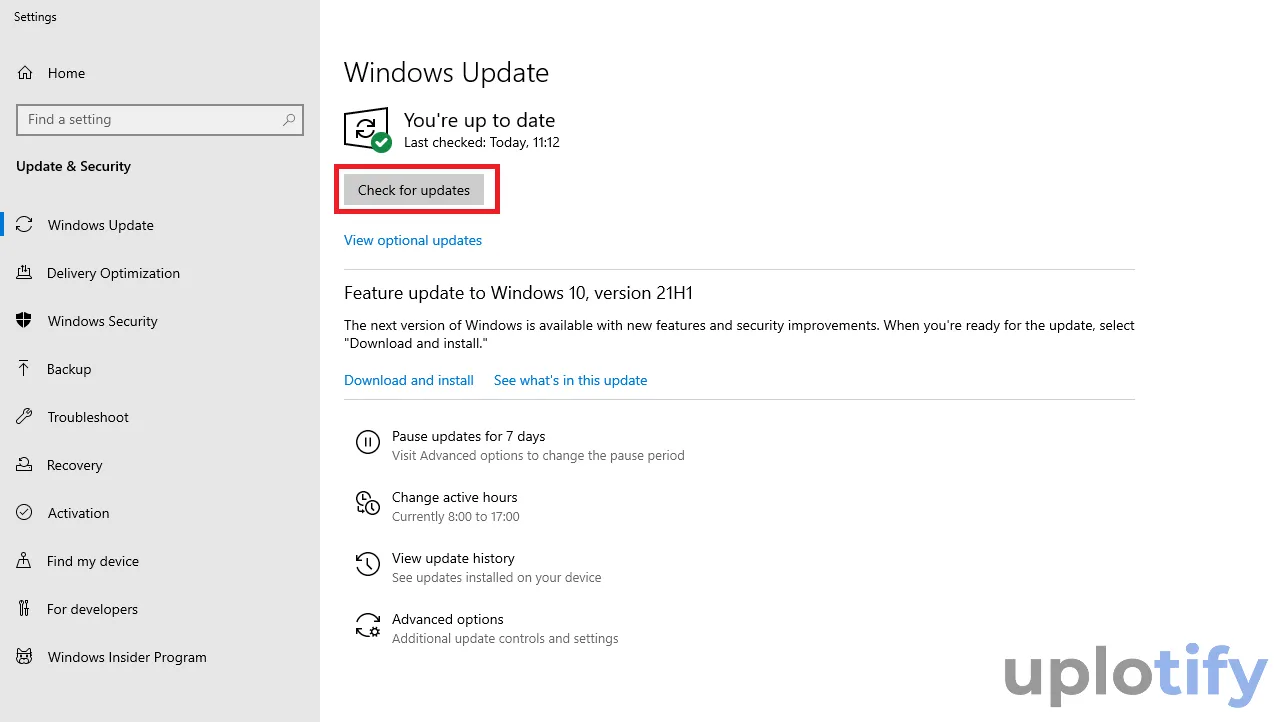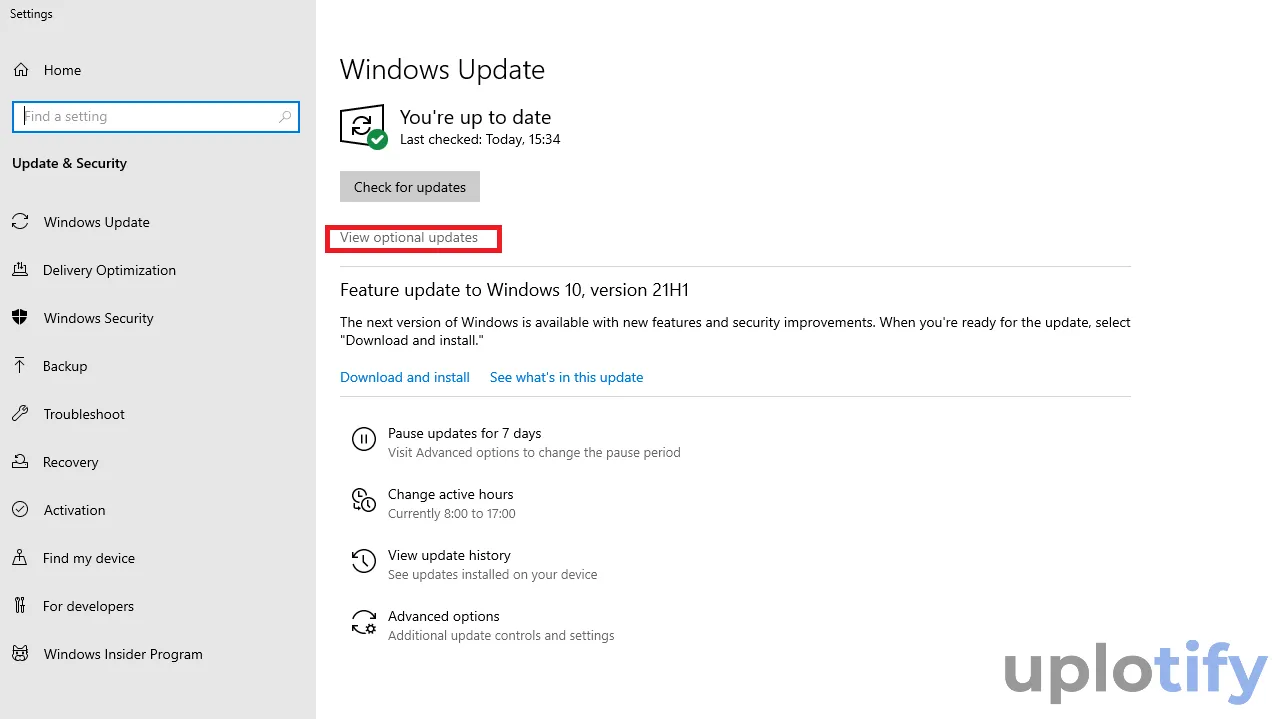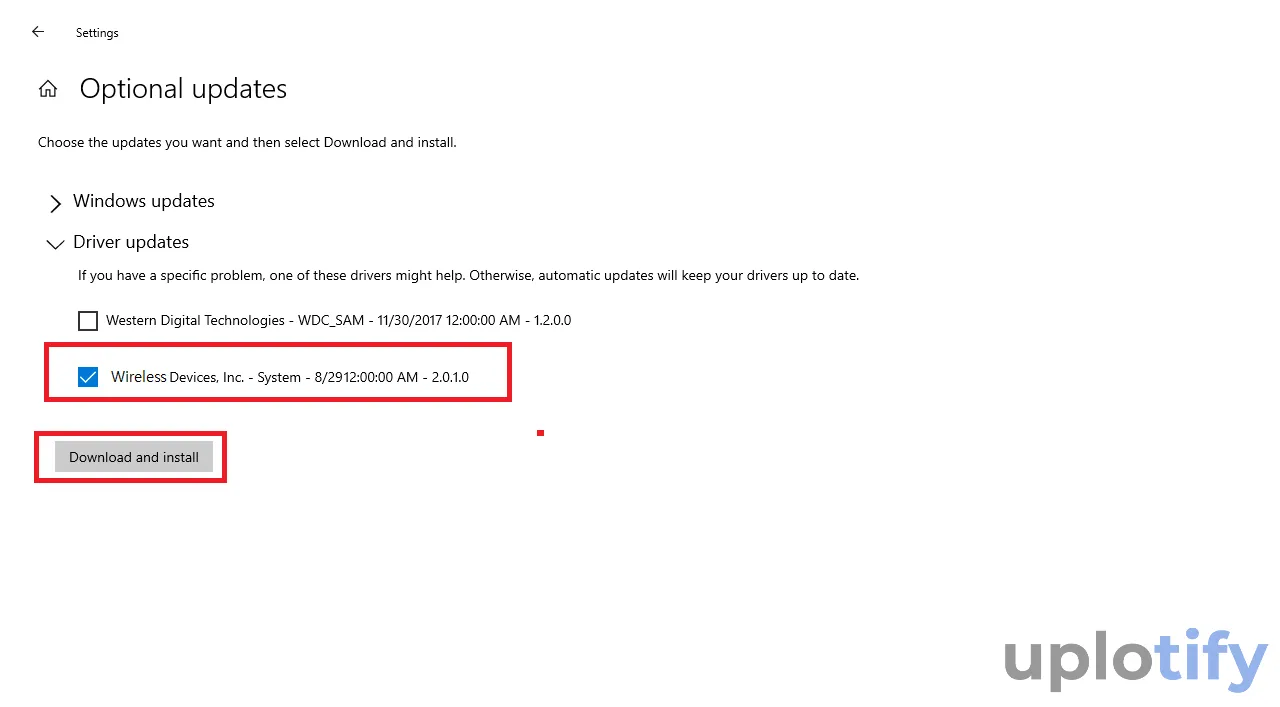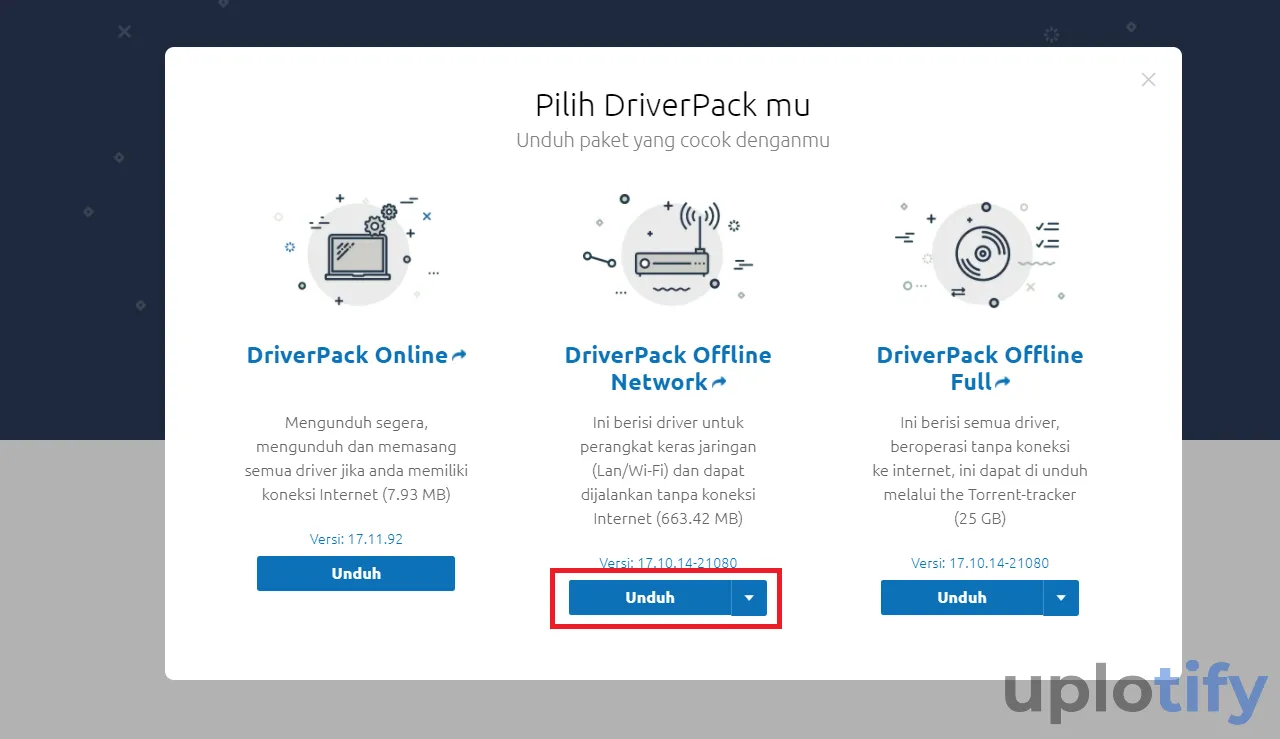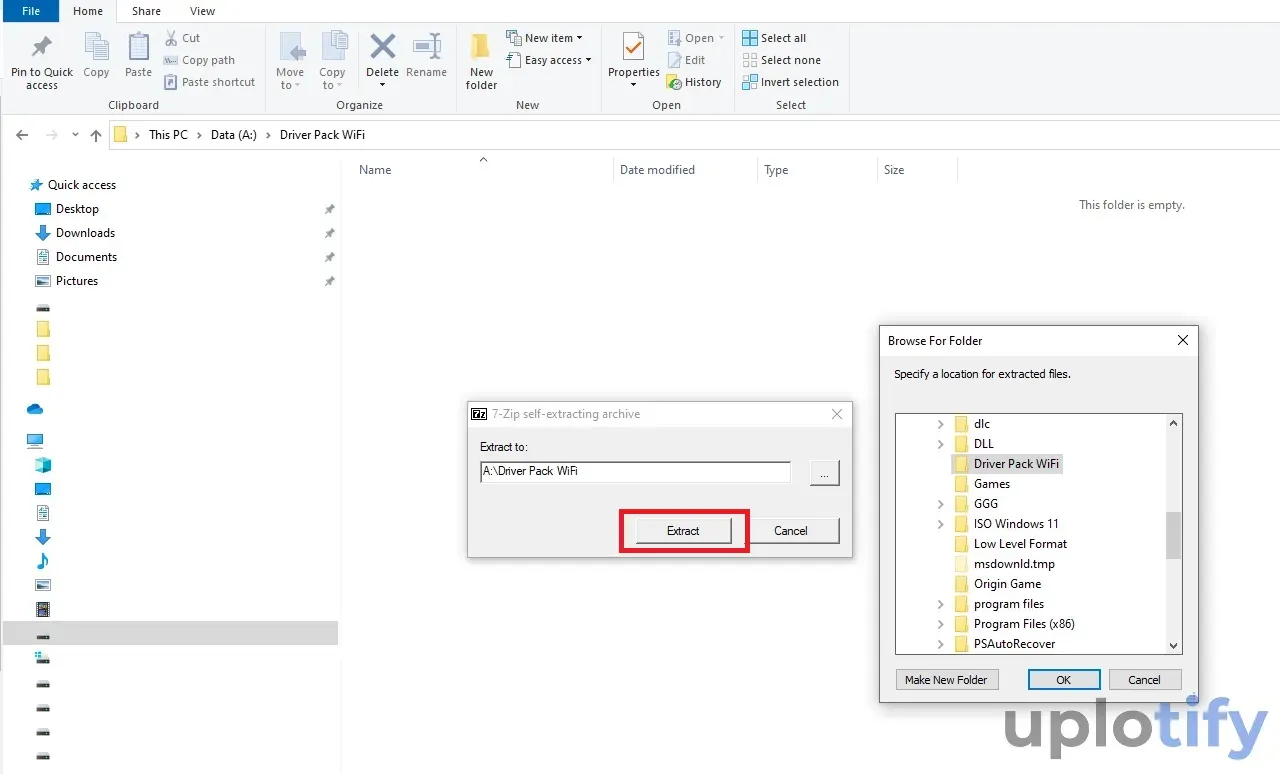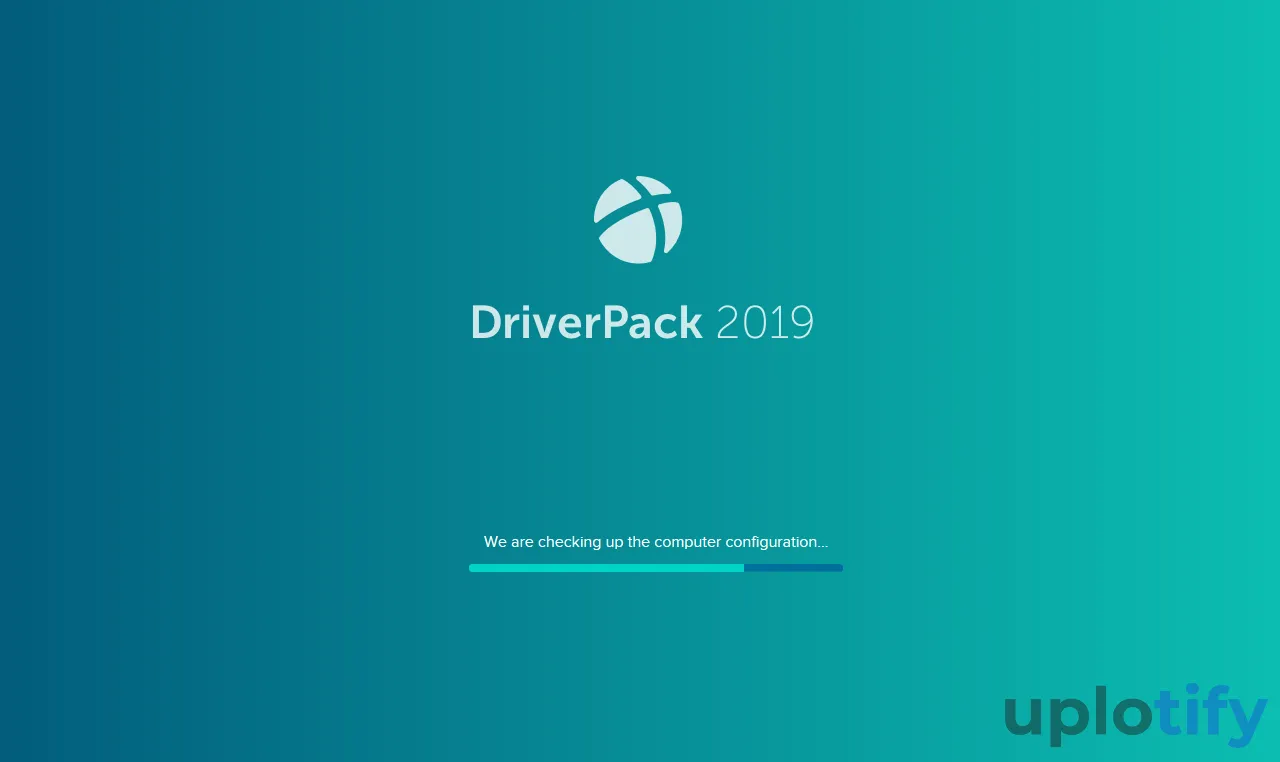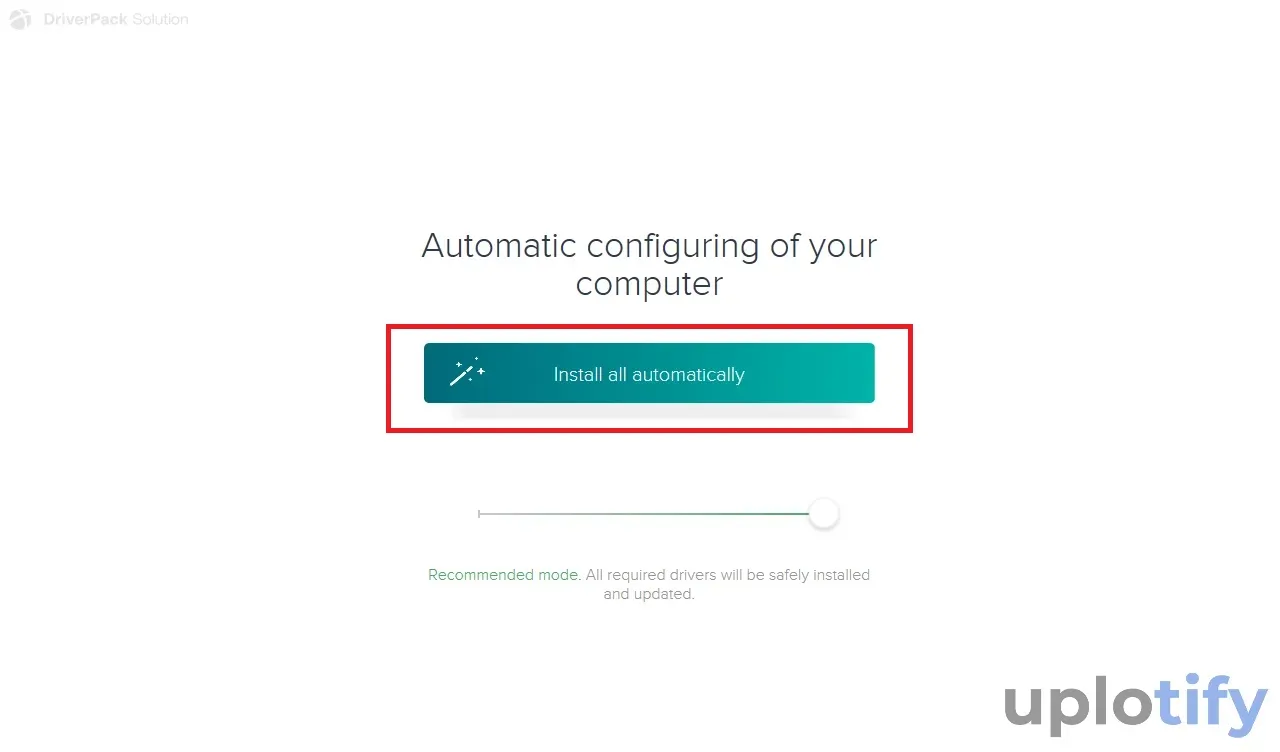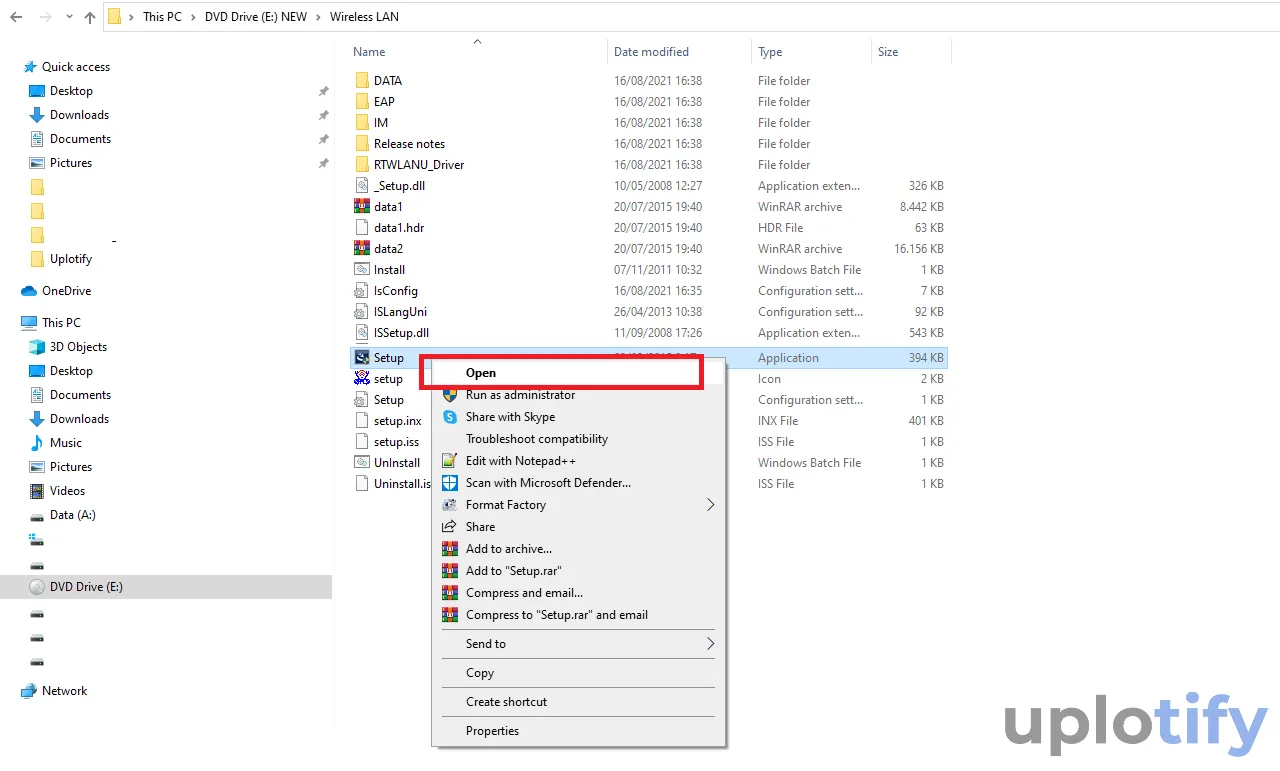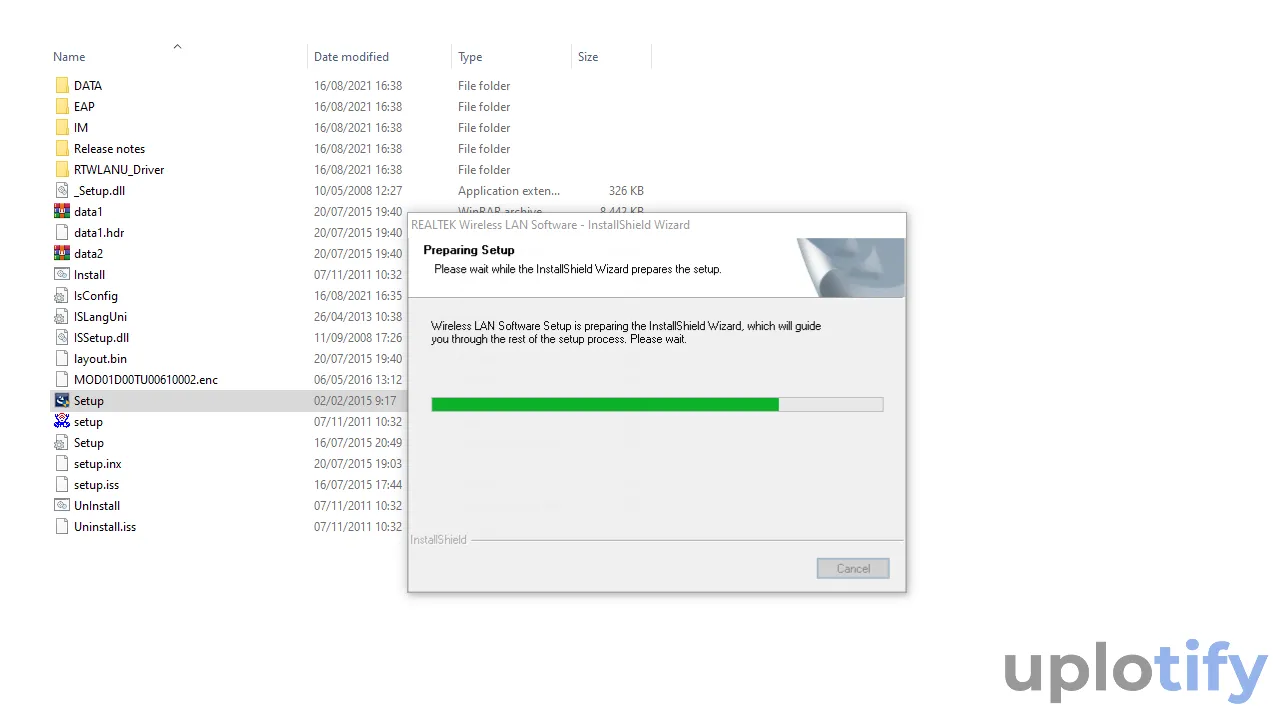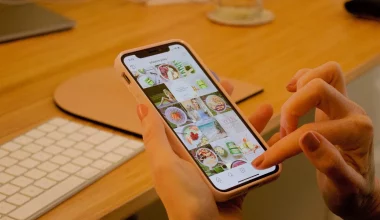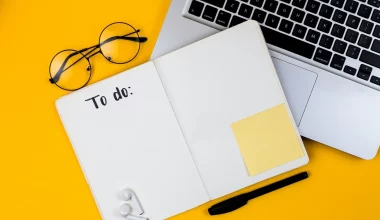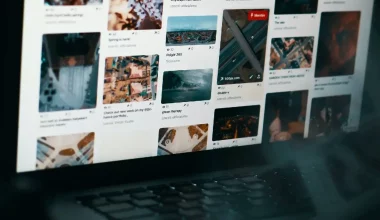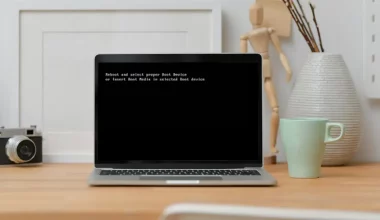Untuk menggunakan WiFi di Windows 10, terkadang kita harus install driver terlebih dahulu agar pengaturannya bisa dinyalakan.
Juga jika kamu belum memasang driver WiFi, maka icon WiFi tidak akan bisa kamu temui.
Begitu pula dengan fitur-fitur terkait WiFi.
Semisal kamu ingin membuat hotspot di PC atau laptop, kamu harus menginstall driver WiFi terlebih dulu.
Sayangnya tidak semua orang tahu cara memasang driver WiFi-nya. Utamanya mencari driver WiFi yang cocok.
Berikut ini Uplotify akan membahas cara-cara untuk menginstall driver WiFi di komputer atau laptop dengan sistem operasi Windows 10.
Cara Install Driver WiFi Windows 10
Untuk cara installnya ada empat.
Yaitu menggunakan Windows Update, menggunakan Snappy Drivers, menggunakan DVD driver, serta mendownload melalui situs resmi.
Tidak ada perbedaan dari cara yang akan dibahas ini. Kamu bisa pilih yang manapun yang diinginkan.
1. Menggunakan Windows Update
Cara pertama dan paling termudah untuk memasang driver WiFi di Windows 10, adalah dengan menjalankan Windows Update.
Melalui Windows Update, kamu bisa mendapatkan driver WiFi yang sesuai dengan PC atau laptop yang dipakai.
Selain itu, di waktu yang sama sistem kamu juga akan diupdate juga versinya.
Berikut cara install WiFi Windows 10 menggunakan Windows Update:
- Di kolom pencarian Windows, ketik
Windows Update, kemudian buka.
- Selanjutnya, klik opsi Check for Updates.

- Tunggu proses beberapa saat. Setelah itu, klik View optional updates.

- Centang bagian driver WiFi, kemudian klik Download and Install.

- Terakhir, restart PC atau laptop kamu. Driver WiFi akan berhasil terpasang.
2. Menggunakan Driver Pack
Driver Pack adalah aplikasi yang berfungsi untuk mencari driver secara otomatis sesuai tipe PC / laptop, serta mendownload dan memasang drivernya tersebut.
Aplikasi ini tersedia secara gratis. Dan bisa kamu download melalui situs resminya di driverpack.io.
Berikut cara install driver WiFi di Windows 10 dengan Driver Pack:
- Silahkan kamu download driver pack untuk versi offline network melalui situs resminya.

- Selanjutnya, extract aplikasinya ke dalam satu folder. Disarankan untuk menginstalnya di luar drive C:

- Buka aplikasi Driver Pack, dan tunggu proses deteksi jaringan terlebih dahulu (pastikan koneksi internet terhubung, entah menggunakan modem atau LAN).

- Geser slider ke kanan, kemudian pilih Install all automatically.

- Tunggu proses selesai. Dengan ini, driver WiFi di Windows 10 berhasil terpasang.
3. Menggunakan DVD Driver
Setiap kamu membeli komputer atau laptop, kamu akan diberikan sebuah DVD driver.
Bagi kamu yang masih menyimpan DVD driver bawaan laptop atau komputer, kamu dapat menggunakan DVD tersebut untuk mencari dan menginstall driver WiFi.
Tentunya dengan cara ini kamu tidak perlu mendownload atau memasang aplikasi tambahan apapun.
Berikut cara memasang driver WiFi di Windows 10 menggunakan DVD driver:
- Masukkan terlebih dahulu DVD driver ke PC atau laptop kamu.

- Cari driver Wireless/WiFi di DVD, kemudian buka.
- Pasang driver WiFi tersebut dengan cara klik Next > Install > Finish.

- Setelah proses selesai, driver WiFi sekarang sudah berhasil terpasang di Windows 10 yang kamu gunakan.
4. Download Driver WiFi di Situs Resmi
Sebagian PC atau laptop tidak menyediakan driver bawaan. Karena itu biasanya kamu harus mendownload drivernya sendiri.
Hal ini berlaku juga jika DVD driver kamu hilang.
Buat kamu yang bingung cara memilih driver WiFi yang tepat, pertama silahkan kamu kunjungi situs resmi pada halaman driver komputer atau laptopnya dulu.
Berikut linknya:
- Halaman driver ASUS
- Halaman driver Lenovo
- Halaman driver Acer
- Halaman driver Toshiba
- Halaman driver HP
- Halaman driver Dell
Kalau kamu sudah membuka halamannya, selanjutnya atur tipe agar sesuai dengan perangkat yang digunakan.
Misalnya di sini saya pakai Nitro AN515-54. Maka diatur seperti berikut:
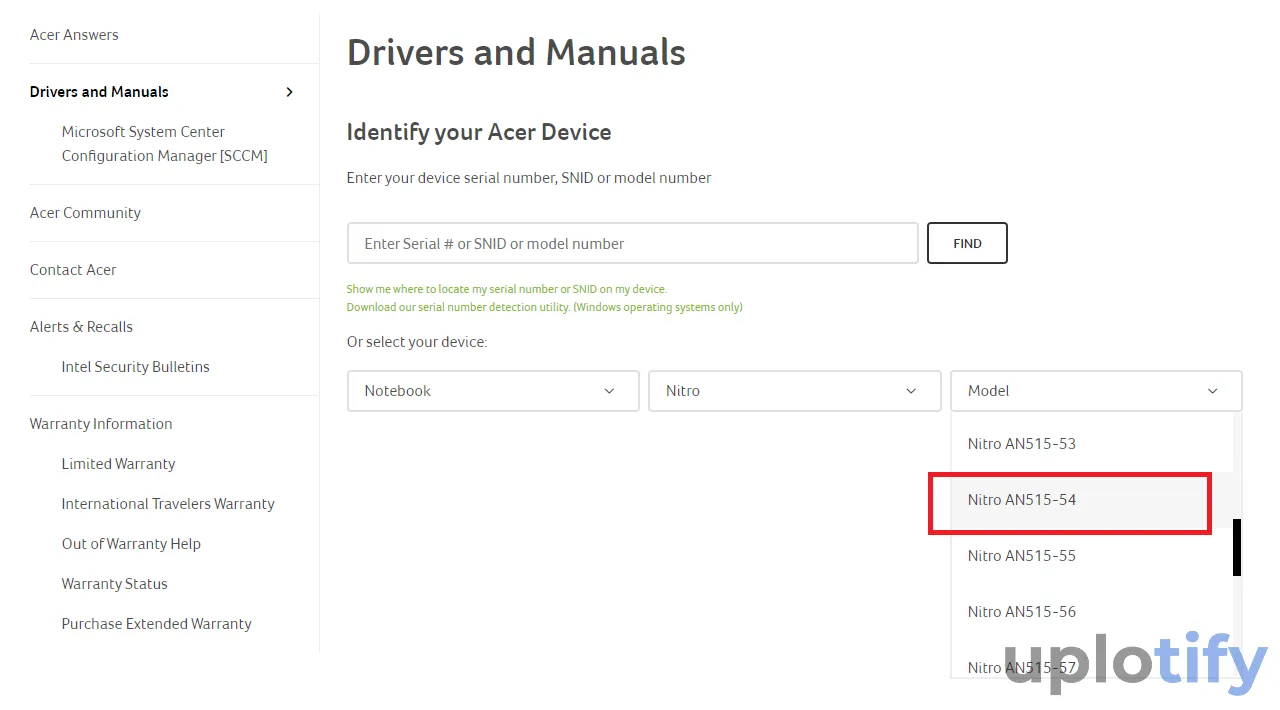
Jika sudah, kamu cari dan download driver WiFi untuk Windows 10. Untuk ini saya download file Wireless LAN Driver:
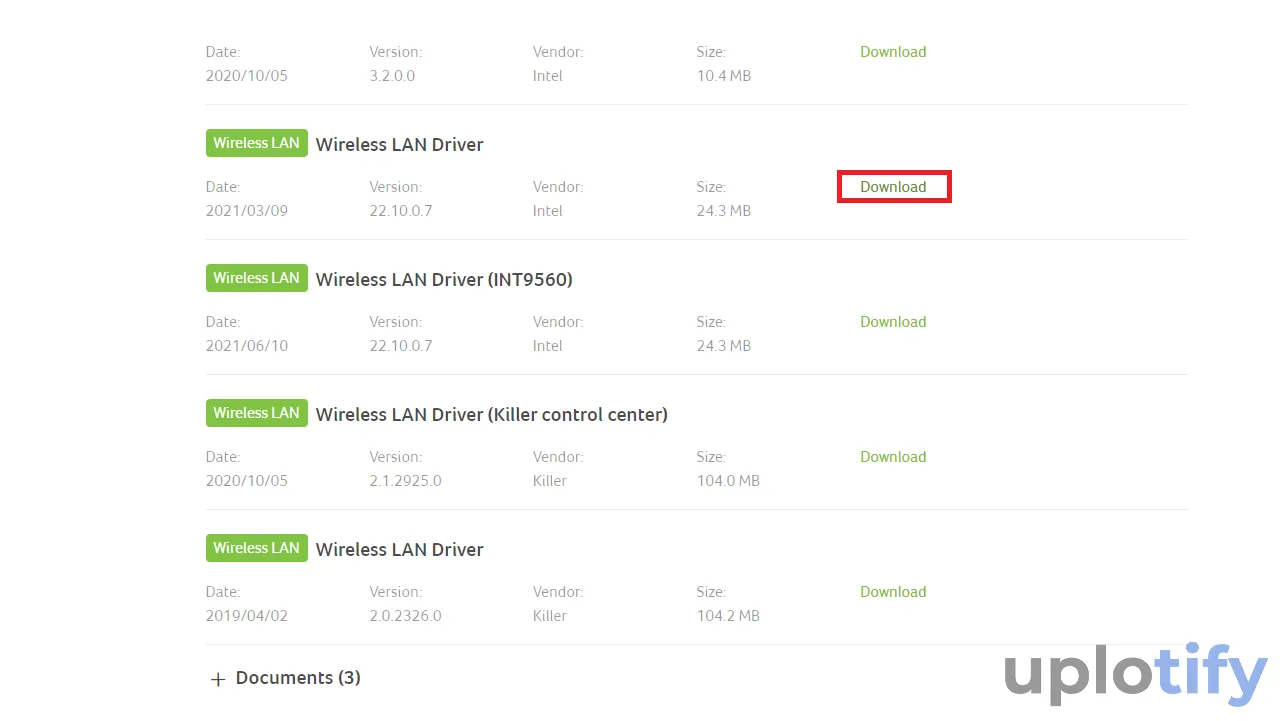
Setelah didownload, maka kamu tinggal install saja driver WiFi tersebut seperti biasa, layaknya memasang aplikasi.
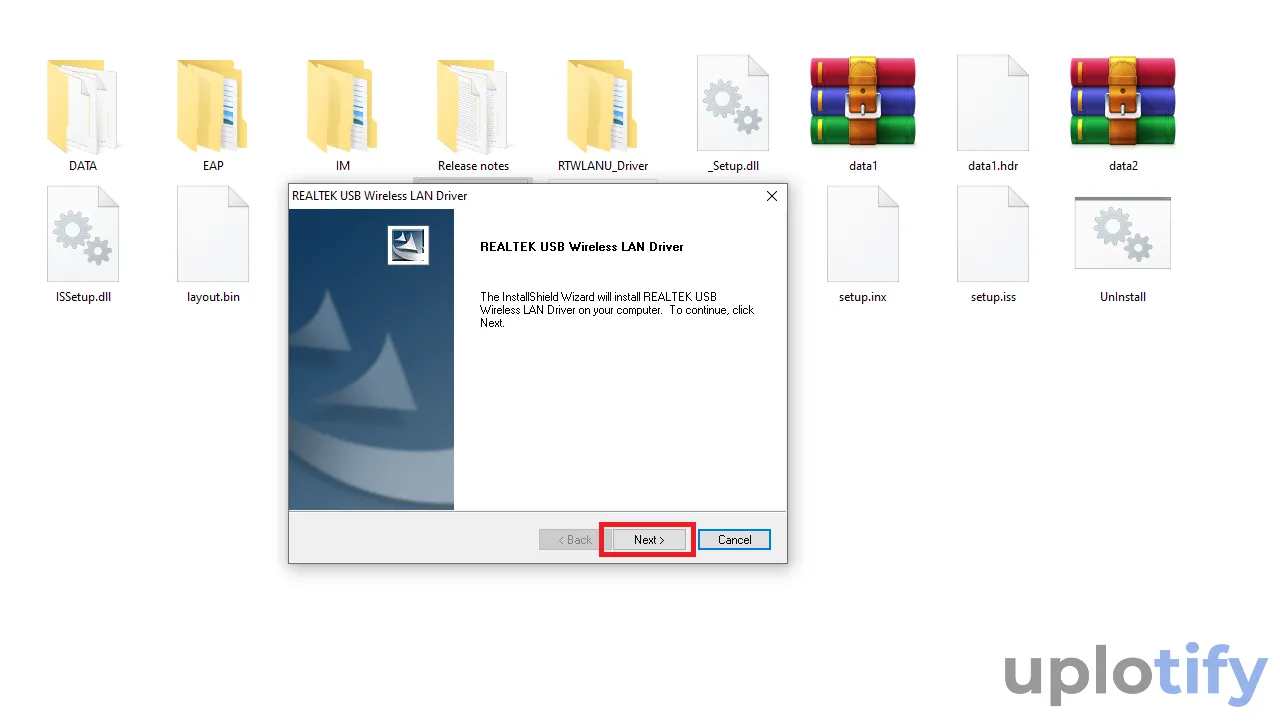
Itulah cara untuk memasang driver WiFi di Windows 10. Dengan ini seharusnya WiFi kamu sudah bisa disambungkan seperti biasa.
Jika kamu mengalami masalah tertentu, silahkan kamu baca juga laptop tidak bisa konek WiFi, WiFi laptop hilang, WiFi sering putus di Windows 10.
Atau tanyakan melalui kolom komentar masalahnya.