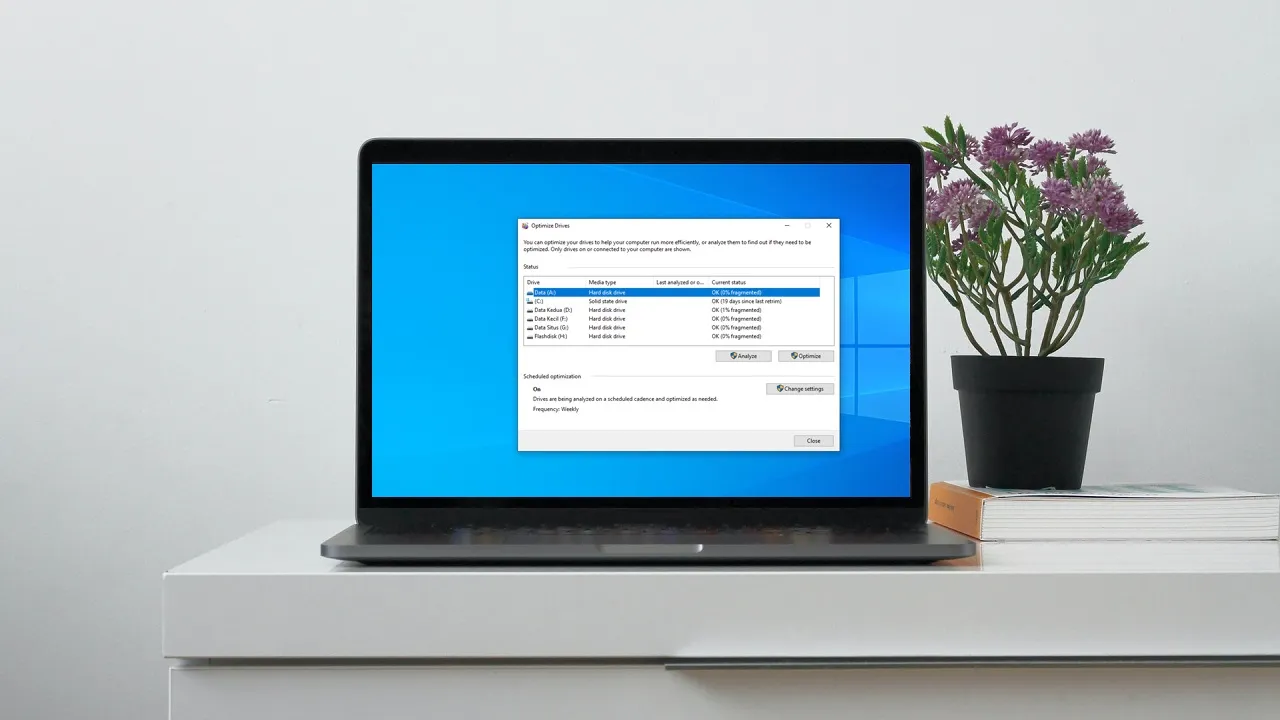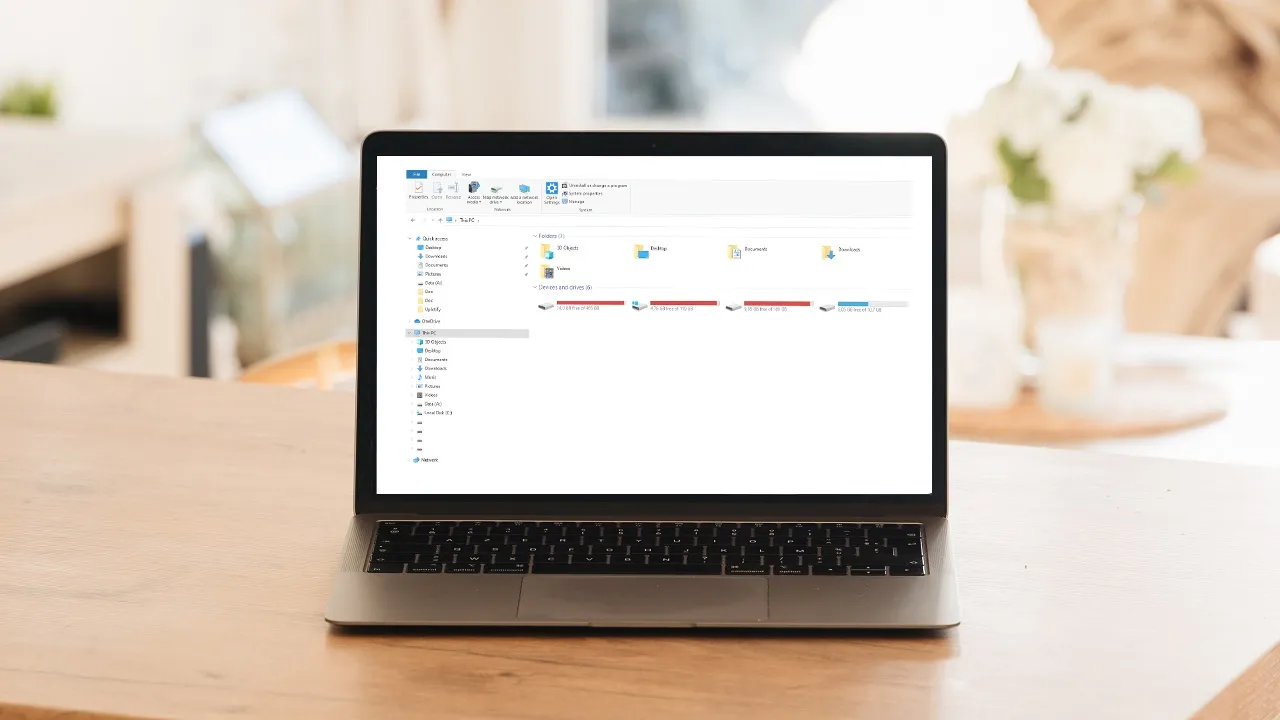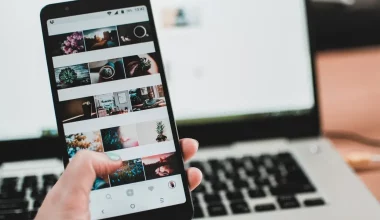Kalau berbicara soal optimalisasi PC atau laptop Windows 10, ada banyak yang bisa dilakukan.
Salah satunya jika kamu menggunakan hardisk, kamu wajib melakukan defrag hardisk secara berkala.
Defrag hardisk wajib kamu lakukan, ketika komputer atau laptop yang digunakan terasa lemot.
Untuk caranya kamu tidak perlu memakai aplikasi bawaan. Cukup ikuti saja cara defrag hardisk di Windows 10 berikut ini.
Apa itu Defragment Hardisk?
Defrag adalah proses untuk merapihkan data-data pada hardisk.
Karena semakin sering komputer atau laptop dipakai, maka data-data di hardisk akan semakin berantakan.
Kalau dibuat analogi, mudahnya seperti rubik. Kamu membuat rubik menjadi acak, yang berarti filenya berantakan.
Nah ketika kamu mengembalikan posisi rubik seperti semula, proses pengembalian itu bisa dikatakan adalah proses defrag.
Cara Defrag Hardisk di Windows 10
Aplikasi yang kita pakai di sini ialah Disk Defragmenter. Dengan Disk Defragmenter, proses defrag bisa dilakukan secara langsung lewat sistem tanpa memerlukan aplikasi tambahan lagi. Berikut caranya:
Catatan
Sebelum defrag dilakukan, pastikan kamu sudah mengecek kesehatan hardisk dan memastikan hardisk masih normal. Agar proses defrag bisa berjalan lancar.
Langkah 1. Buka Disk Defragmenter
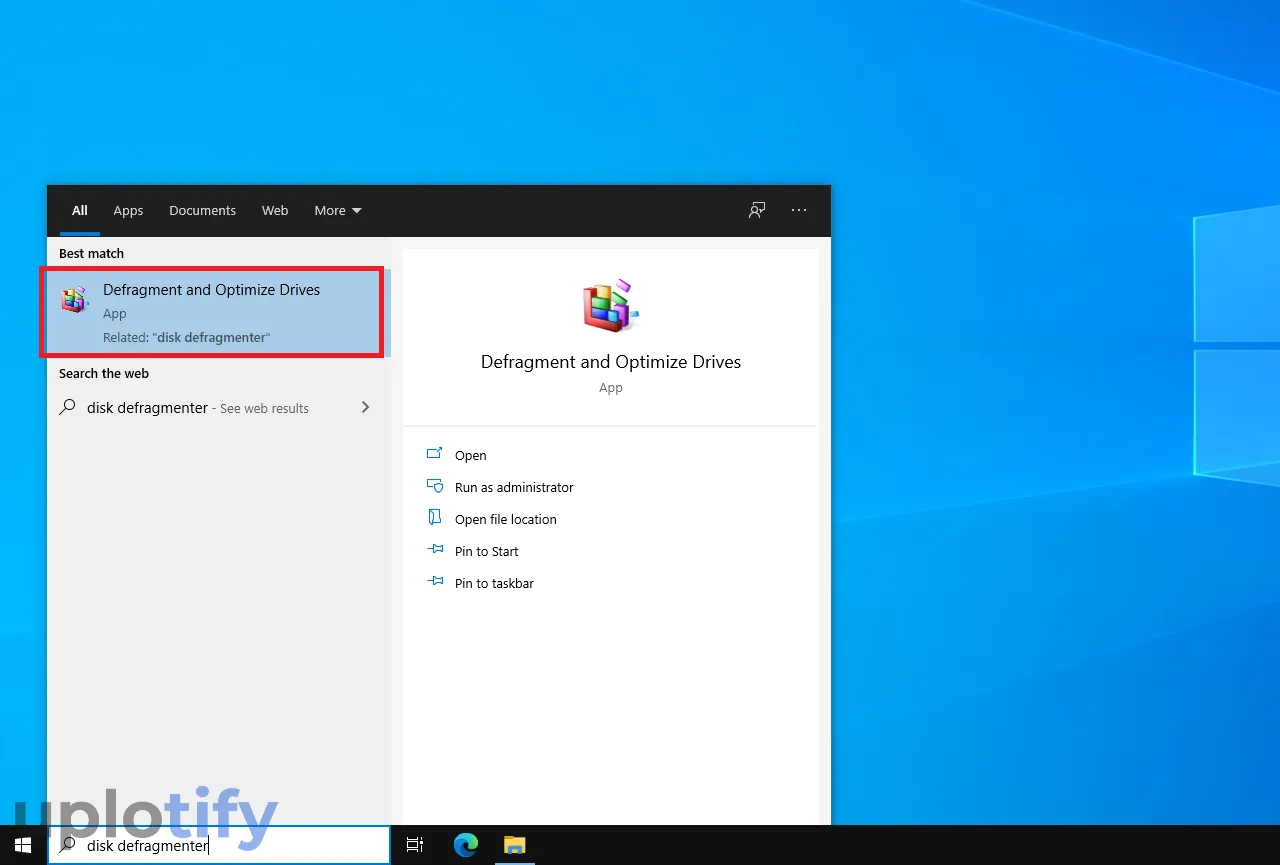
Langkah pertama, kamu klik kolom pencarian Windows 10 di taskbar. Kemudian ketik Disk Defragmenter. Lalu buka aplikasinya.
Langkah 2. Pilih Disk yang Ingin Kamu Defrag
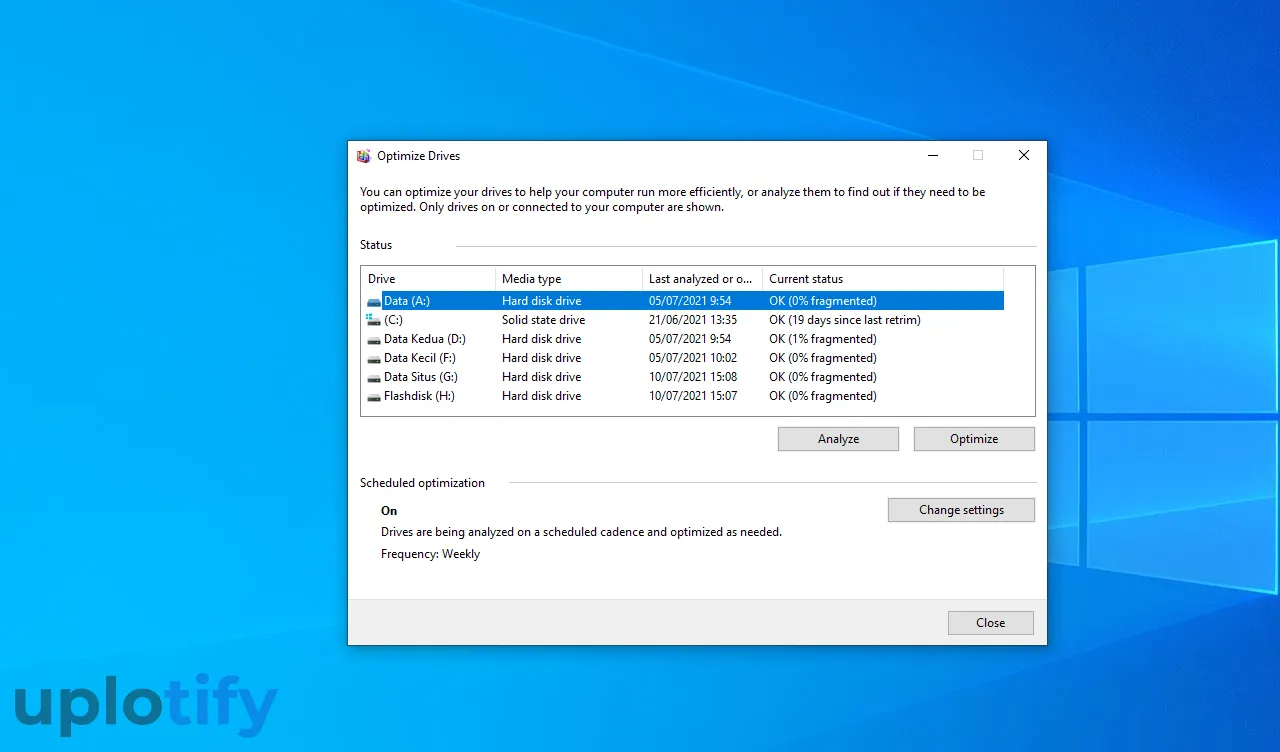
Selanjutnya kamu pilih salah partisi hardisk yang ingin di-defrag.
Sebagai rekomendasi, yang harus kamu prioritas tentunya drive C jika sistem di PC / laptop kamu terpasang di hardisk.
Yang perlu dicatat, ialah jangan defrag SSD dikarenakan SSD punya cara kerja yang berbeda dengan hardisk (lengkapnya nanti dijelaskan).
Kemudian jangan lakukan Analyze Disk secara bersamaan, karena prosesnya bisa lama.
Apalagi kalau kamu jarang sekali melakukan defrag sebelumnya, proses Analyze justru bisa membuat hang.
Karena contoh di sini sistem (C:) di SSD, untuk contoh di sini kita memilih drive A:
Langkah 3. Lakukan Analyze
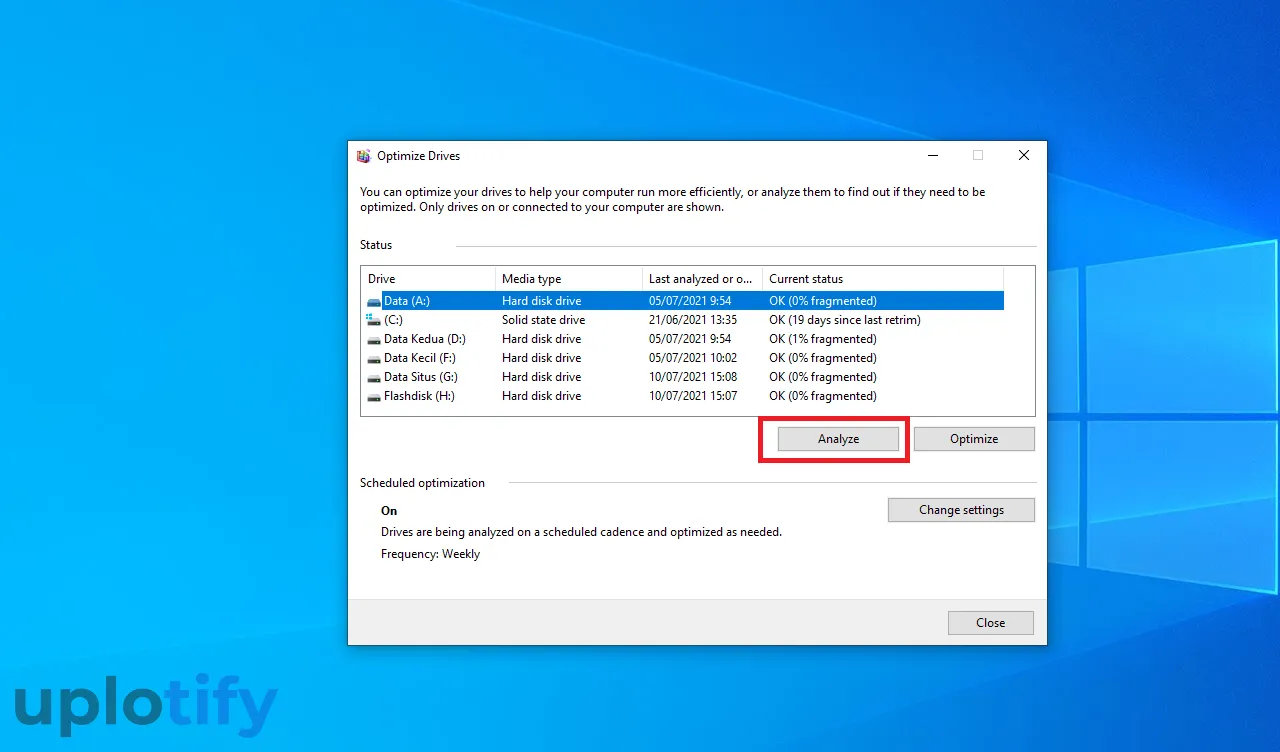
Pilih disk yang kamu inginkan, kemudian klik Analyze. Setelah itu kamu tunggu proses Analyze selesai.
Proses ini biasanya cepat. Hanya berlangsung sekitar 1 sampai 5 menit.
Ketika Analyze sudah selesai, nanti status fragmented biasanya akan berubah. Misalnya dari 0 persen menjadi 4 persen.
Langkah 4. Lakukan Defrag Hardisk
Selanjutnya kamu bisa klik disk yang sudah di-analyze tadi, kemudian klik tombol Optimize. Maka Disk Defragmenter akan memulai proses defrag.
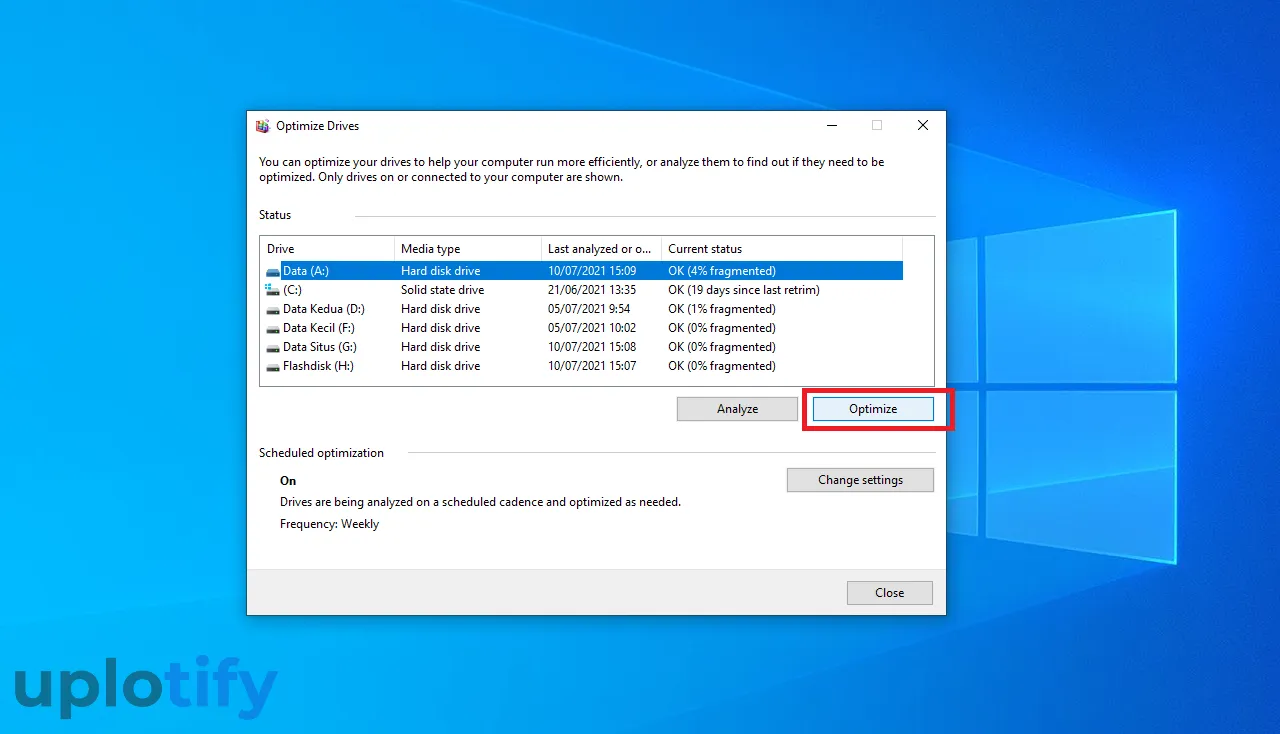
Silahkan kamu tunggu prosesnya. Untuk defrag lamanya sekitar 10 sampai 20 menit.
Tapi bisa lebih lama kalau data yang ada pada hardisk kamu kondisinya sangat berantakan.
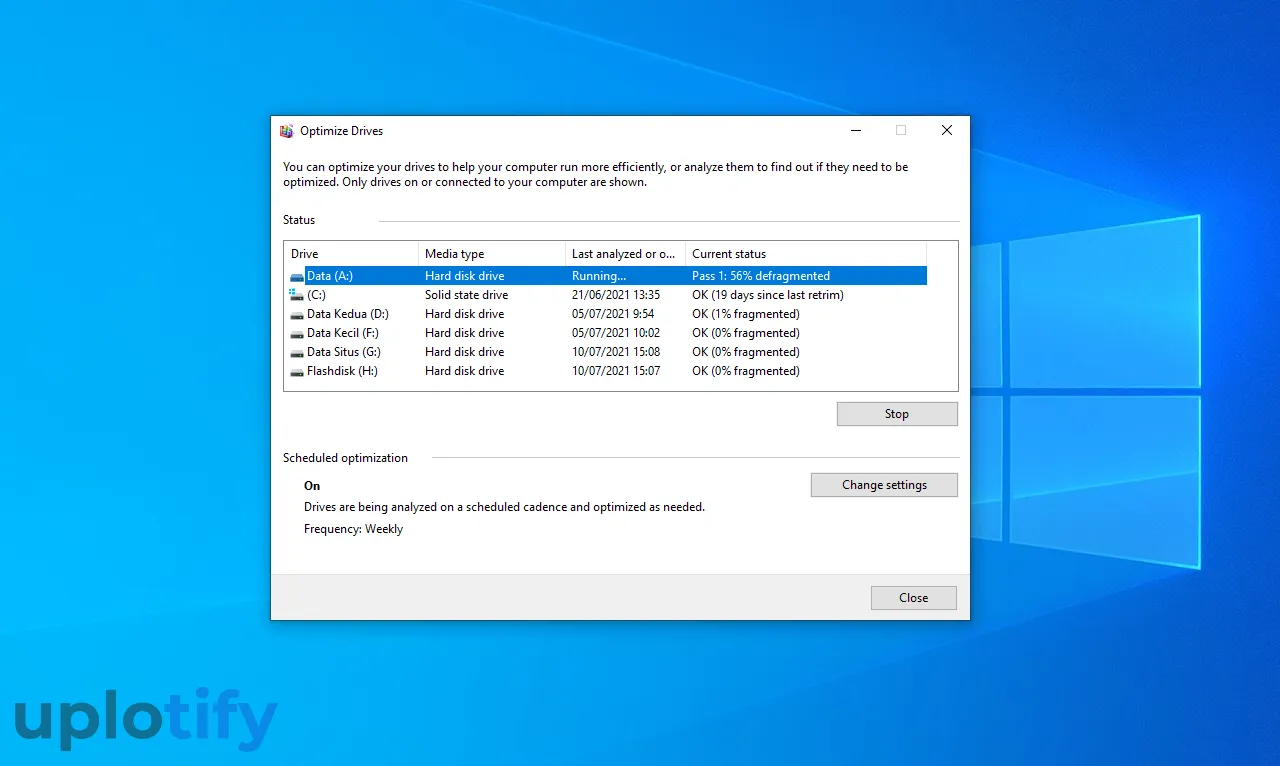
Kalau sudah, maka status defragment akan berubah jadi 0% yang menandakan defrag tersebut berhasil.
Kamu tinggal ulangi langkah-langkah tadi pada disk-disk selanjutnya.
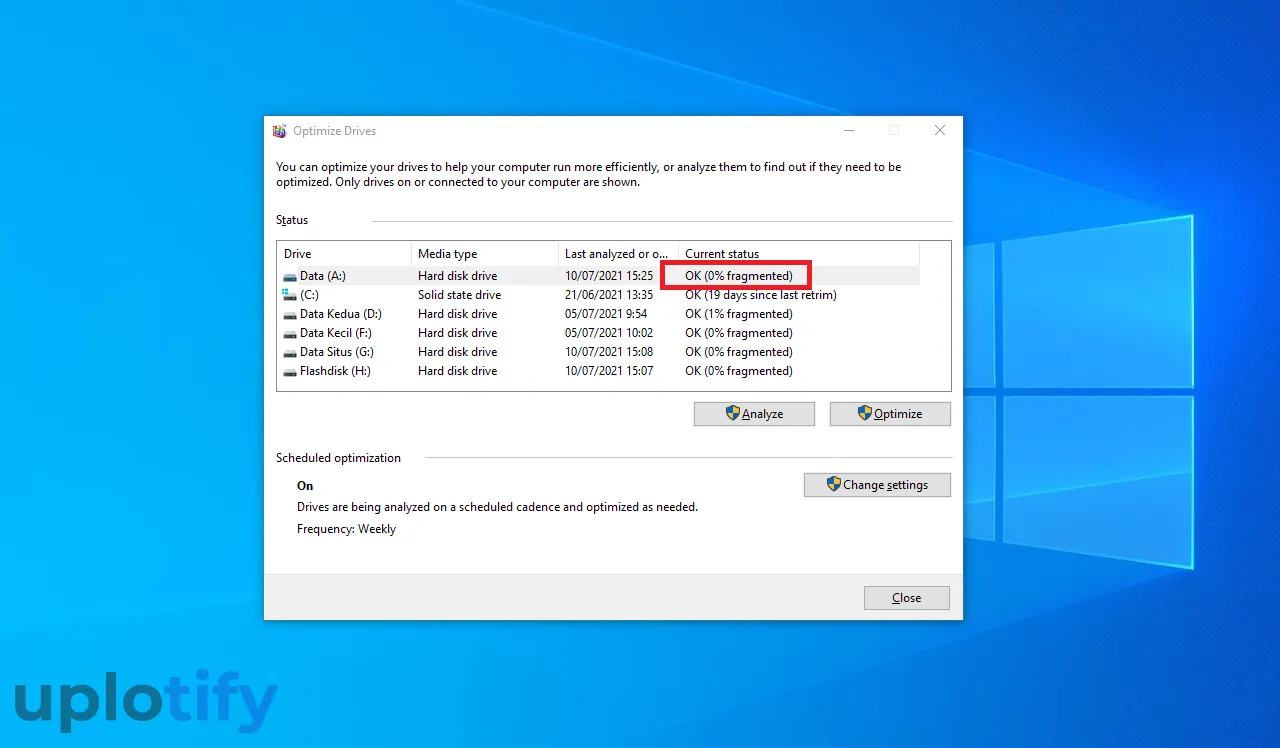
Kalau sudah semua, kamu bisa menutup aplikasi Defragmenternya.
Ciri dari proses defrag yang selesai dengan baik ialah, Windows kamu akan terasa jauh lebih responsif dari sebelumnya.
Catatan
Proses defrag ini bisa dijalankan di semua jenis partisi hardisk. Namun karena Windows 10 lebih support GPT, disarankan kamu convert MBR ke GPT jika drivenya masih MBR.
Kapan Kamu Harus Defrag Hardisk?
Waktu defrag hardisk tergantung dari seberapa sering kamu memakai PC atau laptop tersebut. Semakin sering dipakai, maka proses defrag harus semakin rutin kamu lakukan.
Misalnya kalau setiap hari kamu memakai PC atau laptop, maka proses defrag bisa kamu lakukan seminggu sekali.
Tapi kalau kamu agak jarang memakai PC / laptop, proses defrag bisa dilakukan dua minggu sekali atau menyesuaikan.
Bagaimana kalau defrag setiap hari? Nah tentu tidak masalah. Tapi nantinya kurang efektif dari segi waktu.
Alasan Kamu Jangan Defrag SSD
Alasan kamu tidak perlu melakukan defrag SSD, ialah karena SSD memiliki sistem tersendiri untuk mengoptimalisasi file-file yang bertebaran.
Kemudian SSD memiliki batas write tersendiri juga. Istilahnya terrabytes written (TBW). Jika angka TBW sudah mencapai batas, maka SSD tidak bisa dipakai normal lagi.
Nah proses defrag akan membuat TBW menjadi meningkat. Meski tidak signifikan, jika dilakukan setiap hari hal ini dapat memperpendek umur pemakaian SSD.
Apakah Hardisk Eksternal Bisa Didefrag?
Kamu bisa mendefrag hardisk eksternal. Namun karena hardisk eksternal tidak dipakai sesering internal, defrag cukup dilakukan sesekali saja.
Misalnya sebulan sekali. Defrag juga disarankan jika hardisk eksternal kamu sudah banyak data atau penuh.
Selain defrag, sesekali kamu juga bisa format hardisk eksternal untuk menjaga kinerja hardisknya.
Kesimpulan
Kamu bisa mengikuti langkah-langkah berikut ini untuk mendefrag hardisk internal atau eksternal:
- Buka Disk Defragmenter
- Pilih Disk yang ingin kamu defrag
- Klik Analyze terlebih dulu
- Mulai klik Defrag untuk memulai proses defrag
- Selesai
Itulah panduan untuk melakukan defrag hardisk Windows 10. Karena kamu tidak perlu terlalu sering melakukan defrag, yang perlu kamu ingat ialah menjaga konsistensi defragnya.
Jangan sampai ketika PC atau laptop terasa lambat, kamu baru melakukan defrag.
Karena ini nanti dapat membuat kinerja komputer / laptop jadi menurun dan membuat proses defrag justru bisa jauh bertambah lebih lama.
Defrag juga akan mengurangi resiko kerusakan hardisk seperti hardisk minta format yang kerap kali ditemui.
Panduan tersebut bisa kamu terapkan di Windows 10. Untuk laptop, bisa kamu terapkan di semua merk laptop. Seperti ASUS, Lenovo, Acer, Dell, HP, Toshiba dan lain-lain.