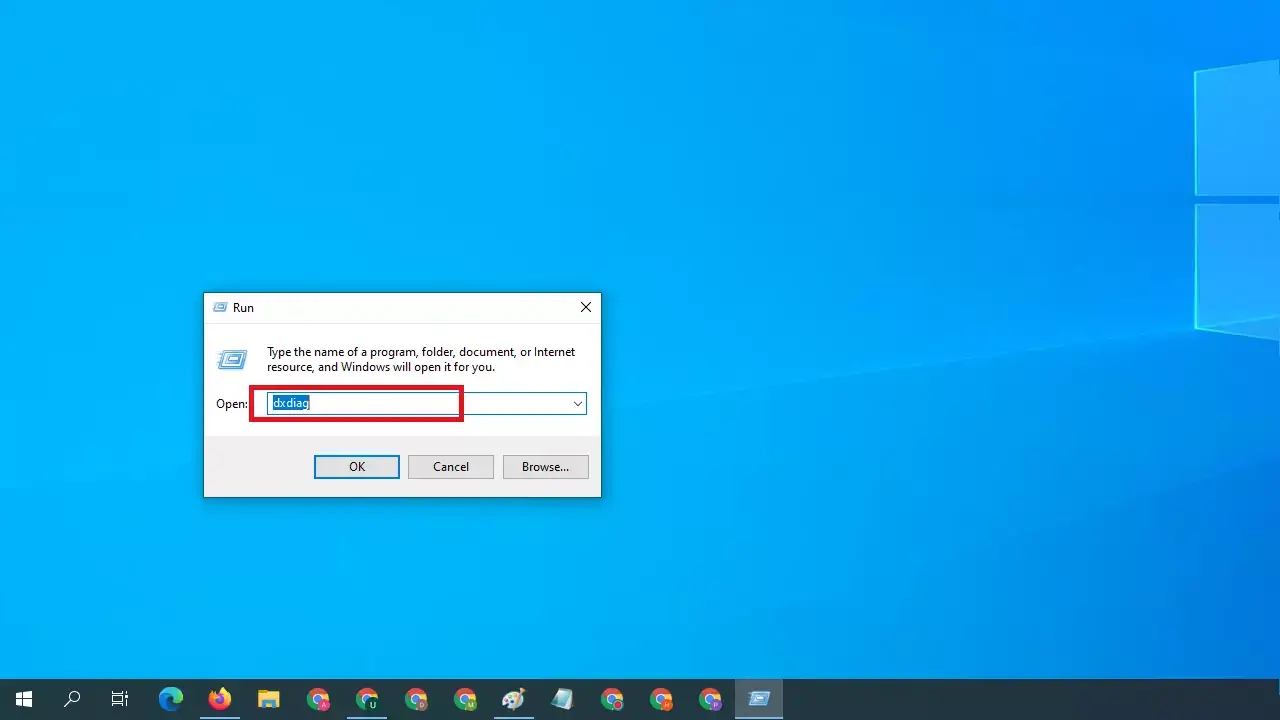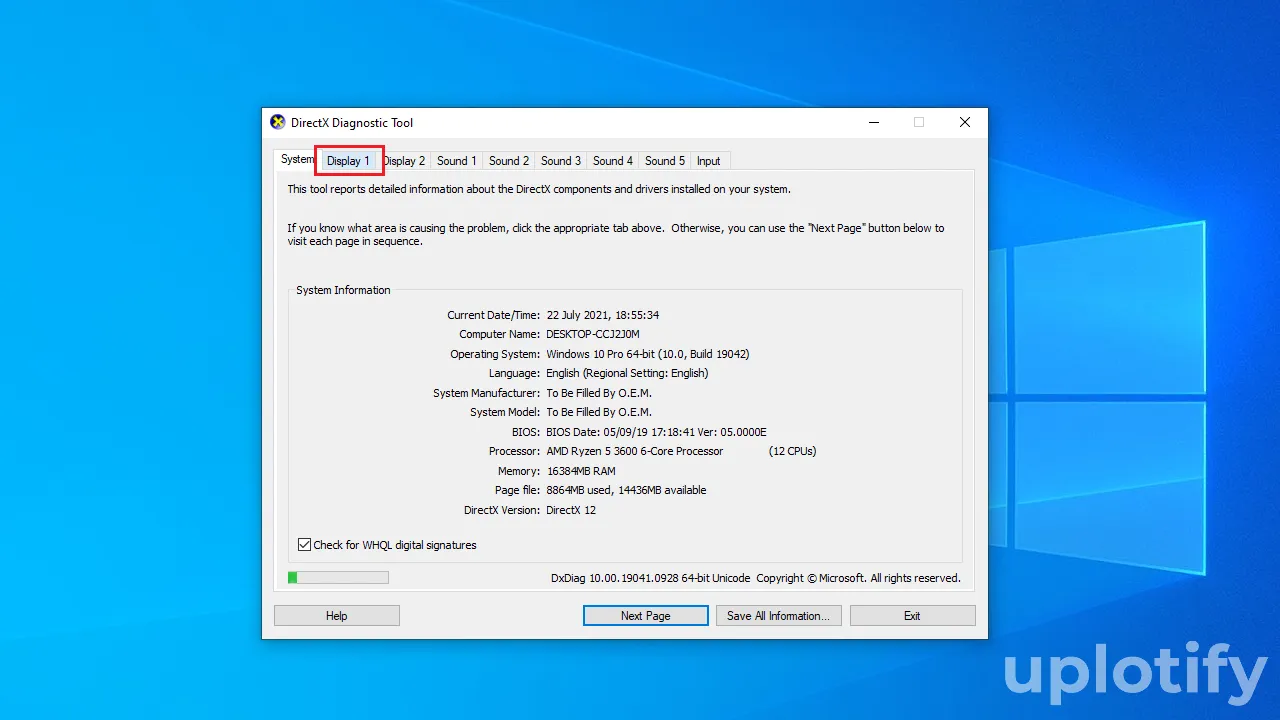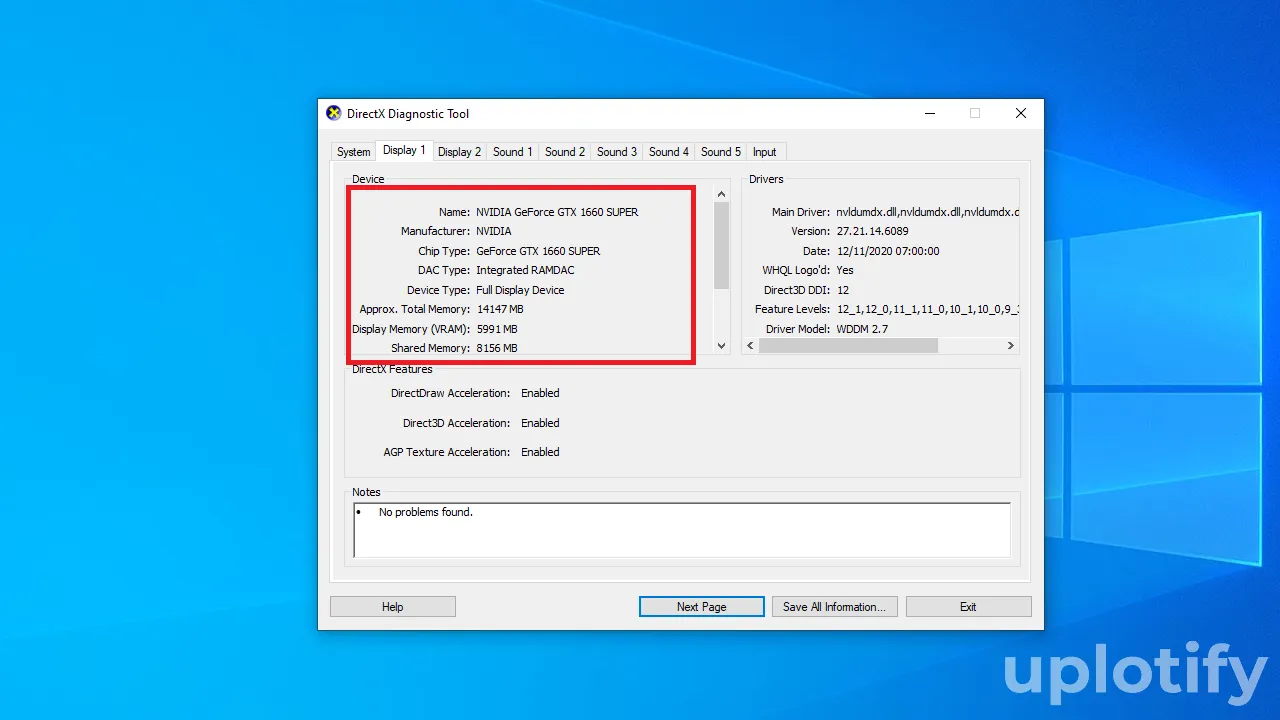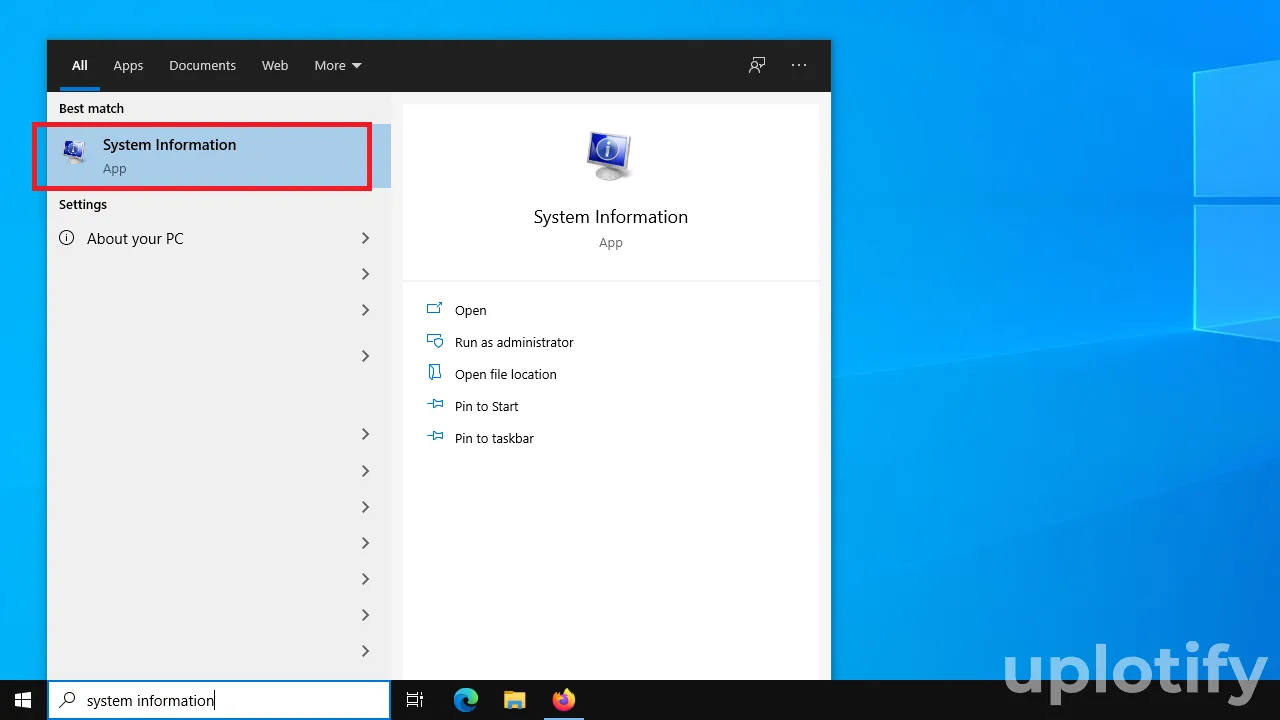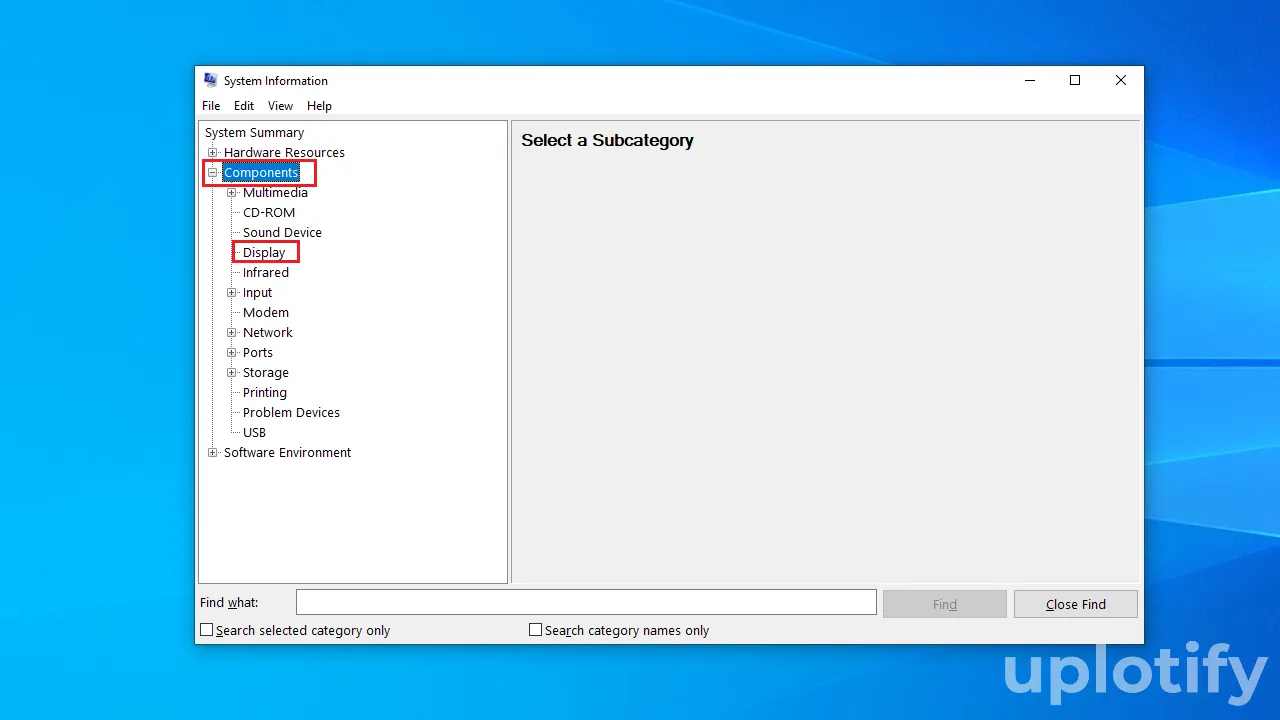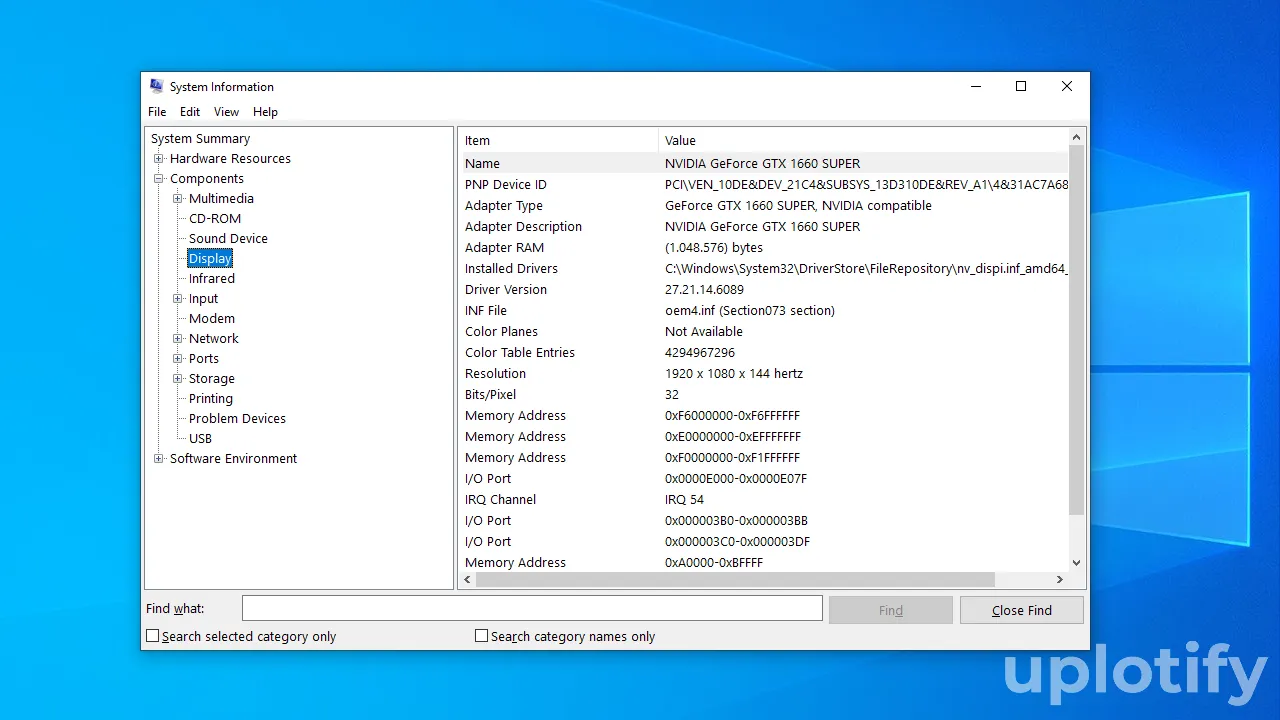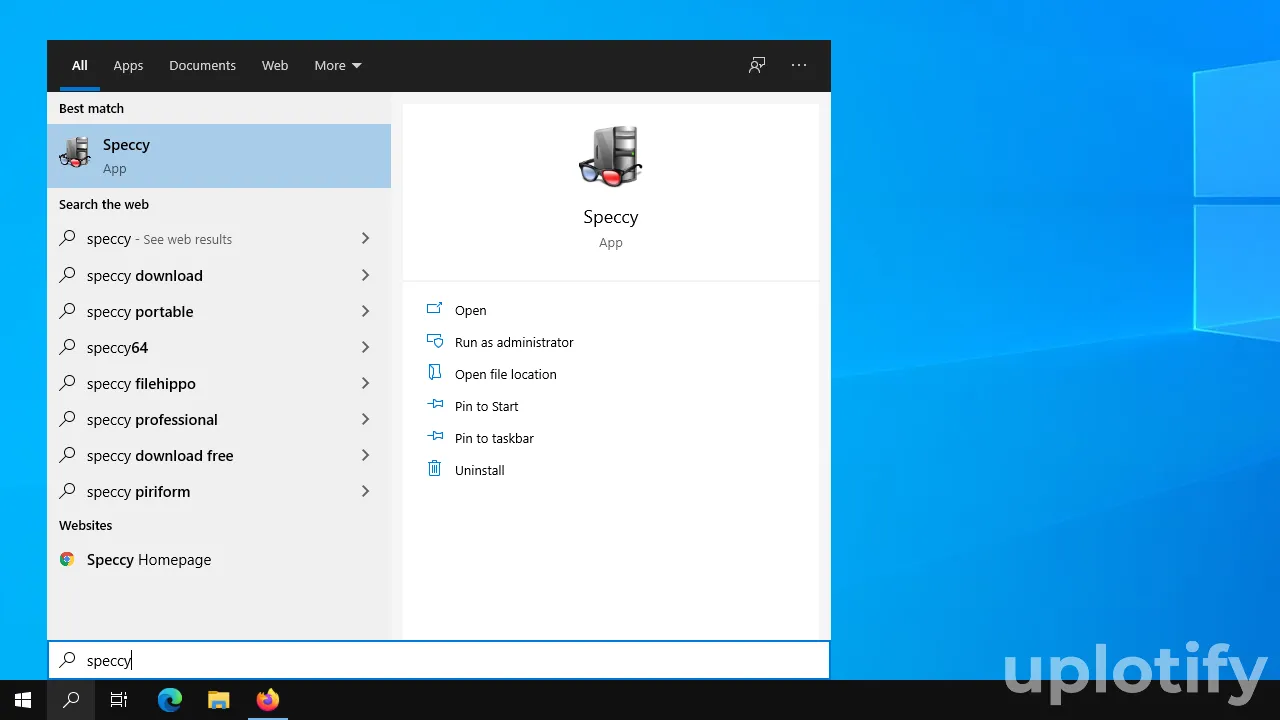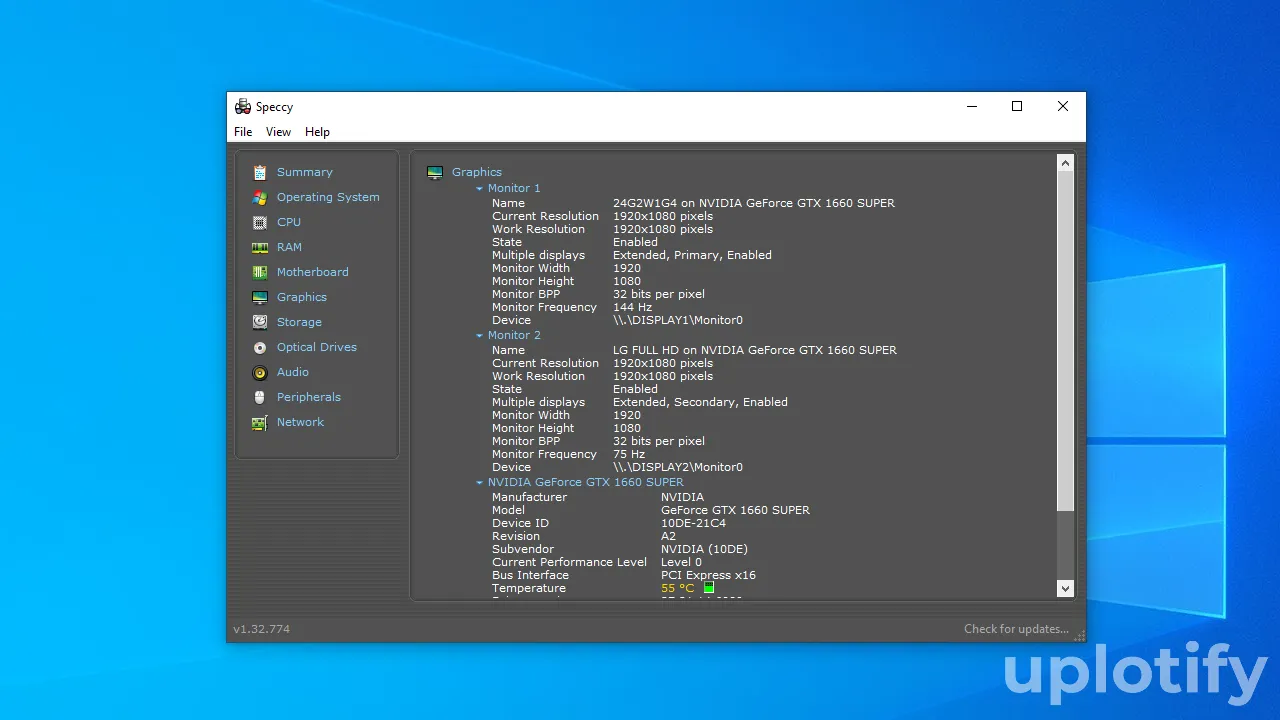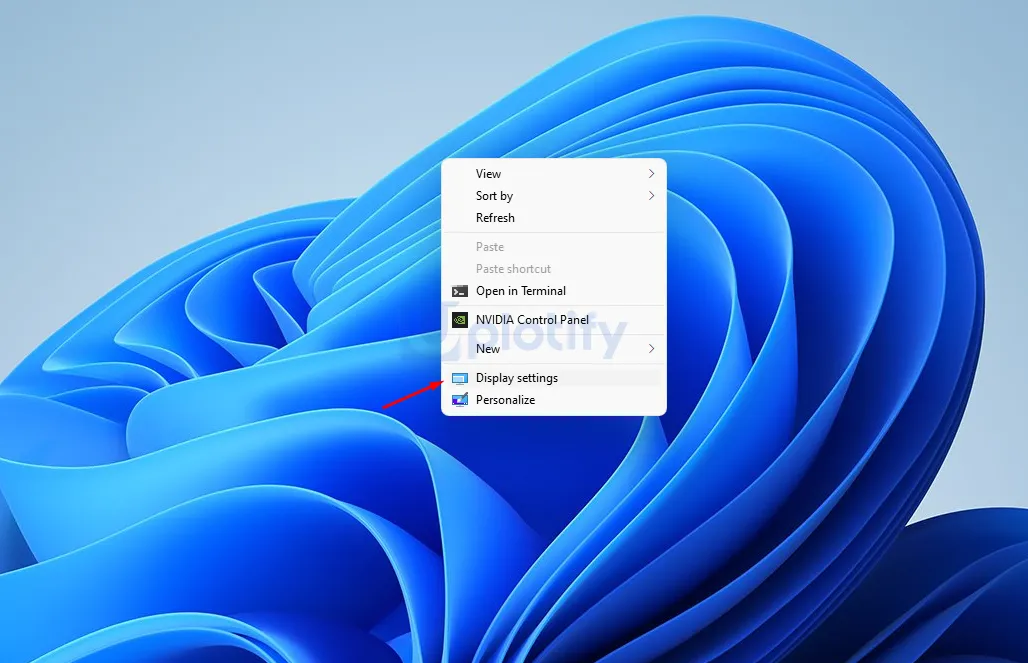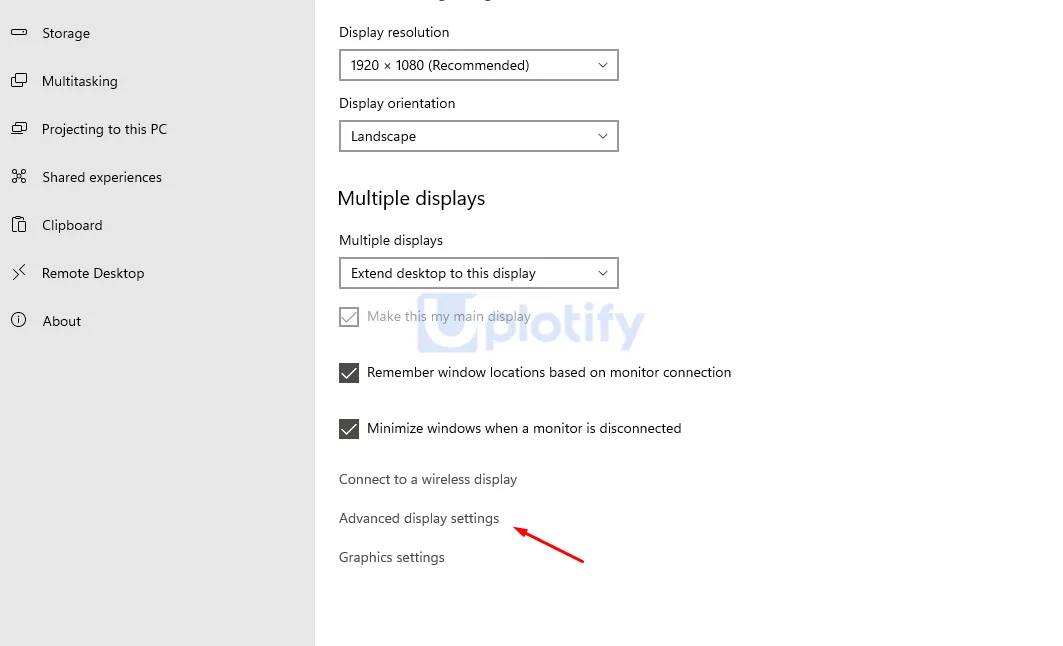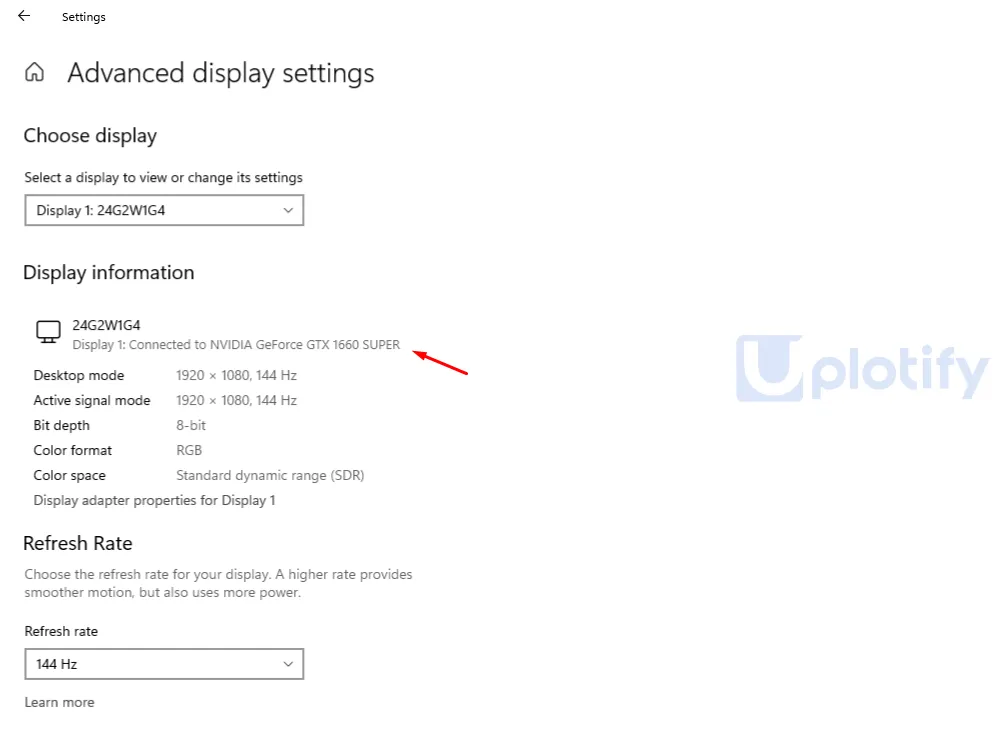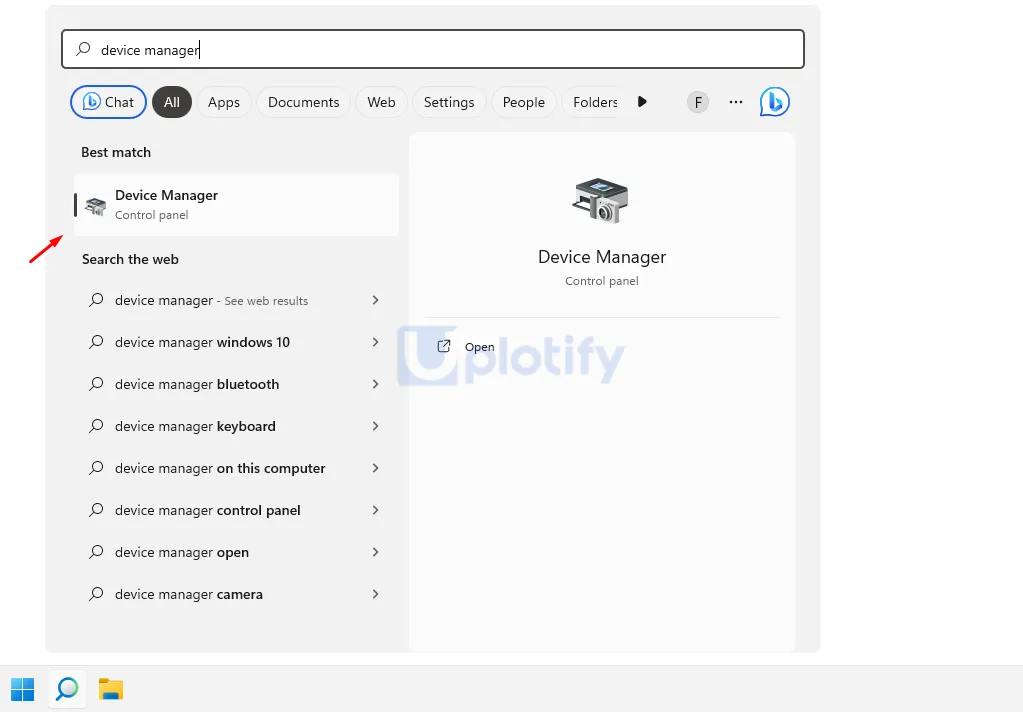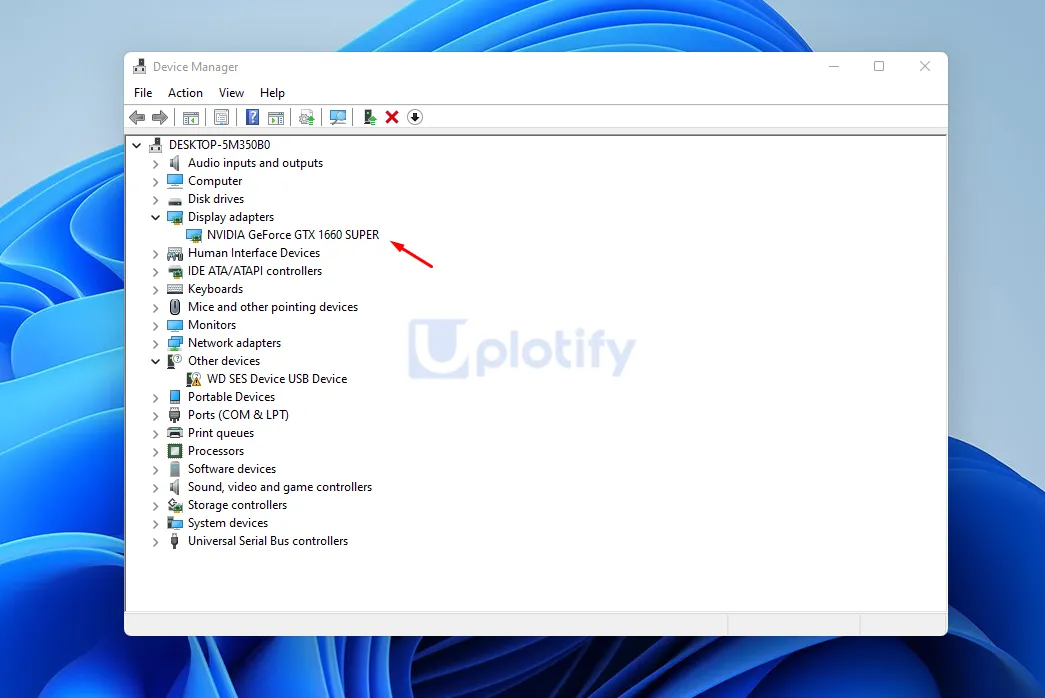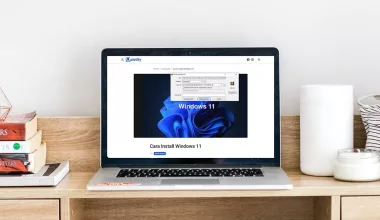Setiap VGA di laptop atau PC punya tipe dan spesifikasi tersendiri.
Kamu bisa cek VGA tersebut, untuk mengetahui spesifikasinya. Contohnya adalah:
- Ukuran memori
- Ukuran bit
- Kecepatan VGA
- Dan masih banyak lagi.
Mengecek VGA laptop atau PC bisa berguna untuk berbagai kebutuhan.
Sederhananya ketika kamu ingin main suatu game, kamu bisa ketahui apakah VGA yang digunakan kuat atau tidak.
Berikut adalah cara mengecek VGA PC atau laptop yang bisa kamu lakukan dengan mudah.
Cara Mengecek VGA Laptop atau PC
Kamu bisa memakai aplikasi bawaan Windows maupun aplikasi pihak ketiga. Silahkan pilih saja cara yang kamu suka. Akan dijelaskan juga perbedaan tiap caranya.
1. Menggunakan DXDIAG
DXDIAG adalah aplikasi yang sangat populer digunakan untuk mengetahui informasi sebuah laptop atau PC.
Di aplikasi ini kamu bisa mengecek RAM, processor, nama komputer dan lain-lain termasuk VGA.
Berikut cara cek VGA laptop atau PC dengan DXDIAG:
- Tekan tombol Windows + R untuk membuka Run.
- Kemudian ketik DXDIAG dan klik OK.

- Setelah jendela DXDIAG terbuka, silahkan klik tab Display.

- Maka di sana akan tertera informasi VGA PC atau laptop yang kamu pakai.

Catatan
Yang perlu kamu perhatikan ada beberapa bagian. Yaitu Name yang berarti nama VGA. Kemudian Manufacturer yang berarti merk VGA.
Display Memory (VRAM) yang berarti memori VGA. Untuk informasi lainnya hanya opsional.
Sebagai contoh untuk gambar di atas, GTX 1660 Super adalah nama dan jenis VGA. NVIDIA adalah manufacturer, dan 5991 MB adalah ukuran memori VGA.
2. Menggunakan System Information
System Information kurang lebih mirip seperti DXDIAG. Bedanya informasi yang ditampilkan lebih detail dan lebih advanced.
Seperti untuk mengecek versi Windows hingga mengecek informasi hardware.
Khusus untuk VGA, System Information lebih cenderung menampilkan informasi dari segi software. Karena itu, fitur ini lebih banyak dipakai untuk mengecek tipe VGA saja.
Berikut cara mengecek tipe VGA PC atau laptop dengan fitur System Information:
- Di kolom pencarian Windows, kamu ketik
System Information. Kemudian buka.
- Selanjutnya, kamu buka menu Components lalu klik opsi Display.

- Cek di halaman bagian kanan. Pada kolom Name di sana terdapat informasi tipe VGA.

3. Menggunakan Task Manager
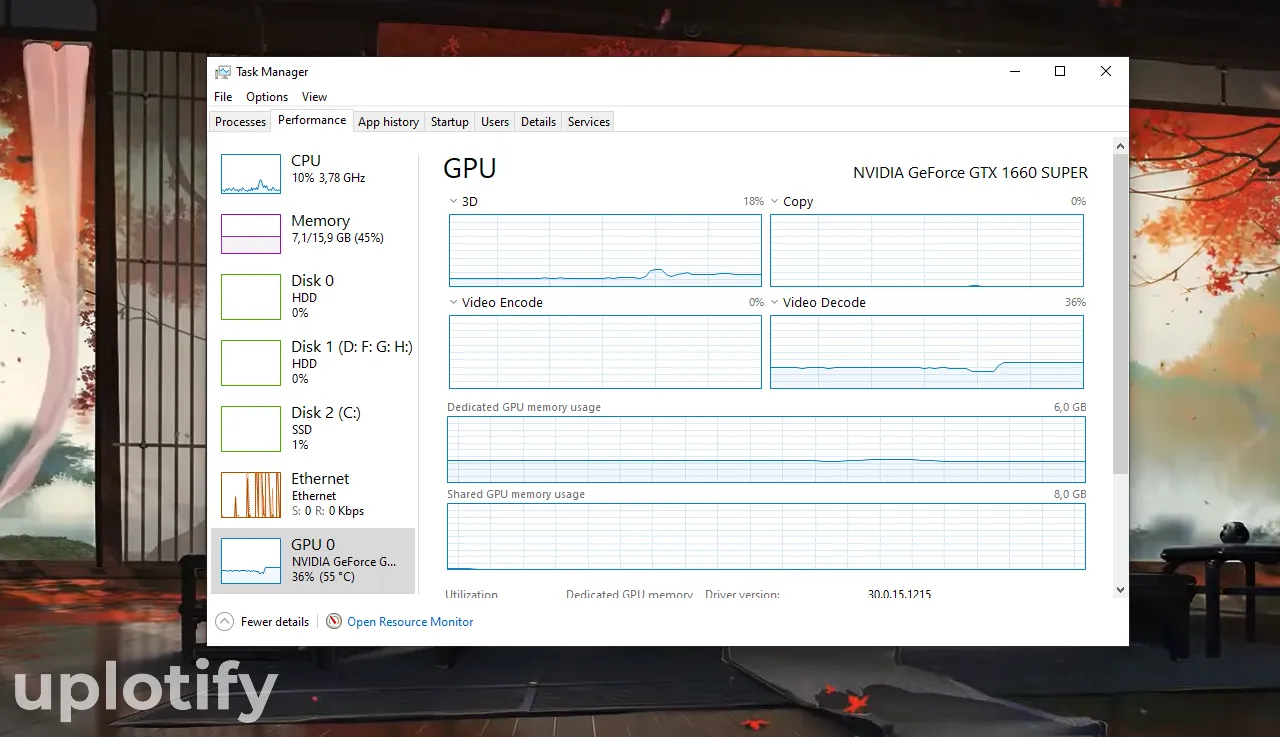
Jika kamu menggunakan Windows 8, Windows 10 atau Windows 11, kamu bisa juga mengecek VGA dengan Task Manager.
Namun yang bisa kamu cek nantinya, hanyalah ukuran dedicated memory, shared memory beserta nama VGA-nya saja.
Caranya kamu cukup tekan tombol Ctrl + Shift + ESC. Kemudian buka tab Performance. Terakhir klik kolom GPU. Kamu bisa cek informasi VGA di sana.
4. Menggunakan Speccy
Speccy adalah aplikasi yang bisa dipakai untuk mengetahui spesifikasi sebuah laptop atau PC. Dimulai dari sistem, kita bisa cek bit laptop, versi Windows, dan lain-lain.
Untuk VGA, di Speccy kamu bisa mengetahui tipe serta memori VGA, beserta beberapa informasi lain.
Berikut cara memakainya:
- Install terlebih dahulu aplikasi Speccy dari situs resminya. Kemudian buka kalau sudah.

- Kalau sudah, kamu klik menu Graphics.
- Di menu Graphics tersebut, maka kamu bisa melihat informasi dari VGA.

5. Menggunakan GPU-Z
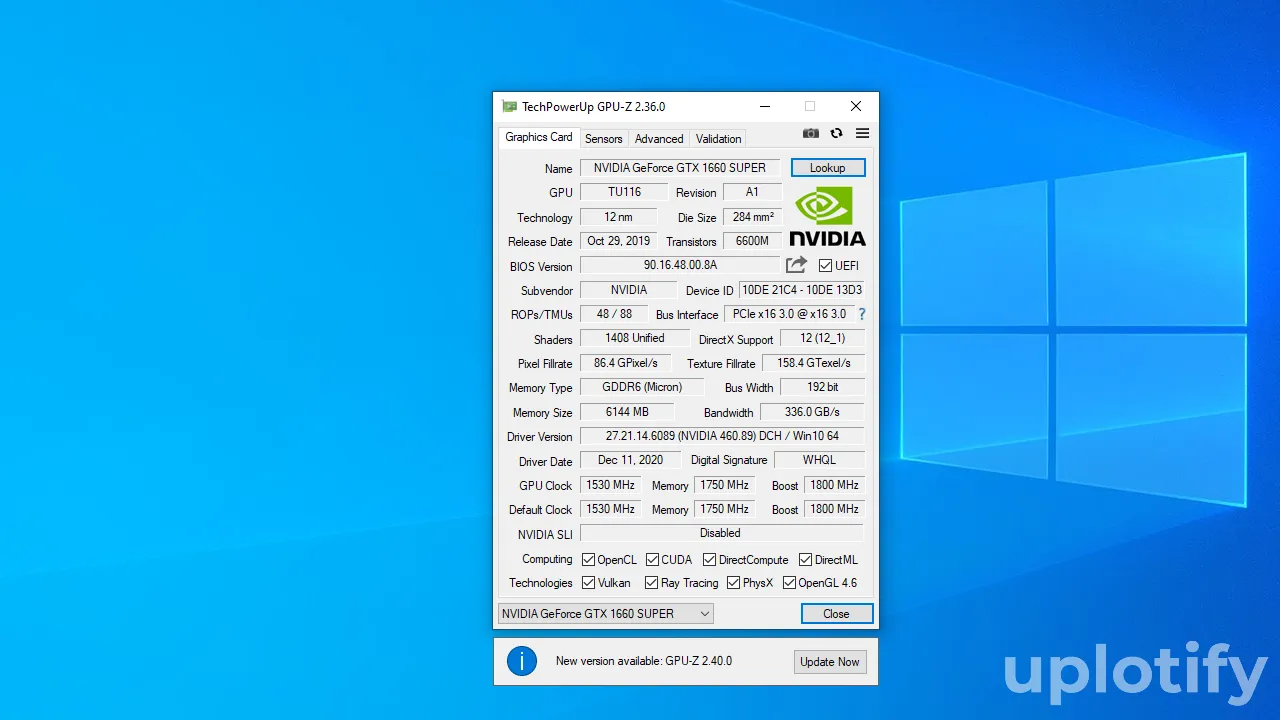
Dibandingkan cara-cara sebelumnya, bisa dibilang GPU-Z adalah aplikasi yang paling lengkap dalam menampilkan informasi VGA.
Kamu bisa mengetahui data seperti kecepatan GPU, ukuran memori, tipe memori, merk, jenis dan masih banyak lagi.
Termasuk yang advanced seperti shaders dan arsitektur VGAnya.
Cara mengeceknya:
- Silahkan kamu install aplikasi GPU-Z di PC atau laptop yang kamu pakai.
- Kemudian kalau sudah, buka aplikasinya.
- Maka di halaman GPU-Z tersebut akan tampil semua informasi yang berkaitan dengan VGA.
6. Cek Melalui Menu Settings
Bagi kamu yang menggunakan Windows 10 dan Windows 11, kamu bisa mengecek VGA melalui menu Settings.
Caranya seperti ini:
- Klik kanan pada desktop, lalu pilih Display Settings.

- Geser ke bawah kemudian pilih Advanced Display Settings.

- Maka kamu akan menemukan informasi mengenai VGA yang dipakai.

7. Cara Cek Tipe VGA Melalui Device Manager
Cara ini dapat kamu lakukan di hampir semua versi Windows. Namun kamu hanya bisa mengetahui tipe VGA yang digunakan saja.
Kemudian cara ini juga hanya berlaku jika kamu sudah menginstall driver VGA. Caranya adalah seperti berikut:
- Ketik
Device Managerpada kolom pencarian Windows. - Kemudian buka Device Manager tersebut.

- Buka menu Display Adapters.

- Maka akan muncul tipe VGA PC atau laptop kamu.
Penjelasan Informasi Spesifikasi Pada VGA
Ini lebih ke informasi tambahan saja. Mengenai spek-spek yang ditampilkan aplikasi atau fitur Windows, seperti yang kamu lihat di poin-poin sebelumnya. Di antaranya:
Nama VGA
Pertama ada nama VGA. Kamu bisa cek apakah itu Intel, NVIDIA atau AMD.
Kalau ada nama lain yang ditampilkan, berarti itu tipe VGAnya. Misal AMD RX-560, NVIDIA GTX 1660 dan lain-lain.
Memori VGA (VRAM)
VGA memiliki memori yang disebut sebagai VRAM. VGA ini berukuran ratusan MB hingga puluhan GB.
Memori VGA ini merupakan memori dedicated (bawaan komponen), bukan hasil shared dari komponen lainnya (nanti dijelaskan).
Kecepatan VGA
VGA punya kecepatan. Kalau kamu pakai GPU-Z, kamu bisa mengeceknya di kolom GPU Clock atau kecepatan GPU dan memory clock atau kecepatan memori.
Semakin tinggi akan semakin bagus.
Resolution
Menandakan resolusi aktif yang sedang dipakai VGA sekarang. Contohnya kami memakai resolusi 1920×1080 (Full HD).
Semakin tinggi resolusi, kualitas gambarnya akan semakin tajam.
Shared Memory
Shared Memory ini adalah hasil kalkulasi VRAM + memori tambahan yang diberikan RAM atau memori virtual. Fungsinya tidak lain yaitu untuk menambah performa VGA.
Fitur shared memory dapat ditemukan di semua jenis laptop. Kecuali untuk PC, hanya yang memiliki GPU integrated saja.
Itulah penjelasan mengenai cara cek VGA laptop atau PC. Semua informasi VGA yang dijelaskan pada panduan ini sudah 100% akurat. Jadi kamu tidak perlu khawatir.
Kemudian untuk keterangan spek VGA yang dijelaskan tadi, hanyalah yang penting-penting saja.
Kalau kamu punya pertanyaan khusus, jangan ragu untuk mengirimkan pertanyaan tersebut ke komentar.