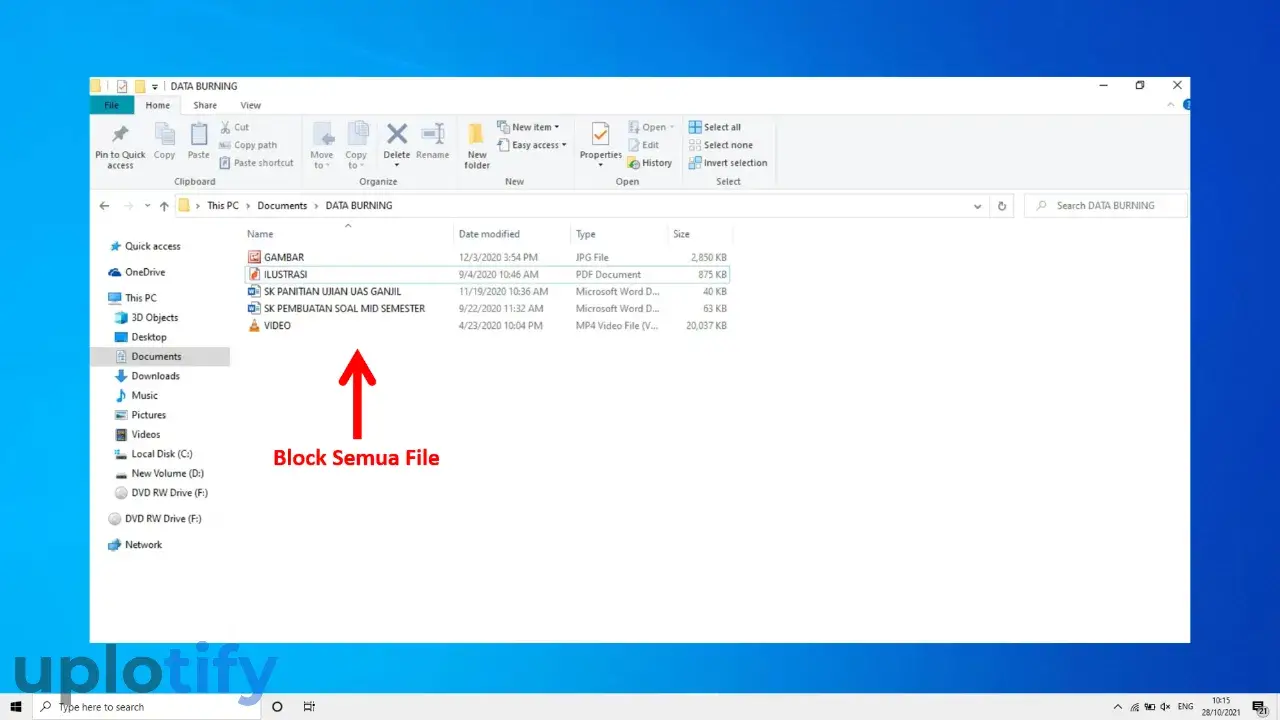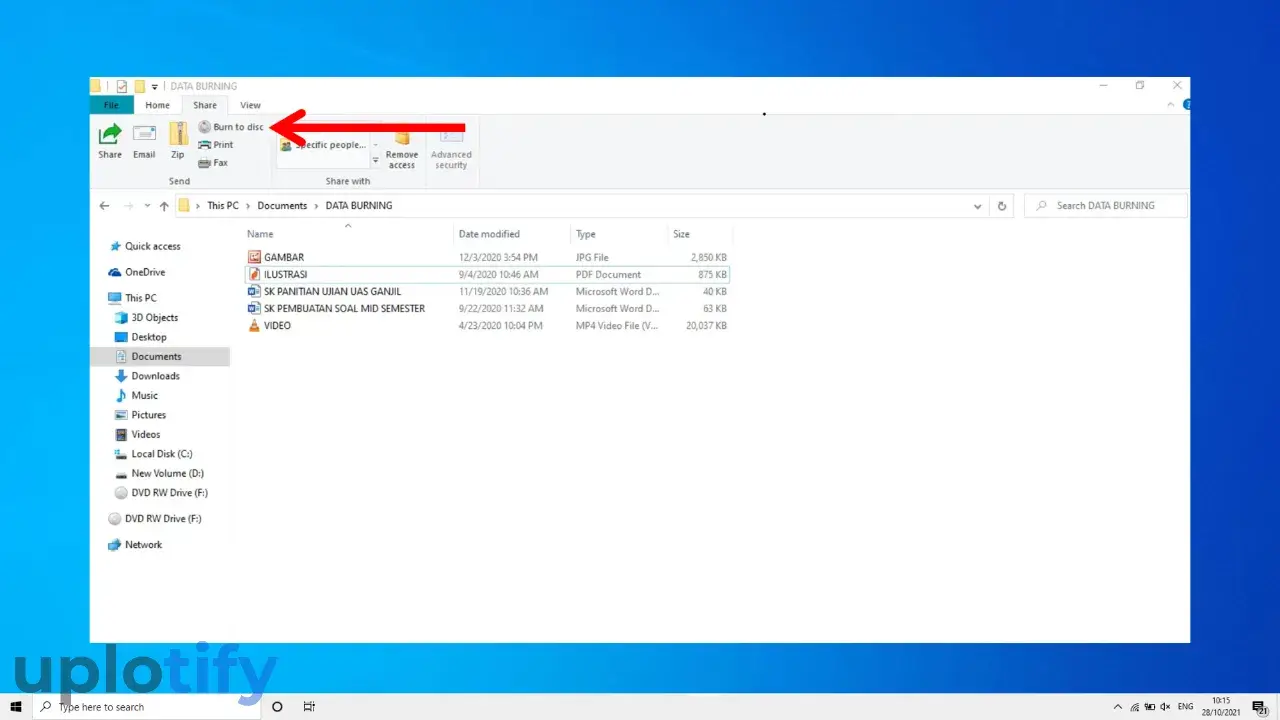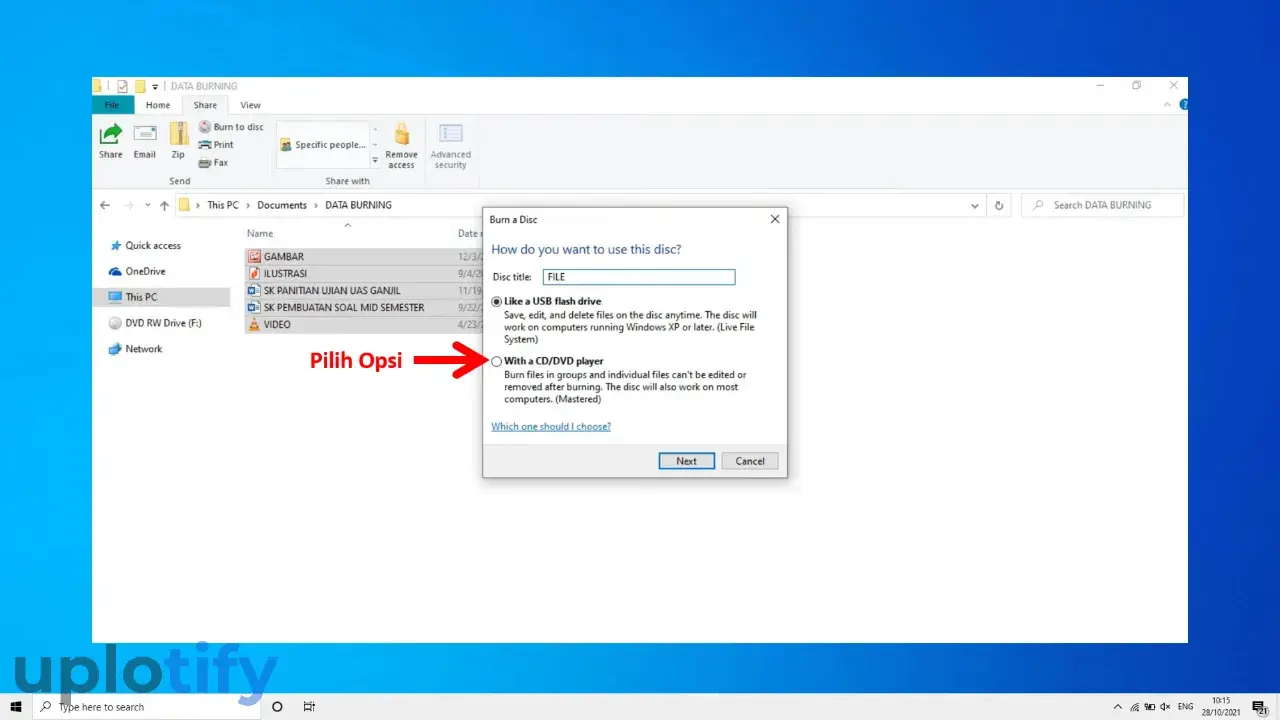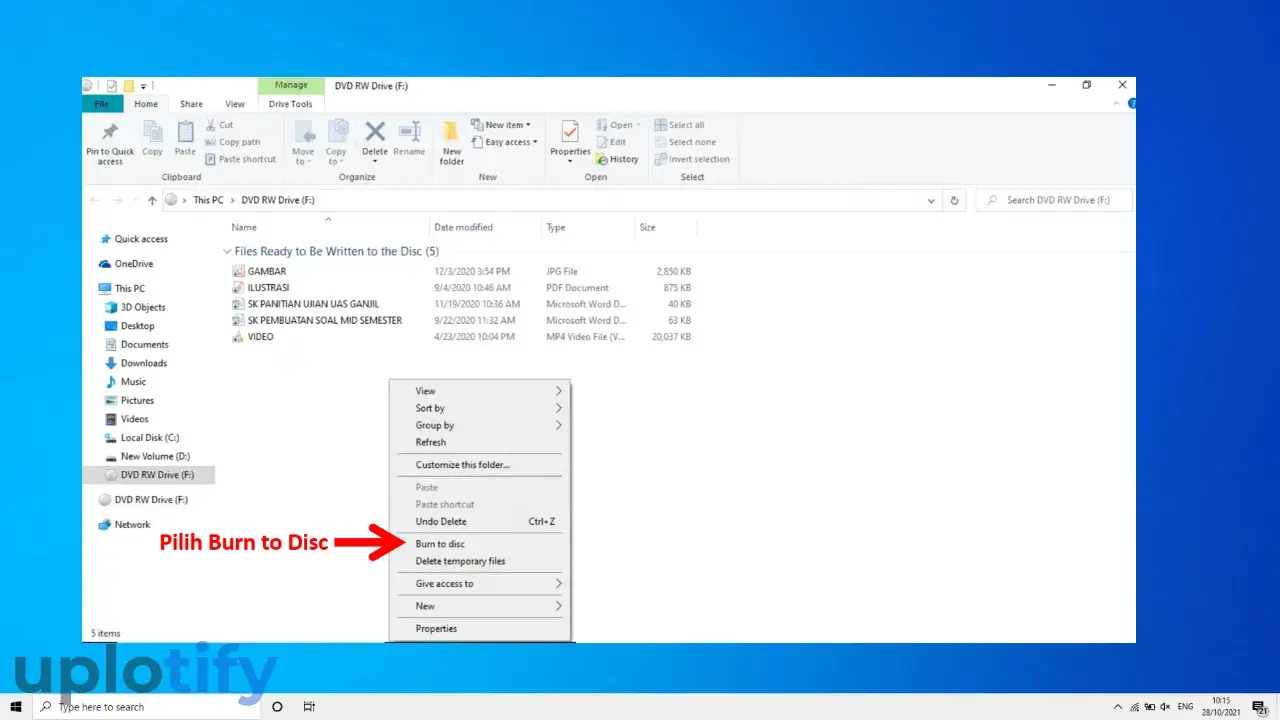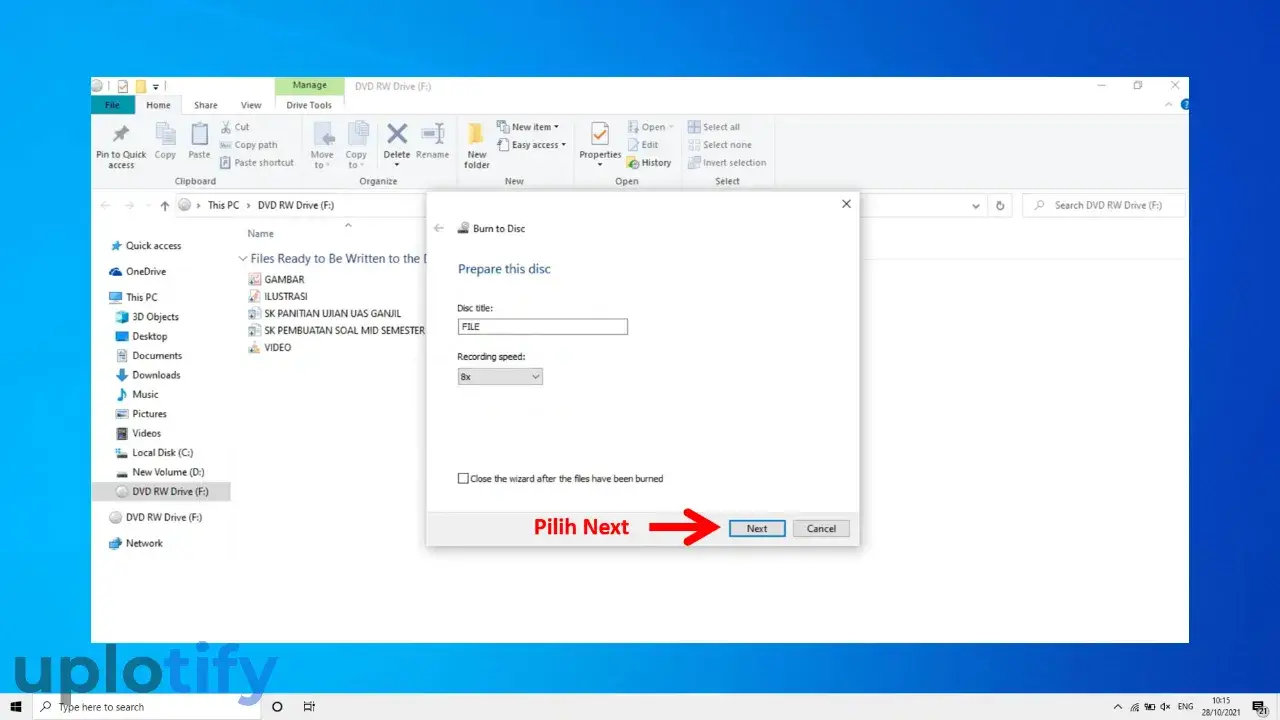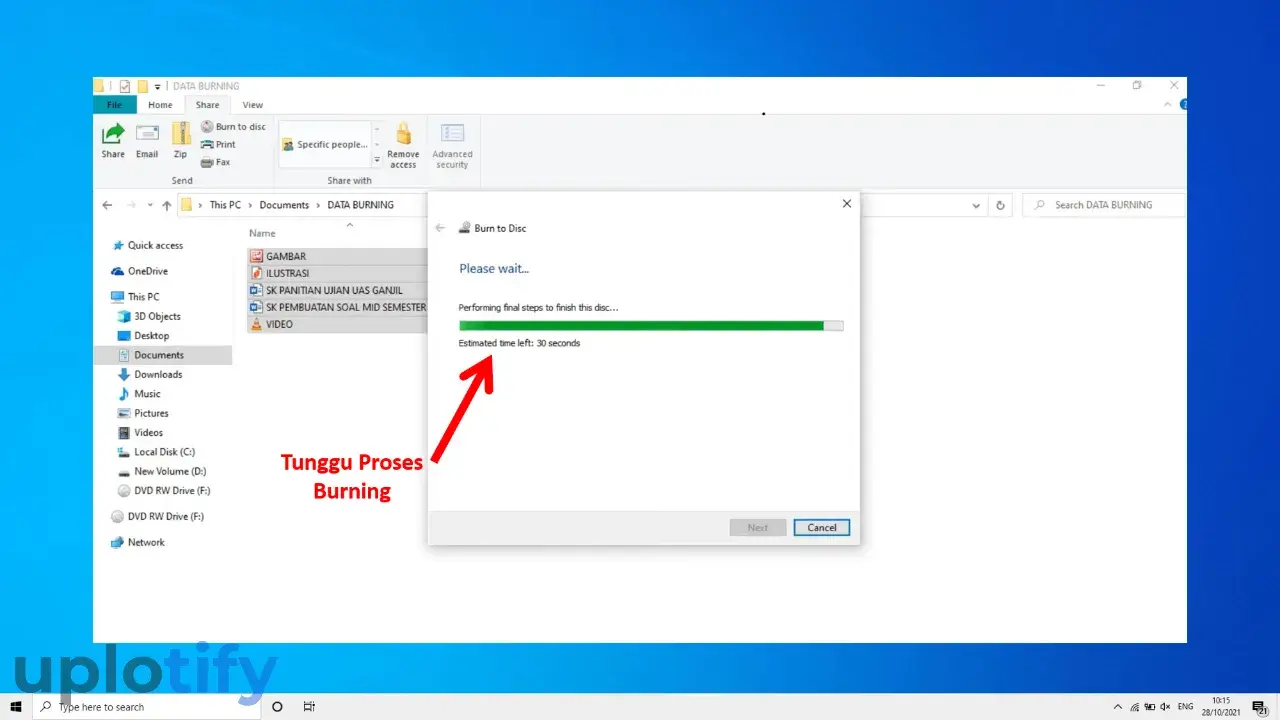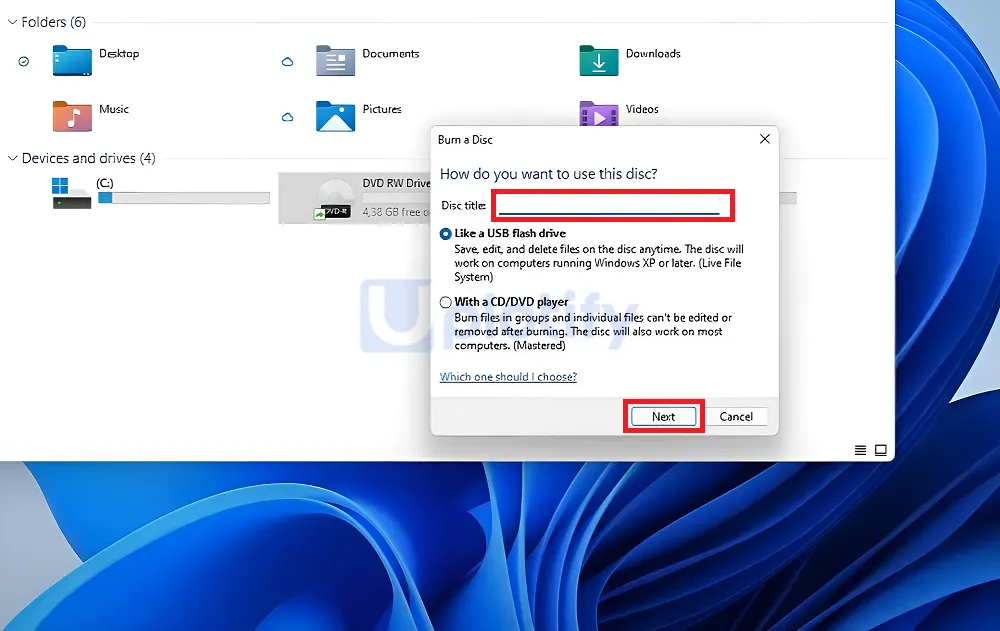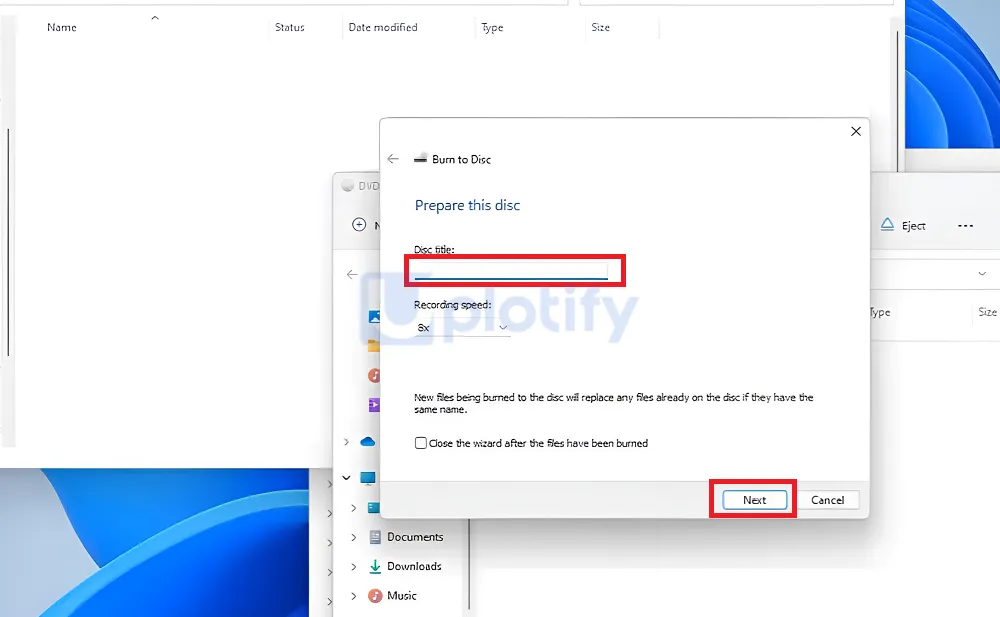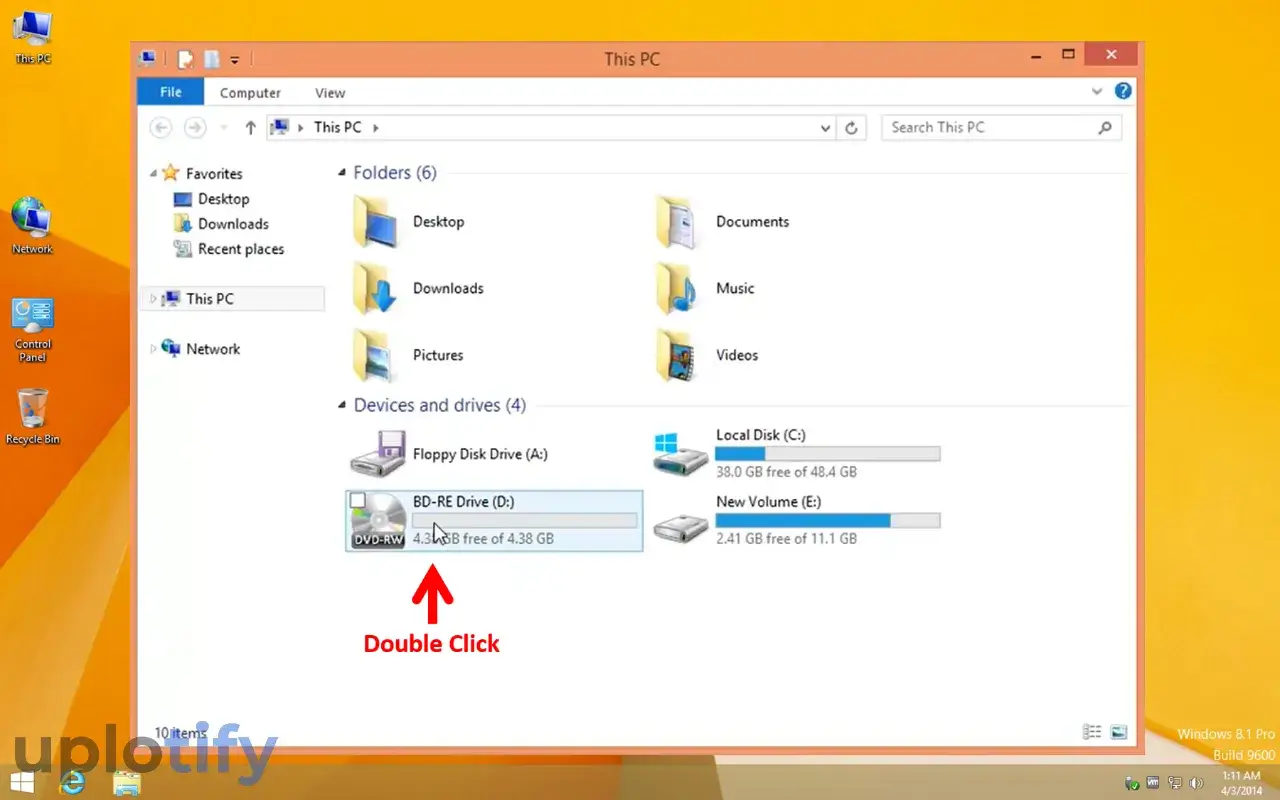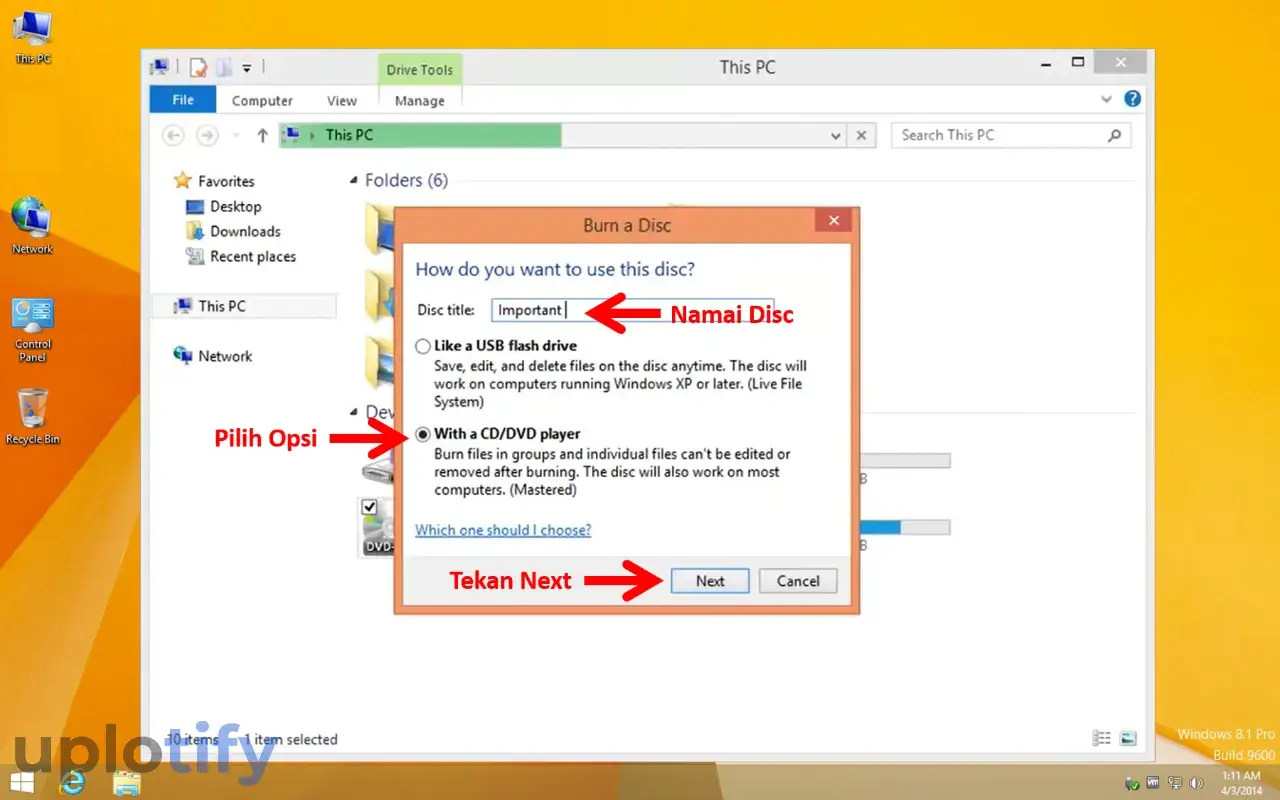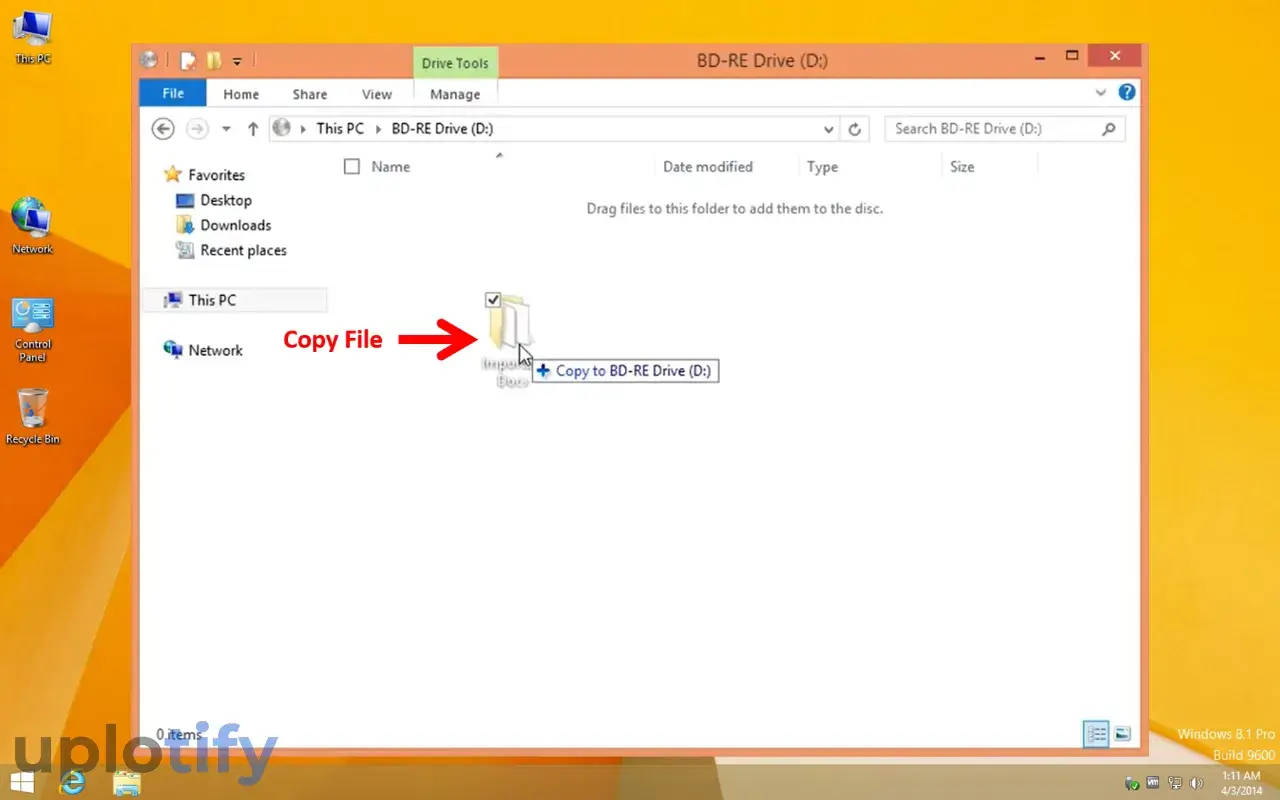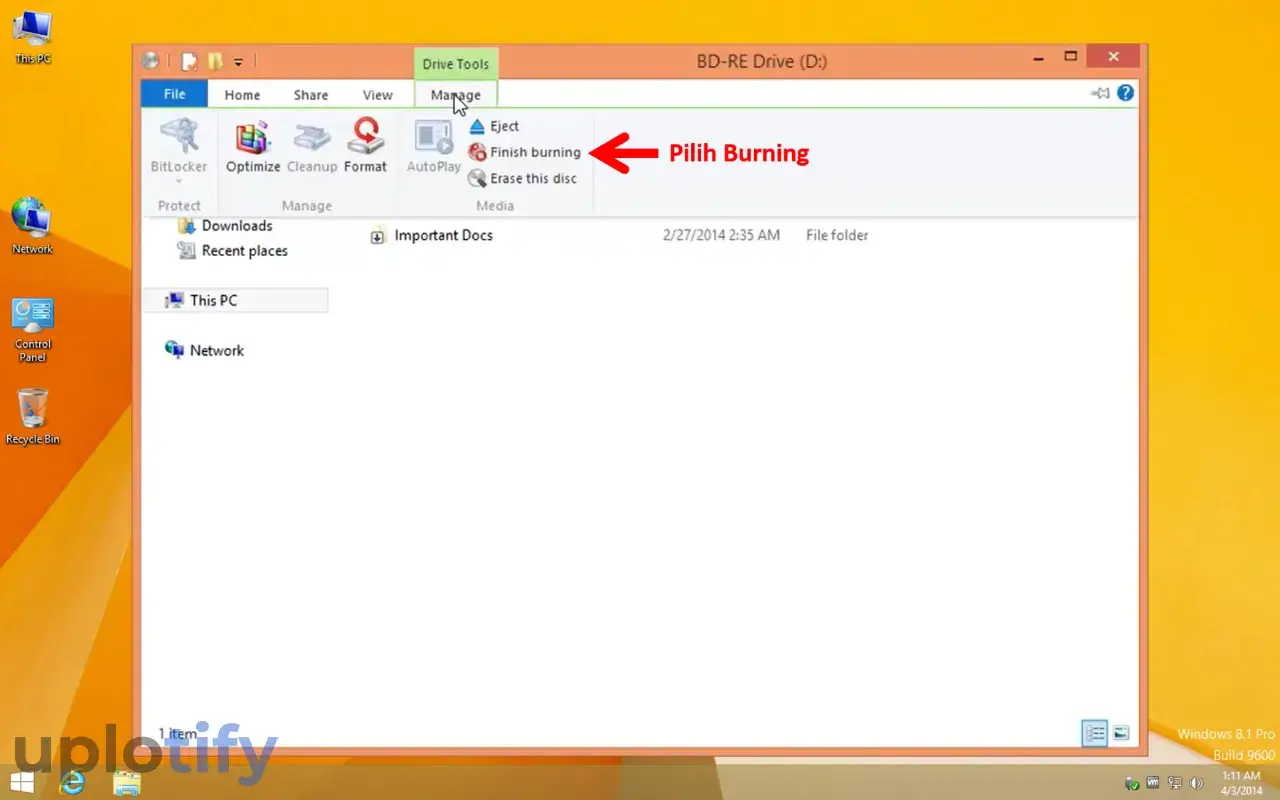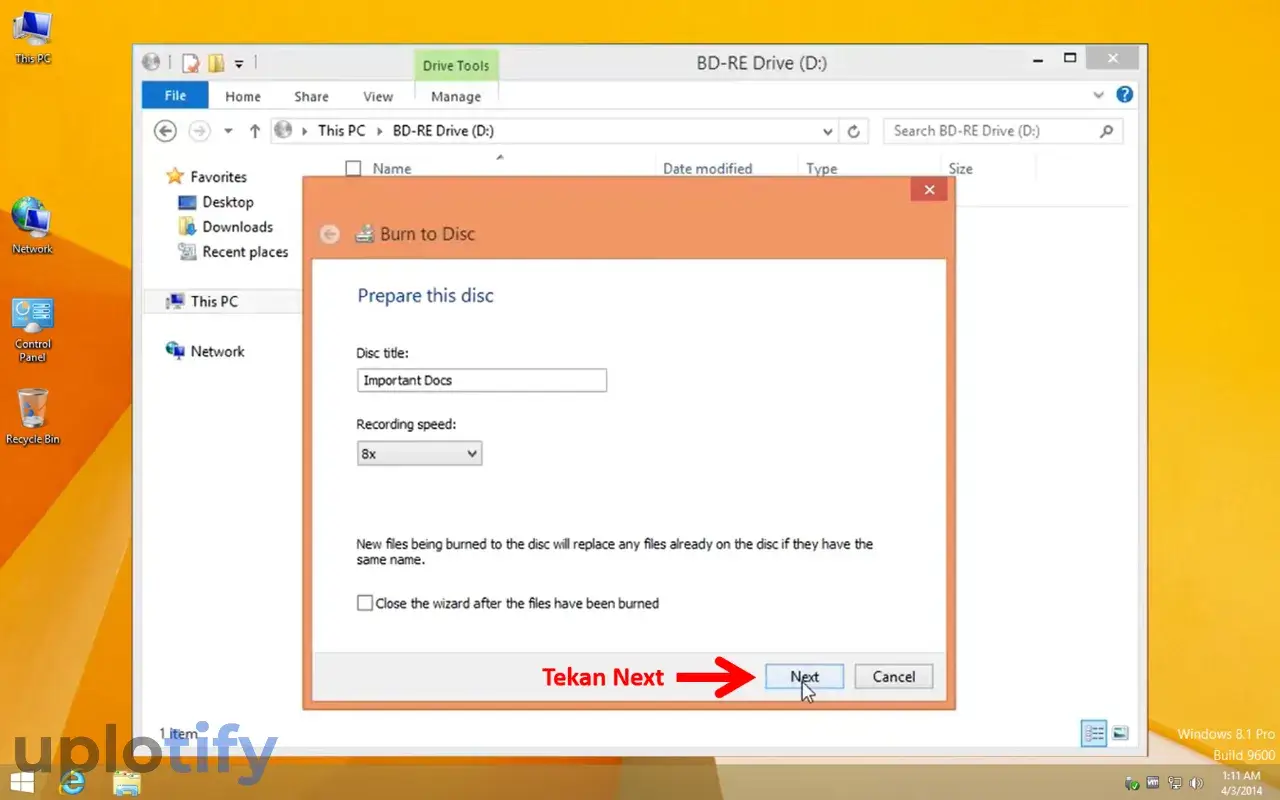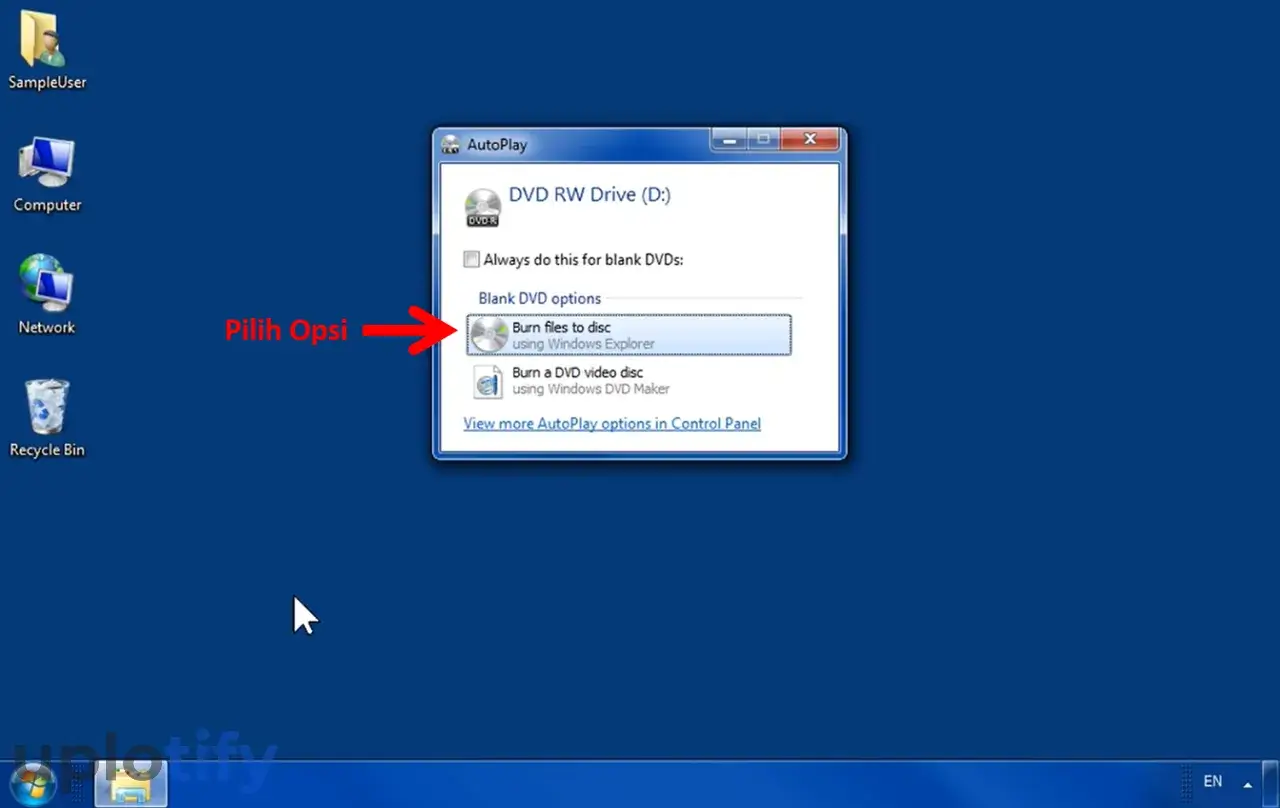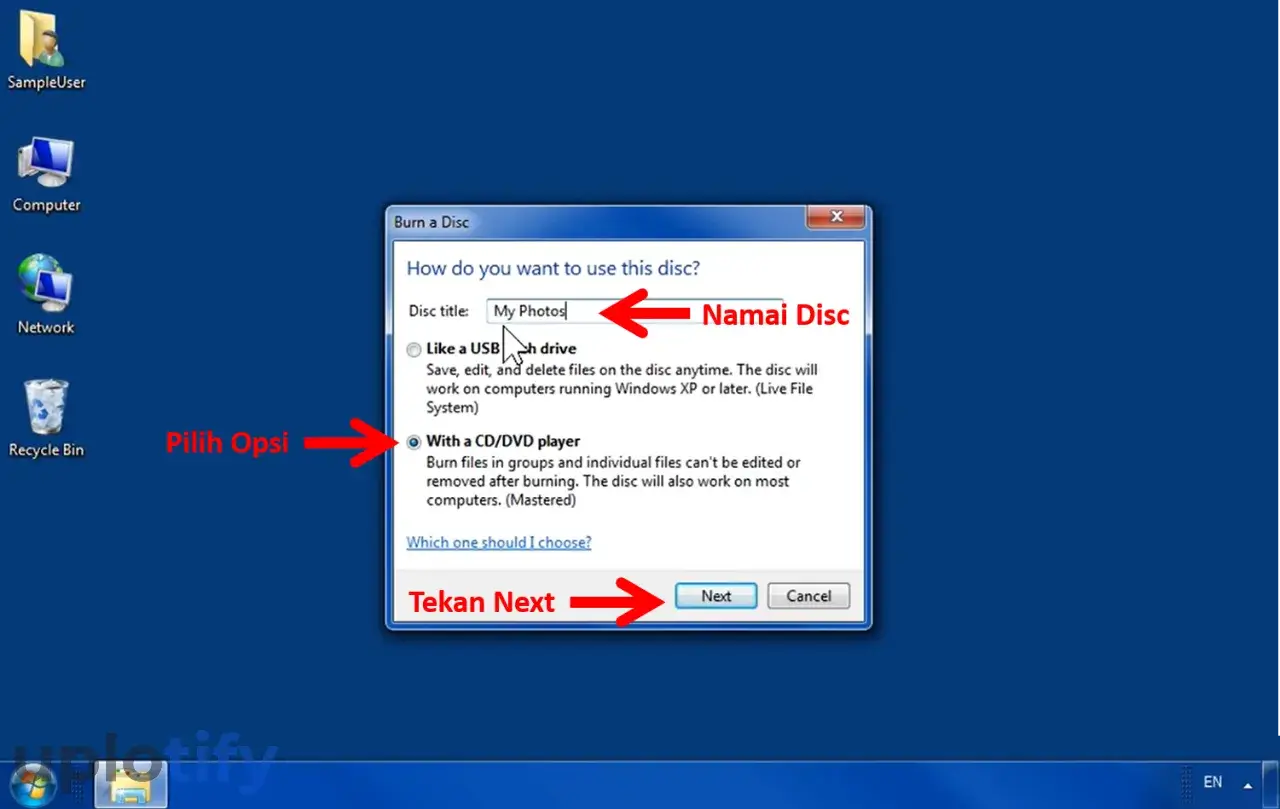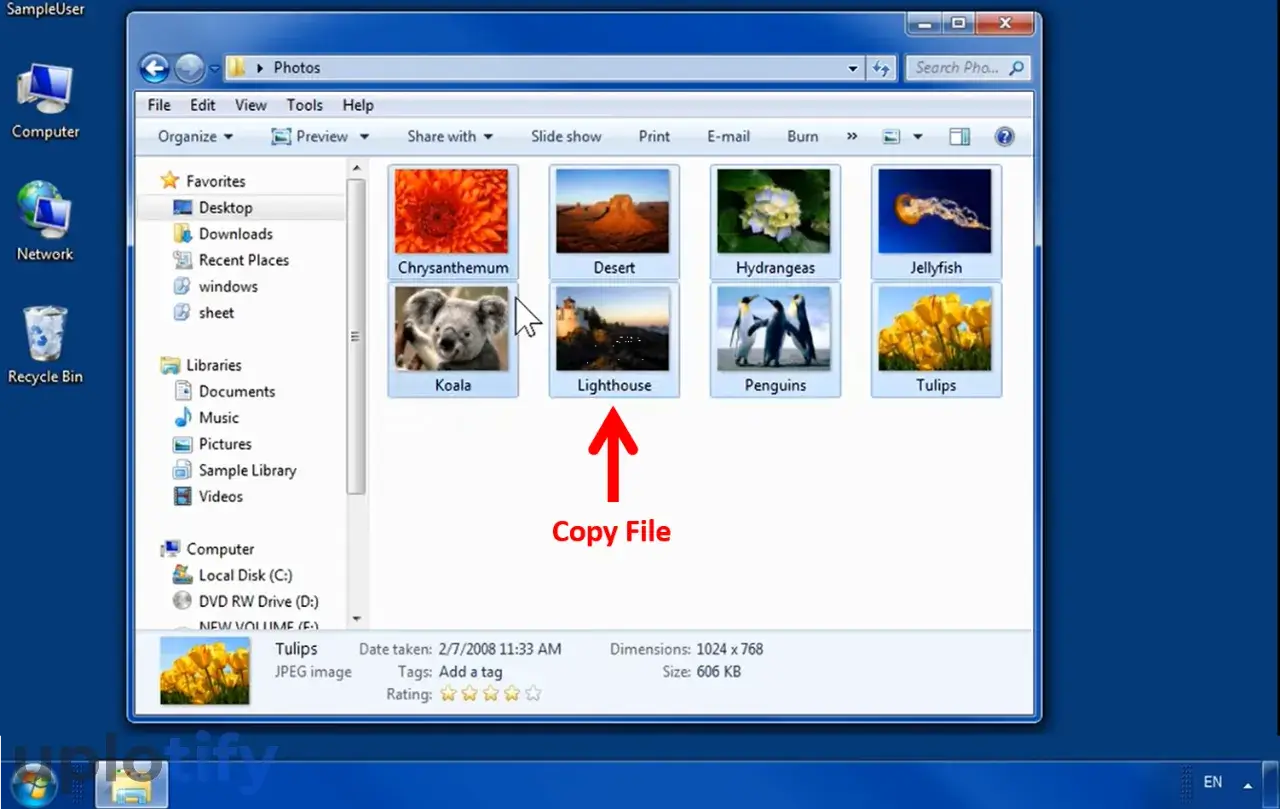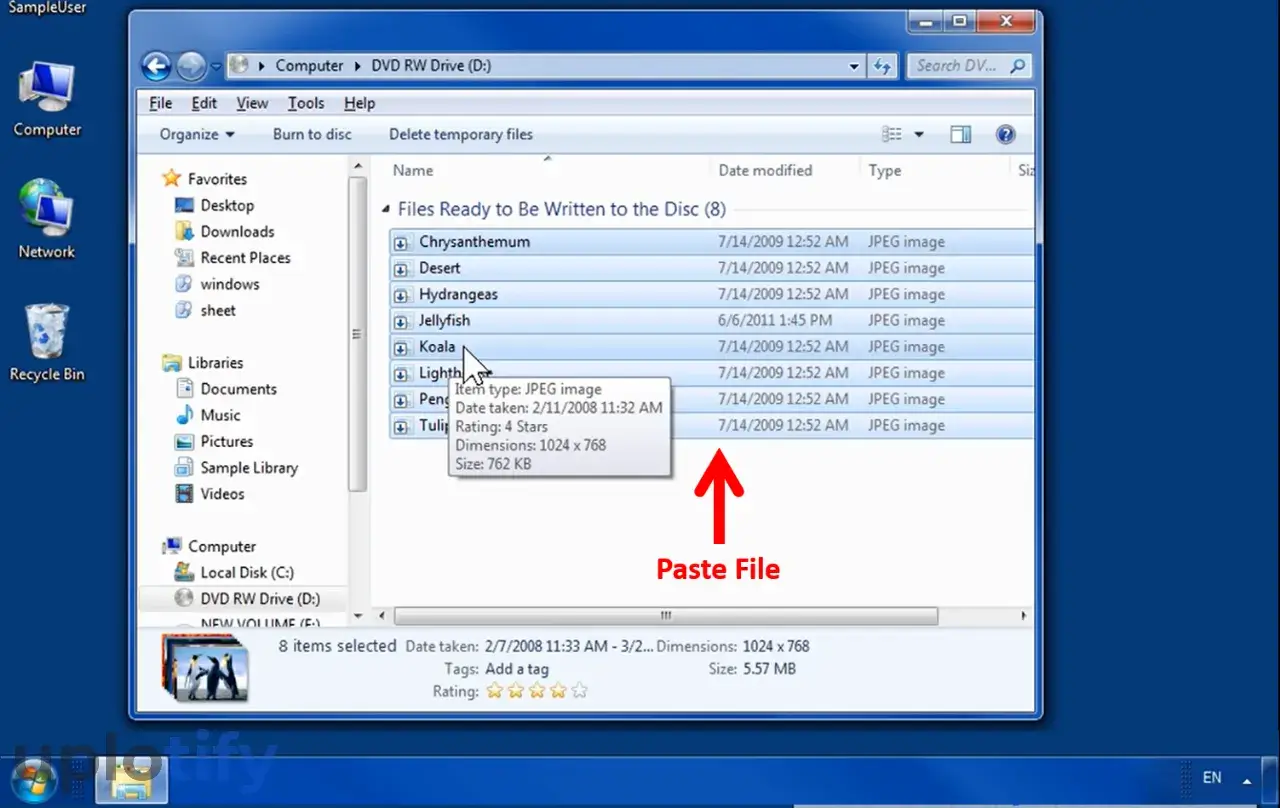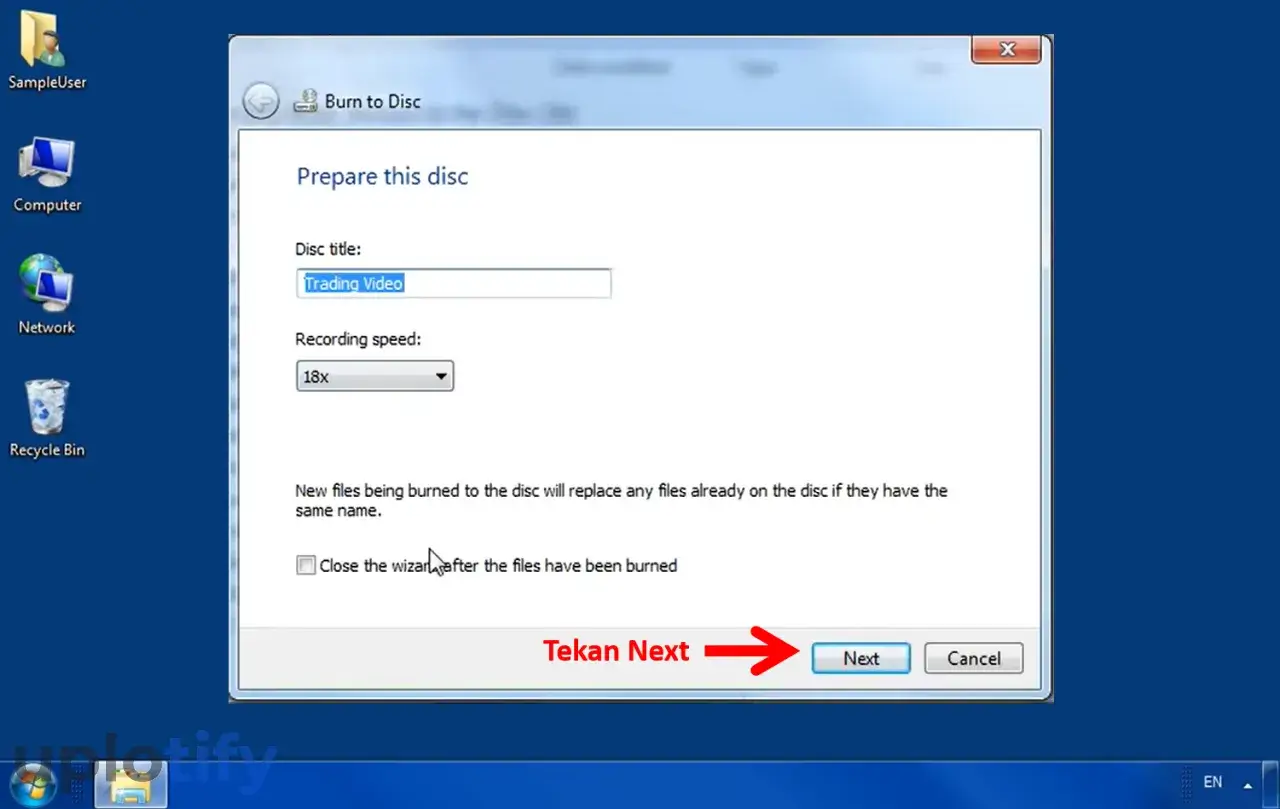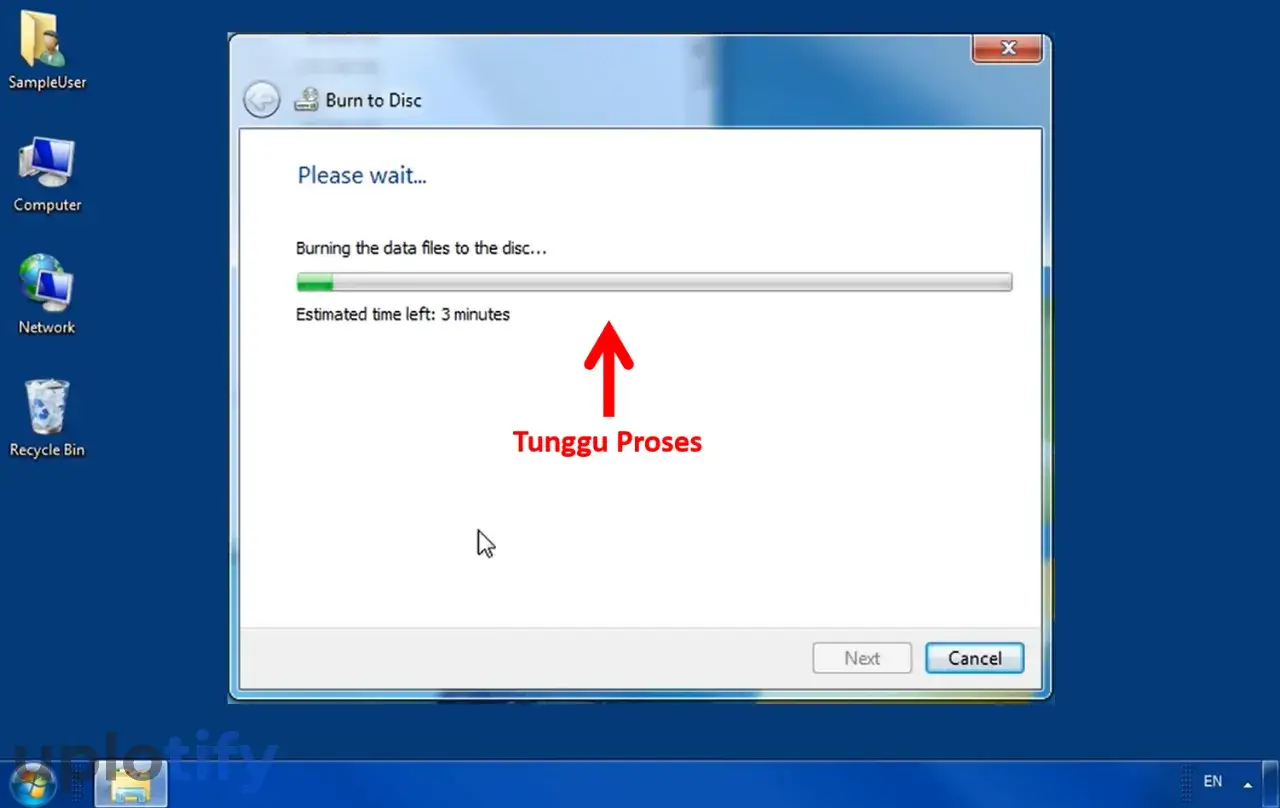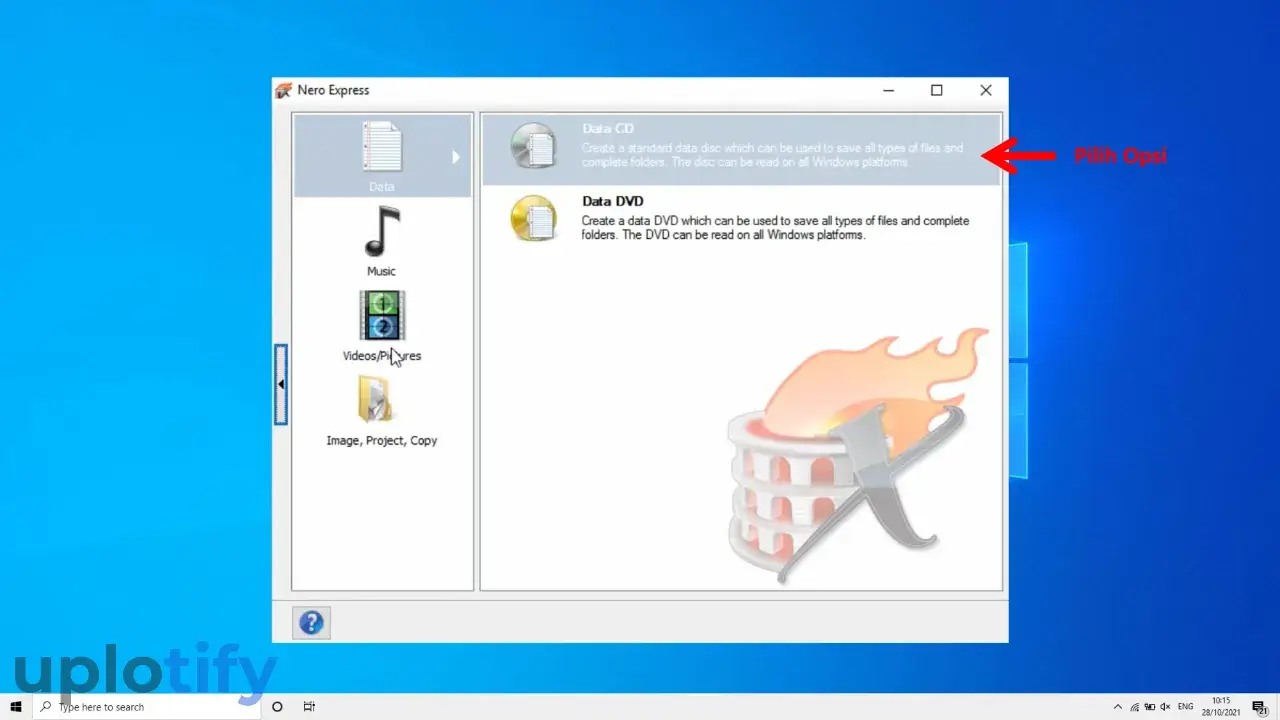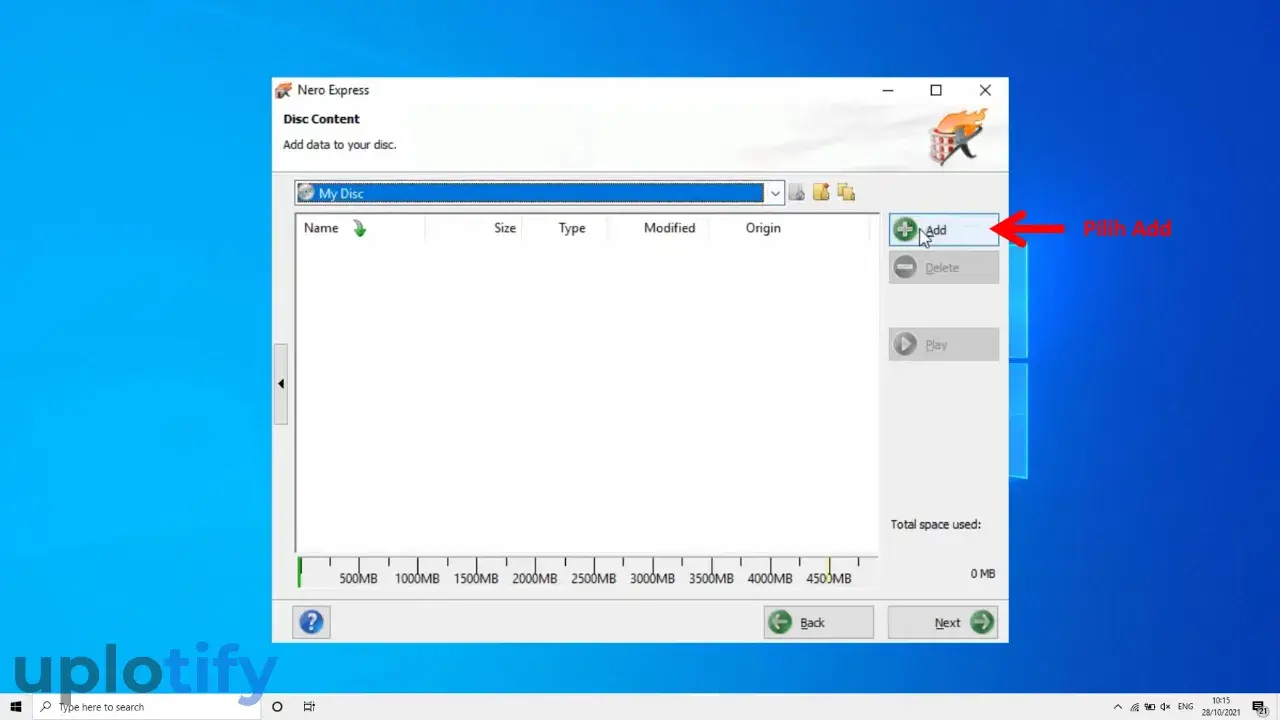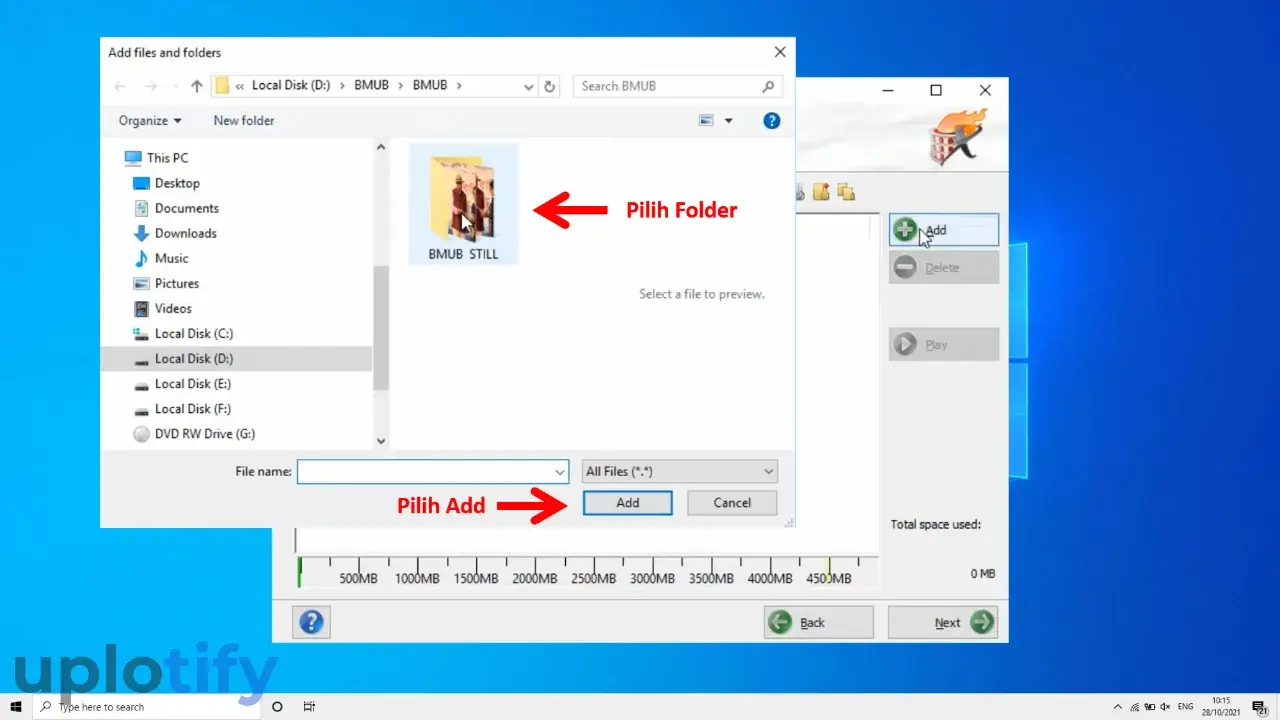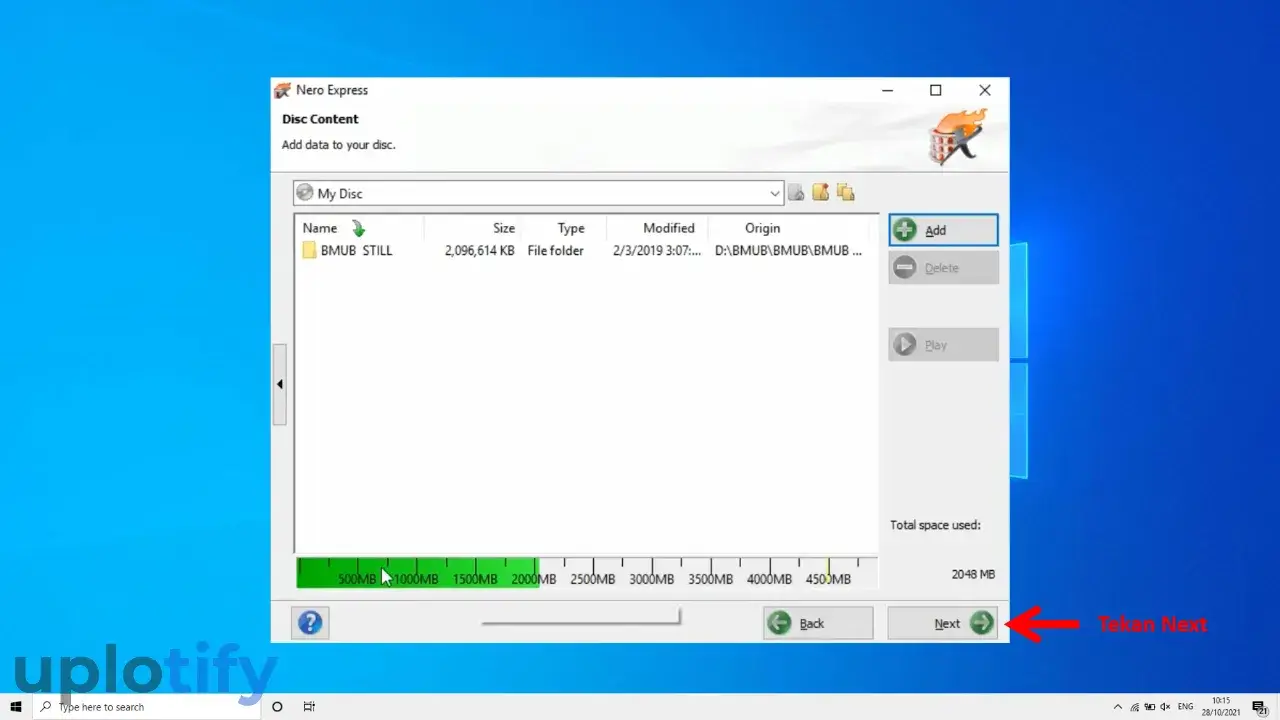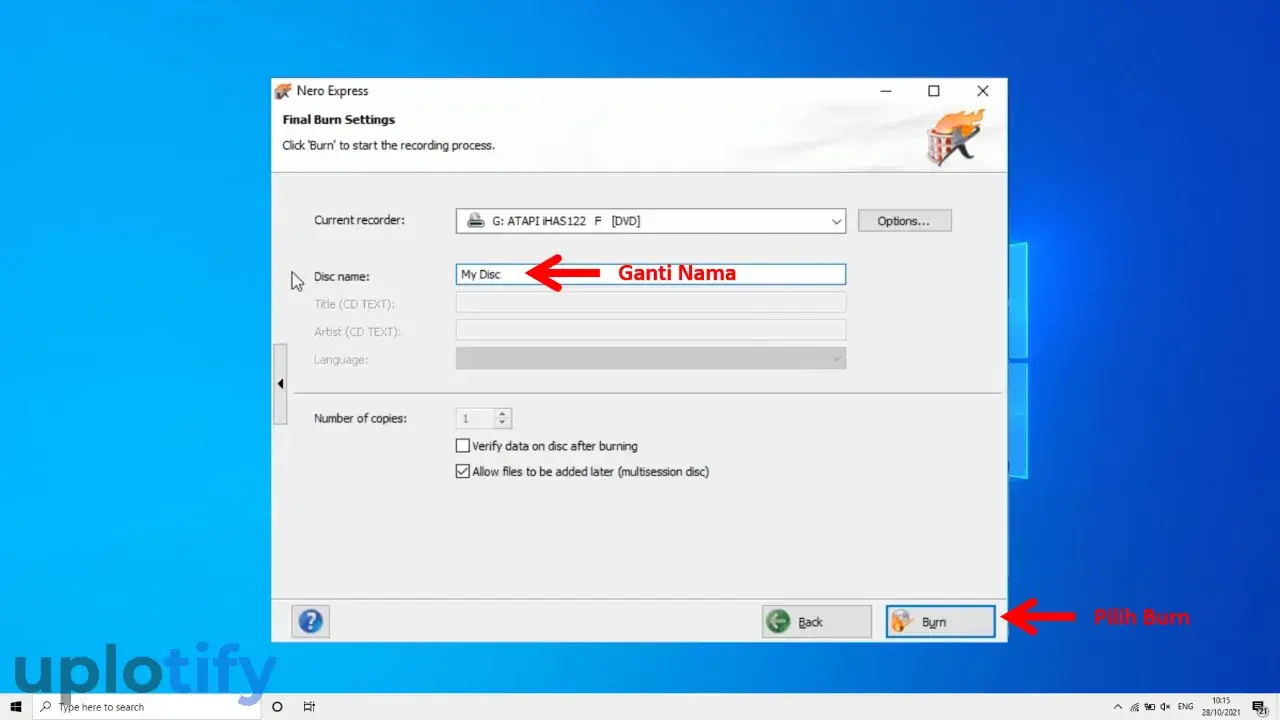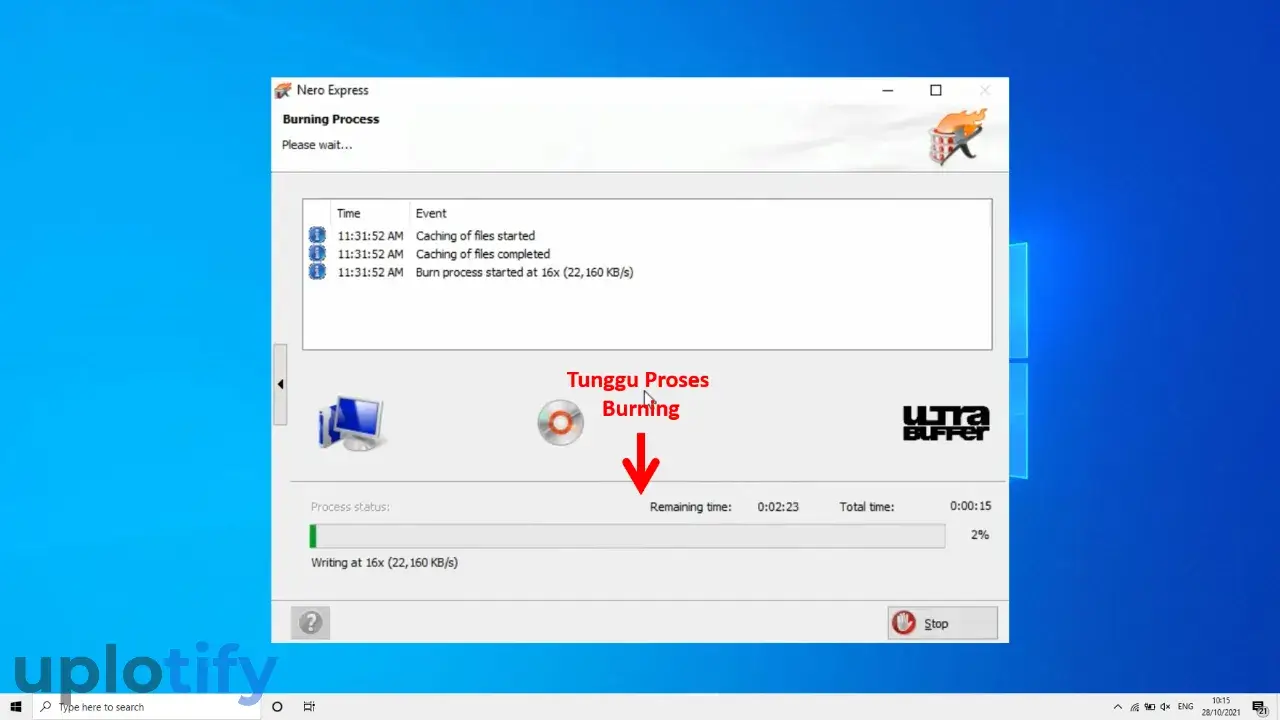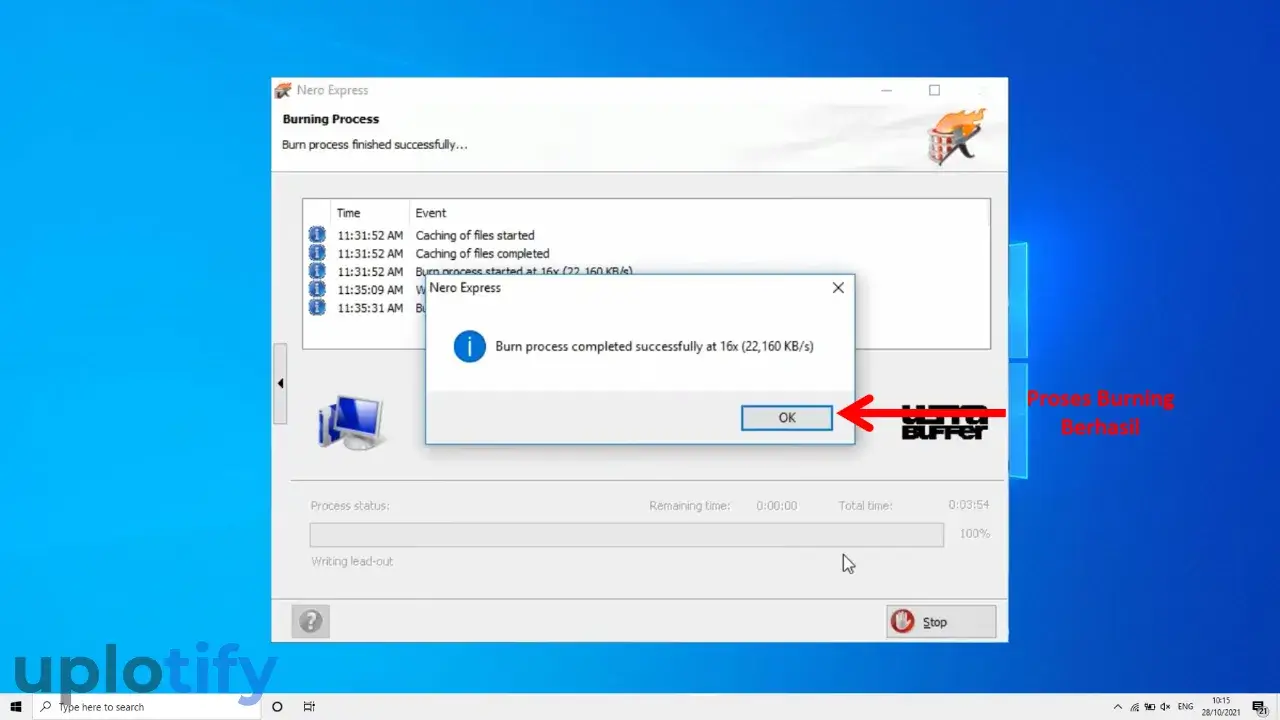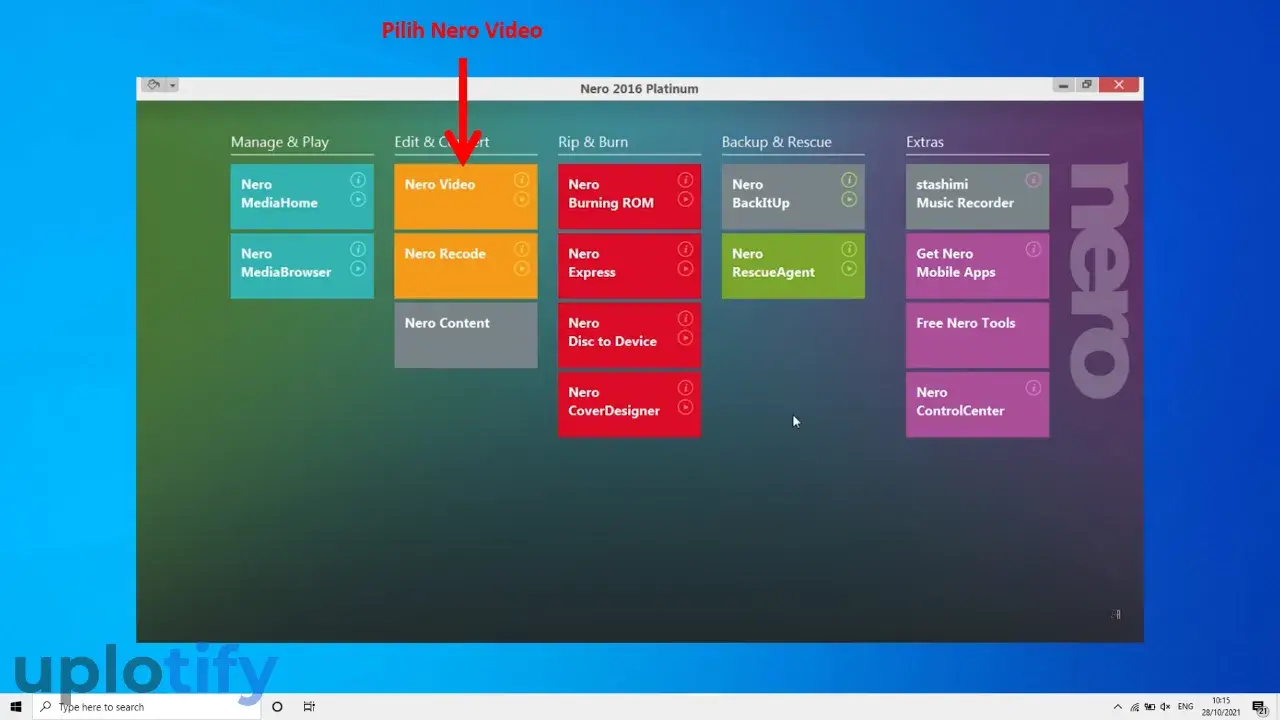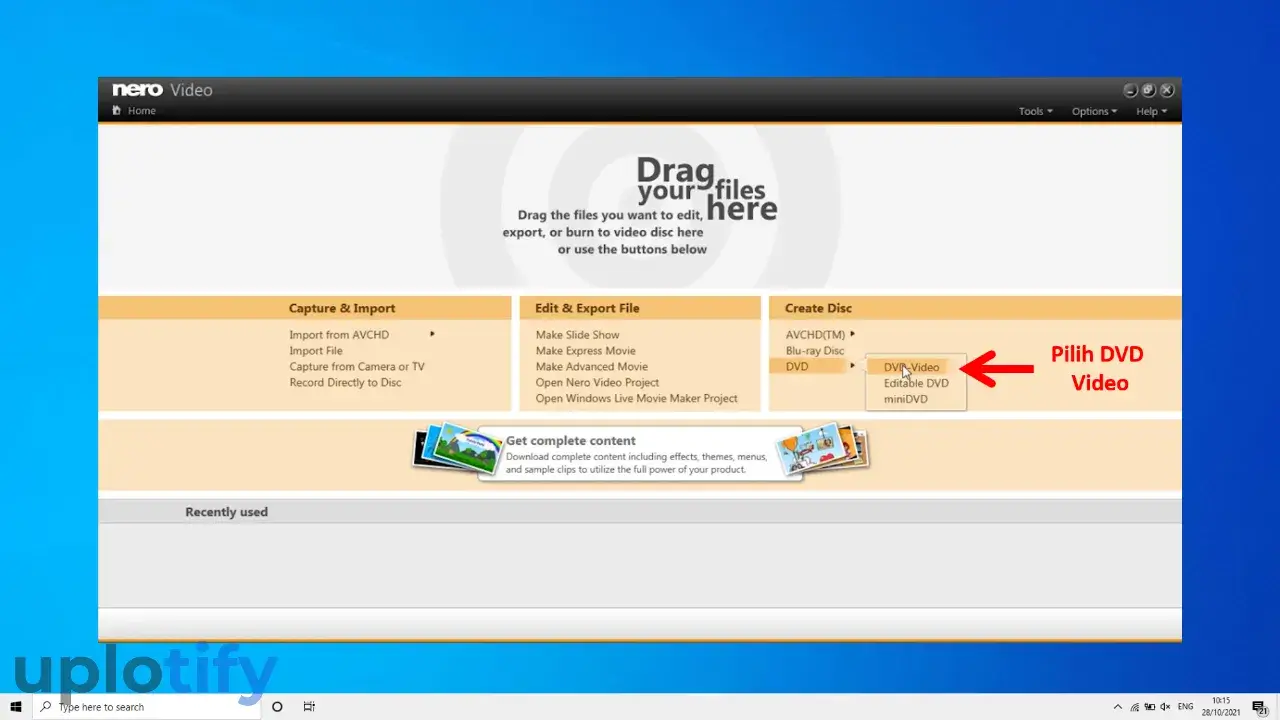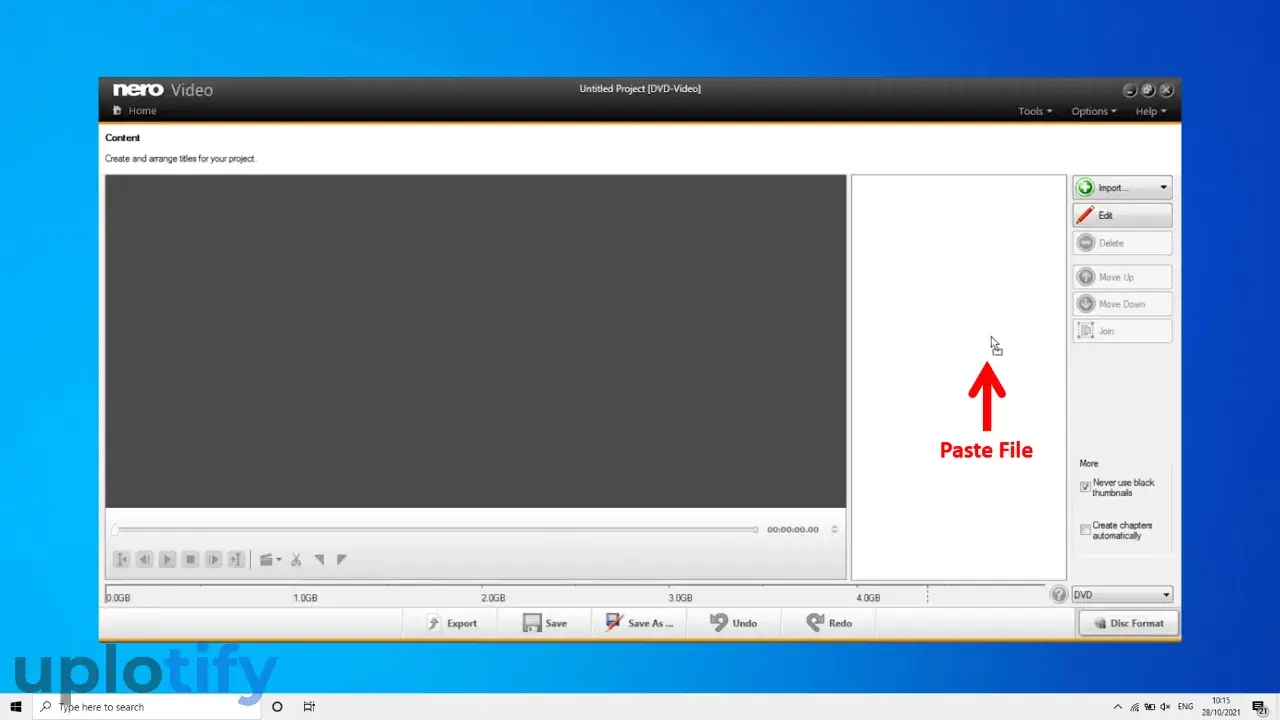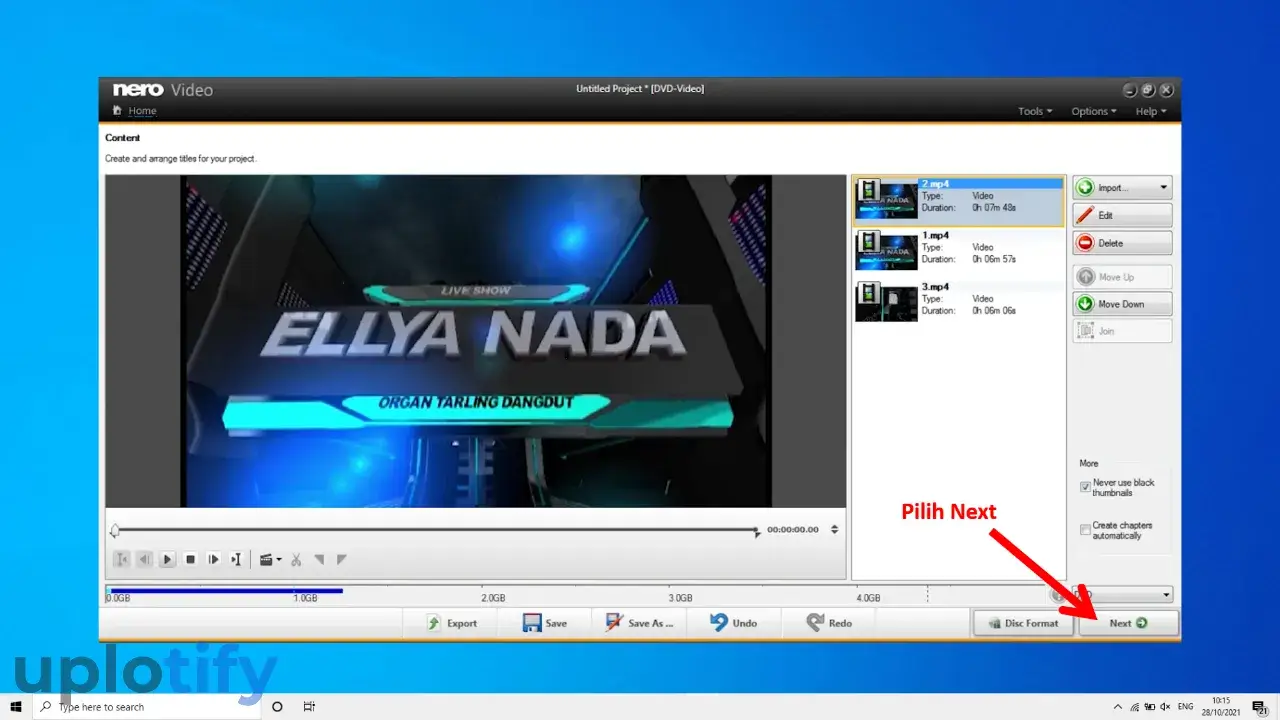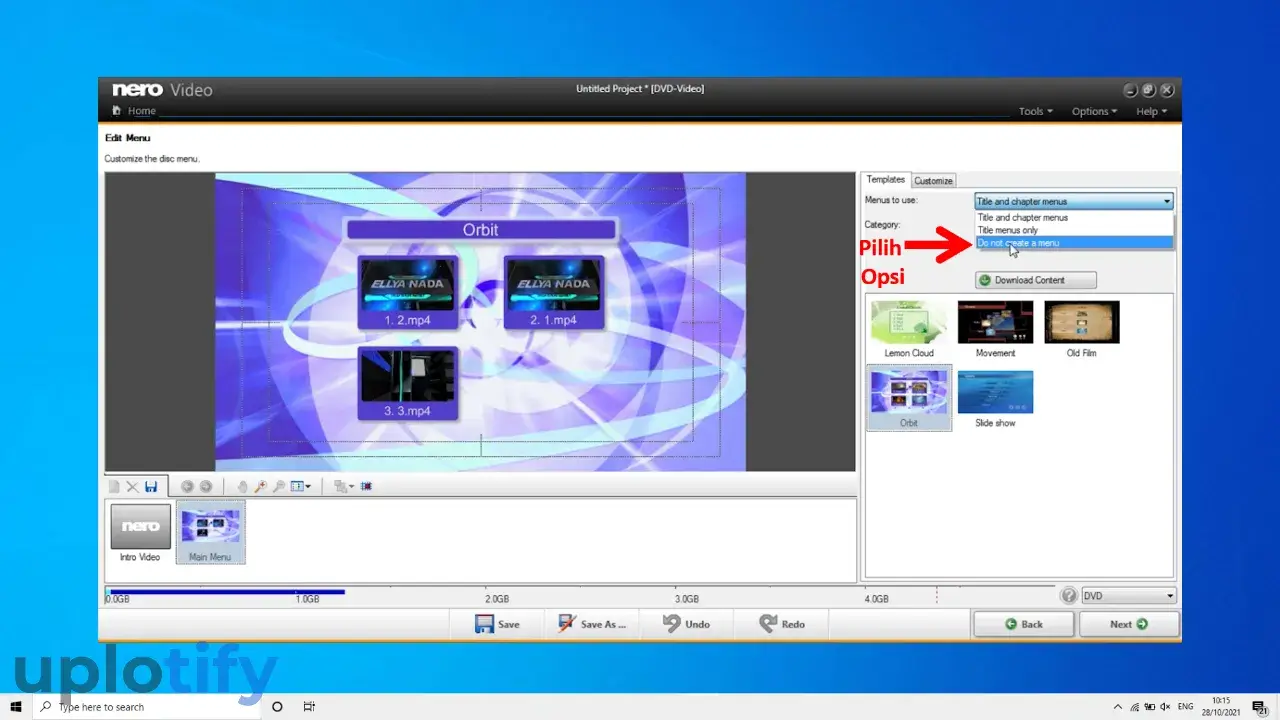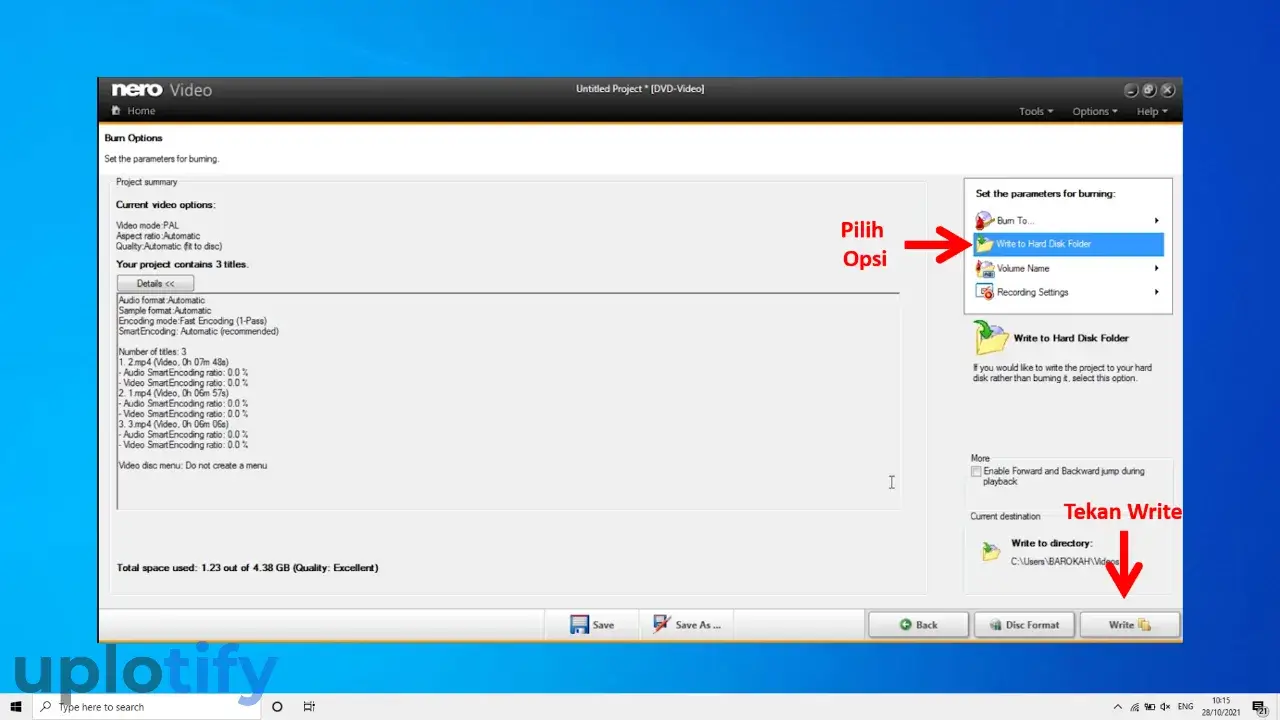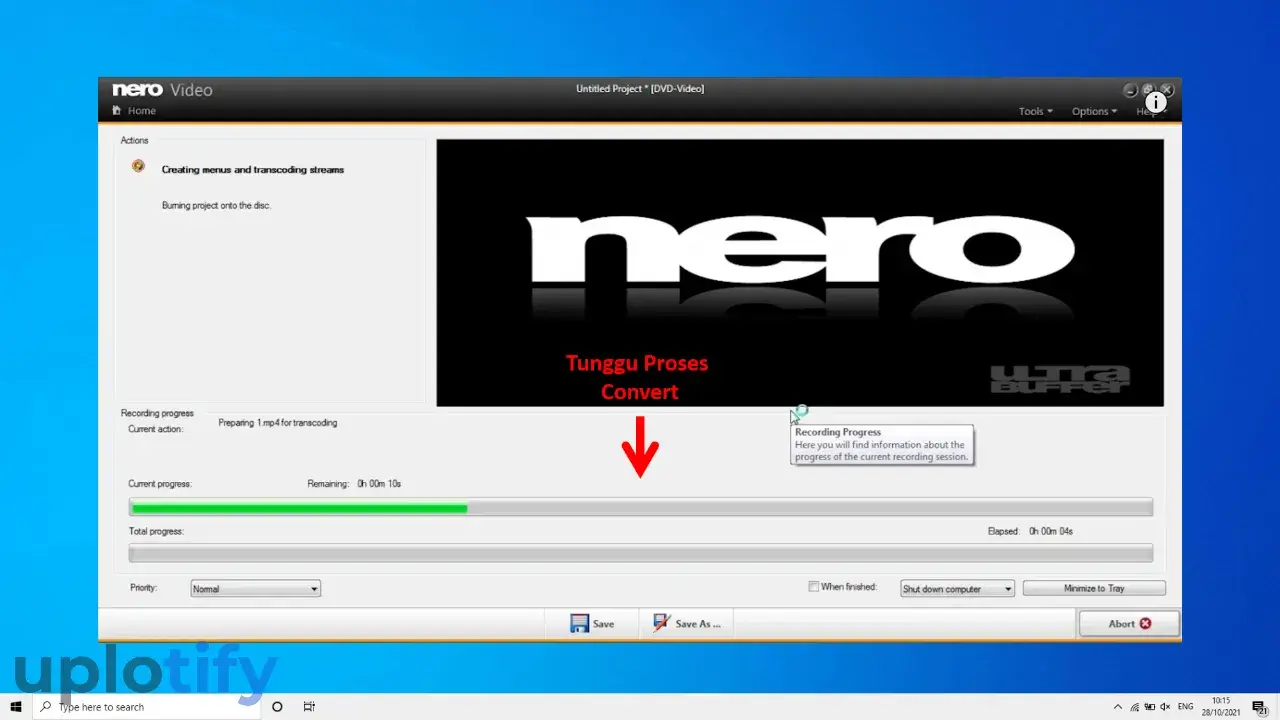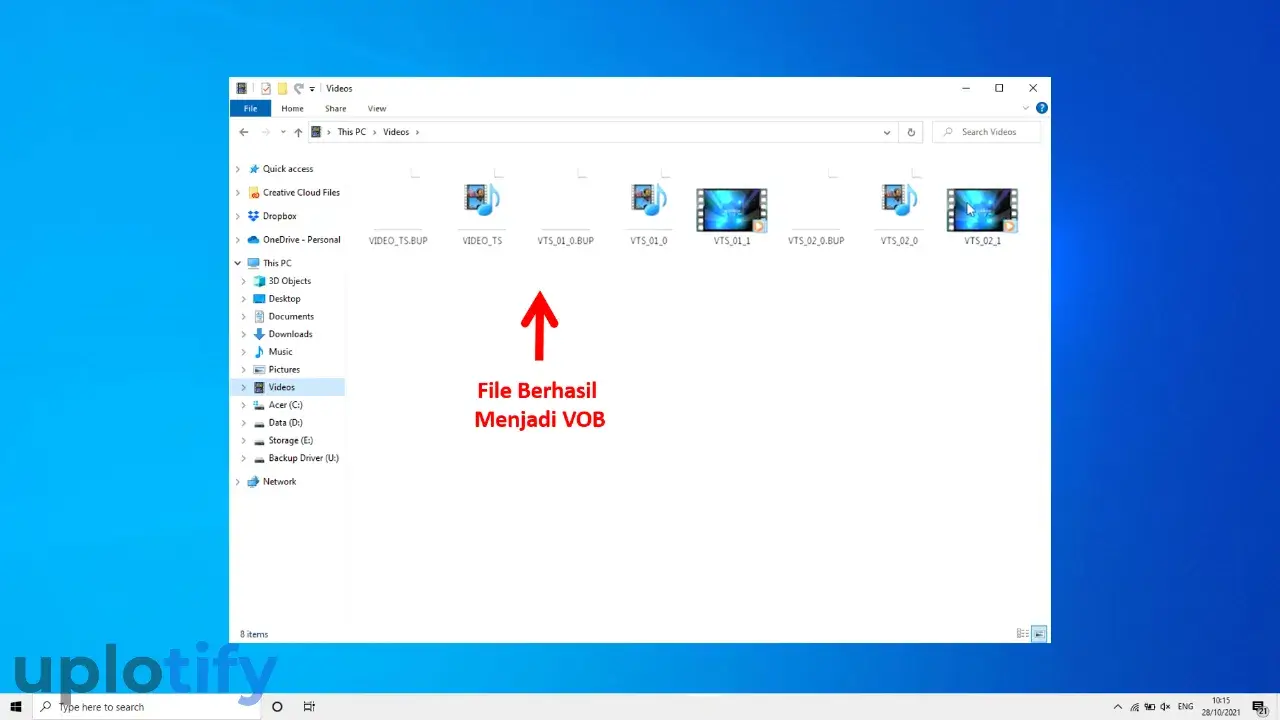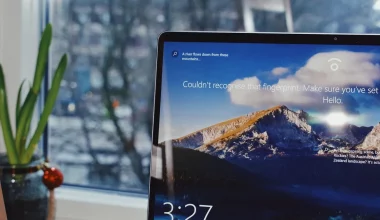Sampai saat ini masih tidak sedikit orang yang belum tahu cara burning CD / DVD dengan benar.
Padahal bisa dibilang mudah.
Kamu bisa menggunakan beberapa cara. Di antaranya kamu tidak memerlukan aplikasi tambahan.
Nantinya data yang kamu ingin bisa diburn. Mulai dari data biasa, data multimedia hingga data installer.
Pada artikel ini, Uplotify.id akan menjelaskan cara untuk melakukan burning data ke CD atau DVD.
Cara Burning Data ke DVD / CD
Hampir semua Windows memiliki fitur burning data bawaan ke DVD atau CD. Mulai dari Windows XP, Windows 7, Windows 8, Windows 10 sampai Windows 11.
Tapi perlu kamu ketahui, setiap versi Windows punya cara burning yang berbeda-beda.
Oleh karena itu, kamu bisa cari cara burning data ke DVD atau CD berdasarkan versi Windows yang dipakai.
1. Windows 10
Sama seperti Windows-Windows versi sebelumnya, di Windows 10 menu dan proses burning bisa dilakukan secara langsung melalui sistem.
Sehingga kamu tidak memerlukan aplikasi tambahan.
Berikut cara burning data ke CD atau DVD di Windows 10:
- Silahkan buka DVD drive di laptop atau PC kamu.
- Masukkan keping DVD ke dalam DVD drive.
- Kalau sudah, silahkan cari file yang ingin di-burning di File Explorer.
- Block terlebih dulu semua file yang ingin di-burning.

- Lalu tekan tab Share dan pilih Burn to Disc.

- Nantinya kotak dialog Burn a Disc akan muncul.
- Silahkan tuliskan Disc Title dan pilih opsi With a CD/DVD Player.
- Tekan tombol Next untuk melanjutkan proses.

- Setelah itu, kamu akan langsung diarahkan ke DVD RW drive.
- Di sini, kamu bisa klik kanan dan pilih Burn to Disc.

- Kemudian biarkan Disc Title dan Recording Speed secara default dan klik tombol Next.

- Terakhir, silahkan tunggu sampai proses burning berhasil.

- Selesai.
Kalau proses burning berhasil, biasanya warna pada data file akan terlihat utuh tidak transparan lagi. Terkadang juga muncul notifikasi proses burning selesai.
Catatan
Pastikan proses burning sudah sempurna. Jangan buka DVD drive saat proses sedang berjalan (bisa membuat masalah DVD tidak terbaca di PC / laptop nantinya)
2. Windows 11
Proses burning di Windows 11 kurang lebih mirip seperti Windows 10.
Kamu harus memasukkan data yang diinginkan terlebih dulu, kemudian proses burning bisa dimulai.
Berikut cara burning CD atau DVD di Windows 11:
- Masukkan CD / DVD di PC atau laptop kamu.
- Klik Burn to Disc ketika muncul pop-up. Kemudian pilih opsi With a CD/DVD Player.

- Masukkan file-file yang kamu inginkan ke dalam DVD.
- Klik tombol garis titik tiga di kanan atas, lalu pilih Finish Burning.

- Klik Next untuk memulai proses burning.
3. Windows 8
Untuk kamu yang memakai Windows 8, kamu bisa melakukan burning file melalui File Explorer juga.
Bedanya dengan Windows 10 atau Windows 11, di sini kamu perlu mengatur Disc Title terlebih dulu.
Berikut cara burning CD atau DVD di Windows 8:
- Pastikan kamu sudah memasukkan keping DVD ke dalam DVD drive.
- Kalau sudah, silahkan buka File Explorer.
- Klik 2 kali pada DVD Drive.

- Nantinya muncul kotak dialog Burn a Disc.
- Masukkan Disc Title sesuai keinginan dan pilih opsi With a CD/DVD Player.

- Selanjutnya copy file ke dalam DVD drive.

- Lalu pilih tab Manage dan klik Finish Burning.

- Lanjutkan proses burning dengan menekan tombol Next.

- Selesai.
4. Windows 7
Windows 7 memiliki fitur bawaan untuk melakukan burning. Hanya saja, tampilan di Windows 7 ini lebih sederhana ketimbang sebelumnya.
Berikut caranya:
- Silahkan masukkan terlebih dulu keping DVD ke DVD drive.
- Nanti kotak dialog AutoPlay akan muncul.
- Silahkan pilih Burn files to disc.

- Lalu masukkan Disc Title sesuai keinginan.
- Pilih With a CD/DVD Player dan tekan Next.

- Kalau sudah, silahkan buka File Explorer dan copy file yang ingin di-burning.

- Kemudian paste di DVD drive.
- Lalu klik Burn to disc.

- Klik tombol Next untuk melanjutkan proses burning.

- Terakhir, tunggu sampai proses burning DVD di Windows 7 berhasil.

- Selesai.
5. Windows XP
Di Windows XP, karena merupakan versi Windows lama, cara burningnya cukup berbeda dengan yang sebelum-sebelumnya.
Kamu bisa ikuti langkah-langkah berikut ini untuk burning CD / DVD di Windows XP:
- Silahkan masukkan keping DVD ke DVD drive laptop atau PC.
- Nanti kotak dialog CD drive akan muncul, silahkan pilih Open writable CD Folder dan klik OK.
- Kalau sudah, silahkan cari file yang ingin di-burning di File Explorer.
- Setelah itu, copy semua file yang akan di-burning.
- Kemudian klik Write these files to CD yang ada di kolom CD Writing Tasks.
- Masukkan CD Name sesuai keinginan dan klik tombol Next.
- Lalu tunggu sampai proses burning berhasil.
- Selesai.
5. Memakai Nero
Proses burning bisa juga kamu lakukan dengan aplikasi. Salah satu yang disarankan adalah Nero.
Alasannya karena aplikasi ini ringan serta fiturnya lengkap (bisa untuk burning banyak jenis data, seperti musik, video hingga Blueray).
Cara pakainya seperti berikut:
- Pastikan kamu sudah memasang aplikasi Nero Express di PC atau laptop yang dipakai.
- Selanjutnya, memasukkan keping DVD ke dalam DVD drive.
- Kemudian buka aplikasi Nero Express di PC atau laptop kamu.
- Setelah itu, pilih Data DVD.

- Klik tombol Add.

- Pilih file yang ingin di-burning dan tekan tombol Add.

- Kalau sudah, file akan muncul di Nero Express dan klik tombol Next.

- Tentukan Disc Name sesuai keinginan dan tekan tombol Burn.

- Tunggu sampai proses burning di Nero Express selesai.

- Kalau selesai, nantinya akan muncul notifikasi berhasil seperti berikut.

- Selesai.
Catatan
Di Nero, setelah burning, kamu bisa menambahkan label ke DVD. Cek ukuran cover CD / DVD jika kamu ingin menambahkan.
Cara Burning Video Agar Autoplay
Khusus kamu yang ingin burning data video, supaya video bisa diputar atau AutoPlay di DVD Player, maka kamu harus mengubah formatnya terlebih dulu menjadi VOB (format khusus DVD).
Setelah formatnya diubah, kamu bisa langsung melakukan burning. Dengan begitu, video tersebut bisa langsung diputar secara otomatis di DVD Player.
Untuk lebih lengkapnya mengenai cara burning video agar AutoPlay, bisa lihat di bawah ini:
- Pertama, silahkan buka aplikasi Nero Platinum terlebih dulu.

- Kemudian pilih Nero Video yang ada di kolom Edit & Convert.

- Lalu copy file yang ingin di-convert ke Nero Video.

- Tekan tombol Next untuk melanjutkan proses.

- Nanti kamu akan diarahkan ke halaman Edit Menu, silahkan ganti opsi yang ada di Menus to use menjadi Do not create menu.
- Klik tombol Next lagi untuk ke proses berikutnya.

- Setelah itu kamu akan langsung diarahkan ke halaman Preview. Di sini kamu bisa langsung klik Next supaya bisa langsung mengkonversi.
- Lalu pilih menu Write to Hard Disk Folder dan tekan tombol Write.

- Tunggu sampai proses konversi selesai.

- Kalau berhasil, nantinya file video akan berubah ke format VOB seperti berikut.

- Terakhir, untuk melakukan burning kamu bisa ikuti salah satu dari beberapa cara di atas. Caranya hanya perlu memilih semua file yang ada di folder konversi saja.
- Selesai.
Nah itulah beberapa cara burning ke DVD. Bisa itu burning file berupa video, musik, apk, ISO atau jenis yang lainnya.
Kalau ada yang kurang dipahami, jangan sungkan untuk bertanya. Kamu bisa tulis pertanyaannya nanti di kolom komentar.