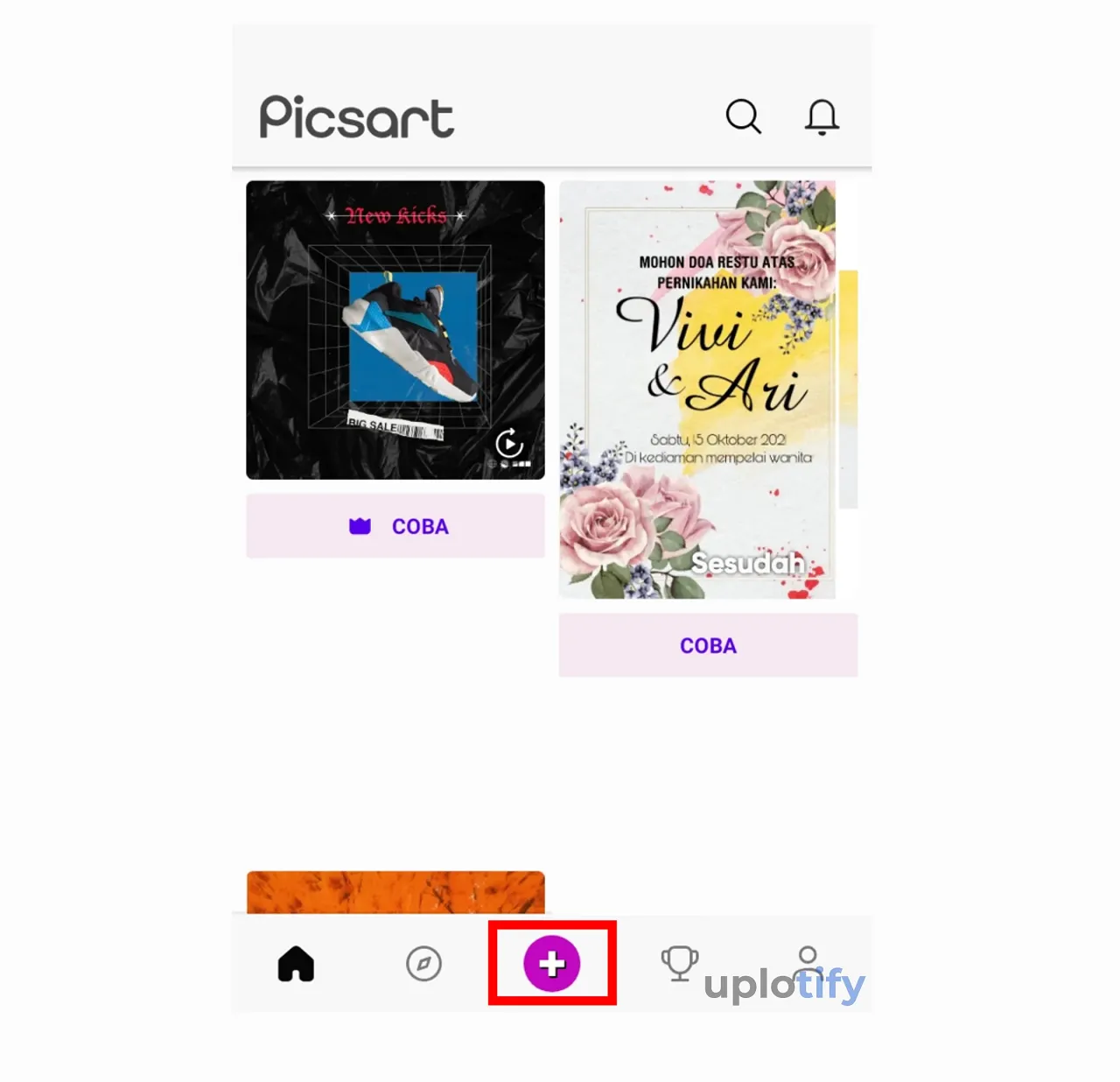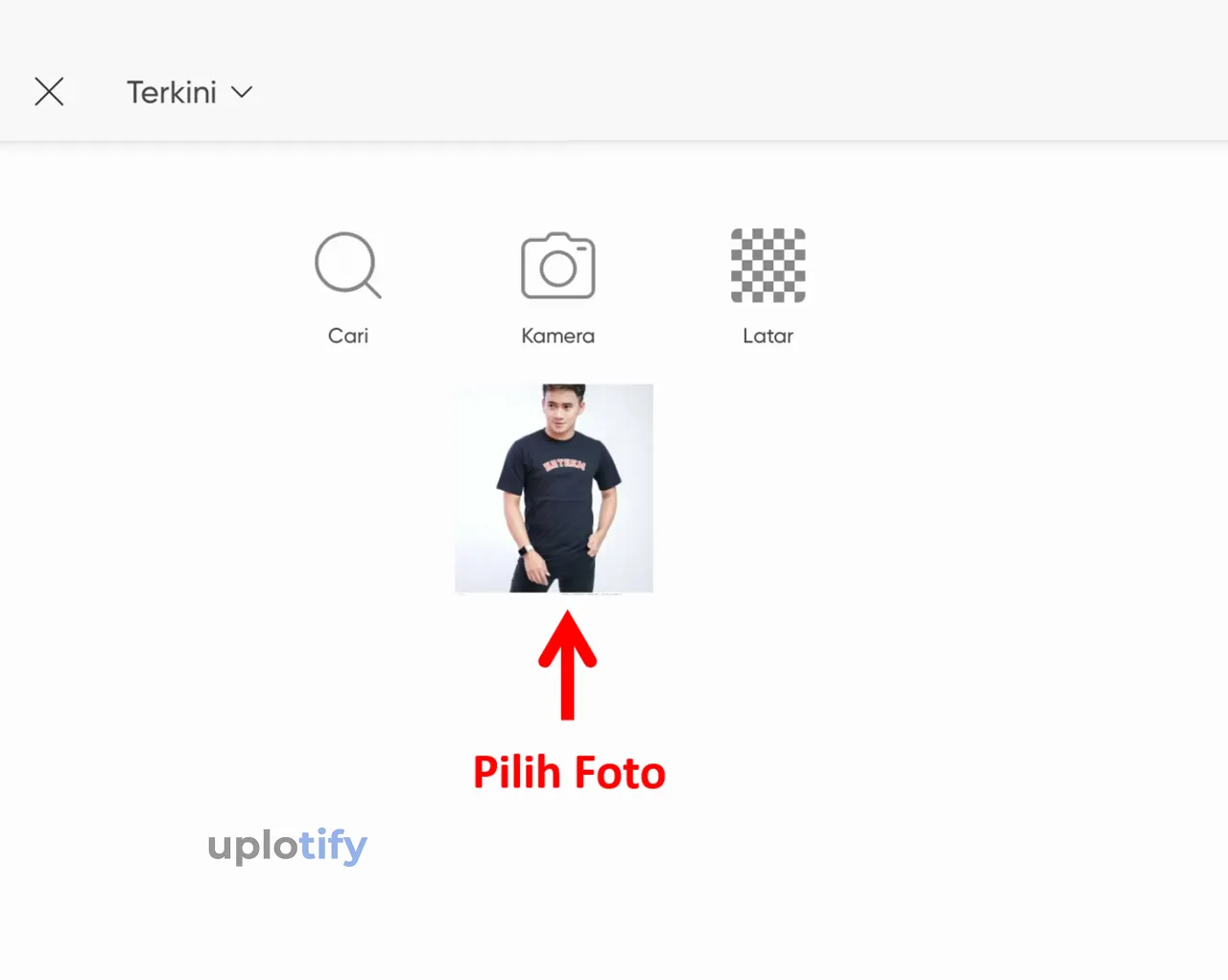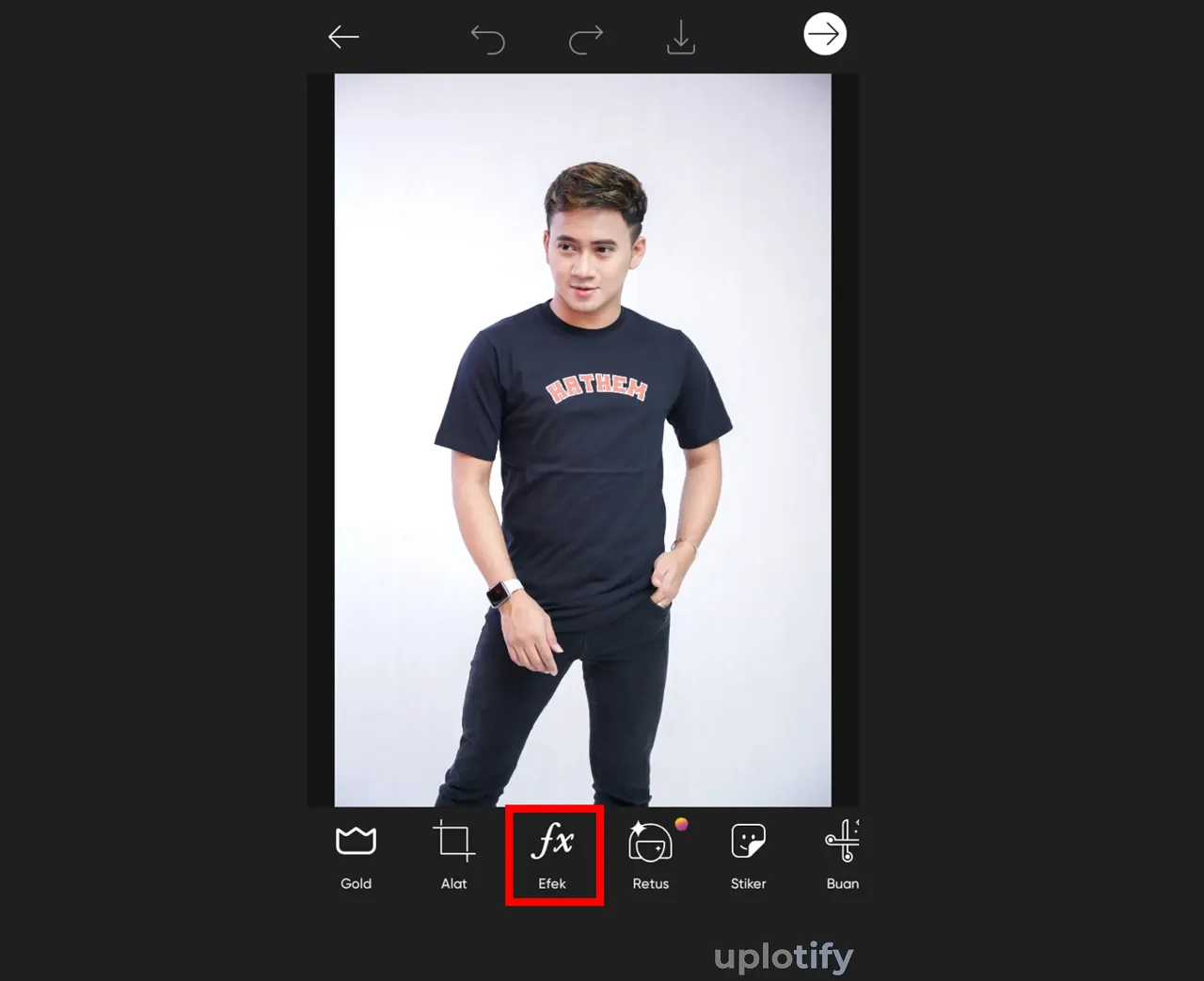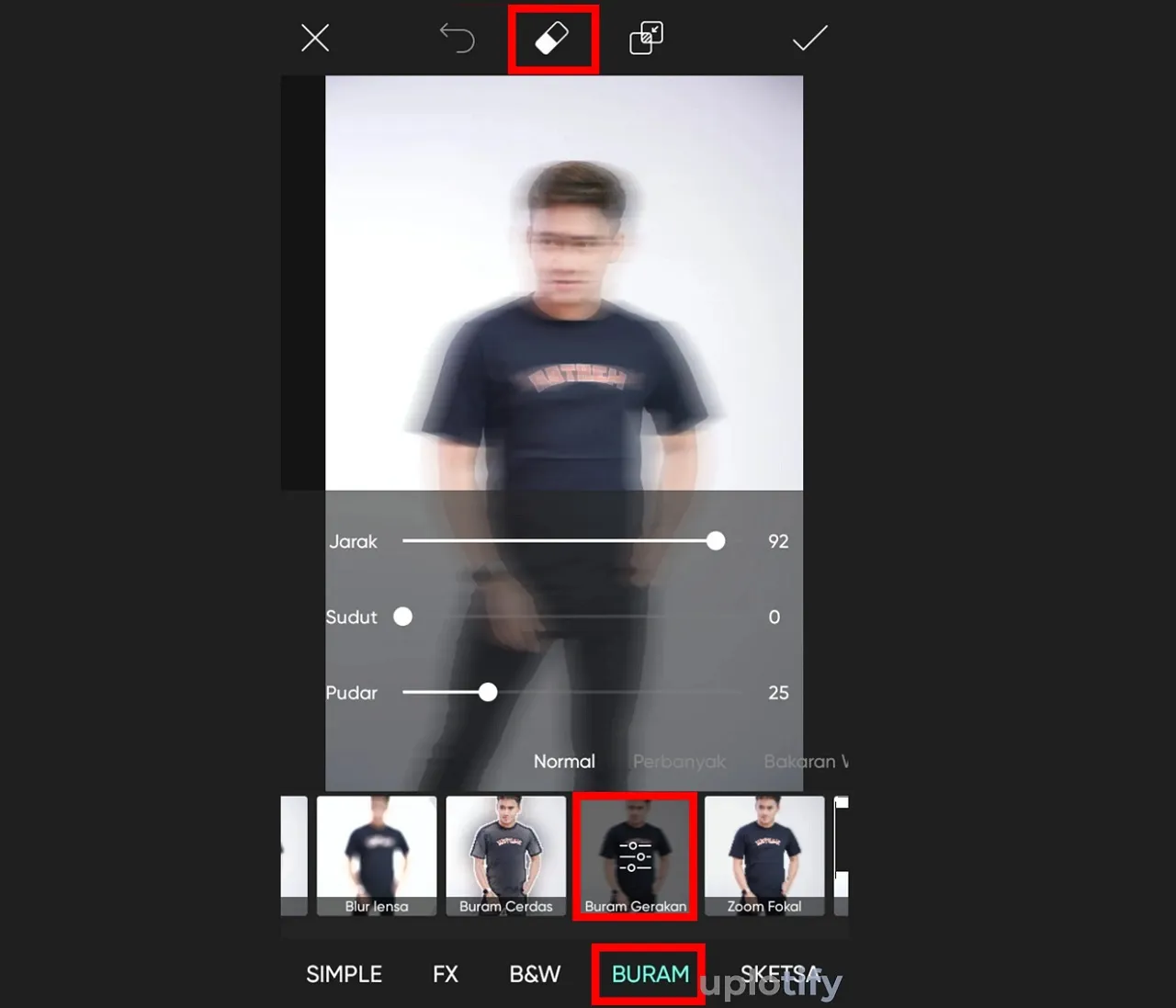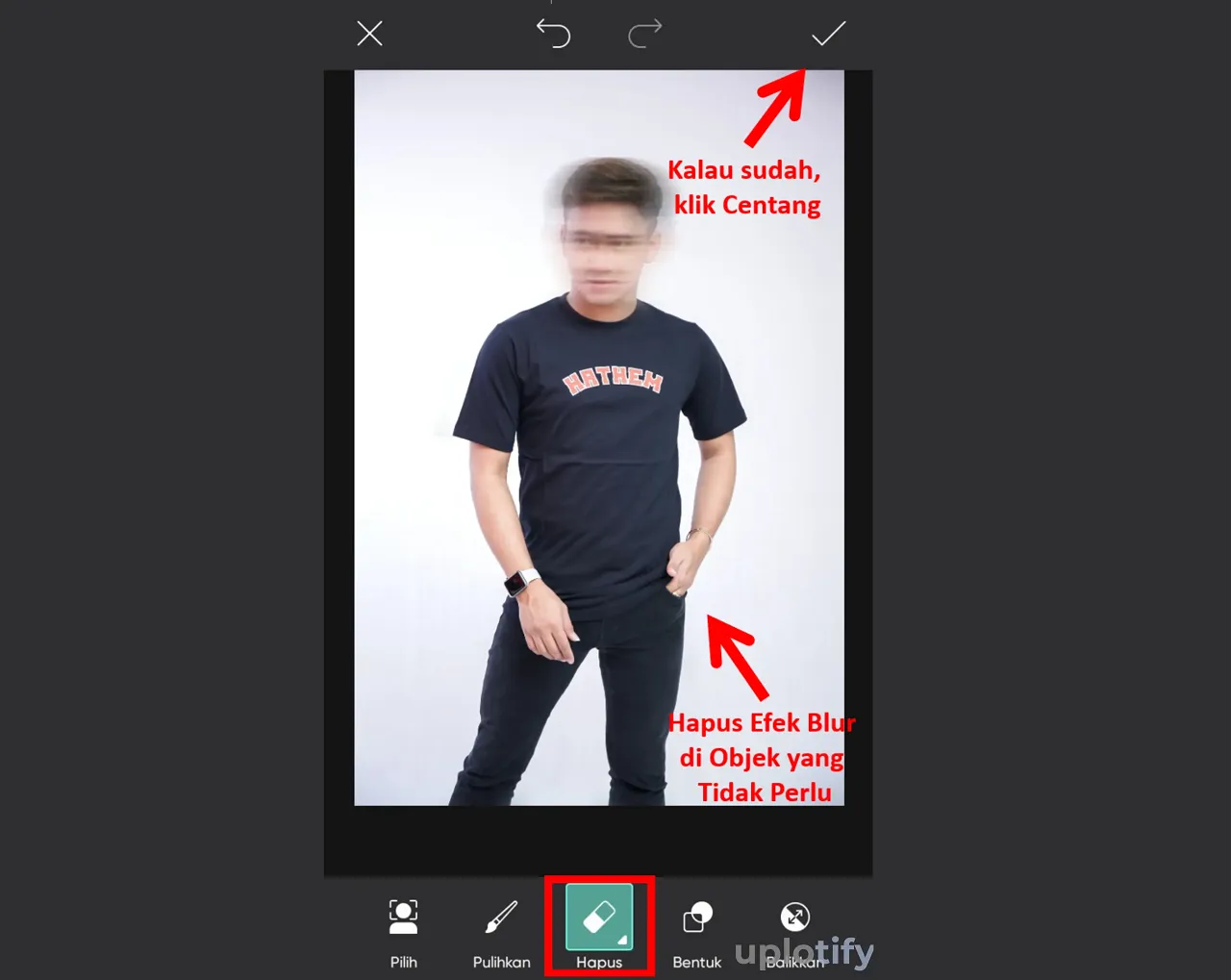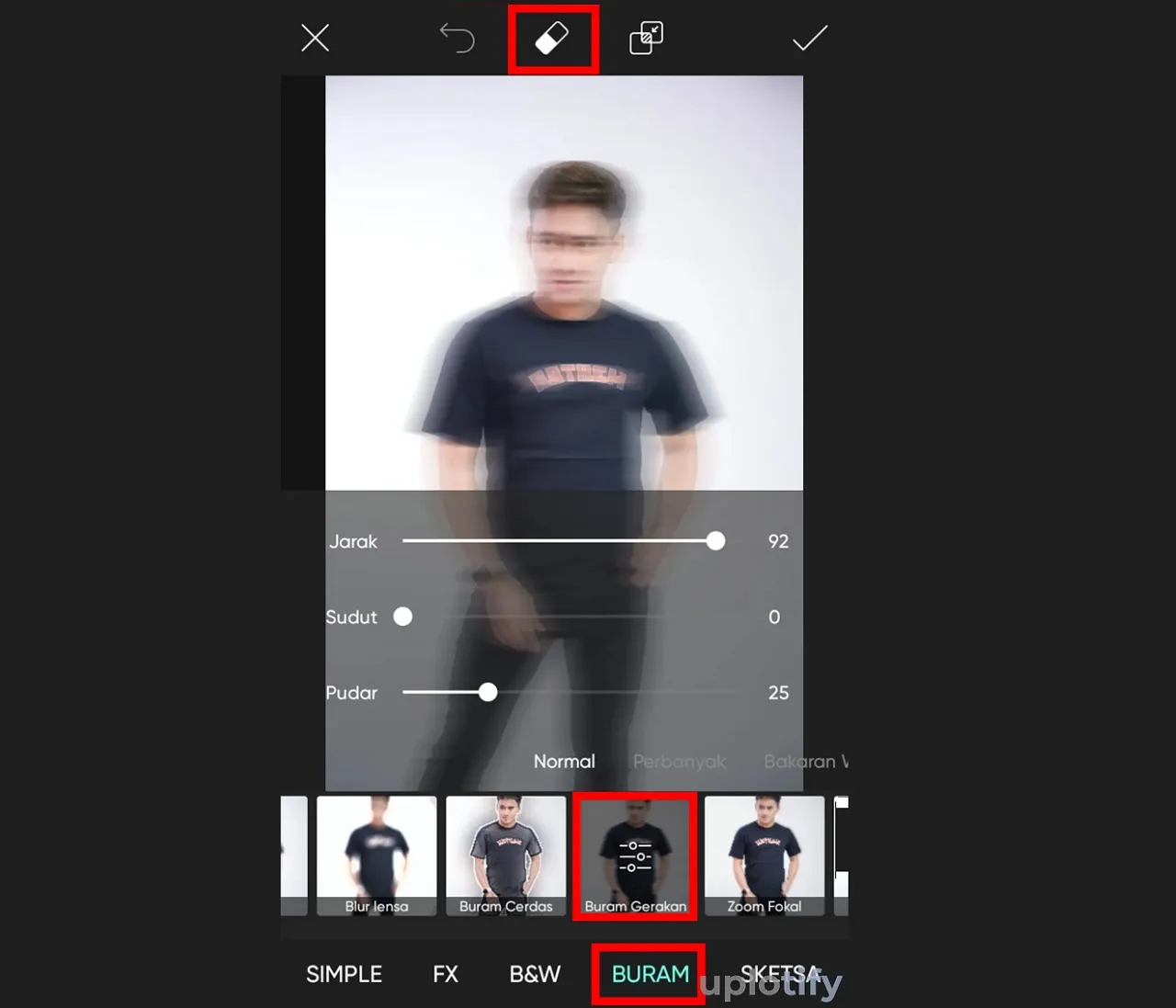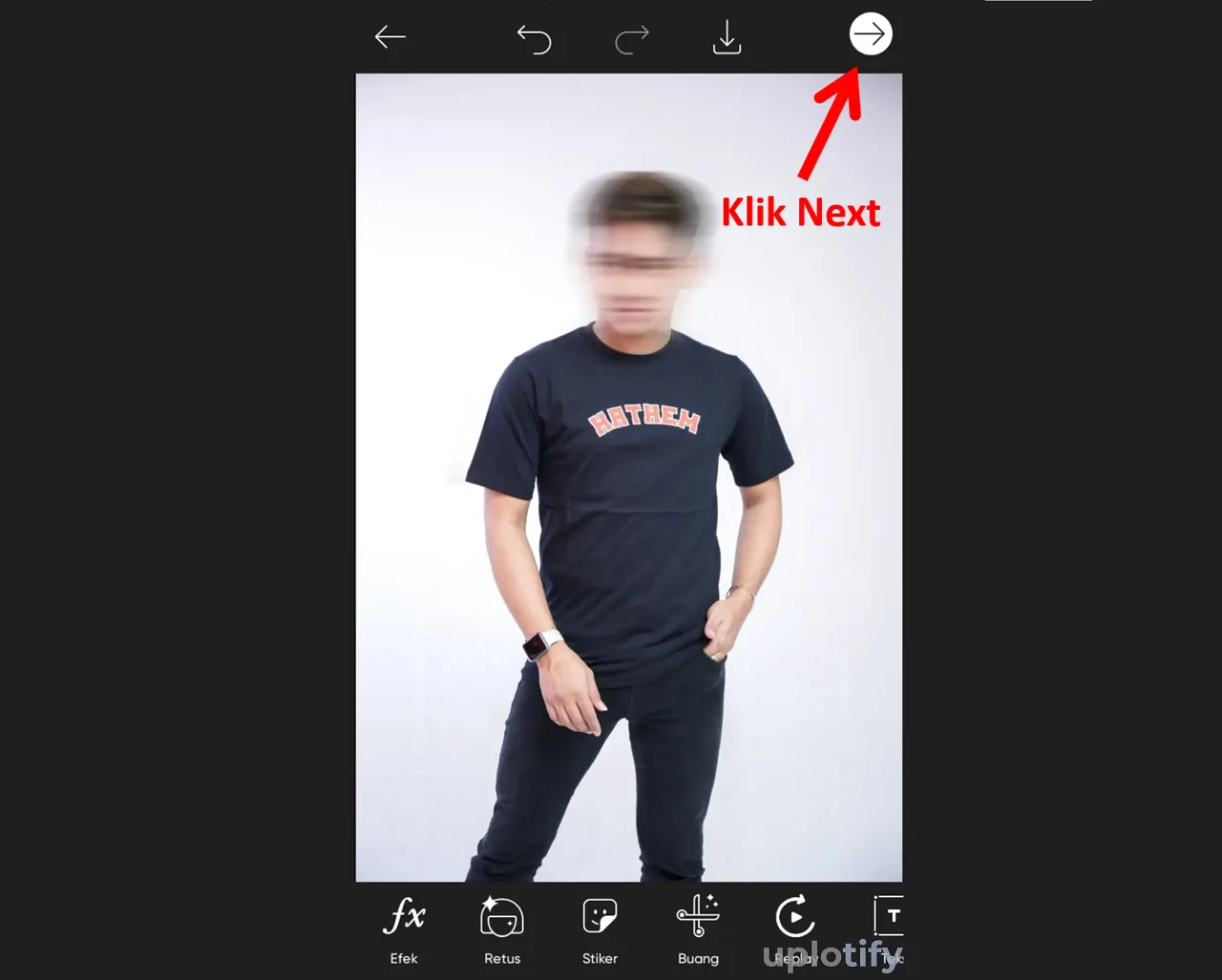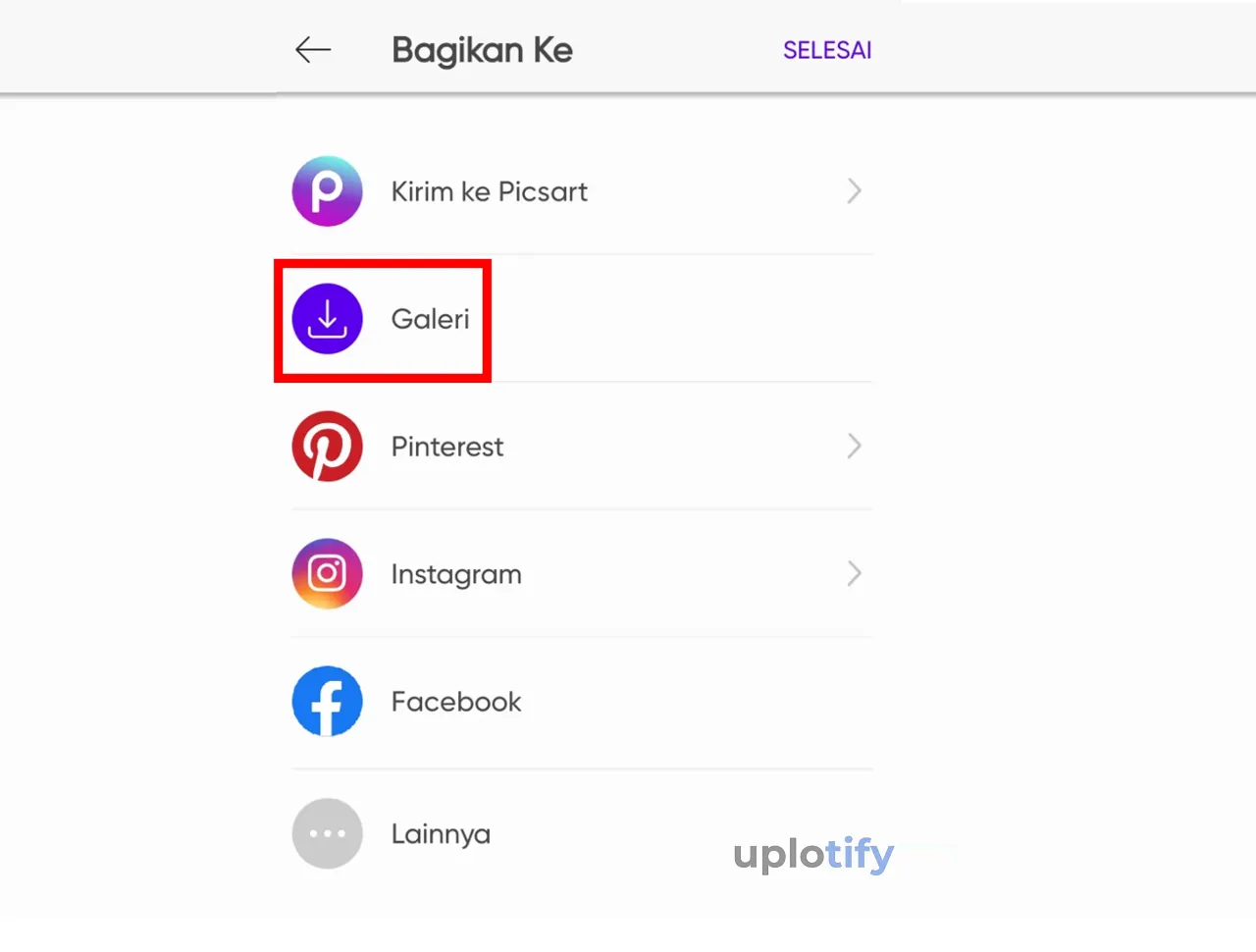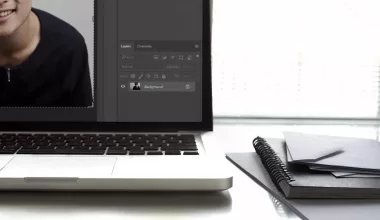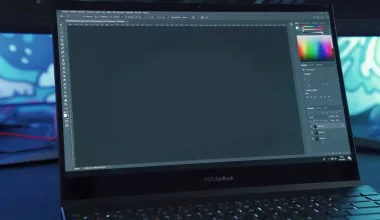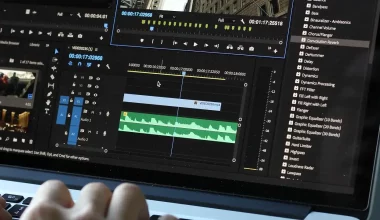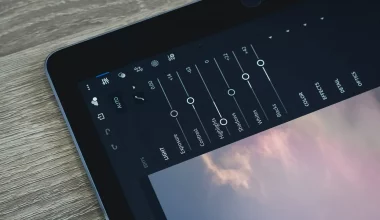Ada beragam tatacara editing foto agar menjadi unik. Dari membuat foto menjadi kartun, memasang foto ke Twibbon hingga melakukan blur wajah.
Kalau kamu memakai PC, kamu bisa membuat efek blur di wajah dengan Photoshop.
Sedangkan untuk kamu yang ingin membuat efek tersebut di HP, maka kamu bisa pakai PicsArt.
Lalu bagaimana cara blur wajah di PicsArt? Jawabannya ada di artikel dari Uplotify.id berikut ini.
Cara Blur Wajah di PicsArt (Langkah Demi Langkah)
PicsArt merupakan aplikasi editing versi mobile yang terbilang sangat lengkap.
Karena di aplikasi PicsArt, kamu bisa membuat foto menjadi lebih menarik dengan menambahkan efek.
Entah itu membuat efek aesthetic di PicsArt, blur dan sebagainya.
Untuk cara blur wajah di PicsArt ini terbilang tidak sulit. Kamu tinggal ikuti saja langkah-langkah di bawah ini dengan benar.
Langkah 1. Buka Aplikasi PicsArt
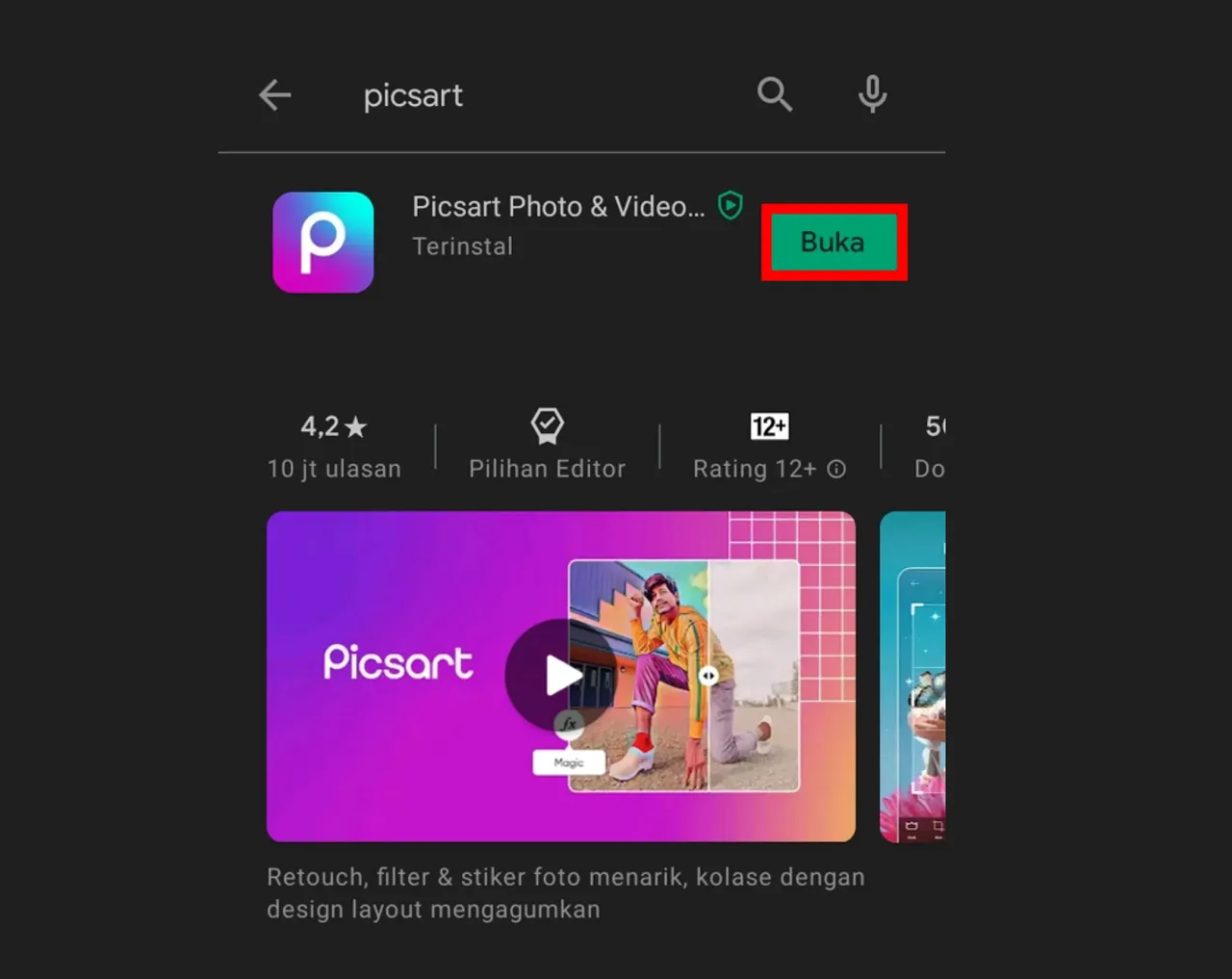
Langkah pertama, silahkan pasang dulu aplikasi PicsArt di perangkat yang kamu pakai.
Misalnya pakai Android, maka kamu bisa buka Google Playstore dan install PicsArt.
Setelah instalasi PicsArt selesai, kamu bisa langsung buka aplikasi tersebut.
Langkah 2. Masukkan Foto ke PicsArt
Setelah PicsArt terbuka di perangkat, selanjutnya kamu harus memasukkan foto yang ingin di blur wajahnya ke aplikasi tersebut.
Berikut cara memasukkan foto ke PicsArt:
- Ketuk icon tanda plus.
- Kemudian cari folder tempat kamu menyimpan foto yang ingin diberi efek blur.

- Kalau sudah, silahkan klik foto tersebut.

Langkah 3. Menerapkan Efek Buram ke Foto
Kemudian kamu bisa langsung menerapkan efek buram ke foto tersebut.
Ada beberapa efek buram di PicsArt, untuk hal ini silahkan pilih yang paling sesuai keinginan kamu.
Langsung saja ikuti langkah-langkah menerapkan efek buram ke foto di PicsArt seperti berikut:
- Klik menu Efek.

- Pilih efek Buram.
- Di sini ada beberapa efek blur yang tersedia. Silahkan pilih sesuai keinginan. Disarankan memilih Buram Gerakan untuk efek yang lebih terlihat aesthetic.

- Setelah memilih efek blur, nantinya semua objek di foto tersebut akan diburamkan.
- Ketuk icon penghapus.
- Sentuh semua bagian objek yang tidak ingin diblur. Jika ada yang tidak sengaja terhapus, klik Pulihkan dan sentuh objek tersebut kembali.

- Setelah menghapus efek blur pada objek yang diinginkan, ketuk tanda ceklis untuk menerapkannya.
- Terakhir, silahkan atur nilai Jarak, Sudut, dan Pudar tergantung objek foto yang digunakan.

- Ketuk tanda ceklis untuk menerapkan efek blur ke foto.
Langkah 4. Export Foto ke Galeri
Kalau efek buram sudah sesuai, selanjutnya kamu hanya perlu export foto ke galeri perangkat tersebut.
Berikut cara export foto di PicsArt ke galeri:
- Pastikan foto telah dimodifikasi sesuai keinginan kamu.
- Setelah selesai, ketuk icon tanda panah yang berada di bagian atas.

- Kemudian, pilih Galeri.

Langkah 5. Kamu Berhasil Blur Foto di PicsArt
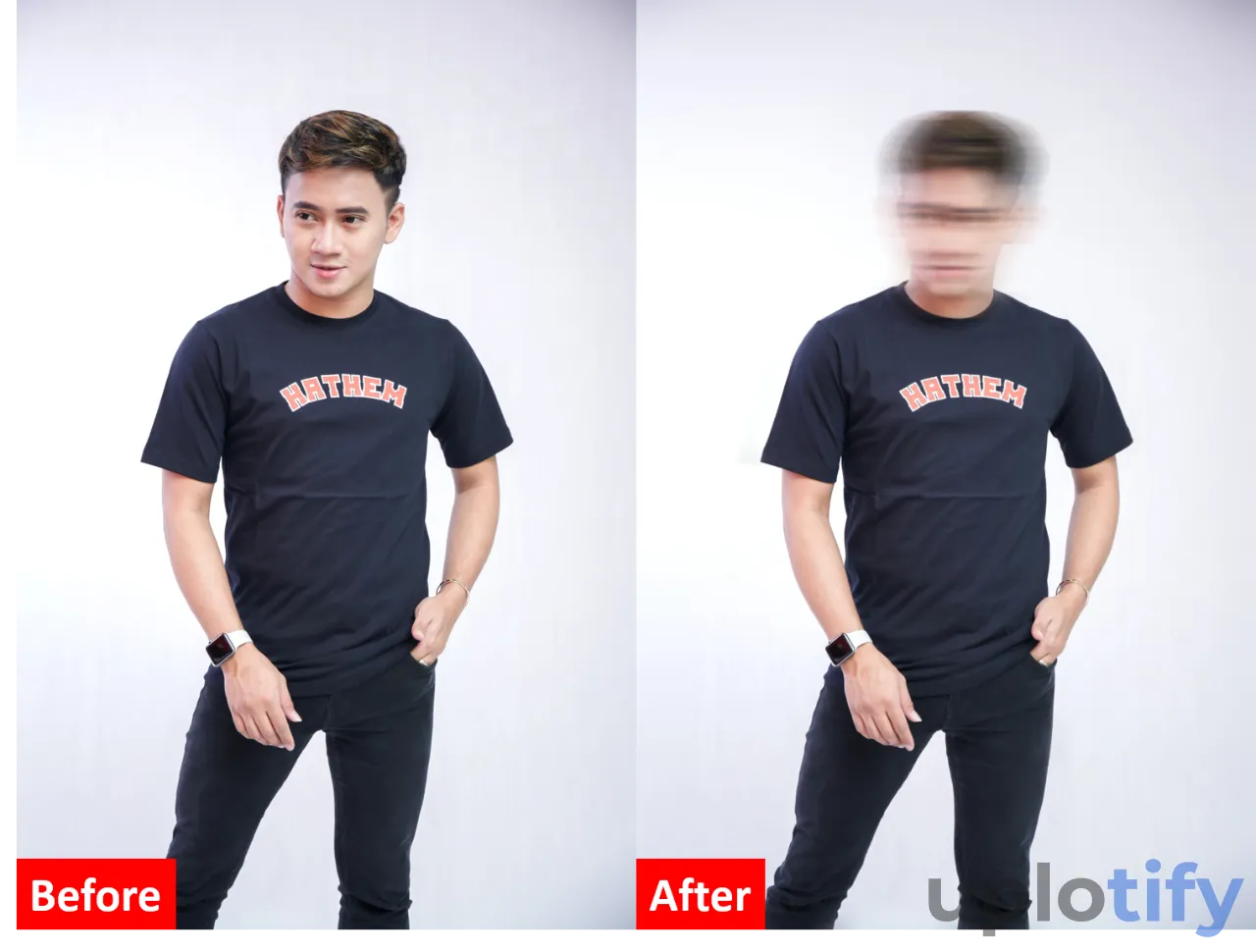
Terakhir, kamu bisa lihat hasilnya seperti gambar di atas. Disarankan untuk tidak meningkatkan nilai jarak di efek buram terlalu tinggi.
Hal ini bertujuan supaya wajah di foto tersebut masih bisa terlihat walaupun sudah diberikan efek blur.
Tips Agar Hasil Edit Blur Wajah Menjadi Lebih Bagus
Jika kamu ingin hasil edit blur menjadi lebih bagus, kamu bisa menggunakan beberapa tips berikut ini:
- Gunakan foto yang beresolusi tinggi sebelum diedit ke Picsart
- Jika bisa, gunakan foto yang cerah agar hasil blur wajah bisa maksimal
- Sesuaikan menu jarak dan menu pudar (untuk buram) di Picsart
- Gunakan efek aesthetic untuk meningkatkan kualitas foto (cek cara membuat foto jadi Aesthetic)
Itulah cara blur wajah di PicsArt. Kesimpulannya kamu hanya perlu memberikan efek buram ke foto, lalu hapus blur tersebut di objek yang tidak diinginkan.
Sehingga hasil penambahan efek blur hanya ada di area wajah foto saja.
Sekian pembahasannya, tinggalkan pertanyaan di kolom komentar kalau ada yang kurang dipahami.