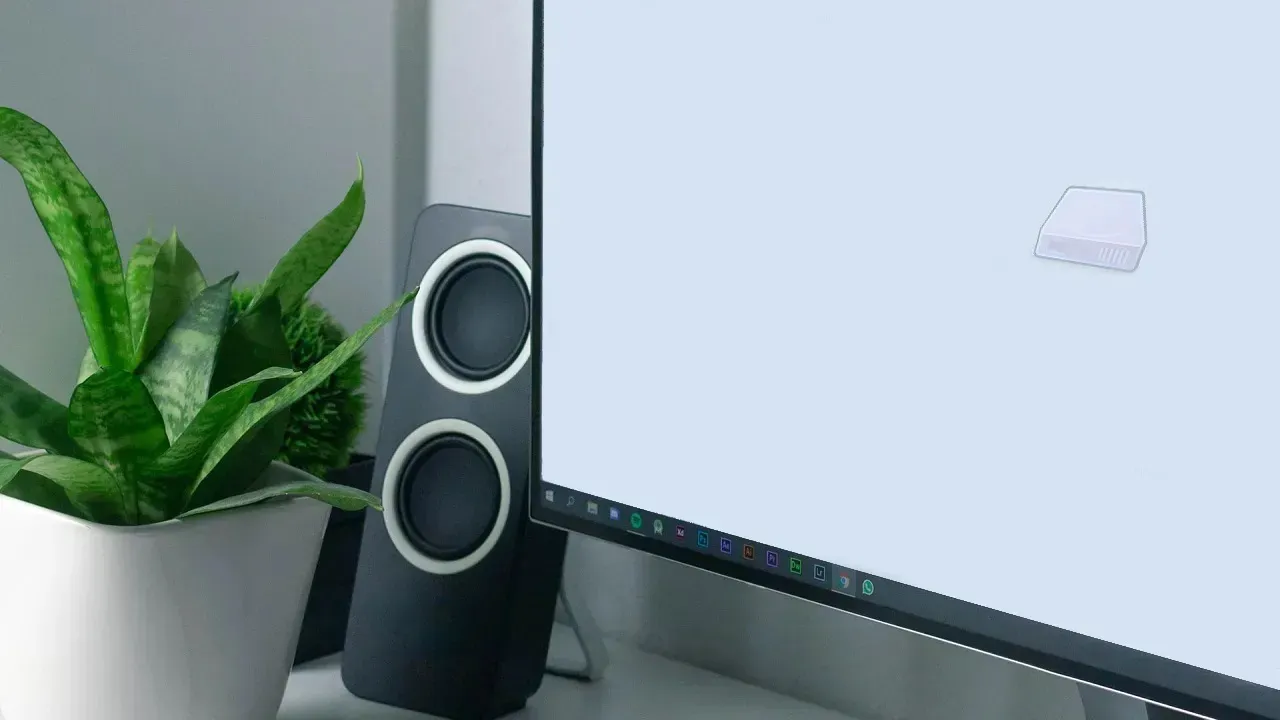Ketika baru menginstall Windows, kamu nanti akan diminta untuk partisi hardisk.
Tapi karena suatu alasan tertentu, mungkin kamu lupa mempartisinya.
Atau mungkin hardisk sudah kamu partisi, tapi kamu merasa kapasitasnya kurang cocok, sehingga ingin kamu ubah.
Kalau demikian, kamu tenang saja. Karena kamu bisa melakukan partisi hardisk tanpa install ulang.
Berikut ini Uplotify akan menjelaskan caranya. Untuk semua versi Windows, khususnya Windows 10.
Penting!
Pastikan hardisk yang dipakai masih normal. Tidak ada pesan error seperti hardisk minta format. Lengkapnya silahkan baca cara mengecek kesehatan hardisk.
Cara Membuka Disk Partition di Windows 10
Kamu tidak perlu memakai aplikasi tambahan untuk membuat, menghapus, atau mengubah partisi hardisk.
Cukup pakai aplikasi bawaan Windows. Berikut cara membuka aplikasinya:
Langkah 1. Buka File Explorer
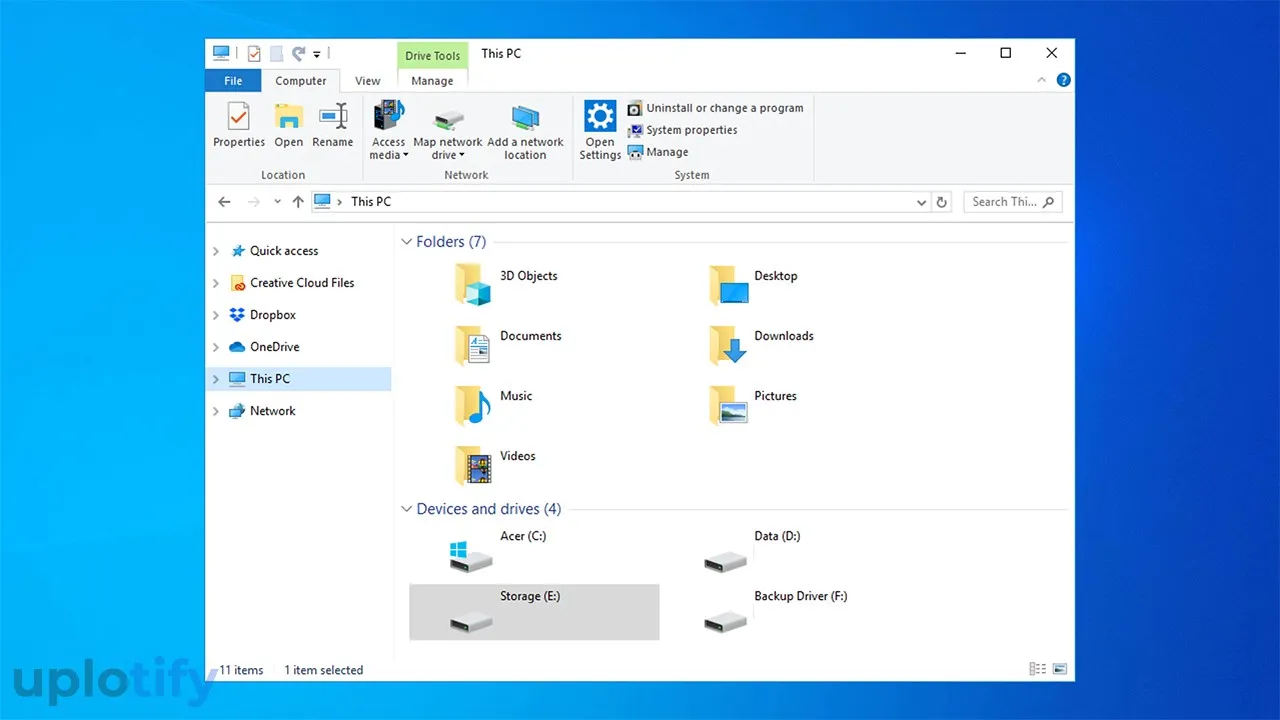
Silahkan kamu buka File Explorer terlebih dulu di PC yang ingin dipartisi. Tunggu beberapa saat sampai File Explorer terbuka seperti gambar di atas.
Langkah 2. Pilih Manage di This PC
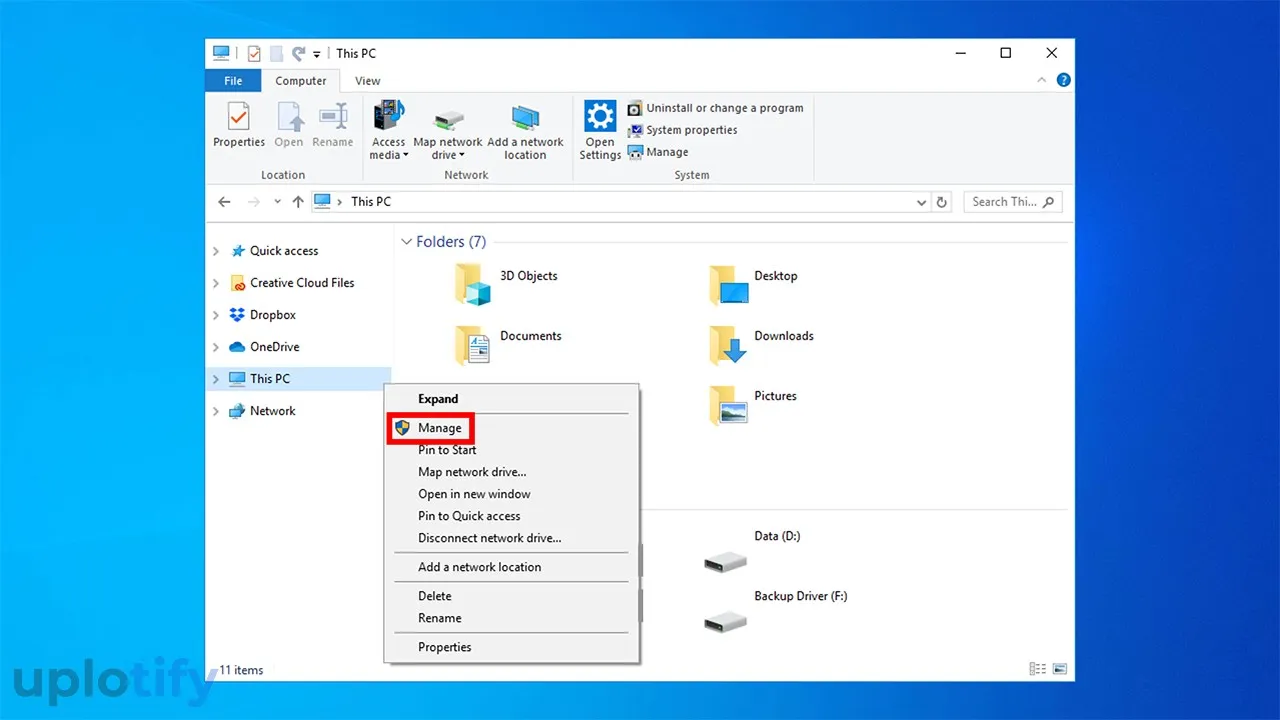
Kalau File Explorer sudah terbuka, sekarang kamu bisa klik kanan pada opsi This PC. Akan ada beberapa pilihan menu yang tersedia, di sini kamu bisa pilih Manage.
Langkah 3. Buka Disk Management
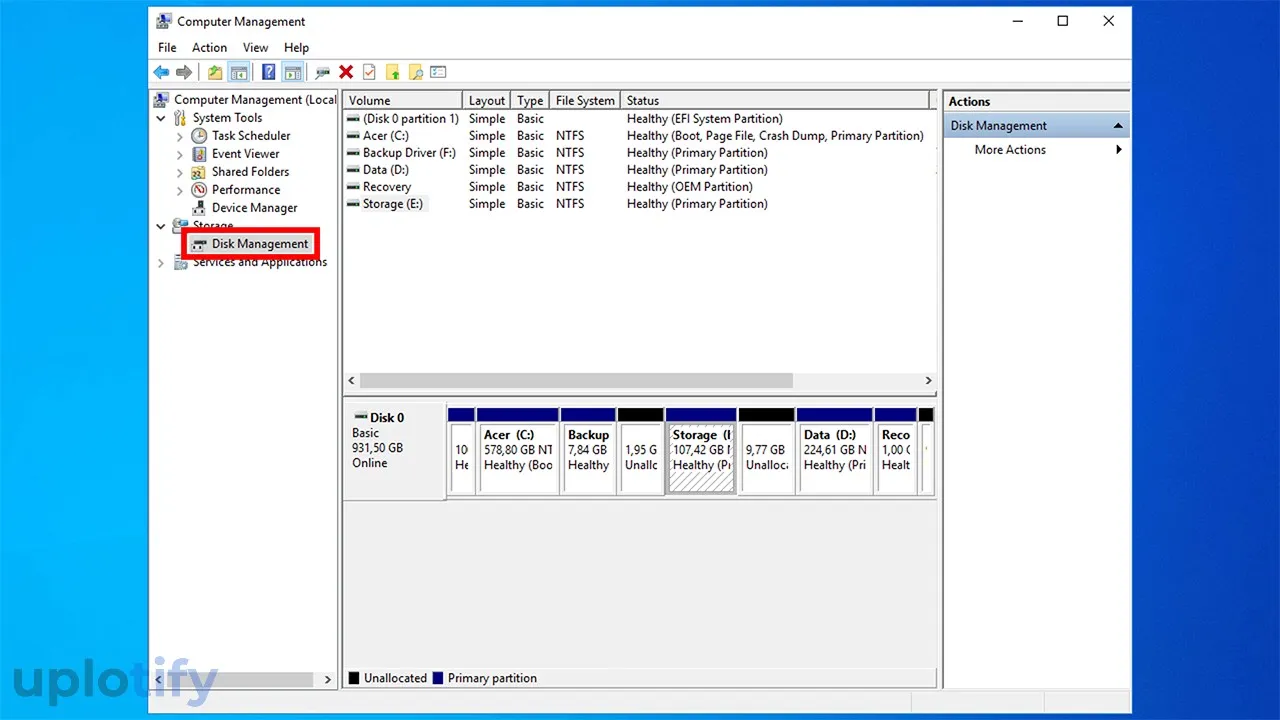
Nanti jendela Computer Management akan terbuka. Pada jendela ini, kamu buka menu Disk Management supaya bisa mengatur partisi di Windows 10.
Cara Membuat Partisi Hardisk Baru di Windows 10
Untuk membuat partisi baru, pastikan kamu sudah memiliki unallocated space atau kapasitas tidak terpakai di hardisk.
Ditandai dengan kapasitas dengan label warna hitam.
Kalau sudah punya unallocated space, kamu bisa mengikuti cara membuat partisi baru di hardisk berikut:
Langkah 1. Buat Volume Baru
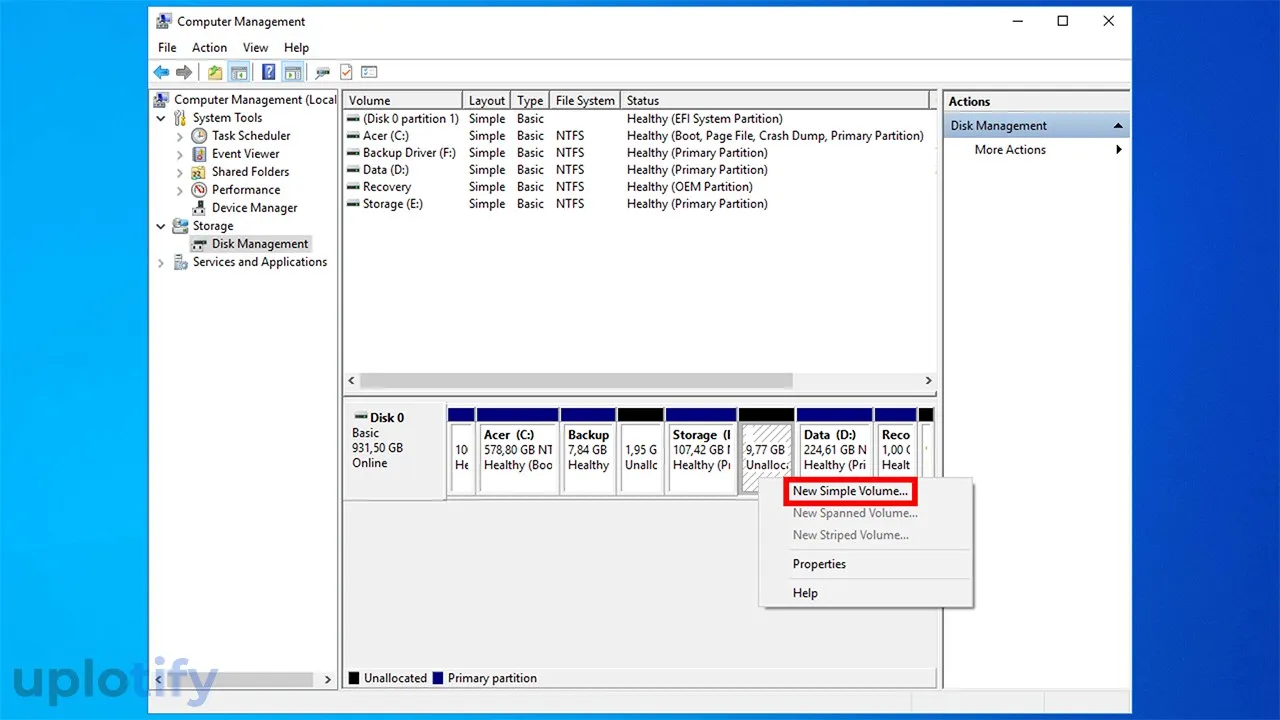
Pertama, kamu bisa klik kanan unallocated space pada disk management. Kemudian pilih menu New Simple Volume atau buat volume baru.
Langkah 2. Klik Next di New Simple Volume Wizard
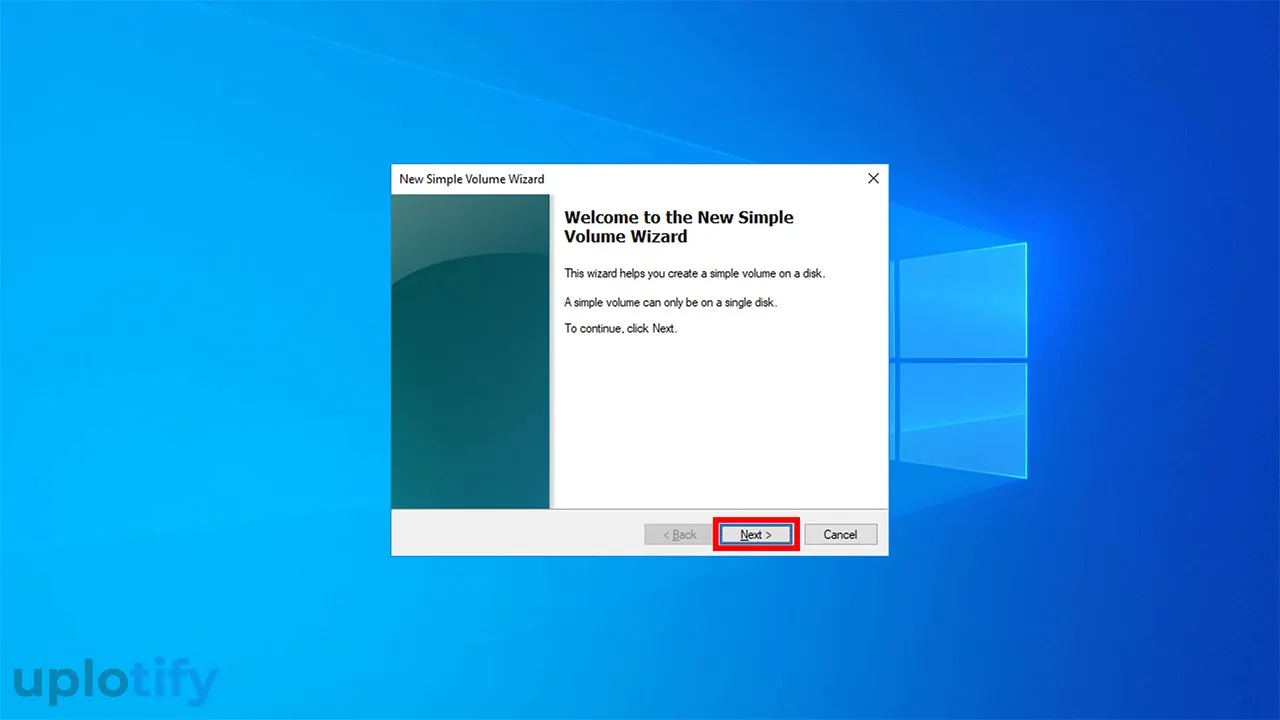
Selanjutnya jendela dari menu New Simple Volume Wizard akan terbuka, kamu bisa klik Next untuk melanjutkan proses membuat partisi baru.
Langkah 3. Atur Volume Size
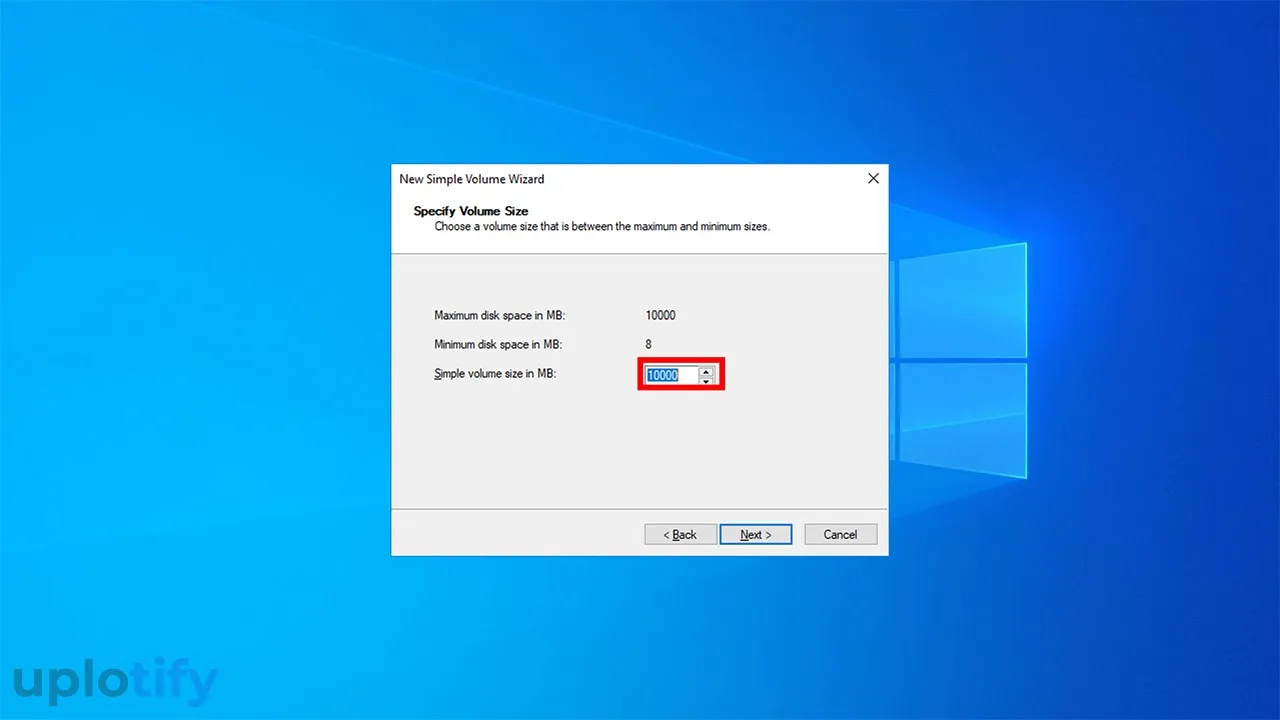
Di sini kamu akan diminta untuk mengatur volume size atau kapasitas dari partisi yang akan dibuat pada kolom simple volume size in MB.
Untuk jumlahnya bisa disesuaikan dengan unallocated space yang ada.
Langkah 4. Pilih Drive Letter or Path
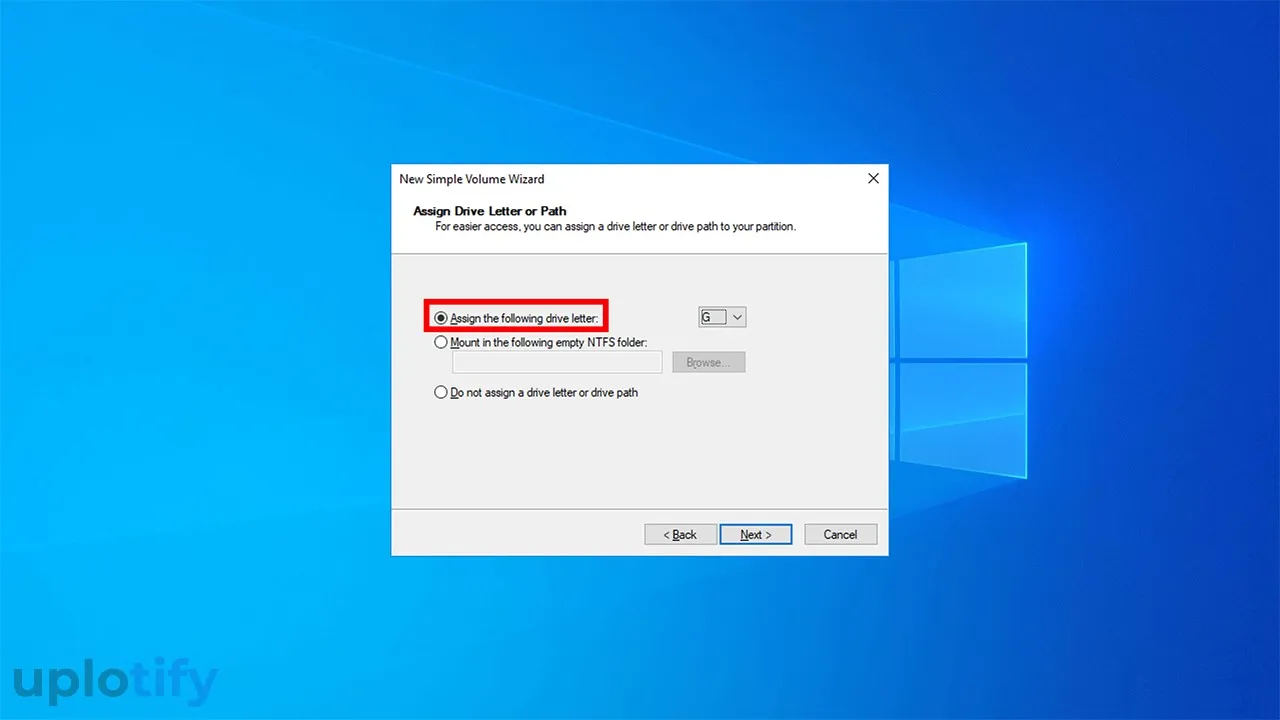
Sekarang kamu harus memilih inisial untuk partisi baru tersebut, atau sering disebut drive letter.
Contohnya di sini akan dipilih drive letter G. Kalau sudah, silahkan kamu klik tombol Next.
Langkah 5. Konfigurasi Partisi
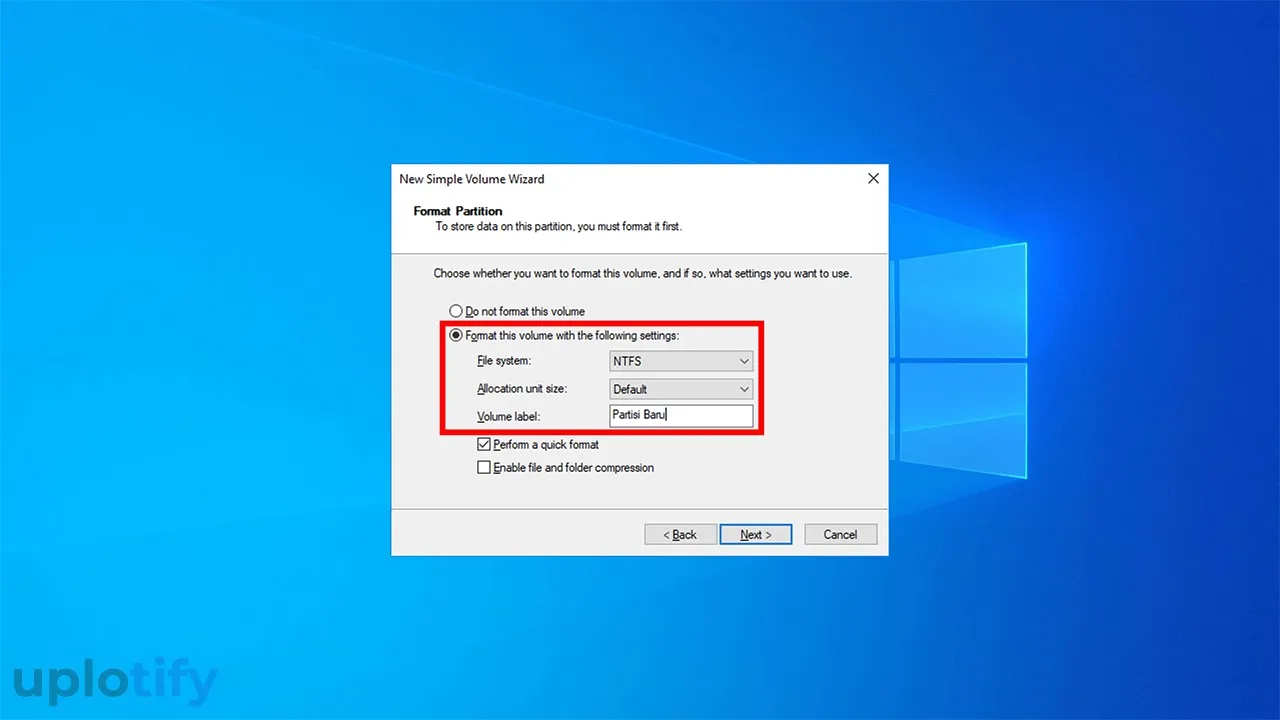
Kalau sudah, kamu akan diarahkan ke jendela untuk mengkonfigurasi partisi baru.
Di sini, lakukan format hardisk terlebih dulu, dengan memilih opsi format this volume with the following settings.
Lalu atur file system ke NTFS, Allocation unit size ke Default dan isi Volume Label sesuai keinginan.
Setelah itu jangan lupa centang Perform a quick format sesuai standar pembuatan partisi baru.
Langkah 6. Review Partisi Baru
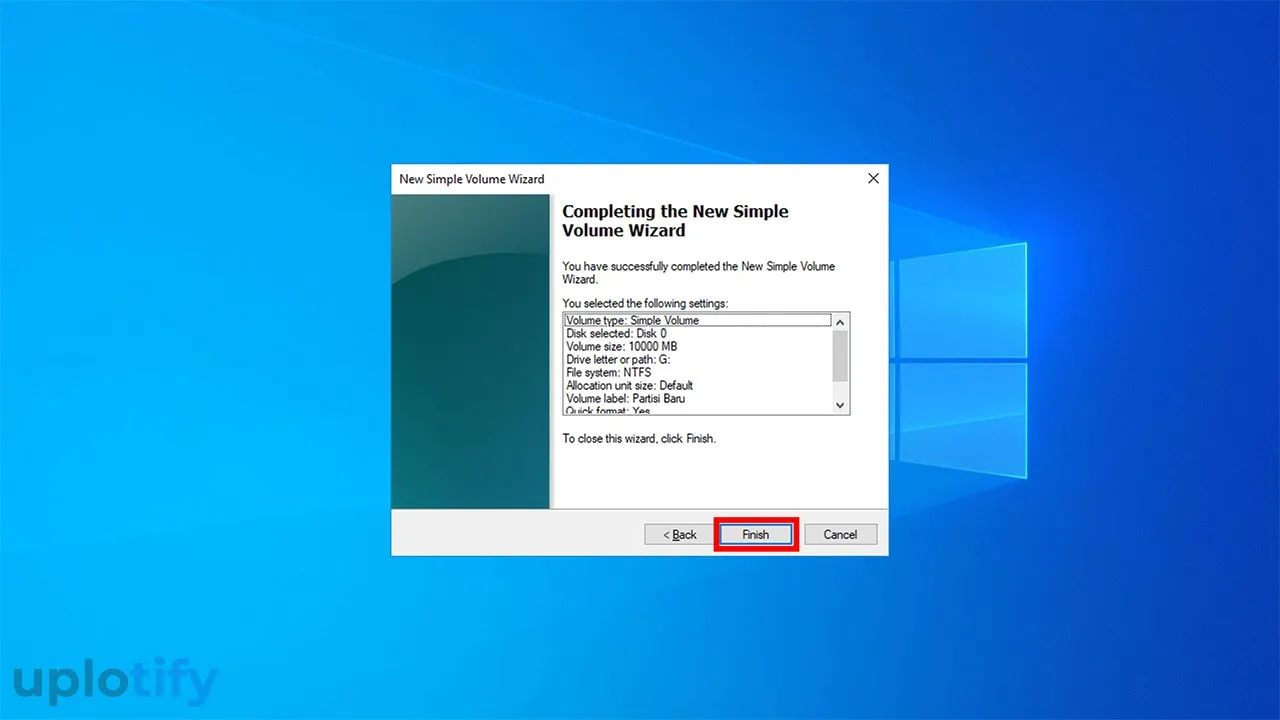
Terakhir, kamu hanya perlu melakukan review partisi baru. Pastikan jumlah kapasitas, nama drive letter dan volume label sudah sesuai keinginan kamu.
Kalau sudah selesai, lanjut klik tombol Finish.
Langkah 7. Partisi Baru Siap Dipakai
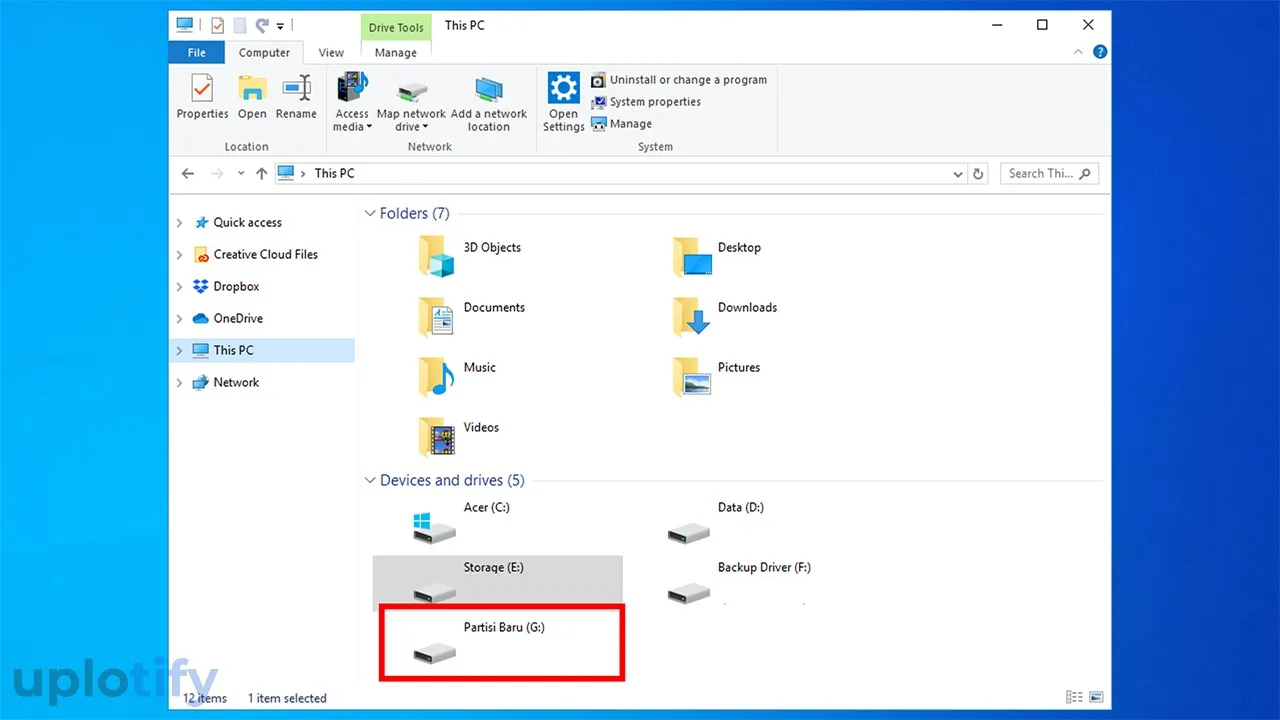
Sekarang partisi baru sudah siap untuk dipakai. Kamu sudah bisa mengisi data di partisi baru tersebut sesuai kebutuhan.
Catatan
Pada sebagian kondisi, mungkin kamu harus convert MBR ke GPT agar partisi bisa berjalan dengan baik.
Cara Membagi Partisi (Shrink) Hardisk di Windows 10
Sebelumnya disebutkan salah satu syarat untuk membuat partisi baru adalah dengan memiliki unallocated space.
Nah untuk memiliki unallocated space, kamu perlu membagi partisi hardisk dengan memilih opsi shrink di salah satu drive.
Berikut cara membagi partisi (shrink) di hardisk:
Langkah 1. Pilih Shrink Volume
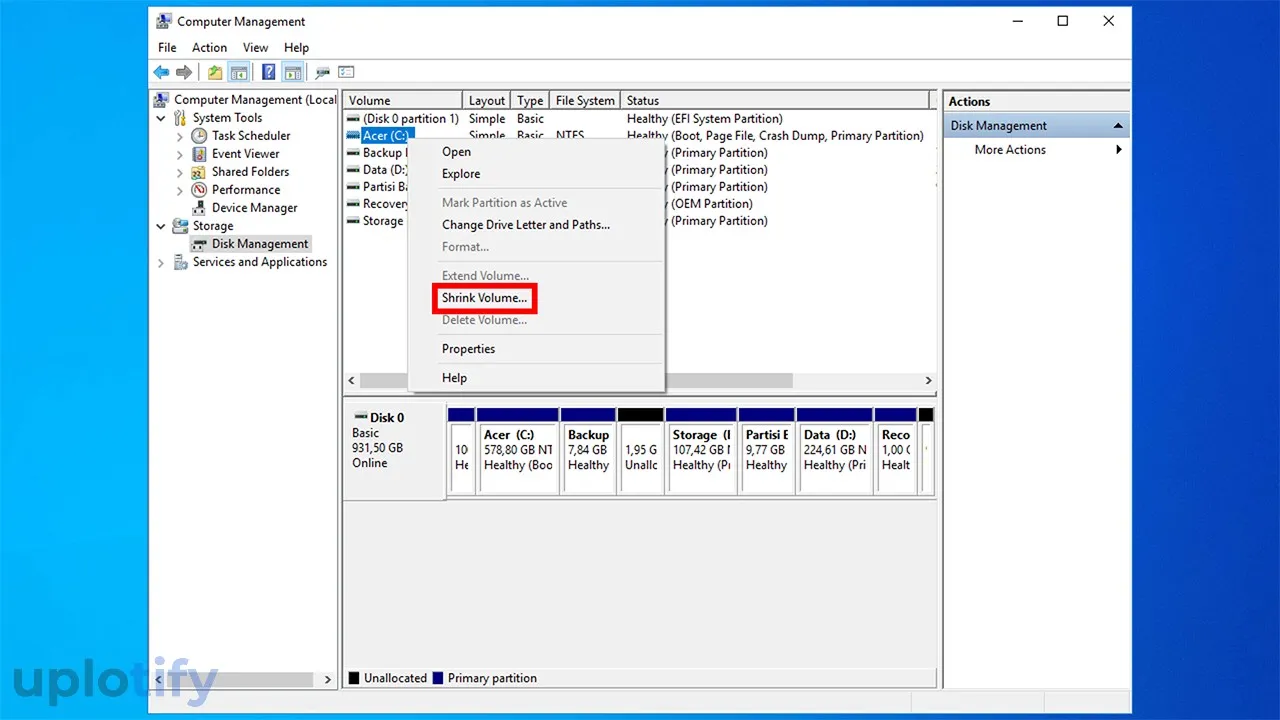
Langkah pertama kamu harus membuka aplikasi Disk Partition terlebih dahulu.
Kemudian kamu pilih drive yang memiliki sejumlah kapasitas tidak terpakai untuk dibagi.
Contohnya di sini dipilih local disk C. Klik kanan drive yang dipilih dan pilih opsi Shrink Volume.
Langkah 2. Tentukan Volume Size
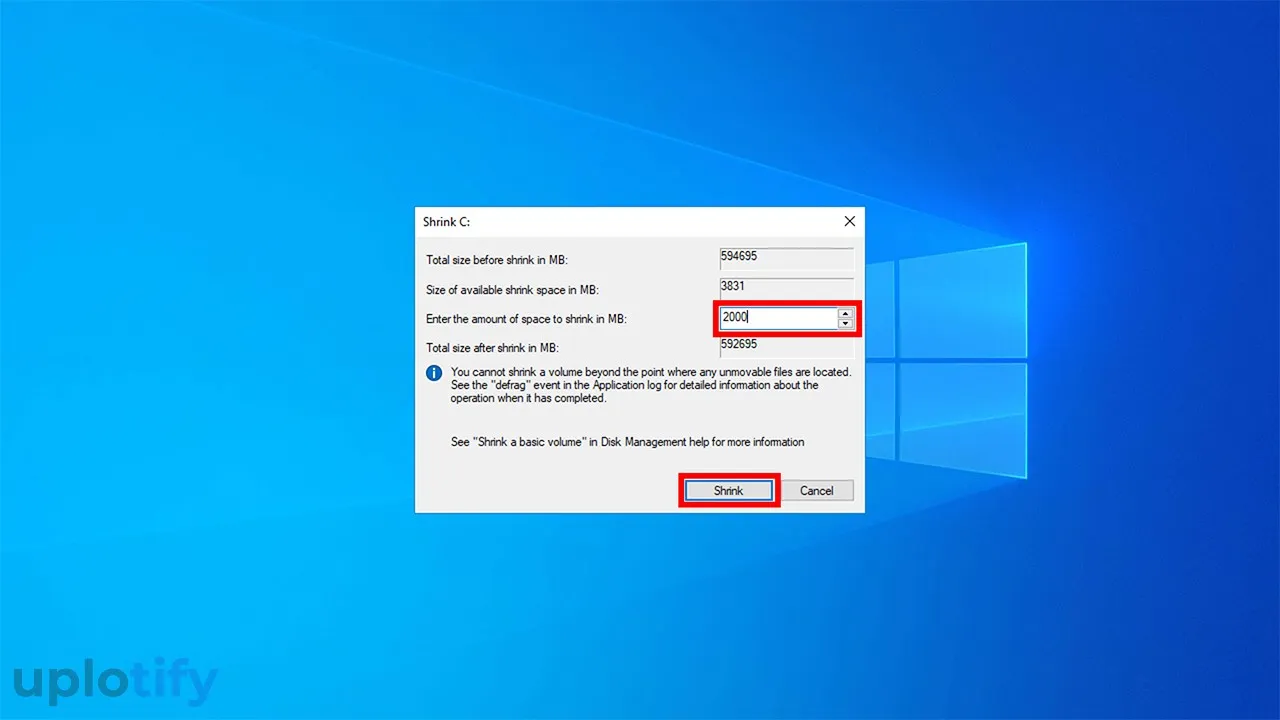
Selanjutnya silahkan tentukan volume size di kolom enter the amount of space to shrink in MB.
Pastikan jumlah size yang kamu tentukan tersedia di drive tersebut. Kalau sudah, silahkan tekan tombol Shrink.
Langkah 3. Volume Berhasil Dibagi
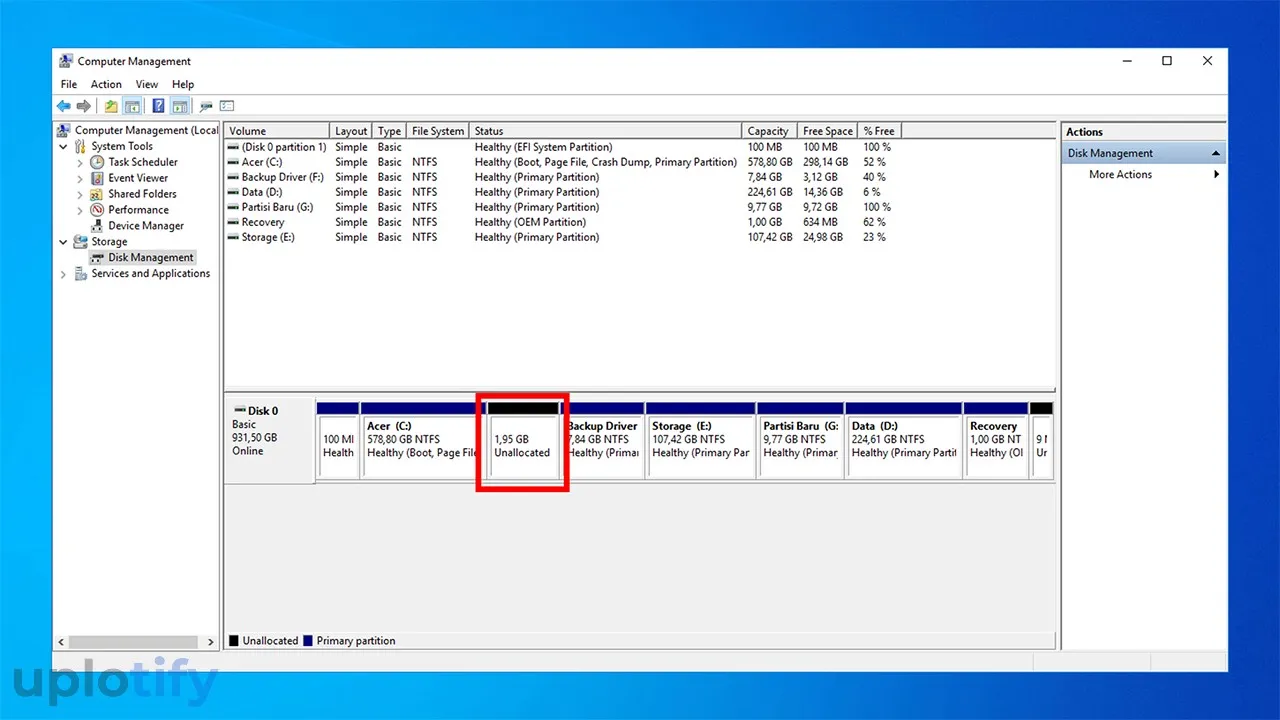
Tunggu beberapa saat sampai proses shrink volume berhasil.
Kalau berhasil, nantinya kolom unallocated space dengan kapasitas yang sudah kamu tentukan akan muncul di Disk Partition.
Cara Menambah Partisi (Extend) Hardisk di Windows 10
Selain membagi, kamu juga bisa menambah partisi. Fitur tambah partisi ini biasa digunakan juga untuk mengoptimalkan drive sistem.
Bertambahnya kapasitas disk, akan membuat ruang penyimpanan sistem menjadi lebih lega, efeknya nanti ke berbagai hal. Salah satunya sistem jadi lebih optimal.
Berikut cara menambah partisi drive:
Langkah 1. Pilih Extend Volume
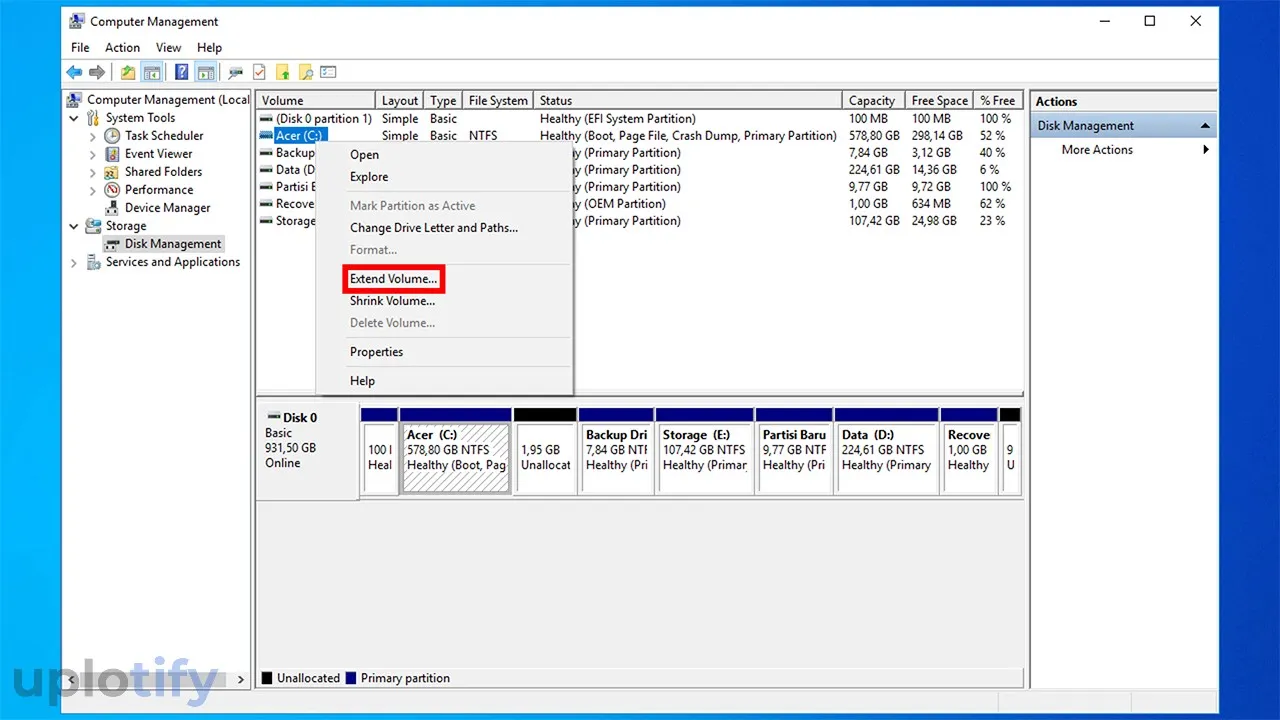
Langkah pertama, kamu buka aplikasi Disk Partition. Kemudian klik kanan pada drive dan pilih opsi Extend Volume.
Langkah 2. Tentukan Unallocated Space
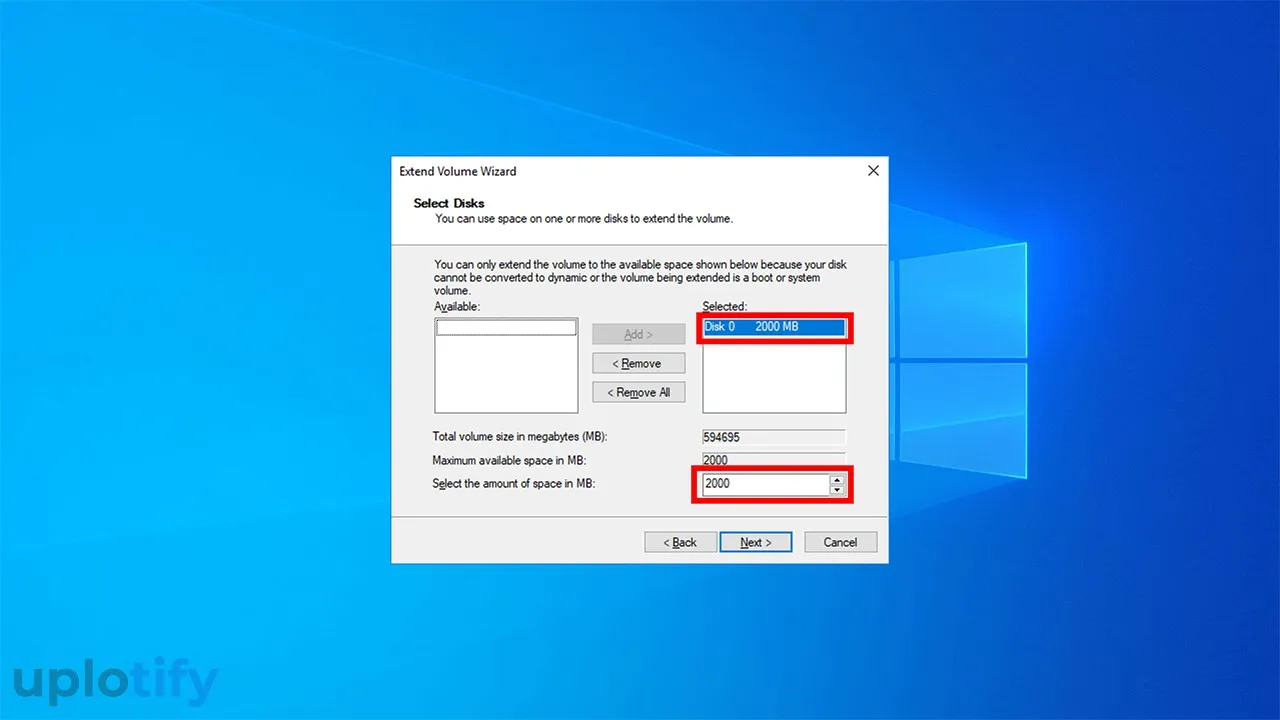
Kemudian jendela Extend Volume Wizard akan muncul. Di kolom selected, silahkan pilih unallocated space yang tersedia.
Tentukan ukuran yang ingin ditambahkan pada kolom select the amount of space in MB. Kalau sudah, kamu bisa klik tombol Next.
Langkah 3. Review Extend Volume
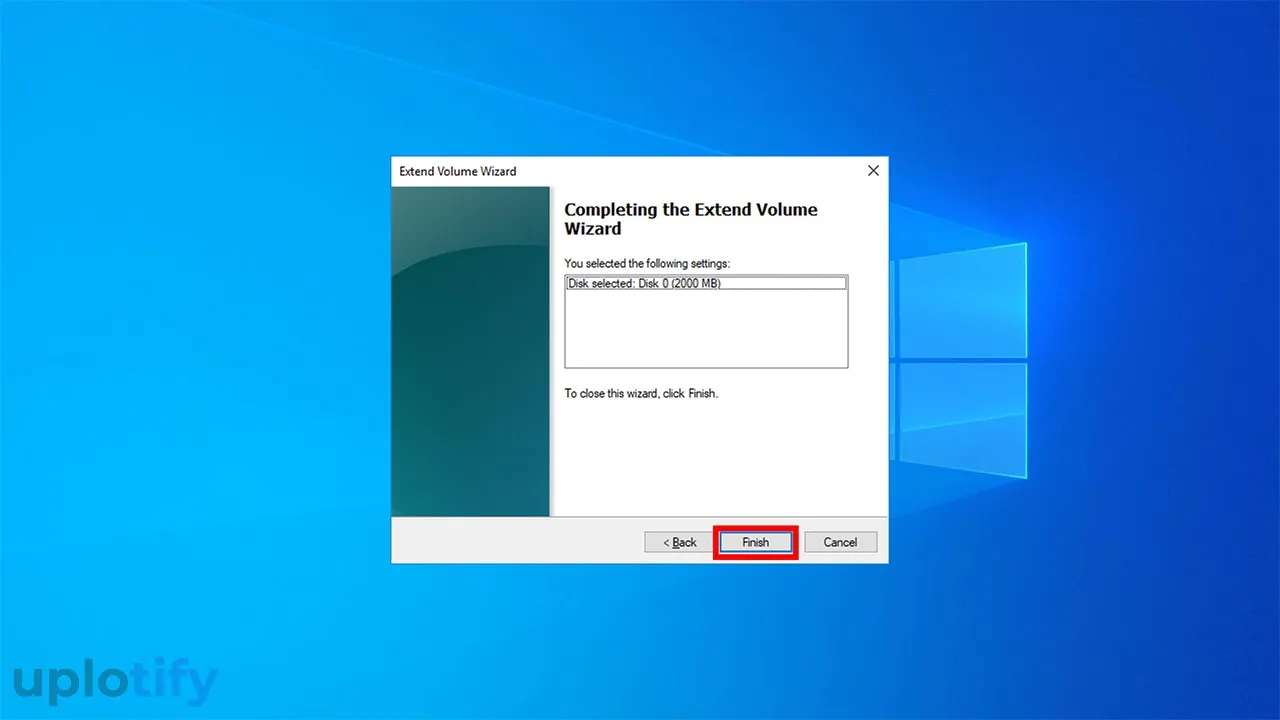
Sekarang kamu tinggal review kembali jumlah size yang ingin ditambahkan pada drive.
Kalau sudah benar, kamu bisa klik tombol Finish untuk mengkonfirmasi penambahan kapasitas partisi.
Langkah 4. Cek Jumlah Kapasitas Partisi
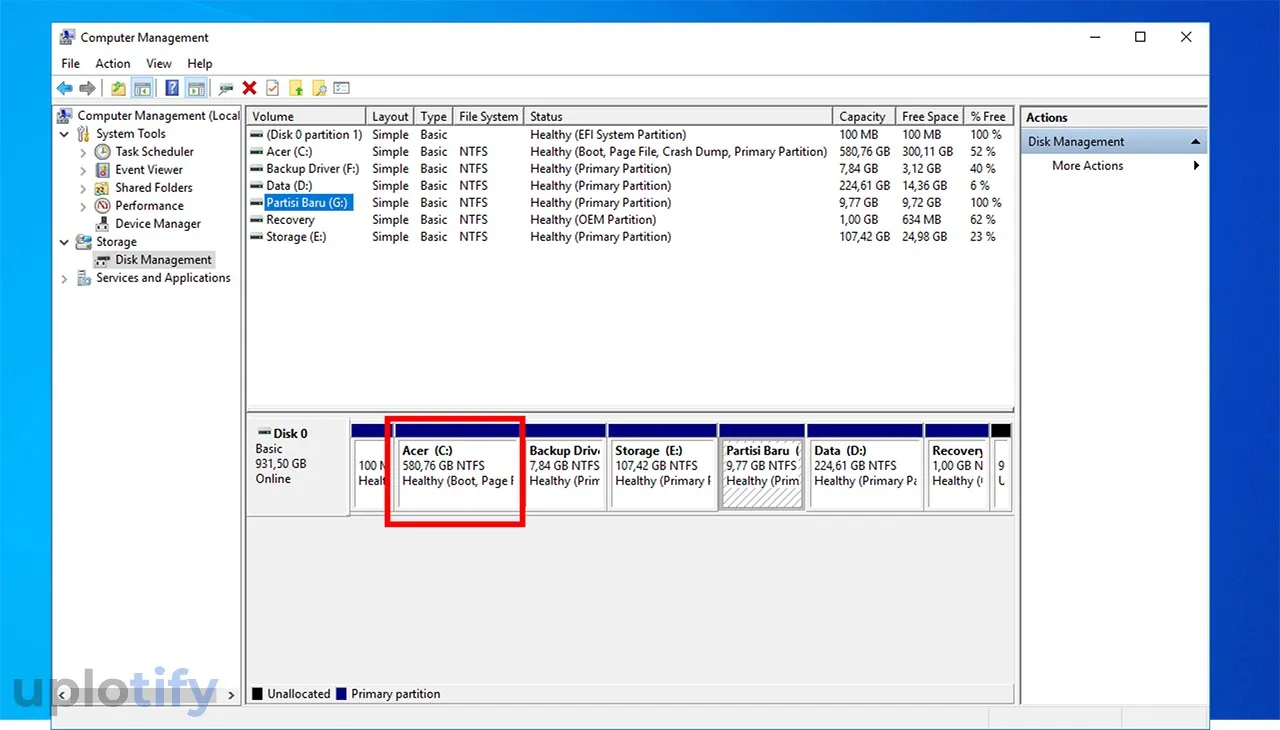
Terakhir, kamu tinggal cek jumlah kapasitas partisi setelah ditambahkan. Di sini awalnya kapasitas local disk C sebesar 578,80 GB.
Setelah ditambahkan 2 GB, membuat kapasitas local disk C bertambah menjadi 580,76 GB.
Cara Mengatur Letter Partisi Hardisk di Windows 10
Biasanya mengatur drive letter dilakukan pada saat membuat partisi baru. Drive letter ini berfungsi sebagai nama inisial dari suatu partisi.
Contohnya drive C, maka C: inilah yang dinamakan drive letter. Nah untuk kamu yang ingin mengatur drive letter partisi juga bisa lewat Disk Partition.
Berikut cara mengatur letter (nama) partisi:
Langkah 1. Pilih Change Drive Letter and Paths
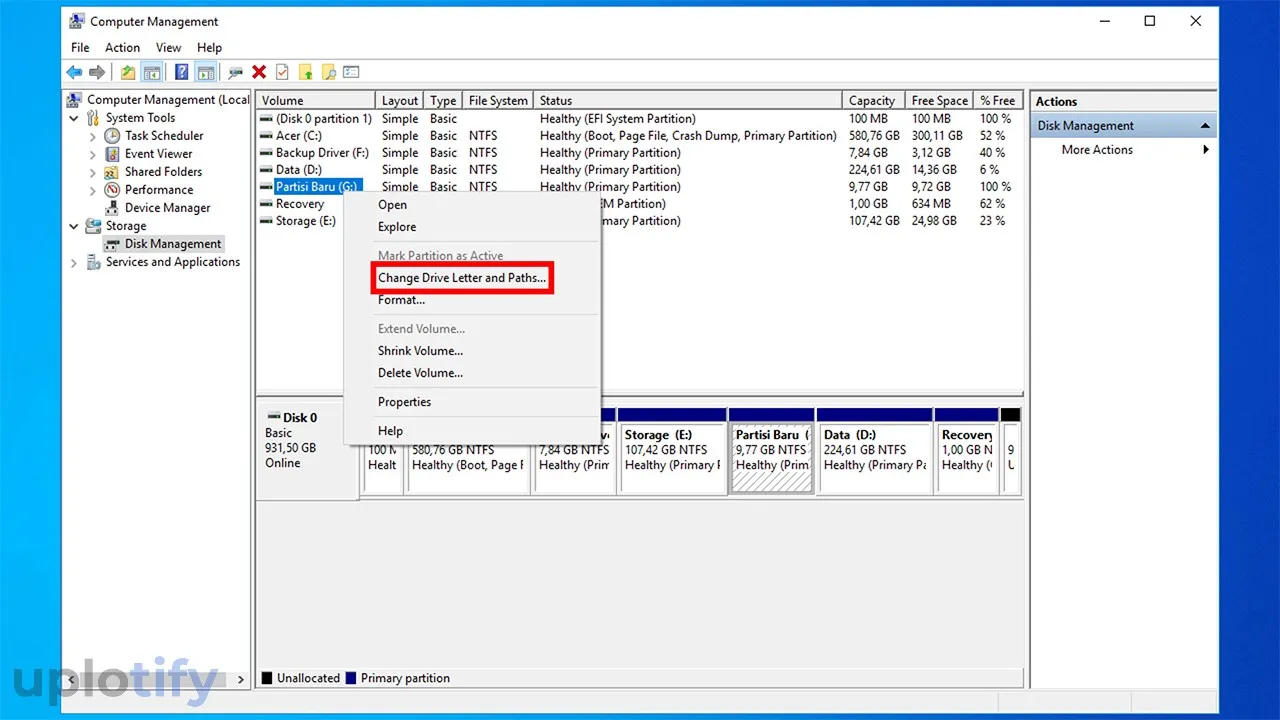
Pertama silahkan kamu buka aplikasi Disk Partition. Kemudian klik kanan drive yang ingin kamu atur letter partisinya.
Akan muncul beberapa opsi, kamu pilih menu Change Drive Letter and Paths.
Langkah 2. Buka Menu Change
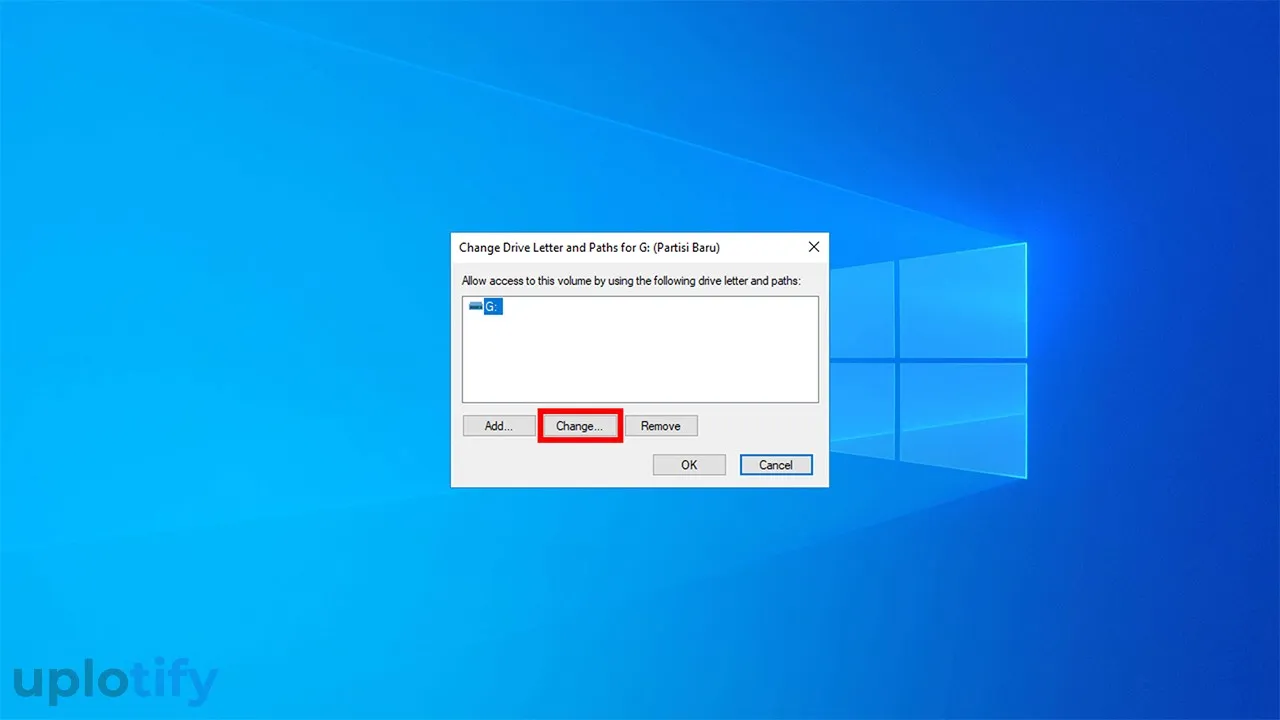
Selanjutnya akan muncul jendela change drive letter and paths, kamu bisa klik tombol Change untuk mulai mengubah letter drive.
Langkah 3. Tentukan Drive Letter
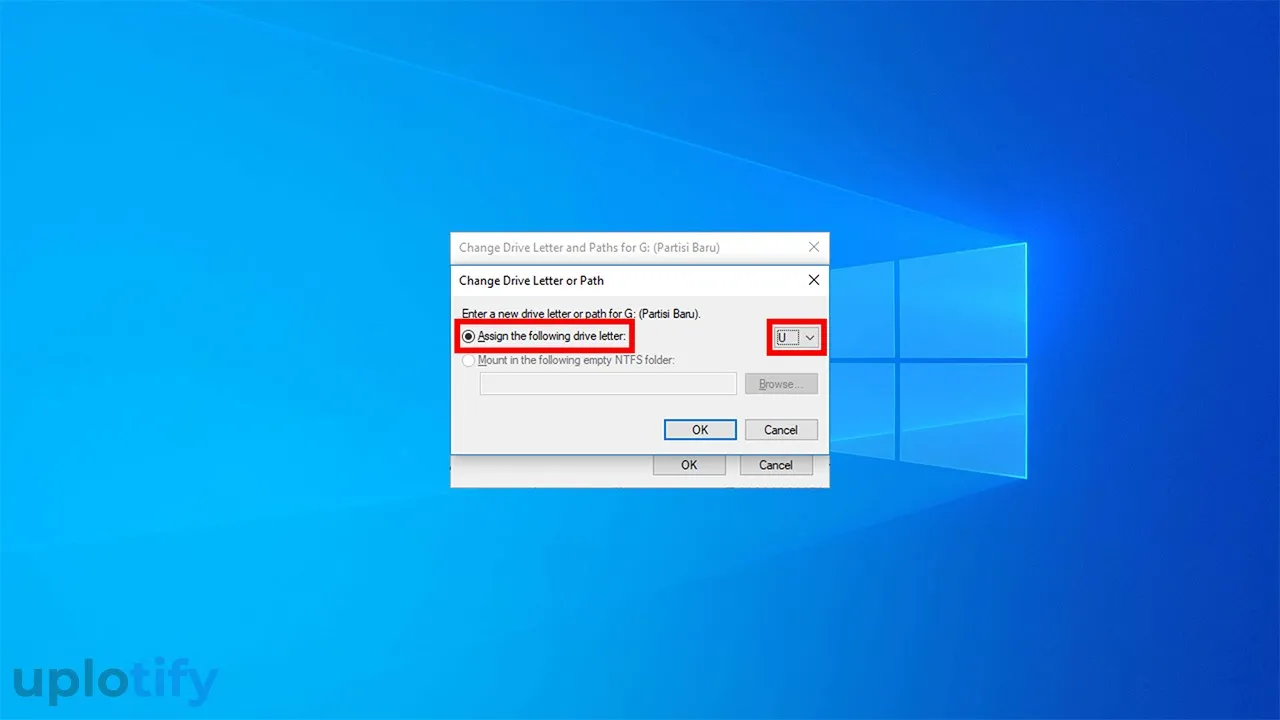
Pilih opsi assign the following drive letter. Lalu klik drive letter dan ubah inisialnya sesuai keinginan kamu. Kalau sudah, silahkan klik OK.
Langkah 4. Cek Drive Letter
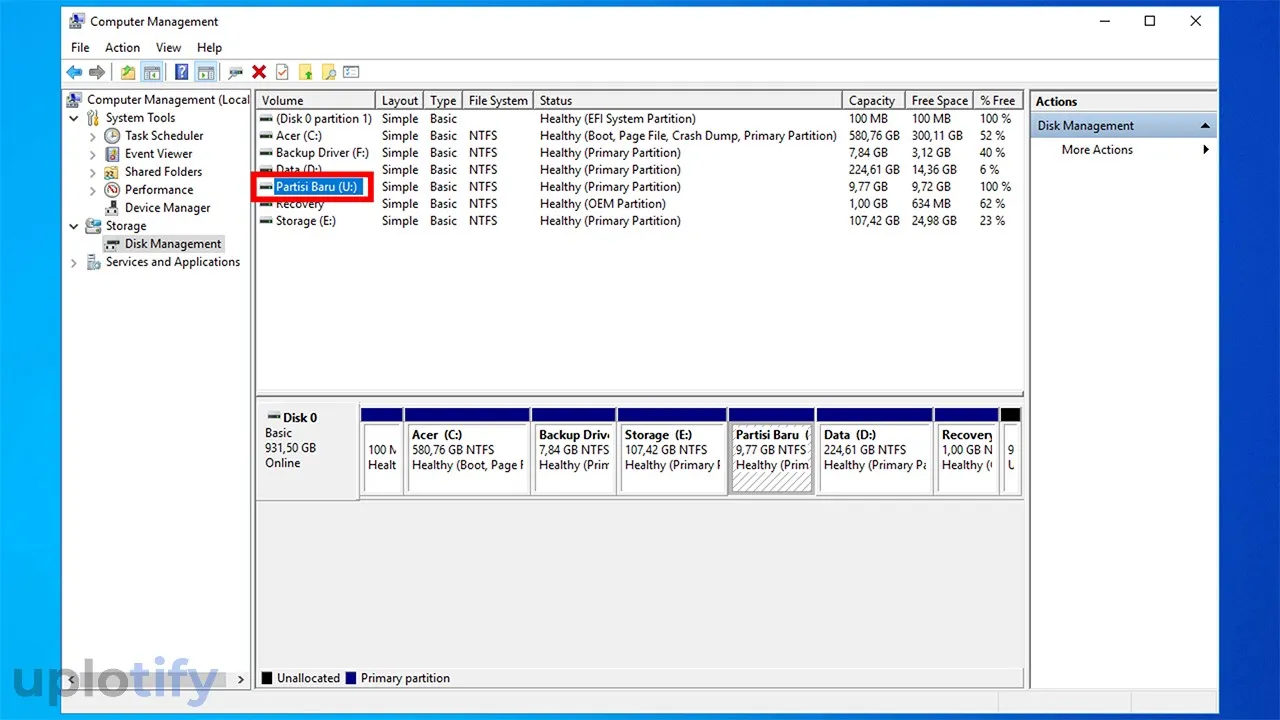
Untuk memastikan pengubahan drive letter berhasil, kamu bisa kembali ke aplikasi Disk Partition. Kemudian lihat drive yang sudah kamu ubah letter partisinya.
Misalnya di panduan ini kita berhasil mengubah Partisi Baru (G:) menjadi Partisi Baru (U:).
Cara Delete Volume Partisi Hardisk di Windows 10
Terakhir kamu juga bisa menghapus drive lewat aplikasi Disk Partition. Drive yang sudah terhapus tersebut nantinya akan berubah menjadi unallocated space.
Berikut cara delete volume drive di Windows 10:
Langkah 1. Pilih Delete Volume
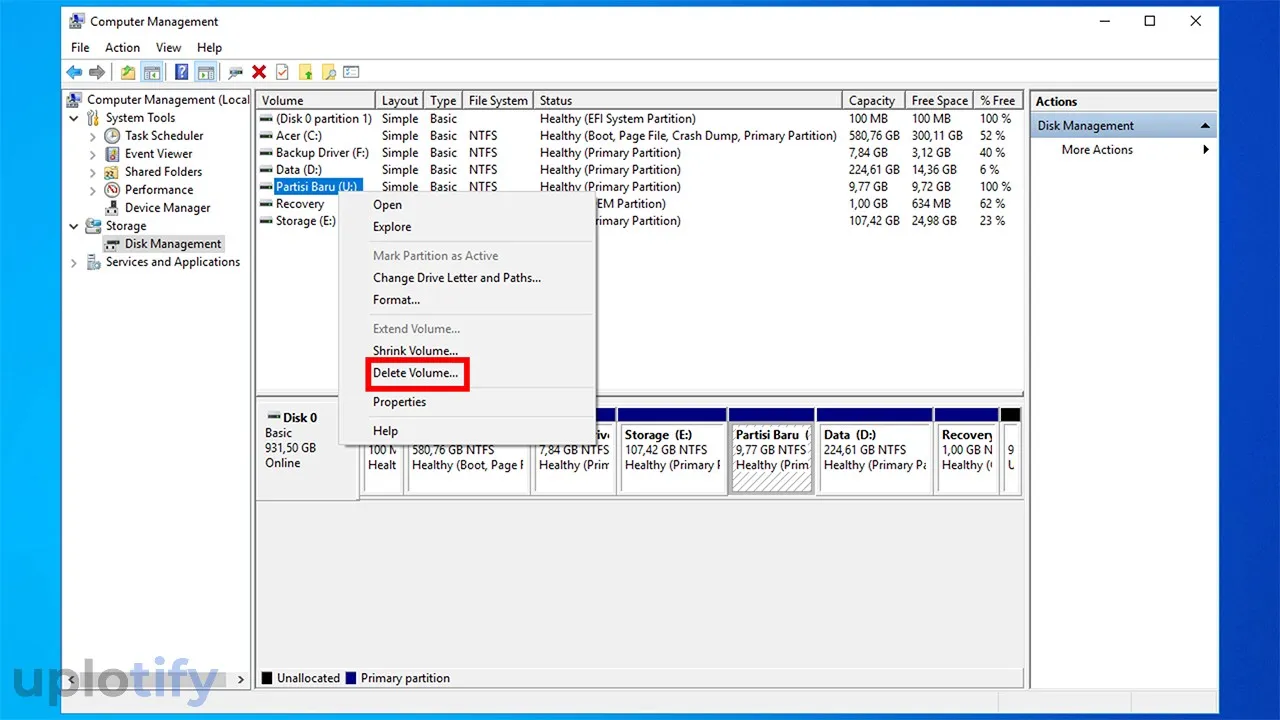
Silahkan buka aplikasi Disk Partition terlebih dahulu di PC atau laptop kamu. Kalau sudah, klik kanan drive yang ingin dihapus. Lalu pilih opsi Delete Volume.
Langkah 2. Konfirmasi Hapus Partisi
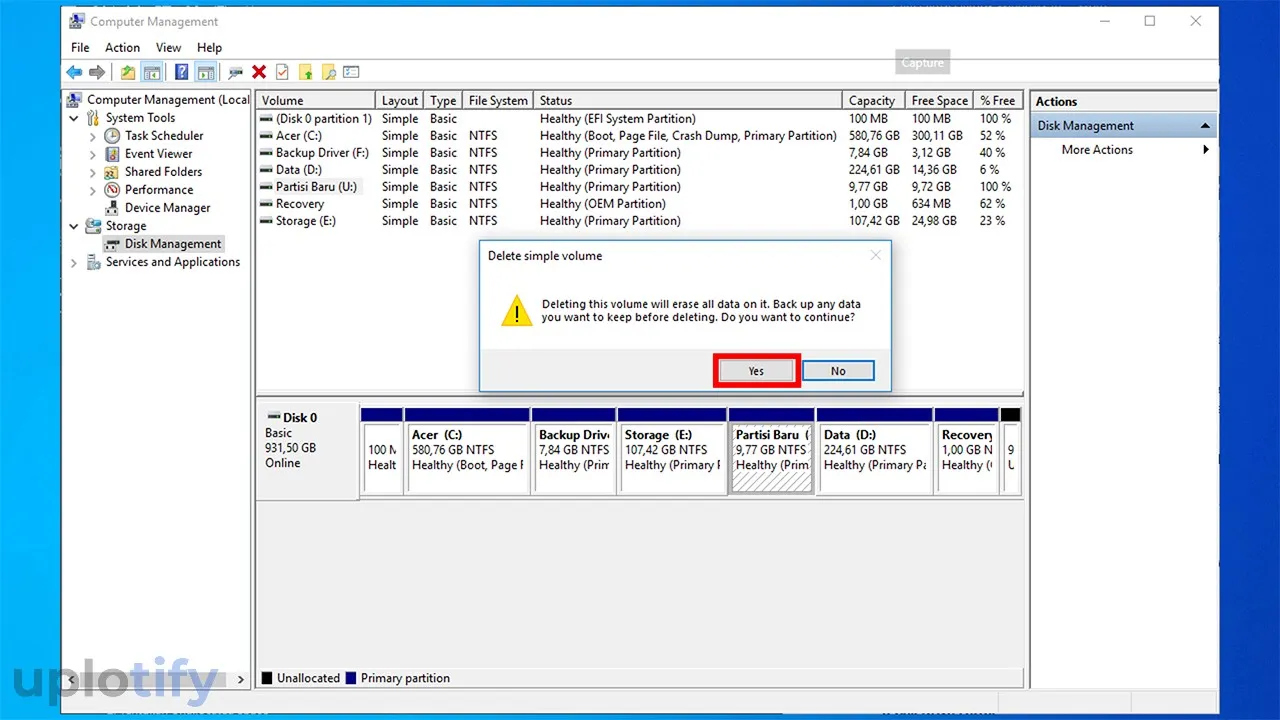
Nanti akan muncul kotak notifikasi delete simple volume. Kalau kamu sudah yakin ingin menghapus drive, silahkan klik Yes untuk mengkonfirmasi penghapusan.
Langkah 3. Drive Berhasil Terhapus
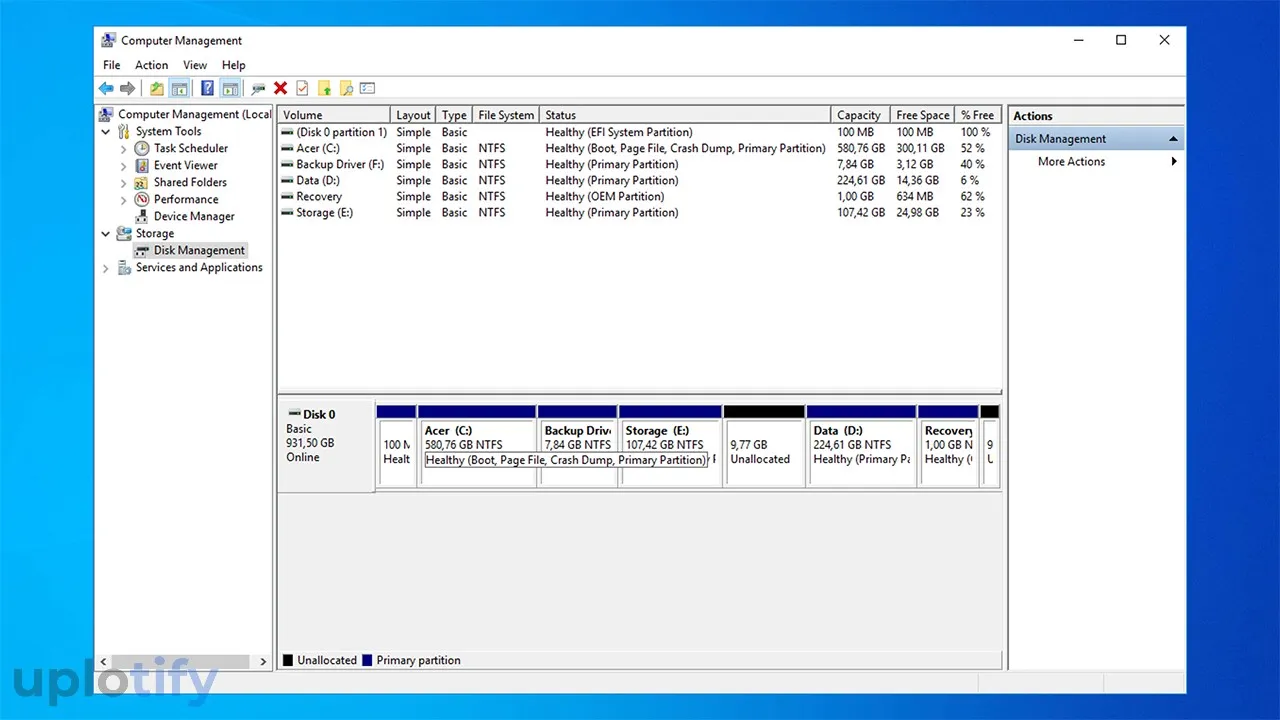
Terakhir, kamu bisa lihat kembali ke aplikasi Disk Partition untuk memastikan kalau drive tersebut sudah berhasil terhapus.
Catatan
Unallocated space tersebut juga bisa kamu buat drive baru, maupun extend ke drive lain yang sekiranya dibutuhkan.
Nah seperti itulah cara partisi Windows 10. Mulai dari membuat partisi baru, membagi partisi, menambah partisi, mengatur drive letter sampai menghapusnya.
Partisi-partisi yang kamu buat siap dipakai. Kamu hanya perlu merawatnya dengan cara defrag hardisk secara berkala.
Silahkan tanyakan lewat kolom komentar, kalau kamu menemukan langkah-langkah yang kurang dipahami.