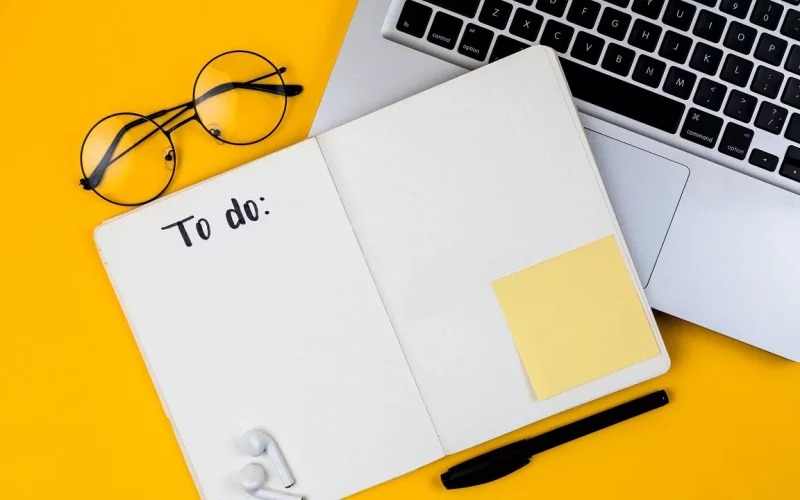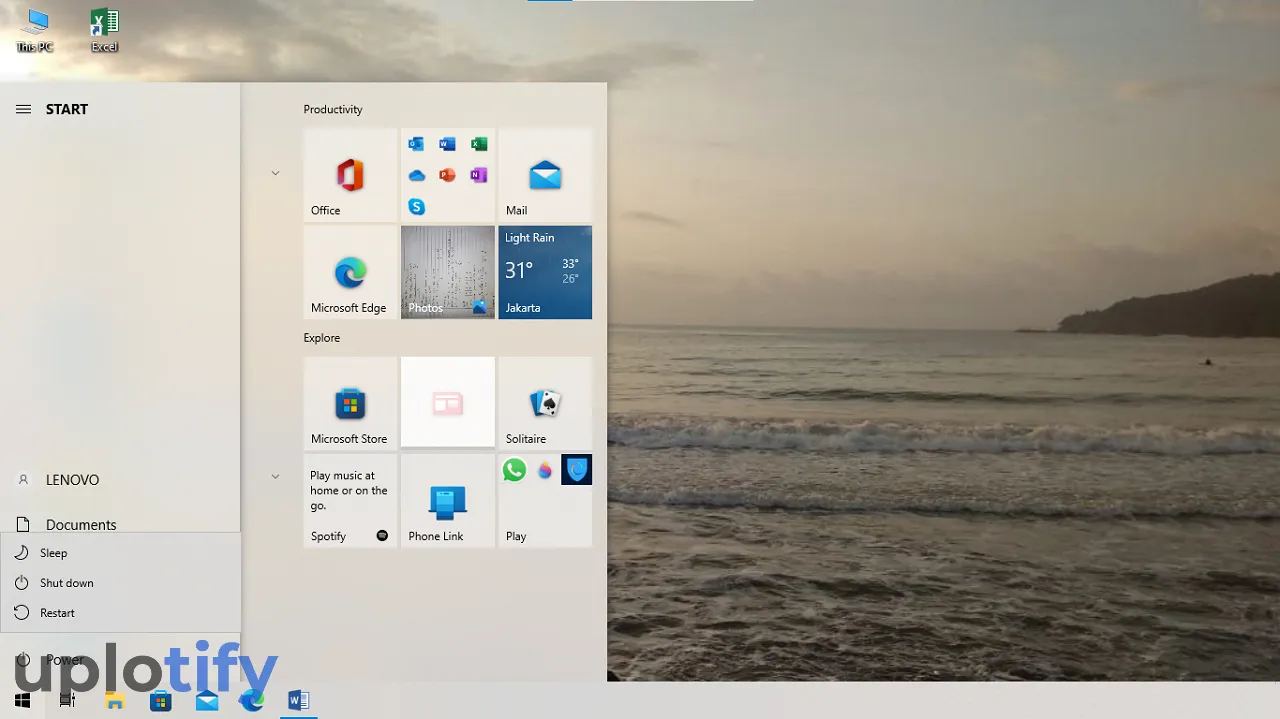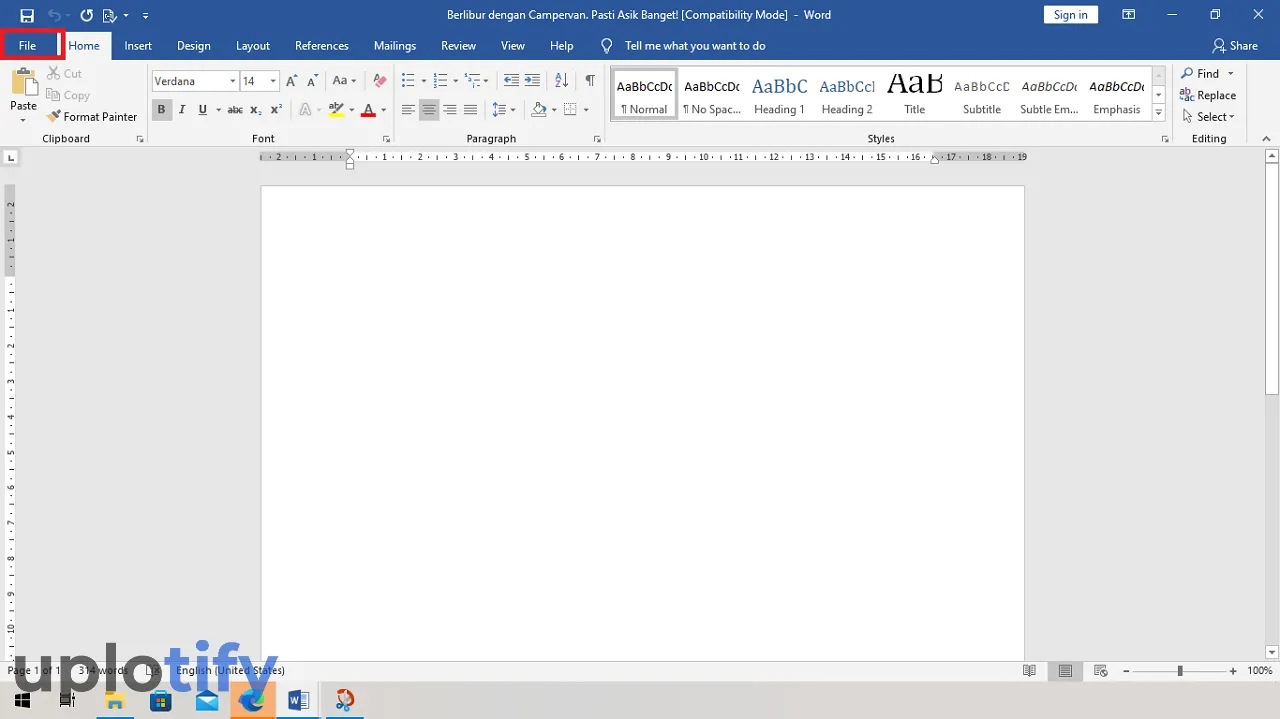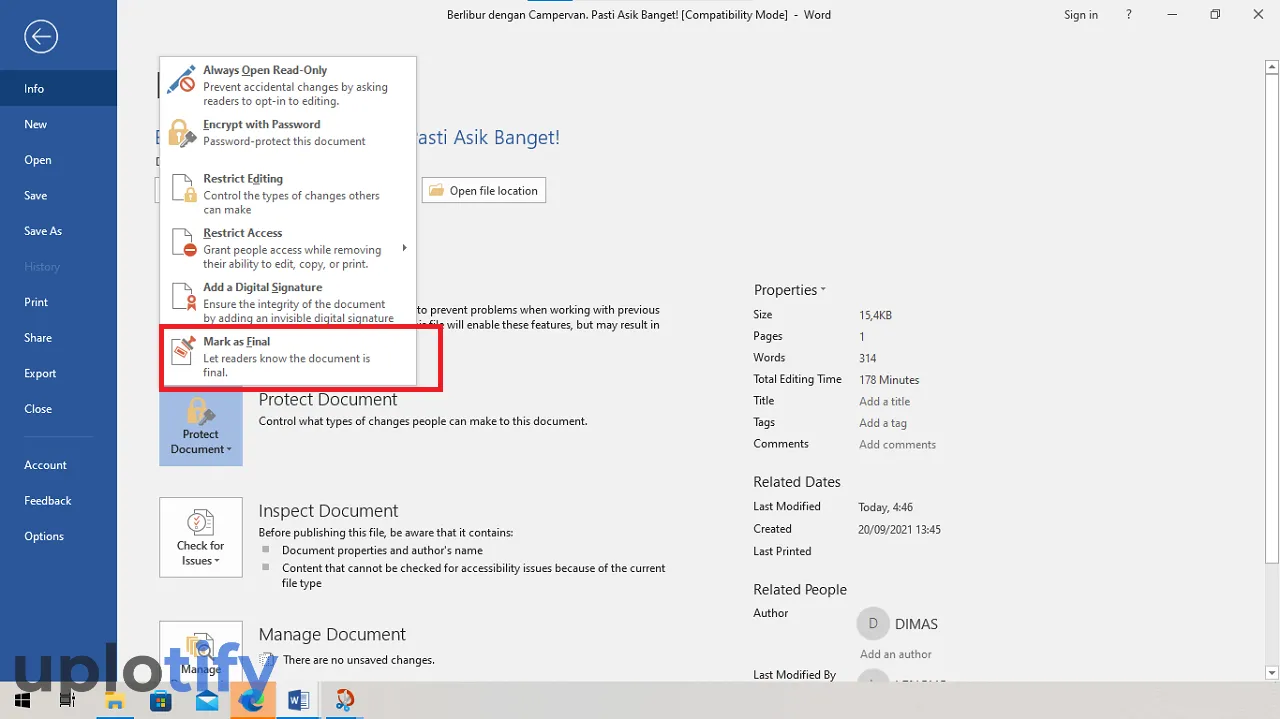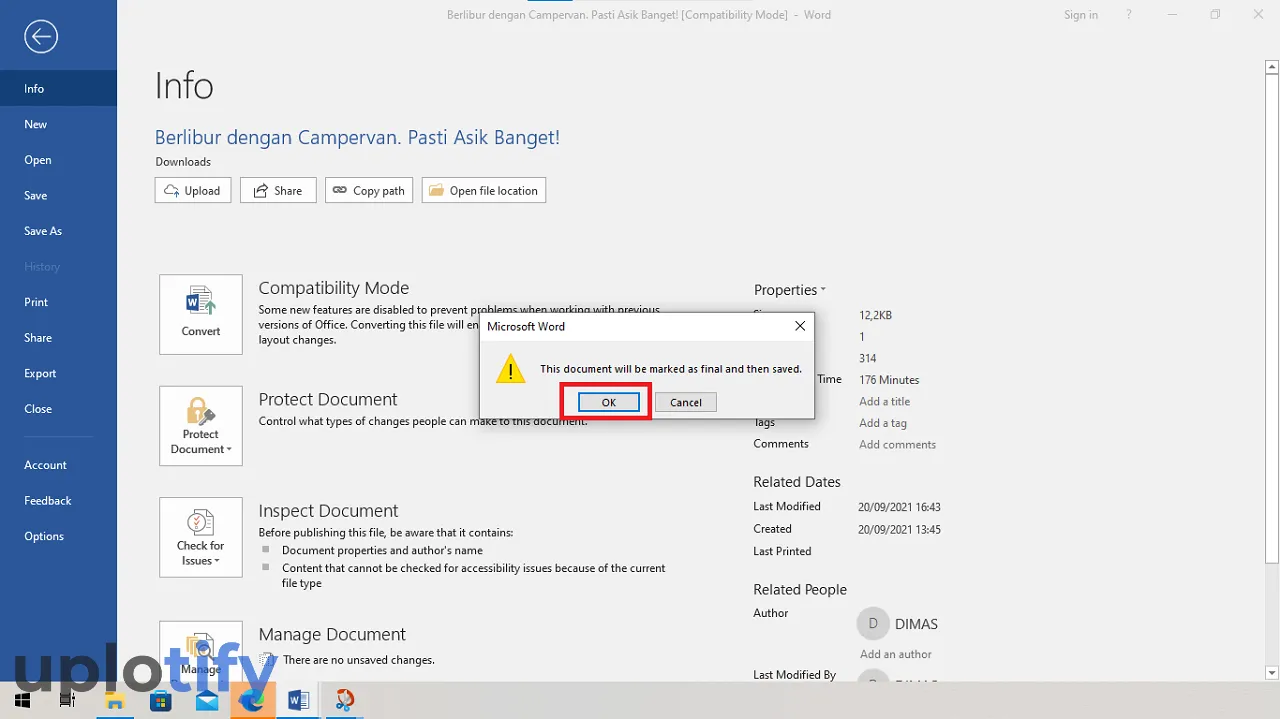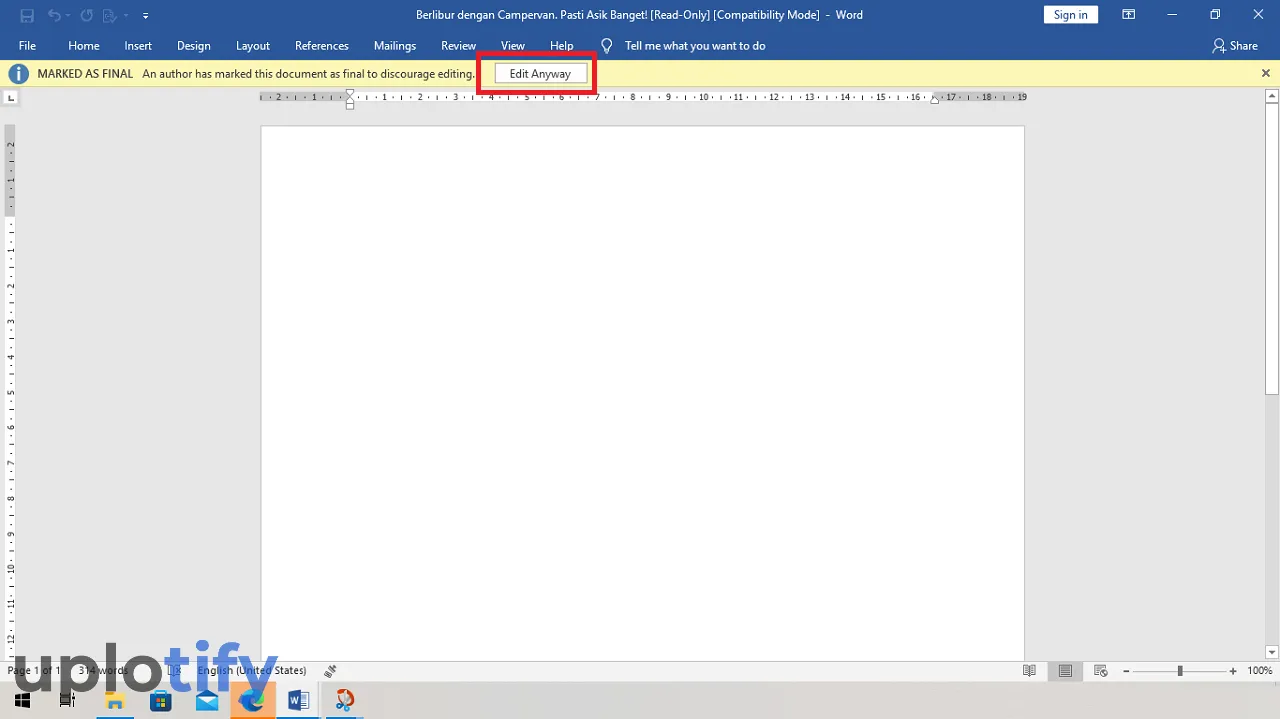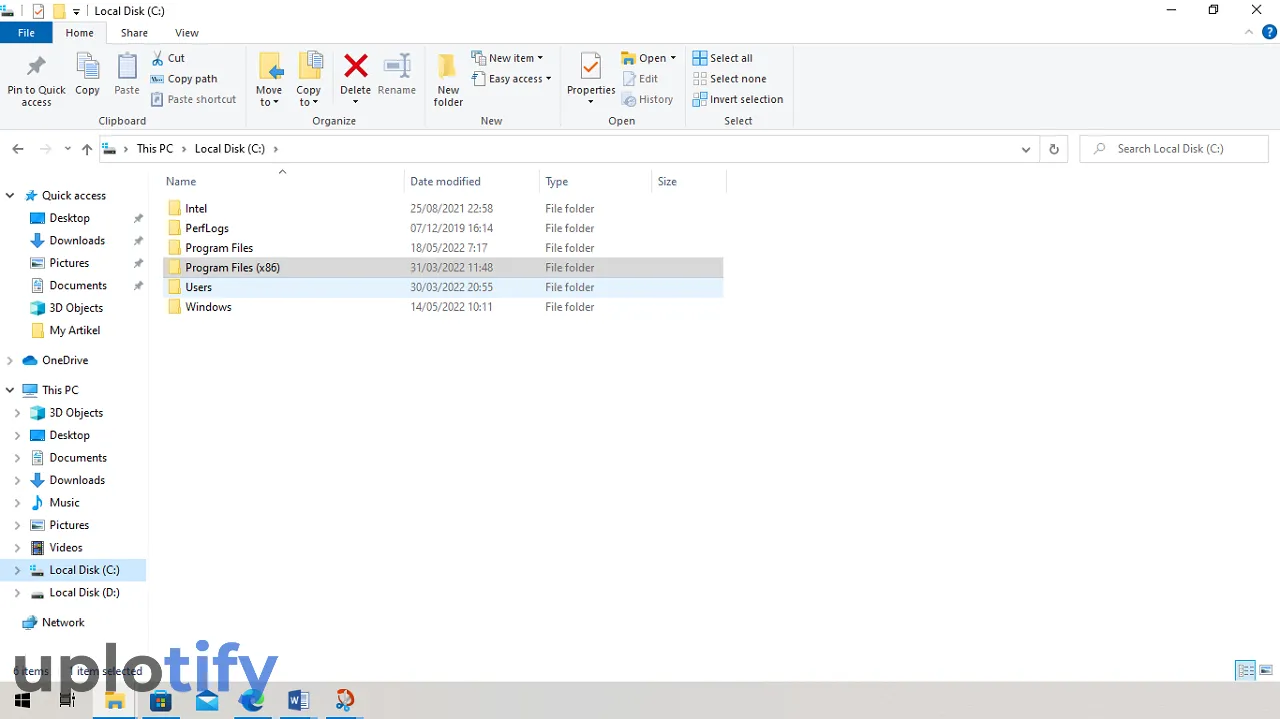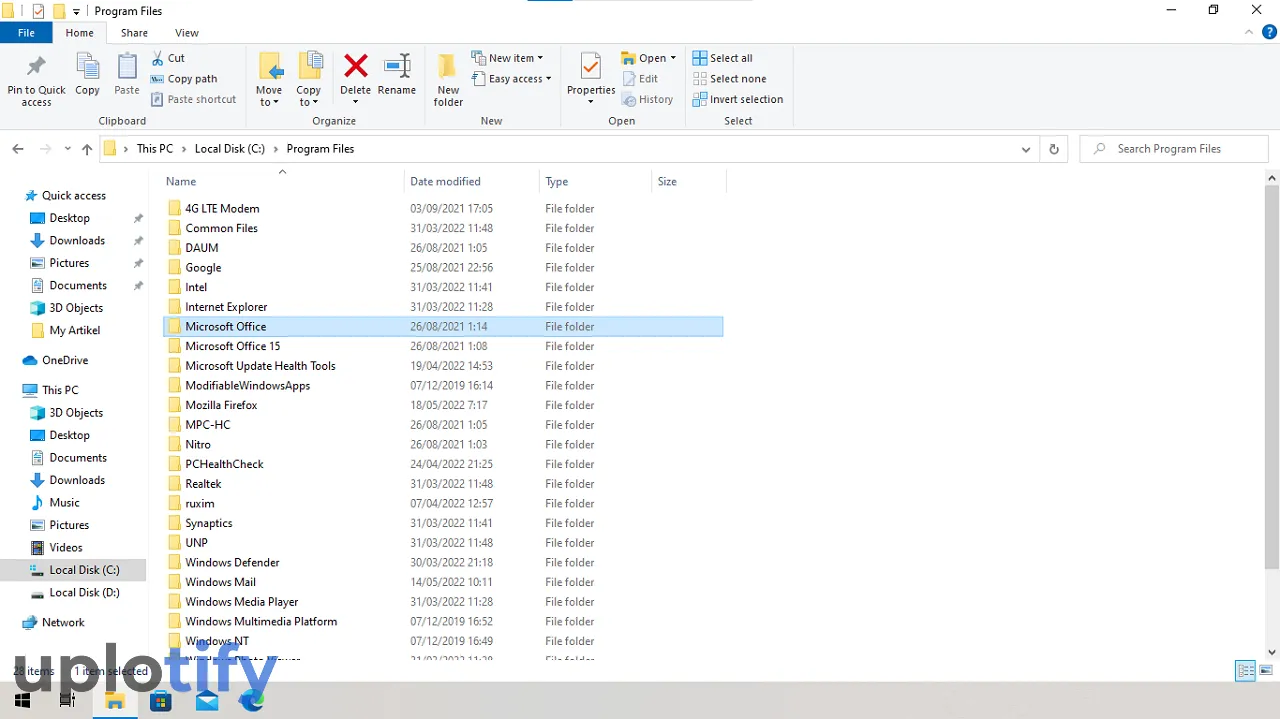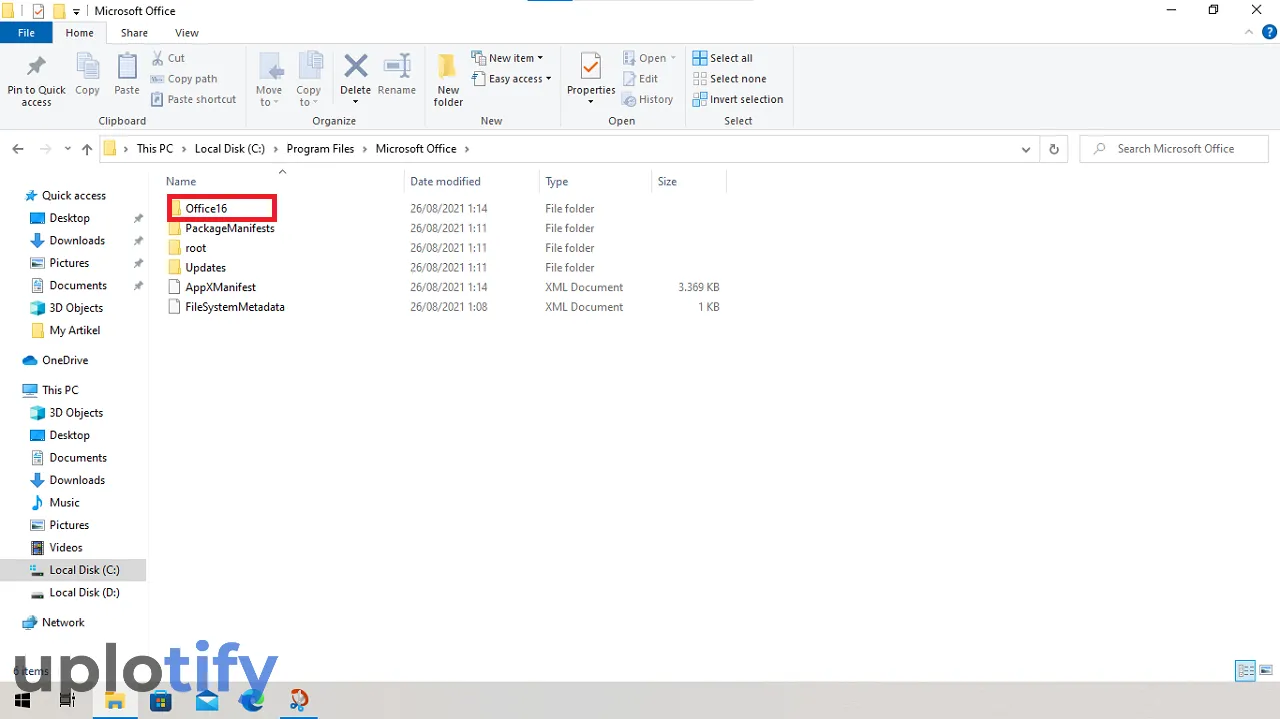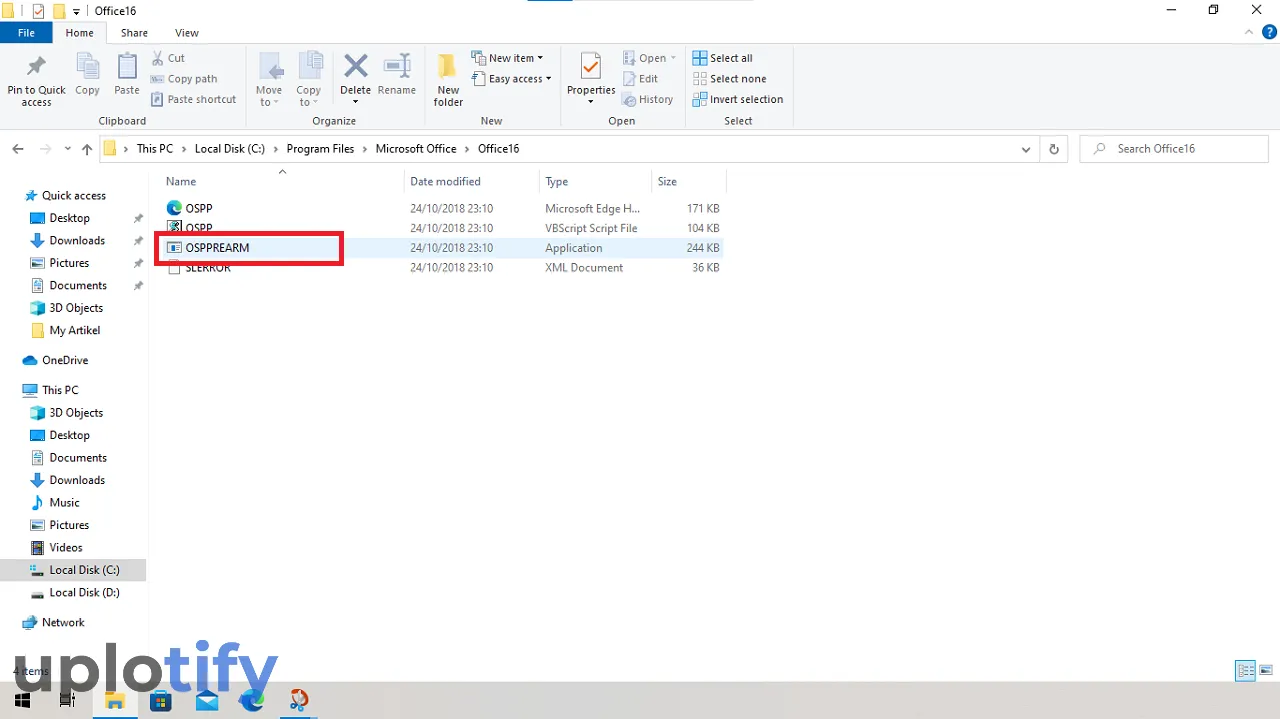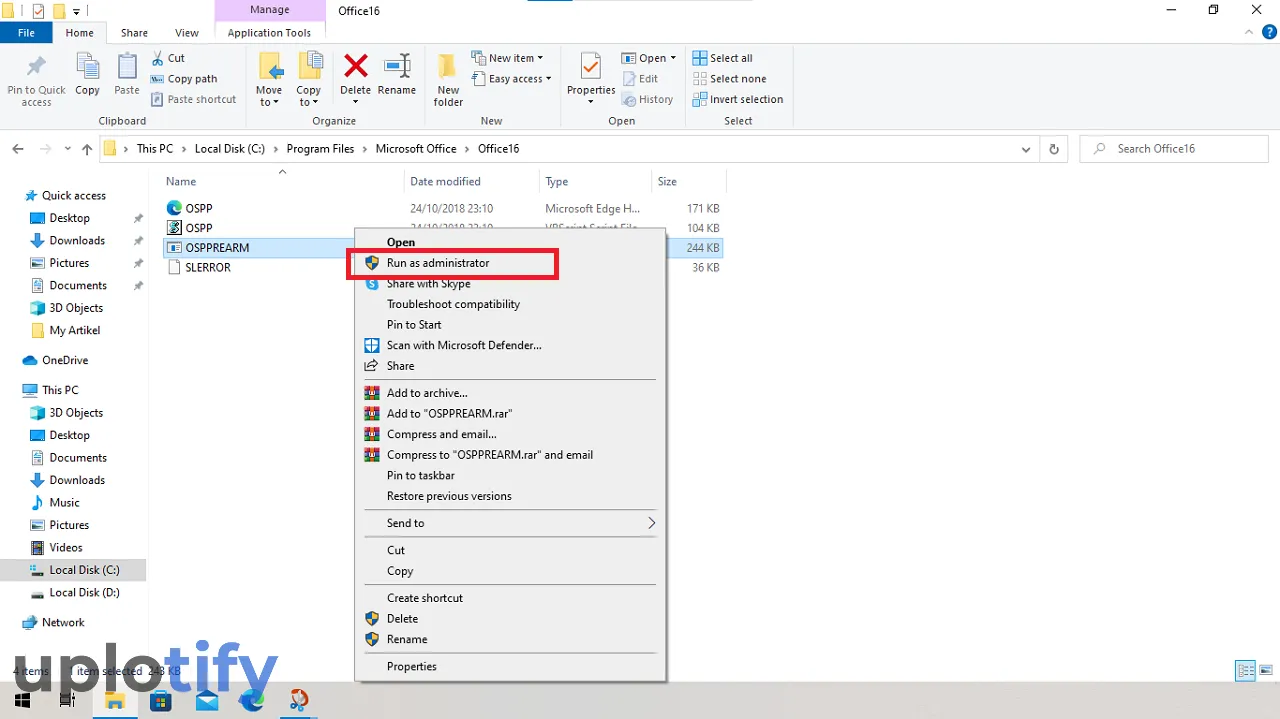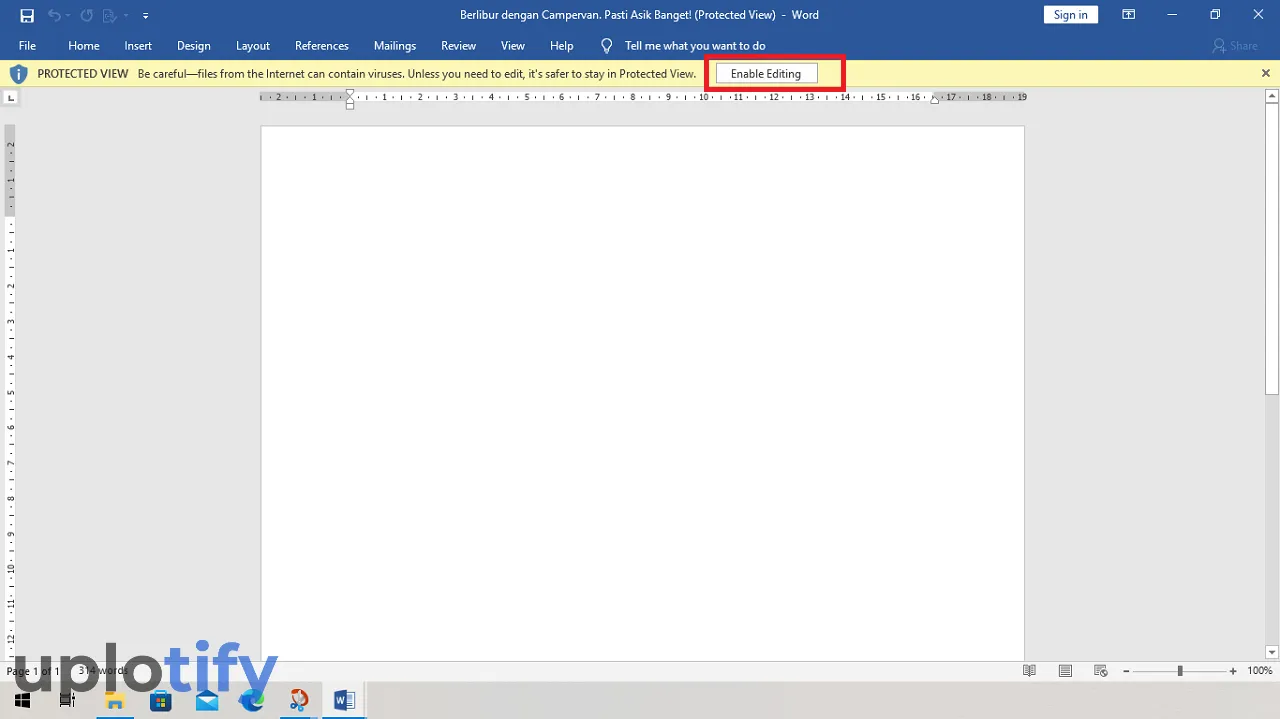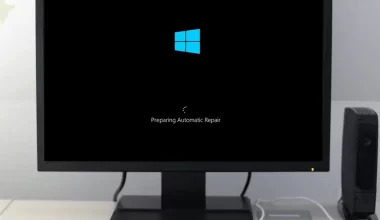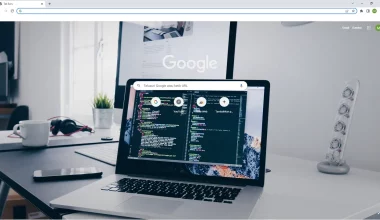Apakah kamu sedang mengalami masalah Word tidak bisa mengetik?
Microsoft Word menjadi aplikasi penting untuk mengerjakan tugas sekolah, tugas kuliah, bahkan pekerjaan kantor.
Dengan pentingnya aplikasi ini, membuat kamu akan kesulitan. Apalagi jika dokumen yang sedang dibuat termasuk penting.
Cara Mengatasi Microsoft Word Tidak Bisa Mengetik
Kamu tidak perlu khawatir. Kamu bisa mengatasi masalah Word tidak bisa mengetik, dengan membaca bahasan dari Uplotify.id berikut ini.
1. Restart Komputer / Laptop
Penyebab Word tidak bisa mengetik bisa saja karena komputer / laptop kamu error karena sebab tertentu. Misal karena terlalu lama digunakan.
Kamu harus melakukan restart perangkat terlebih dulu. Caranya:
- Close semua aplikasi yang kamu gunakan.
- Tekan tombol Windows pada keyboard atau pada bagian kiri bawah layar.
- Klik icon power, lalu klik Restart.

- Laptop/komputer kamu akan mati lalu hidup kembali secara otomatis.
- Sekarang kamu refresh dan coba masuk kembali ke Microsoft Word.
2. Nonaktifkan Dokumen Protection
Penyebab lain yang memungkinkan Word tidak bisa mengetik adalah dokumen masih dalam mode protection.
Mode ini akan membuat dokumen Word menjadi terkunci dan hanya bisa dibaca. Solusinya agar bisa diedit, tentu kamu harus membuka dokumen protection tersebut.
Caranya seperti berikut:
- Silakan buka dokumen yang kamu punya.
- Pilih menu File yang ada di pojok kiri atas.

- Silakan kamu pilih opsi Info lalu klik bagian Protect Document.
- Silakan kamu periksa apakah bagian Mark as final, Restrict Access, dan Restrict Editing dalam keadaan aktif atau tidak.
- Apabila ketiga opsi tersebut statusnya aktif, silakan ubah menjadi nonaktif, lalu klik Mark as Final.

- Selanjutnya silakan klik Oke kemudian Oke lagi.

- Silakan kembali ke Word lalu kamu klik Edit Anyway yang ada di bagian atas.

- Selesai, sekarang kamu sudah bisa mengetik pada dokumen tersebut.
3. Jalankan OSSPRearm
Salah satu sebab Word tidak bisa mengetik ialah karena gagal aktivasi. Umumnya disebabkan karena Word yang tidak bisa terkoneksi ke server.
Misalnya kamu memasukkan lisensi resmi, kemudian lisensi tersebut terdeteksi.
Nah sewaktu-waktu bisa saja lisensi tersebut tidak bisa terbaca secara tiba-tiba dikarenakan masalah koneksi server tadi.
Hal ini akan membuat Word di PC atau laptop kamu jadi tidak bisa mengetik. Kamu bisa mengatasinya dengan cara berikut ini:
- Pastikan kamu sudah menutup semua software Microsoft Office.
- Buka folder pada perangkat kamu lalu pilih Local Disk C.
- Selanjutnya silakan kamu pilih Program Files.

- Selanjutnya silakan kamu masuk ke folder Microsoft Office.

- Lanjutkan dengan mengklik Office 16. Office 16 ini bisa disesuaikan dengan versi Office yang kamu pakai.

- Setelah masuk dalam folder Office 16, kamu cari OSPPREARM.EXE.

- Selanjutnya, silakan klik kanan mouse pada file OSPPREARM.EXE, lalu pilih opsi Run As Administrator.

- Nanti akan muncul suatu pilihan, silakan klik YES.
- Buka kembali Word. Maka sekarang kamu sudah bisa mengetik.
4. Pastikan Word Sudah Diaktivasi
Aplikasi Microsoft Word yang kamu install memiliki masa trial, dimana pada saat masa trial habis kamu tidak bisa melakukan aktivitas pada Word, termasuk mengetik.
Ini biasanya ditandai dengan tulisan “Product Activation Failed” dalam kolom berwarna merah di bagian atas judul dokumen.
Lantas bagaimana cara mengatasinya? Kamu cukup melakukan aktivasi dengan kode seri. Kode ini bisa kamu dapatkan dari situs resmi Microsoft Office.
Apabila kamu tidak memiliki kode tersebut, kamu bisa membelinya di toko online atau toko retail.
5. Nonaktifkan Add-Ins
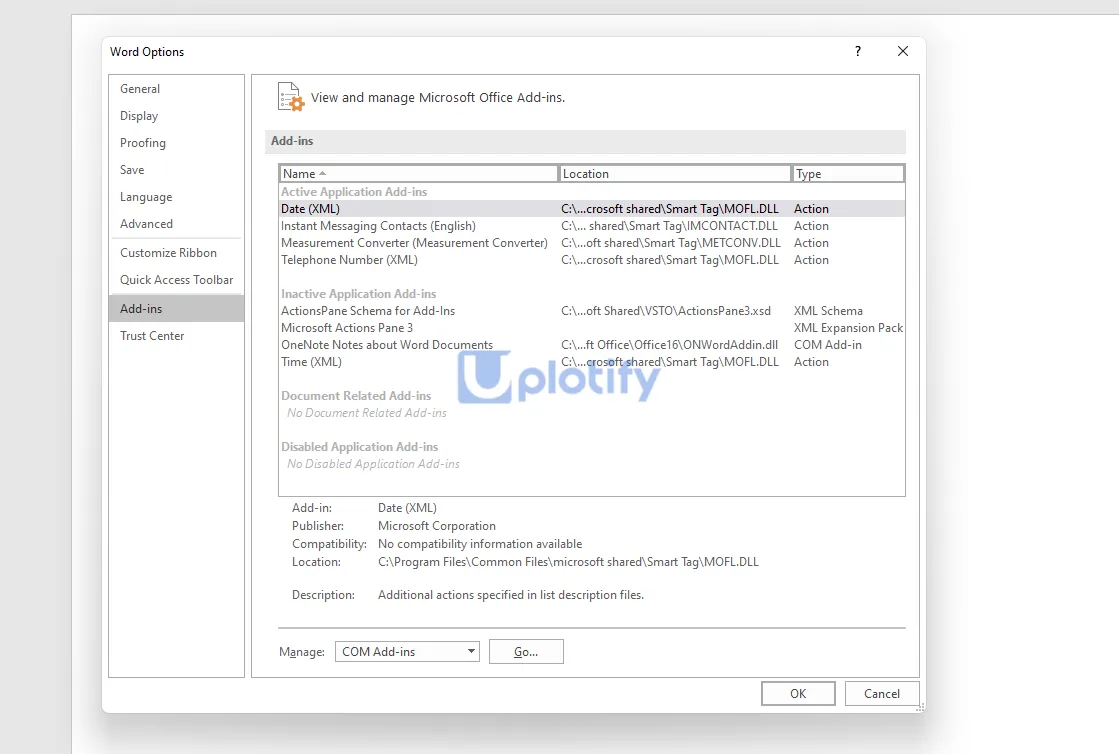
Pada Microsoft Word, terdapat Add-ins dimana kamu bisa menambahkan program atau fitur tambahan.
Namun bisa saja salah satu dari Add-ins tersebut justru membuat dokumen menjadi tidak bisa diketik.
Buka menu File kemudian pilih Options. Klik menu Add-ins kemudian nonaktifkan Add-ins terakhir yang kamu tambah.
6. Ubah Format Dokumen
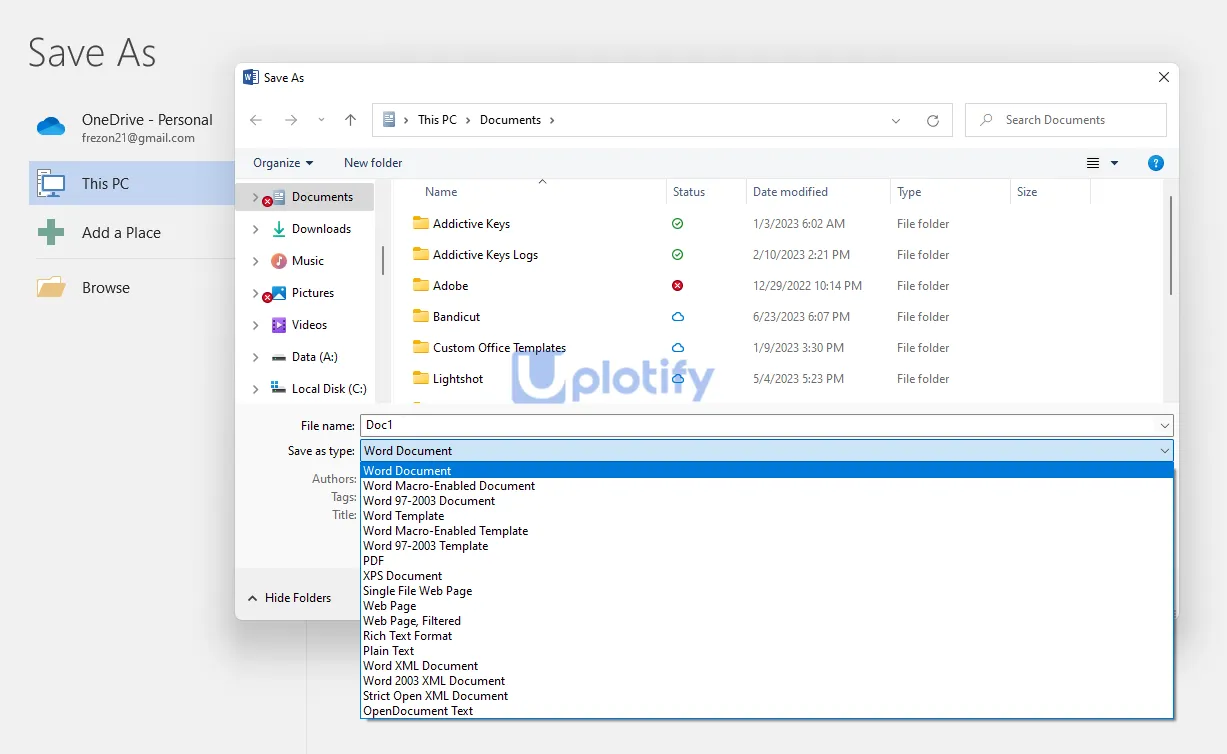
Untuk kamu yang tidak bisa mengetik pada dokumen yang sudah dibuat sebelumnya, coba kamu save ulang dokumen tersebut dengan format lain.
Biasanya dokumen Word diformat Docx. Kamu bisa coba ke format lain seperti .txt atau .rtf.
Kemudian buka kembali dokumen tersebut dengan Word seperti biasa, dan coba cek mengetik.
7. Pastikan Fitur Insert Tidak Aktif
Pada menu bar Word, terdapat menu Insert yang dimana kamu bisa memasukkan berbagai macam fitur pada dokumen.
Saat kamu ingin mengetik dokumen, pastikan fitur Insert tidak dalam keadaan aktif. Karena ini merupakan salah satu penyebab dokumen tidak bisa diketik.
8. Tekan Tombol Numlock

Permasalahan tidak bisa mengetik di Word biasanya juga disebabkan oleh tombol Numlock yang aktif.
Oleh karena itu, silakan kamu nonaktifkan tombol Numlock dengan cara menekannya.
Tombol Numlock ini umumnya bisa kamu temukan pada Keyboard, tepatnya berada di samping tombol angka.
Dengan menonaktifkan tombol tersebut, sekarang kamu sudah bisa mengetik kembali di Word.
Tombol Numlock ini biasanya memiliki fungsi yang sama dengan F11 pada Laptop, jadi apabila kamu tidak menemukan tombol Numlock kamu bisa coba menekan tombol F11.
9. Jalankan Mode Editing
Masalah enable editing juga menjadi salah satu alasan mengapa kamu tidak bisa mengetik di Word.
Tetapi kamu tidak usah khawatir akan hal ini karena cara mengatasinya sangatlah mudah. Seperti berikut:
- Buka dokumen pada Word.
- Kamu akan menemui pesan tertentu pada bagian atas dokumen.

- Silahkan kamu klik tombol Enable Editing pada notifikasi tersebut.
- Selesai, secara otomatis Microsoft Word akan membuat dokumen bisa diedit seperti biasa.
10. Install Ulang Word
Apabila cara di atas tidak berhasil membuat Word bisa mengetik kembali, kamu bisa mencoba cara ini.
Kamu bisa melakukan Install ulang pada Word untuk mengembalikan Word pada setelan awal.
Dengan menginstall ulang, semua masalah di Word akan teratasi. Selain tidak bisa mengetik, kamu juga bisa mengatasi menu bar Word hilang dengan cara ini.
Kesimpulan
Kamu bisa mengatasi masalah Word tidak bisa mengetik dokumen dengan cara-cara berikut:
- Restart Komputer / Laptop
- Nonaktifkan Dokumen Protection
- Jalankan OSSPRearm
- Pastikan Word Sudah Diaktivasi
- Nonaktifkan Add-Ins
- Ubah Format Dokumen
- Pastikan Fitur Insert Tidak Aktif
- Tekan Tombol Numlock
- Jalankan Mode Editing
- Install Ulang Word
Demikian cara-cara mengatasi Word tidak bisa mengetik yang bisa disampaikan, kamu bisa mencoba semua cara di atas apabila mengalami persoalan tersebut.
Jangan lupa tinggalkan jejak di kolom komentar sebelum kamu meninggalkan halaman ini, terimakasih.