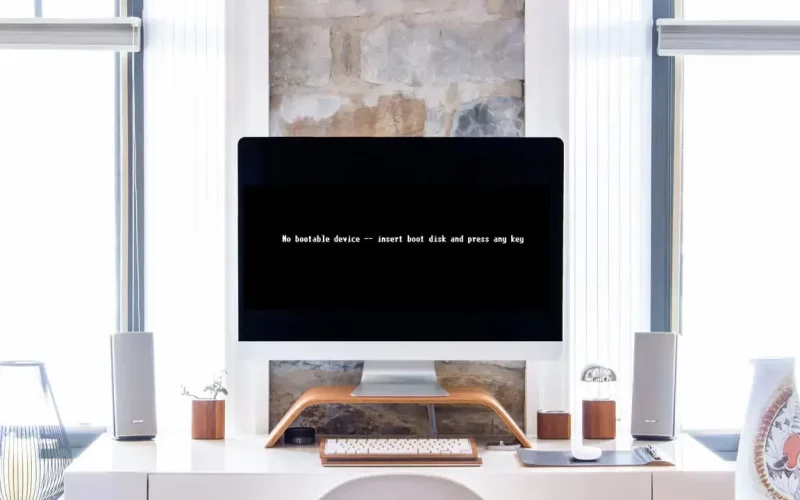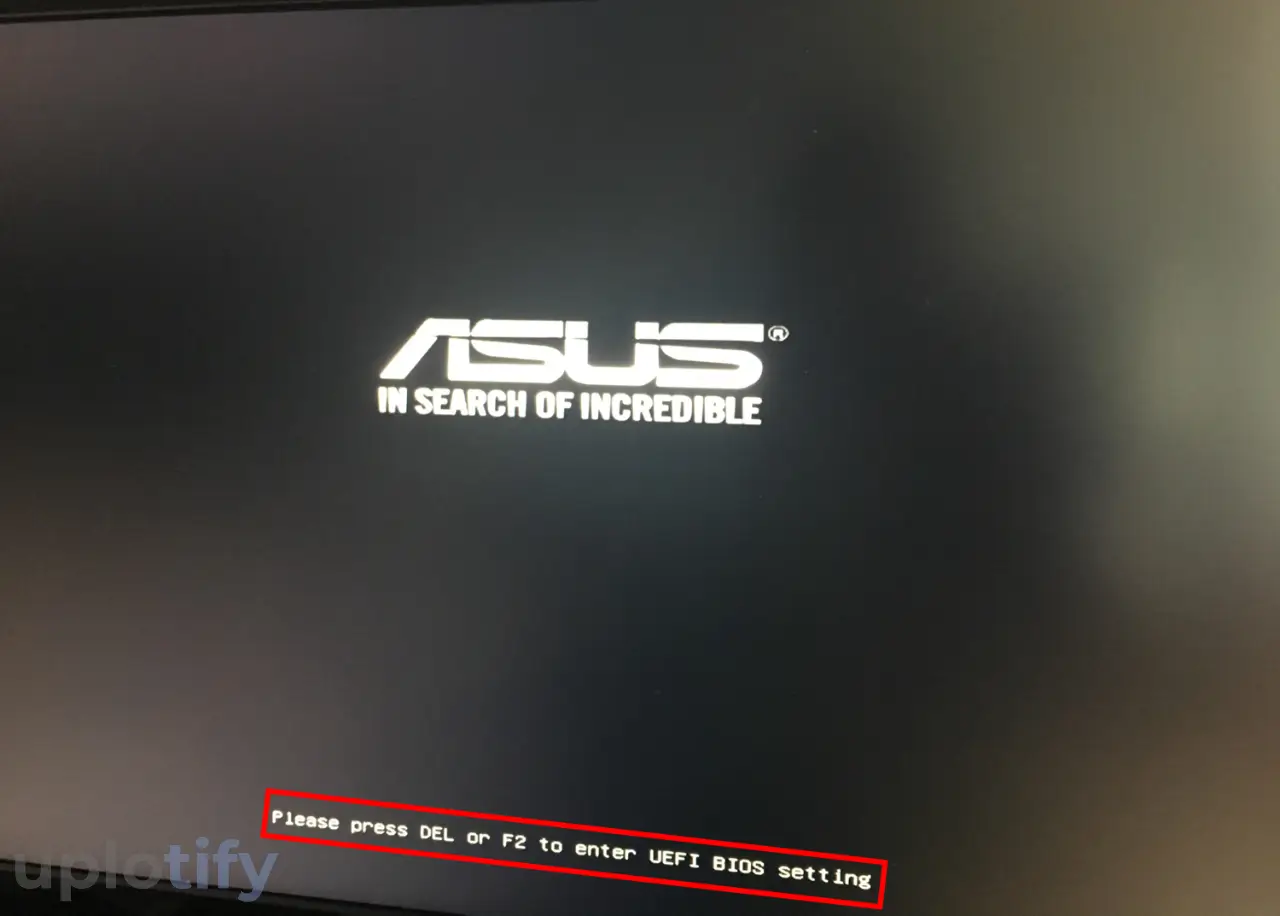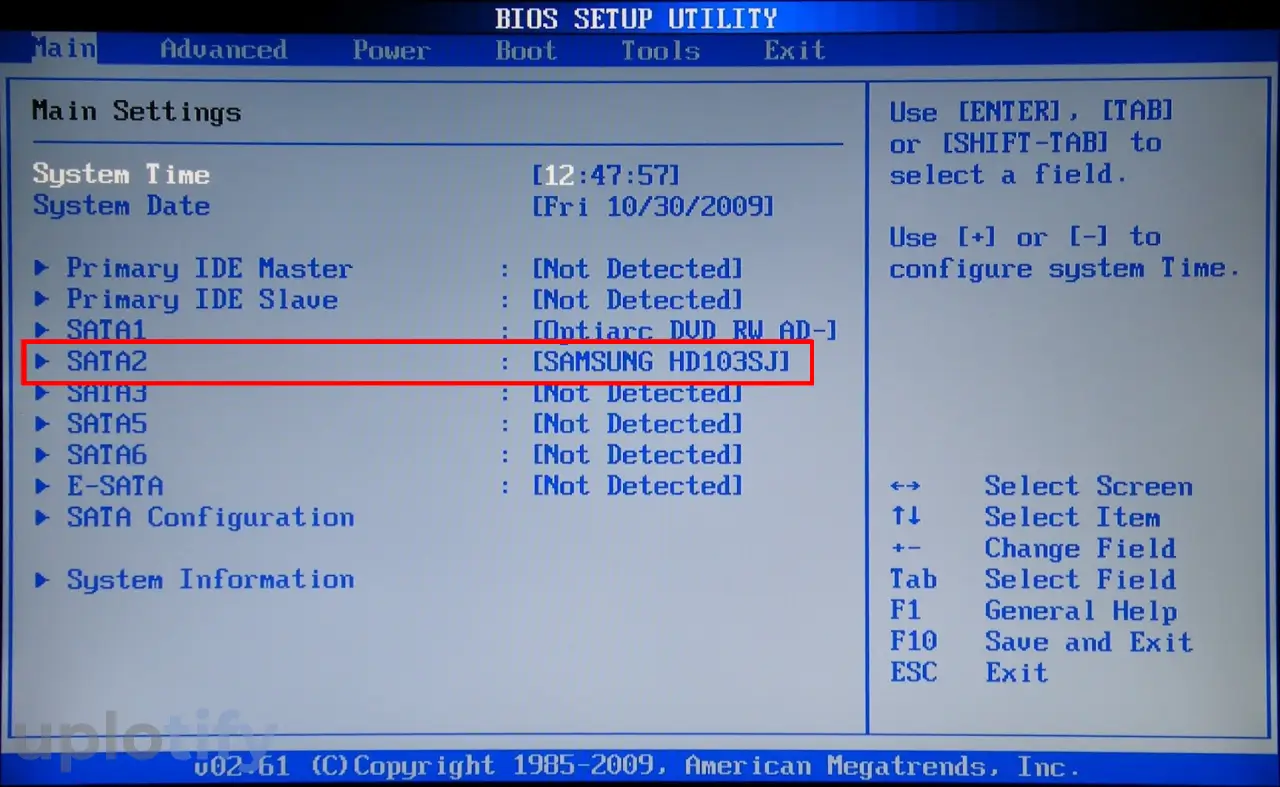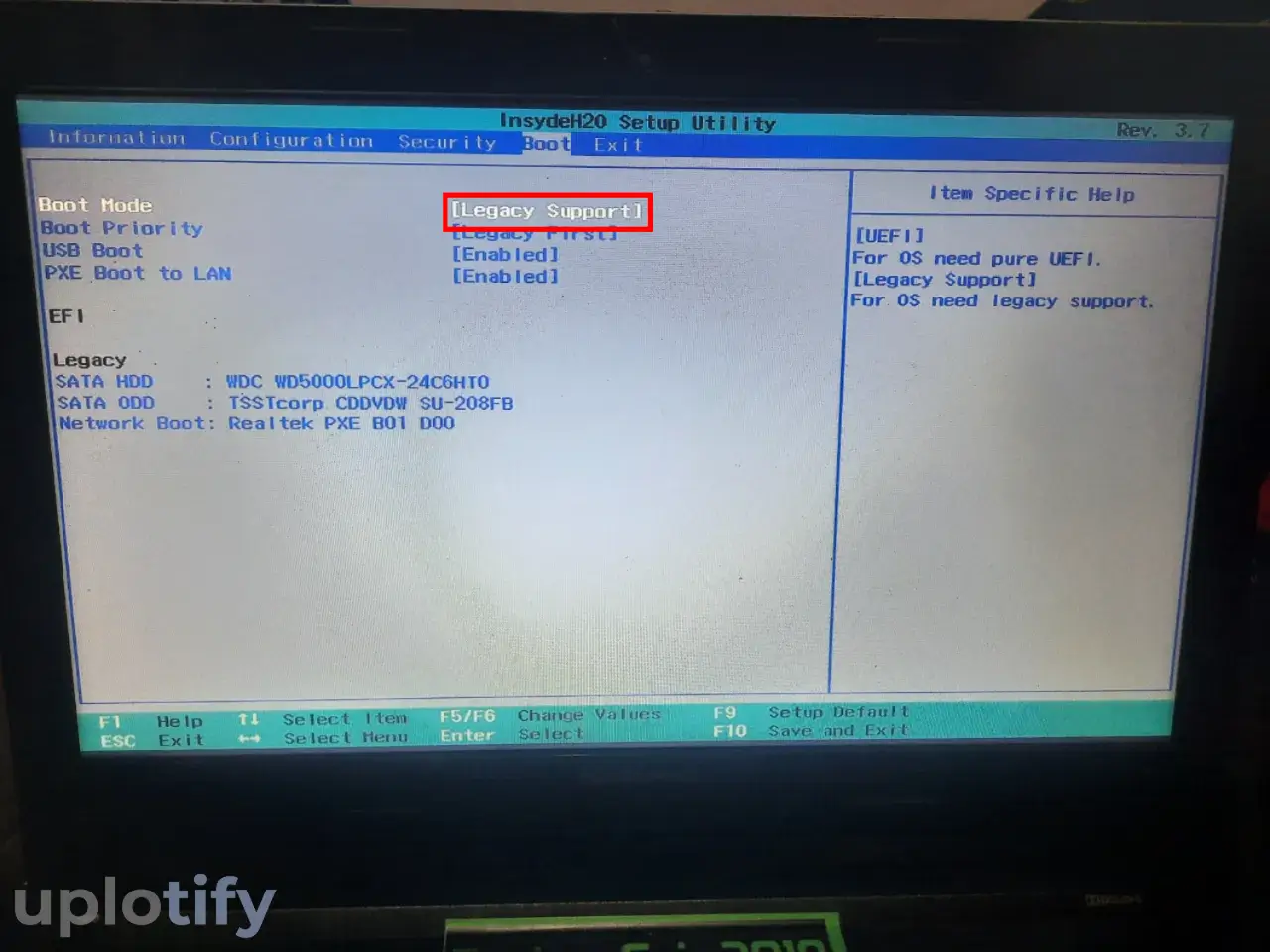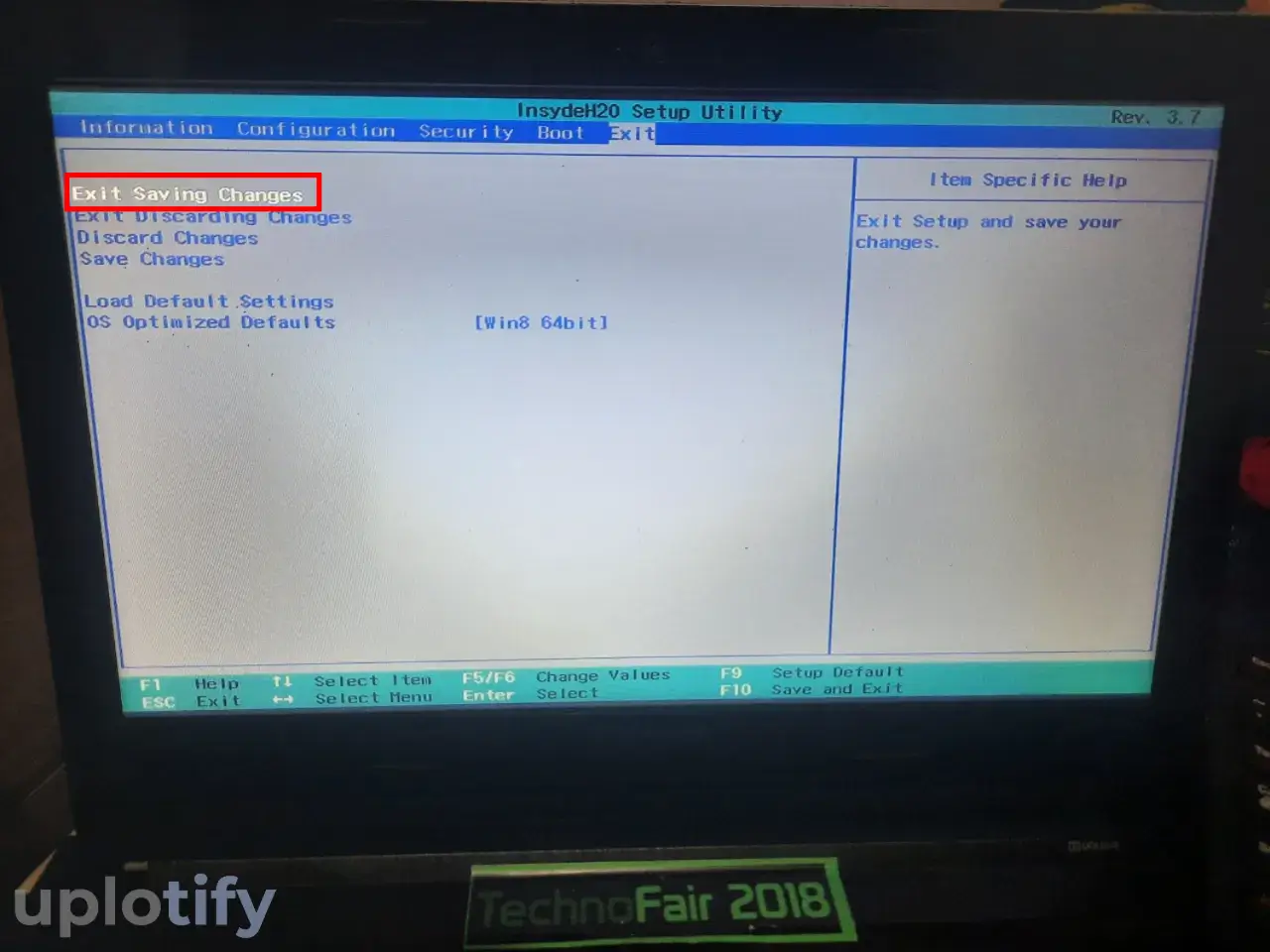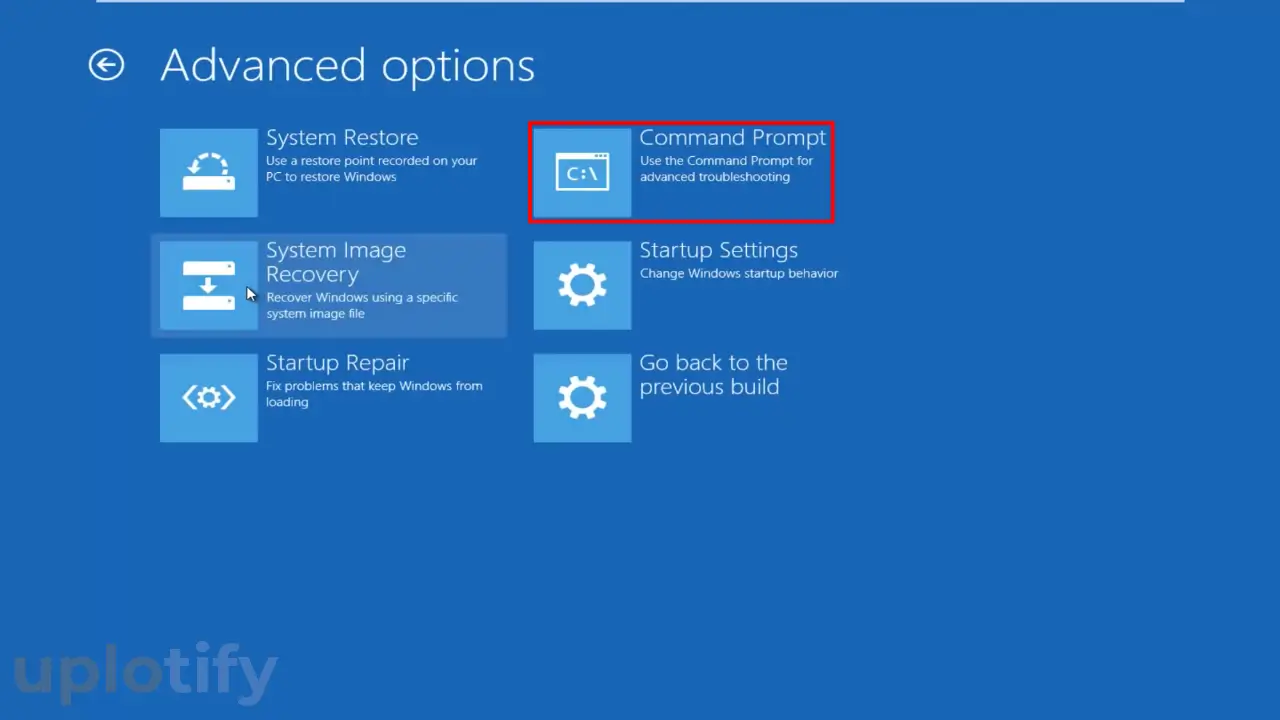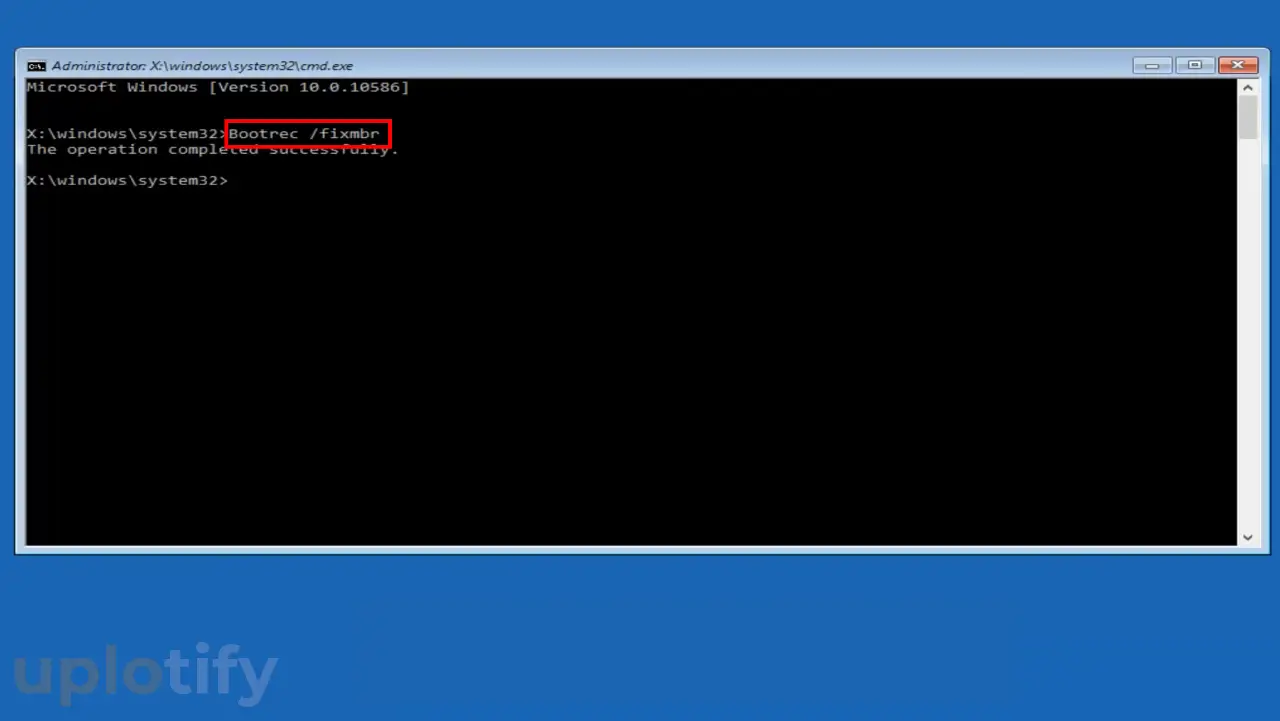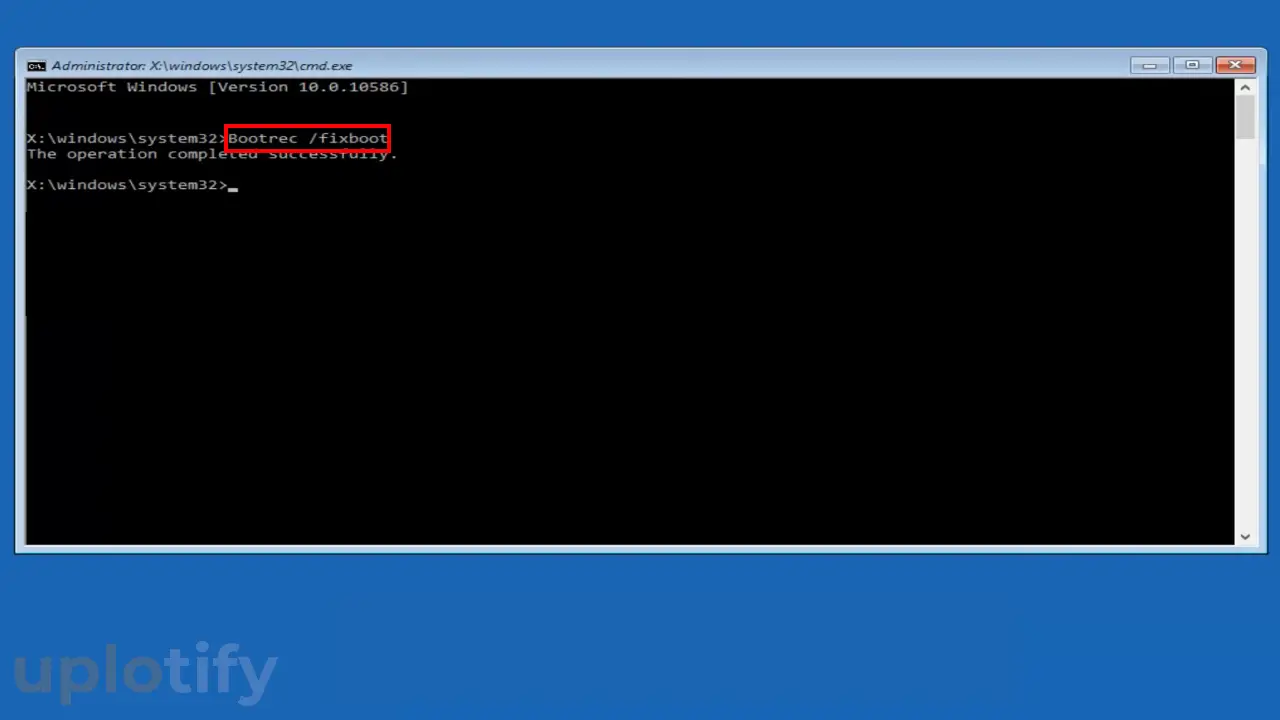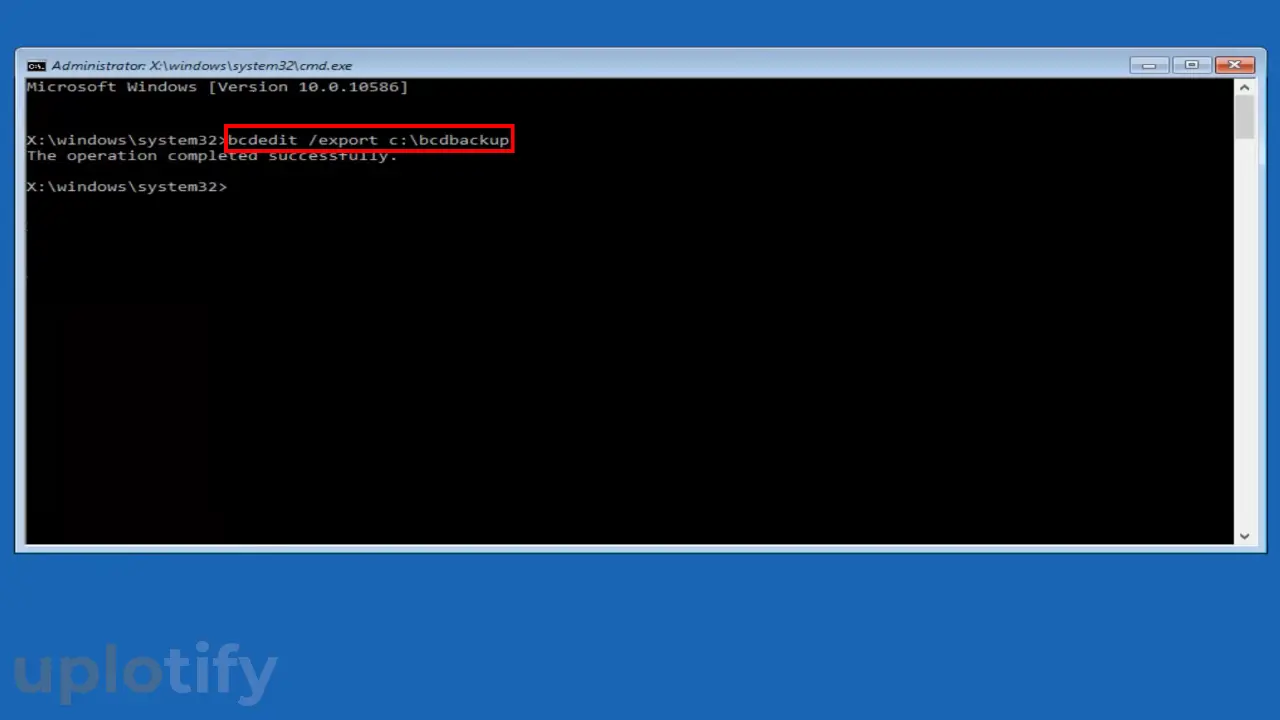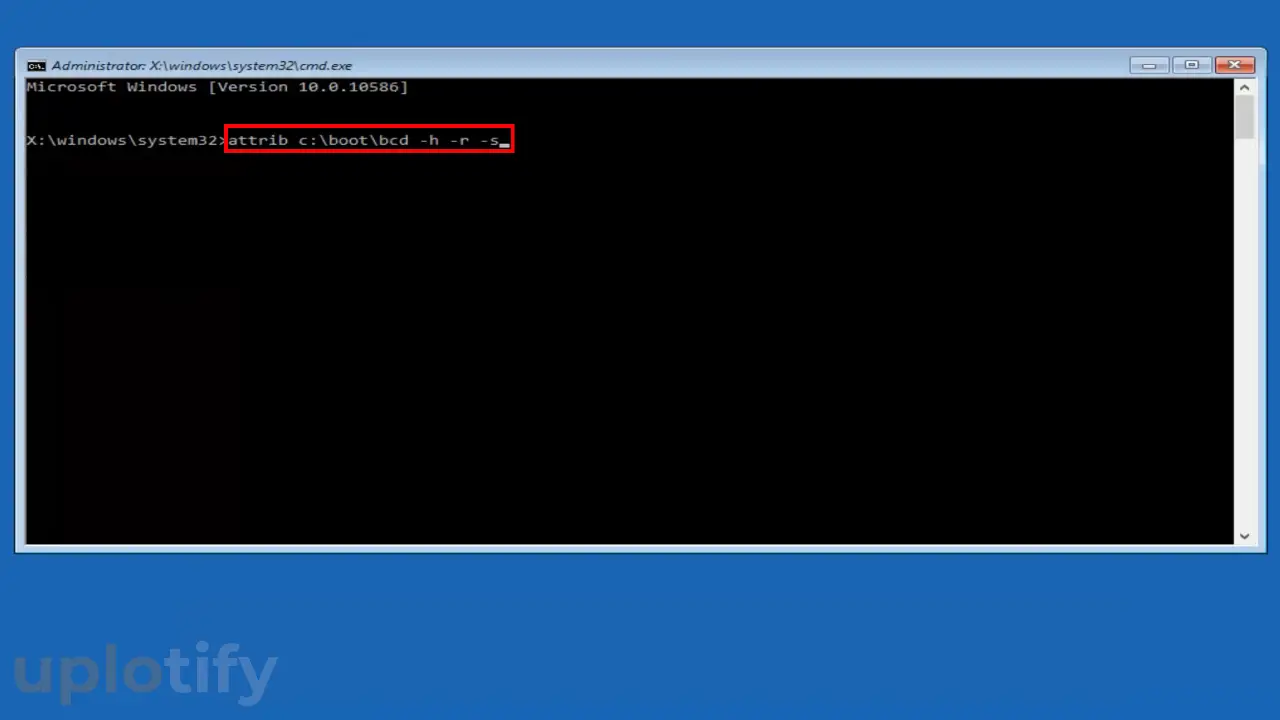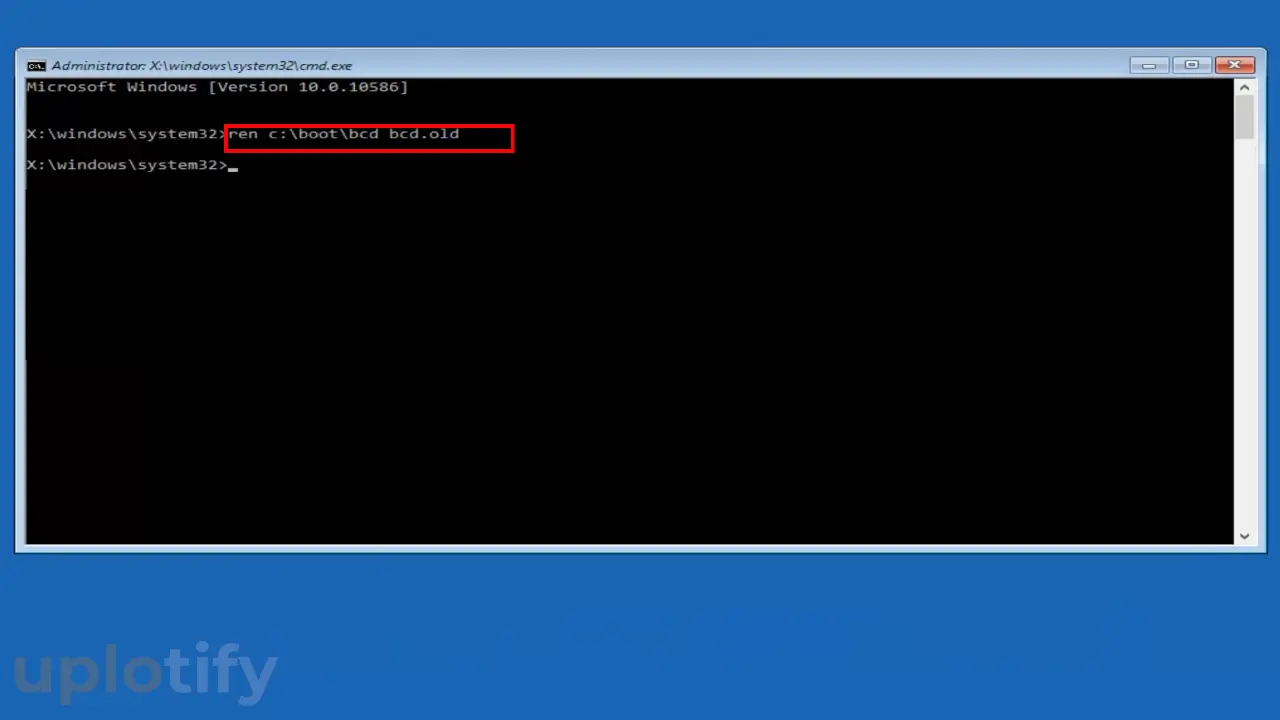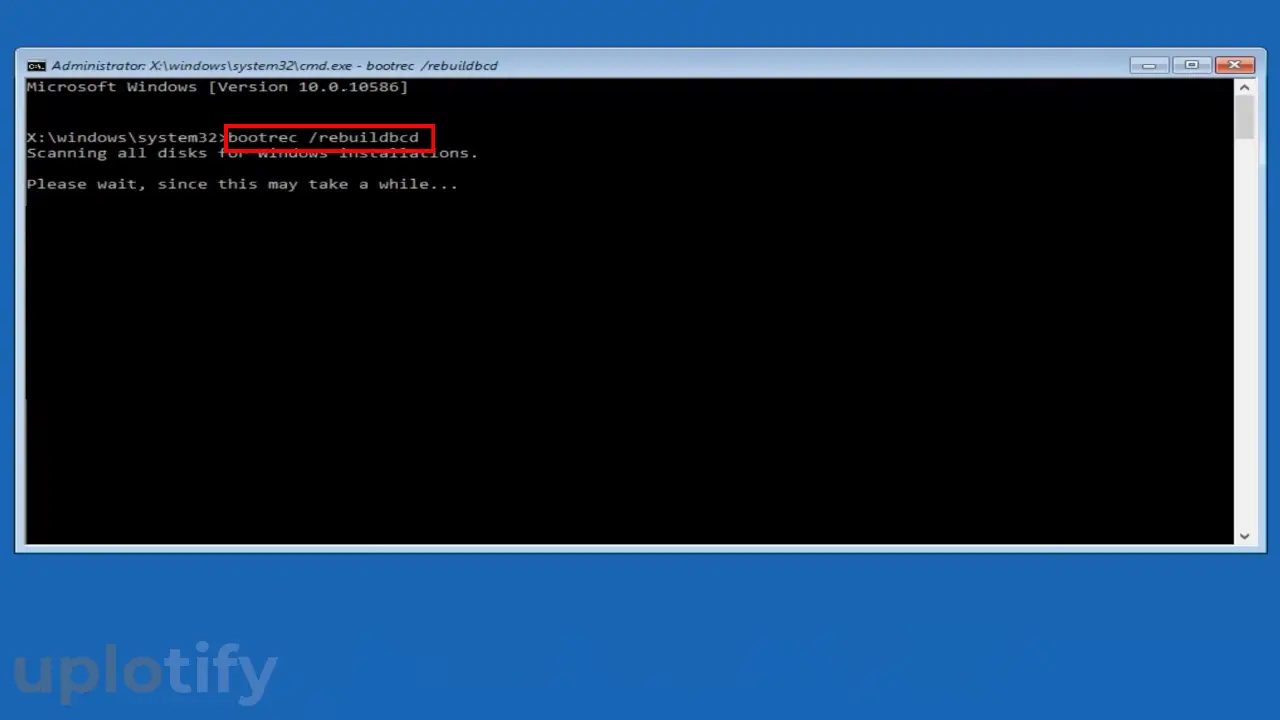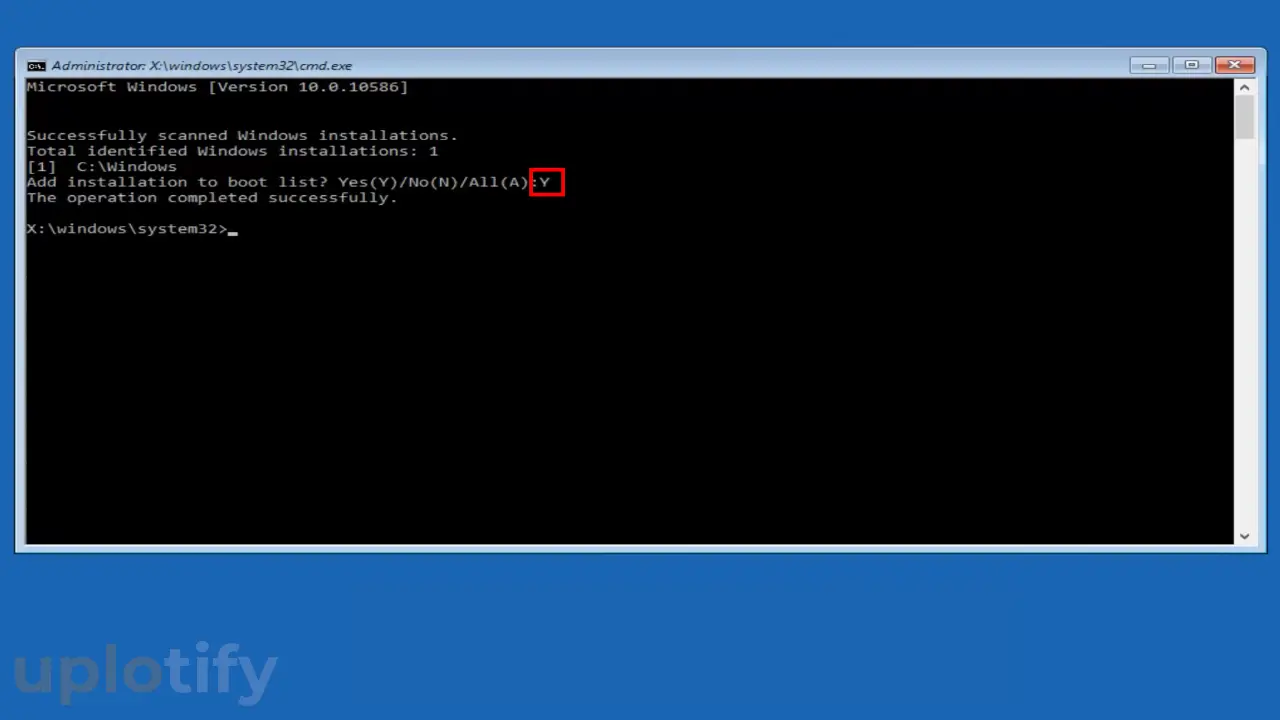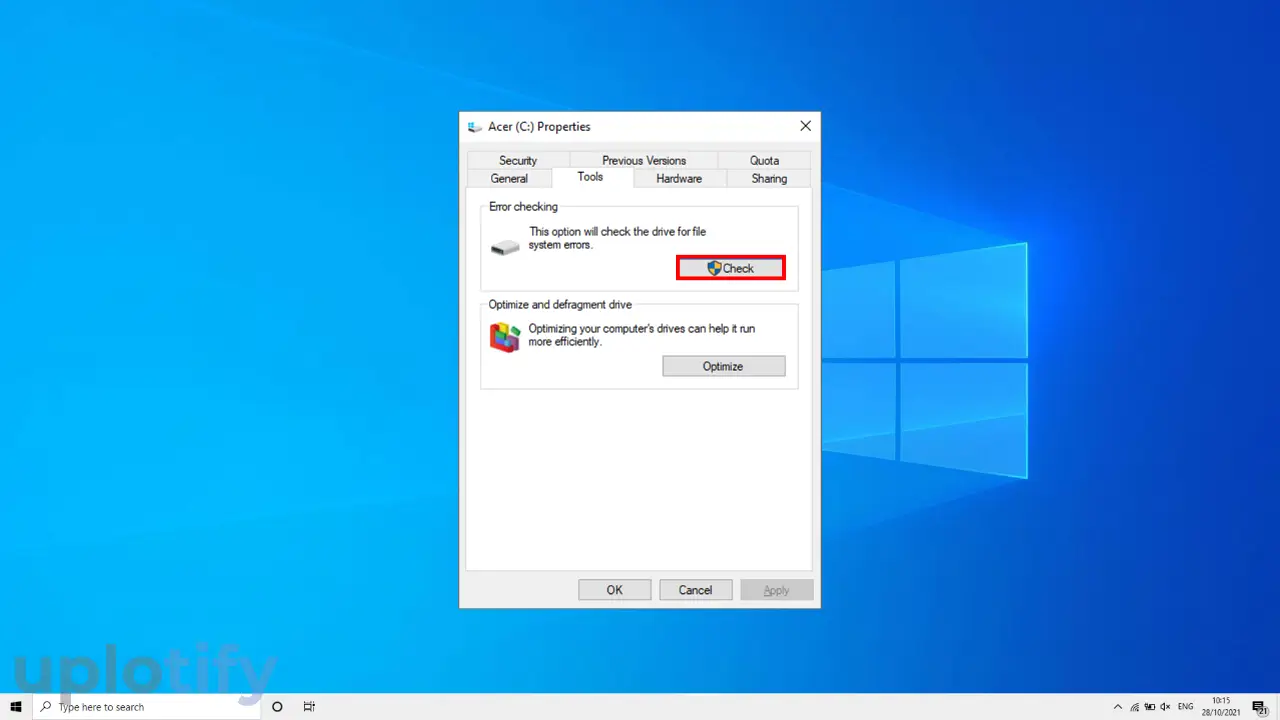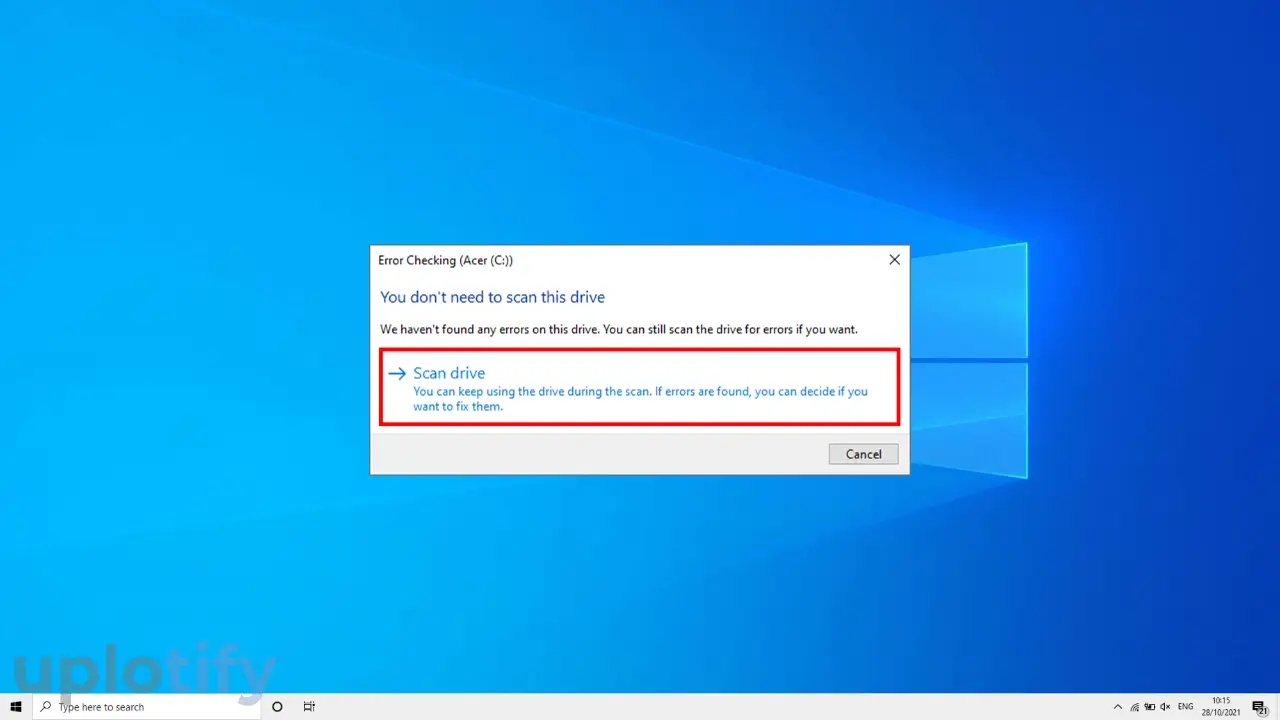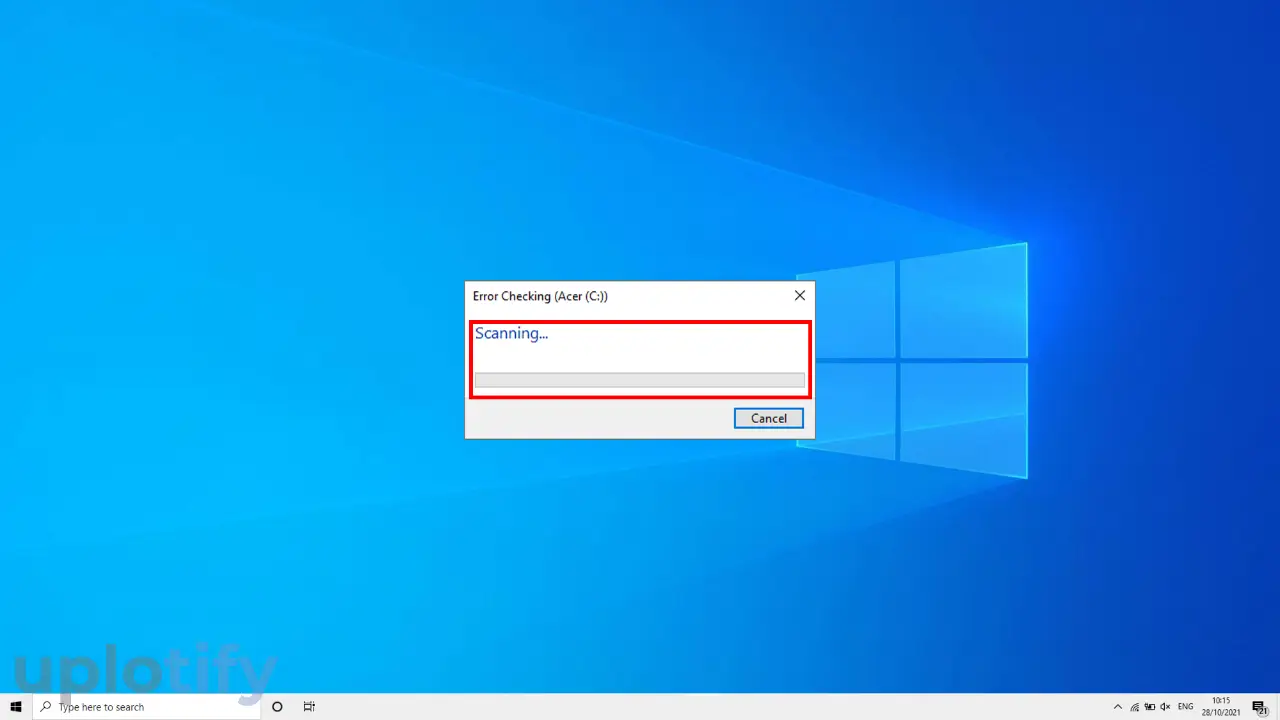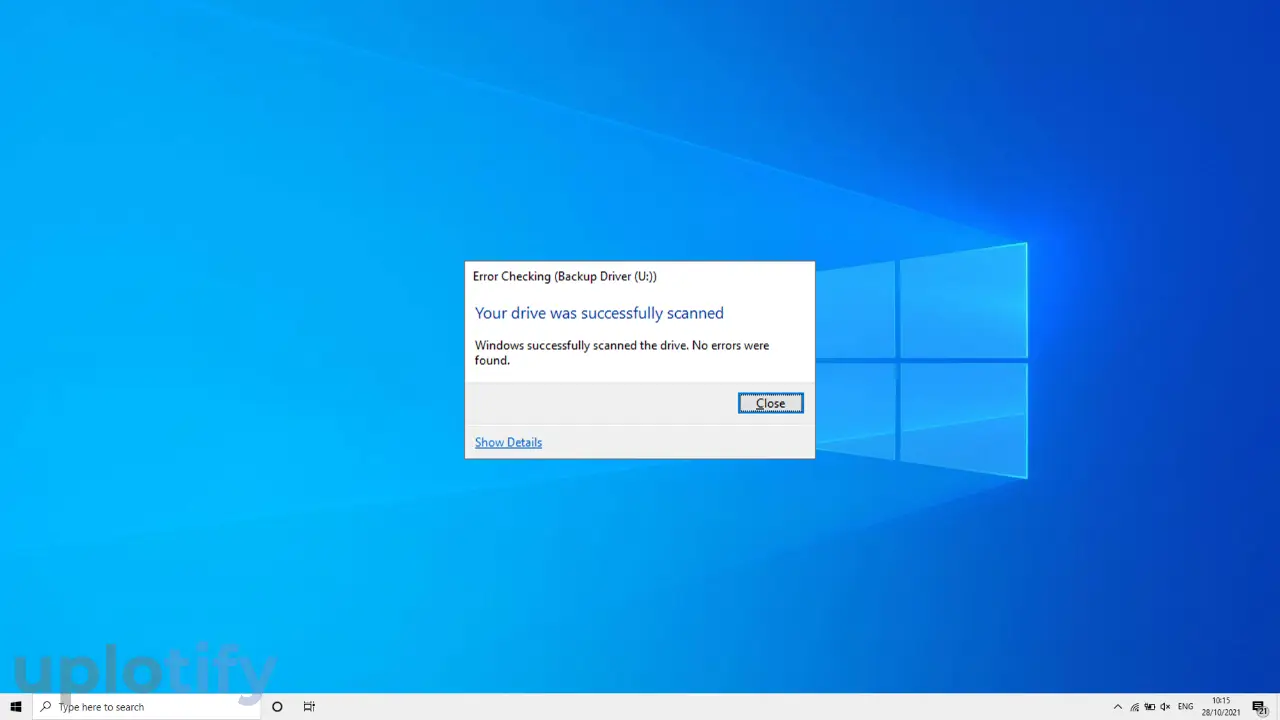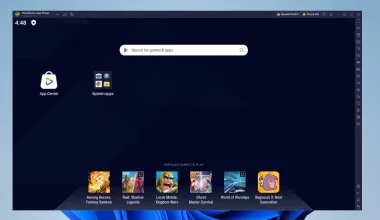No bootable device adalah salah satu masalah pada laptop atau PC yang muncul ketika kamu baru menghidupkan perangkat tersebut.
Biasanya masalah ini terjadi karena penyimpanan perangkat gagal membaca sistem operasi di PC atau laptop.
Sehingga menyebabkan pesan no bootable device ini muncul.
Kalau kamu sedang mengalami masalah laptop no bootable device, kamu bisa cek penjelasan lengkap dari Uplotify.id berikut ini.
Penyebab No Bootable Device Found
Pesan yang muncul dari masalah ini sebenarnya tidak selalu no bootable device saja seperti contoh gambar di atas.
Melainkan ada juga variasi lainnya, seperti:
- No bootable device insert boot disk and press any key
- No bootable device please restart system
- Check cable connection pxe-mof exiting intel pxe rom no bootable device
- No bootable devices found hit any key
Berikut penyebab no bootable device found:
- Kerusakan sistem
- Kerusakan pada harddisk atau SSD
- Ada kesalahan konfigurasi di BIOS
- Laptop atau PC kemungkinan terinfeksi virus
Cara Mengatasi No Bootable Device Found PC / Laptop
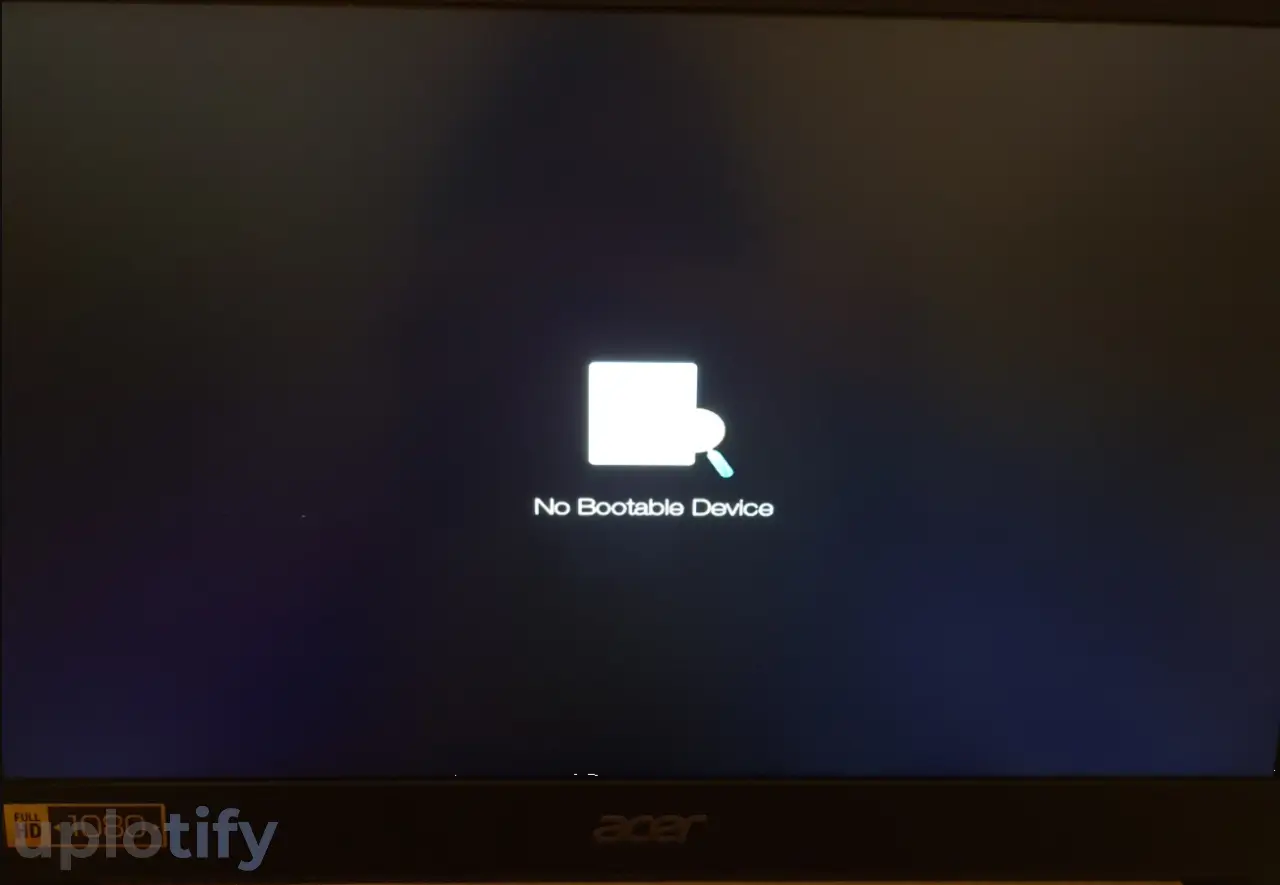
Untuk mengatasi masalah no bootable device found ini tergantung dari apa penyebabnya.
Kamu tidak perlu bingung, ikuti langkah-langkah di bawah satu persatu:
1. Cek Hardisk / SSD Terbaca atau Tidak
Pertama, kamu harus memastikan kalau harddisk atau SSD di laptop masih terbaca.
Karena kalau tidak terbaca tentunya sistem perangkat tidak akan bisa membaca file sistem operasi.
Cara mengeceknya, bisa kamu lihat di bawah ini:
- Pertama silahkan masuk ke BIOS terlebih dulu saat proses booting dengan menekan tombol F2.

- Kalau sudah masuk BIOS, pilih tab Main.
- Misalnya di kolom SATA 2 terdeteksi HDD atau SSD, tandanya penyimpanan masih terbaca. Contohnya di sini terbaca SAMSUNG HD103SJ.

- Selesai.
Sedangkan kalau tidak terbaca, kamu bisa coba lepas hardisk. Kemudian pasangkan harddisk ke PC atau laptop lain.
Hal ini ditujukan untuk mengetes apakah hardisk / SSD tersebut masih normal atau tidak.
2. Ganti UEFI ke Legacy
Kalau hardisk masih terbaca, mungkin ada masalah di konfigurasi BIOS.
Salah satu tips yang bisa dicoba, kamu bisa ganti mode BIOSnya terlebih dulu dari UEFI ke Legacy.
Karena terkadang, pengaturan UEFI ini bisa membuat penyimpanan jadi tidak bisa dimuat PC / laptop, dan membuat pesan no bootable muncul.
Cara mengganti UEFI ke Legacy:
- Silahkan masuk ke BIOS terlebih dulu.
- Kemudian tekan tab Boot.
- Tekan Enter di Boot Mode.
- Nantinya ada 2 opsi, silahkan pilih Legacy.
- Kalau sudah arahkan ke tab Exit untuk.
- Tekan Yes untuk menyimpan perubahan pengaturan BIOS.
- Selesai.
3. Cek Boot Priority
Selanjutnya kamu juga bisa cek Boot Priority di BIOS. Pastikan harddisk utama kamu yang berisi data sistem terletak di bagian pertama.
Sehingga sistem di laptop bisa melakukan booting ke harddisk utama kamu terlebih dulu.
Kalau posisinya di bawah harddisk lain, umumnya akan menyebabkan masalah seperti no bootable device.
Berikut cara cek boot priority:
- Silahkan masuk ke BIOS terlebih dulu dengan menekan tombol F2 atau Del saat booting.
- Kalau sudah masuk di BIOS, pilih tab Boot.
- Pastikan opsi Boot Priority sudah sesuai dengan harddisk utama. Misalnya di sini harddisk utama dikonfigurasi di Legacy, oleh sebab itu dipilih opsi Legacy First.

- Selanjutnya tekan tab Exit.
- Kemudian pilih Exit Saving Change untuk menyimpan perubahan konfigurasi BIOS.

- Selesai.
4. Perbaiki BCD / MBR
Kalau masih tidak bisa, kemungkinan ada kerusakan di MBR (Master Boot Record). Sehingga data sistem yang ada di MBR ini tidak bisa terbaca.
Oleh sebab itulah masalah no bootable device ini muncul di laptop atau PC kamu. Untuk mengatasi masalah ini, kamu bisa ikuti cara memperbaiki MBR seperti berikut:
- Siapkan bootable USB Windows terlebih dulu.
- Lalu tancapkan USB ke laptop dan mulai lakukan booting.
- Nantinya akan muncul tampilan Windows Setup, bisa pilih Repair Your Computer.
- Kalau sudah, muncul Advanced Options. Di sini klik Command Prompt.

- Nantinya akan diarahkan ke CMD, silahkan ketik perintah
bootrec /fixmbrdan tekan Enter.
- Selanjutnya ketik perintah
bootrect /fixbootdan tekan Enter lagi.
- Lalu masukkan perintah
bcdedit /export c:\bcdbackupdan tekan Enter.
- Ketik perintah
attrib c:\boot\bcd -h -r -sdan tekan Enter.
- Masukkan perintah
ren c:\boot\bcd bcd.olddan tekan Enter.
- Terakhir, ketik perintah
bootrec /rebuildbcddan tekan Enter. Tunggu sampai proses perbaikan MBR selesai.
- Kalau sudah ketik huruf Y untuk mengkonfirmasi perbaikan.

- Selesai.
Setelah MBR diperbaiki, silahkan restart komputer kamu.
Seharusnya kalau penyebabnya karena kerusakan MBR, masalah no bootable device ini bisa langsung teratasi.
5. Lepas Pasang Harddisk / SSD
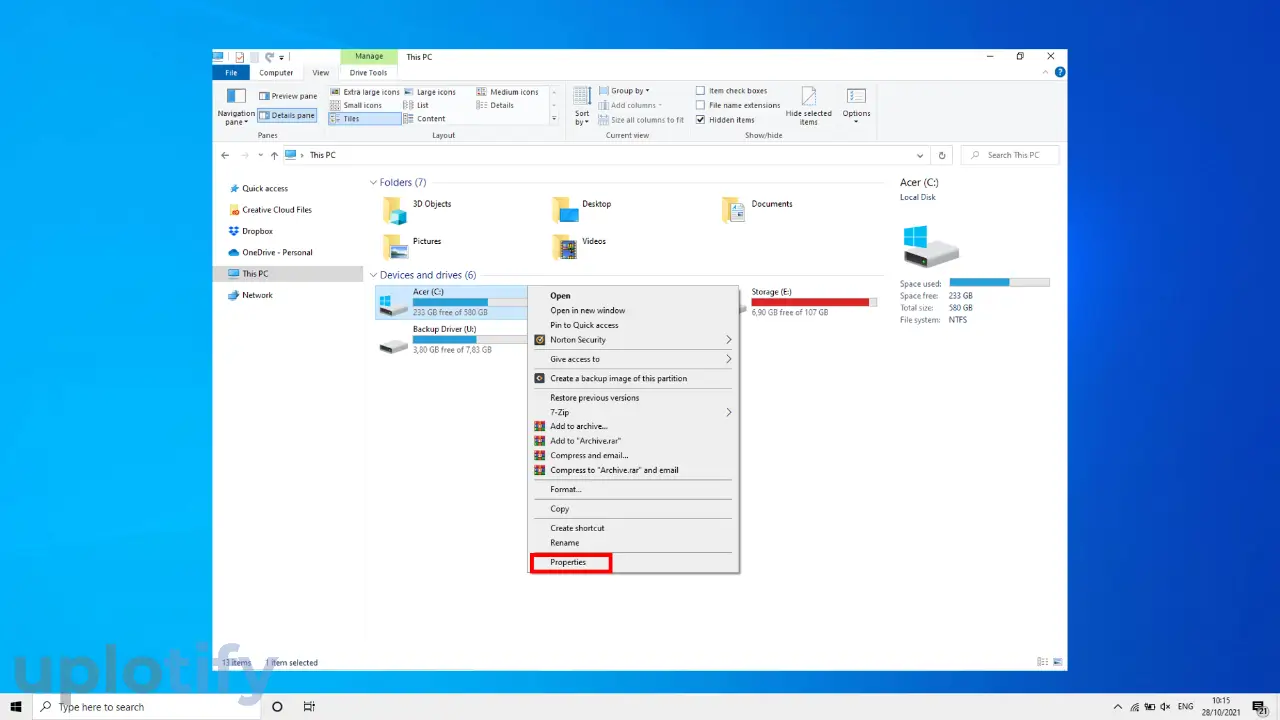
Selain mencoba memasang harddisk ke perangkat lain, kamu juga bisa melepas pasang komponen ini. Kalau misalnya harddisk atau SSD tidak terbaca di laptop kamu.
Untuk cara melepas pasangnya cukup mudah, kamu bisa ikuti seperti langkah-langkah berikut:
- Silahkan bongkar casing PC atau laptop.
- Kemudian cari dan lepas kabel harddisk.
- Kalau sudah, silahkan pasang kembali dengan benar.
- Nyalakan PC atau laptop kembali dan cek BIOS untuk memastikan harddisk sudah terbaca.
- Selesai.
Kalau masih tidak bisa, kamu bisa coba ganti kabel SATA terlebih dulu. Atau kalau malah harddisknya yang rusak, kamu harus segera ganti harddisk supaya masalah ini bisa teratasi.
6. Jalankan Check Disk
Terakhir kamu bisa menjalankan fitur Check Disk untuk memastikan harddisk tidak bermasalah. Tapi fitur ini hanya bisa kamu pakai di komputer yang berhasil booting saja.
Oleh sebab itu, sebaiknya pasang harddisk yang bermasalah di komputer lain terlebih dulu. Kemudian ikuti langkah-langkah menjalankan check disk seperti panduan di bawah ini:
- Silahkan klik kanan di Disk yang ingin di cek kondisinya dan pilih Properties.

- Kalau sudah, klik tab Tools dan klik tombol Check.

- Klik opsi Scan Drive untuk memeriksanya.

- Tunggu beberapa saat sampai proses scanning berhasil.

- Kalau harddisk tidak ada masalah, maka akan muncul pesan seperti berikut.

- Selesai.
Kalau tidak ada masalah di harddisk, kamu bisa coba pasangkan kembali ke laptop yang bermasalah. Lalu coba beberapa cara lainnya yang sudah diberikan di atas.
Itulah beberapa cara untuk mengatasi masalah laptop no bootable device. Silahkan analisa terlebih dulu penyebabnya supaya kamu bisa menemukan solusi yang tepat.
Untuk yang ingin bertanya, boleh langsung kirimkan pertanyaannya di kolom komentar.