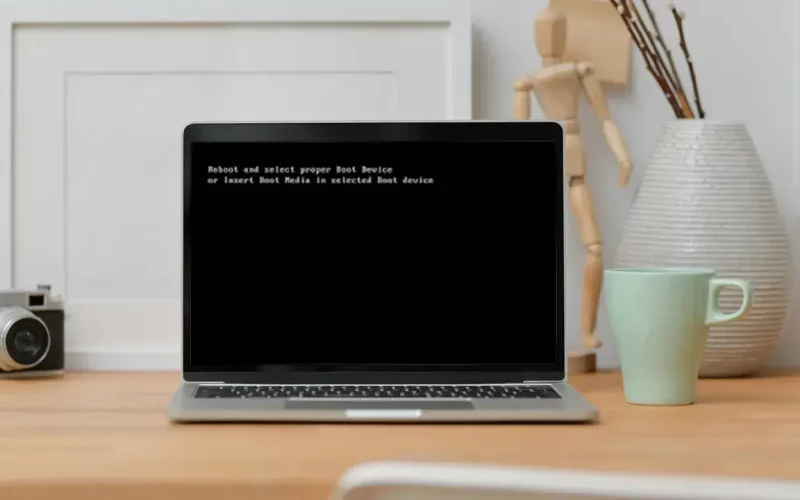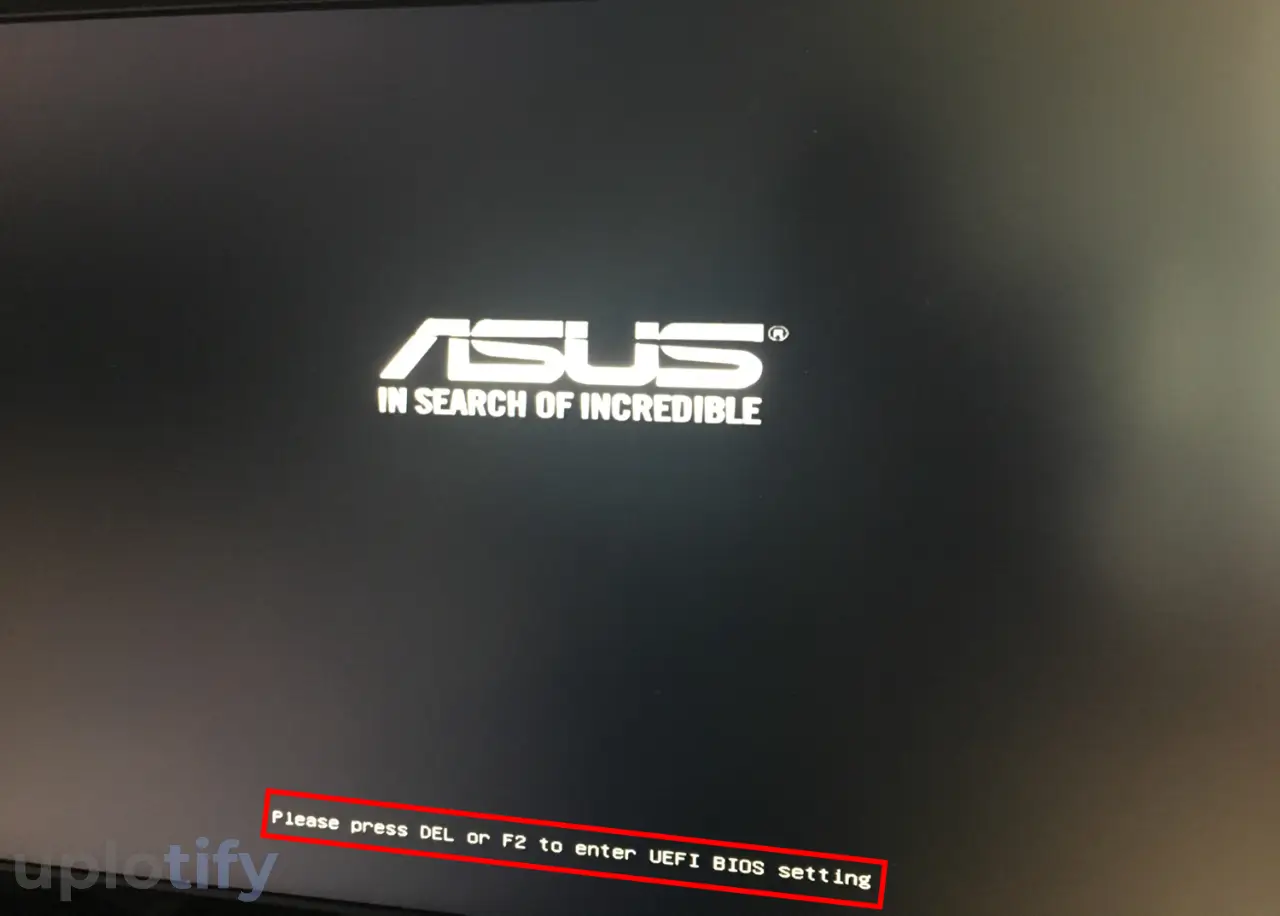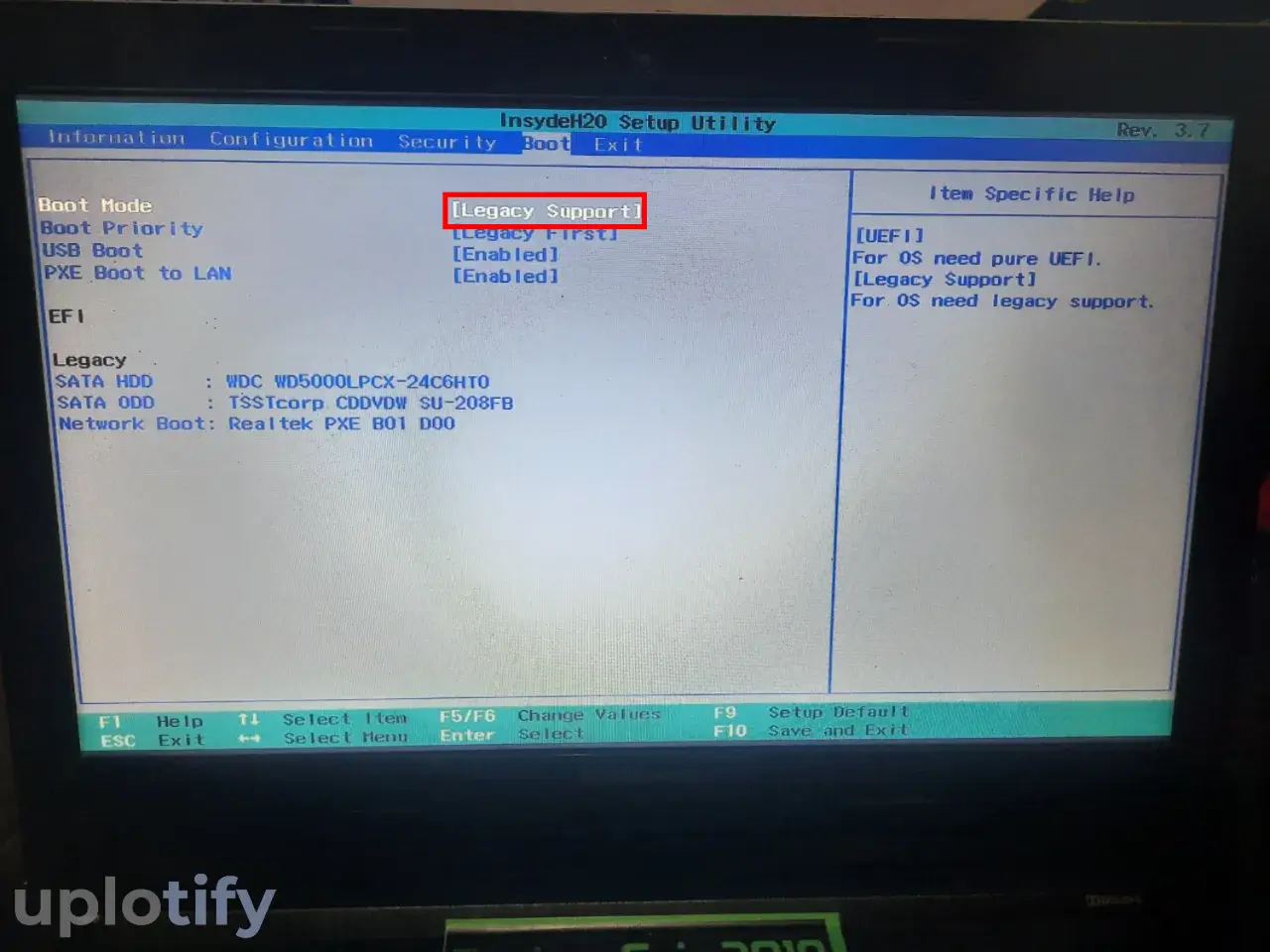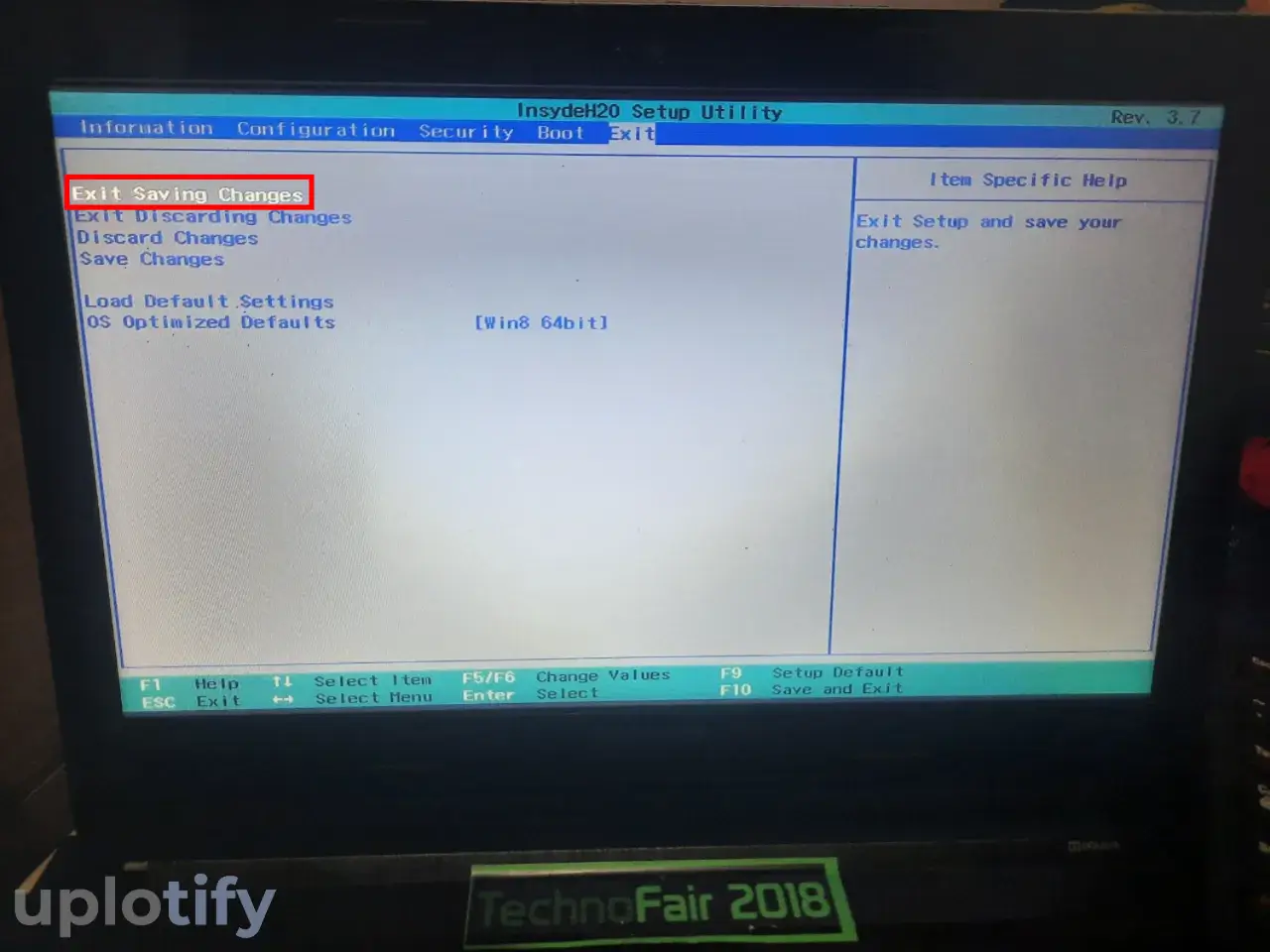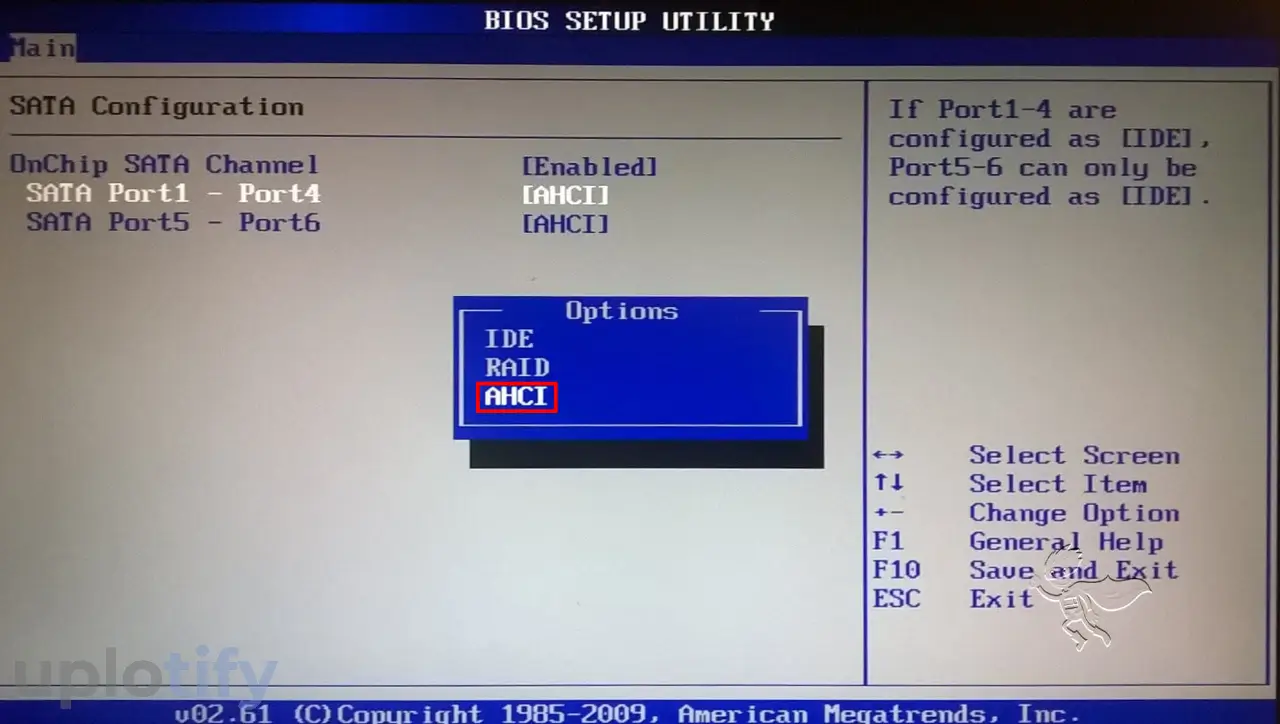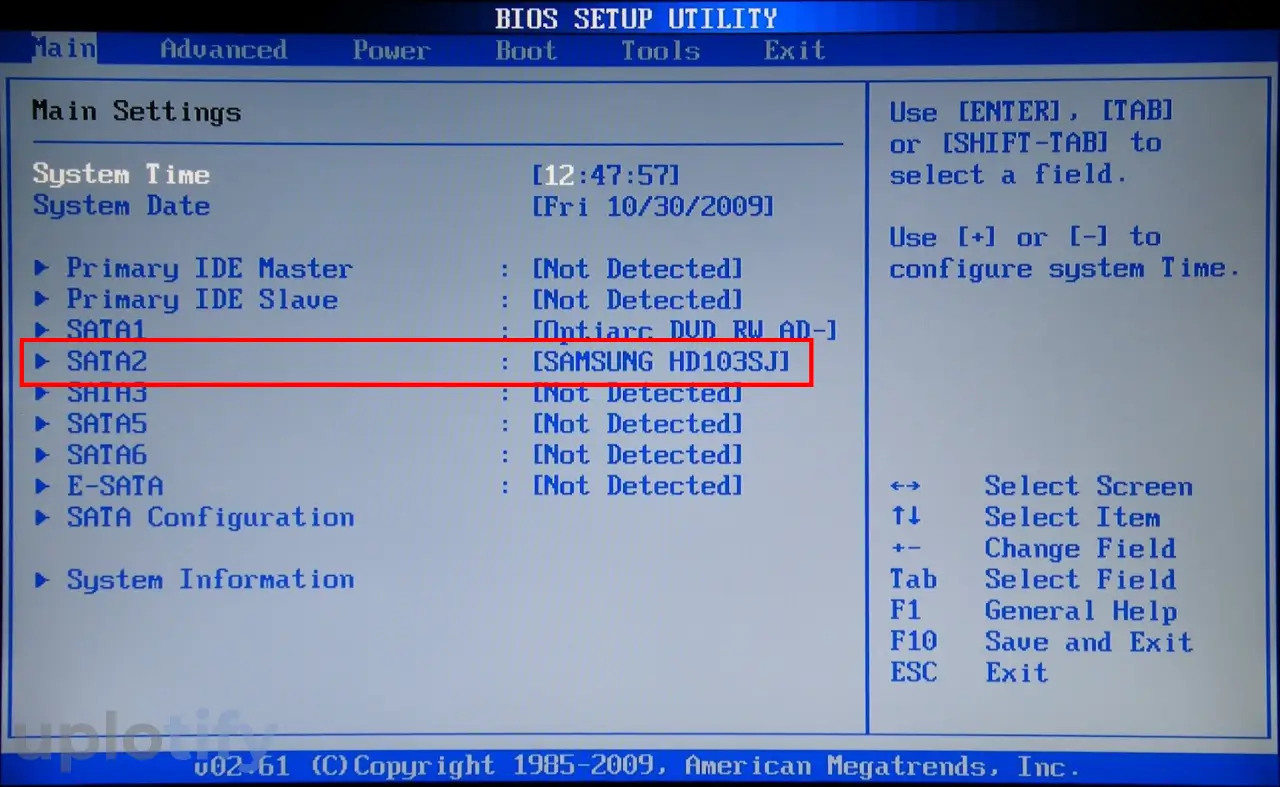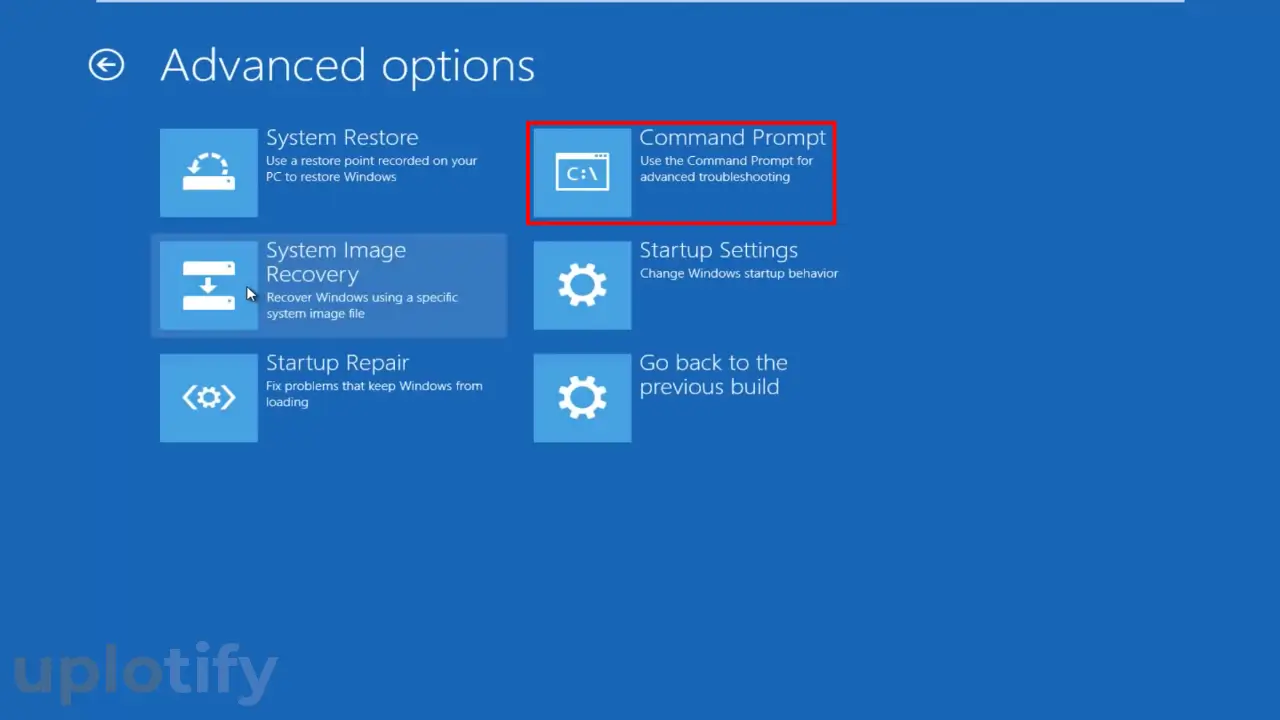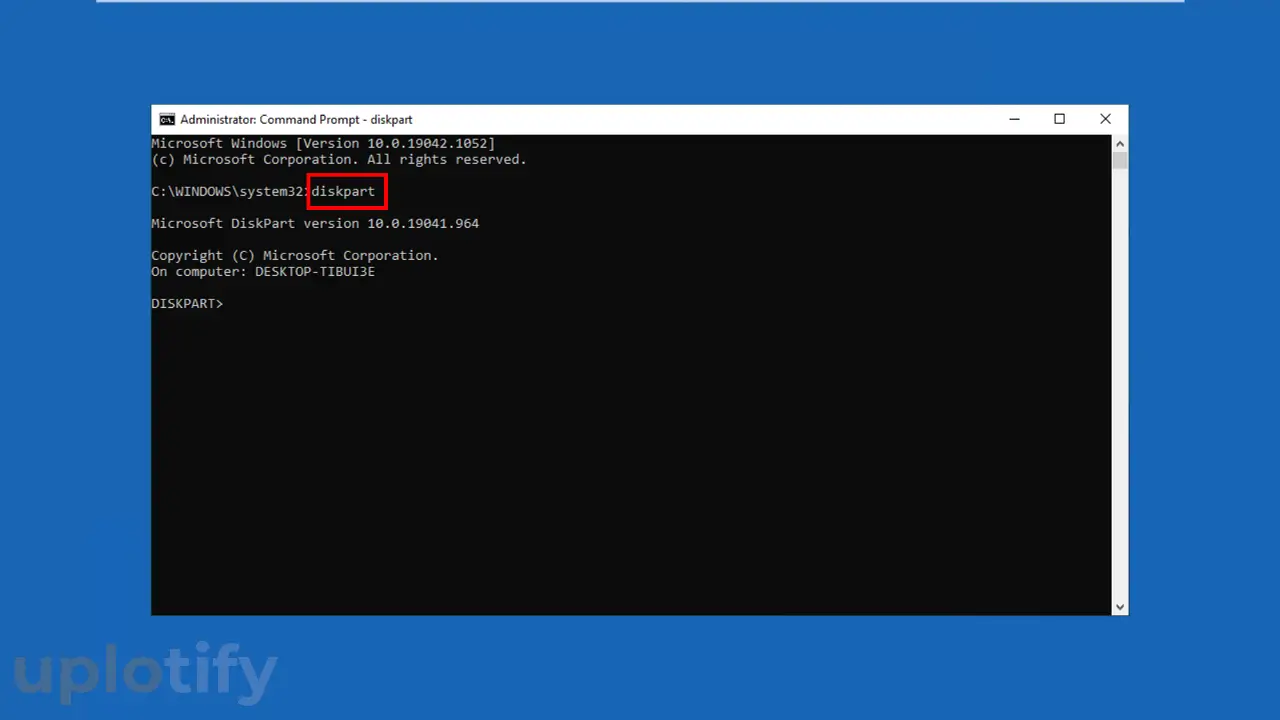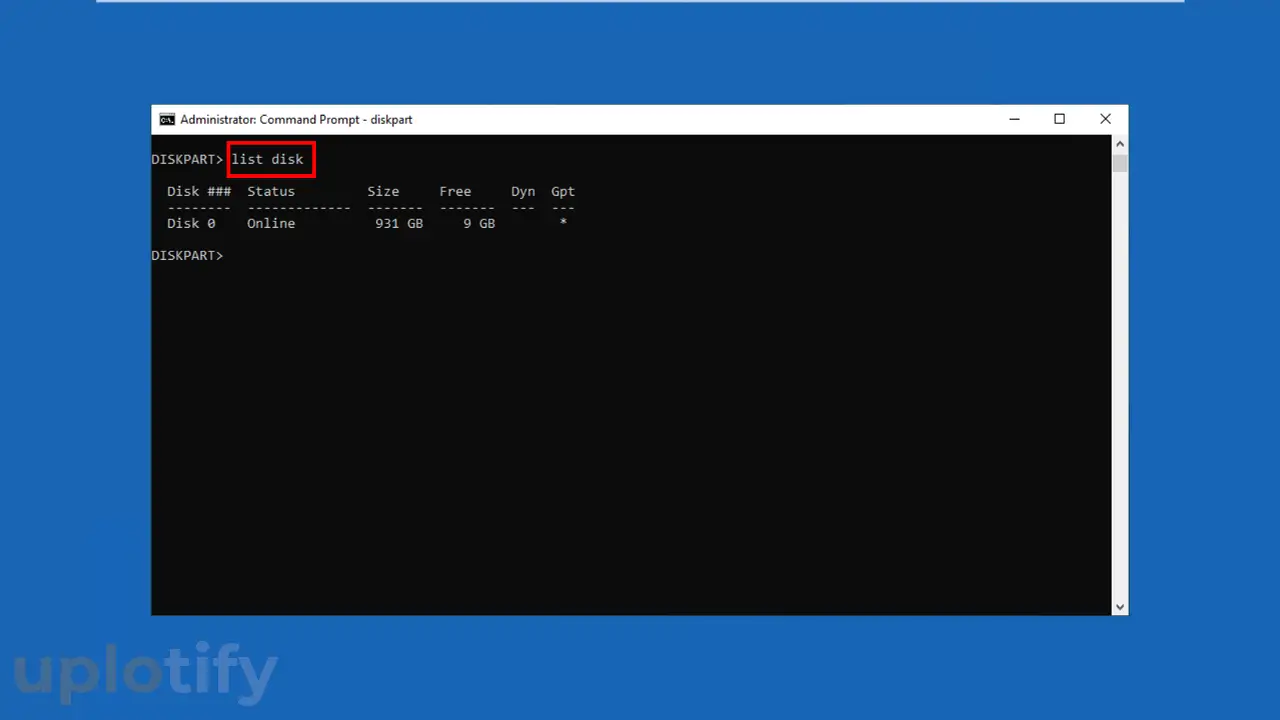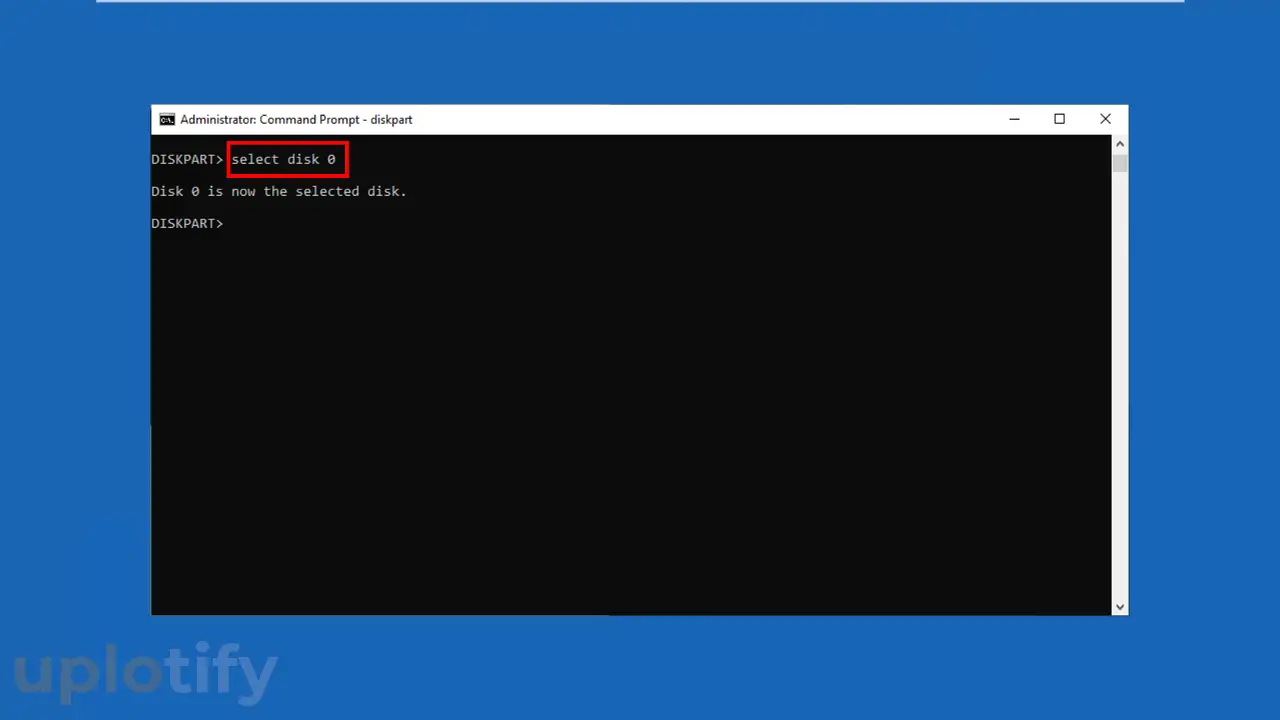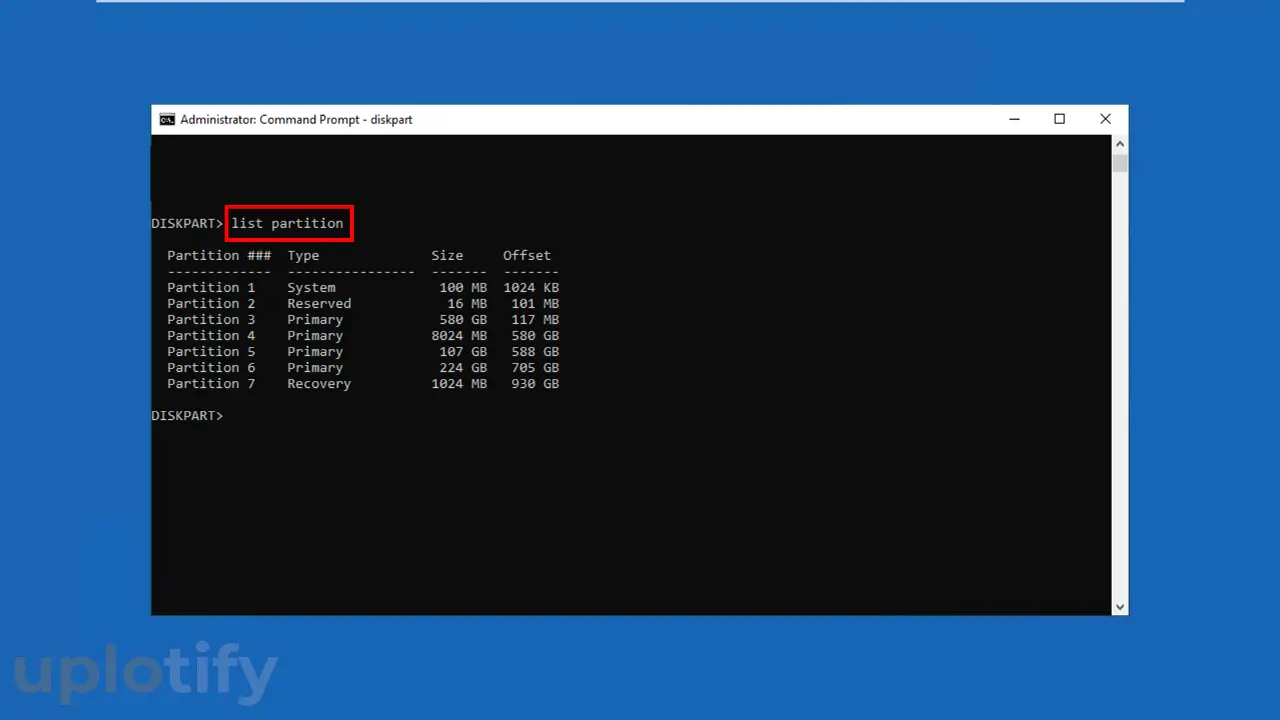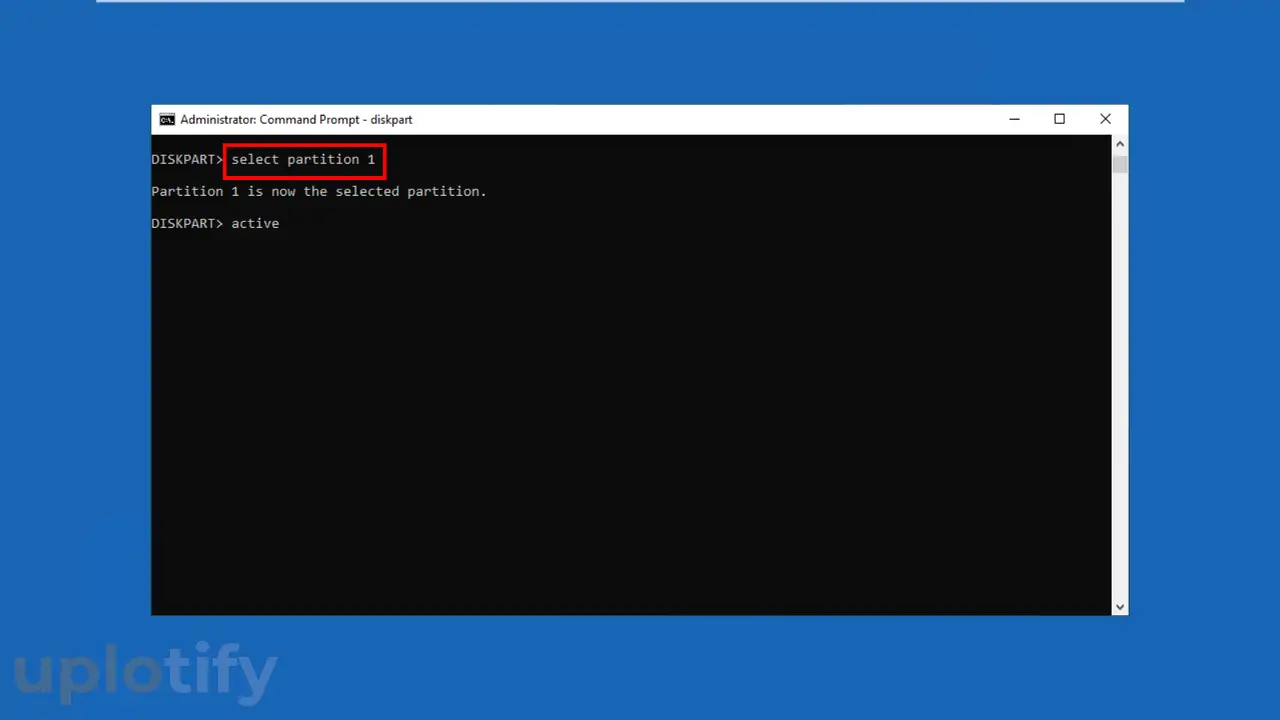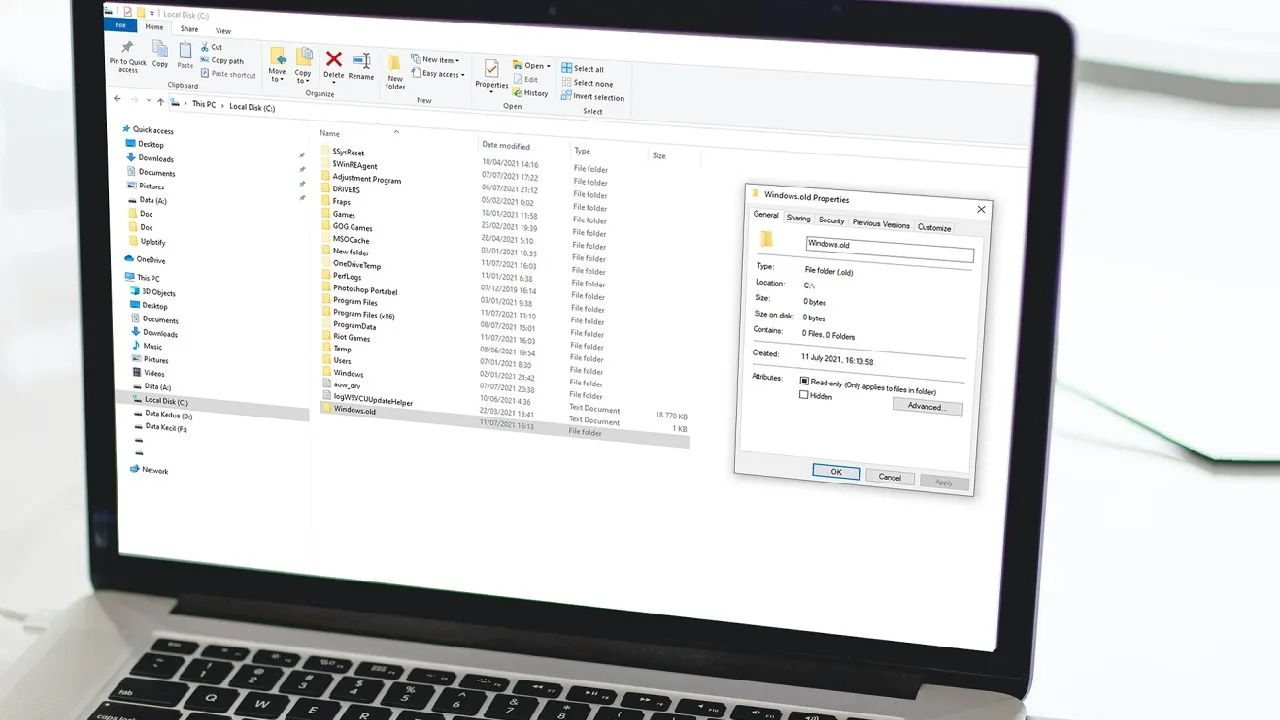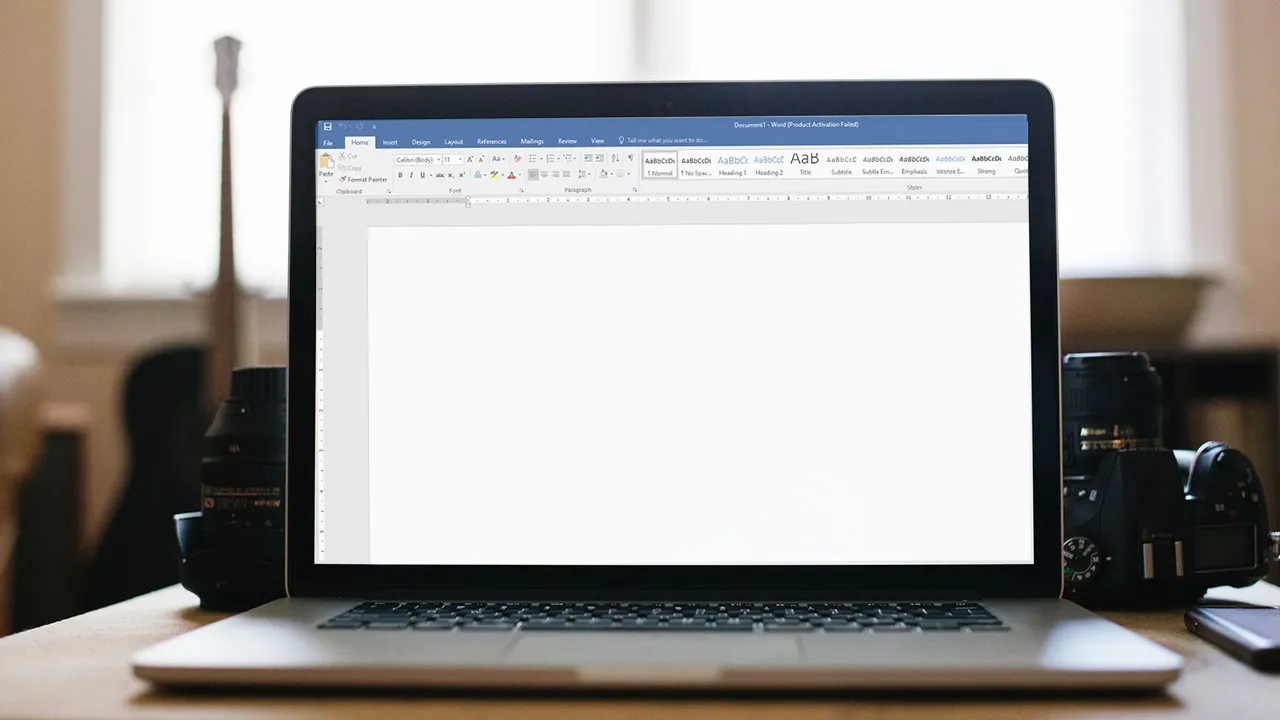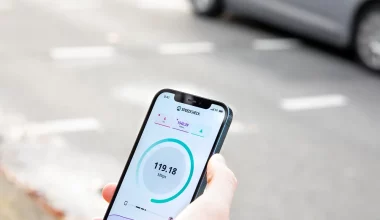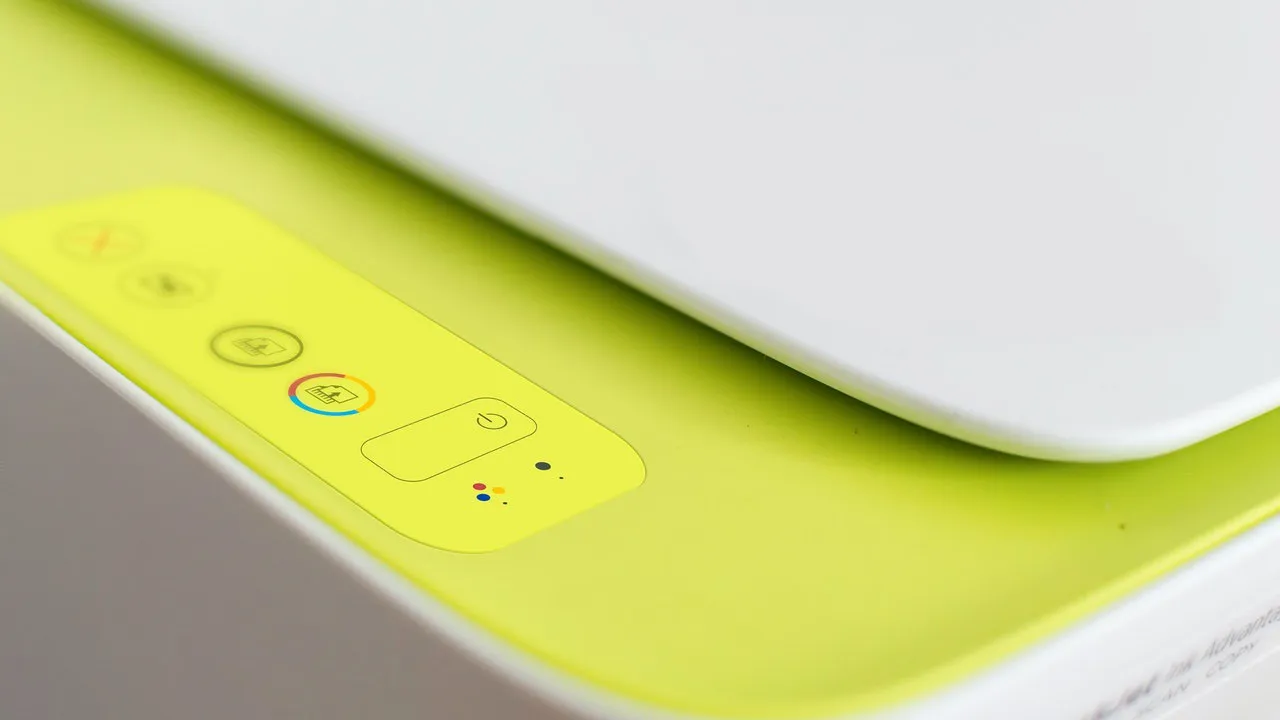Reboot select proper boot device adalah salah satu masalah yang biasanya muncul ketika kamu baru ingin menghidupkan laptop atau PC.
Pesannya seperti berikut:
Reboot and select proper boot device or insert boot media in selected boot device and press a key
Kalau kamu sedang mendapatkan pesan ini, menandakan ada masalah di komputer atau laptop kamu, yang menyebabkan sistem operasi tidak terbaca.
Oleh karena itu, kamu harus melakukan pengecekan secara tepat.
Pada artikel ini Uplotify.id akan menjelaskan apa itu pesan reboot select proper boot device beserta penyebab dan cara mengatasinya.
Penyebab Pesan Reboot Select Proper Boot Device
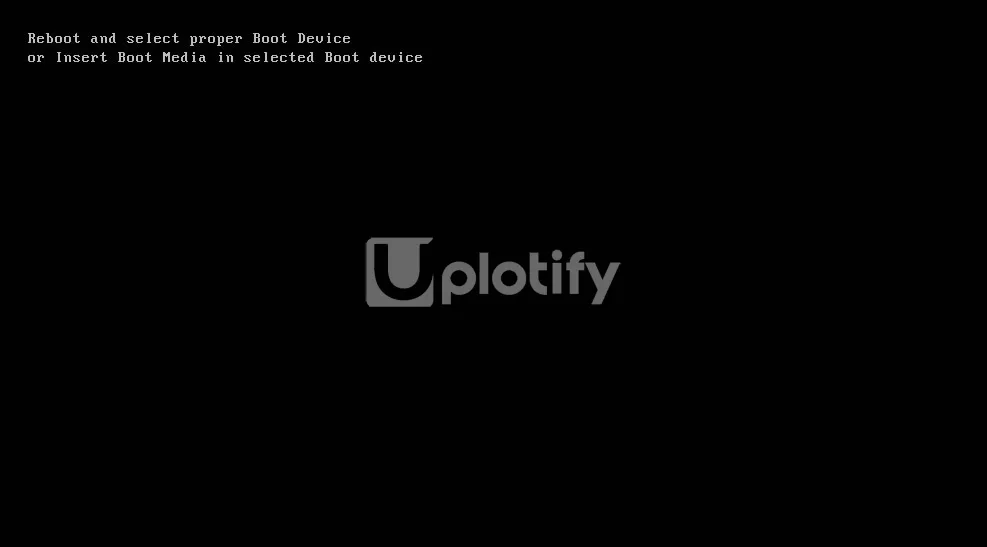
Penyebab utama dari pesan reboot select proper boot device di PC / laptop kamu, adalah karena terdapat kerusakan pada data sistem operasi.
Data tersebut intinya tidak terbaca, sehingga bukan masuk ke booting, justru pesan ini yang muncul (kurang lebih mirip seperti masalah no bootable device).
Berikut penyebab umum pesan reboot select proper boot device:
- Salah konfigurasi BIOS
- Hardisk atau SSD tidak terbaca di komputer
- Data sistem Windows corrupt
- Masalah pada kabel SATA
- Baterai CMOS yang tidak bekerja dengan baik
Cara Mengatasi Reboot Select Proper Boot Device
Untuk cara mengatasi pesannya, kamu bisa memperbaiki penyebab-penyebab yang sudah disebut sebelumnya.
Silahkan langsung saja ikuti langkah-langkah berikut ini:
1. Cek Pengaturan Boot Order
Pertama, kamu bisa cek pengaturan boot order di BIOS.
Boot order merupakan sebuah fitur yang memungkinkan kamu bisa mengatur urutan sistem untuk membaca data.
Untuk mengeceknya, kamu bisa ikuti langkah-langkah di bawah ini:
- Silahkan masuk ke BIOS terlebih dulu dengan menekan tombol F2 atau Del saat booting.

- Kalau sudah masuk BIOS, klik tab Boot.
- Pastikan opsi Boot Priority sudah sesuai dengan hardisk utama. Misalnya, di sini hardisk utama dikonfigurasi di Legacy, oleh sebab itu diatur di opsi Legacy First.

- Kemudian tekan tab Exit dan klik Exit Saving Changes untuk menyimpan perubahan konfigurasi BIOS.

- Selesai.
Catatan
Cara kerja dari boot order, adalah contohnya, kalau di sistem perangkat membaca dua hardisk, yaitu yang berisi sistem operasi dan data biasa.
Maka kamu bisa mengatur hardisk mana yang ingin dibaca terlebih dulu.
2. Lepas USB yang Terhubung

Selanjutnya kamu juga bisa melepas semua perangkat USB yang terhubung ke PC atau laptop terlebih dulu.
Setelah itu kamu bisa coba melakukan booting kembali.
Perangkat USB yang dimaksud, seperti mouse, keyboard, flashdisk, hardisk eksternal dan yang lainnya.
Hal ini bertujuan untuk menghindari risiko terjadinya error saat pemilihan boot priority saat kamu melakukan booting.
3. Ganti Pengaturan Legacy ke UEFI
Kalau masih tidak bisa, ada kemungkinan masalahnya disebabkan karena kamu memakai mode Legacy.
Oleh sebab itu, kamu bisa coba ganti modenya ke UEFI terlebih dulu.
Nah untuk cara mengganti mode pengaturan Legacy ke UEFI, kamu bisa melihat video tutorial di atas. Atau bisa juga mengikuti langkah-langkah berikut:
- Pertama, kamu bisa masuk ke BIOS terlebih dulu.
- Selanjutnya pilih tab Advanced.
- Kemudian ganti opsi di OS Selection menjadi UEFI OS.
- Kalau sudah, langsung tekan tombol F4 dan pilih Yes untuk menyimpan konfigurasi BIOS tadi.
- Setelah selesai menyimpan, PC atau laptop kamu akan direstart secara otomatis.
4. Ganti Pengaturan BIOS ke AHCI
Di BIOS terdapat dua opsi umum yang biasanya dipilih untuk melakukan booting. Pertama mode IDE dan kedua mode AHCI.
Saat PC atau laptop kamu tidak bisa boot dan muncul pesan select proper boot device, kamu bisa coba ganti modenya. Biasanya sebelumnya dari IDE ke AHCI.
Berikut cara ganti pengaturan BIOS ke mode AHCI:
- Silahkan masuk ke BIOS terlebih dulu dengan menekan tombol F2 saat booting.
- Setelah masuk ke BIOS, silahkan pilih tab Main dan tekan Enter di menu SATA.
- Nantinya akan muncul kotak dialog Option, pilih opsi AHCI.

- Kalau sudah, tekan tombol F4 dan pilih Yes untuk menyimpan perubahan konfigurasi BIOS.
- Selesai.
5. Pastikan Hardisk / SSD Terbaca
Reboot select proper boot device juga bisa muncul ketika hardisk atau SSD yang terpasang di komputer atau laptop kamu tidak terbaca dengan baik.
Untuk itu kamu harus memastikan perangkat penyimpanan ini dengan langkah-langkah berikut:
- Pertama, masuk ke BIOS saat booting dengan menekan tombol F2.
- Selanjutnya, arahkan ke tab Main.
- Lalu, periksa kolom SATA, di mana hard disk atau SSD biasanya akan terdaftar dengan nama yang sesuai.
- Misalnya, seperti yang terlihat dalam gambar contoh, SAMSUNG HD103SJ adalah nama hardisk.

- Selesai.
Kalau hardisk tidak terbaca, kamu bisa coba lepaskan terlebih dulu hardisknya. Lalu coba bersihkan bagian portnya dan pasangkan kembali dengan benar ke laptop.
Catatan
Selain pesan reboot and select proper boot device, kamu juga bisa melakukan langkah ini untuk memperbaiki missing operating system.
6. Gunakan Fitur Diskpart
Untuk masalah terkait sistem, kamu bisa gunakan fitur Diskpart.
Fungsi fitur ini ialah untuk mengaktifkan kembali partisi yang tidak sengaja nonaktif.
Diskpart bisa kamu pakai sebagai perintah di Command Prompt. Untuk itu, di sini kamu harus membuka Command Prompt tersebut di PC / laptop yang bermasalah.
Berikut cara menggunakan perintah Diskpart di CMD:
- Pasang USB bootable terlebih dulu di komputer atau laptop kamu.
- Kalau sudah, nanti akan muncul Advanced Option dan pilih Command Prompt.

- Selanjutnya masukkan perintah
Diskpartdan tekan Enter.
- Ketik perintah
List Diskdan tekan Enter. Silahkan lihat disk yang ingin diaktifkan partisinya, misalnya di sini Disk 0.
- Kemudian masukkan perintah
Select Disk 0dan tekan Enter.
- Ketik perintah
List Partitionuntuk mencari partisi sistem. Misalnya di sini partisi sistem bernama Partition 1.
- Terakhir, silahkan masukkan perintah
Select Partition 1dan ketikActiveuntuk mengaktifkannya.
- Selesai.
Kalau sudah selesai, silahkan restart komputer / laptop kamu untuk mencoba booting kembali.
Peringatan!
Lakukan langkah ini dengan hati-hati. Karena jika tidak, bisa memunculkan error lain. Seperti automatic repair maupun Windows stuck di logo.
7. Install Ulang Windows
Cara terakhir kalau masih tidak bisa ialah dengan melakukan install ulang Windows.
Solusi ini bisa kamu pilih kalau memang hardisk / SSD kamu tidak bermasalah atau masih terbaca.
Karena bisa saja ternyata masalah reboot select proper boot device yang kamu alami ini disebabkan oleh sistem operasi yang corrupt.
Kesimpulan
- Masalah reboot select proper boot device ini bisa terjadi karena sistem operasi tidak terbaca di komputer / laptop kamu.
- Penyebabnya bisa dikarenakan data sistem yang rusak, atau memang perangkat penyimpanan (hardisk / SSD) yang bermasalah.
- Untuk mengatasinya, kamu harus mengecek semua hal yang berhubungan dengan penyebab tersebut.
Sekian cara mengatasi reboot and select proper boot device di PC atau laptop. Silahkan tinggalkan komentar jika kamu memiliki pertanyaan.