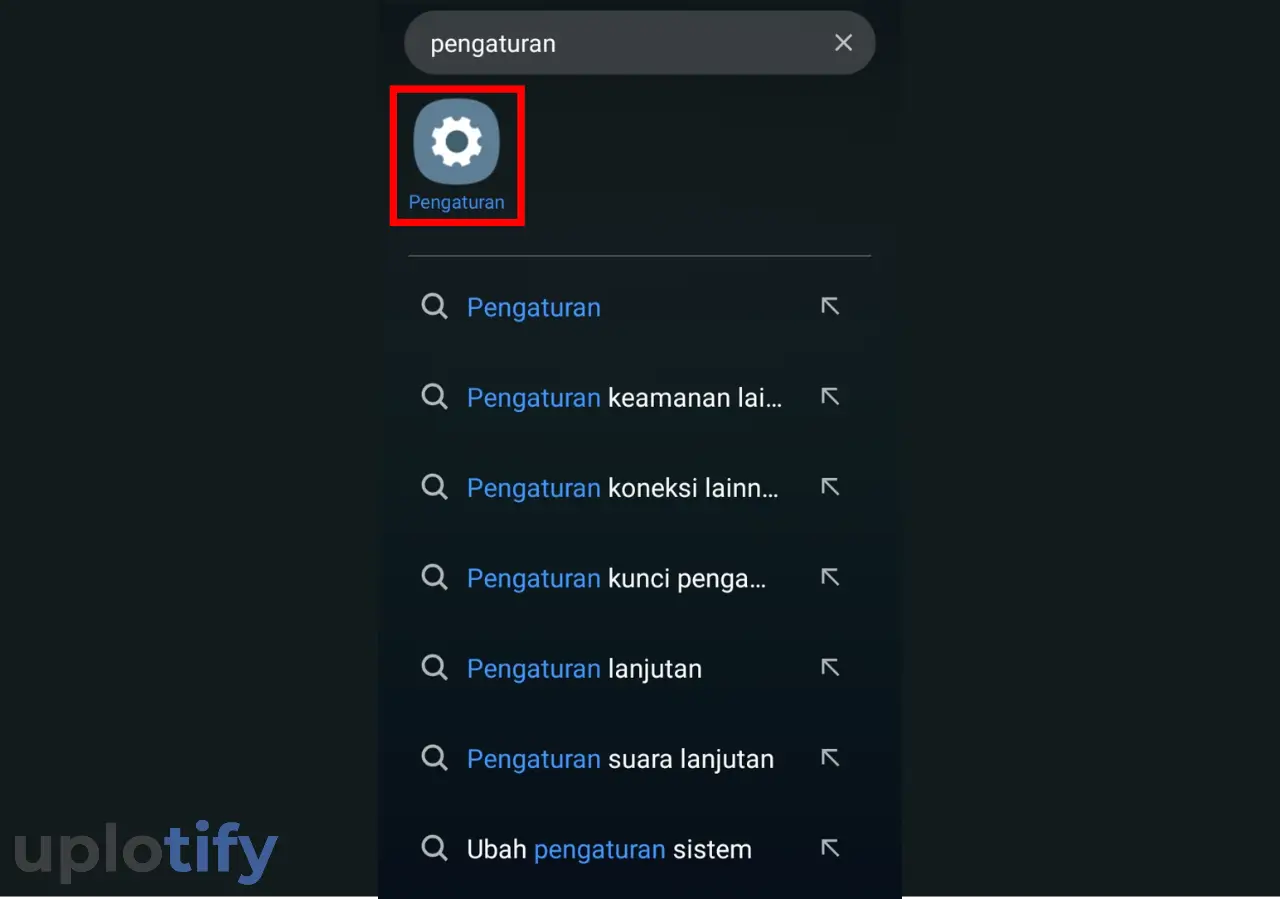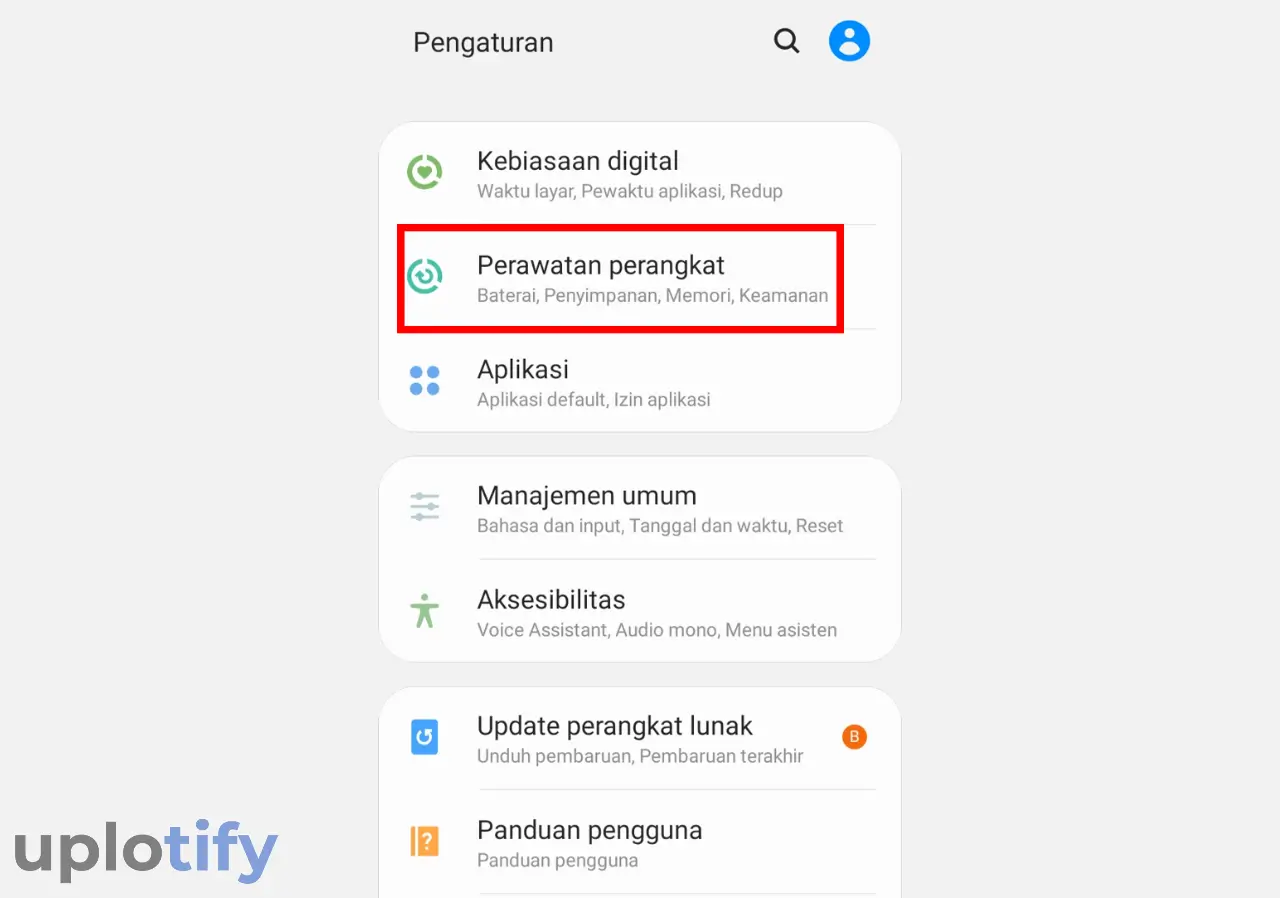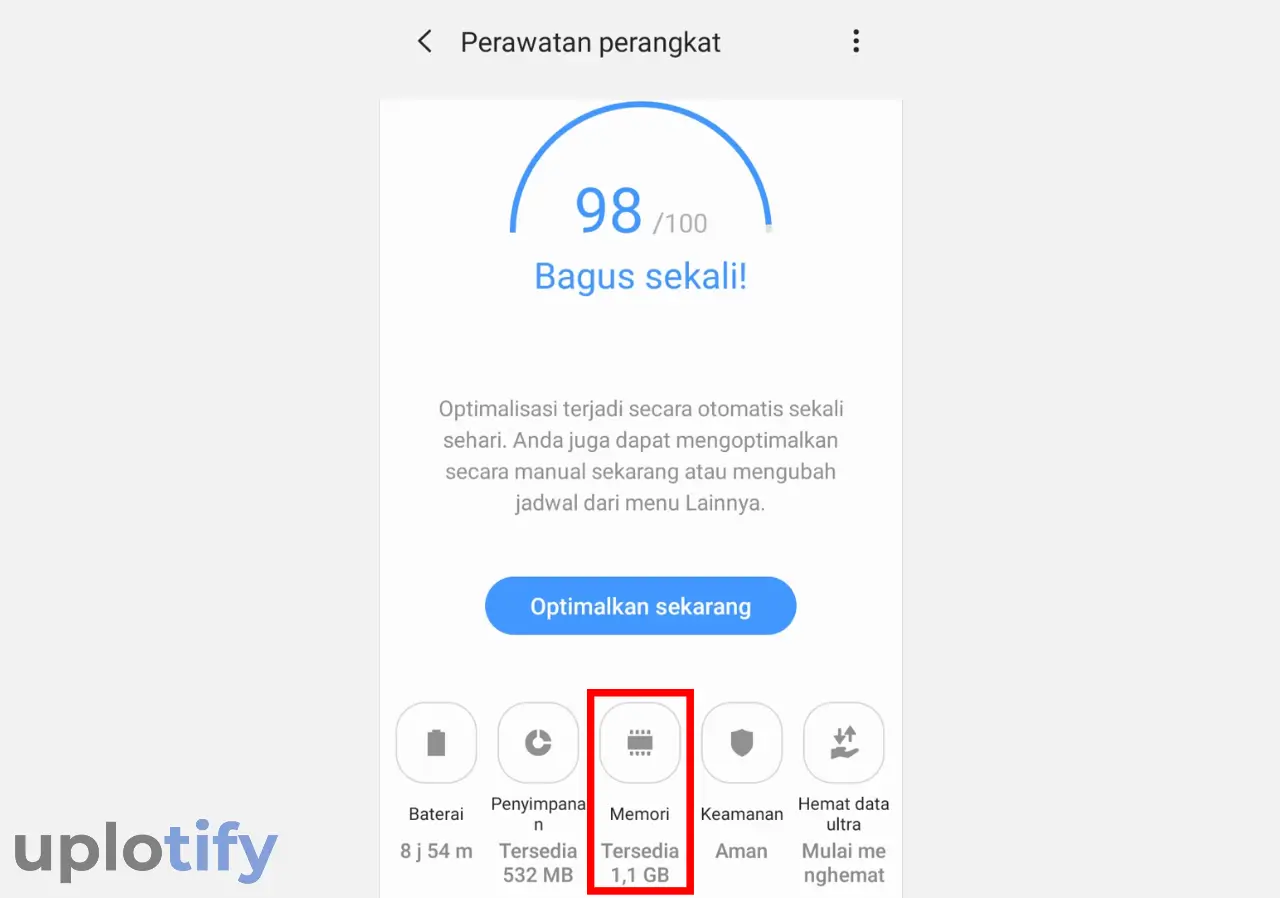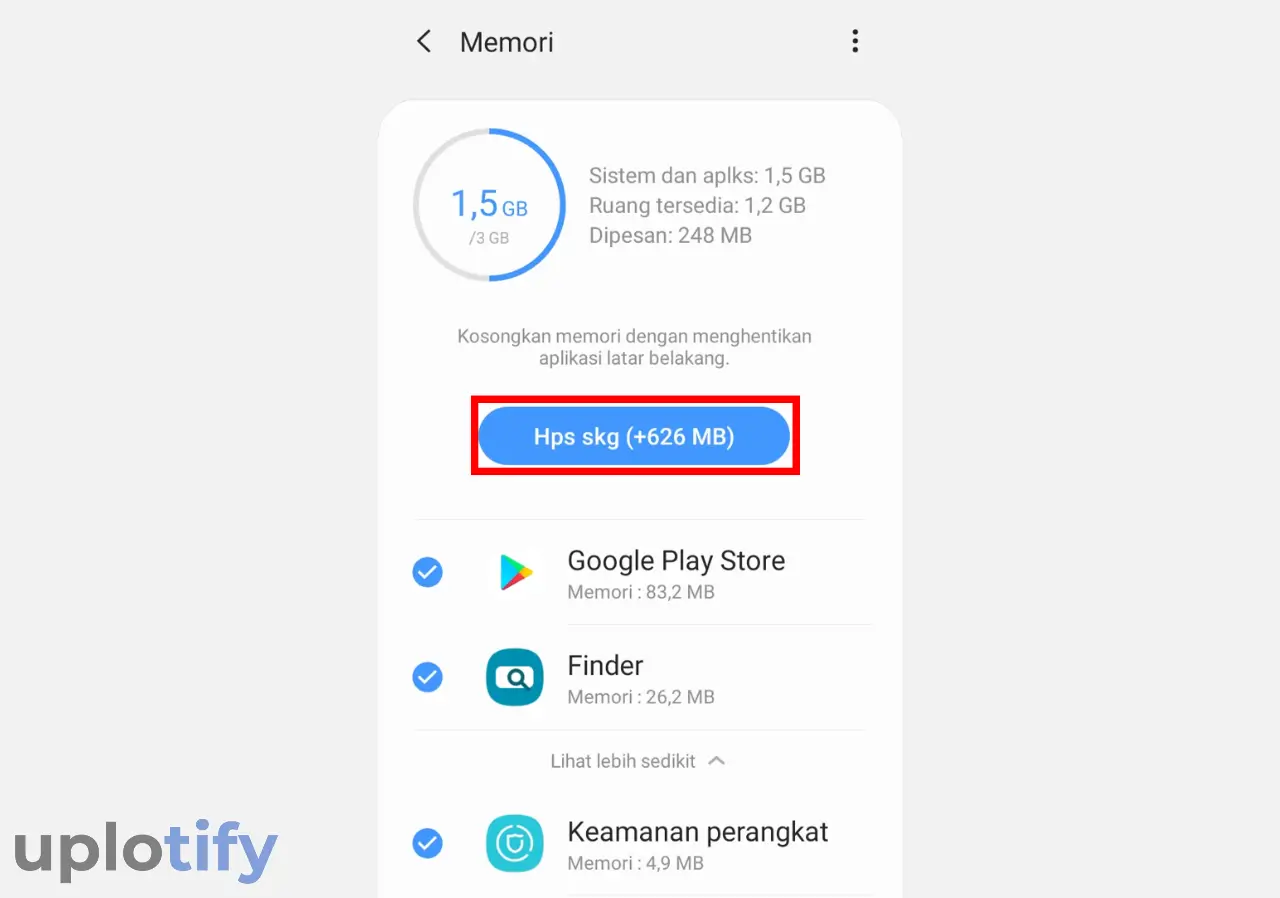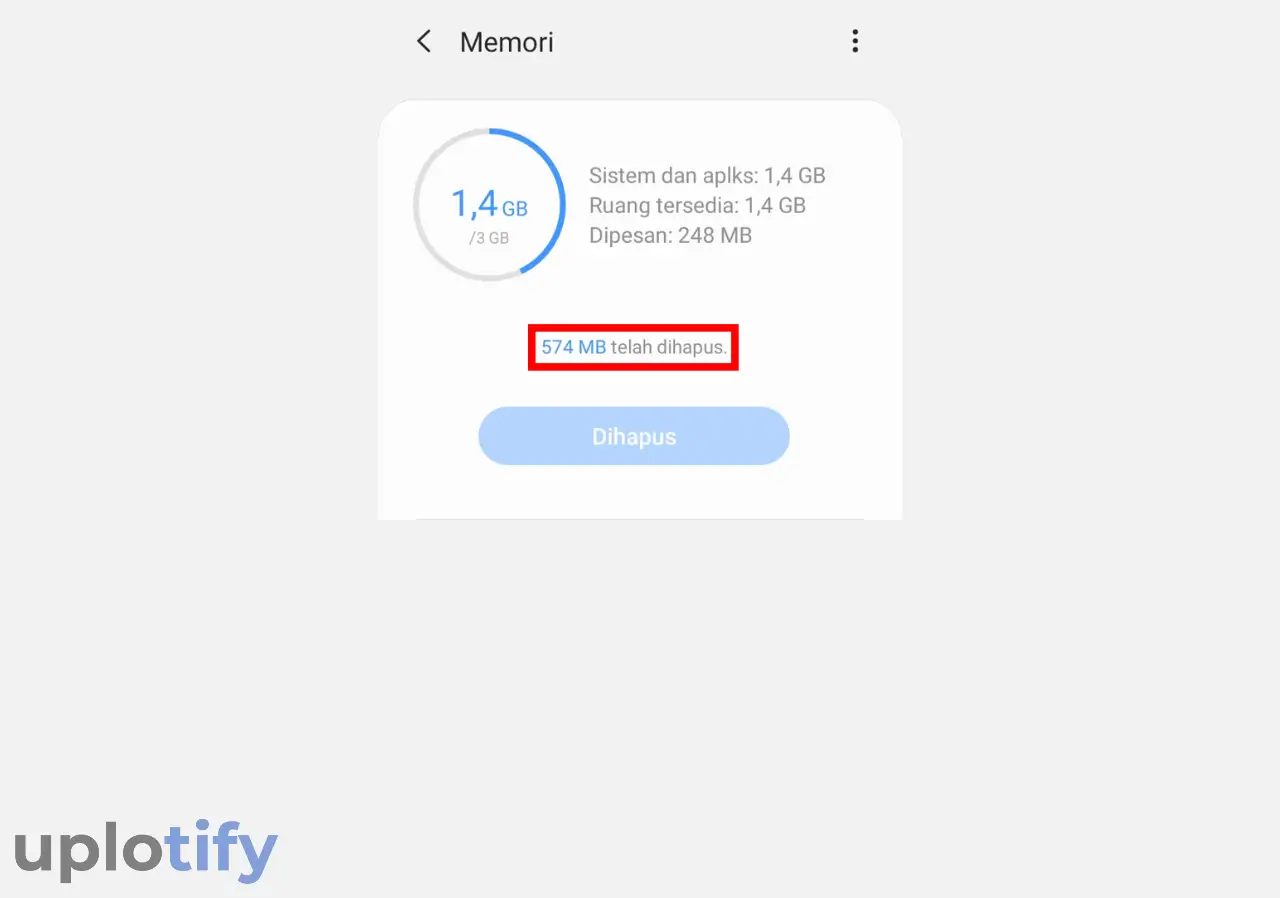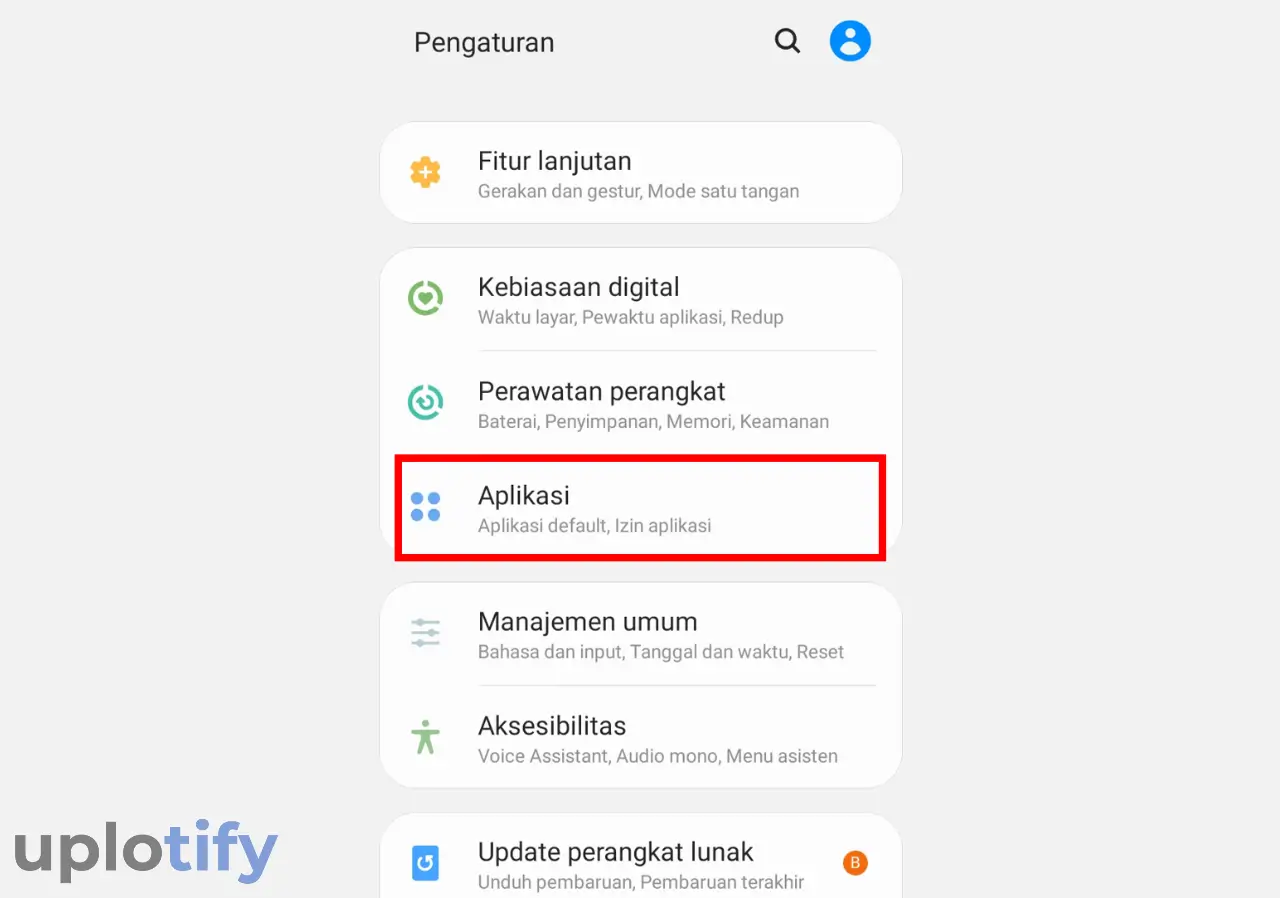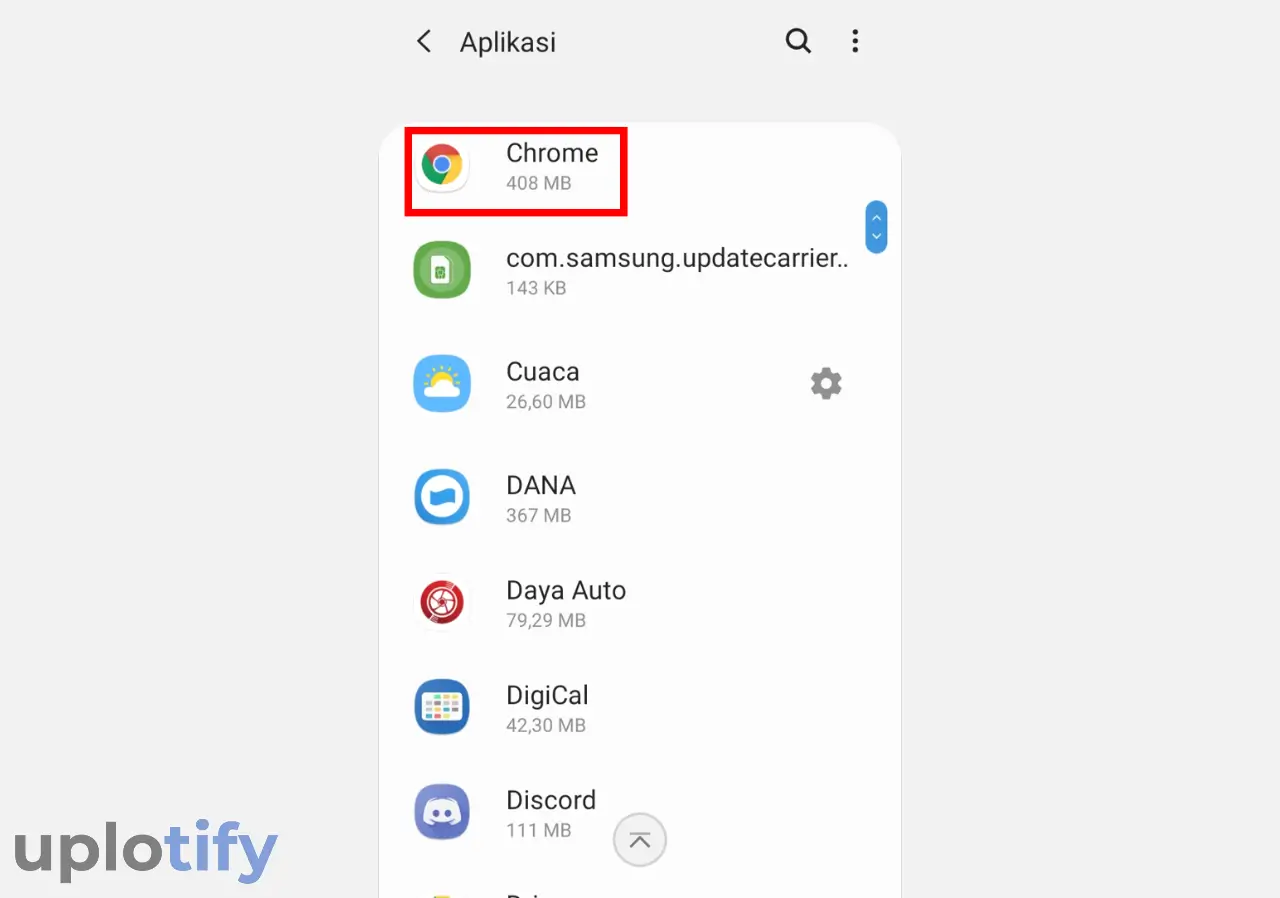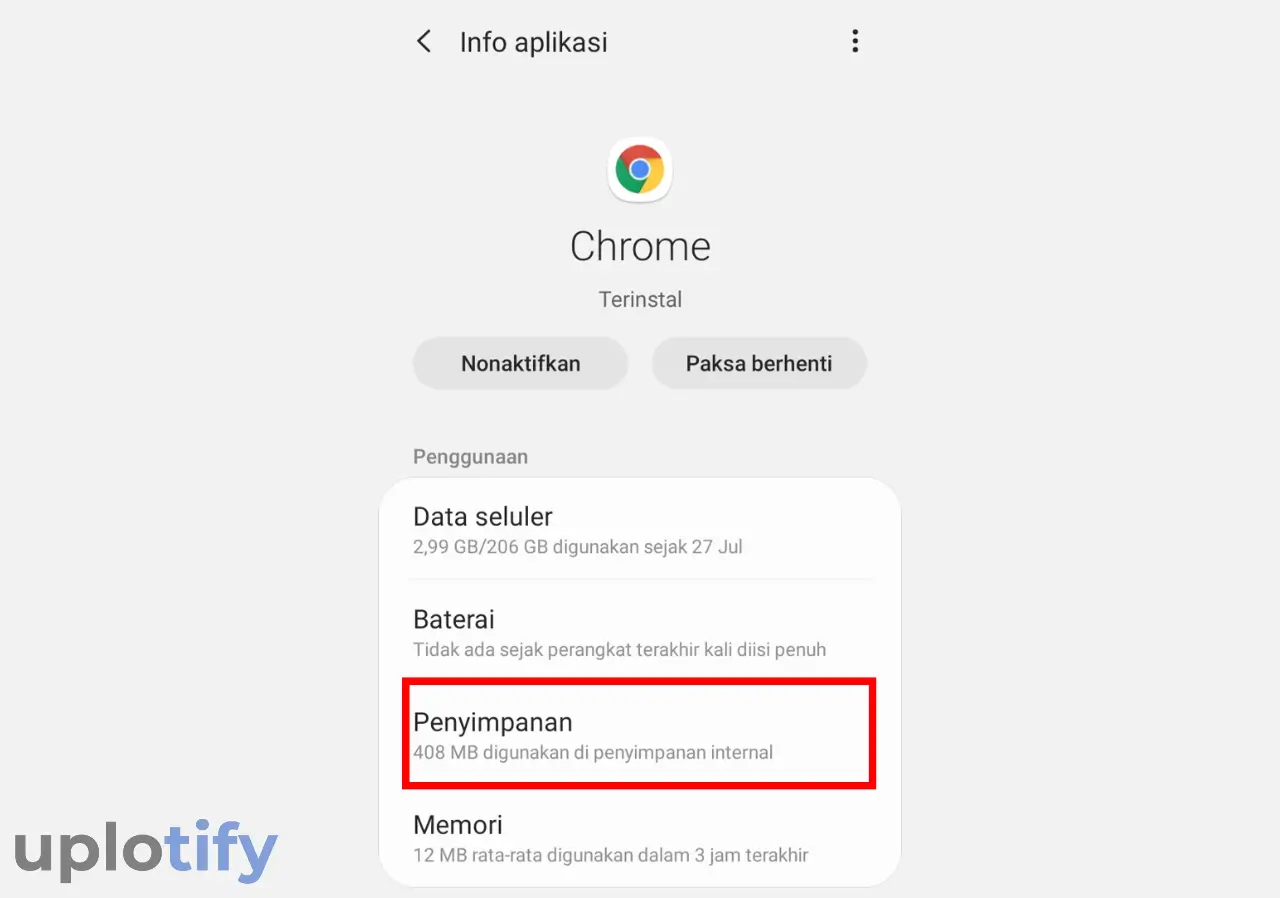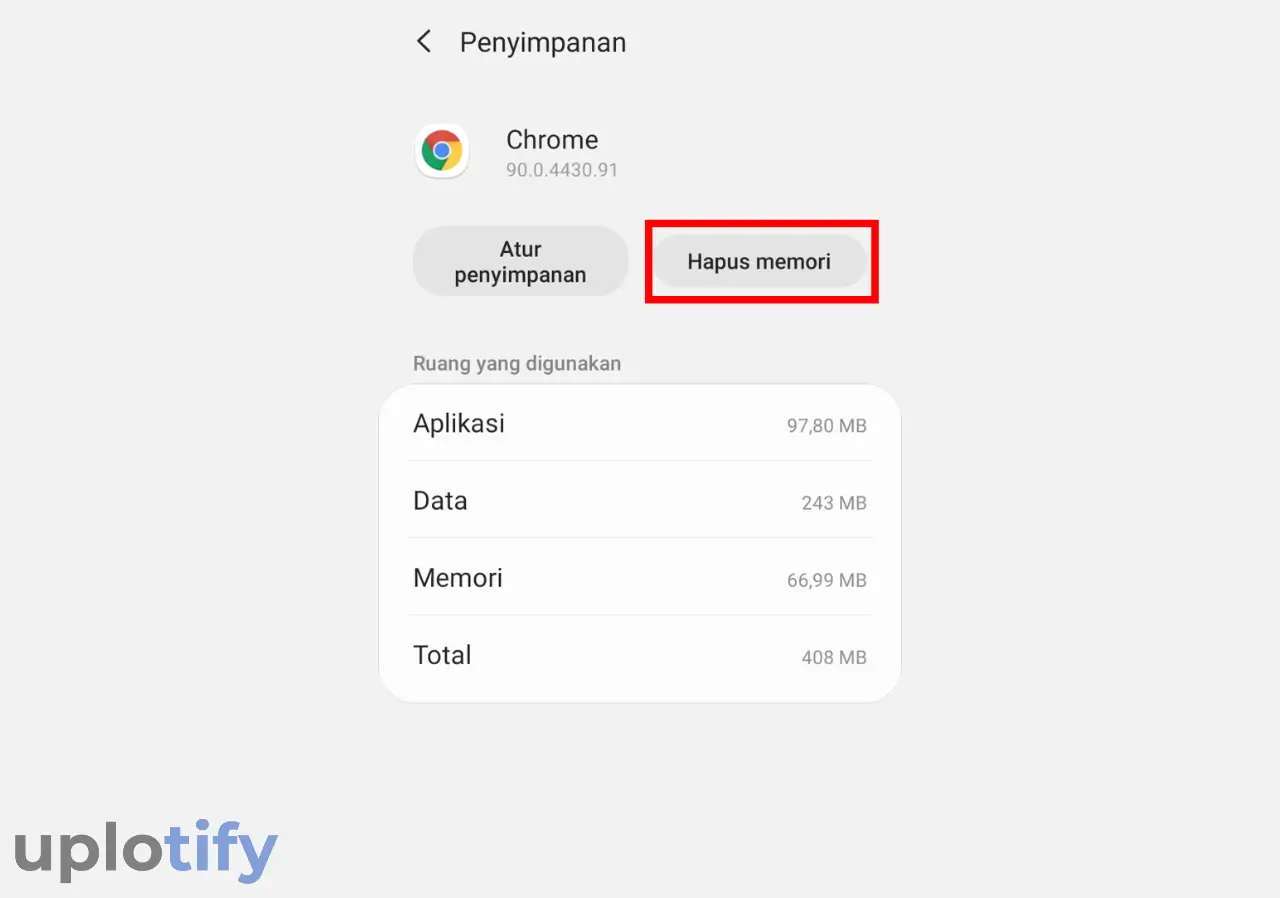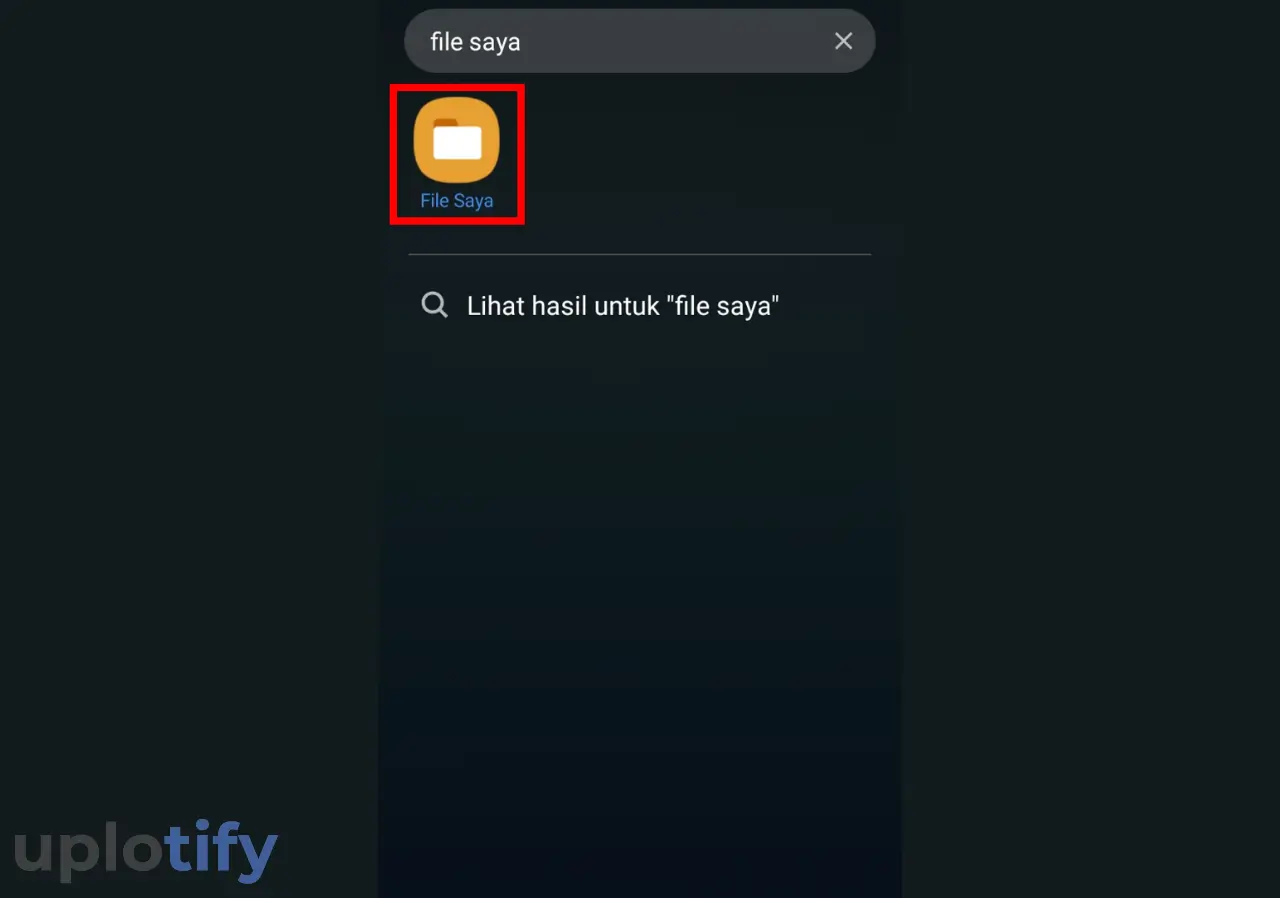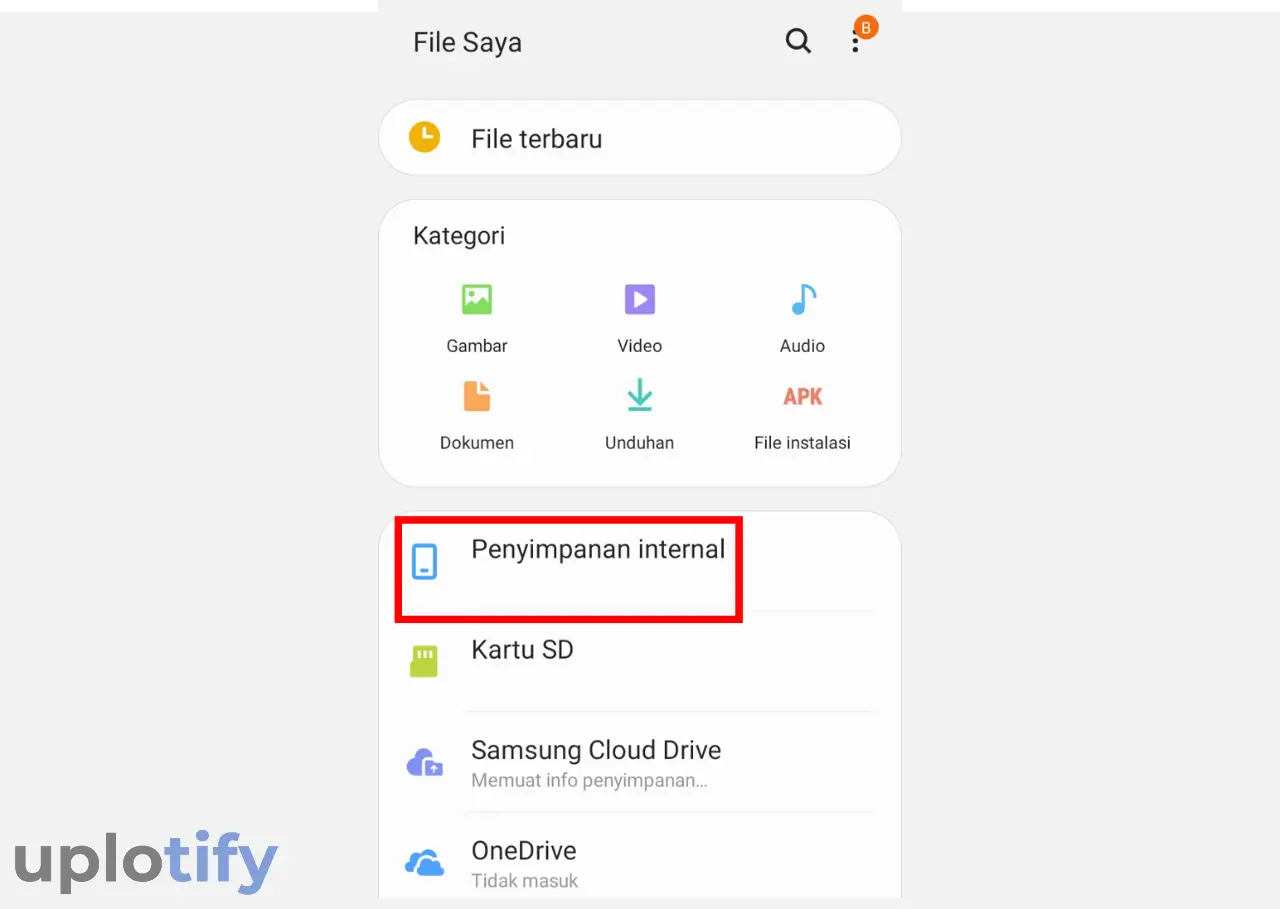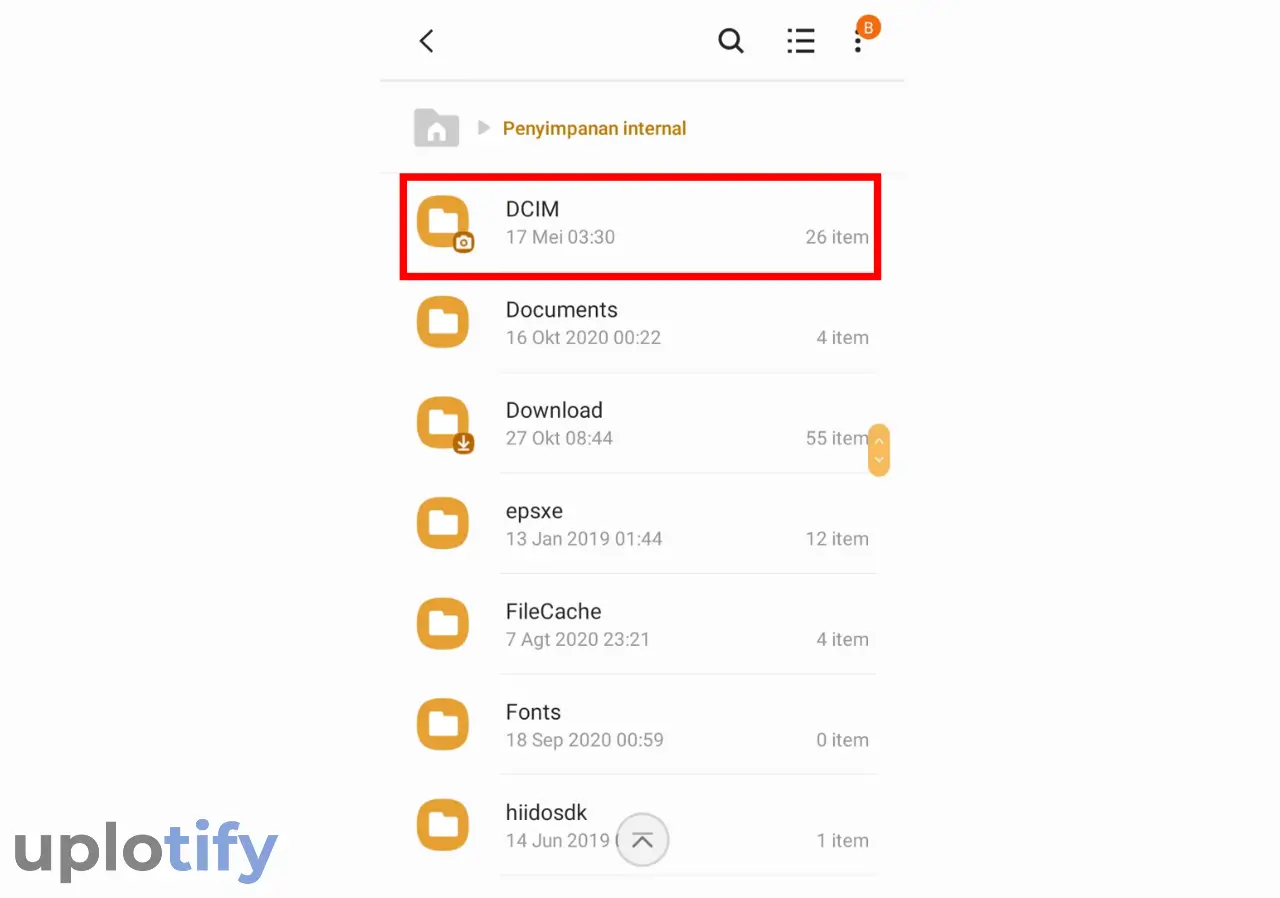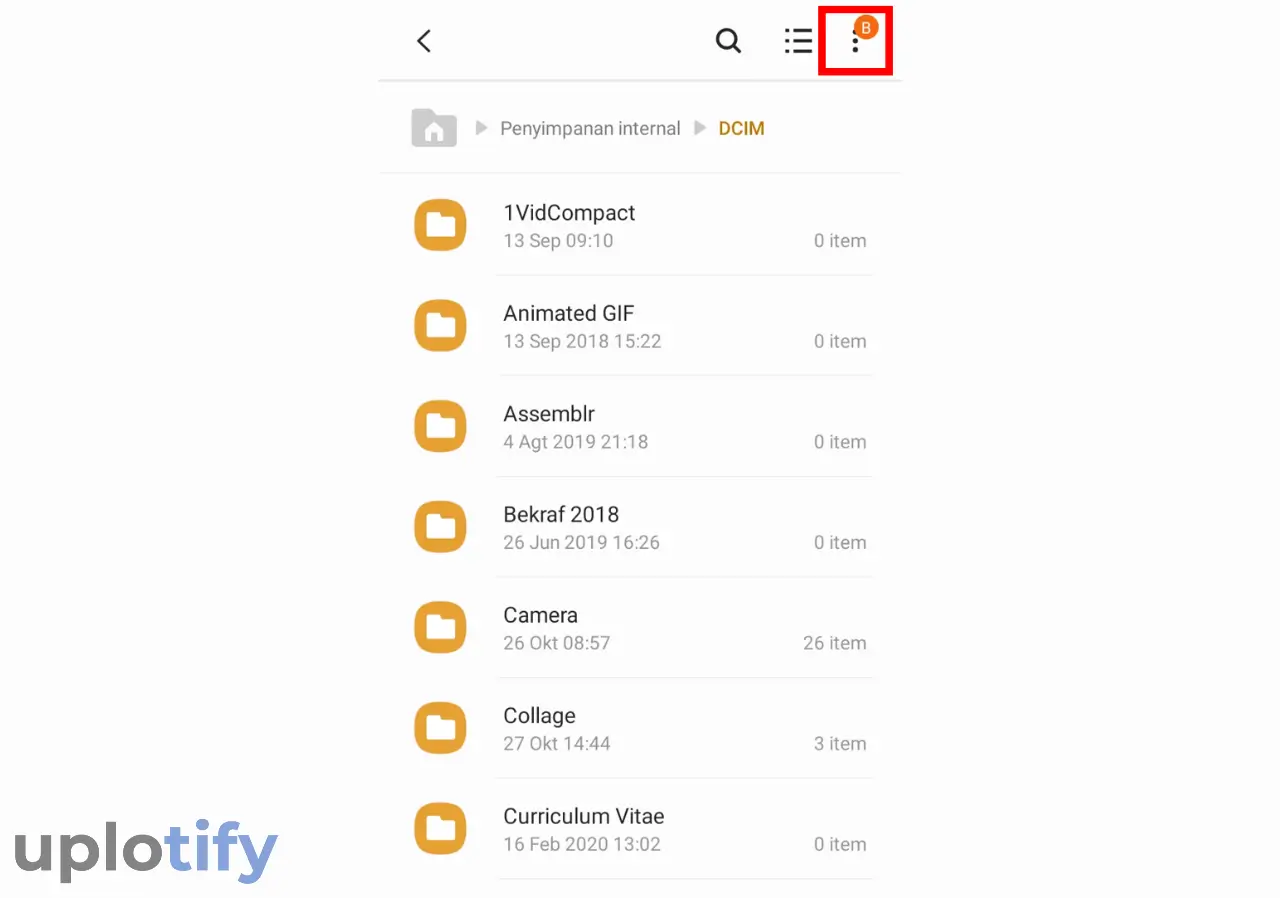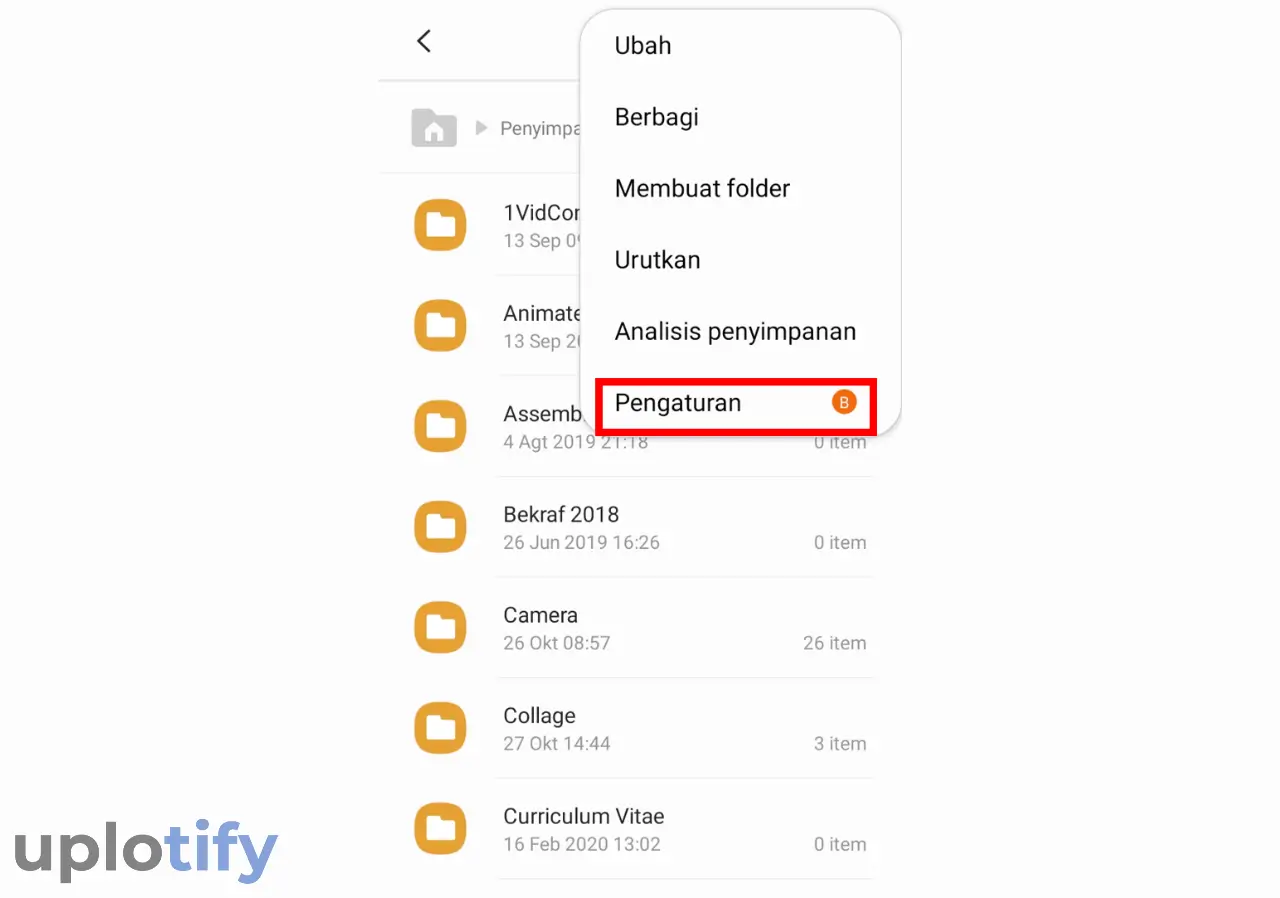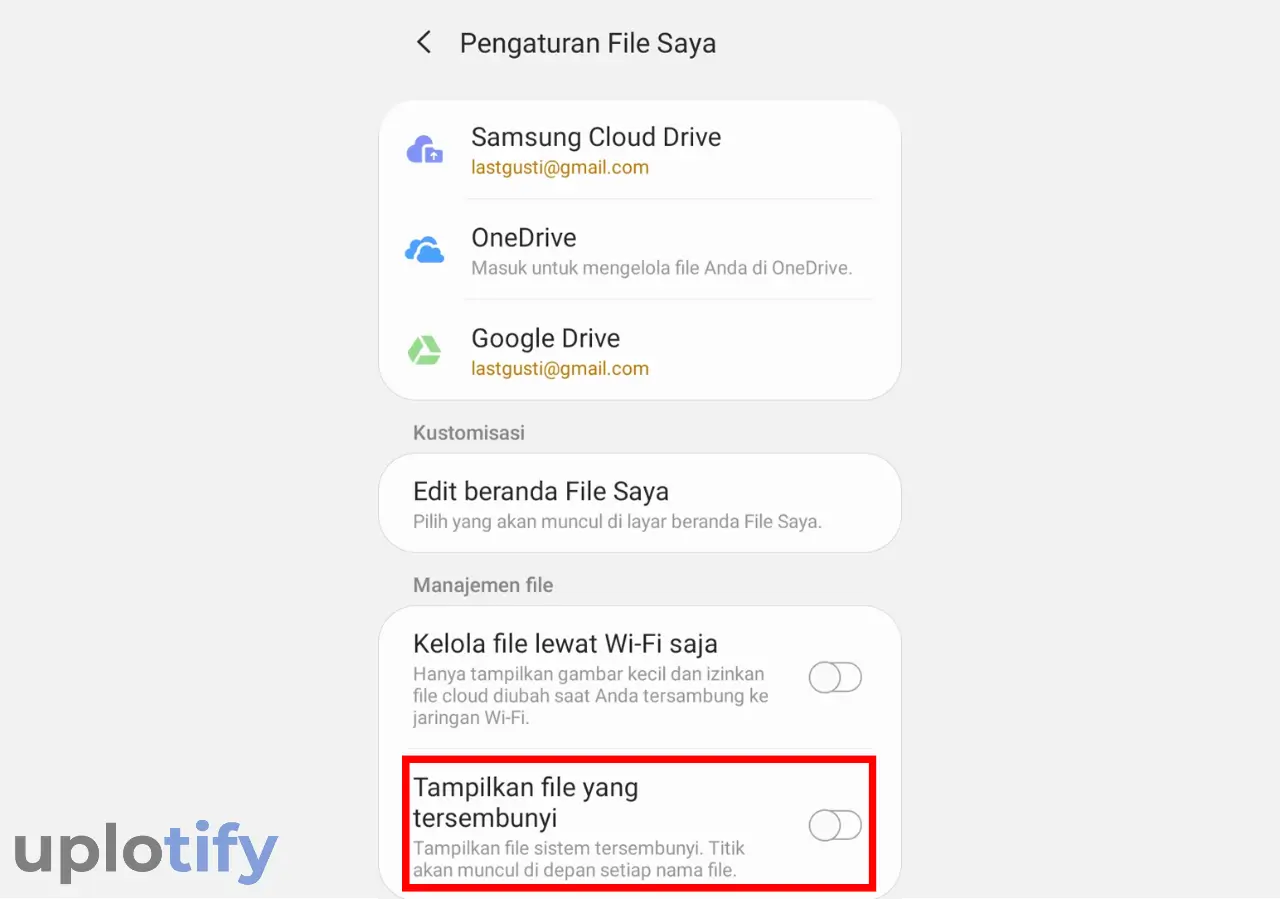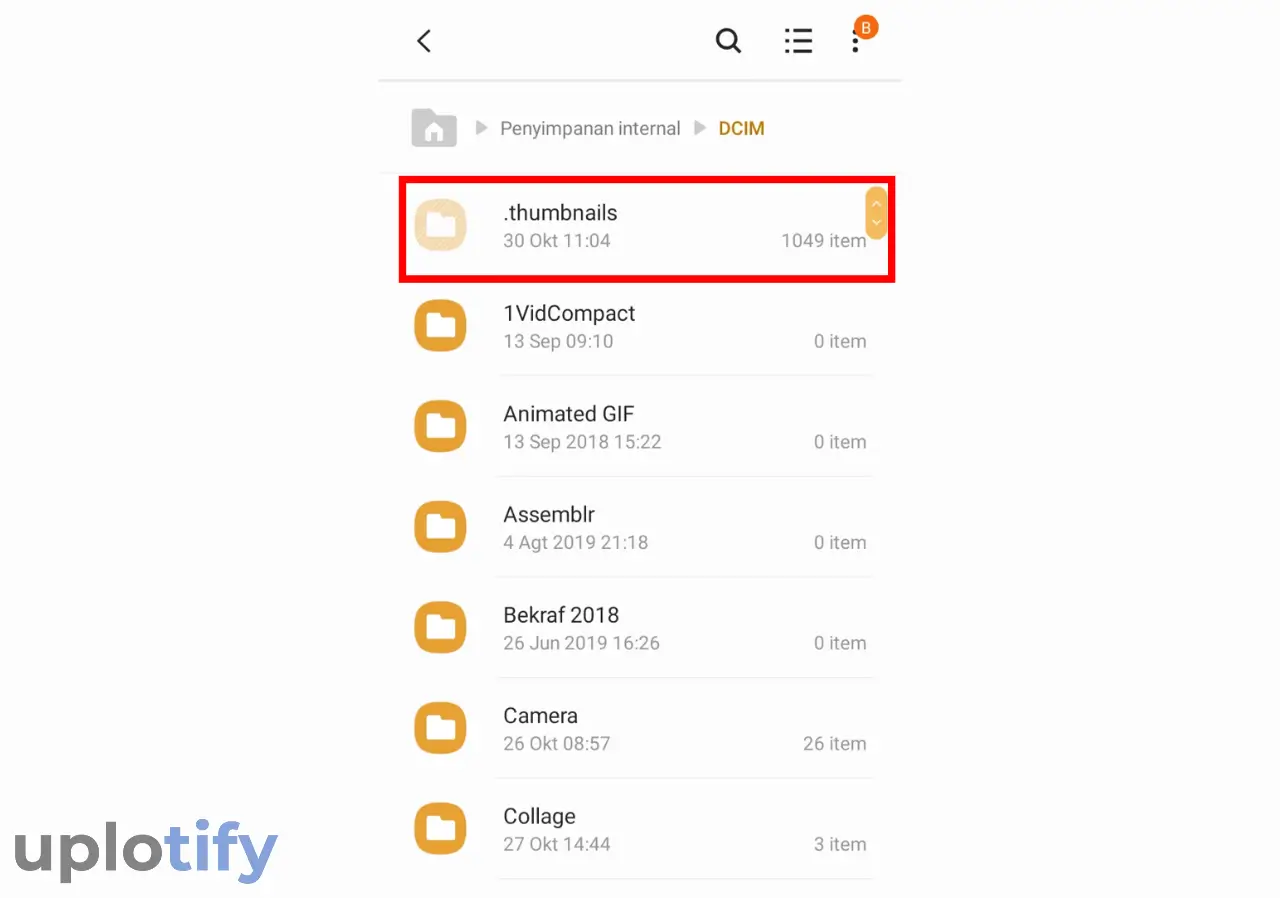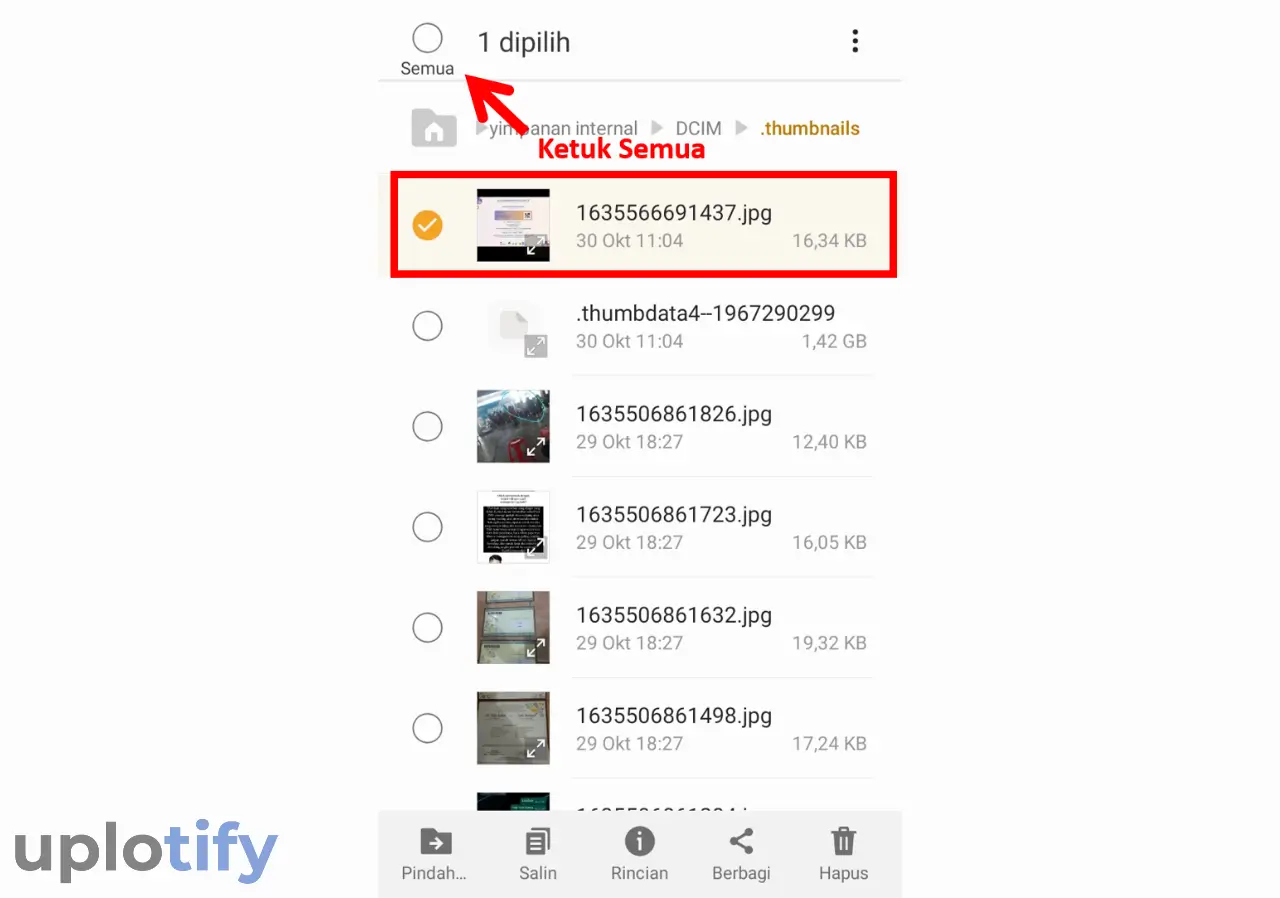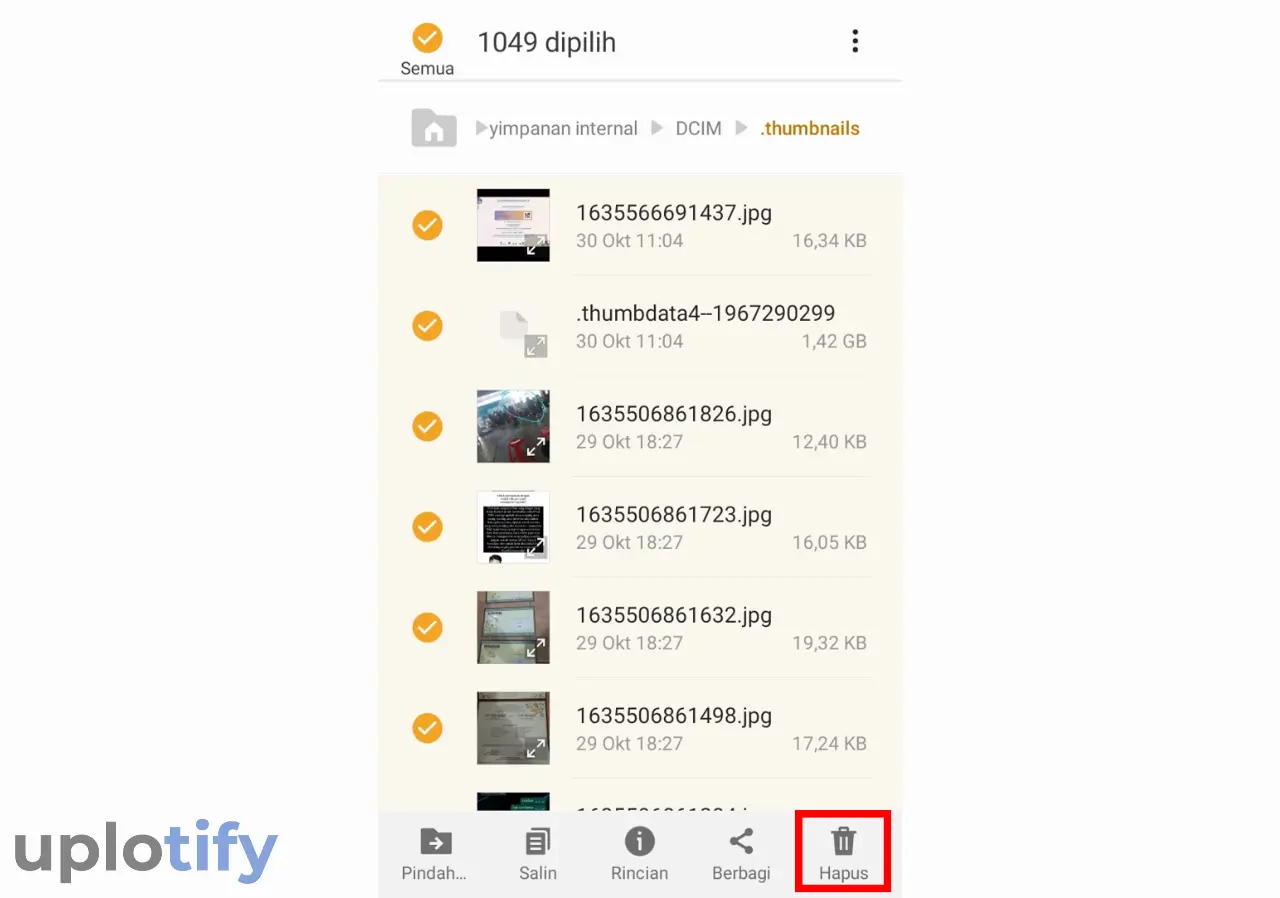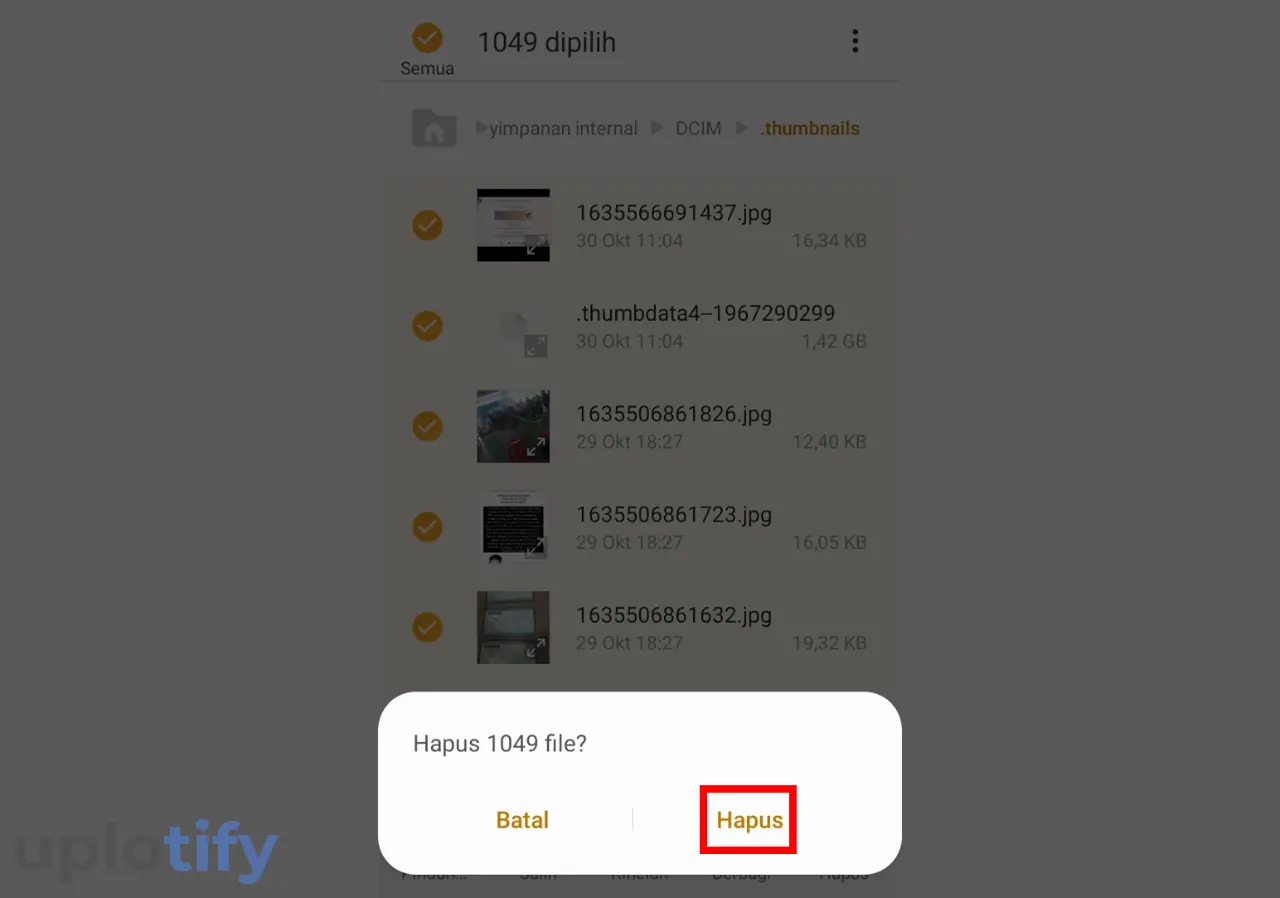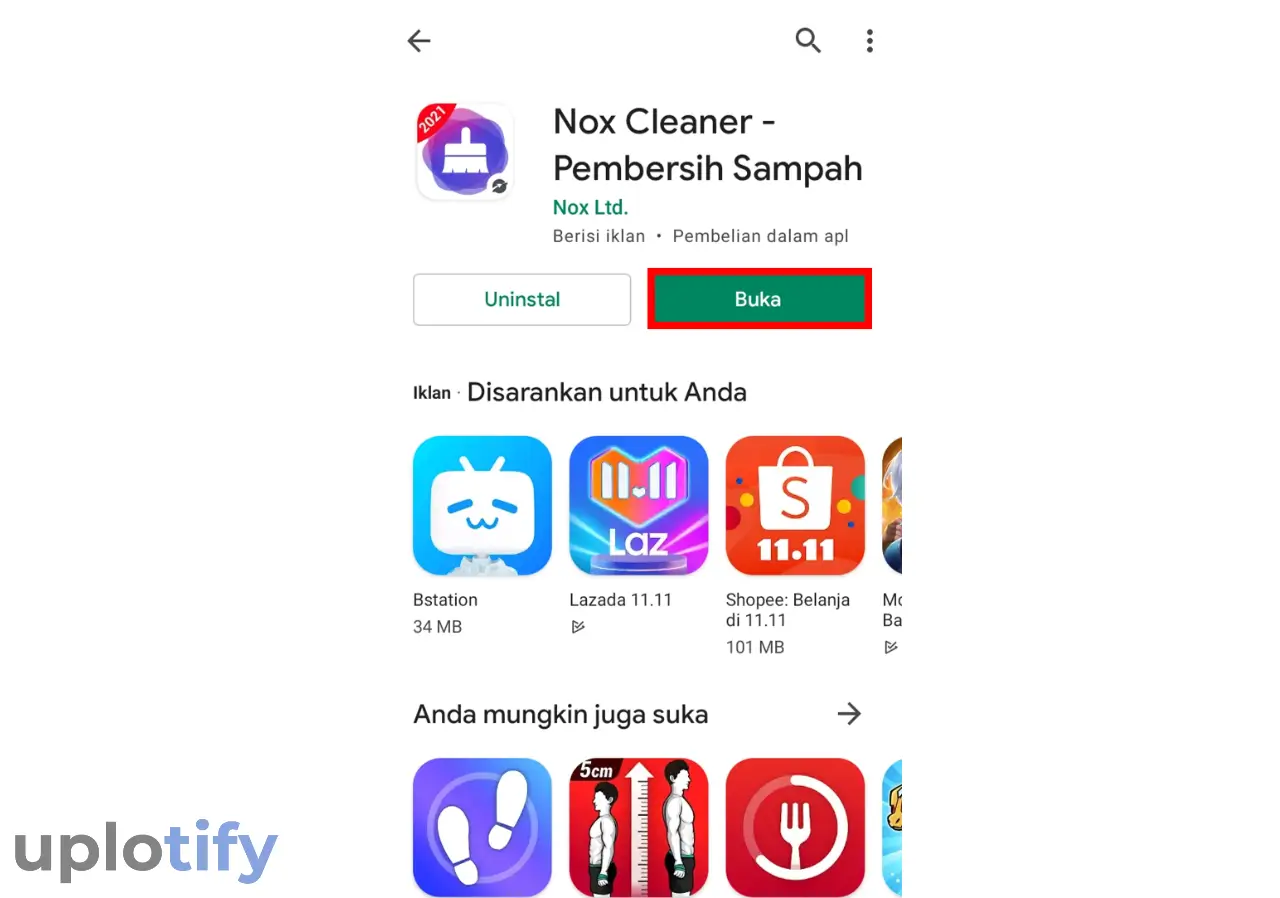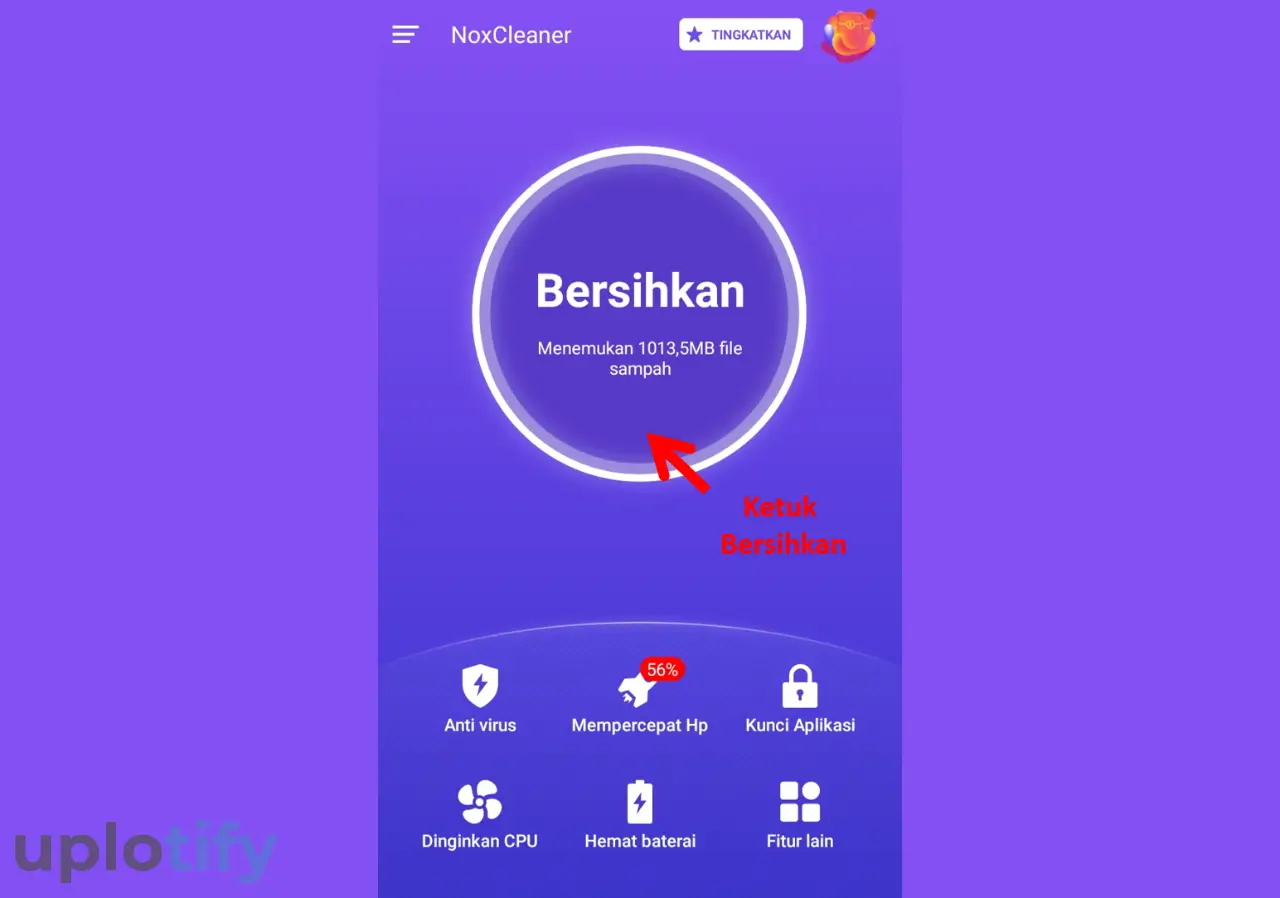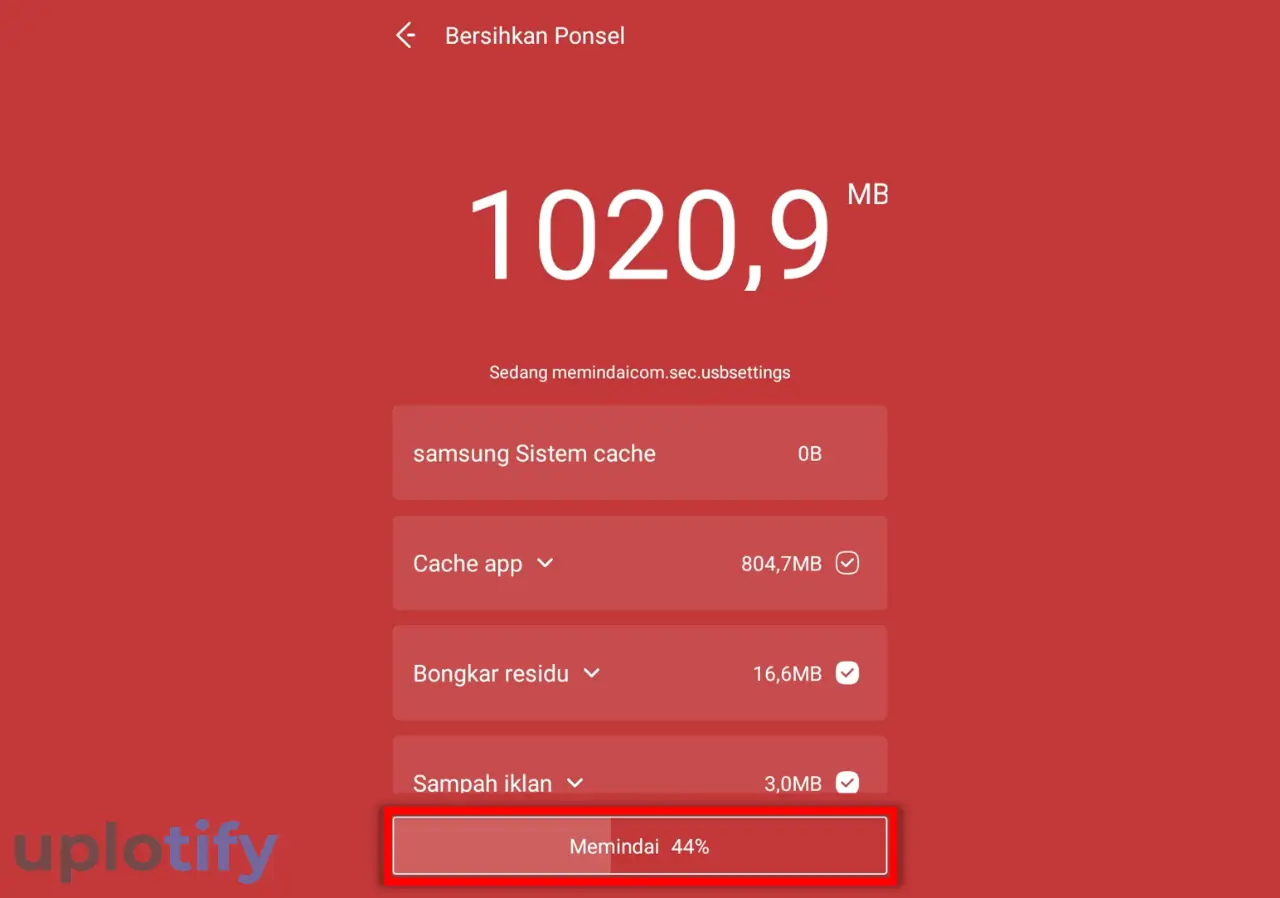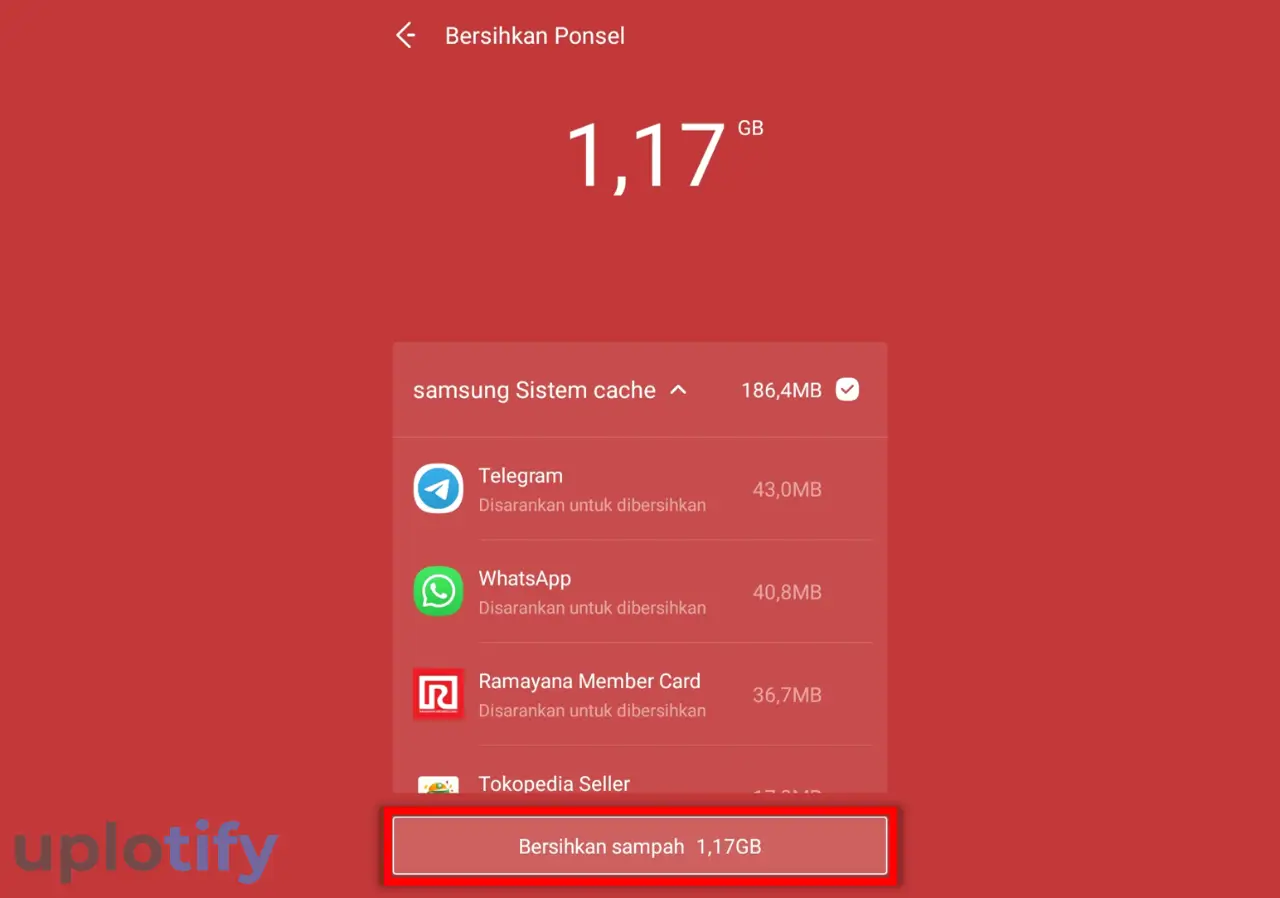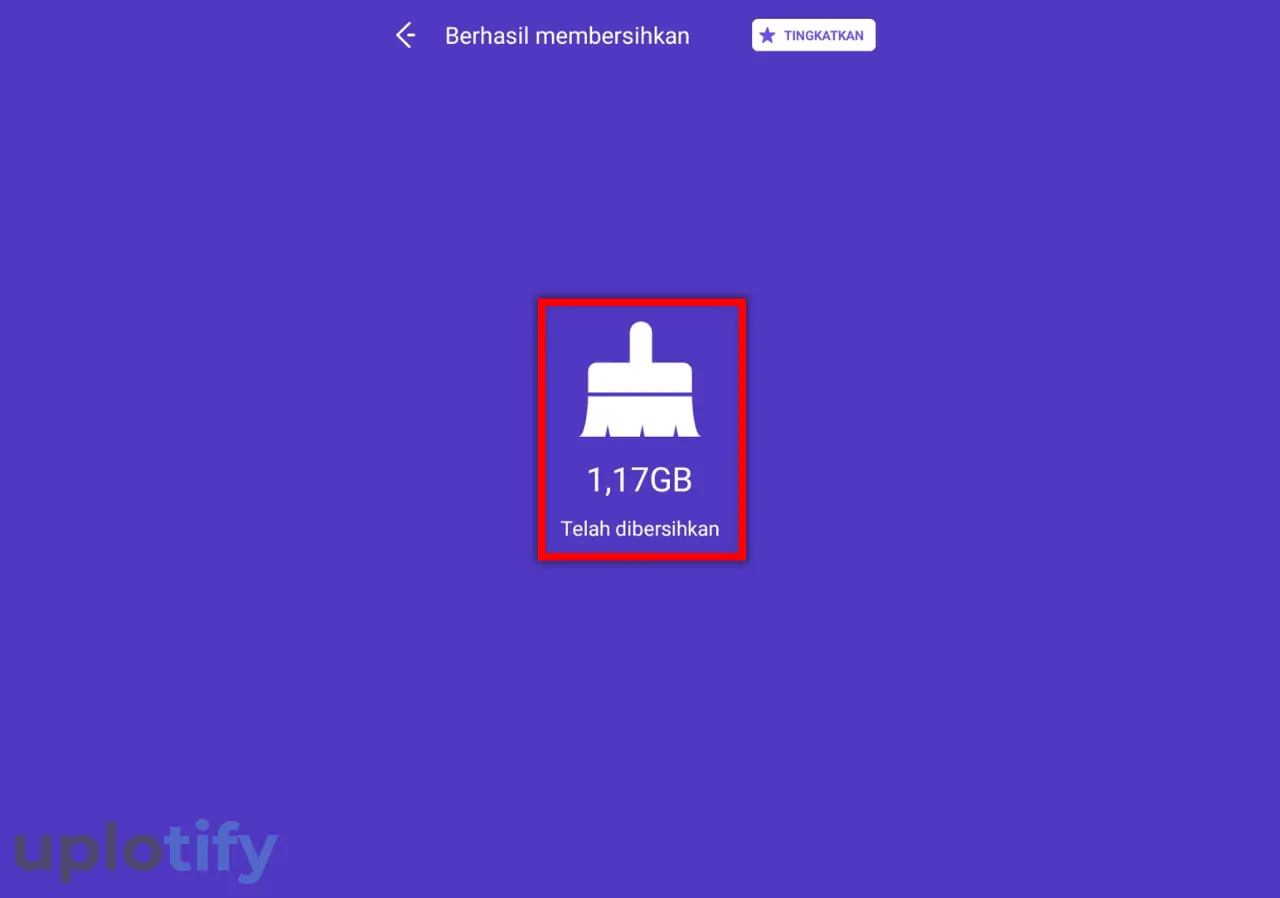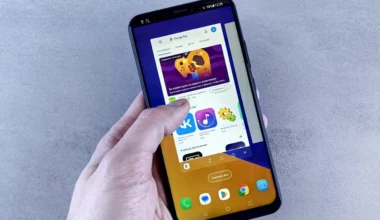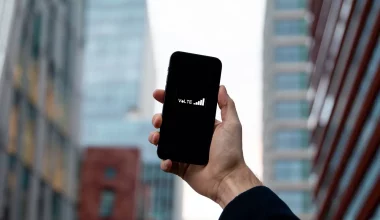Seiring penggunaan, HP Samsung kamu akan menumpuk data cache.
Data cache sebenarnya dapat membantu untuk mempercepat kinerja sistem. Hanya saja kamu tetap harus menghapusnya setelah beberapa waktu.
Pasalnya data cache yang menumpuk, akan membuat memori penuh. Selain itu, tidak semua data cache akan terpakai sistem.
Pada artikel ini, kamu akan mengetahui cara menghapus cache di HP Samsung sampai bersih.
Cara Menghapus Cache di HP Samsung
Ada beberapa cara yang dapat kamu gunakan untuk menghapus cache di HP Samsung. Kamu bisa memilihnya sesuai keinginan. Gunakan daftar isi di bawah:
1. Menggunakan Device Care
Device Care adalah salah satu fitur perawatan perangkat yang ada di HP Samsung. Di fitur ini, kamu bisa melakukan optimalisasi HP supaya kinerjanya tetap terjaga.
Salah satu optimalisasi-nya ialah dengan menghapus cache. Kalau kamu ingin coba menghapus cache menggunakan Device Care, berikut langkah-langkahnya:
- Pertama, silahkan buka Pengaturan di HP Samsung.

- Lalu cari Perawatan Perangkat.

- Ketuk menu Memori di bagian bawah.

- Akan muncul beberapa aplikasi dengan jumlah cache yang dipakai, di sini silahkan langsung klik tombol Hps skg atau Hapus Sekarang.

- Tunggu beberapa saat, nantinya akan muncul notifikasi telah dihapus seperti berikut.

- Selesai.
Catatan
Untuk hasil yang lebih maksimal, kamu bisa masuk ke safe mode Samsung terlebih dahulu, kemudian bersihkan cache di device care.
Cara ini akan membuat cache terhapus lebih bersih. Jika sudah, kamu cukup restart untuk menghilangkan mode aman HP Samsung tersebut.
2. Menghapus Cache Aplikasi
Menghapus cache aplikasi di Device Care terkadang tidak seoptimal menghapusnya lewat aplikasi langsung.
Karena kalau diperjelas, Device Care hanya menghapus cache latar belakang dari aplikasi terpasang saja. Bukan menghapus cache aplikasi secara keseluruhan.
Berikut cara menghapus cache aplikasi yang bisa kamu pakai:
- Buka Pengaturan kembali.

- Ketuk pengaturan Aplikasi.

- Lalu cari aplikasi yang ingin dihapus cachenya.
- Misalnya di contoh ini kita akan menghapus cache aplikasi Chrome.

- Kemudian silahkan klik Penyimpanan.

- Ketuk tombol Hapus Memori.

- Selesai.
Memori yang ada di Chrome menandakan jumlah cache tersimpan di aplikasi tersebut.
Contoh aplikasi yang menyimpan cache besar ialah seperti browser, game dan sosial media. Kamu bisa coba cek.
3. Menghapus Cache Thumbnail
Selain cache sistem dan aplikasi, ada juga yang dinamakan cache thumbnail.
Cache thumbnail berkaitan dengan foto dan video yang tersimpan di HP Samsung kamu.
Cara kerja cache thumbnail mirip seperti cache aplikasi yang dijelaskan di atas.
Hanya saja, bedanya cache ini akan bertambah seiring banyaknya foto atau video yang kamu simpan.
Berikut cara menghapus cache thumbnail yang bisa kamu ikuti:
- Pertama silahkan buka File Saya.

- Kemudian ketuk Penyimpanan Internal.

- Cari folder DCIM.

- Lalu aktifkan fitur lihat file tersembunyi dulu, caranya ketuk icon titik tiga.

- Pilih menu Pengaturan.

- Aktifkan Tampilkan file tersembunyi dengan menggeser opsinya ke kanan.

- Kalau sudah, silahkan kembali ke folder DCIM.
- Ketuk folder thumbnails.

- Selanjutnya ketuk dan tahan salah satu file thumbnails.
- Lalu ketuk Semua untuk memilih semua file.

- Setelah itu ketuk Hapus.

- Ketuk Hapus lagi untuk mengkonfirmasinya.

- Selesai.
4. Menghapus Cache Sistem Lewat Recovery
Di recovery mode, nantinya kamu harus memilih menu Wipe Cache untuk bisa menghapusnya.
Sehingga semua cache yang tersimpan, seperti sistem dan aplikasi terpasang akan terhapus dari HP Samsung kamu.
Berikut cara menghapus cache sistem lewat recovery:
- Matikan HP dengan menekan tombol power.
- Tekan tombol power dan volume atas bersamaan hingga muncul logo Samsung.
- Perangkat akan masuk ke mode Android Recovery.
- Gunakan tombol volume untuk geser ke menu “Wipe cache partition” dan tekan tombol power.
- Konfirmasikan dengan memilih “Yes” saat diminta.
- Tunggu hingga muncul pesan “Cache wipe complete.”
- Terakhir, pilih “Reboot System Now” untuk merestart HP Samsung ke mode normal.
- Selesai.
Catatan
Menghapus cache partition pada sebagian kasus mungkin akan mereset sebagian pengaturan Samsung kamu.
Misalnya ketika kamu mengaktifkan opsi pengembang, mungkin kamu harus aktifkan ulang lagi.
5. Memakai Aplikasi Nox Cleaner
Terakhir, kamu juga bisa menghapus cache di HP Samsung dengan memakai aplikasi tambahan. Salah satu aplikasi yang direkomendasikan ialah Nox Cleaner.
Alasannya karena di aplikasi ini memiliki fitur untuk menghapus semua cache menumpuk di Android. Dengan berbagai jenis data cache.
Berikut cara memakai aplikasi Nox Cleaner untuk menghapus cache HP Samsung:
- Download Nox Cleaner di Playstore (kunci 4G Samsung) kamu agar download lebih stabil.
- Kemudian buka aplikasi Nox Cleaner.

- Lalu ketuk Bersihkan.

- Tunggu sampai sistem Nox memindai jumlah cache tersimpan.

- Kalau sudah, ketuk tombol Bersihkan sampah.

- Tunggu proses hapus cache.
- Kalau berhasil, akan muncul notifikasi Telah dibersihkan seperti berikut.

- Selesai.
Dengan cara-cara di atas, data cache di HP Samsung kamu dijamin akan terhapus bersih. Lakukan secara rutin untuk hasil yang lebih optimal.
Kalau ada hal yang kurang kamu pahami, silahkan tinggalkan komentar lewat kolom yang ada di bawah.