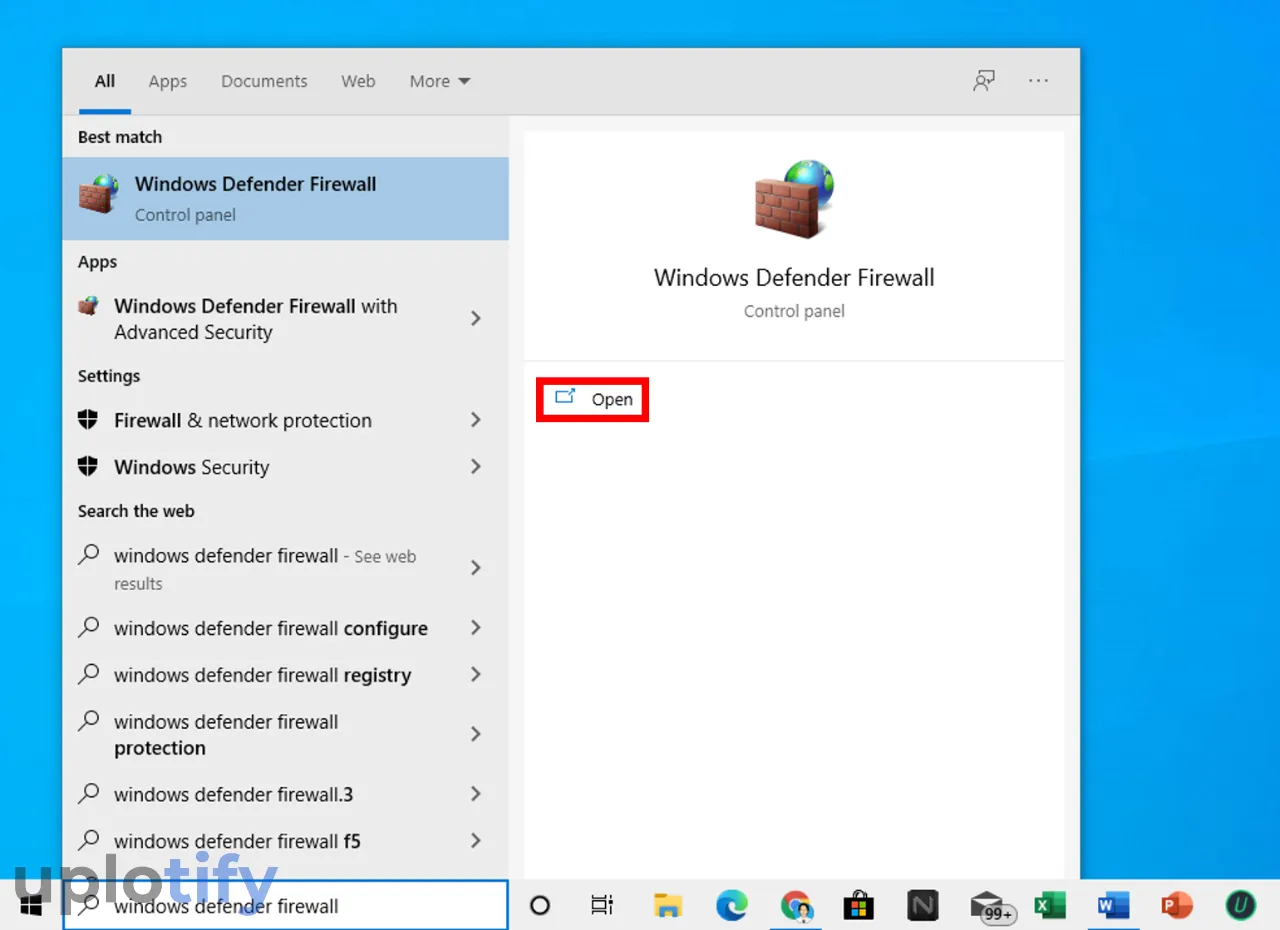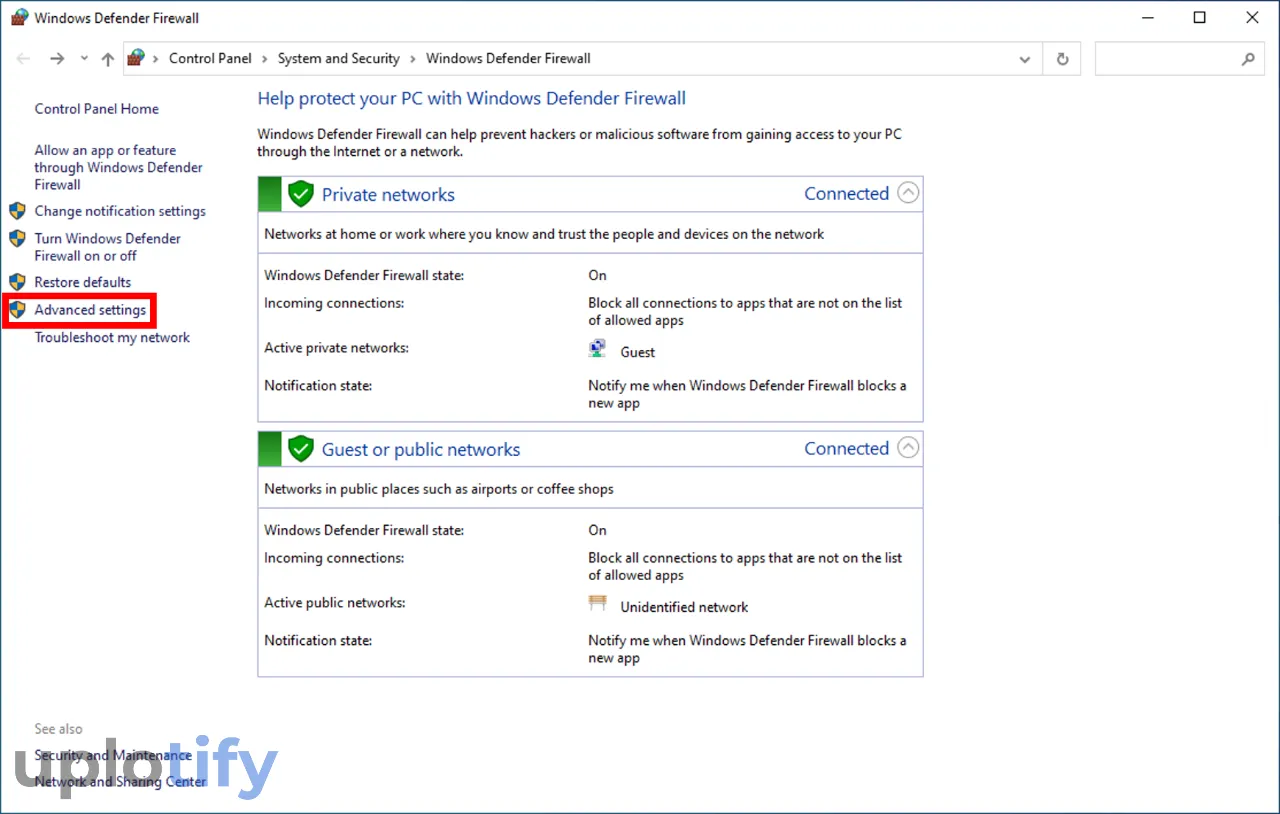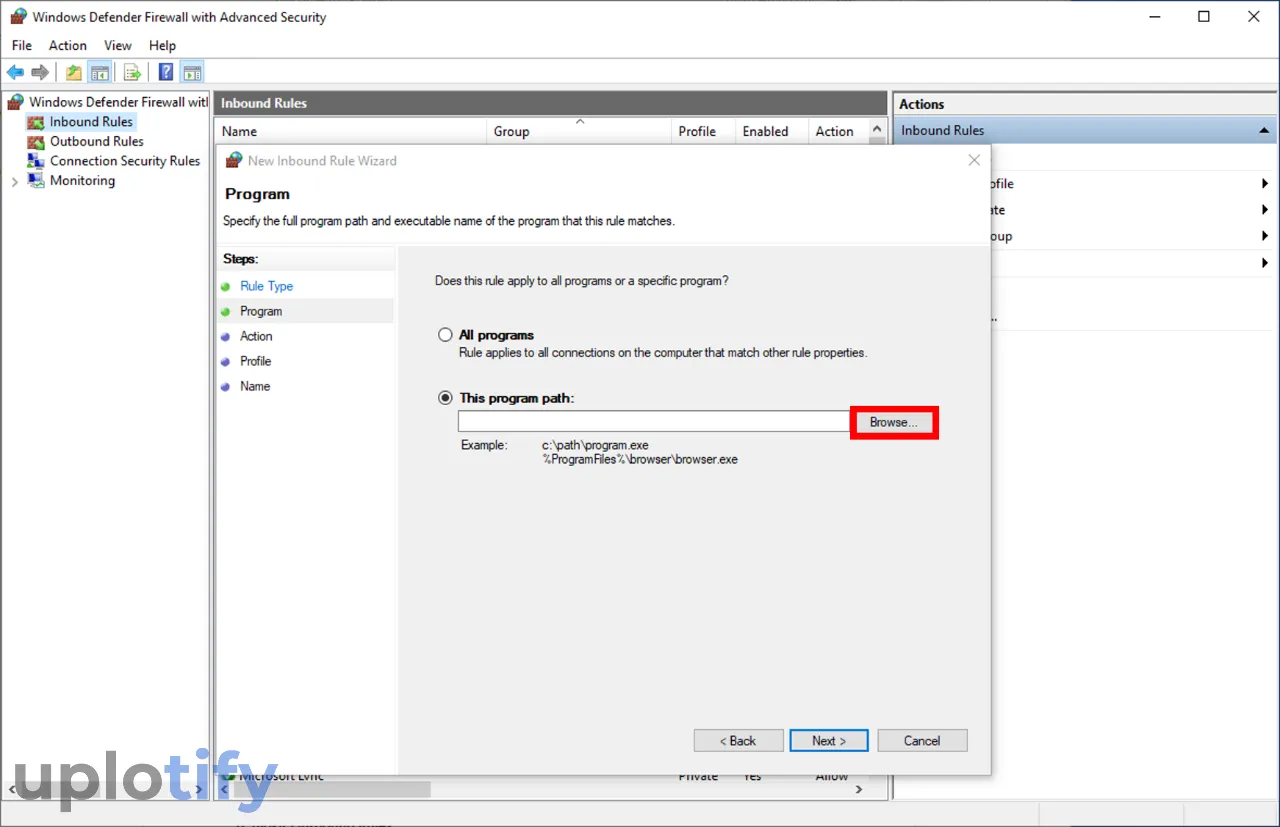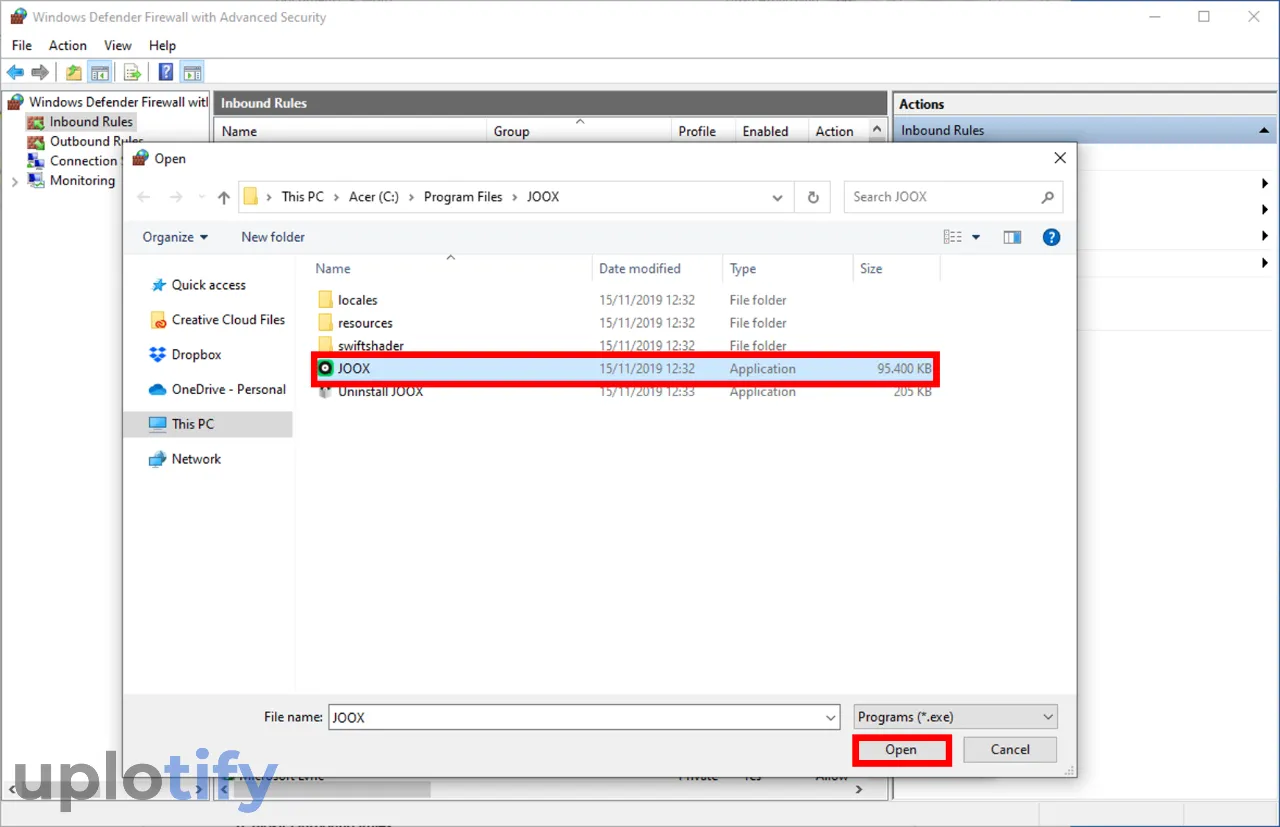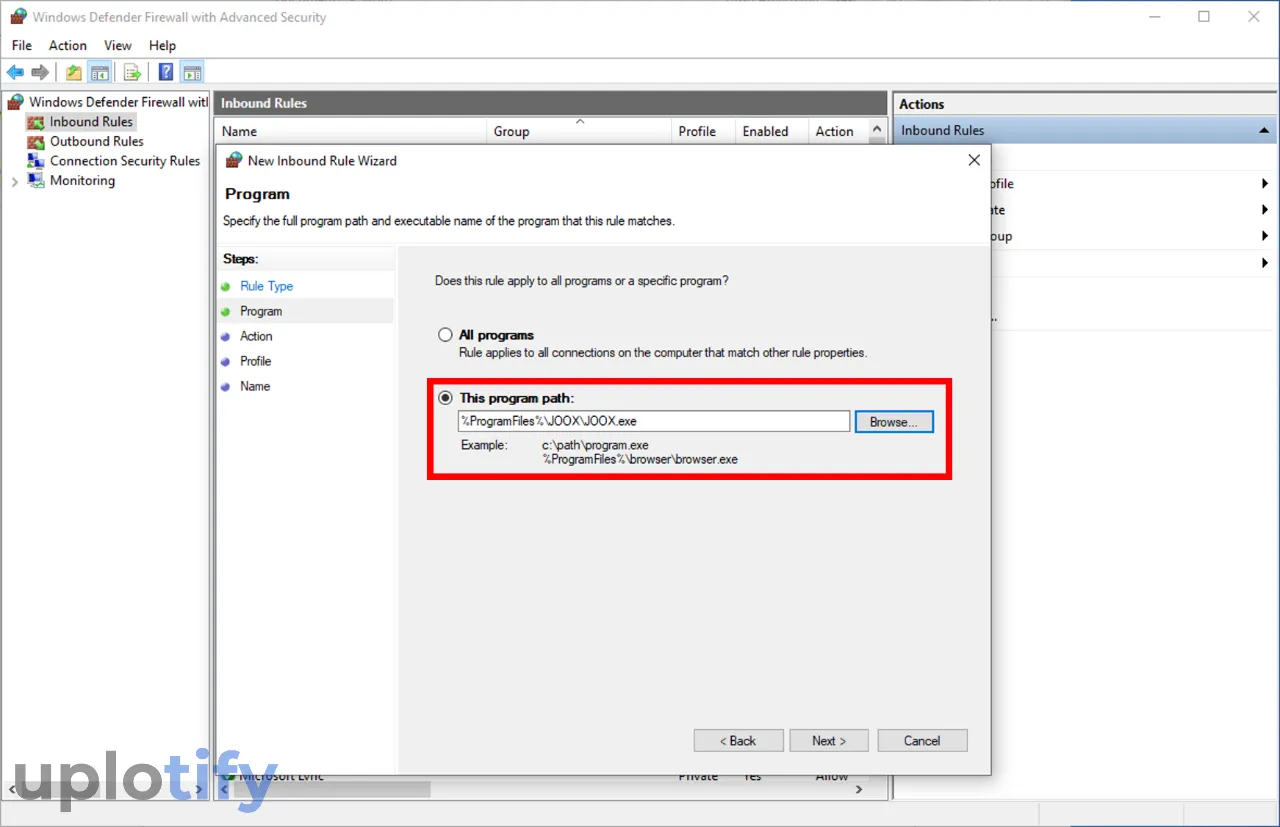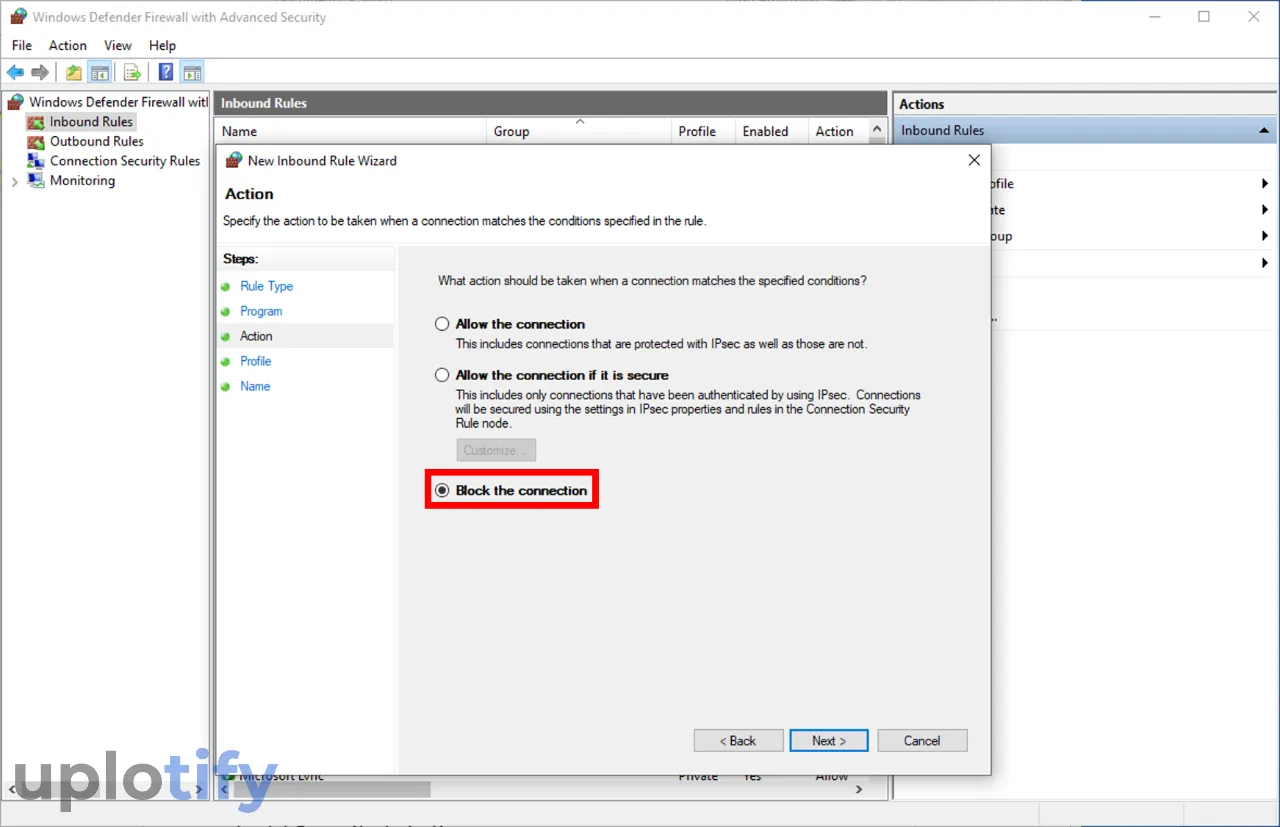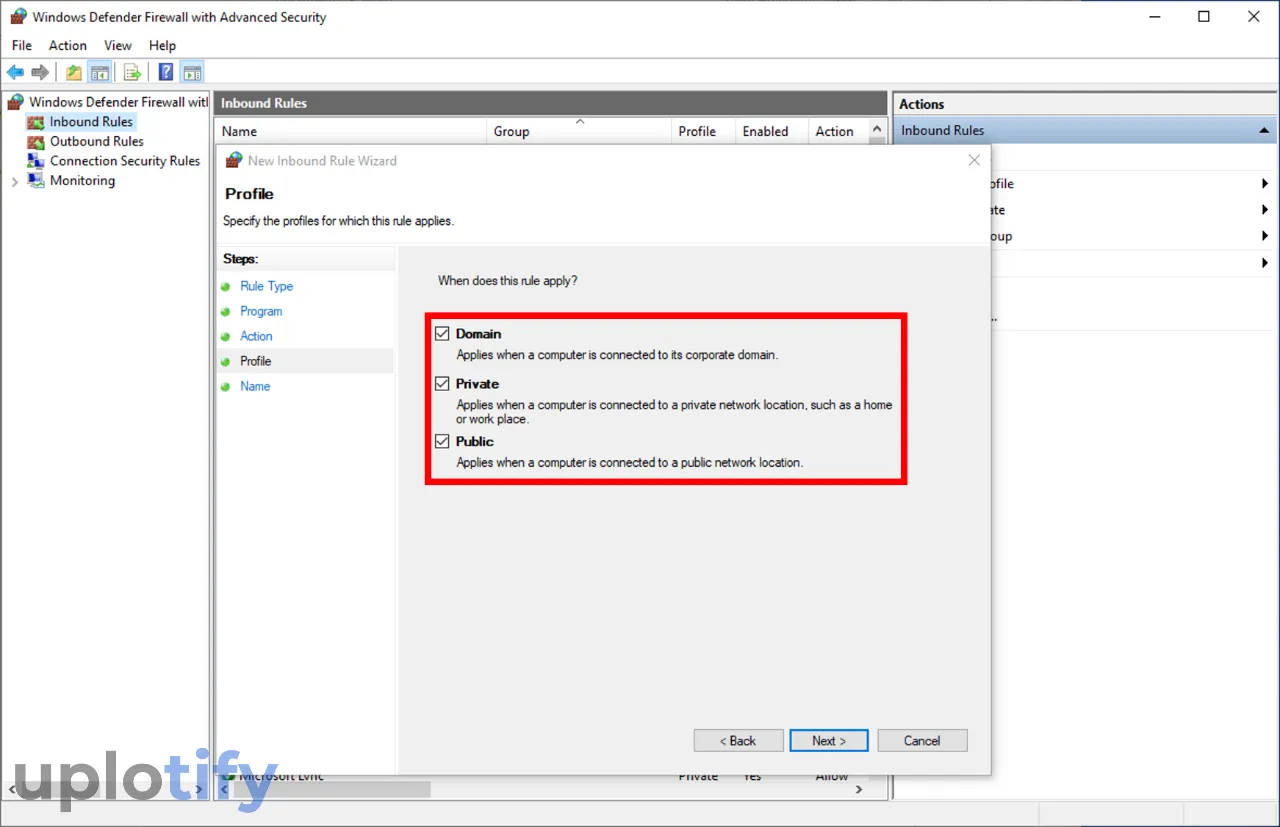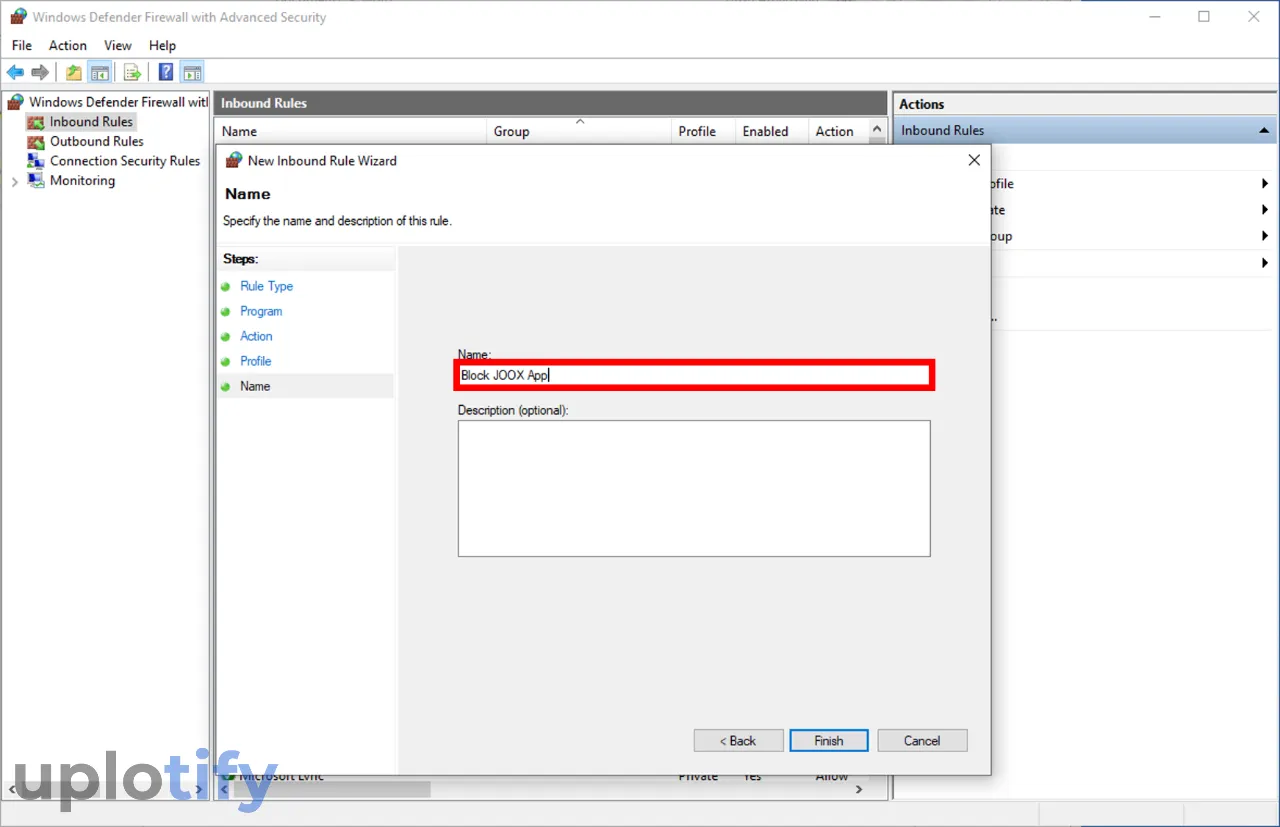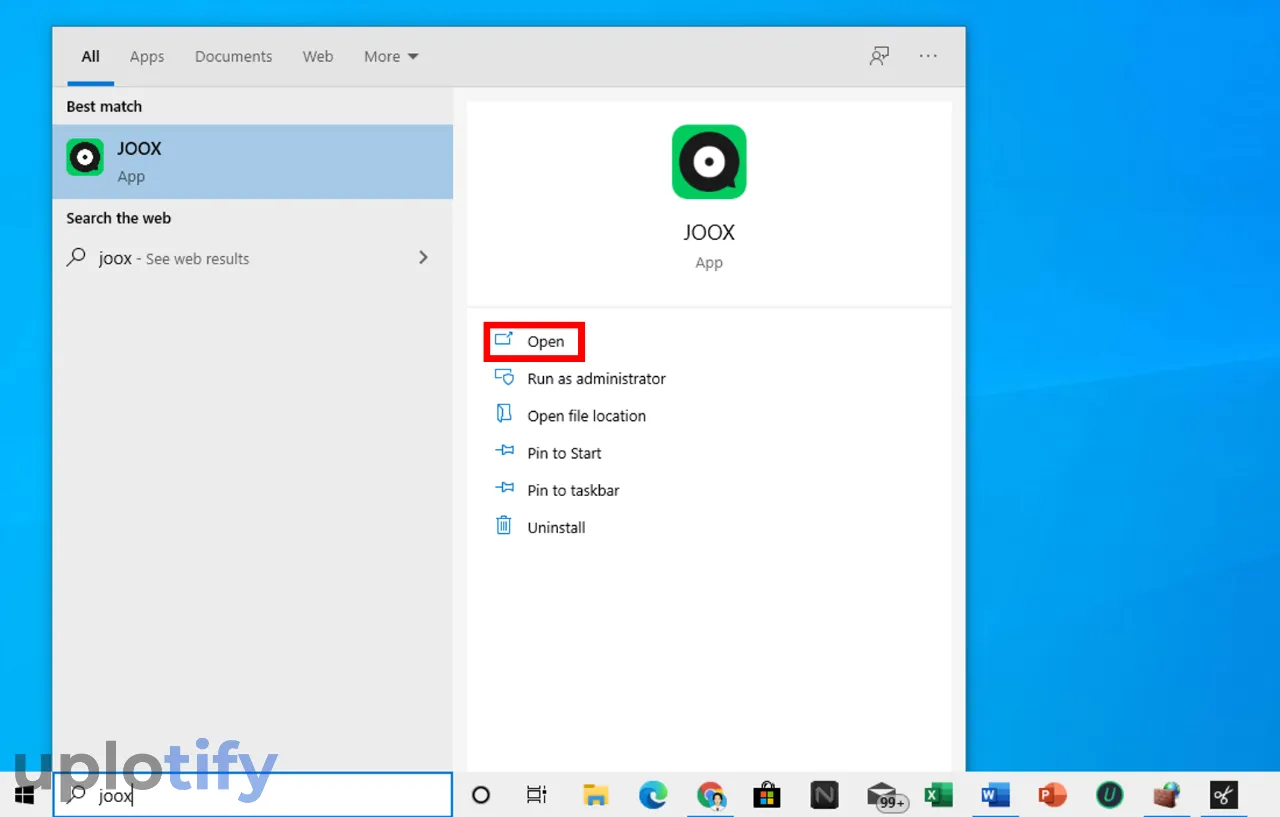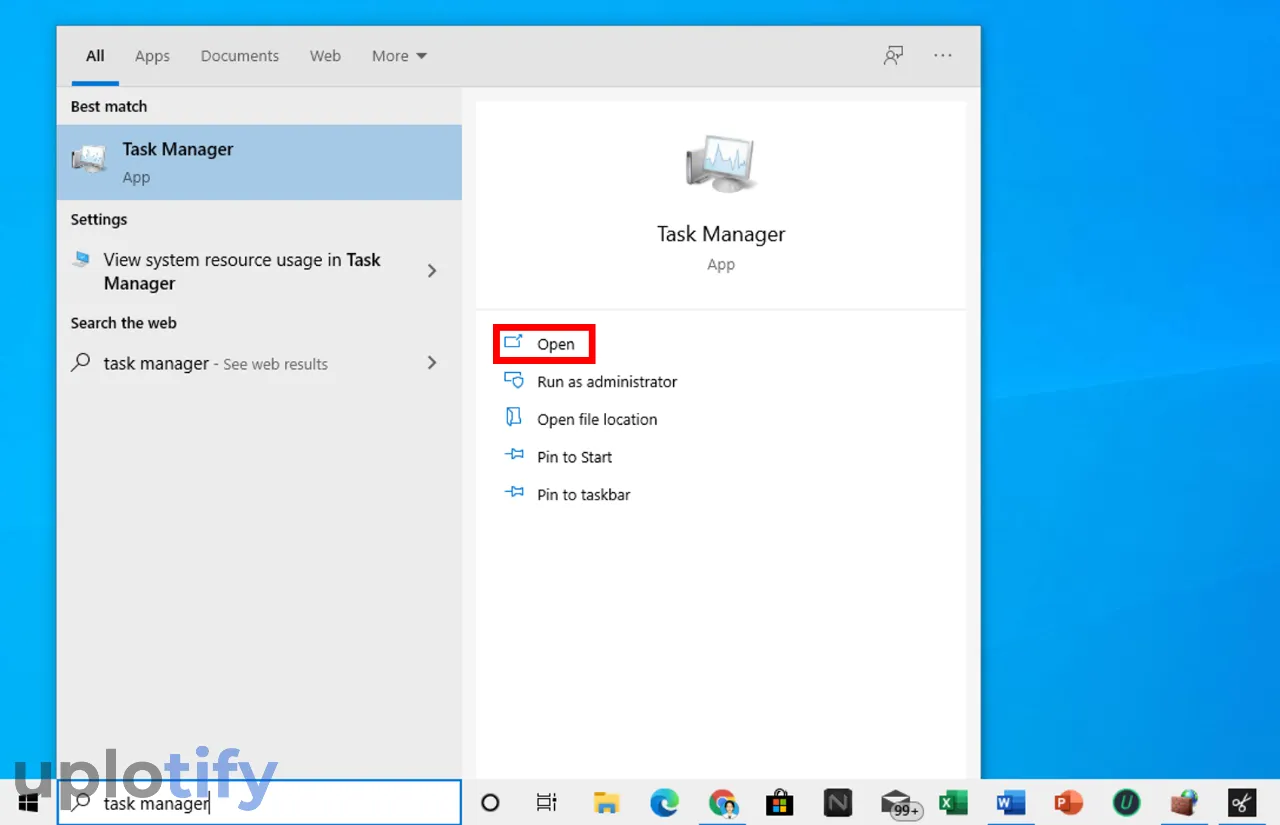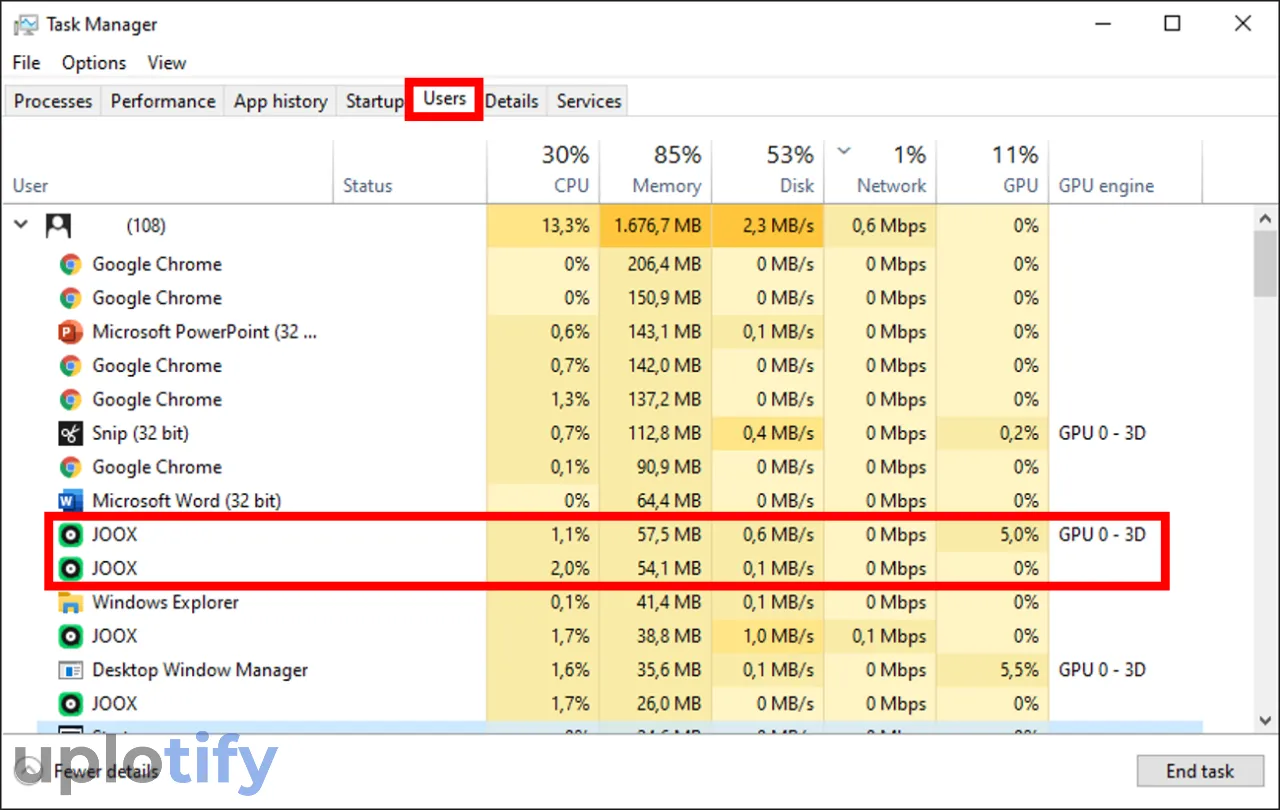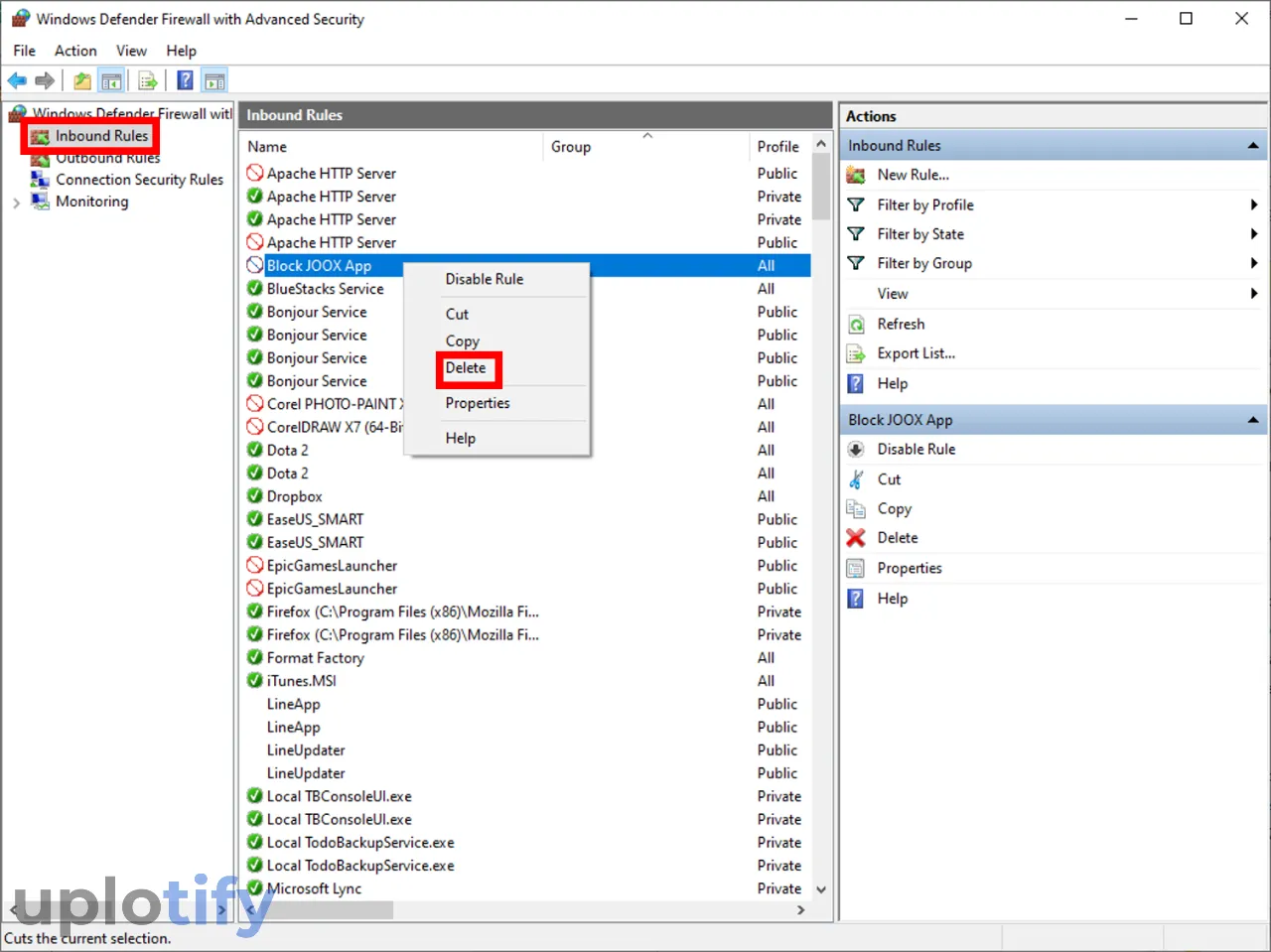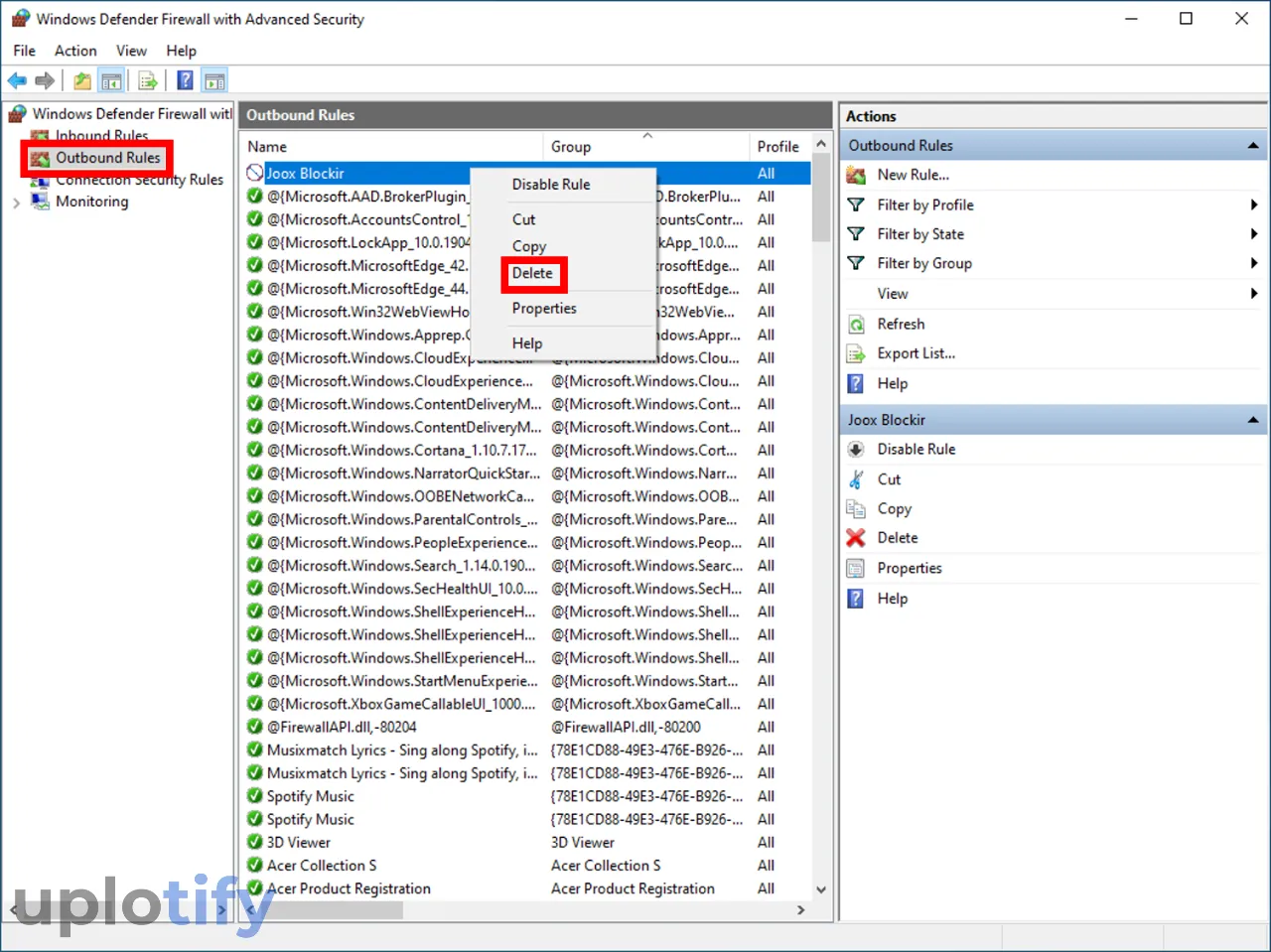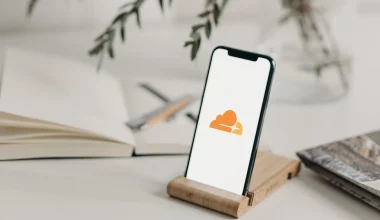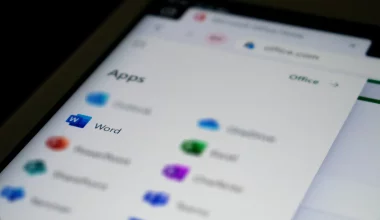Di sistem operasi Windows terdapat fitur yang bernama Firewall. Firewall merupakan fitur yang berguna sebagai keamanan jaringan.
Sehingga akan banyak keuntungan yang bisa kamu dapatkan, seperti:
- Melindungi komputer supaya tidak terinfeksi virus
- Membatasi koneksi internet di aplikasi tertentu
- Melindungi data-data yang ada pada hardisk
- Dan masih banyak lagi
Dari keuntungan di atas, tidak jarang orang memanfaatkannya. Salah satu caranya adalah memblokir aplikasi di PC atau laptop kamu.
Cara Memblokir Aplikasi atau Software di Firewall
Untuk memblokir aplikasi di Firewall, kamu harus melakukannya langsung melalui aplikasi Firewall di Windows.
Langsung saja ikuti caranya di bawah.
Langkah 1. Buka Windows Firewall
Langkah pertama ialah kamu harus membuka Firewall terlebih dulu.
Membuka Firewall sebenarnya ada beberapa cara, namun kalau ingin lebih mudah bisa lewat Windows Search.
Berikut langkah-langkahnya:
- Tekan tombol Windows.
- Ketik Windows Defender Firewall dan klik Open.

- Nantinya, kotak dialog Firewall akan muncul. Untuk mengkonfigurasi lebih lanjut, klik Advanced Settings.

- Setelah itu, jendela Windows Defender Firewall with Advanced Security akan muncul.
Langkah 2. Membuat New Rule
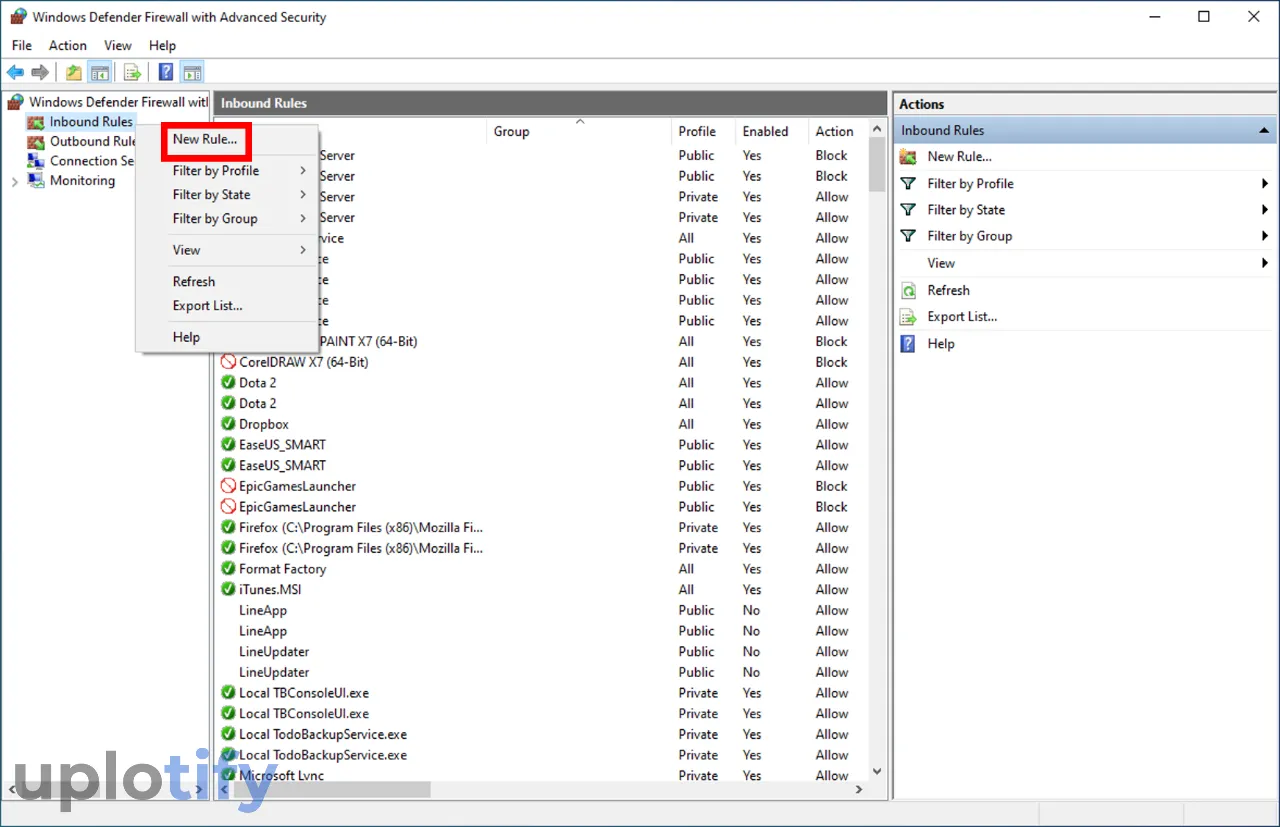
Setelah Windows Firewall dibuka, di langkah ini kamu sudah bisa membuat rule baru.
Sekilas rule ini berfungsi sebagai perintah yang nantinya bisa memblokir aplikasi tertentu.
Cara membuat rule baru ialah dengan klik menu Inbounds Rules. Lalu klik kanan Inbounds Rules dan pilih New Rule.
Langkah 3. Pilih Rule Type Firewall
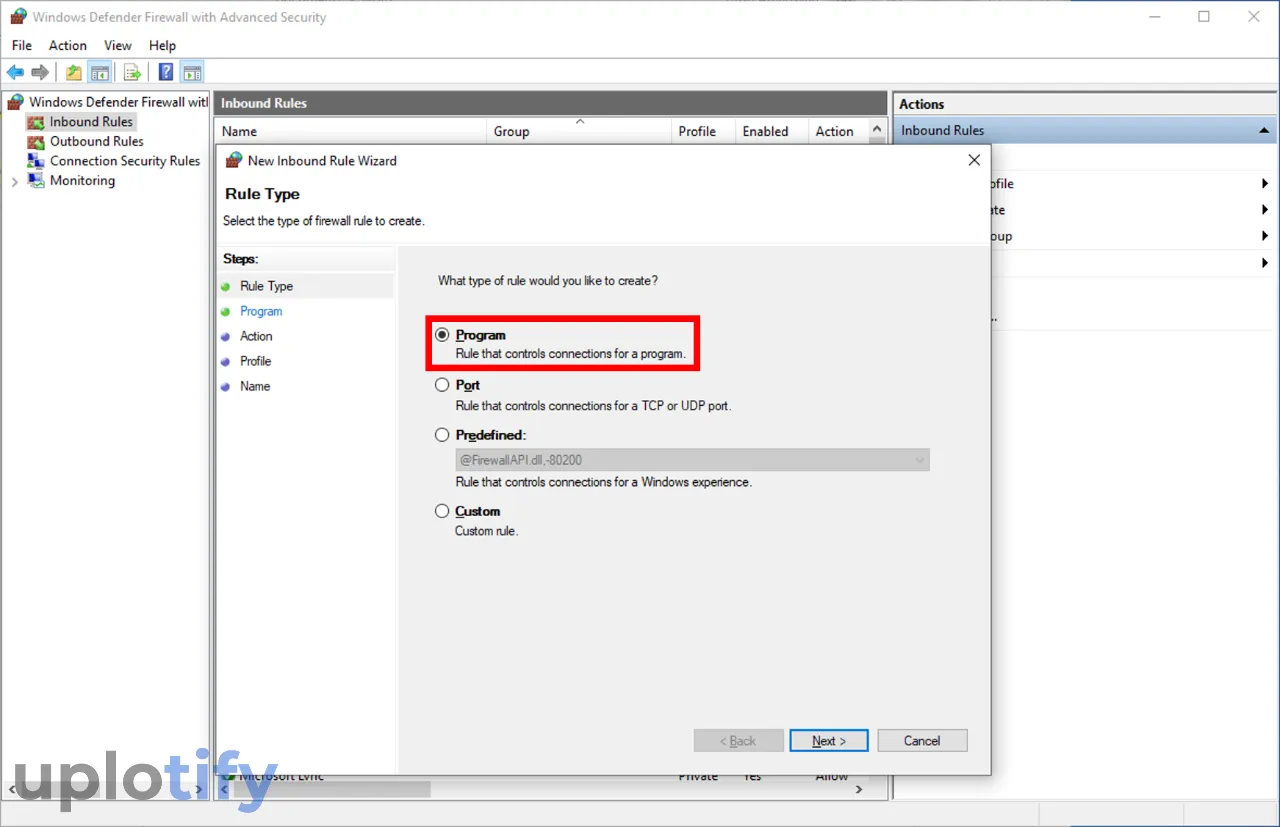
Selanjutnya kotak dialog New Inbound Rule Wizard akan muncul di layar PC kamu.
Di sini silahkan pilih opsi Program karena kita akan memblokir software. Kalau sudah klik opsi Program, langsung saja klik Next.
Langkah 4. Tentukan Aplikasi yang Ingin Diblokir
Lalu tentukan aplikasi yang ingin kamu blokir. Di sini terdapat dua opsi, yaitu memblokir koneksi di semua program atau hanya di software tertentu saja.
Kalau kamu hanya ingin memblokir salah satu software saja, maka kamu bisa ikuti langkah-langkah berikut:
- Silahkan klik opsi This program path.
- Kemudian kamu klik tombol Browse.

- File Explorer akan muncul. Cari aplikasi yang ingin kamu blokir dalam format file .exe.
- Setelah ketemu aplikasinya, klik Open di File Explorer.

- Klik Next untuk melanjutkan proses.

Langkah 5. Mulai Blokir Koneksi
Setelah itu, kamu sudah bisa mulai blokir koneksi di aplikasi yang dipilih tadi. Mulai dari menentukan action dan profile rules saja.
Supaya lebih jelas, ikuti cara blokir koneksi seperti berikut:
- Pilih opsi Block the connection di tab Action.

- Setelah memilih opsi tersebut, klik Next untuk melanjutkan proses.

- Di tab Profile, centang semua opsi Domain, Private, dan Public.
- Klik Next lagi untuk melanjutkan proses.

- Terakhir, kamu bisa memberikan nama sesuai keinginan.
Langkah 6. Blokir Outbound Rules
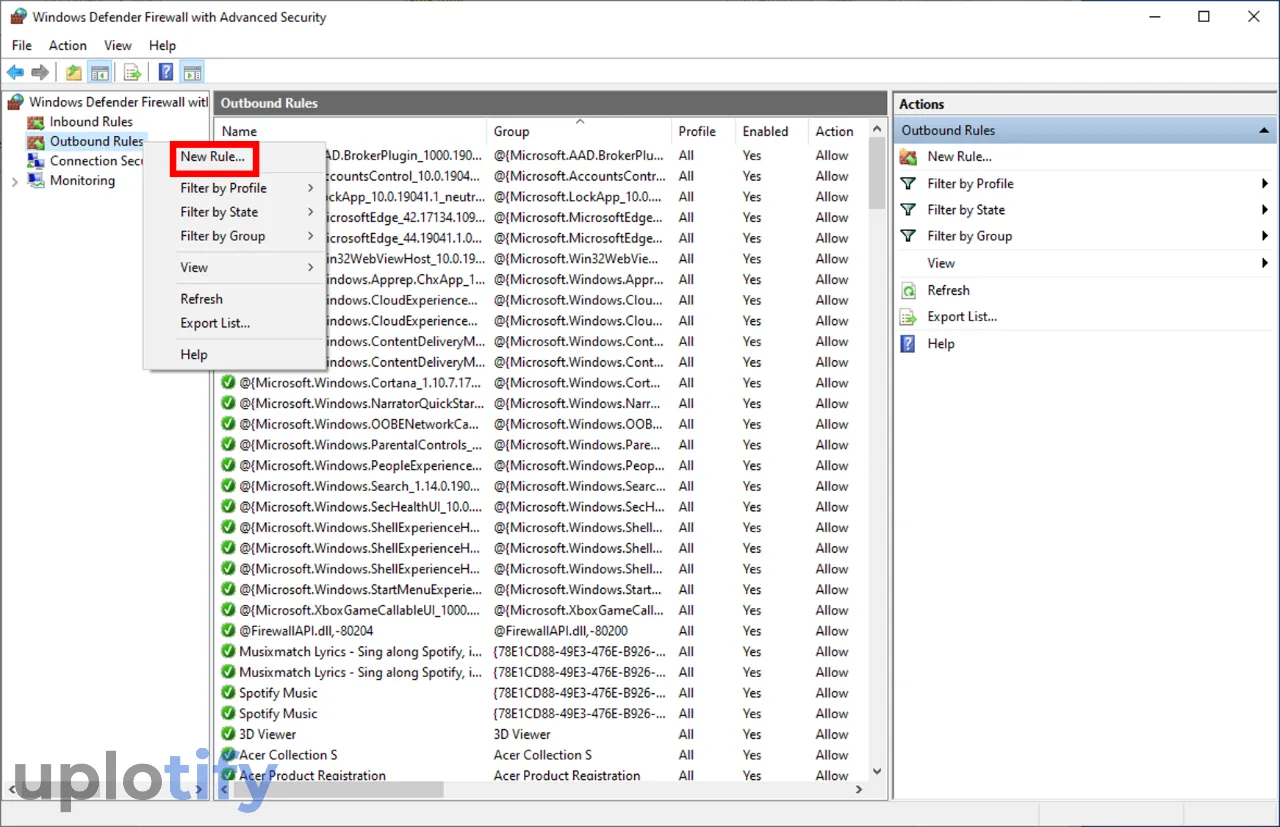
Terakhir, kamu hanya perlu blokir Outbound Rules. Caranya cukup klik Outbound Rules, kemudian klik kanan Outbound Rules kembali dan pilih New Rule.
Nantinya kotak dialog New Outbound Rule Wizard akan muncul. Kamu bisa konfigurasi seperti mengatur Inbound Rules di atas.
Berikut alasan kenapa kamu harus memblokir outbound rules dan perbedaannya:
| Inbound Rules | Outbound Rules |
| Memblokir koneksi yang akan diterima oleh aplikasi. | Memblokir koneksi yang akan dikirim oleh aplikasi. |
| Berfungsi untuk mengatur jalur koneksi yang masuk ke komputer. | Berfungsi untuk mengatur jalur koneksi yang keluar komputer. |
Catatan
Pastikan kamu mengikuti langkah-langkah tadi dengan benar, terutama jika PC atau laptop kamu sedang terhubung ke jaringan.
Jika ada kesalahan langkah, bisa saja akan muncul masalah tertentu seperti tidak bisa terkoneksi ke internet, LAN tanda seru dan lain-lain.
Mengingat Firewall memang merupakan fitur yang erat kaitannya dengan jaringan aktif pada sistem.
Cara Mengetahui Fitur Blokir Firewall Sudah Aktif atau Belum
Kalau sudah memblokir software, maka kamu juga perlu melakukan testing.
Tujuannya supaya tahu apakah Firewall sudah aktif untuk memblokir software tadi atau belum.
Berikut cara mengetahui fitur blokir Firewall sudah aktif atau belum:
- Silakan tekan tombol Windows dan buka aplikasi yang tadi sudah diblokir.

- Setelah membuka aplikasi tersebut, buka Task Manager melalui Windows Search.

- Di Task Manager, klik tab Users di bagian atas.
- Terakhir, silakan periksa di bagian Network untuk melihat status koneksi aplikasi yang tadi sudah diblokir.

Catatan
Kalau kamu berhasil memblokir aplikasi di Firewall, maka nilai Network akan selalu 0 Mbps.
Maksudnya adalah aplikasi tersebut tidak memuat koneksi internet sama sekali.
Sedangkan kalau belum berhasil, nilai Network di aplikasi tersebut akan berubah-ubah. Misal 0.5 MBps, 1MBps dan seterusnya mengikuti kebutuhan download data.
Cara Membuka Block Firewall
Karena kamu bisa memblokir aplikasi di Firewall secara manual, tentunya kamu bisa juga membukanya kembali.
Caranya hanya dengan menghapus Outbound dan Inbound Rules yang tadi sudah kamu buat.
Berikut cara membuka block Firewall:
- Buka kembali Windows Defender Firewall with Advanced Security.
- Di jendela Windows Defender Firewall with Advanced Security, masuk ke menu Inbound Rules di bagian kiri.
- Cari nama rules yang tadi sudah dibuat. Kemudian klik kanan pada nama aturan tersebut dan pilih Delete.

- Setelah menghapus aturan inbound, kembali ke menu utama dan masuk ke menu Outbound Rules di bagian kiri.
- Cari nama rules yang kamu buat di pengaturan outbound. Klik kanan pada pengaturan tersebut dan pilih Delete.

- Selesai.
Kalau sudah selesai unblock, disarankan kamu restart Windowsnya agar perubahan tersebut bisa dimuat lagi.
Kesimpulan
Inilah cara untuk memblokir aplikasi menggunakan Firewall di Windows:
- Pertama buka Windows Firewall
- Buat New Rule untuk pemblokiran
- Pilih Rule Type di Firewall
- Tentukan aplikasi yang ingin kamu blokir
- Mulai blokir koneksi aplikasi
- Blokir juga outbound rules
- Selesai
Firewall merupakan fitur yang bisa kamu konfigurasi sedemikian rupa agar bisa sesuai keinginan kamu.
Selain memblokir aplikasi, kamu juga bisa melakukan hal lain. Misalnya kamu bisa mematikan Firewall sementara.
Catatan
Pengaturan Firewall juga erat kaitannya dengan testing jaringan. Misalnya ketika instalasi jaringan, kamu kamu ingin mengetes kabel straight atau cross yang dibuat, Firewall harus kamu atur dalam rangka pengetesannya.
Jika ada hal yang ingin ditanyakan, kirimkan melalui kolom komentar.