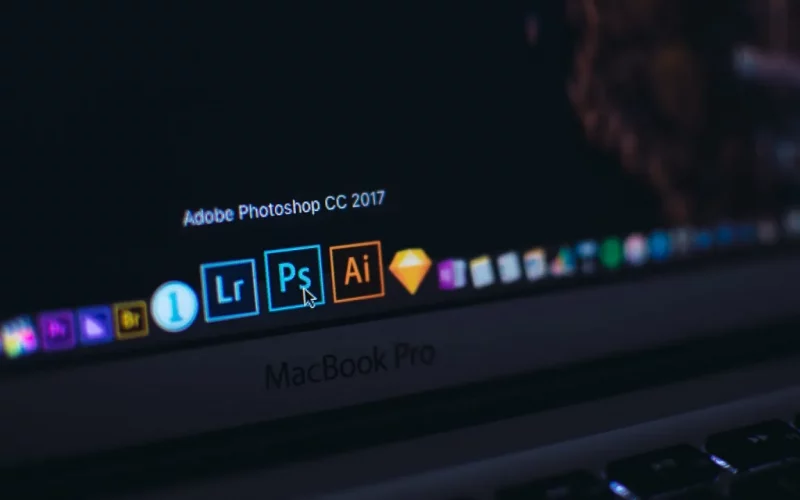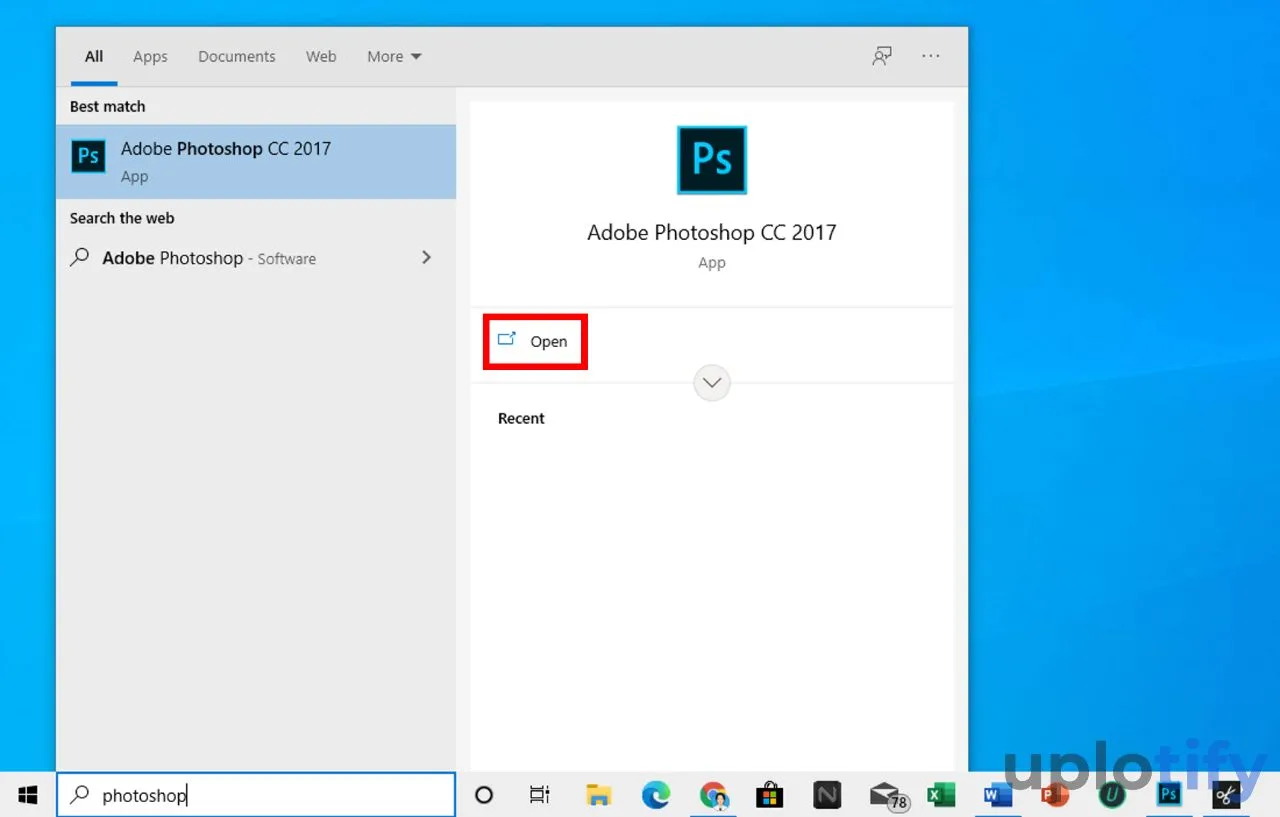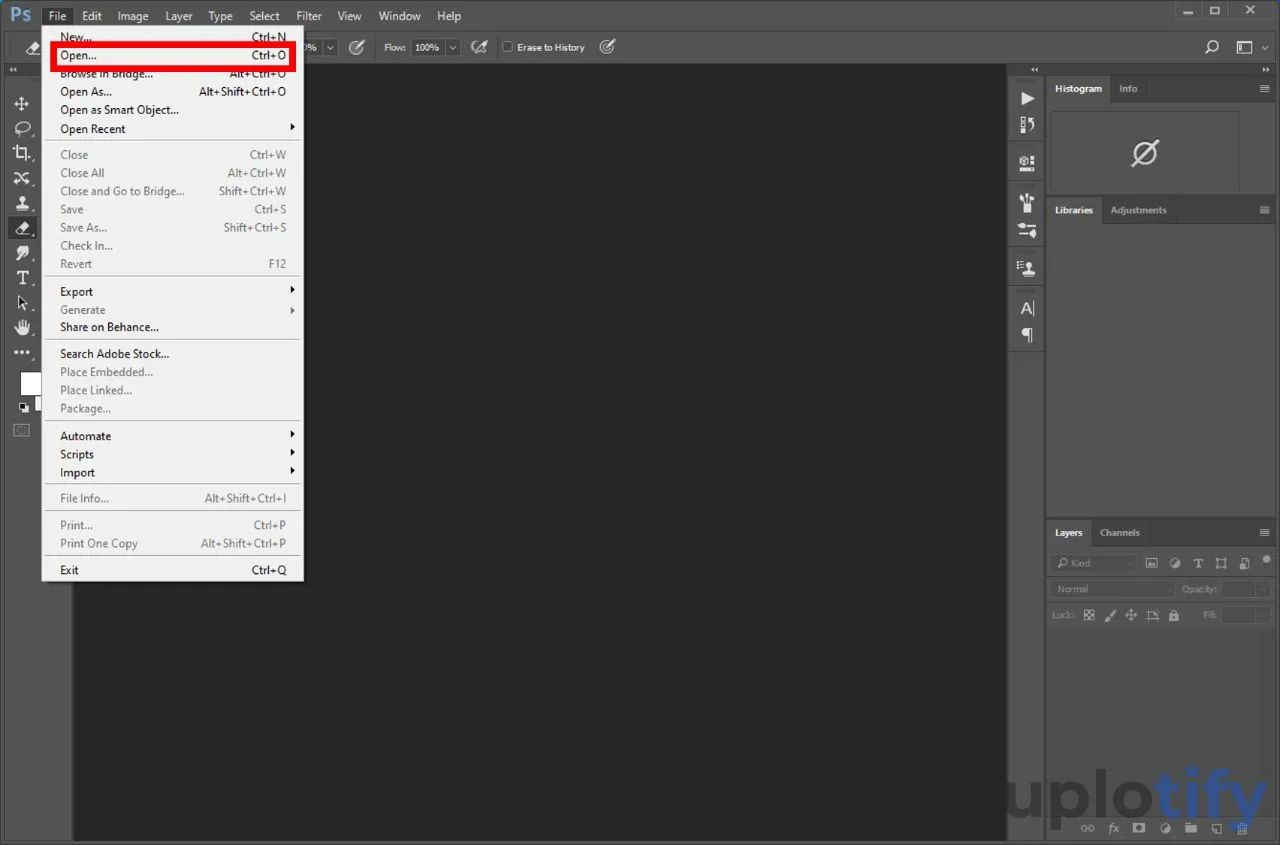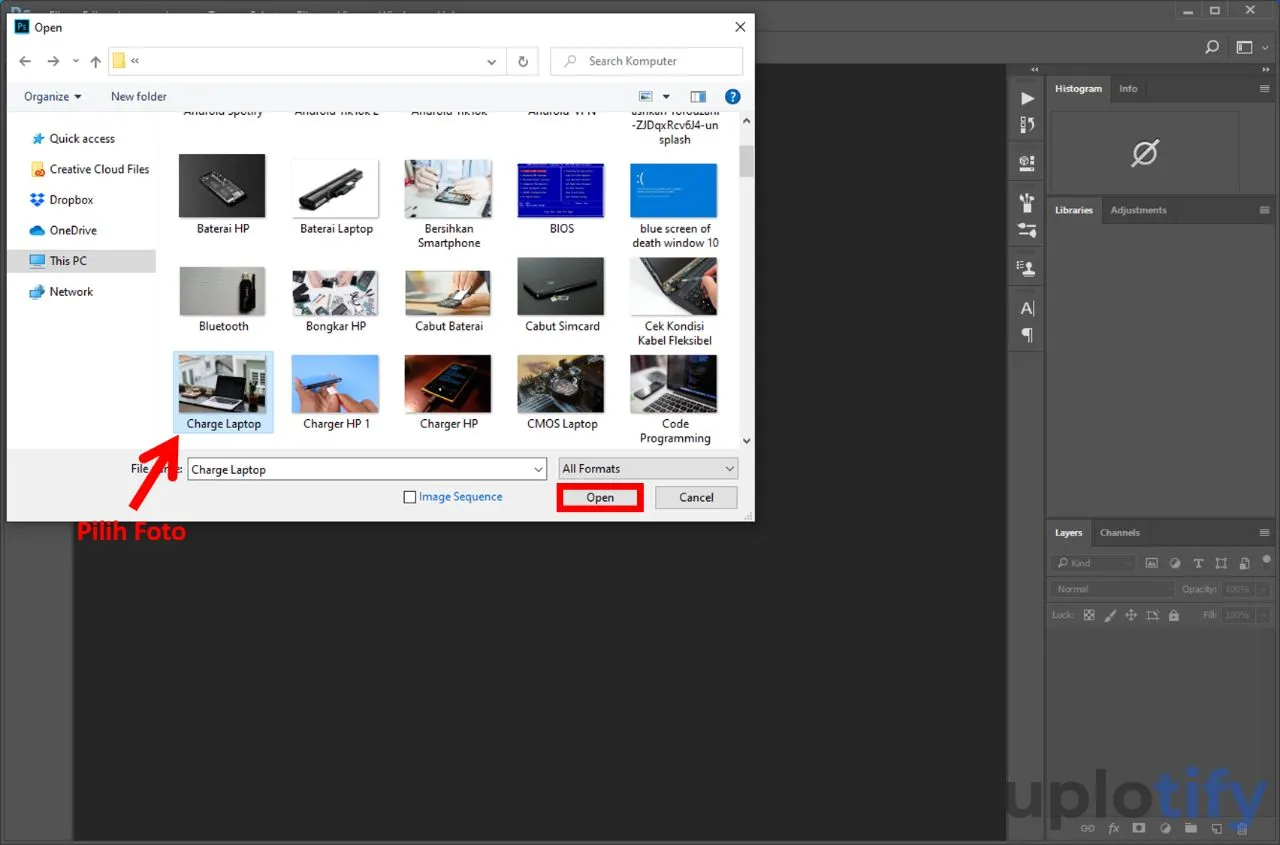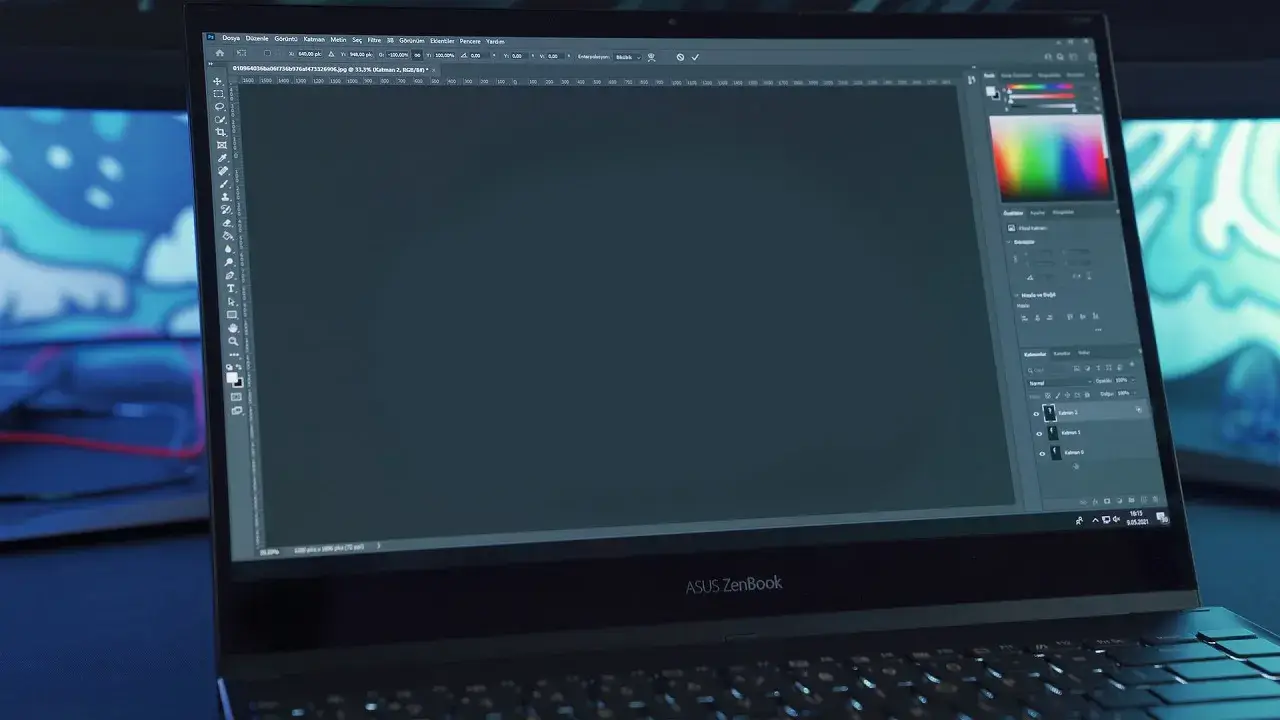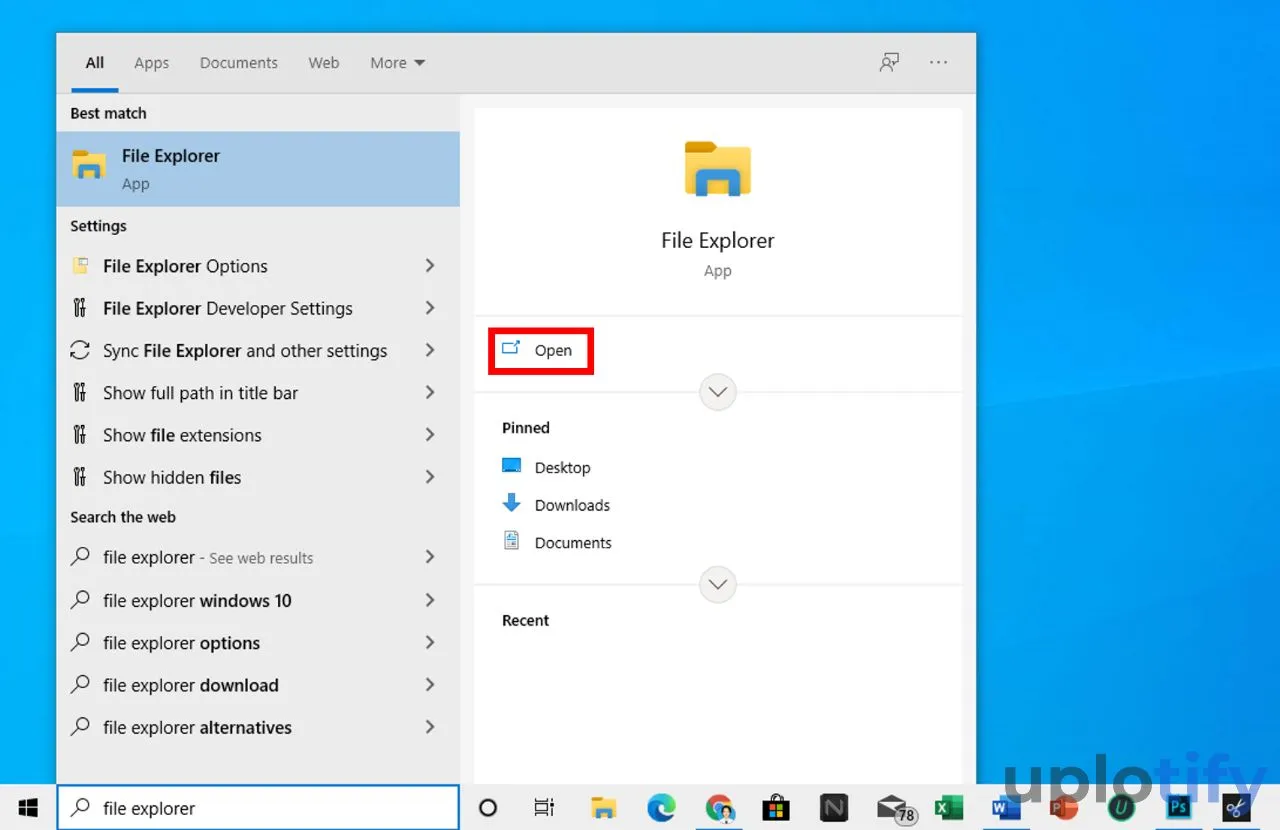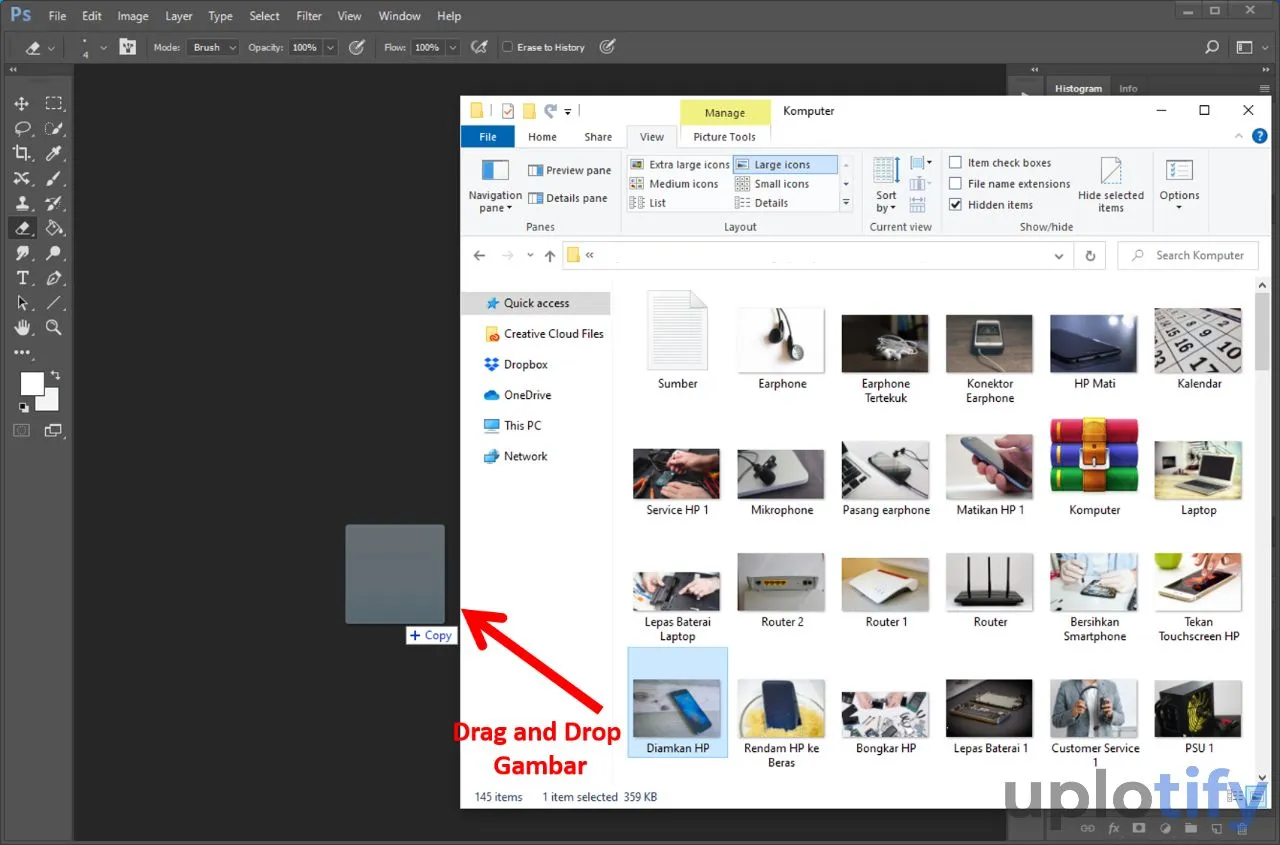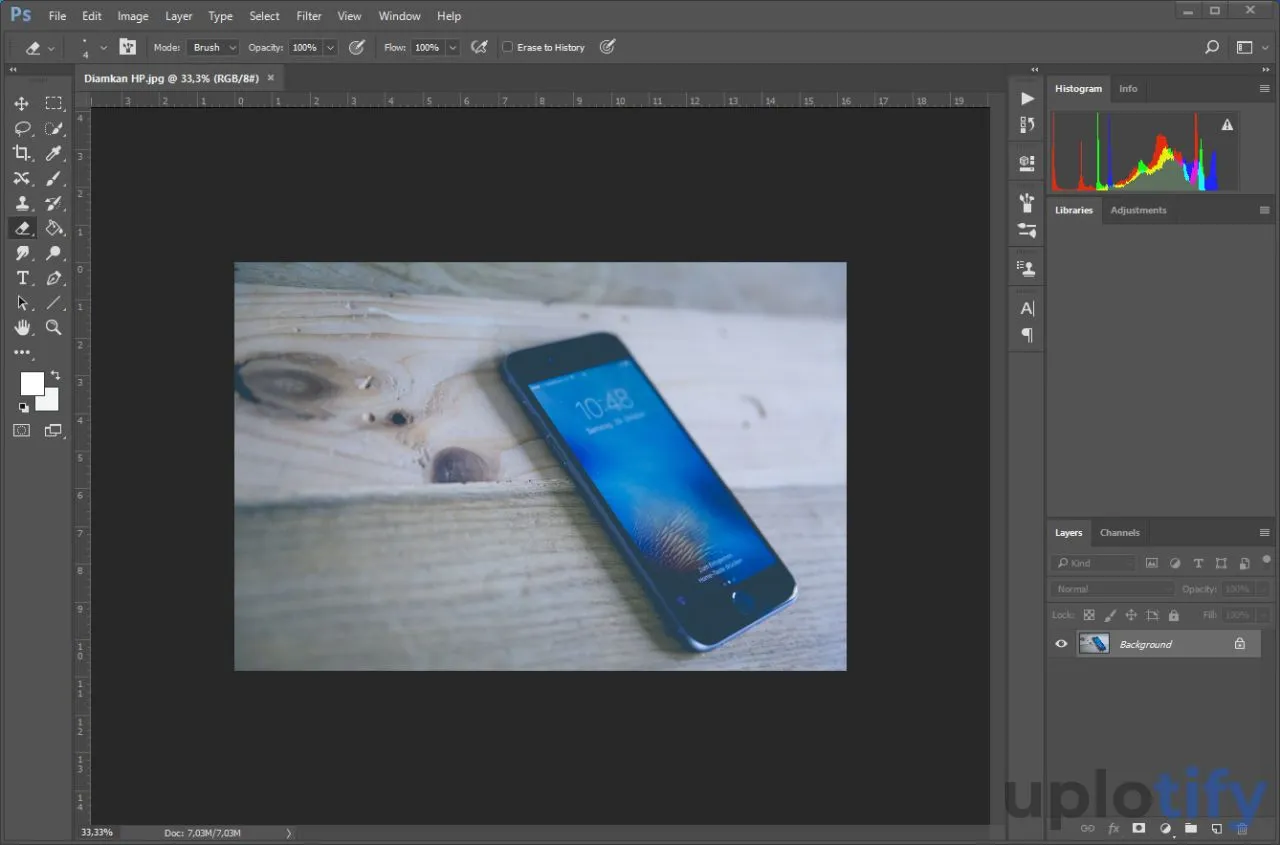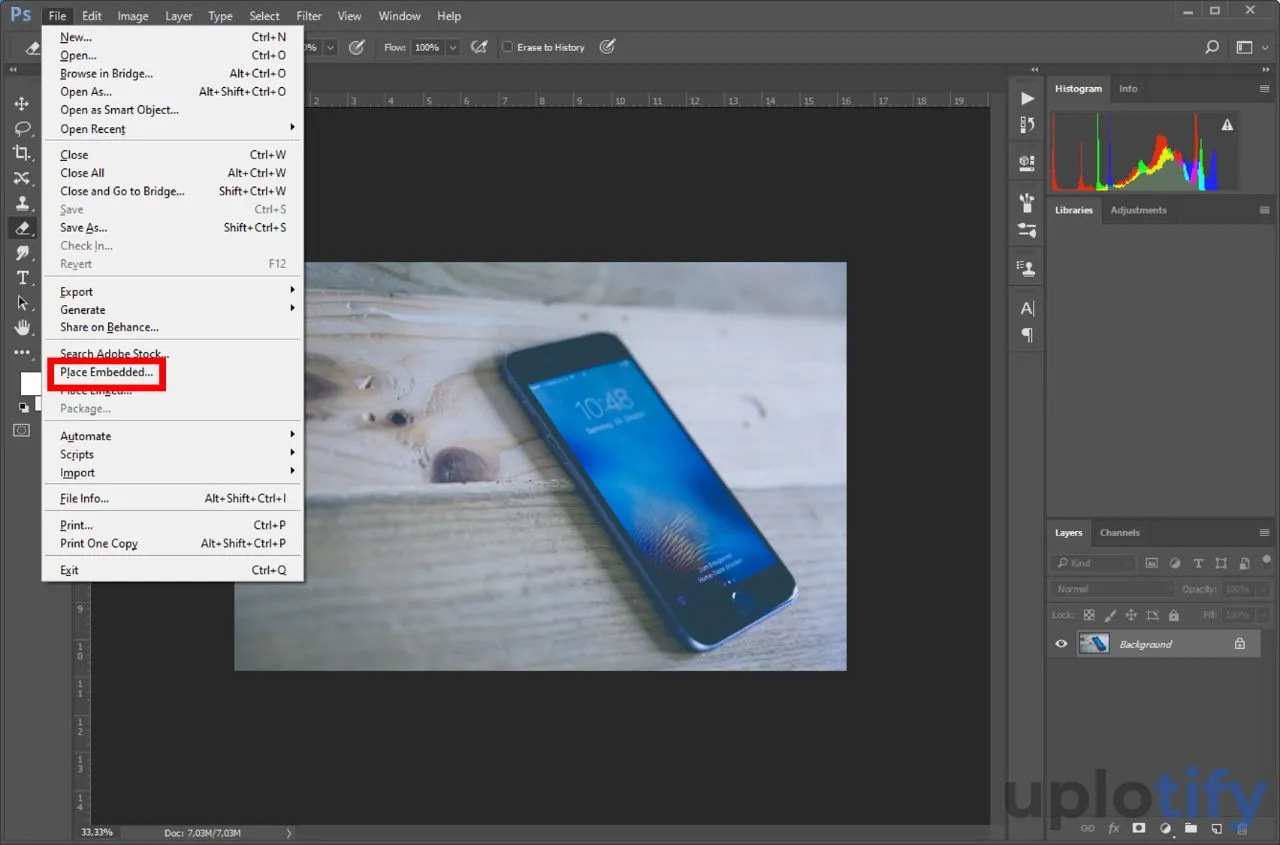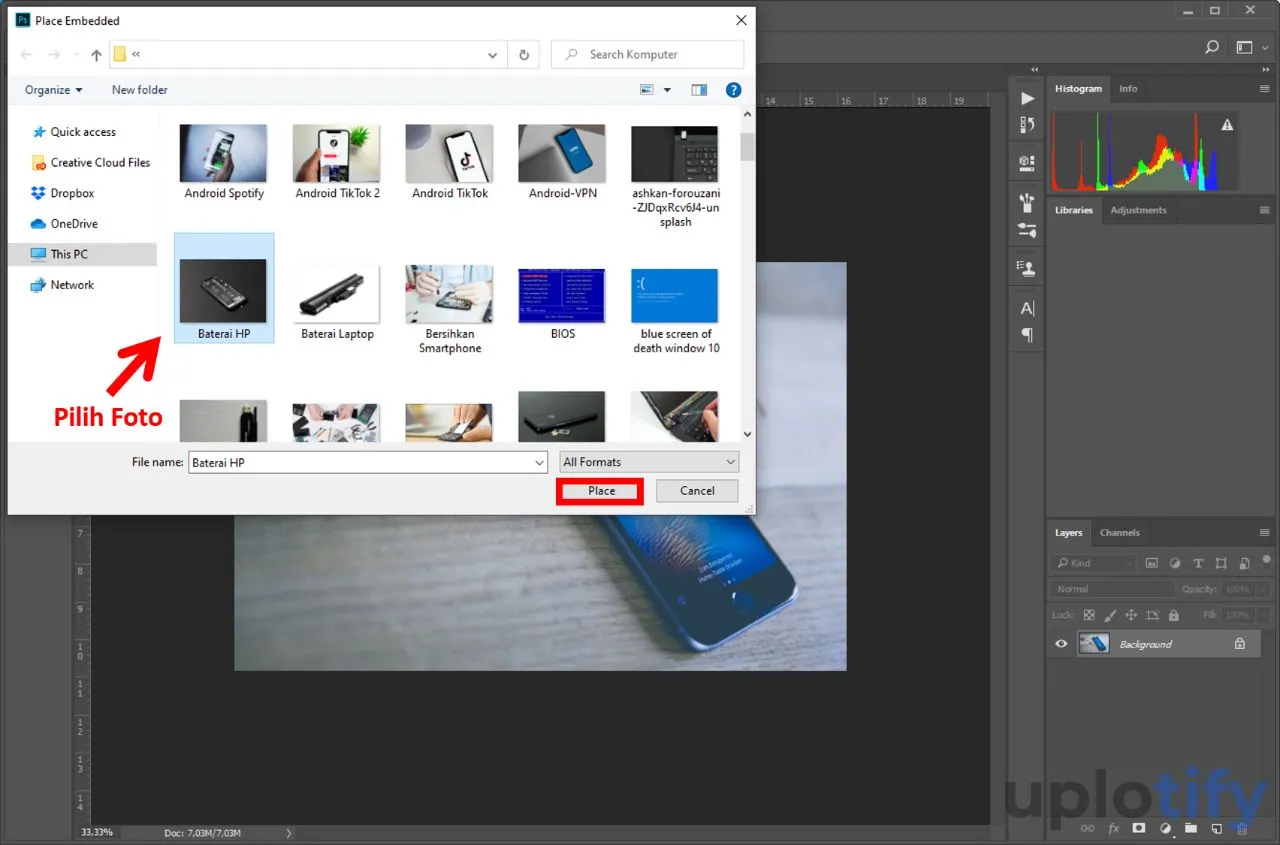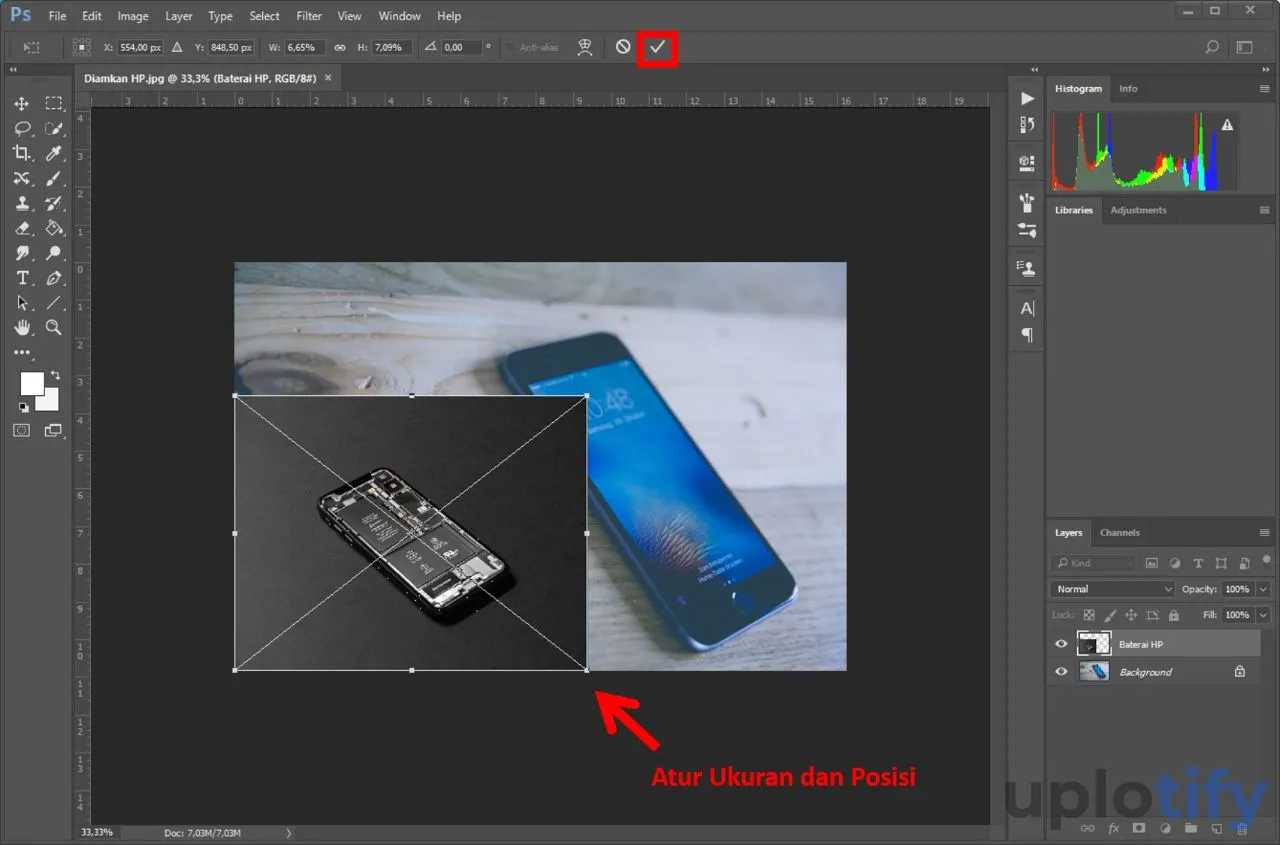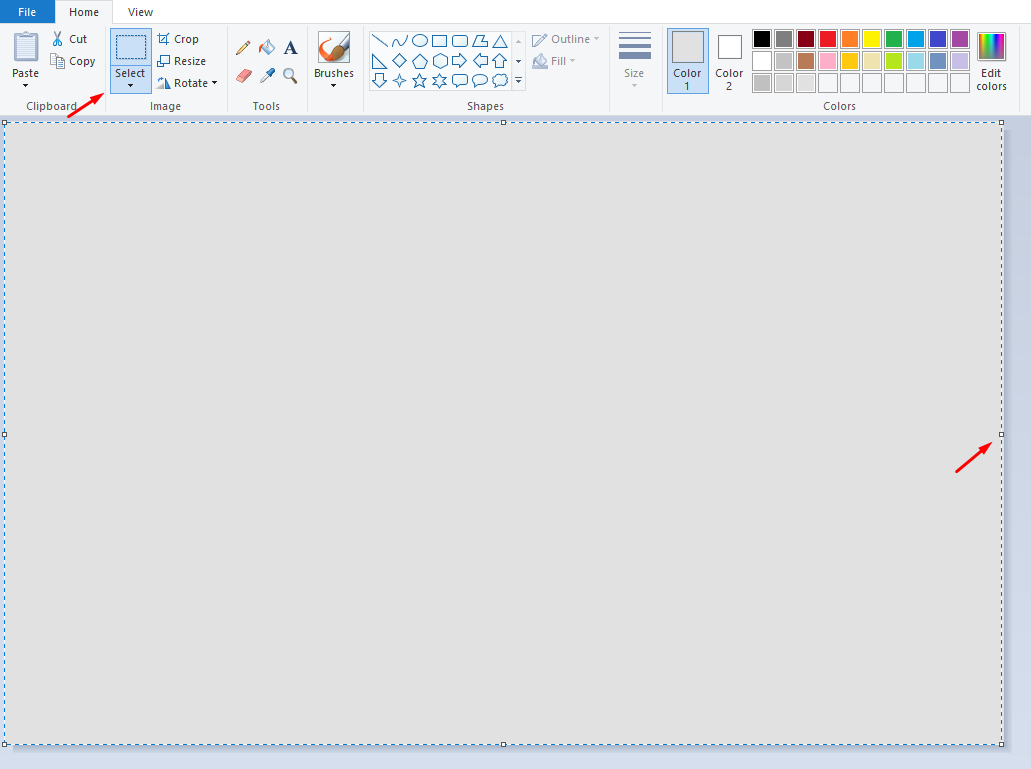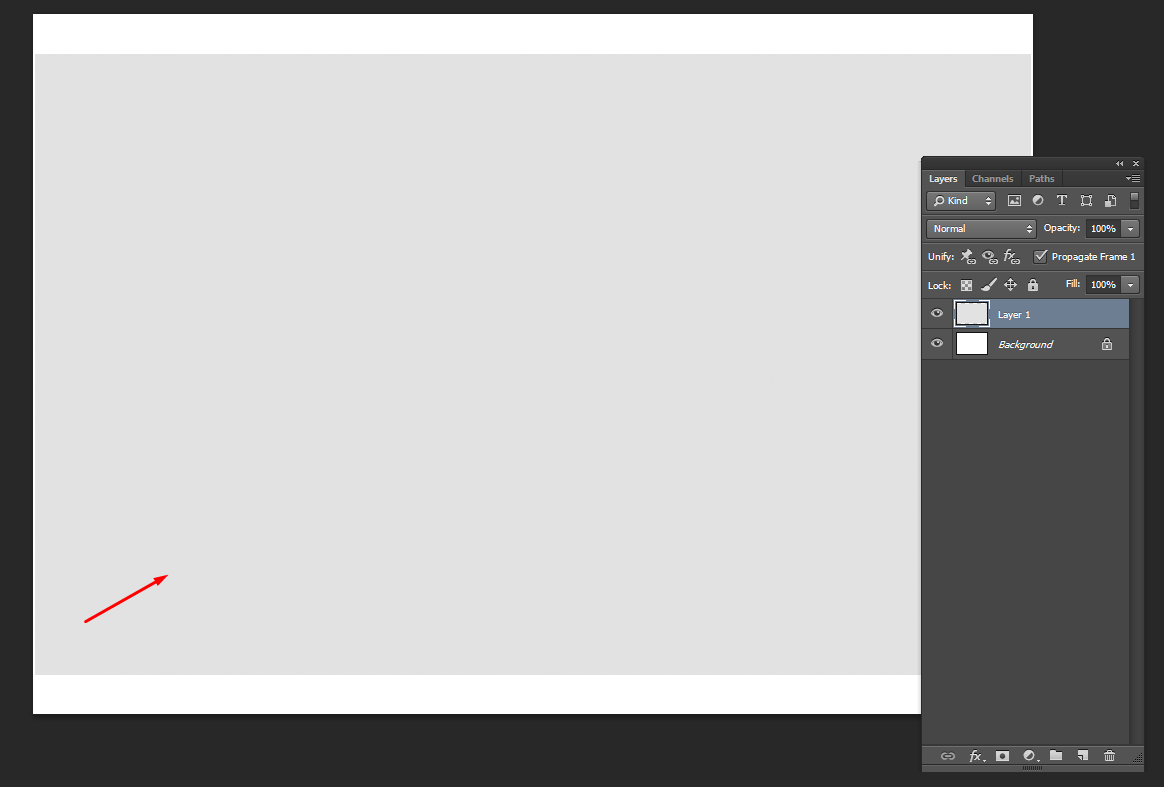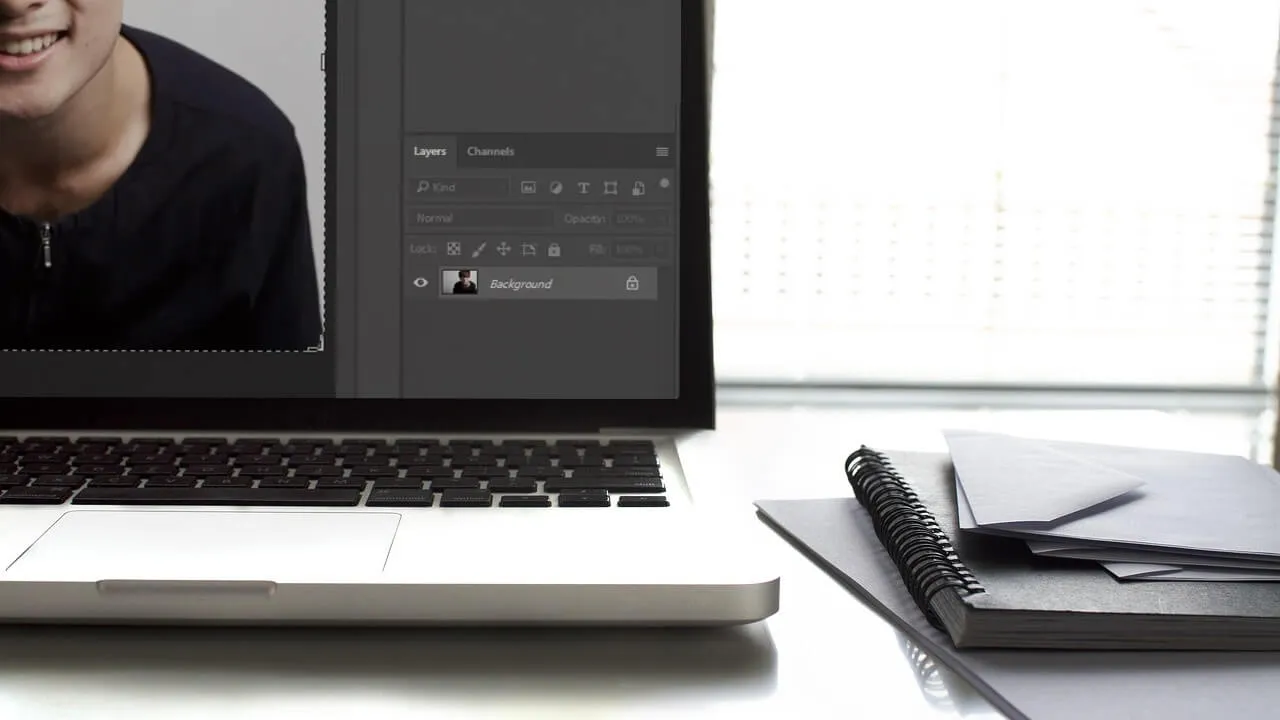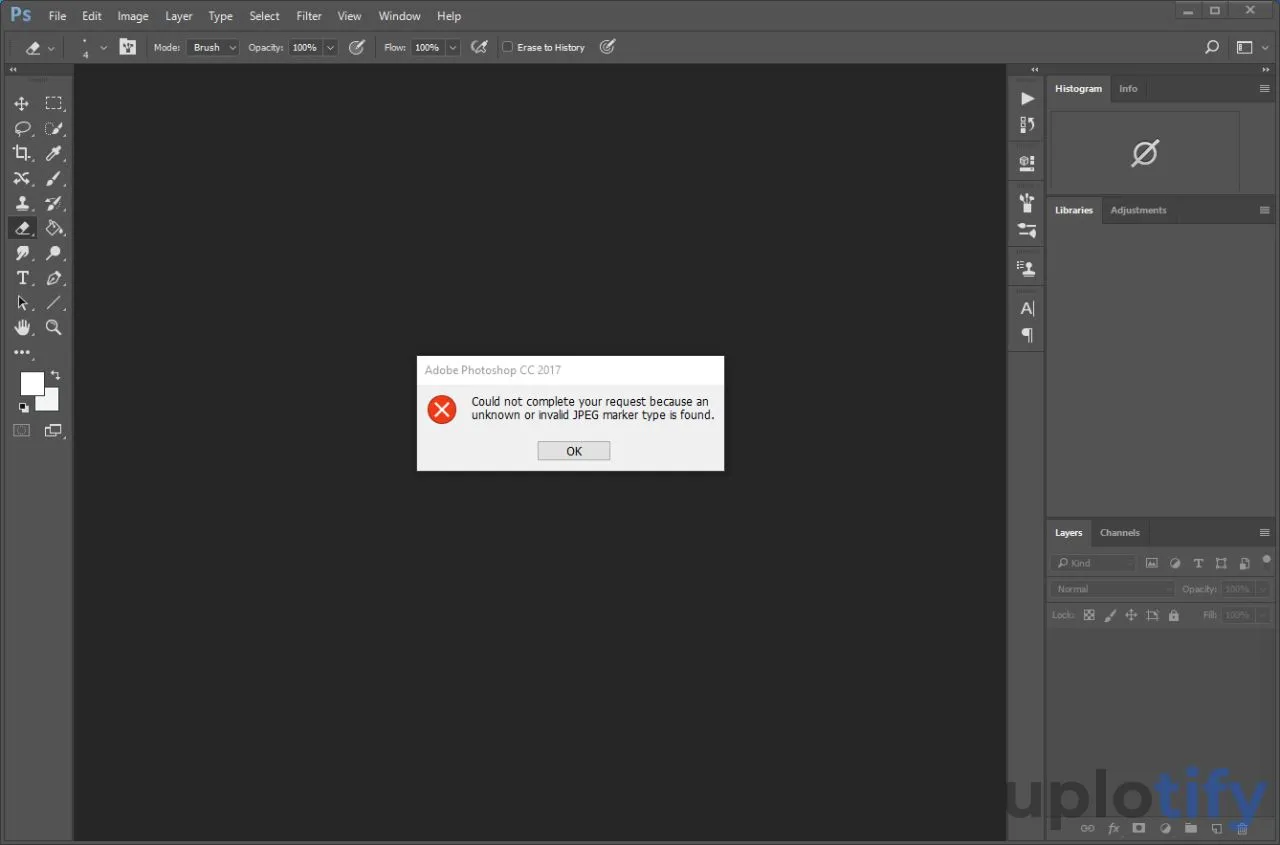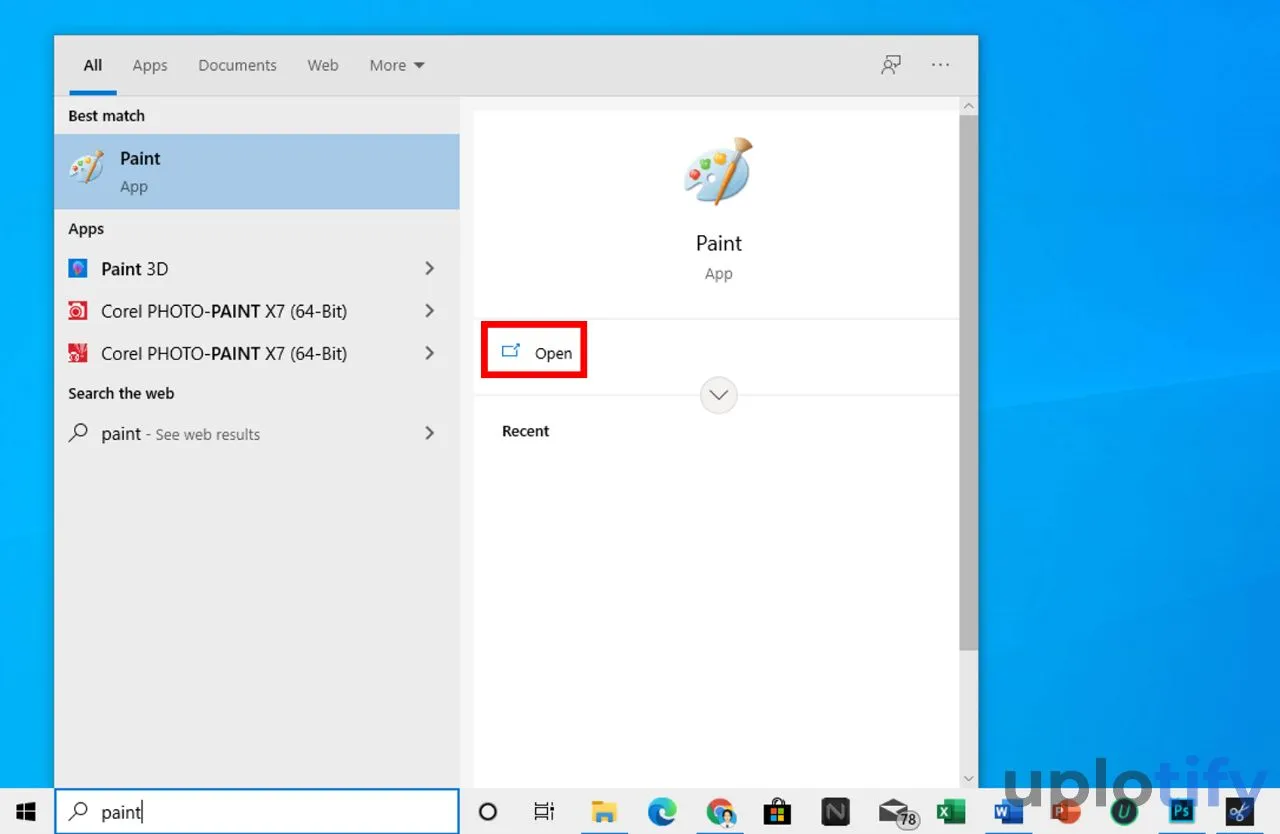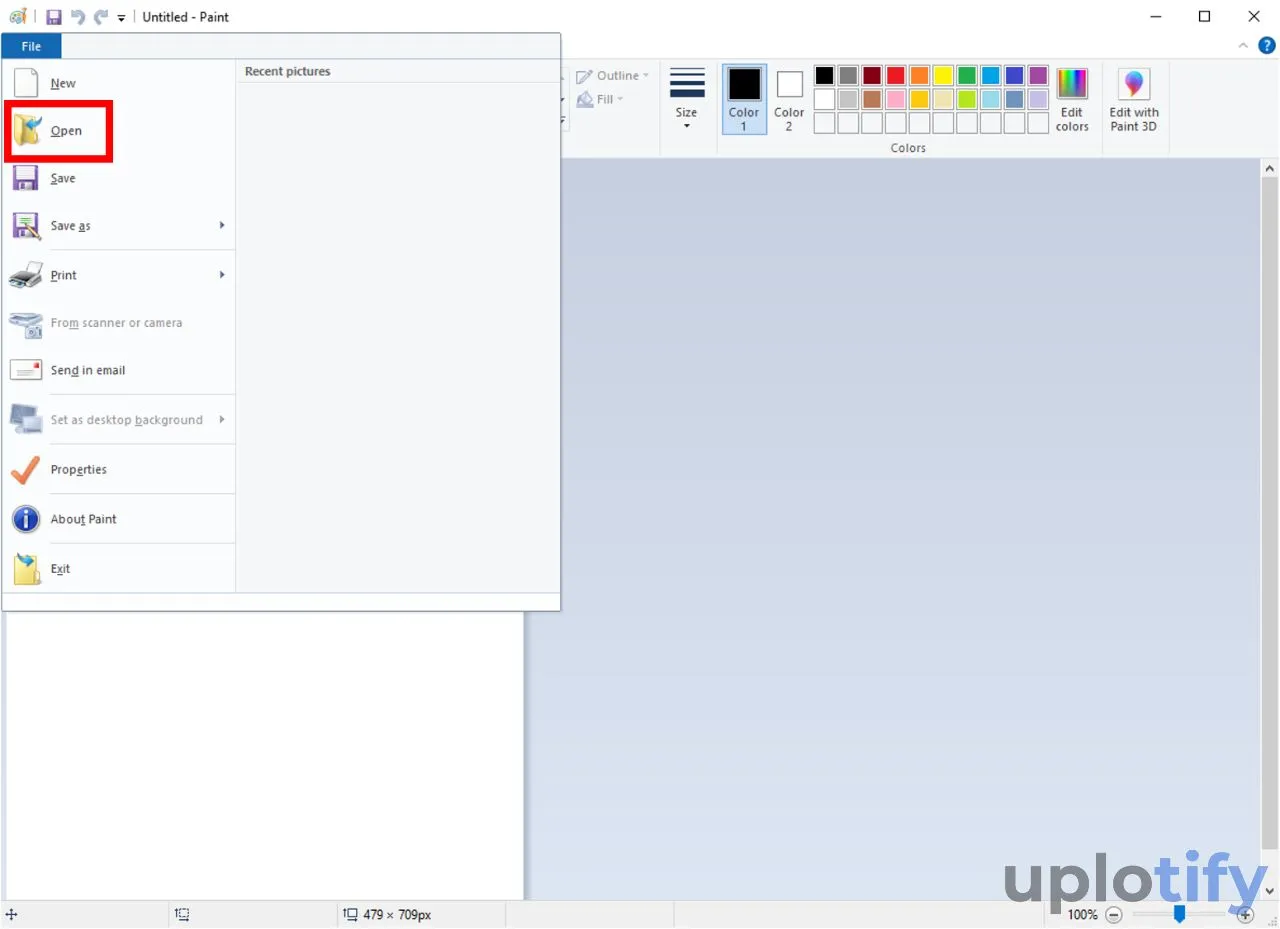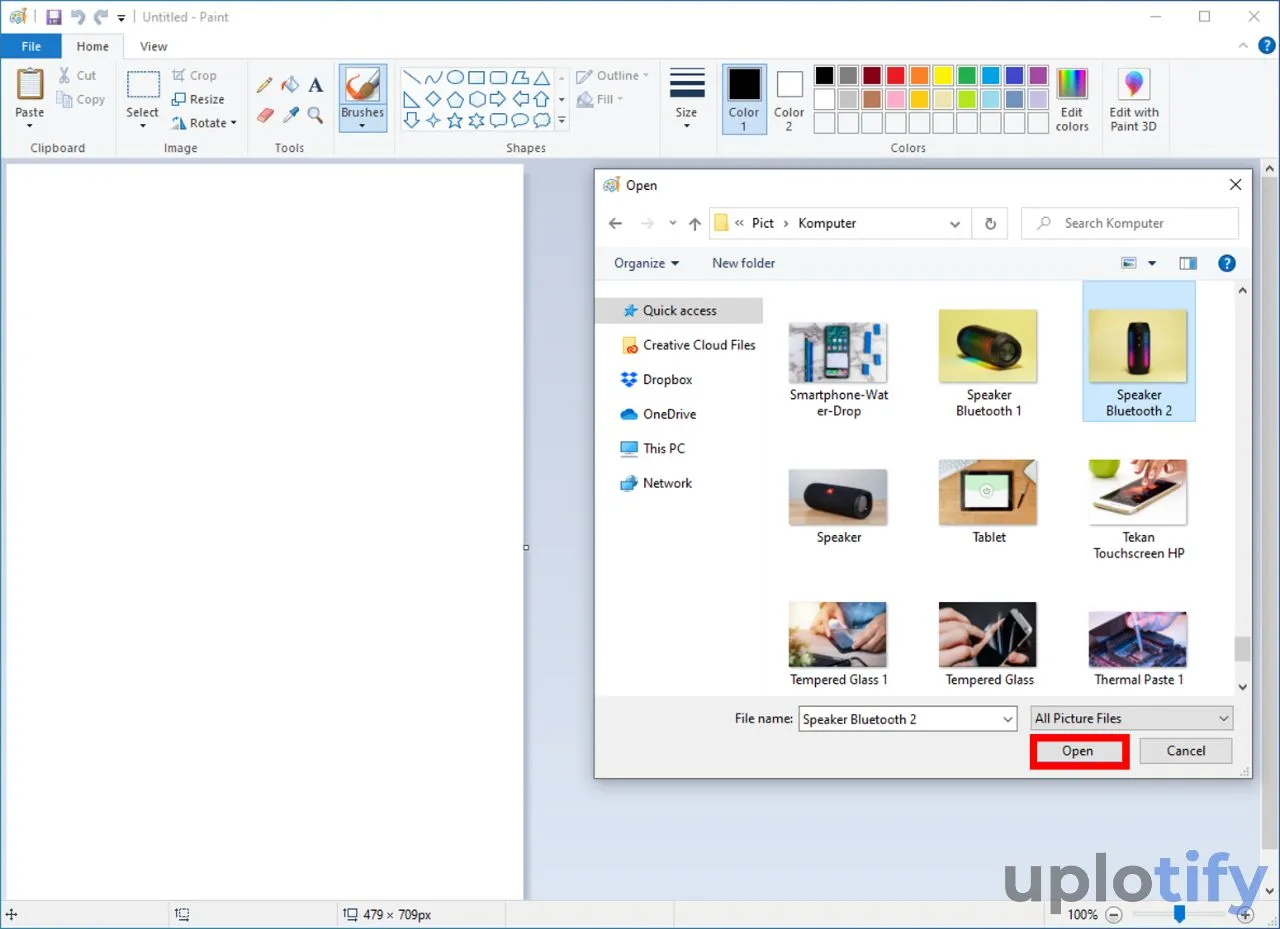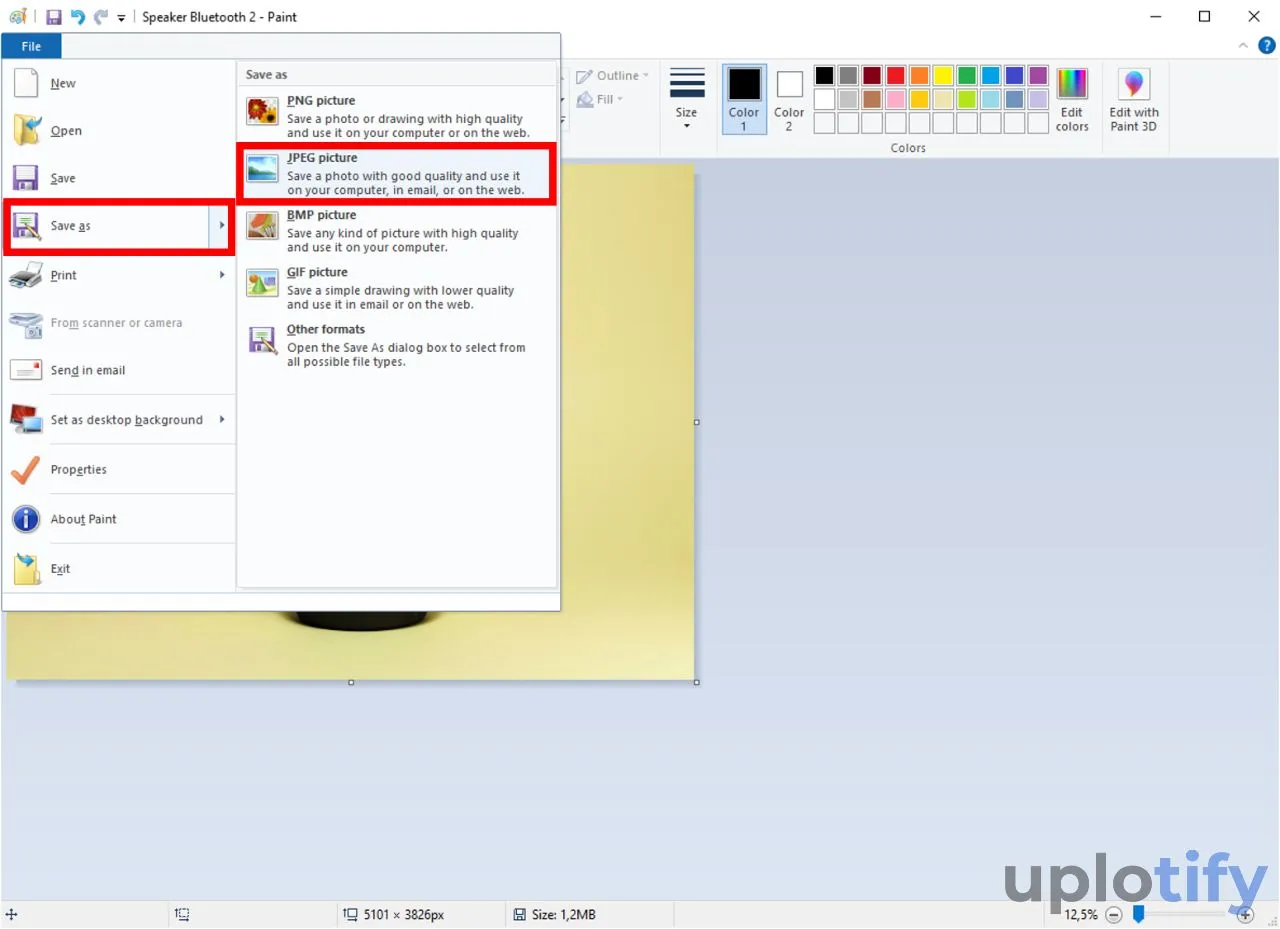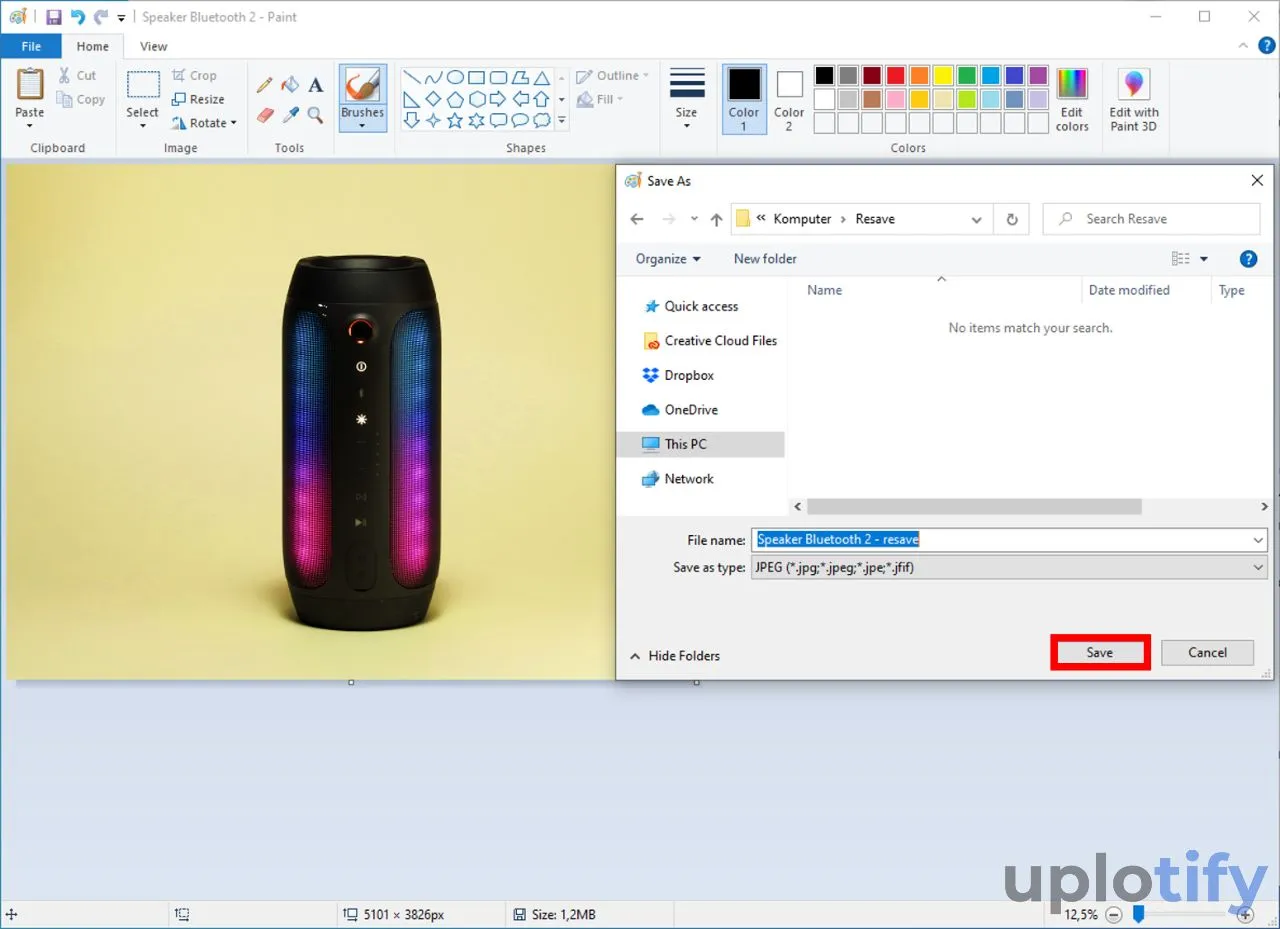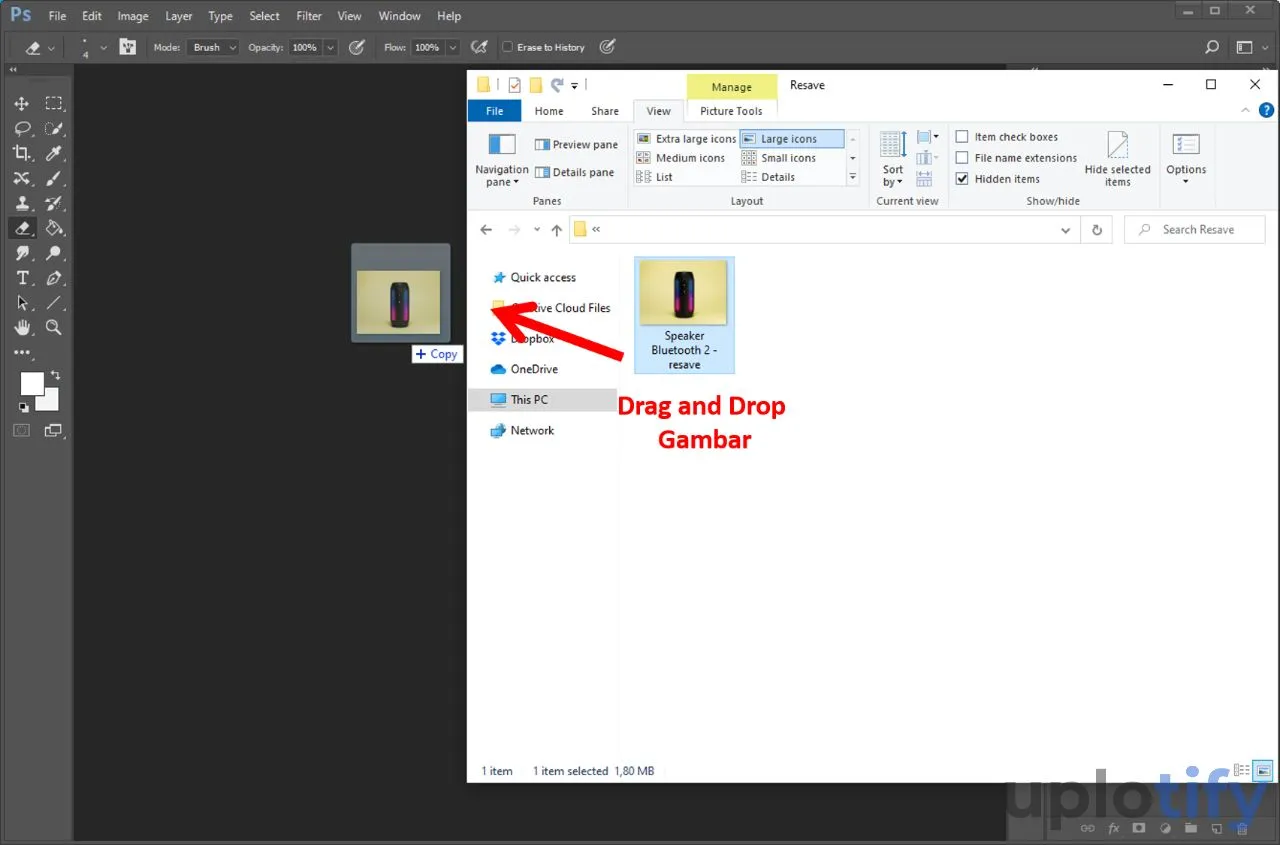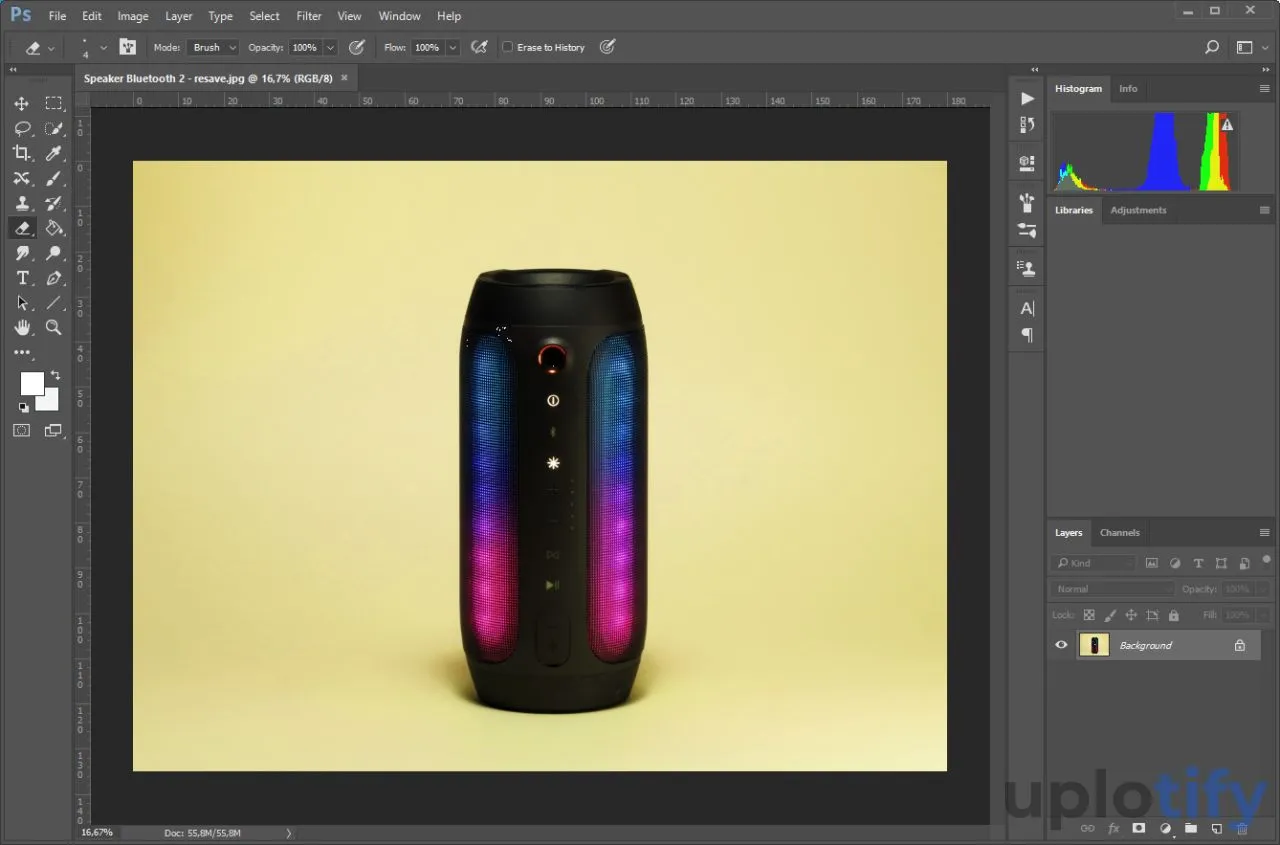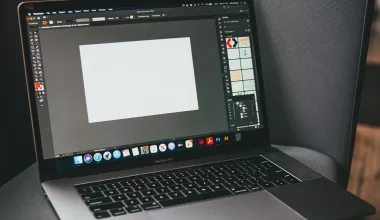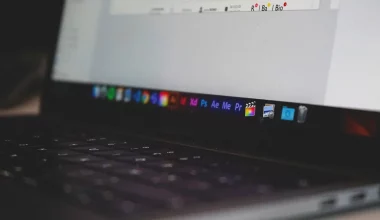Photoshop masih menjadi salah satu aplikasi foto editing terbaik hingga saat ini. Banyak orang berusaha belajar cara menggunakannya.
Salah satu cara memakai Photoshop paling basic adalah menambahkan foto atau gambar.
Bagi mereka yang masih awam, biasanya ada kesulitan ketika ingin melakukan hal tersebut.
Nah kalau kamu juga masih baru dan ingin belajar memakai aplikasi tersebut, Uplotify.id akan menjelaskan beberapa cara menambahkan foto di Photoshop di artikel ini.
Cara Menambahkan Foto di Photoshop
Menambahkan foto atau gambar di Photoshop bisa dibilang sangat mudah. Apalagi untuk bisa menambahkannya kamu bisa memakai beberapa cara.
Berikut beberapa cara menambahkan foto di Photoshop yang bisa kamu pakai:
Melalui Menu Open
Pertama ada cara yang paling umum dipakai, yaitu melalui menu Open. Lewat cara ini, memungkinkan kamu bisa membuka File Explorer di Photoshop.
Lalu kamu bisa mencari foto atau gambar yang ingin ditambahkan ke Photoshop. Cara lengkapnya, langsung ikuti langkah-langkah berikut:
- Buka Adobe Photoshop terlebih dulu.

- Kemudian klik File di toolbars. Lalu pilih Open.

- File Explorer akan muncul di Photoshop.
- Cari gambar yang ingin ditambahkan dan silahkan di-klik.
- Setelah di klik, pilih Open untuk membukanya.

- Maka gambar akan tampil di Photoshop.

- Selesai.
Tambahan
Sekedar informasi, tools Open bisa kamu akses lewat shortcut Ctrl + O kalau ingin lebih praktis.
Kemudian selain Open seperti biasa, terdapat juga opsi lain yang dapat kamu pilih.
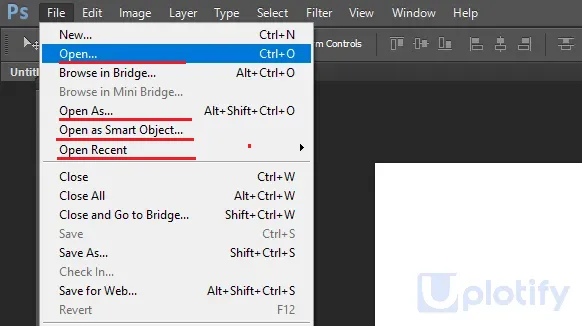
| Jenis Menu | Fungsi |
| Open | Membuka gambar seperti biasa |
| Open As | Membuka gambar dengan format tertentu |
| Open as Smart Object | Membuka gambar dengan mode smart object |
| Open Recent | Membuka gambar terbaru di Explorer |
Baca Juga:
Melalui Drag and Drop
Selain sebelumnya, ada sebagian orang yang memasukkan gambar melalui drag and drop. Namun kalau ingin pakai cara ini, kamu juga harus membuka File Explorer.
Berikut cara menambahkan gambar di Photoshop melalui drag and drop:
- Pastikan Photoshop masih terbuka.
- Lalu buka File Explorer.

- Cari letak penyimpanan gambar yang ingin dibuka di Photoshop.
- Kalau sudah ketemu, silahkan tekan gambar dan arahkan ke Photoshop.

- Setelah muncul tanda copy di thumbnail gambar, langsung di lepas saja.
- Maka gambar tersebut akan secara otomatis muncul di Photoshop.

- Selesai.
Baca Juga:
Melalui Menu Place
Berikutnya kamu bisa menambahkan gambar melalui menu Place. Hanya saja cara ini berfungsi kalau kamu ingin memasukkan gambar lain ke Photoshop.
Misal, sebelumnya kamu sudah memiliki gambar. Lalu ingin menambah gambar lagi di Photoshop, maka kamu bisa pakai menu Place tersebut.
Berikut cara menambah foto baru di Photoshop dengan menu place:
- Pastikan di lembar kerja Photoshop masih ada gambar.
- Buka File > pilih menu Place Embedded.

- Nantinya File Explorer akan terbuka.
- Cari gambar lain yang ingin ditambahkan.
- Lalu klik tombol Place.

- Kemudian atur posisi dan ukuran gambar lain tersebut.
- Kalau sudah, klik icon centang untuk menerapkannya.

- Selesai.
Baca Juga:
Melalui Copy Paste Gambar
Sebenarnya setiap gambar atau foto pada clipboard yang kamu copy, juga dapat kamu paste.
Cara ini cocok jika kamu sedang mengedit di waktu yang sama selain di Adobe Photoshop. Contohnya sebagai berikut:
- Klik kanan file gambar atau foto lalu pilih Open With dan pilih Paint.
- Pilih tool Select dan seleksi bagian gambar yang ingin kamu copy.

- Berikutnya buka Photoshop dan buat lembar kerja baru.
- Tekan Ctrl V untuk menambahkan foto atau gambar yang kamu copy tersebut.

Baca Juga:
Cara Mengatasi Gambar / Foto Tidak Bisa Dibuka di Photoshop
Terkadang ketika menambah gambar ke Photoshop suka terjadi masalah.
Salah satu masalah yang paling sering terjadi ialah gambar tidak bisa dibuka di Photoshop.
Penyebabnya bisa jadi karena proses download gambar dari internet yang kurang baik atau karena filenya corrupt.
Kamu bisa mengatasi gambar tidak bisa dibuka di Photoshop dengan cara berikut:
- Pertama, pastikan gambar tidak bisa terbuka di Photoshop.

- Kalau sudah, silahkan buka aplikasi Paint.

- Lalu klik File > Open di aplikasi Paint.

- Kalau sudah, cari gambar yang tidak bisa dibuka di Photoshop. Kemudian klik tombol Open.

- Setelah gambar muncul di Paint, silahkan klik File > Save as > JPEG Picture.

- Cari letak penyimpanan gambar dan klik Save.

- Selanjutnya, buka kembali Photoshop, lalu drag and drop gambar resave ke Photoshop.

- Maka gambar tersebut sekarang sudah berhasil terbuka.

- Selesai.
Baca Juga:
Kamu bisa pilih salah satu cara menambah foto di Photoshop dari pembahasan di atas.
Kalau lebih nyaman lewat tools atau shortcut, maka kamu bisa pilih buka foto lewat menu Open.
Sedangkan kalau ingin praktis, bisa lewat drag and drop File Explorer. Atau kalau kamu sedang mengedit, melalui copy clipboard pun bisa.
Misal ada yang ingin kamu tanyakan atau mungkin ada masalah ketika ingin tambah gambar di Photoshop.
Maka kamu bisa langsung tuliskan masalahnya di kolom komentar, nanti akan kami bantu.