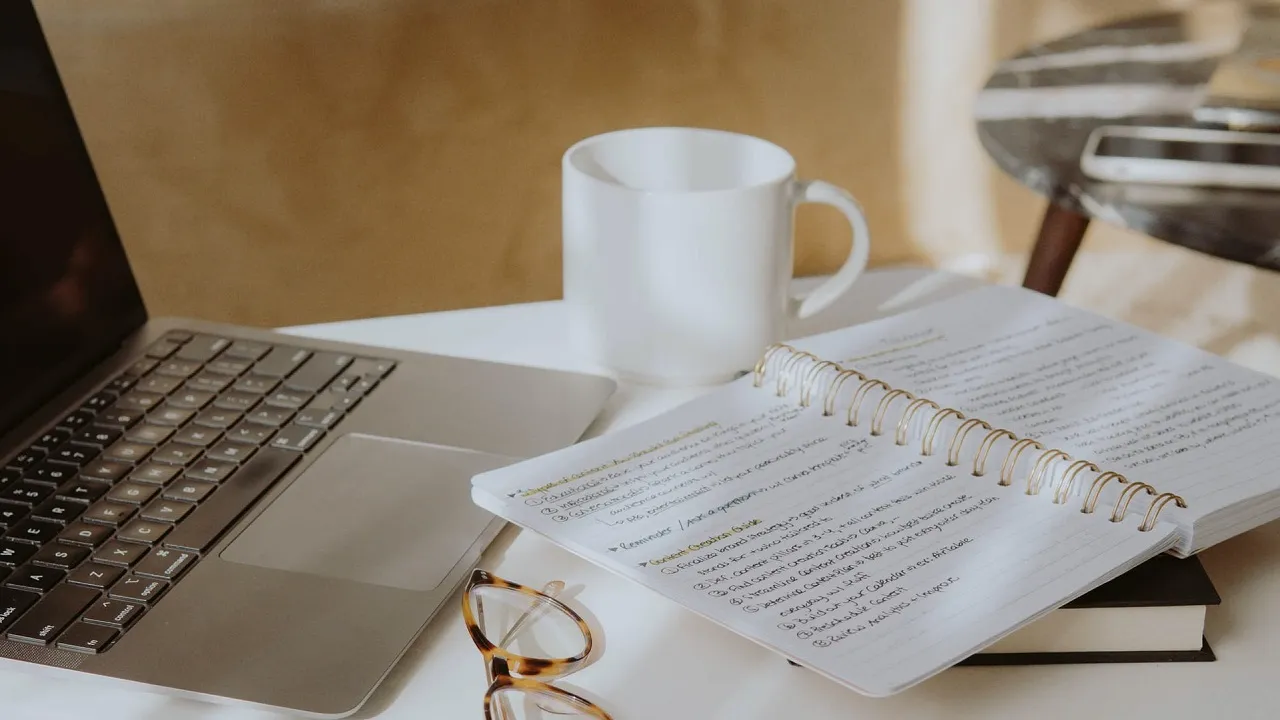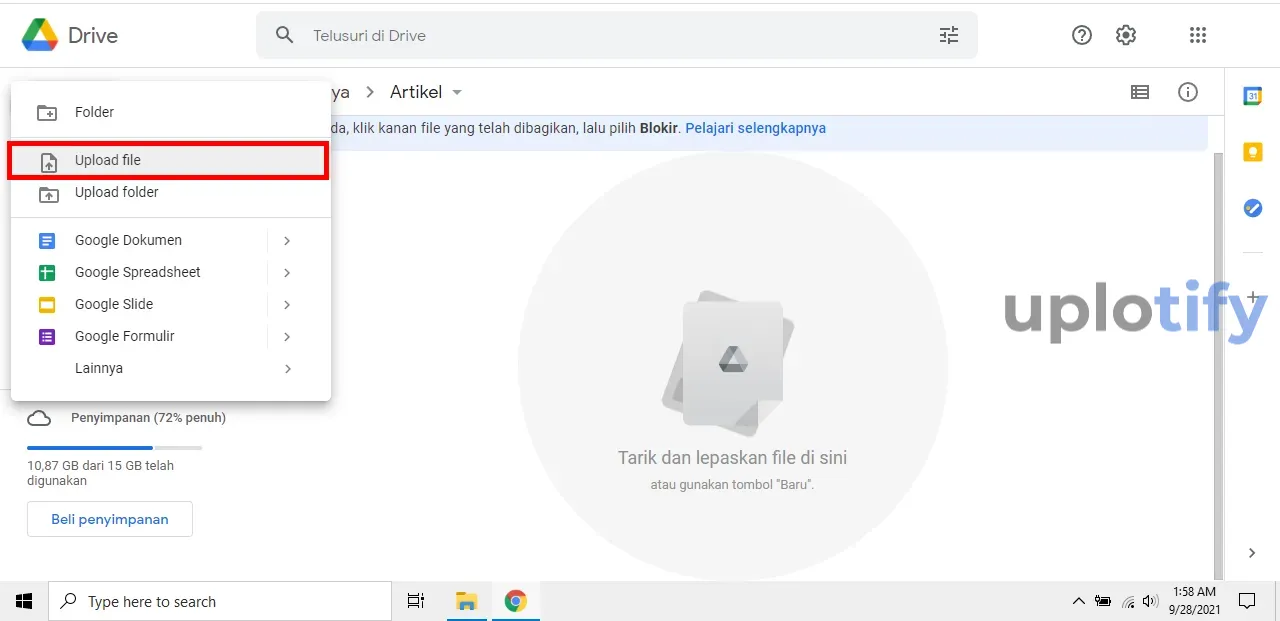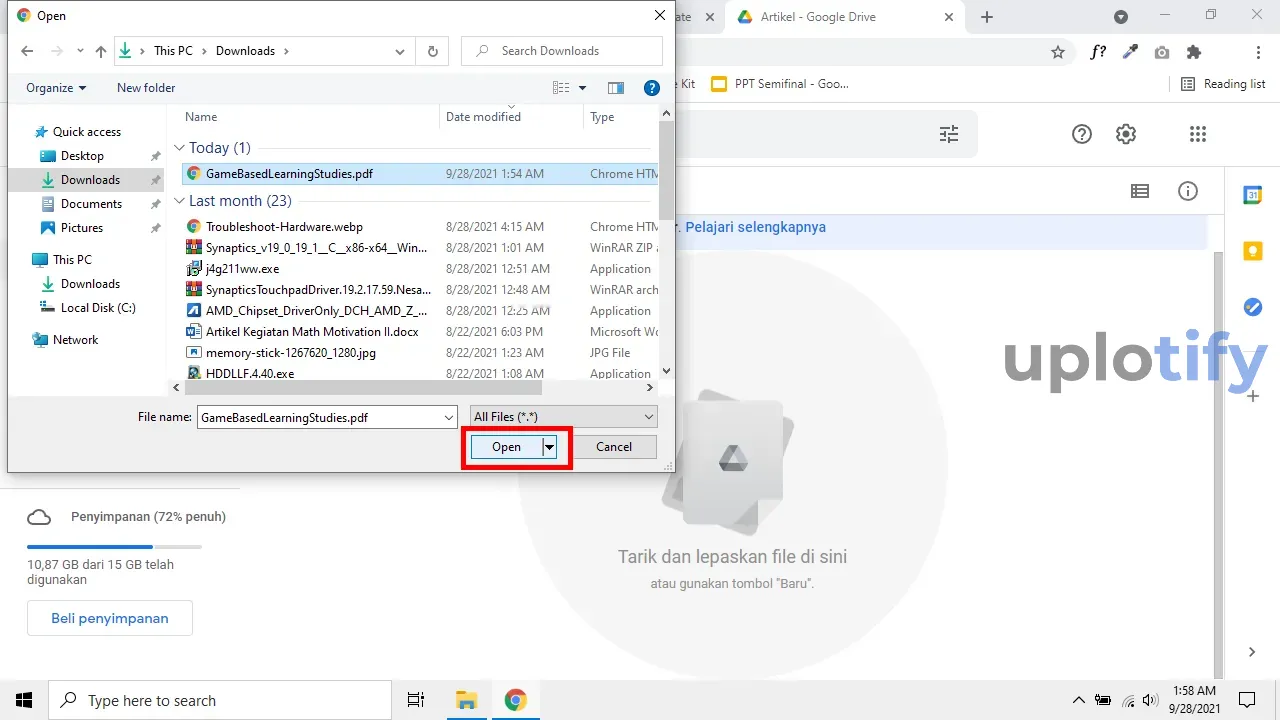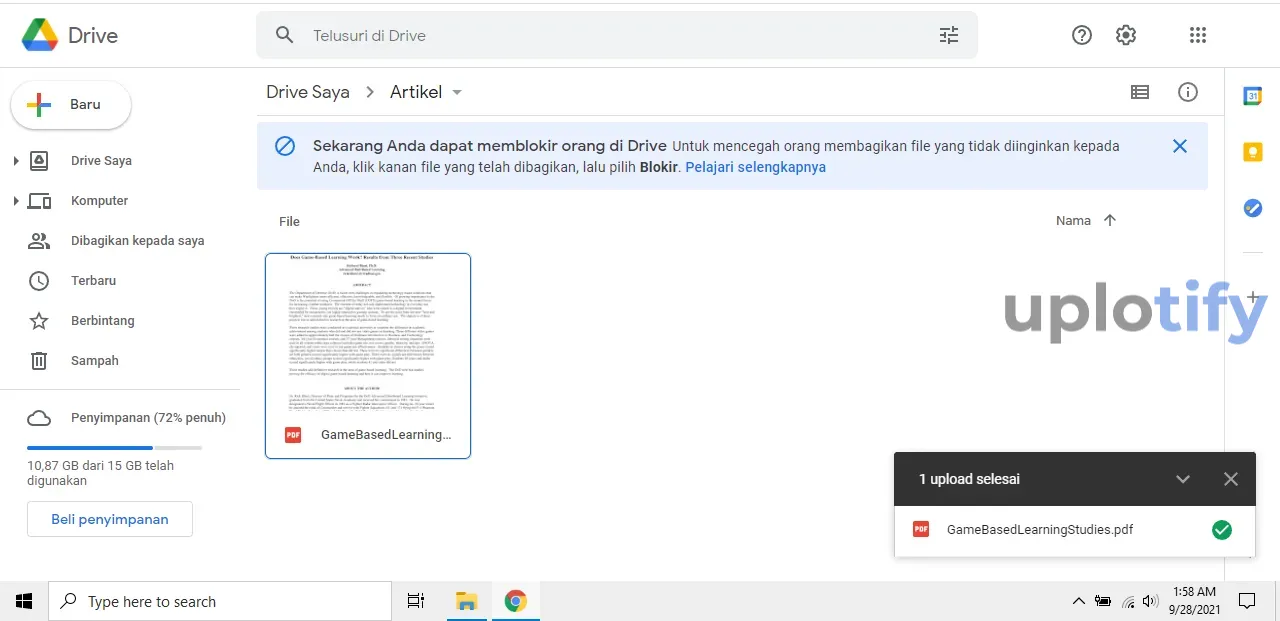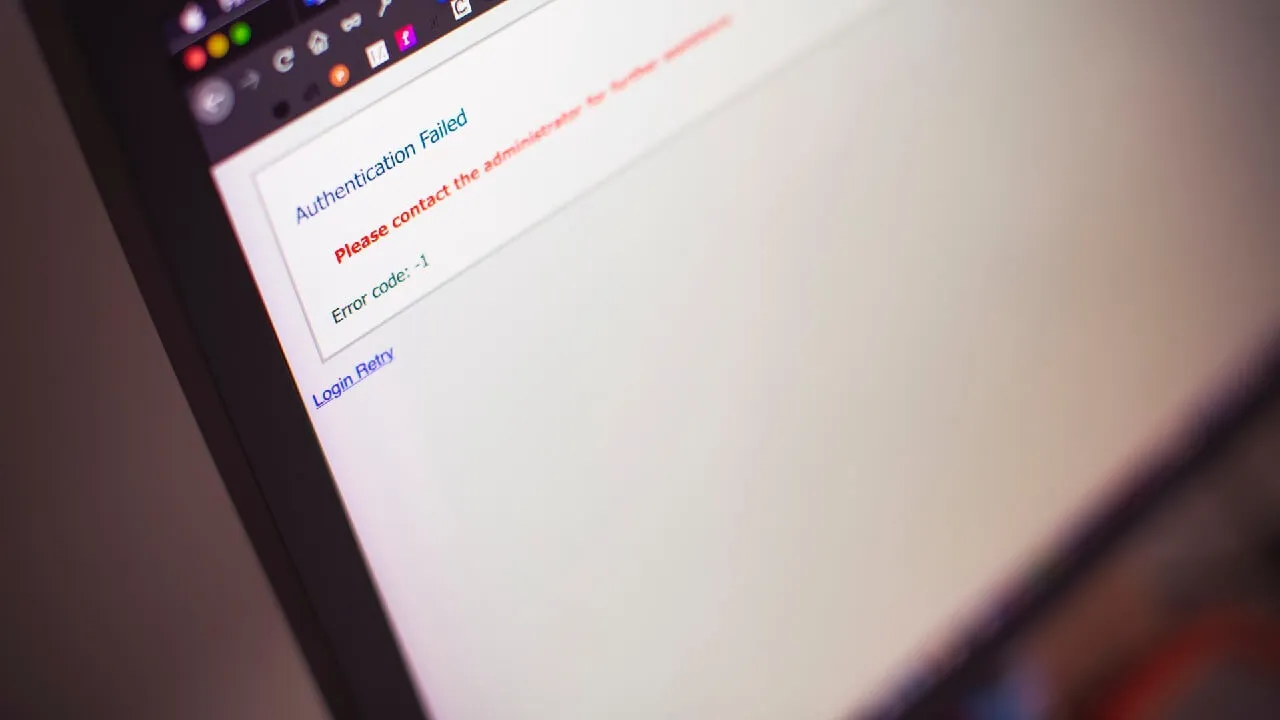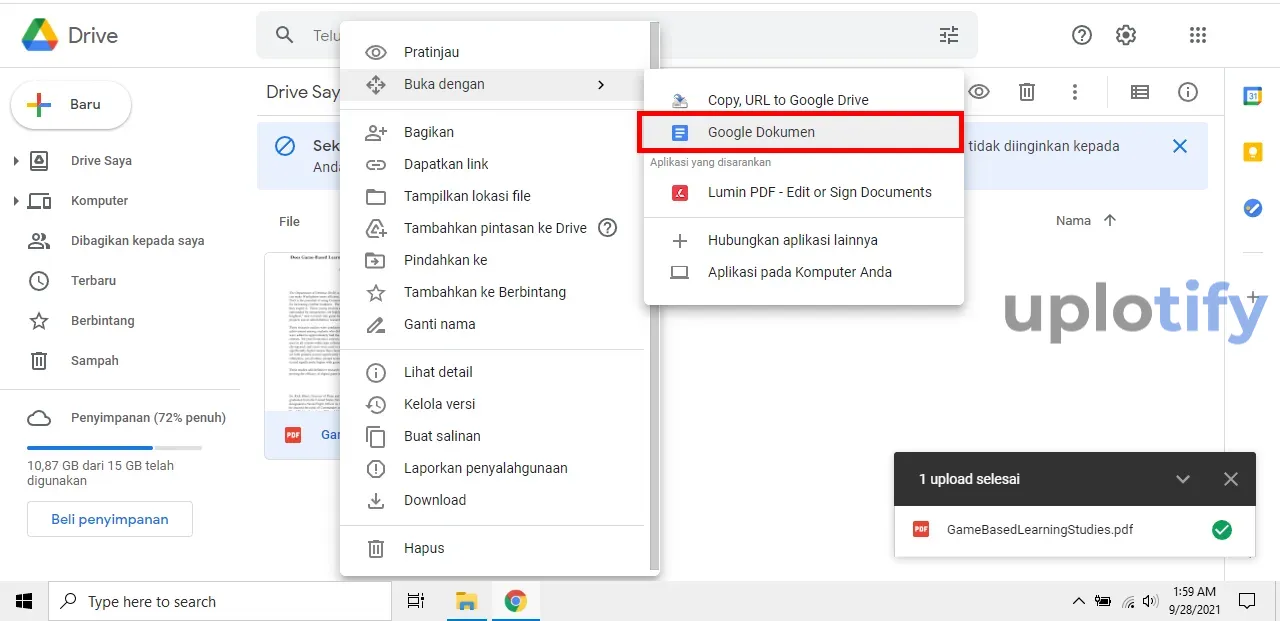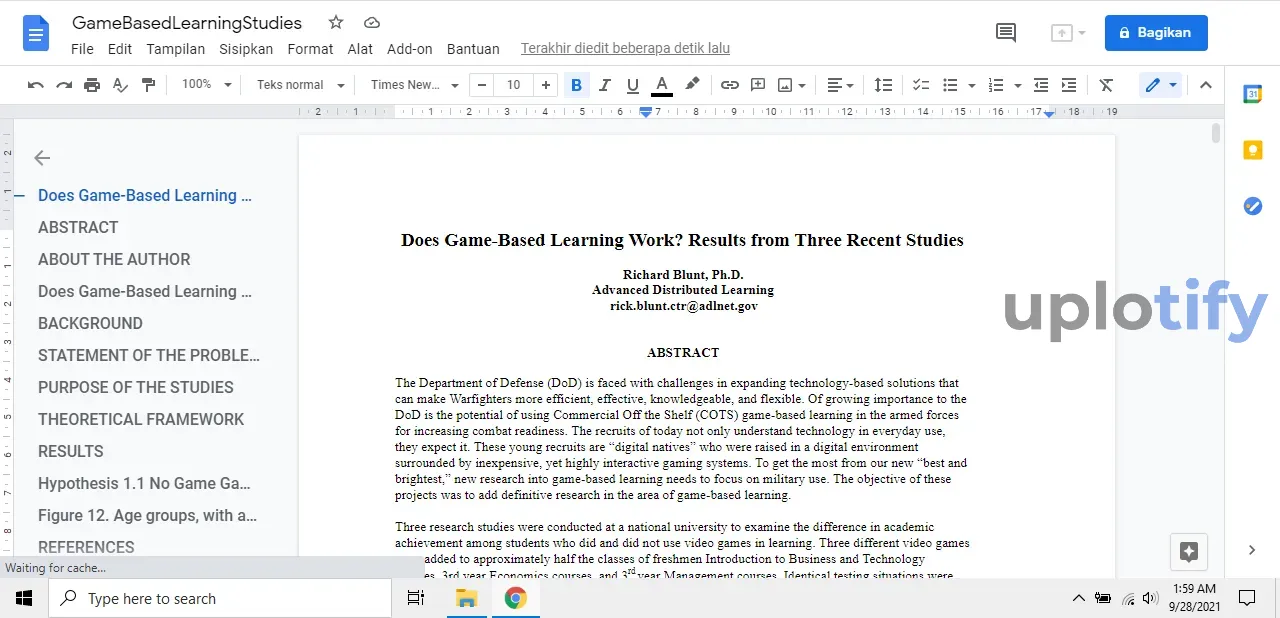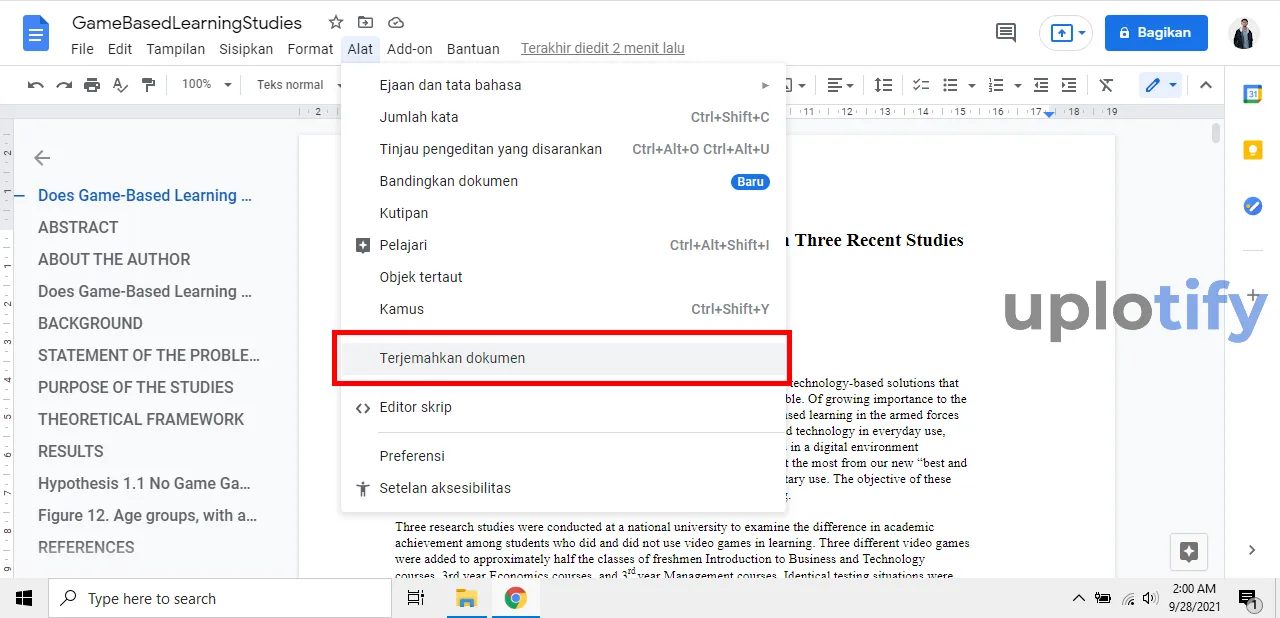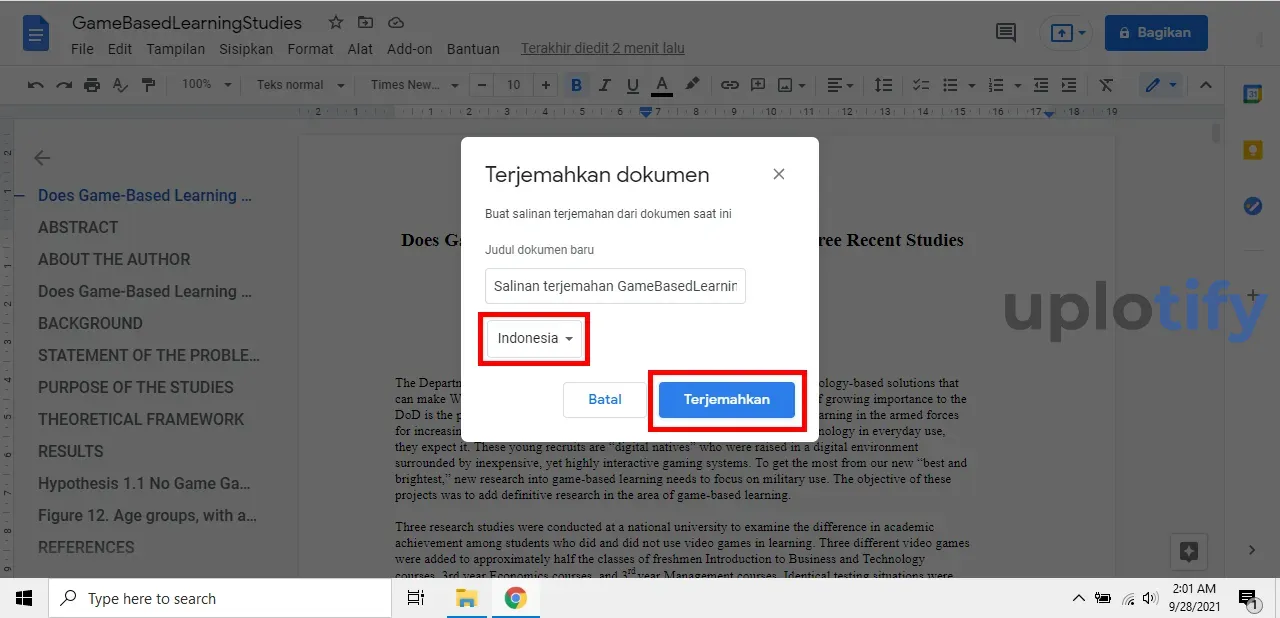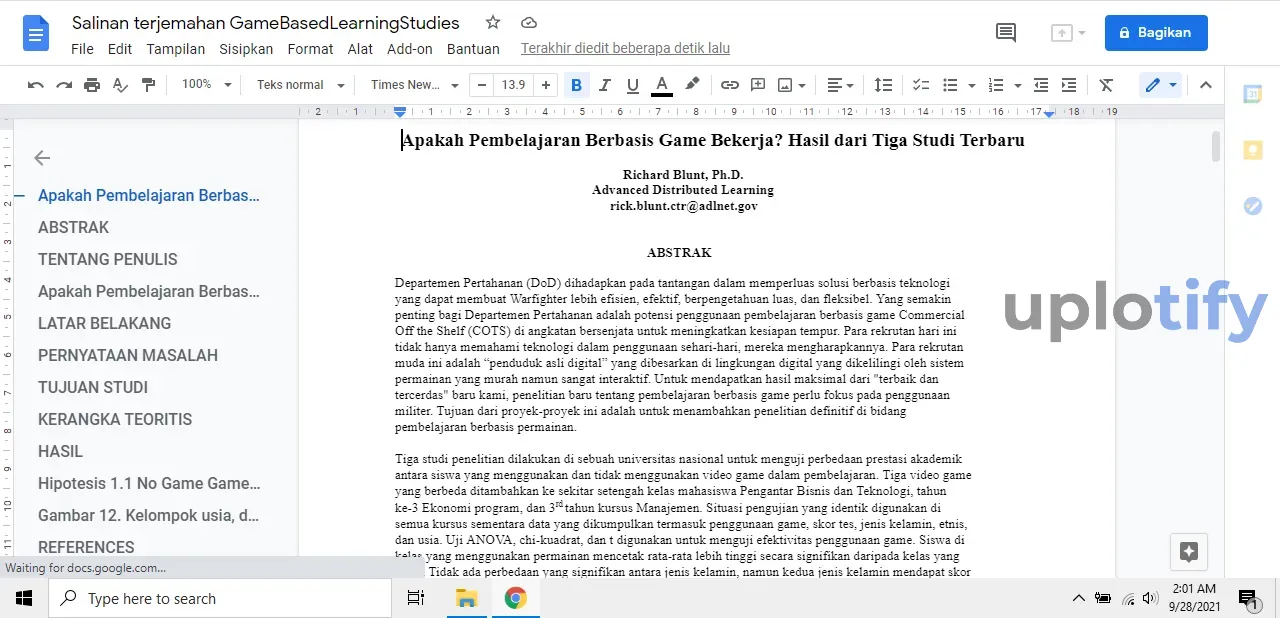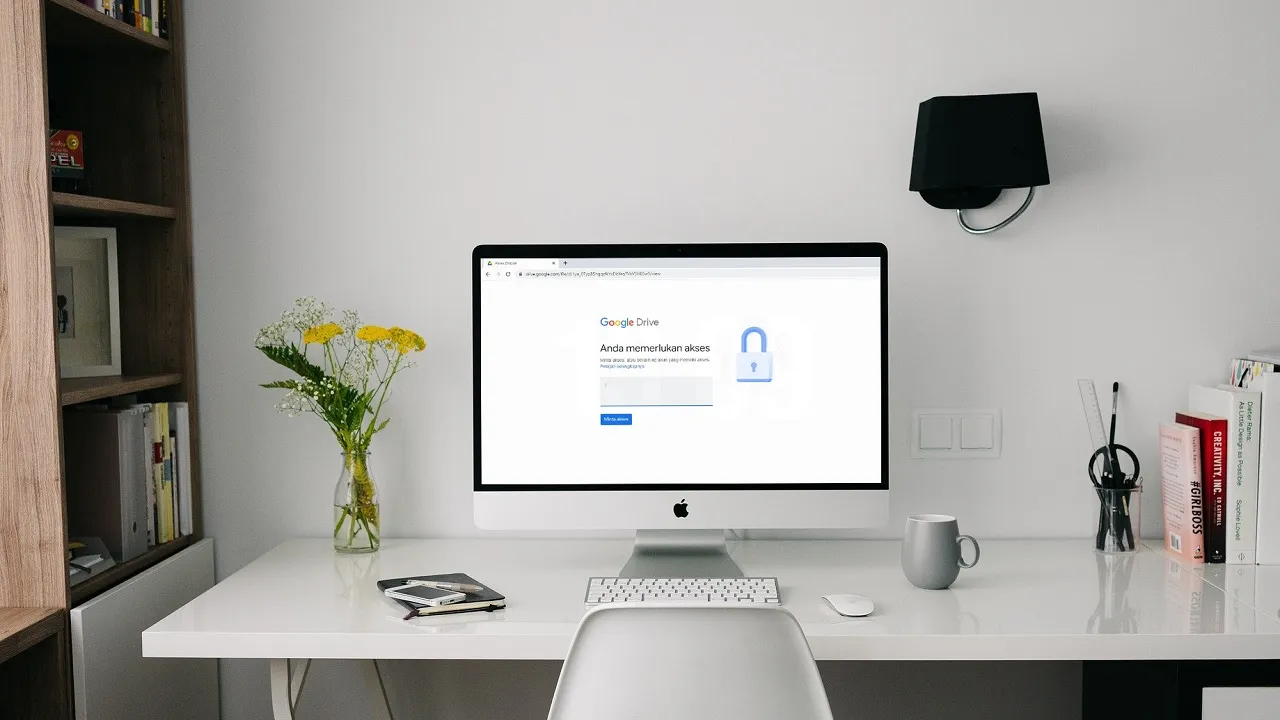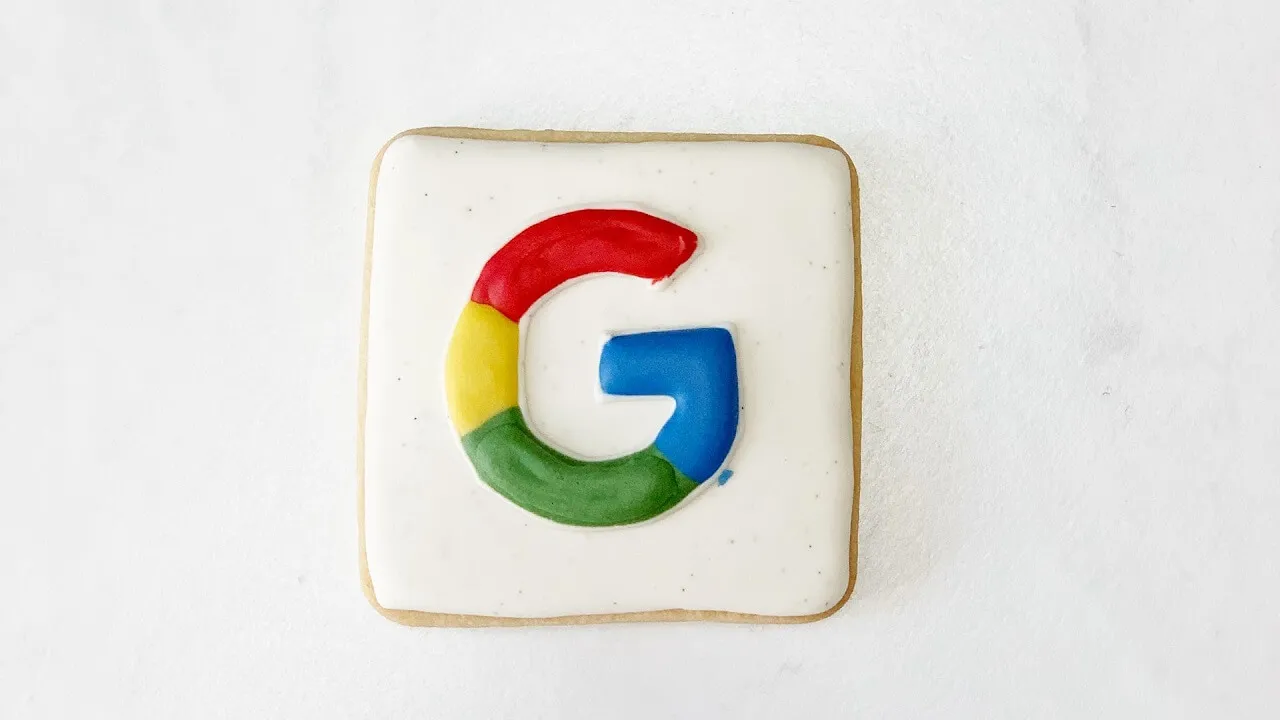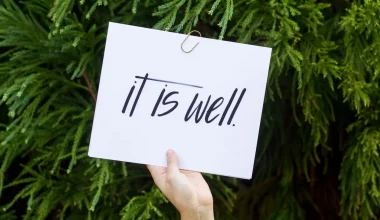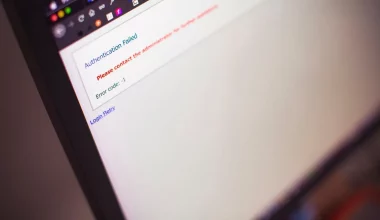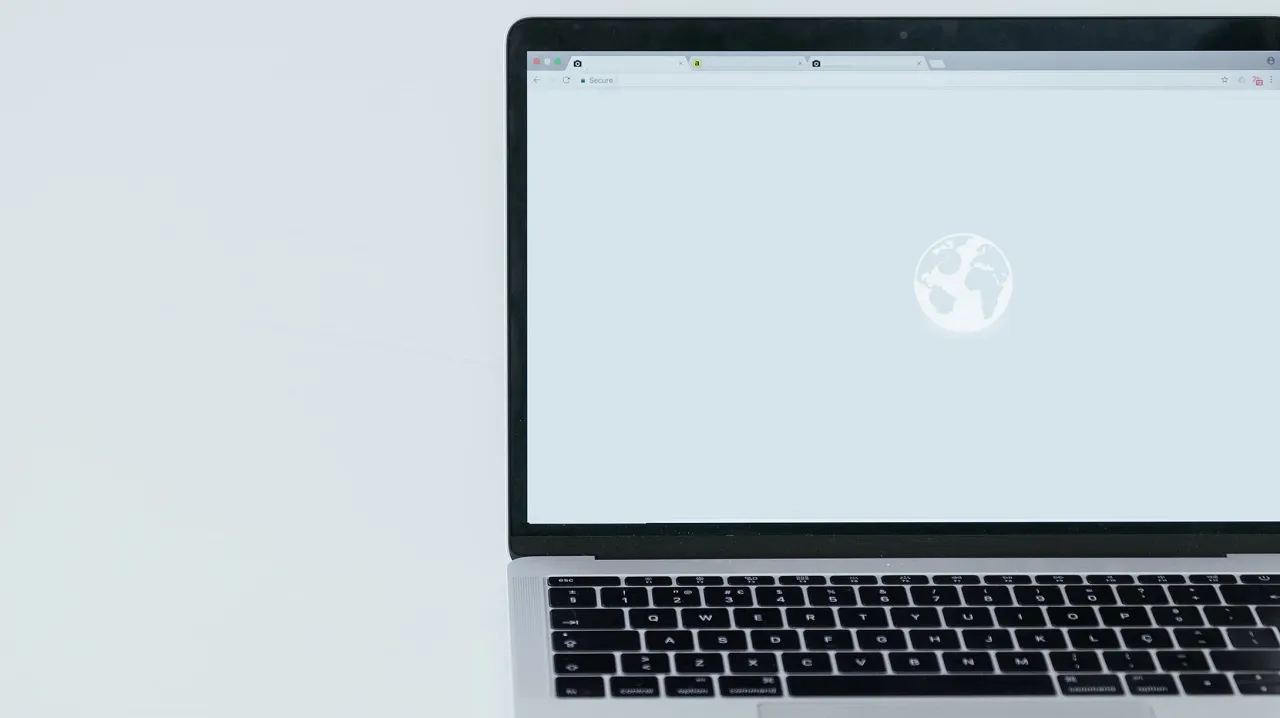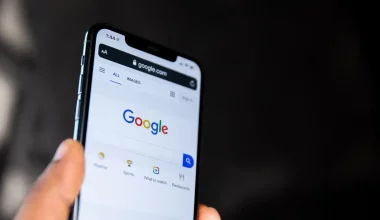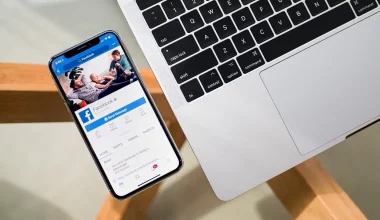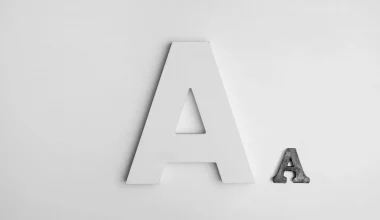Pernahkah kamu memiliki dokumen berbahasa asing di dokumen kamu seperti misalnya berbahasa Inggris dan kamu ingin merubahnya ke bahasa Indonesia?
Melakukan translating dokumen memang menjadi hal yang biasa dilakukan orang saat menemukan sebuah file berbahasa asing.
Tujuannya tentu agar isinya akan lebih mudah dipahami.
Hal ini juga berlaku jika kamu menemui sebuah file dokumen berbahasa asing di Google Drive.
Kamu dapat melakukan translate dengan panduan yang akan dijelaskan Uplotify.id di sini.
Cara Translate File Dokumen di Google Drive
Ada beberapa langkah yang harus kamu ikuti agar bisa menerjemahkan dokumen di Google Drive.
Cara ini dapat digunakan untuk semua bahasa. Seperti Inggris ke Indonesia, sebaliknya maupun bahasa apa saja.
Berikut cara translate file dokumen di Google Drive:
- Siapkan dokumen kamu terlebih dulu
- Upload dokumen ke Google Drive
- Buka dokumen tersebut via Google Docs
- Aktifkan fitur terjemahan dokumen
- Dokumen kamu berhasil terjemahkan
Langkah 1. Siapkan Dokumen Terlebih Dulu
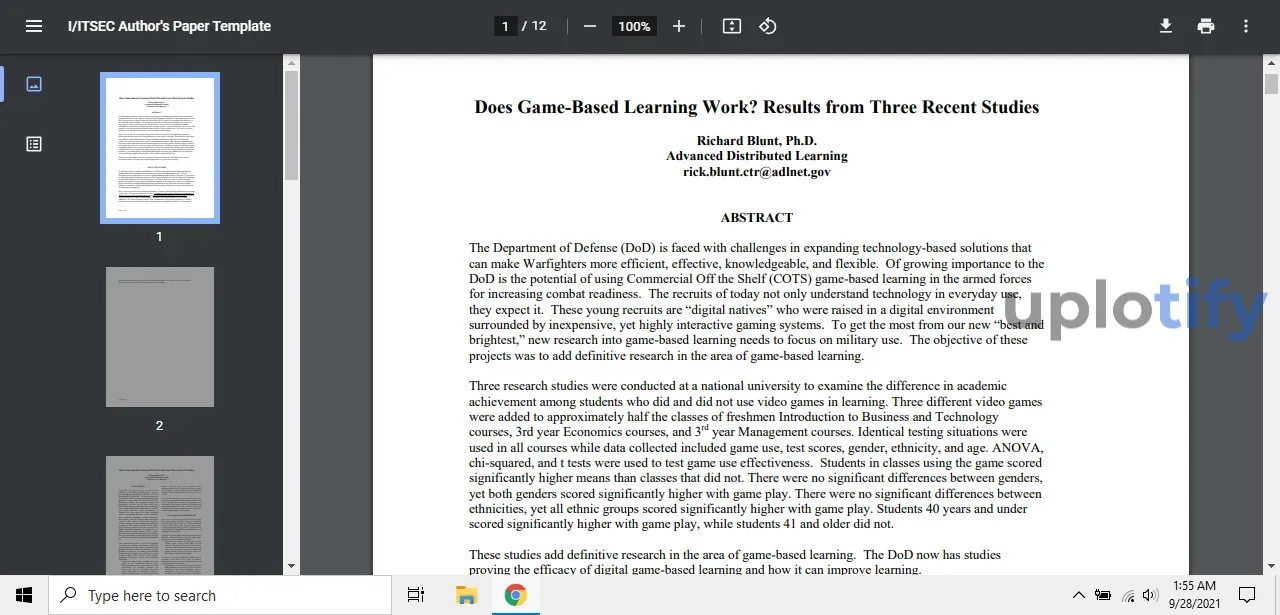
Hal pertama yang tentunya perlu kamu lakukan adalah menyiapkan file berbahasa asing. Pada contoh kali ini, saya menggunakan sebuah artikel dari jurnal internasional.
Kamu bisa menggunakan file lain yang berbahasa asing asalkan file yang kamu punya adalah berisi teks, bukan gambar, atau teks yang berbentuk gambar, melainkan murni format text.
Contoh formatnya seperti .TXT, .DOCX atau kamu bisa juga menggunakan dokumen PDF.
Baca Juga:
Langkah 2. Upload Dokumen ke Google Drive
Selanjutnya, pastikan file yang kamu ingin translate berada di Google Drive.
Jika belum, kamu harus mengunggah file tersebut ke dalam Google Drive, ikuti langkah-langkah berikut.
- Buka Google Drive melalui komputer atau laptop kamu.
- Pilih New > Upload File.

- Cari file yang diinginkan dan klik Open.

- Tunggu hingga proses upload selesai.

Baca Juga:
Langkah 3. Buka Dokumen Dengan Google Docs
Setelah file sudah ada di dalam Google Drive, selanjutnya kamu perlu membuka file tersebut dengan aplikasi Google Docs.
Untuk melakukannya, ikuti langkah-langkah sebagai berikut:
- Klik kanan pada file, pilih Buka dengan > Google Dokumen.

- Selesai, file akan terbuka di aplikasi Google Docs.

Langkah 4. Aktifkan Fitur Terjemahan dan Atur Bahasa
Langkah yang paling utama adalah mengaktifkan fitur terjemahan yang ada di Google Docs. Fitur inilah yang berguna untuk menerjemahkan dokumen kamu tadi.
Untuk mengaksesnya, ikuti langkah-langkah sebagai berikut:
- Buka Tab menu Alat > Terjemahkan Dokumen.

- Ganti bahasa dengan Bahasa Indonesia jika kamu ingin menerjemahkan ke bahasa Indonesia. Atau bisa sesuaikan dengan keperluan kamu.

- Selesai, aplikasi Google Docs secara otomatis akan membuat salinan dari file kamu yang sudah berbahasa Indonesia di dalam Google Drive kamu. Dan sekarang dokumen kamu sudah berbahasa Indonesia.

Baca Juga:
Langkah 5. Simpan File Dokumen Jika Dibutuhkan
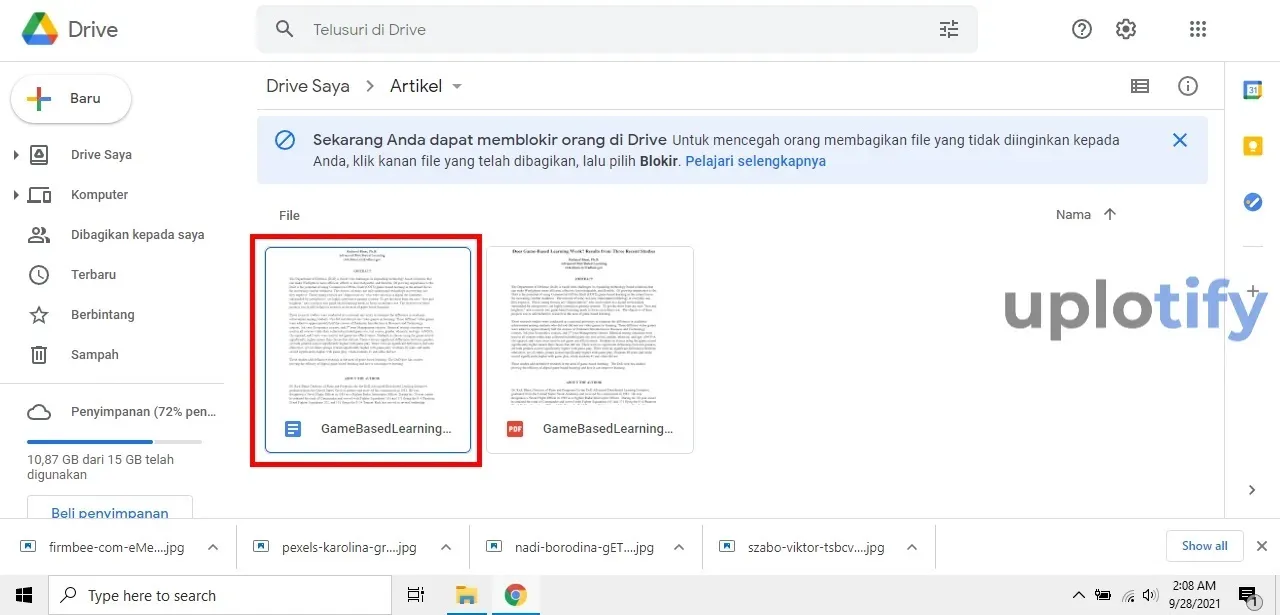
Secara otomatis, setiap kali terjadi perubahan pada dokumen, maka dokumen akan langsung tersimpan di Google Drive.
Oleh karena itu, kamu tidak perlu khawatir jika file kamu akan hilang selama kamu tidak menghapus file tersebut.
Jika kamu ingin agar file kamu tersimpan di komputer atau laptop, maka kamu juga bisa mengunduhnya terlebih dahulu dengan klik kanan pada file lalu pilih Unduh.
Hal ini berguna saat kamu ingin menggunakan file secara offline. Mengingat Google Drive dan Google Docs hanya bisa diakses saat kamu sedang terkoneksi ke jaringan internet.
Baca Juga:
Catatan Fitur Terjemahan Google Drive
Ini sebagai tambahan. Ada beberapa poin penting yang harus diperhatikan mengenai fitur penerjemah dokumen yang ada di Google Drive dan Google Docs.
Berikut catatannya:
1. Kamu Tidak Bisa Translate Lewat HP
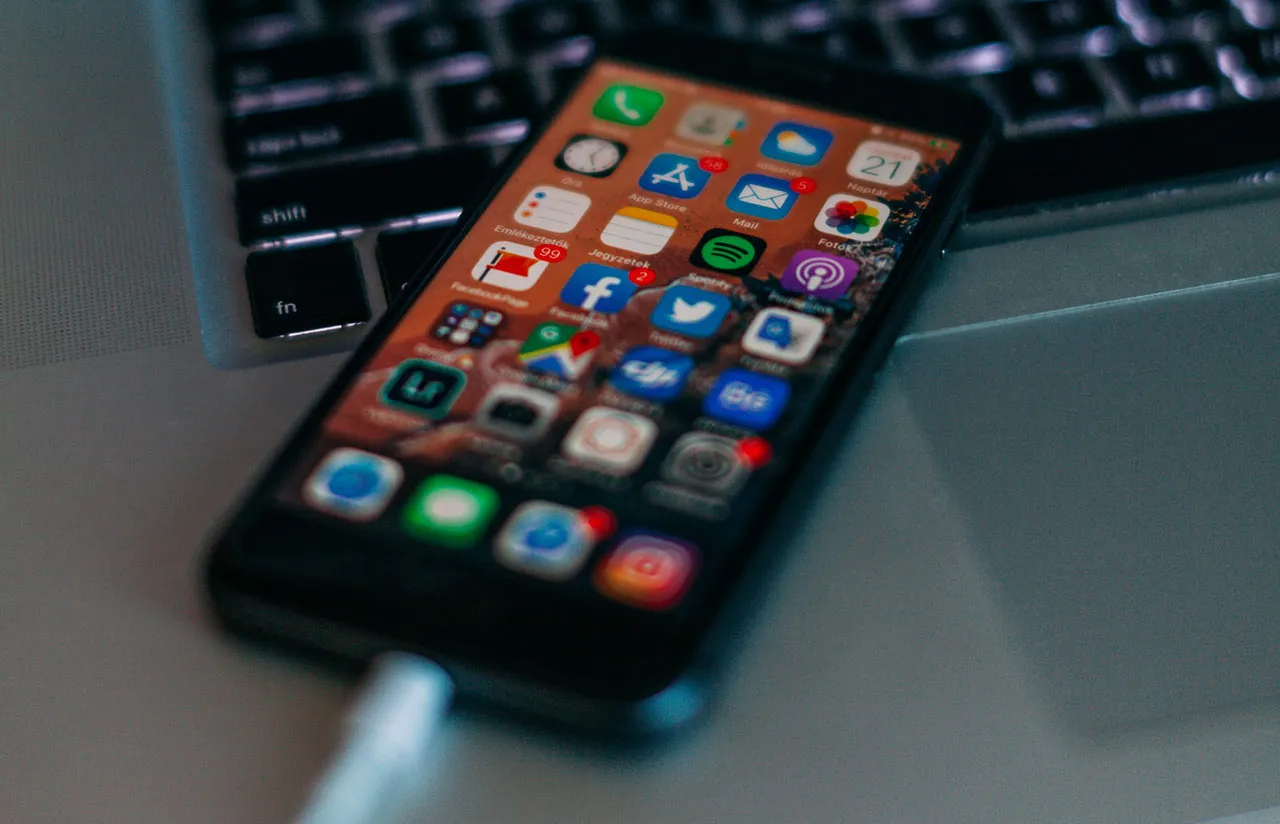
Yang pertama, fitur translate ini tidak dapat kamu jalankan melalui HP. Lebih tepatnya melalui aplikasi Google Drive di HP.
Intinya fitur ini baru tersedia di desktop, sehingga kamu harus memakai PC atau laptop. Kecuali kalau di HP kamu membuka Google Drivenya melalui browser.
2. Tidak Ada Batas Halaman Dokumen
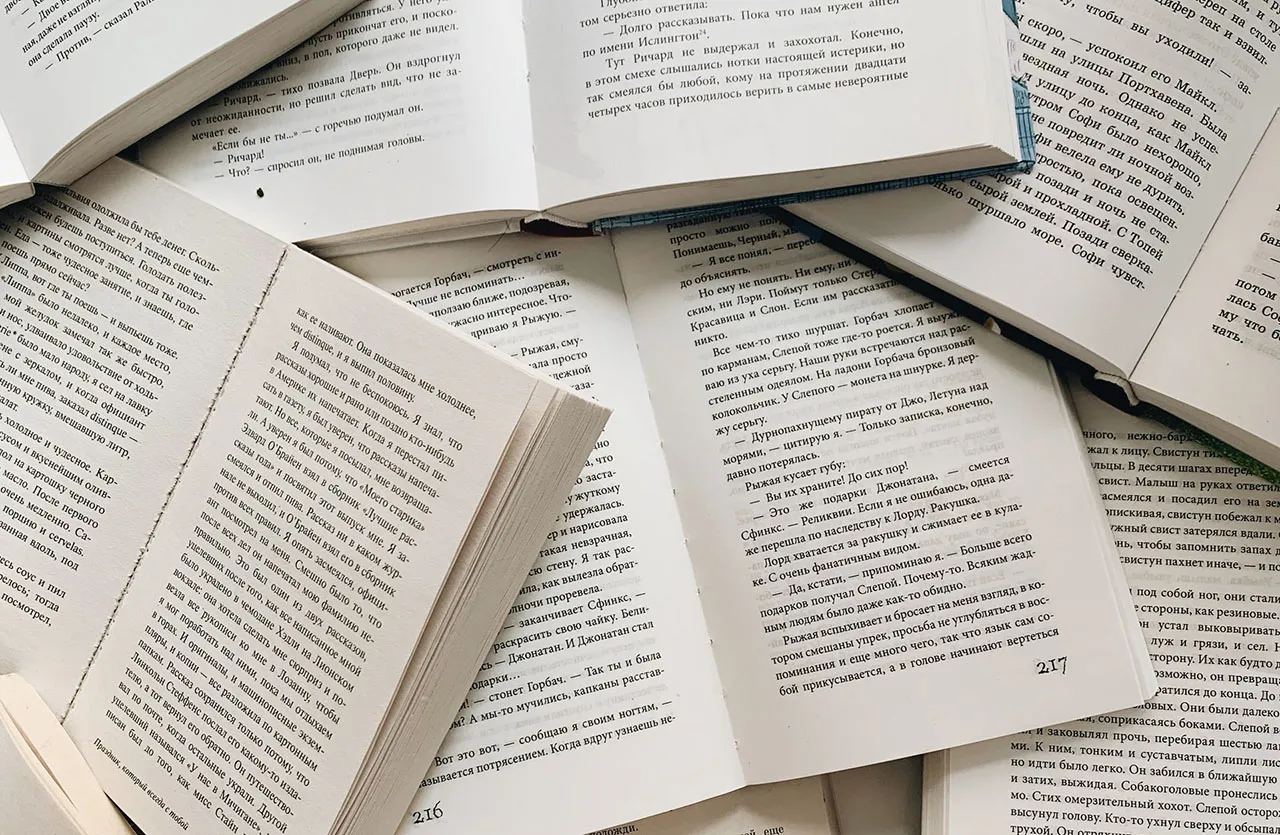
Kamu bebas menerjemahkan berapapun halaman dokumen sesuai keinginan.
Sehingga kamu tidak perlu khawatir jika dokumen kamu sangat banyak halamannya. Misalnya ratusan hingga ribuan lembar.
Dengan catatan sebelumnya, pastikan format dokumennya berbentuk text, bukan gambar (minimal PDF).
3. Hasil Translate Terkadang Harus Diperbaiki
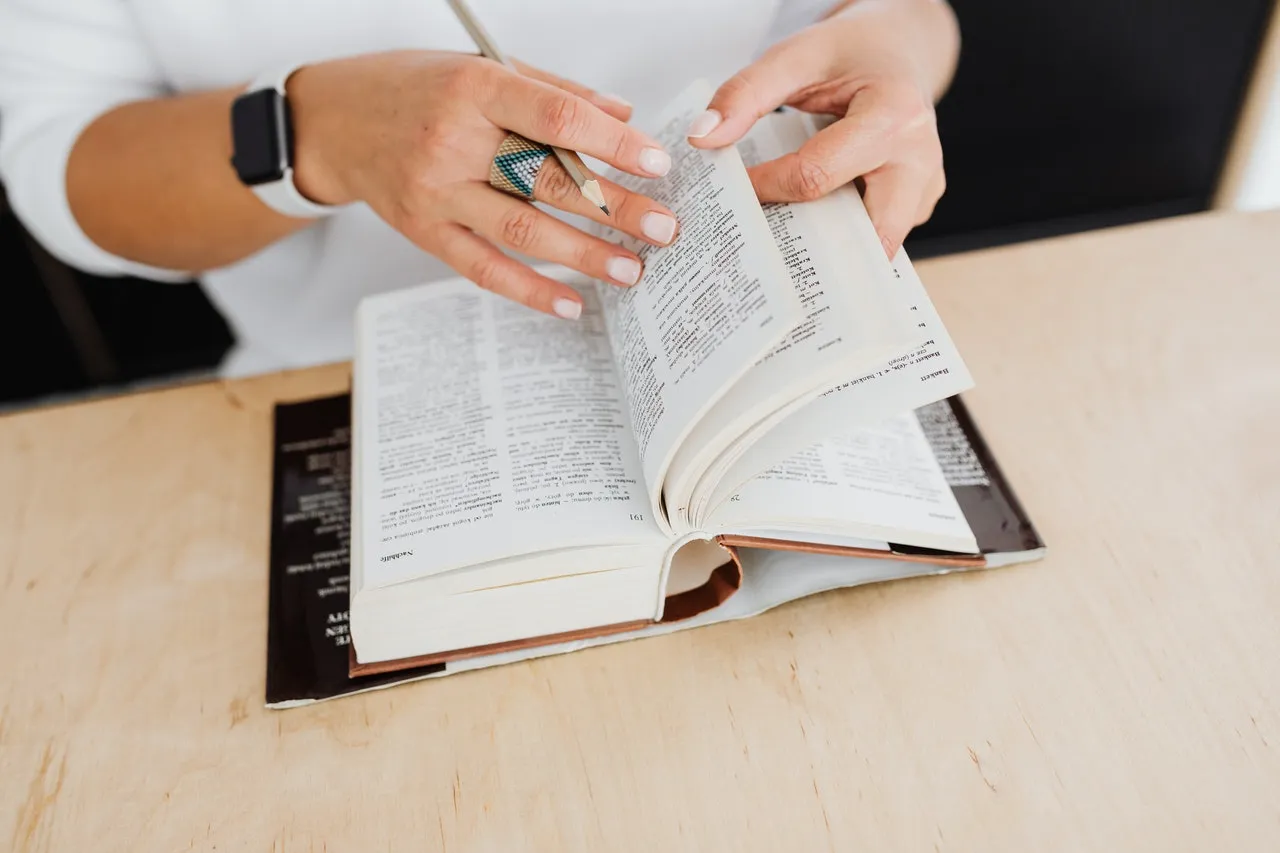
Google Translate sekarang ini sudah semakin pintar dalam menentukan grammar / tata bahasa yang tepat.
Namun untuk beberapa kosakata tertentu, misalnya seperti istilah asing dan lain sebagainya, terkadang hasil terjemahannya bisa salah.
Karena itu kamu perlu memperbaiki kata-kata atau kalimat yang tidak sesuai. Hal ini bertujuan agar dokumen yang kamu translate bisa terlihat lebih profesional.
Itulah cara untuk menerjemahkan dokumen di Google Drive. Dengan cara ini, kamu dapat melakukan translate dokumen dengan metode yang lebih simpel, tanpa perlu melakukan copy paste tulisan dalam jumlah banyak.
Sekian informasi ini, kalau kamu terbantu, jangan lupa tinggalkan komentar dan bagikan informasi ini ke teman-teman dekatmu.