Kamu tentu akan kesulitan menggunakan laptop tanpa kursor.
Pasalnya kursor merupakan penunjuk utama ketika kita ingin membuka suatu aplikasi atau ketika ingin menekan suatu menu.
Kursor laptop hilang adalah salah satu masalah yang dapat kamu temui. Ketika kamu menggerakkan mouse atau touchpad, kursor tidak muncul.
Berikut ini adalah cara mengatasi kursor laptop hilang yang akan Uplotify.id bahas.
Cara Mengatasi Kursor Laptop Hilang di Windows
Silahkan kamu ikuti solusi di bawah ini. Untuk sebagian solusi yang butuh membuka menu, kamu bisa gunakan tombol navigasi keyboard dan Enter untuk memilih.
1. Restart Laptop Kamu

Windows tidak selalu lancar saat digunakan. Karena di Windows bisa muncul bug-bug tertentu secara tiba-tiba, dan biasanya berhubungan dengan sistem.
Misalnya start menu tidak bisa diklik, kursor bergerak sendiri dan tentunya kursor yang hilang.
Tapi kamu bisa tenang, karena bug seperti ini termasuk kerusakan ringan. Biasanya dengan restart sistem, sudah cukup untuk bisa mengatasinya.
Untuk cara restart tentunya kamu sudah tahu ya. Silahkan klik Start lalu pilih opsi Restart.
2. Cek Kunci Touchpad

Touchpad pada laptop bisa terkunci secara tidak sengaja tanpa kamu sadari.
Ketika touchpad terkunci, Windows secara otomatis akan menghilangkan tampilan kursor pada sistem dalam jangka waktu 3 sampai 5 menit.
Dan bahkan, ketika touchpad terkunci saat laptop baru dinyalakan, umumnya kursor tersebut akan langsung hilang.
Karena itu kamu harus membukanya. Caranya cek baris tombol F1 sampai F12. Di sana kamu akan melihat logo touchpad di salah satu tombol.
Catatan
Tekan tombol logo touchpad tersebut dengan kombinasi FN (misalnya FN + F5). Dengan ini kunci touchpad akan terbuka, dan kursor harusnya otomatis muncul.
Cara ini juga bisa kamu lakukan ketika sedang mengalami masalah kursor laptop tidak bisa bergerak.
3. Melepas Pasang Mouse
Jika kamu menggunakan mouse, kamu dapat melepas pasang kabel mouse.
Pasalnya hal ini dapat memaksa sistem memunculkan kembali kursor yang sedang hilang.
Cara ini juga berlaku jika kamu menggunakan mouse wireless. Kamu bisa melepas pasang receiver mouse tersebut.
4. Ubah Jenis Kursor
Kamu bisa mengatur berbagai jenis kursor di Windows. Ketika kursor hilang, coba ganti jenis kursor tersebut.
Caranya adalah seperti ini:
- Ketik Pointer di kolom pencarian Windows
- Kemudian buka Change Pointer Size

- Silahkan coba ganti pointer color
- Perbesar juga ukuran kursornya

5. Nonaktifkan Aktifkan Internal Pointing Device
Driver pointing device mungkin saja tidak berfungsi dengan benar.
Ketika hal ini terjadi, selain bisa membuat kursor bergerak sendiri, juga dapat membuat kursor di laptop kamu hilang.
Solusinya kamu dapat coba menonaktifkan kemudian mengaktifkan kembali driver tersebut.
Caranya seperti berikut:
- Pertama, tekan tombol Windows + R, ketik
devmgmt.msclalu klik Enter.
- Setelah itu, buka menu Mice and other pointing devices.
- Di driver yang kamu pakai, silahkan tekan tombol Shift + F10, lalu pilih Disable Device.

- Tekan lagi tombol Shift + F10, kemudian pilih menu Enable.

Catatan
Kamu juga bisa coba masuk ke BIOS. Di sana juga biasanya terdapat pengaturan dimana kamu bisa menonaktifkan dan mengaktifkan kembali pointing devices.
6. Update Driver Touchpad
Dengan melakukan update driver touchpad, semua jenis bug yang ada pada touchpad akan hilang.
Nantinya akan membantu juga mengatasi kursor di Windows kamu yang tidak muncul.
Berikut cara melakukan update pada driver touchpad:
- Pertama, silahkan buka Device Manager melalui Windows Run (tekan Windows + R).

- Selanjutnya, buka kategori Mice and other pointing devices.
- Di driver yang kamu pasang, tekan tombol Shift + F10. Kemudian pilih Update Driver.

- Pilih Search automatically for driver. Pastikan laptop kamu tersambung ke jaringan internet.

- Tunggu beberapa saat sampai prosesnya selesai.
7. Atur Registry Cursor di Regedit
Selanjutnya di sini kamu bisa mengatur registry kursor.
Tujuan dari pengaturan ini ialah untuk memunculkan kembali kursor laptop yang hilang akibat salah pengaturan maupun bug yang muncul tanpa kamu sadari.
Berikut adalah caranya:
- Pertama, tekan tombol Windows + R, ketik
Regeditkemudian klik OK.
- Setelah jendela baru terbuka, arahkan ke direktori dengan menekan panah.
Buka **HKEY_LOCAL_MACHINE\SOFTWARE
Microsoft\Windows\CurrentVersion\Policies**
Lalu klik pada tulisan System.
- Buka properties EnableCursorSuppression dengan cara menekan Enter.

- Ubah value dari awalnya 1 menjadi 0, lalu klik OK.

- Restart laptop dan perhatikan apakah kursor sudah muncul atau belum.
8. Nonaktifkan Mode Tablet di Windows
Windows memiliki mode tampilan khusus untuk tablet. Ketika opsi ini aktif, maka kursor akan hilang dan secara otomatis digantikan ke mode layar sentuh.
Jika kamu sebelumnya pernah atau mungkin tidak sengaja mengaktifkan mode tablet, maka kamu harus mematikannya kembali.
Berikut caranya:
- Silahkan buka Windows Settings. Tekan tombol Windows + I.
- Setelah terbuka, masuk ke menu System.

- Masuk ke tab Tablet dan pilih Change additional tablet settings.

- Pastikan tablet mode dalam kondisi Off.

9. Jalankan Perbaikan Sistem
Berikutnya kamu bisa coba menjalankan perbaikan sistem menggunakan Command Prompt.
Ikuti langkah-langkahnya:
- Pada kolom pencarian Windows, ketik Command Prompt.
- Buka Command Prompt dengan Run as Administrator.

- Masukkan perintah
Dism.exe /Online /Cleanup-Image /Restorehealthlalu tekan Enter. - Masukkan juga perintah
SFC /SCANNOWlalu tekan Enter. - Restart laptop kamu seperti biasa.
10. Reset Windows di Laptop Kamu
Cara terakhir ialah dengan melakukan reset sistem. Reset kurang lebih mirip seperti install ulang.
Tujuan dari reset ini, ialah untuk mengembalikan data-data sistem yang rusak dengan yang baru.
Sehingga masalah-masalah yang salah satunya seperti kursor hilang, bisa diperbaiki.
Caranya seperti berikut:
- Tekan tombol Windows + I untuk masuk ke Windows Settings.
- Pilih Update & Security.

- Masuk ke tab Recovery dan pilih Get started di bagian Reset this PC.

- Selanjutnya, pilih Keep My Files untuk mereset dengan mempertahankan data yang ada.
- Atau Remove Everything untuk mereset dengan menghapus keseluruhan data (pastikan kamu sudah melakukan backup).

Kesimpulan
Inilah hal-hal yang dapat kamu lakukan untuk memunculkan kembali kursor laptop yang hilang:
- Restart Laptop Kamu
- Cek Kunci Touchpad
- Melepas Pasang Mouse
- Ubah Jenis Kursor
- Nonaktifkan Aktifkan Internal Pointing Device
- Update Driver Touchpad
- Atur Registry Cursor di Regedit
- Nonaktifkan Mode Tablet di Windows
- Jalankan Perbaikan Sistem
- Reset Windows Laptop
Sekian pembahasan mengenai cara mengatasi kursor laptop yang hilang di Windows. Dengan cara ini, diharapkan kursor di laptop kamu bisa muncul kembali seperti biasanya.
Jika kamu punya pertanyaan tertentu, silahkan tulis saja dan kirimkan melalui menu kolom komentar, yang sudah kami sediakan di bawah.
Jangan lupa juga untuk share artikel ini ke teman-teman kamu yang sekiranya membutuhkan.

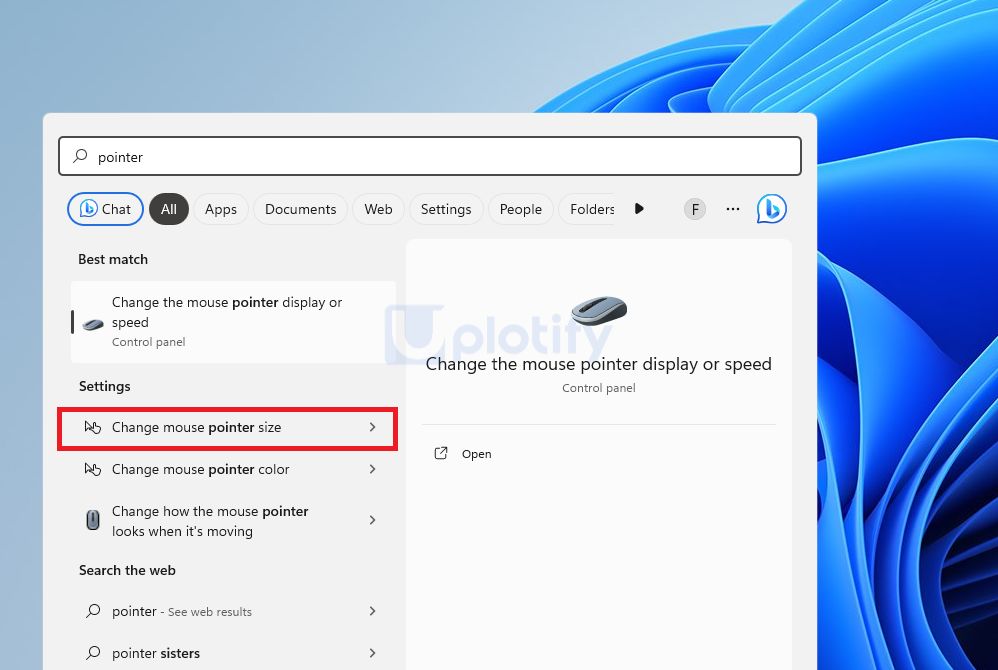
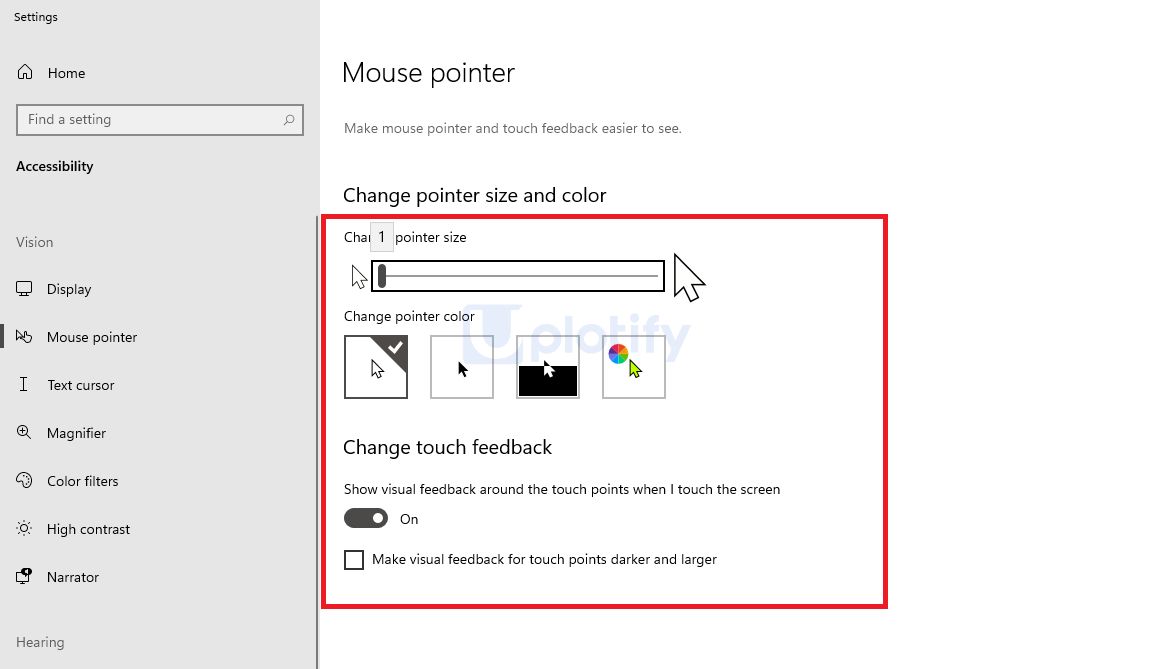
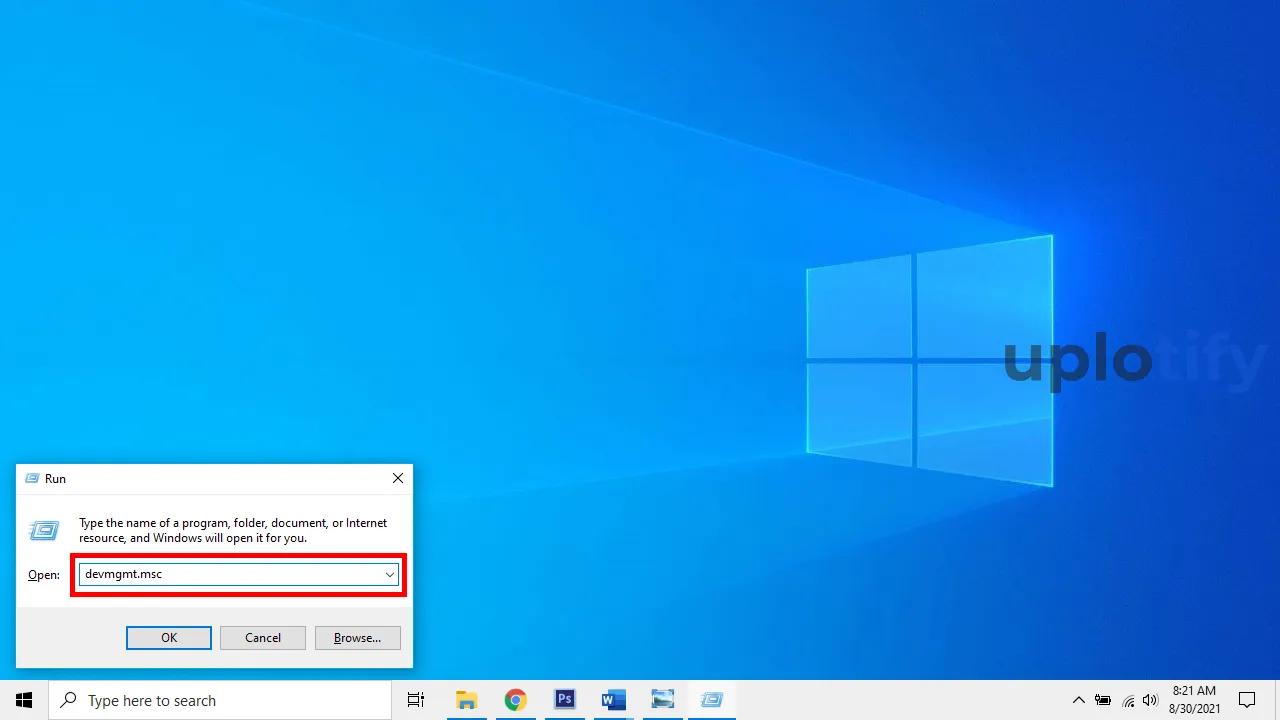
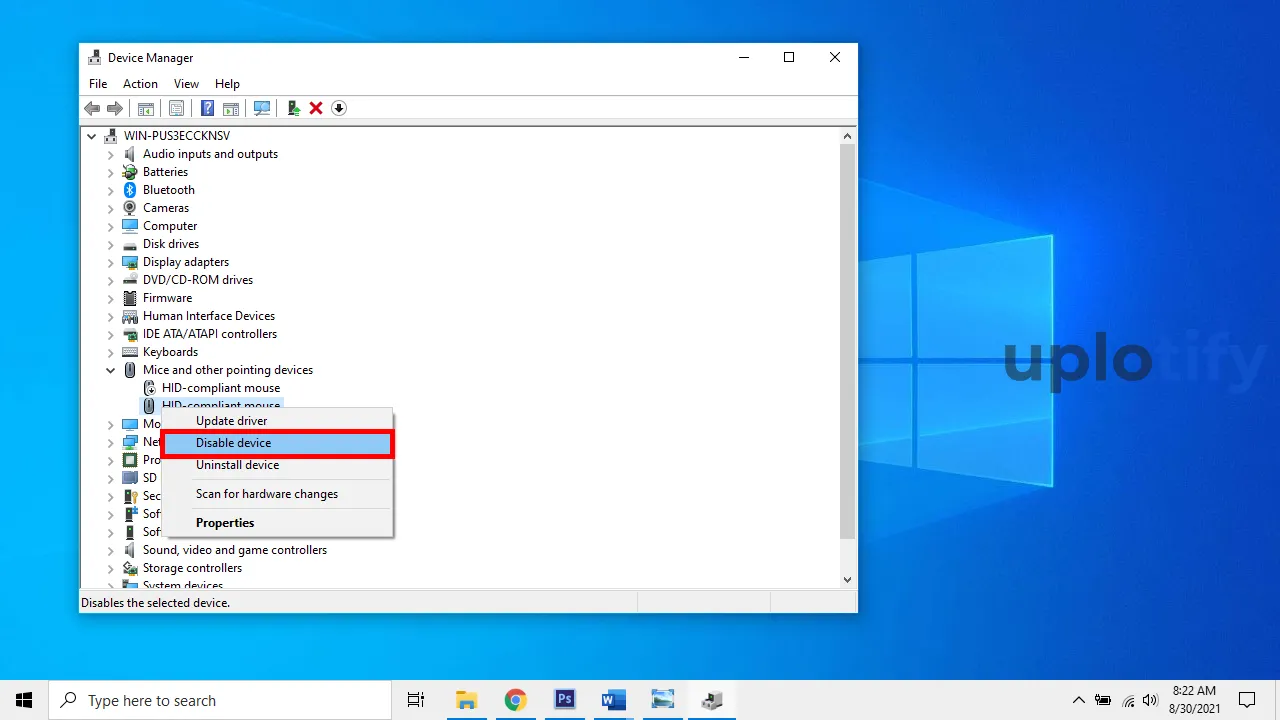
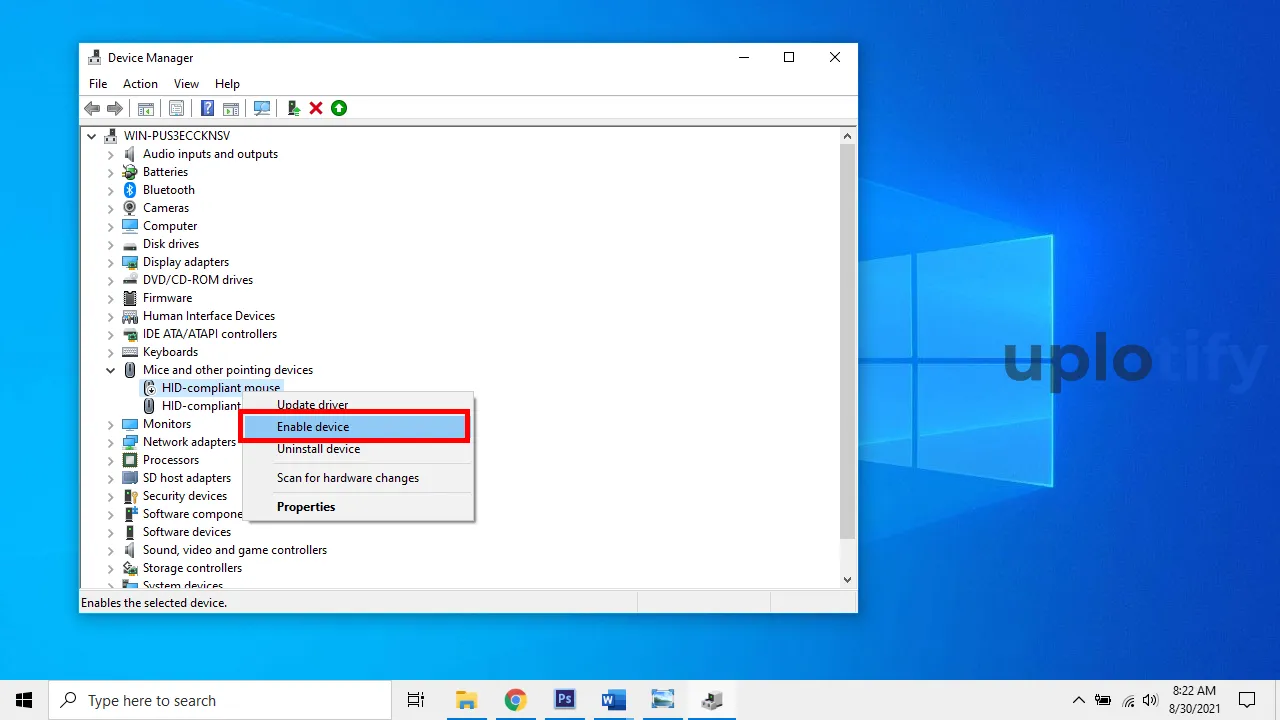
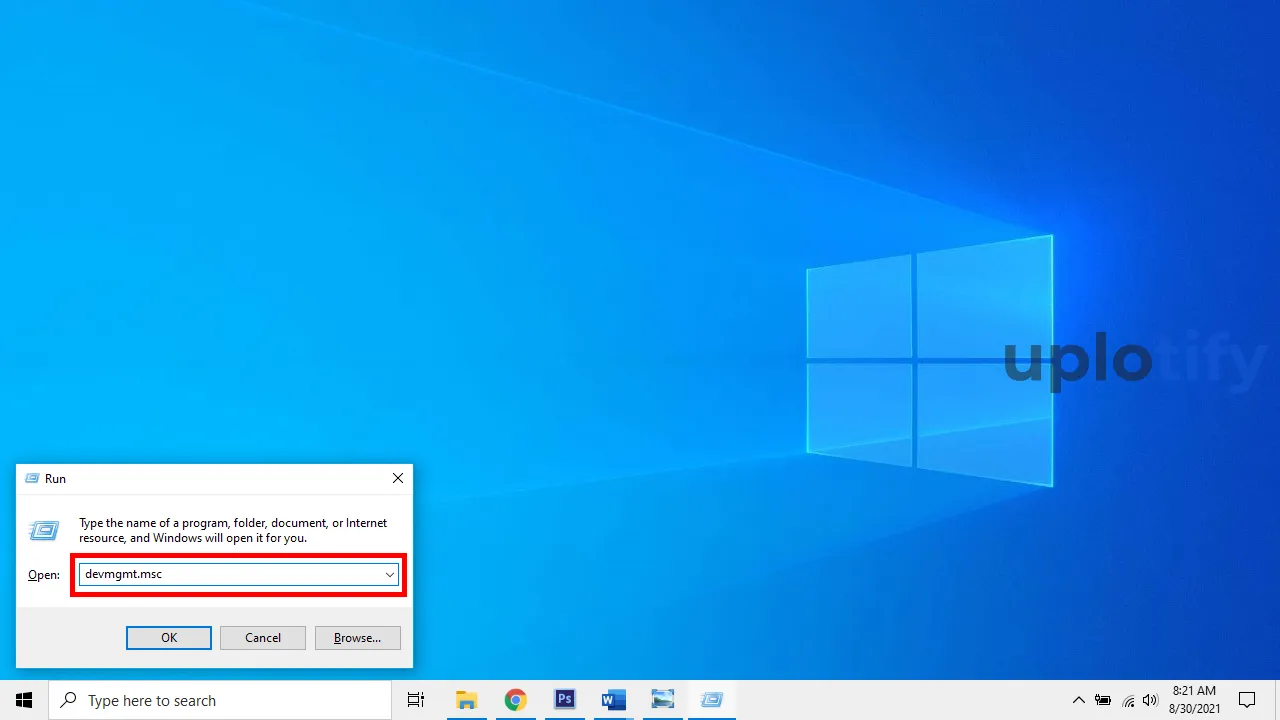
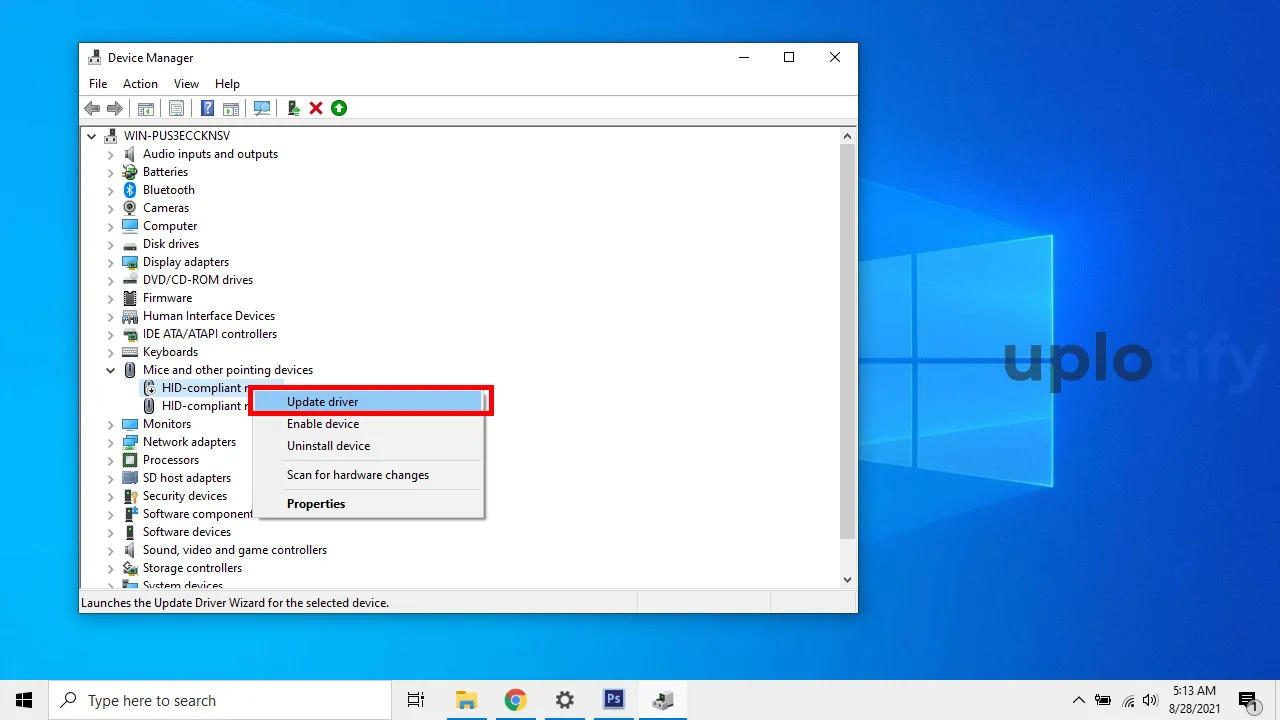
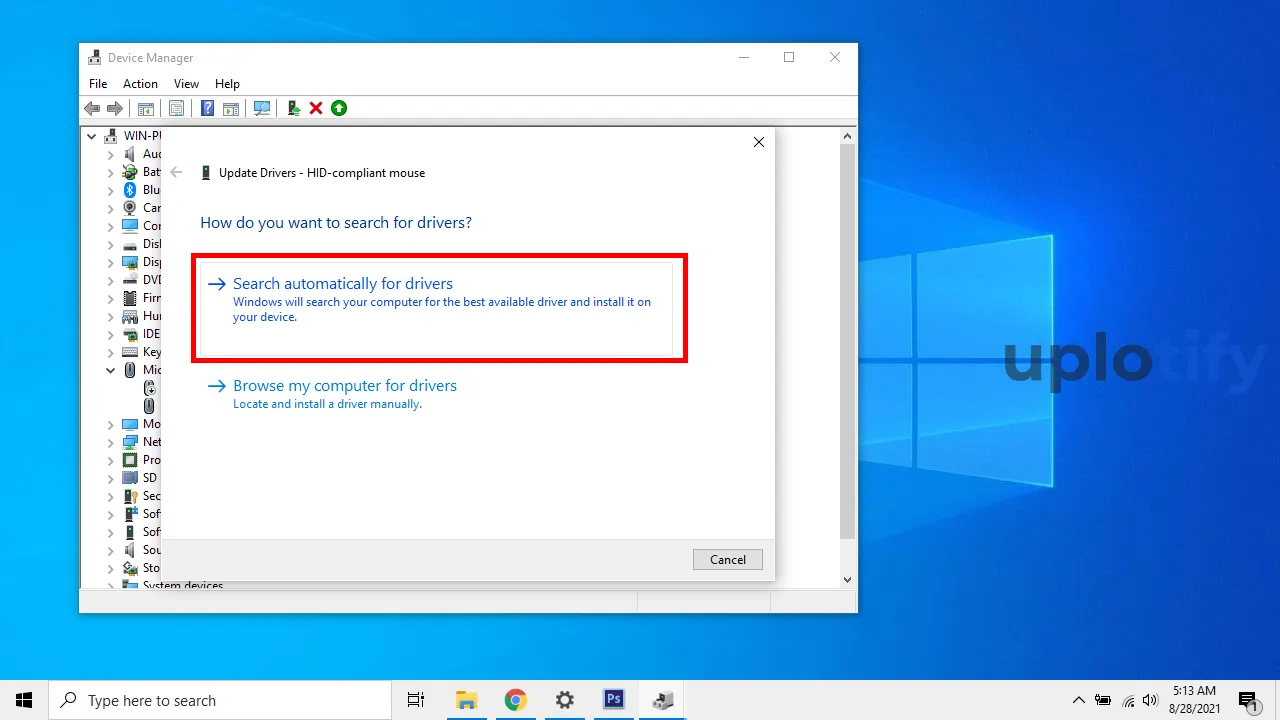
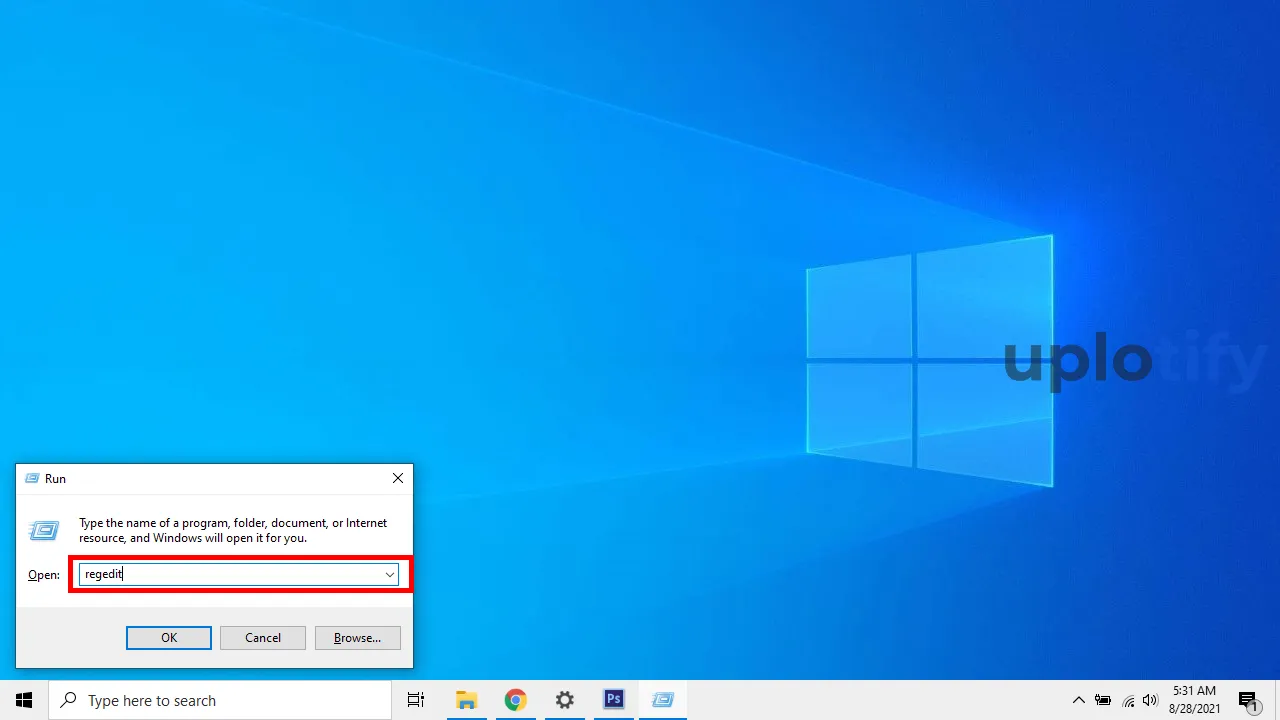
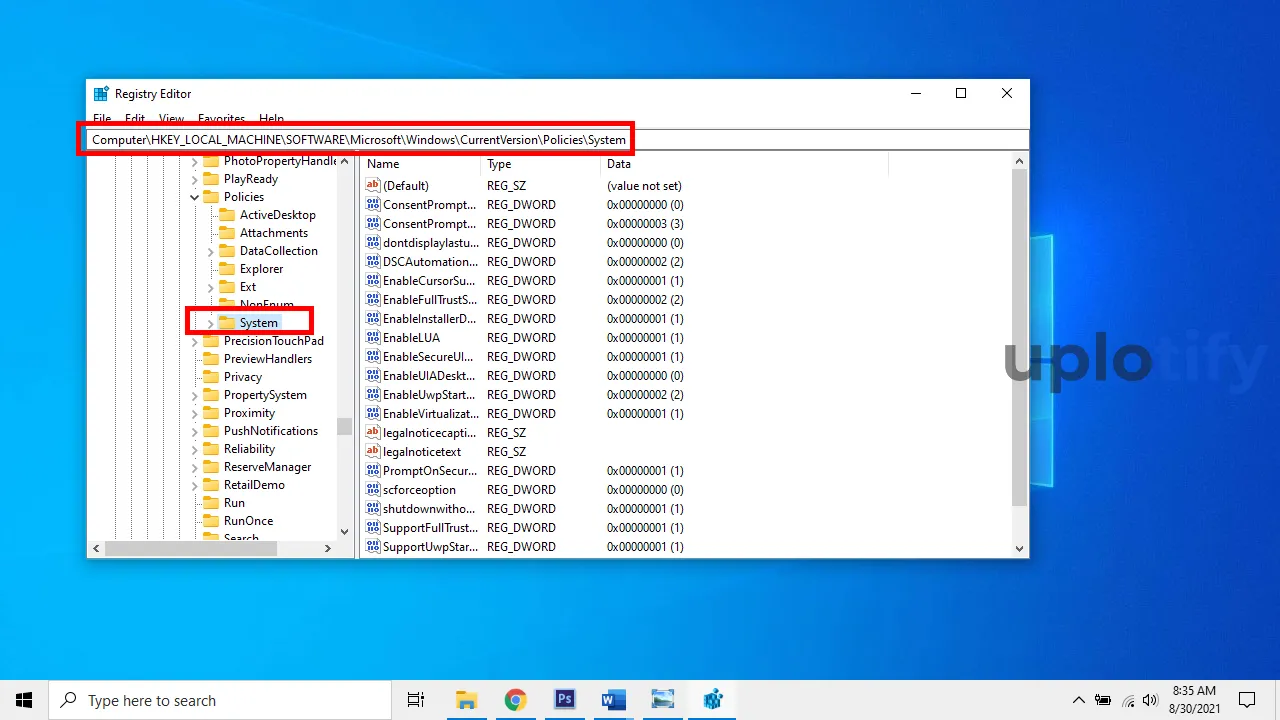
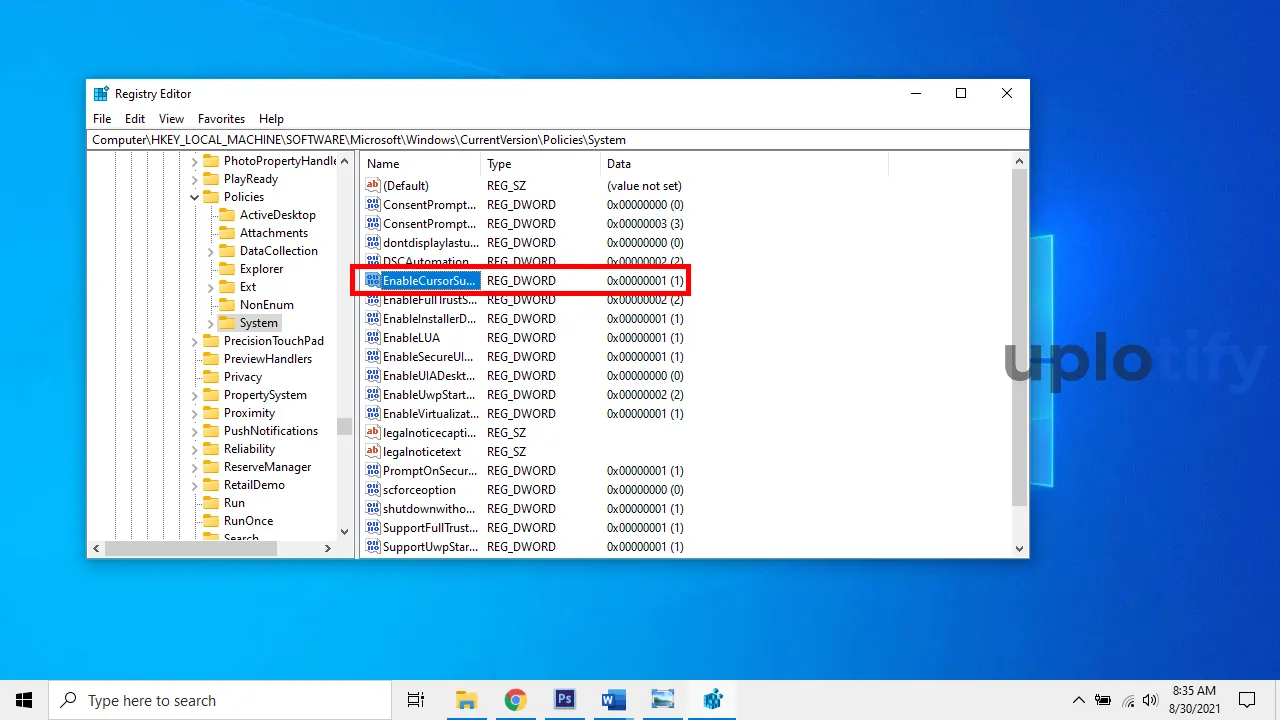
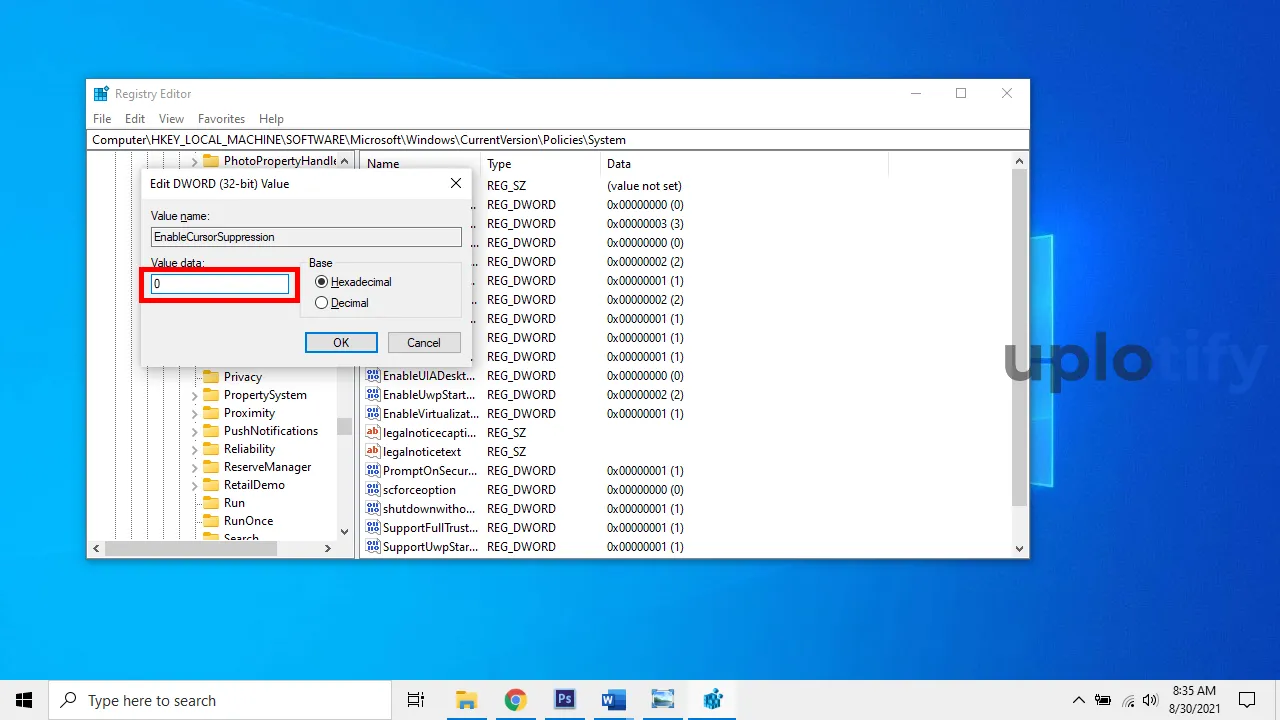
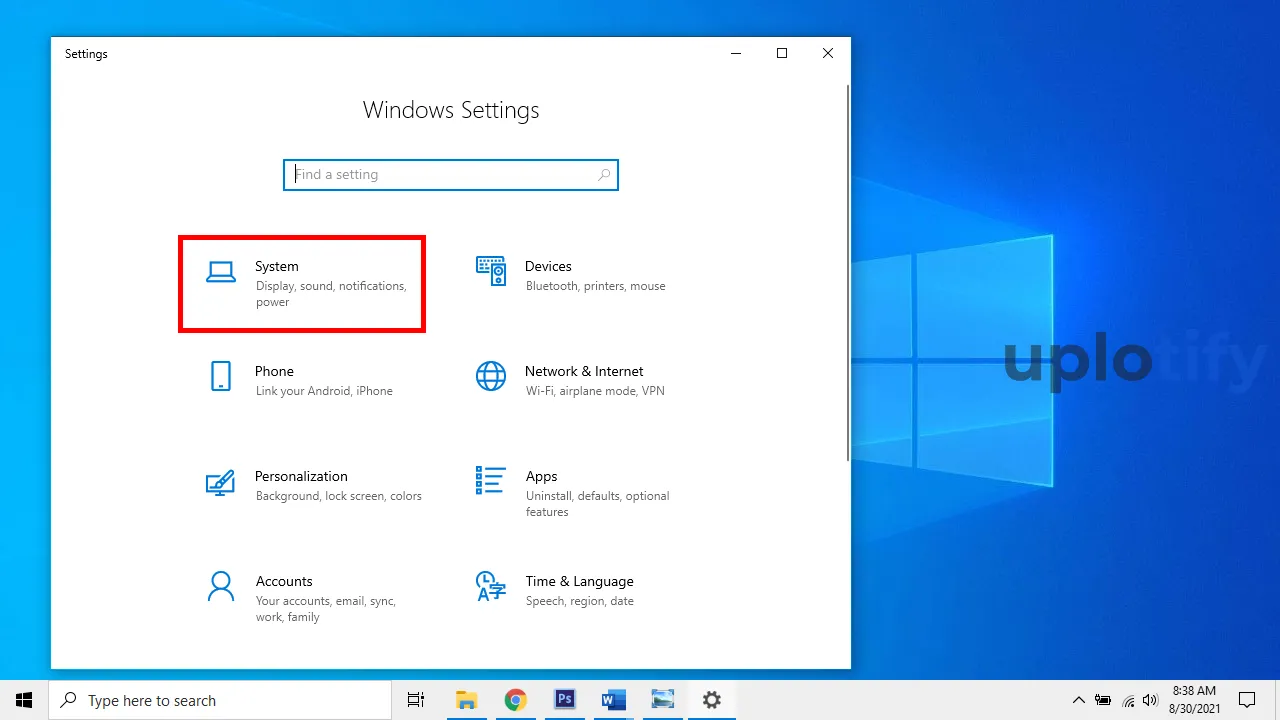
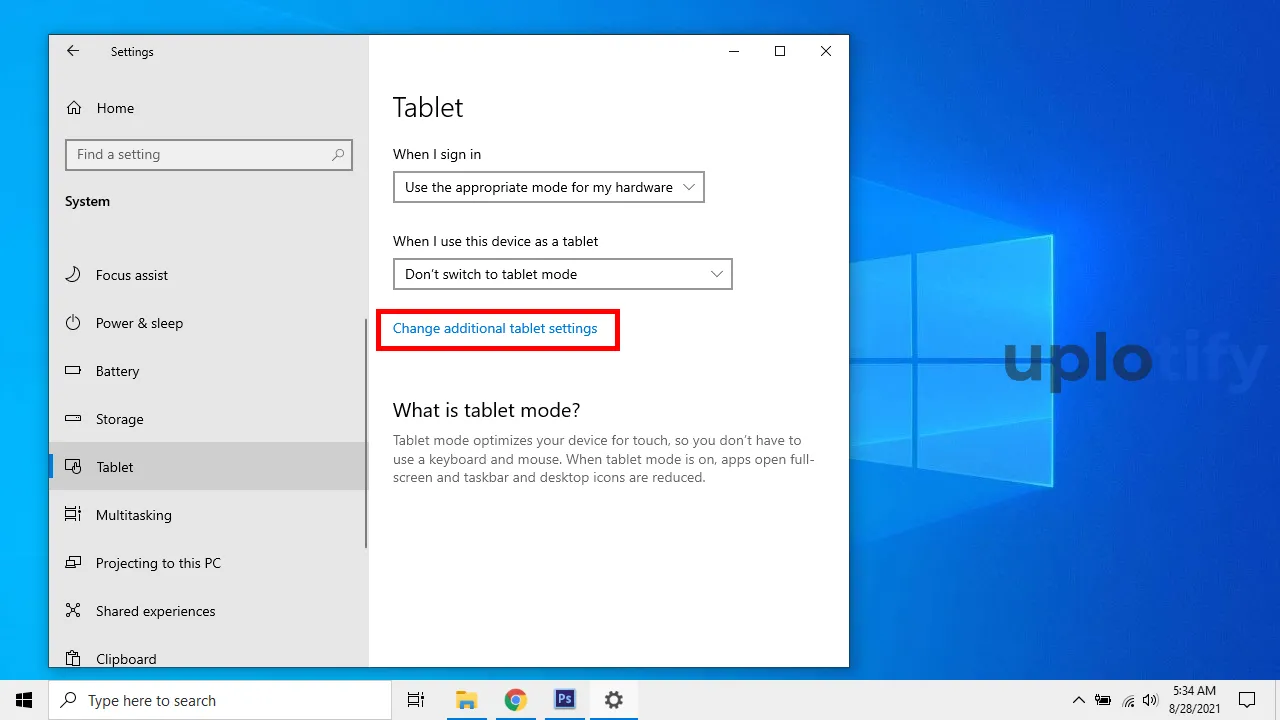
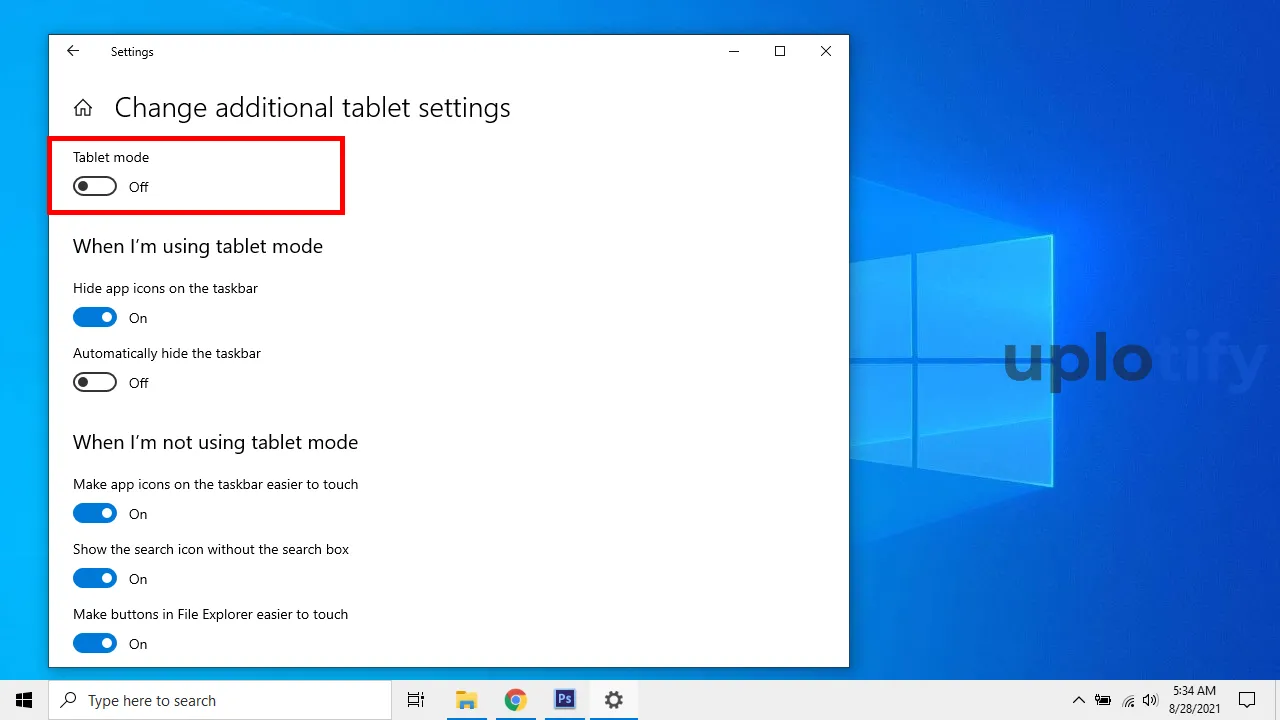
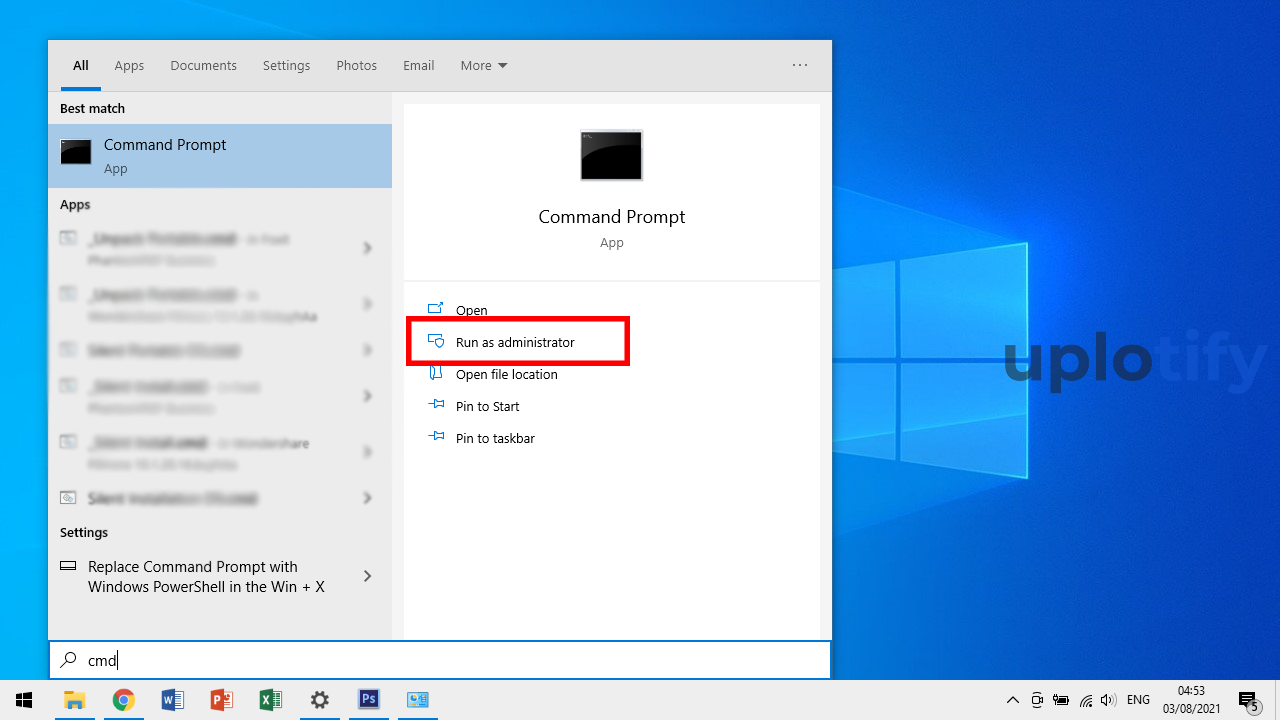
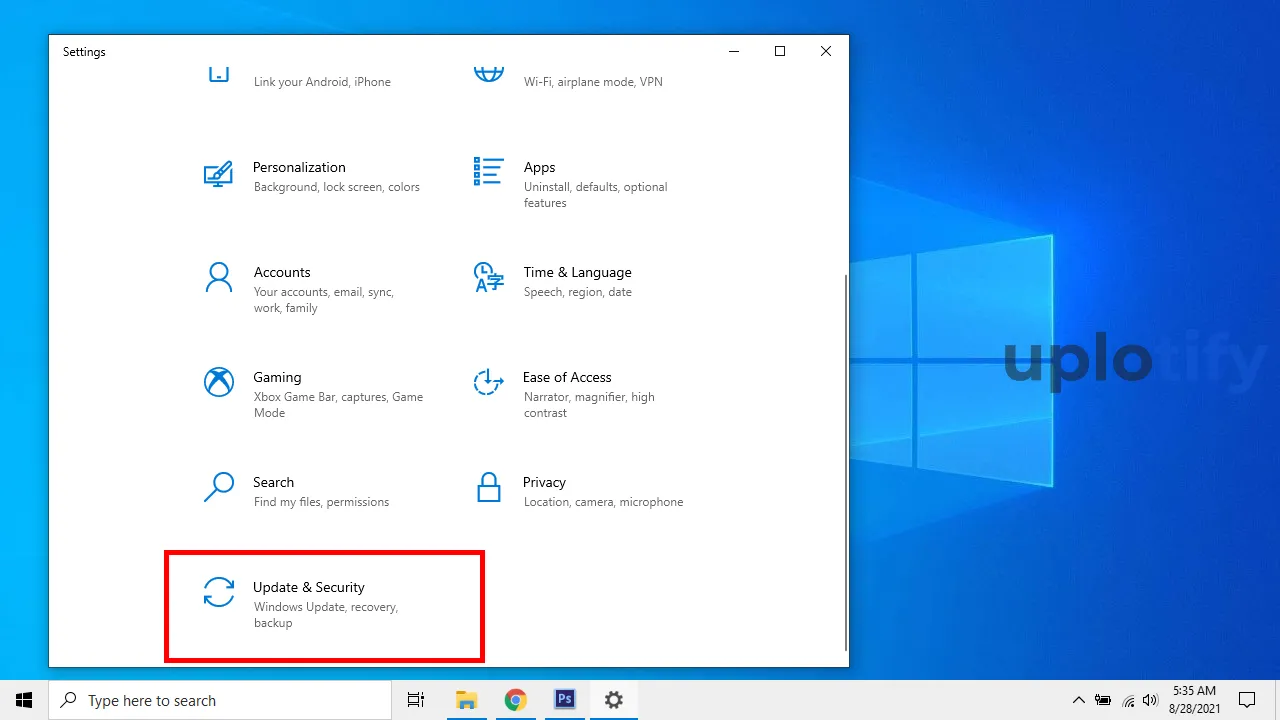
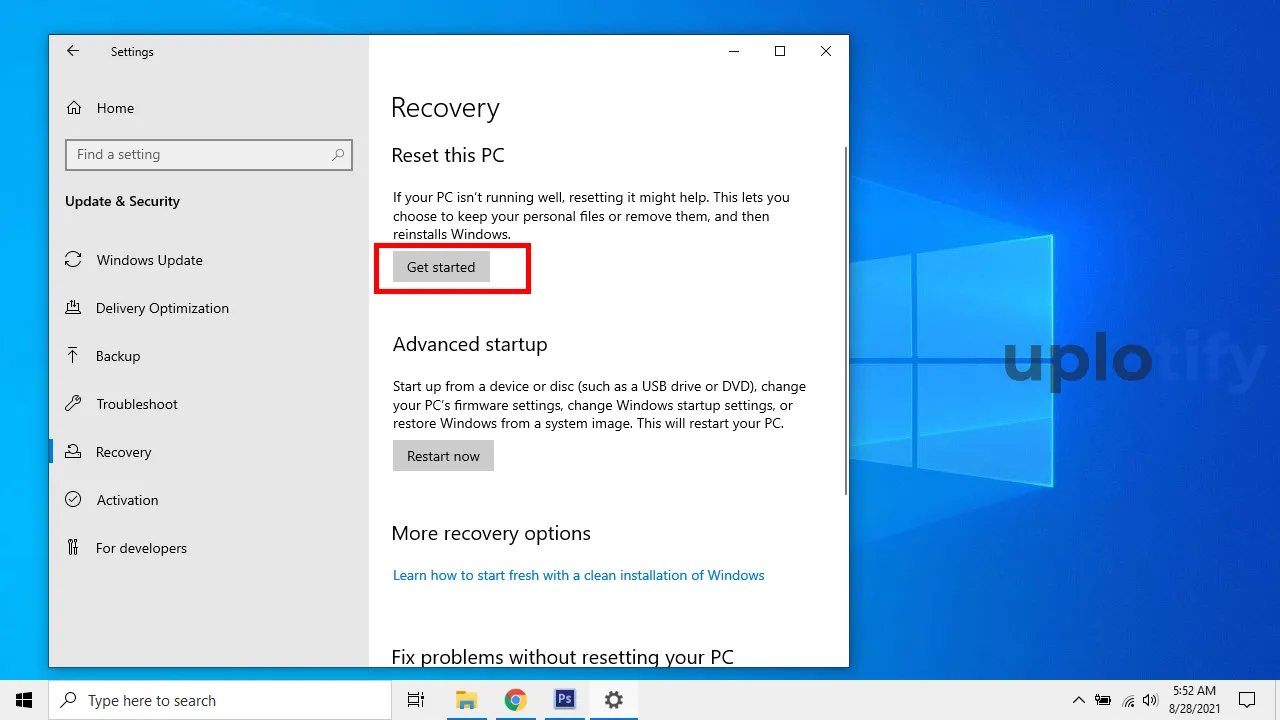
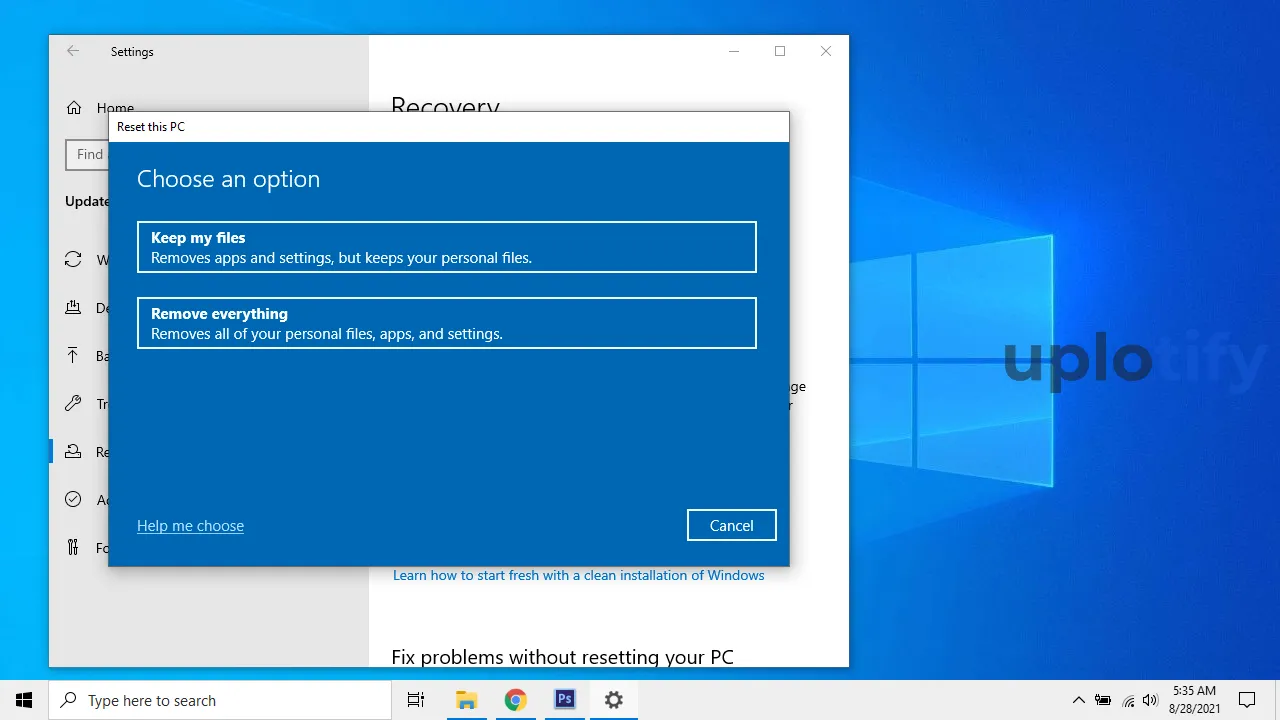




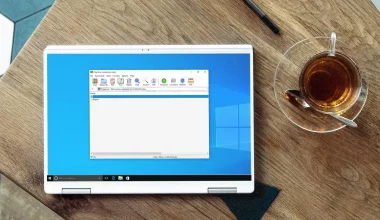
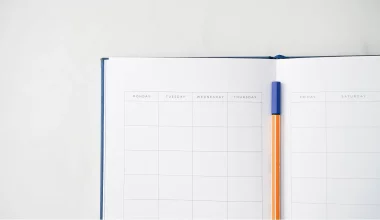
2 comments
masalahnya gimana ngeklik nya ka minn t___t
Pakai keyboard kak buat navigasinya