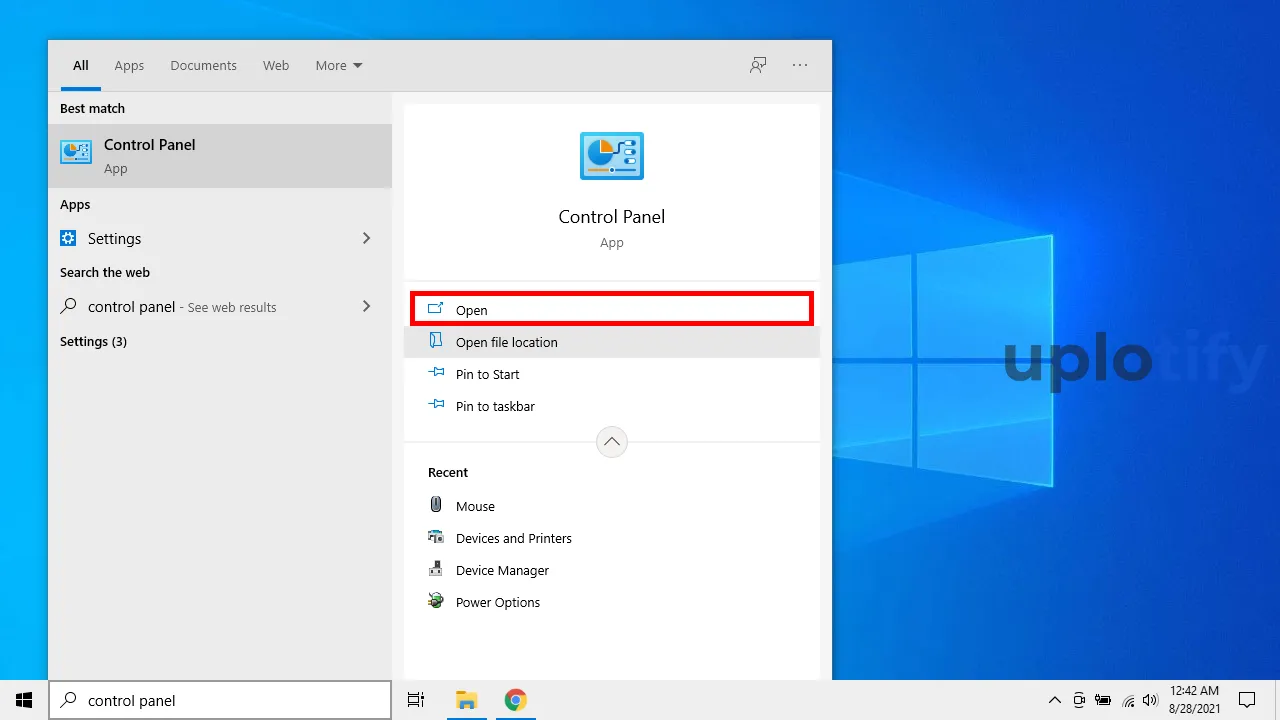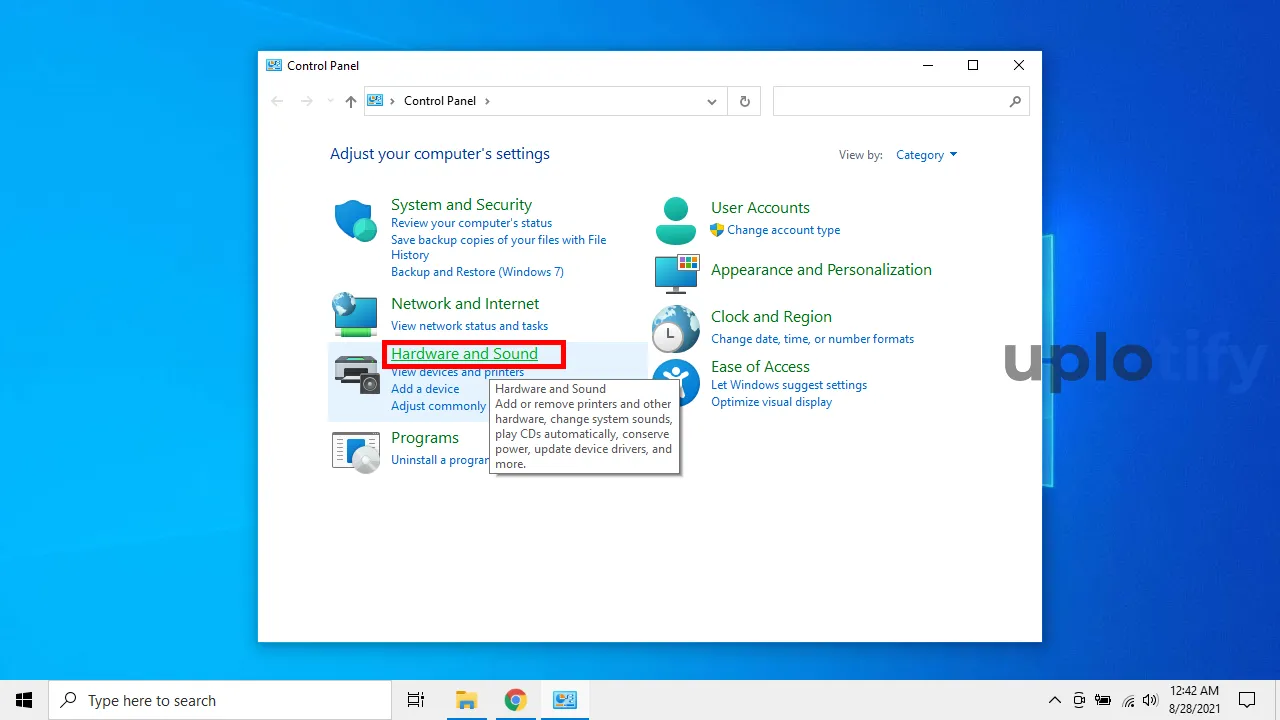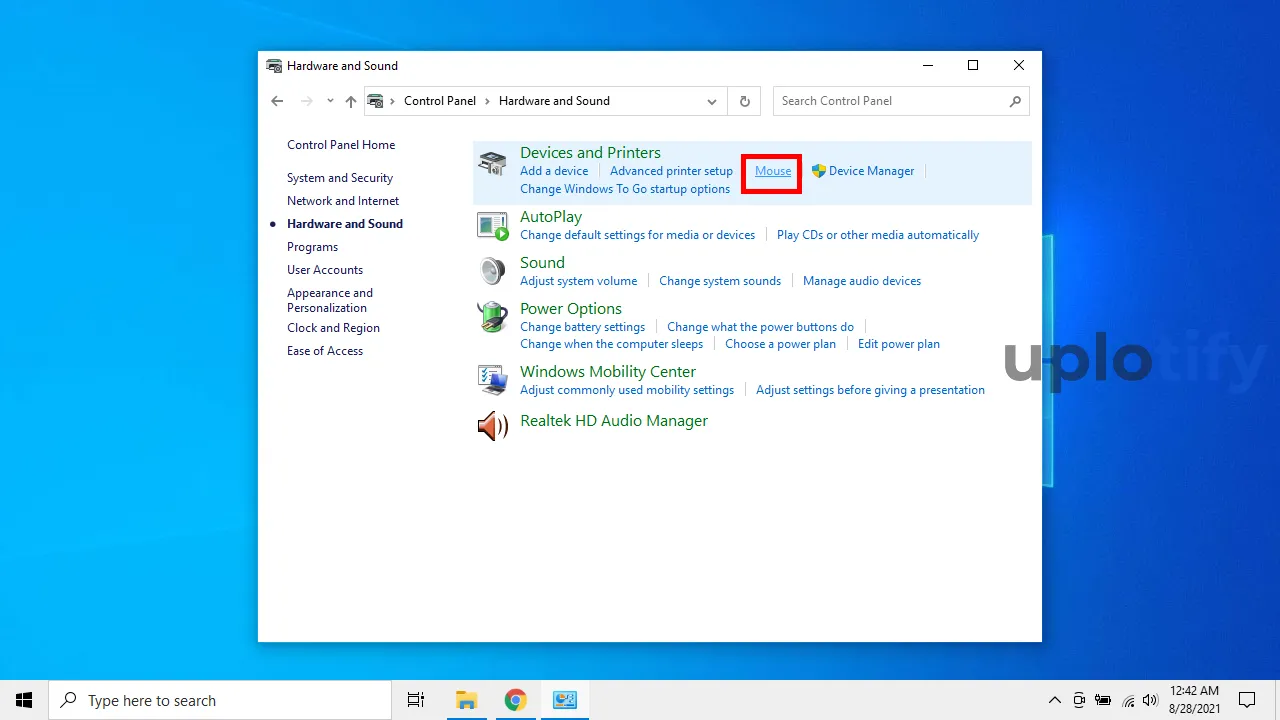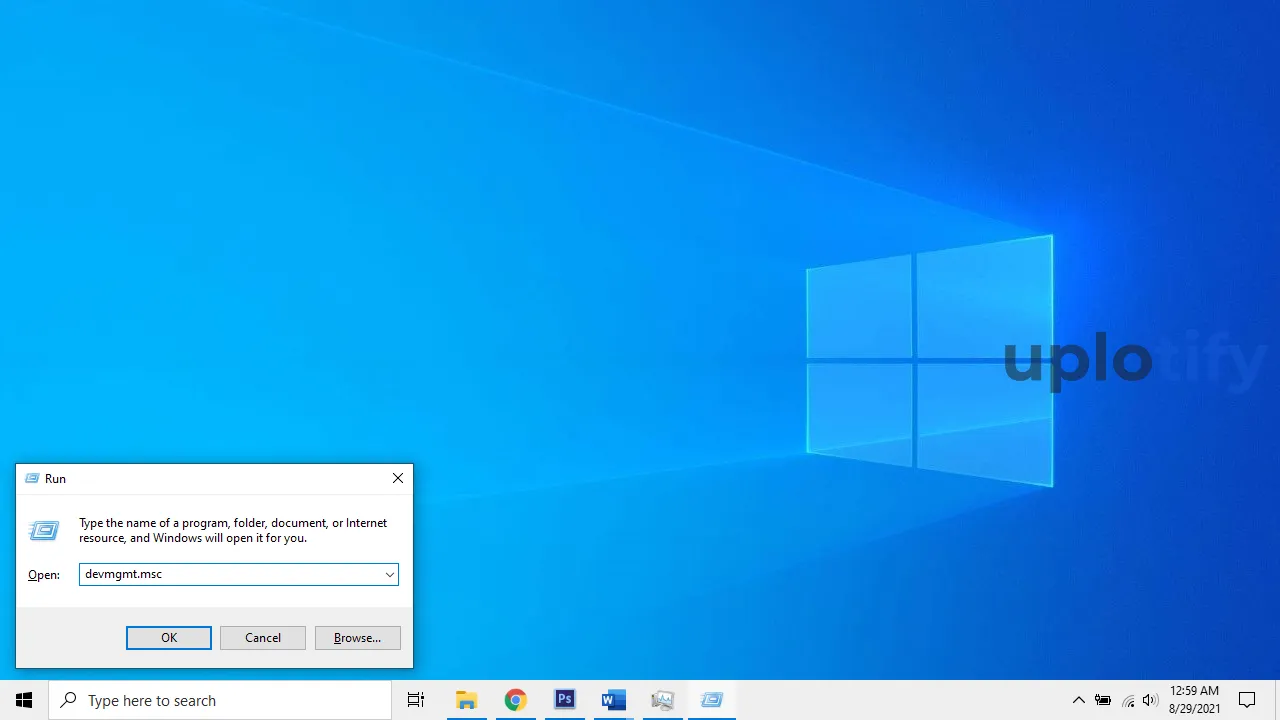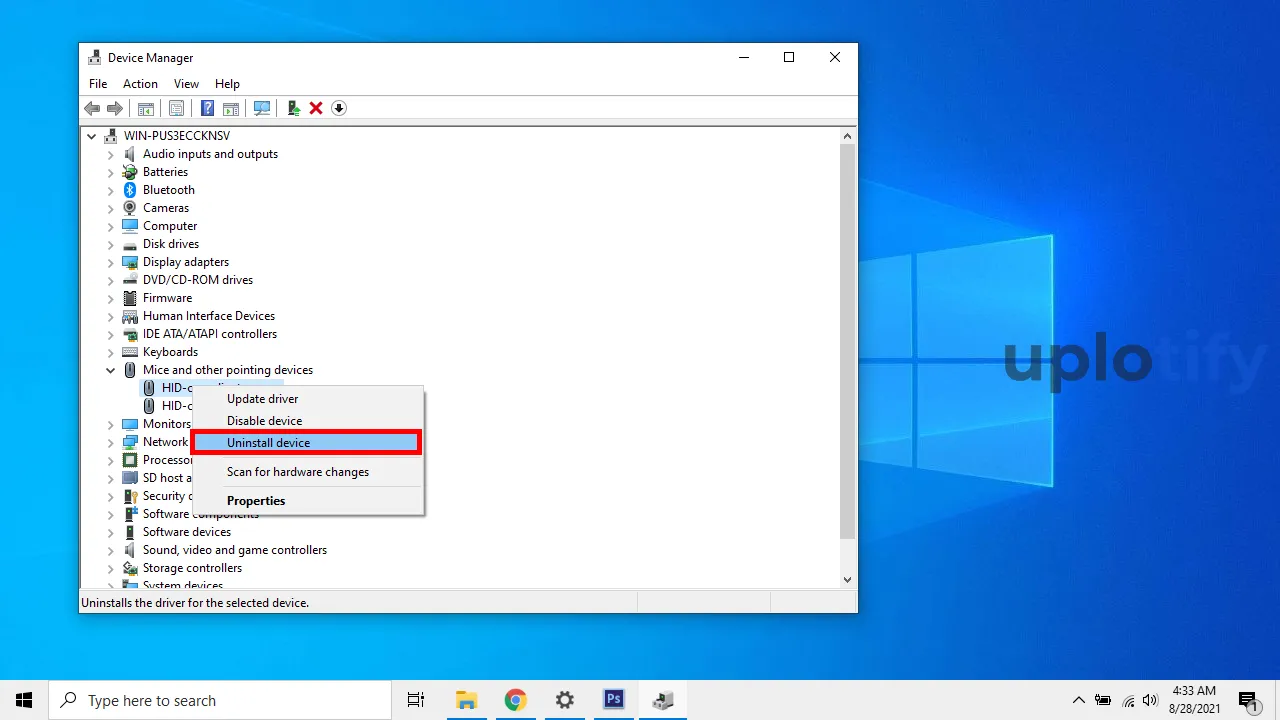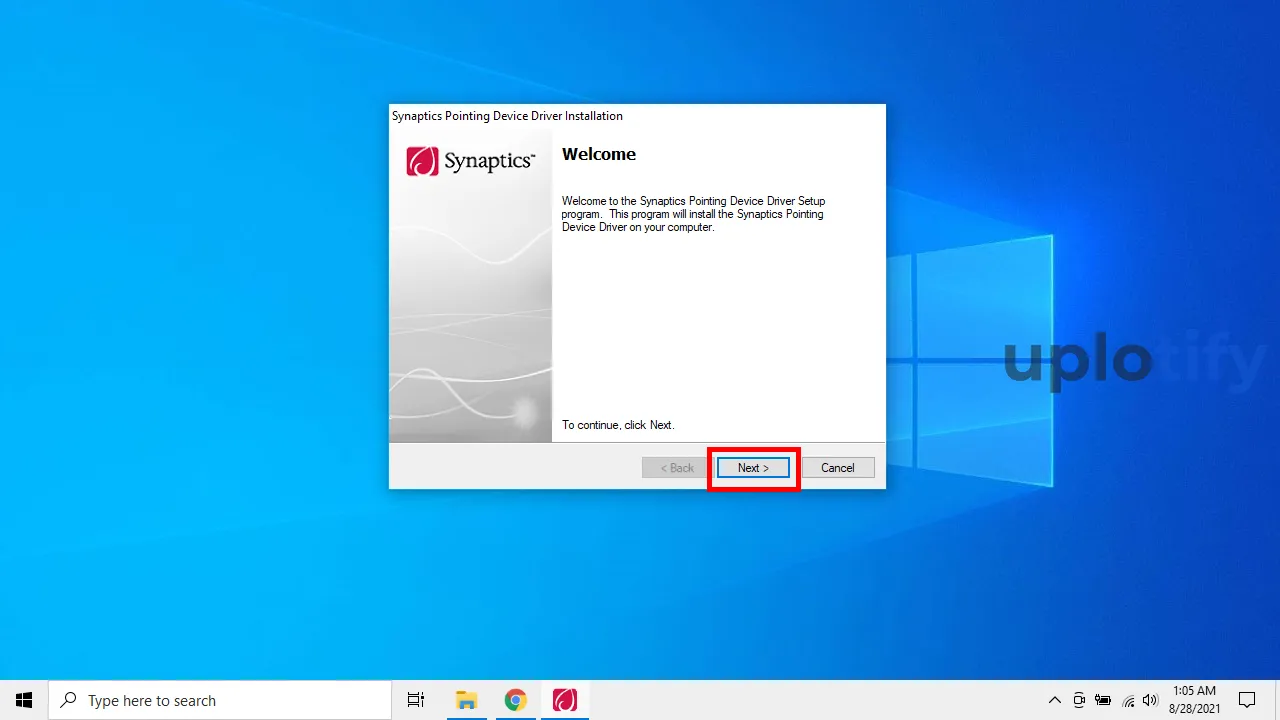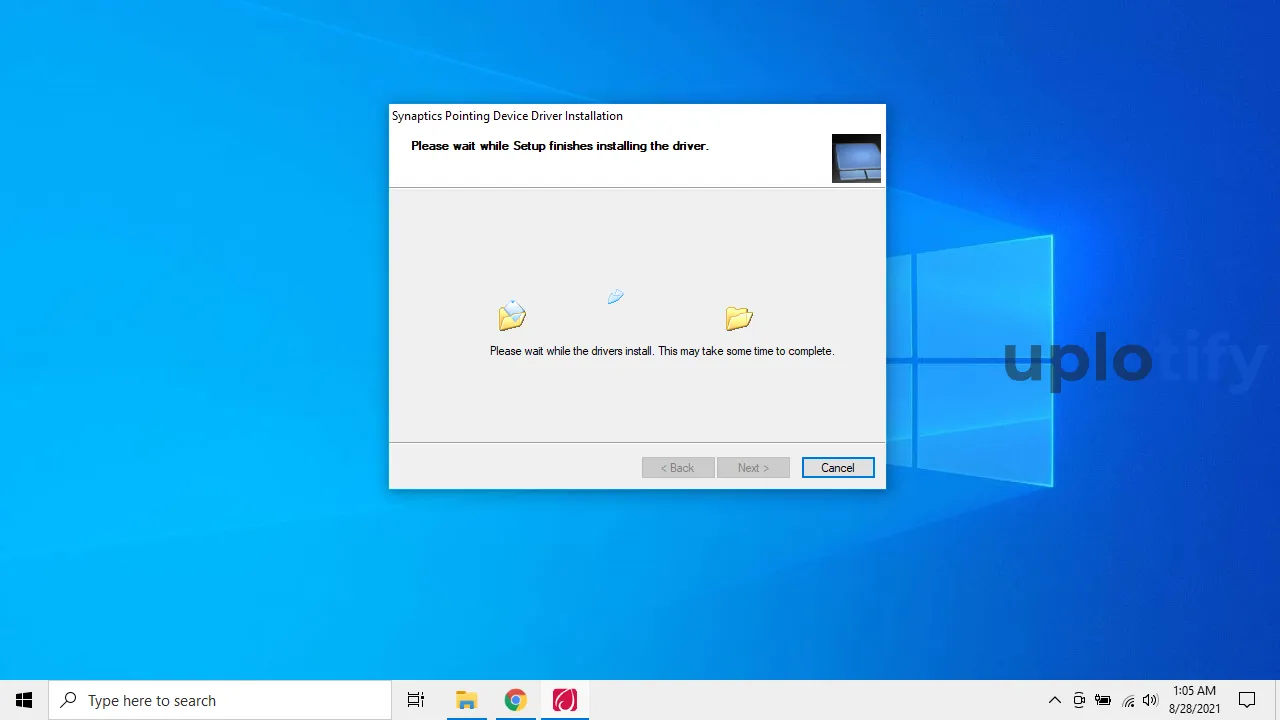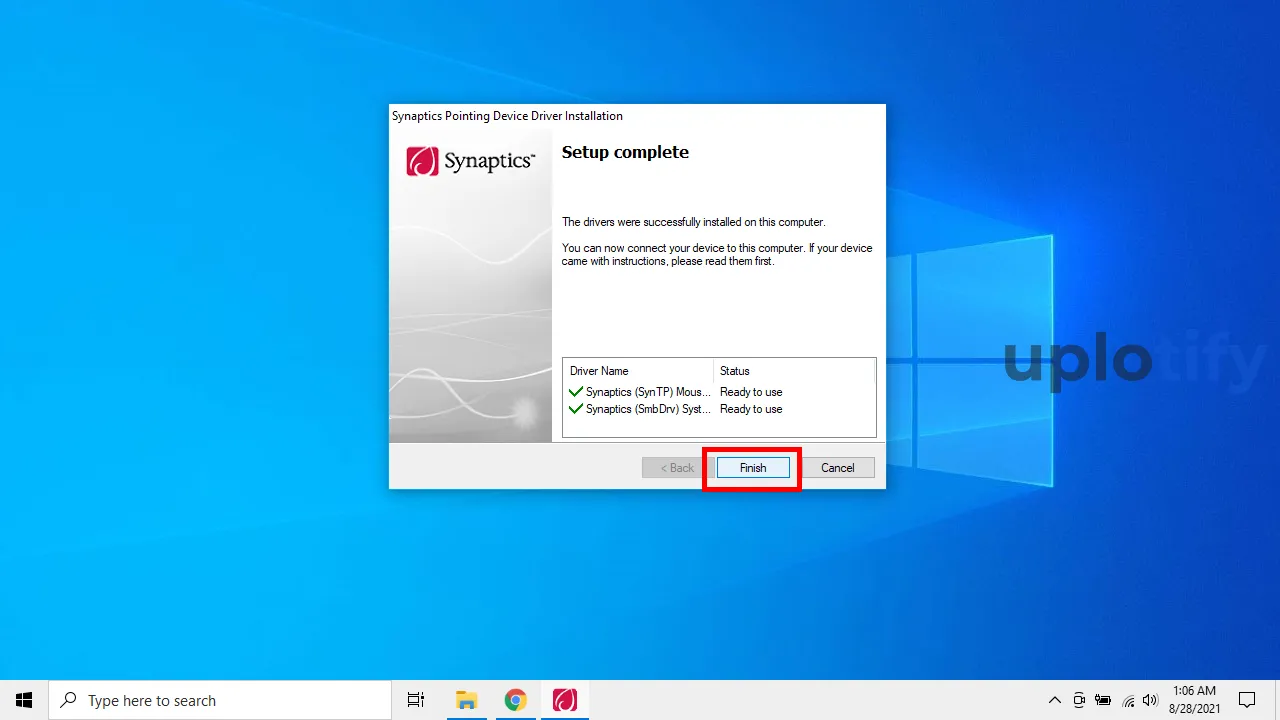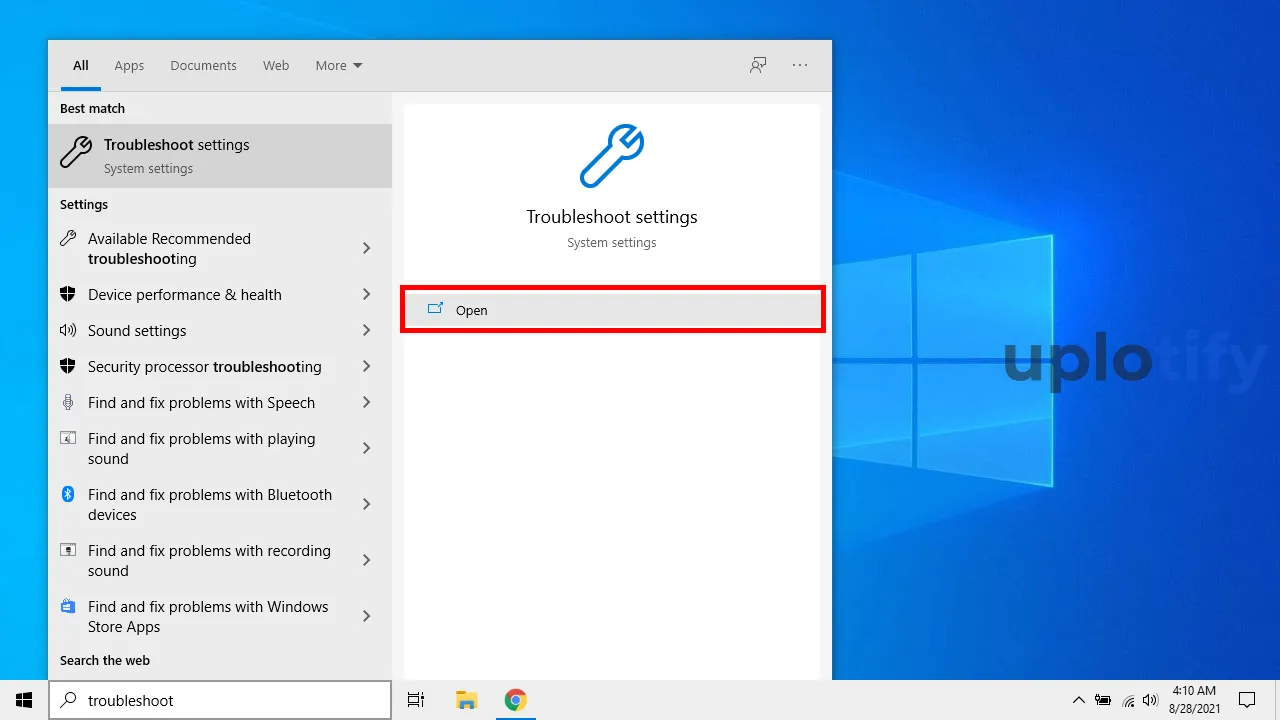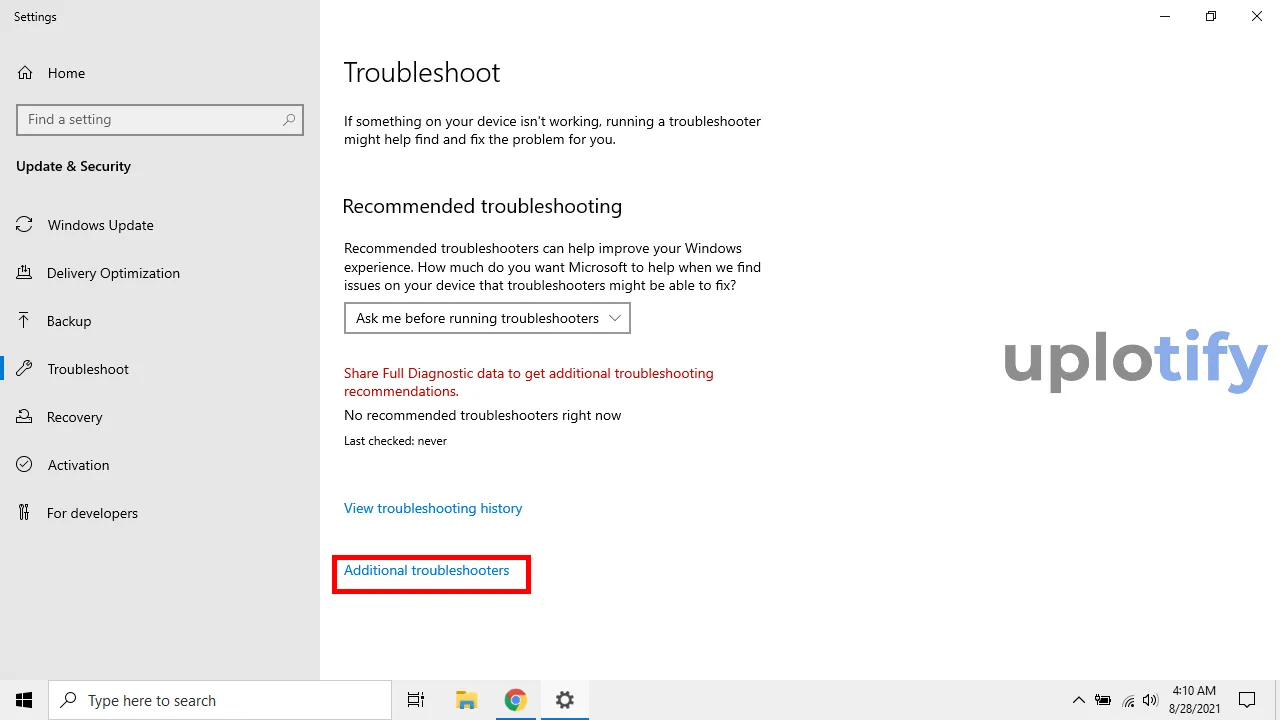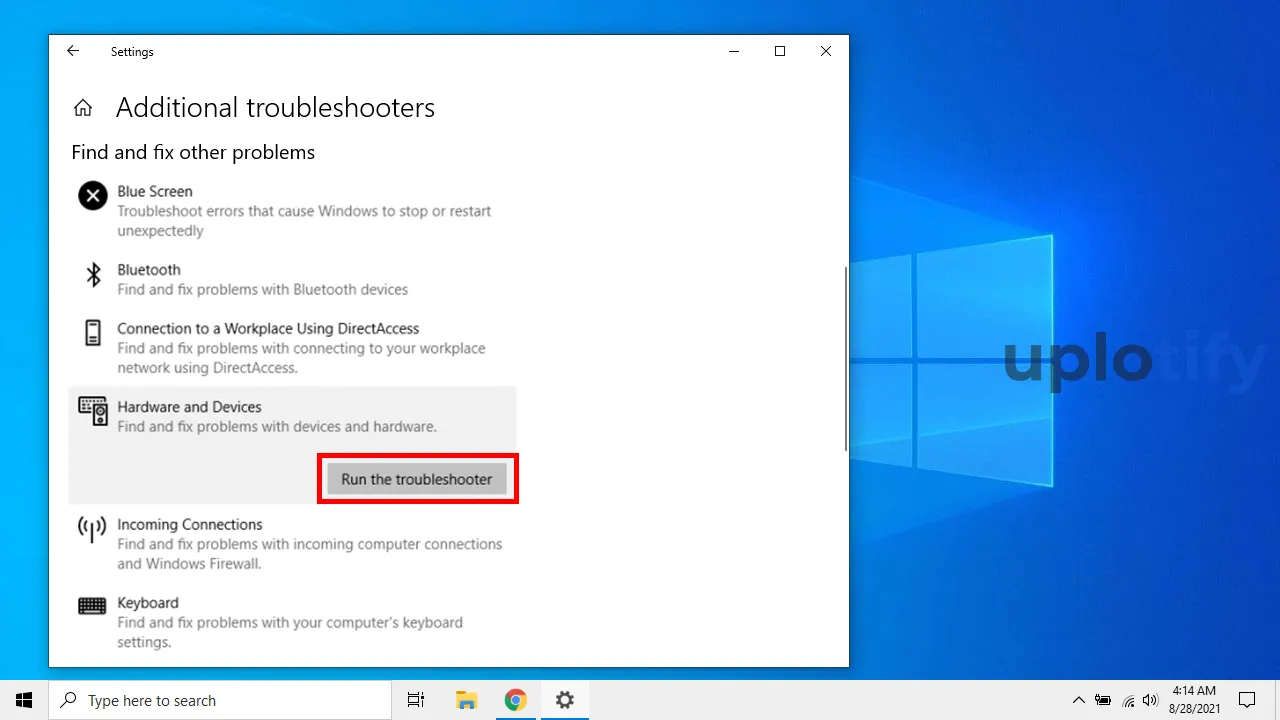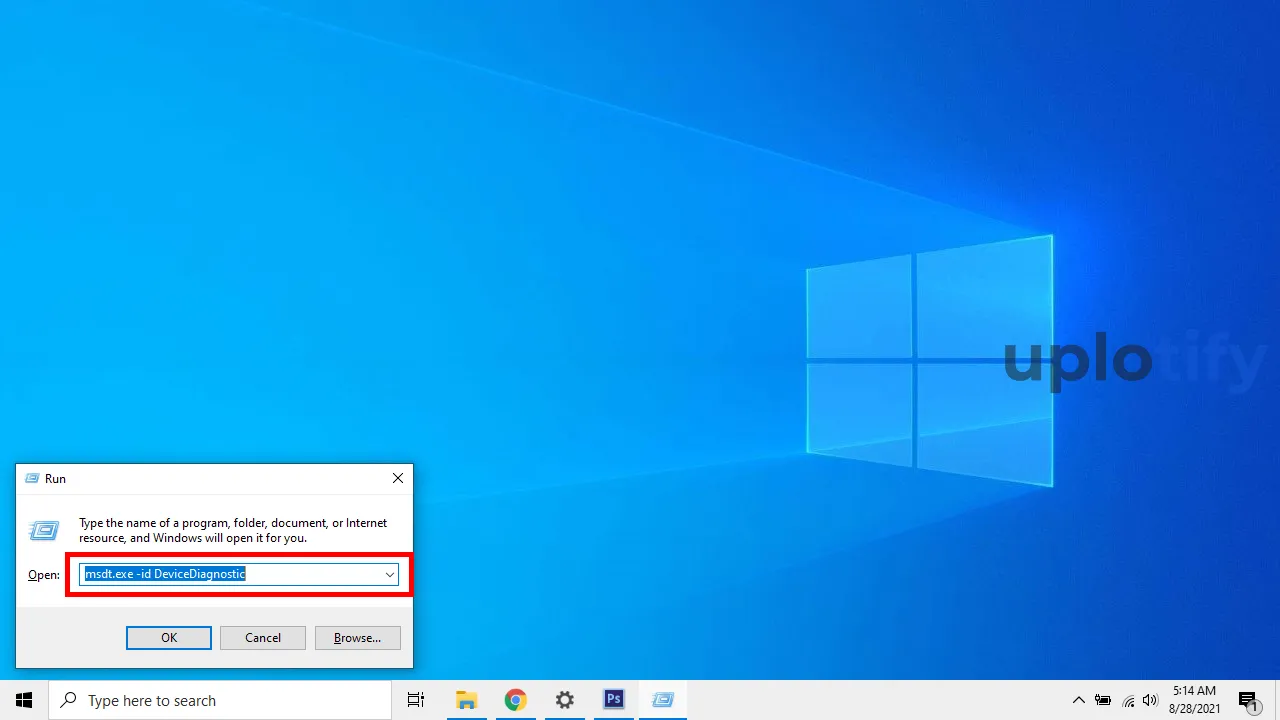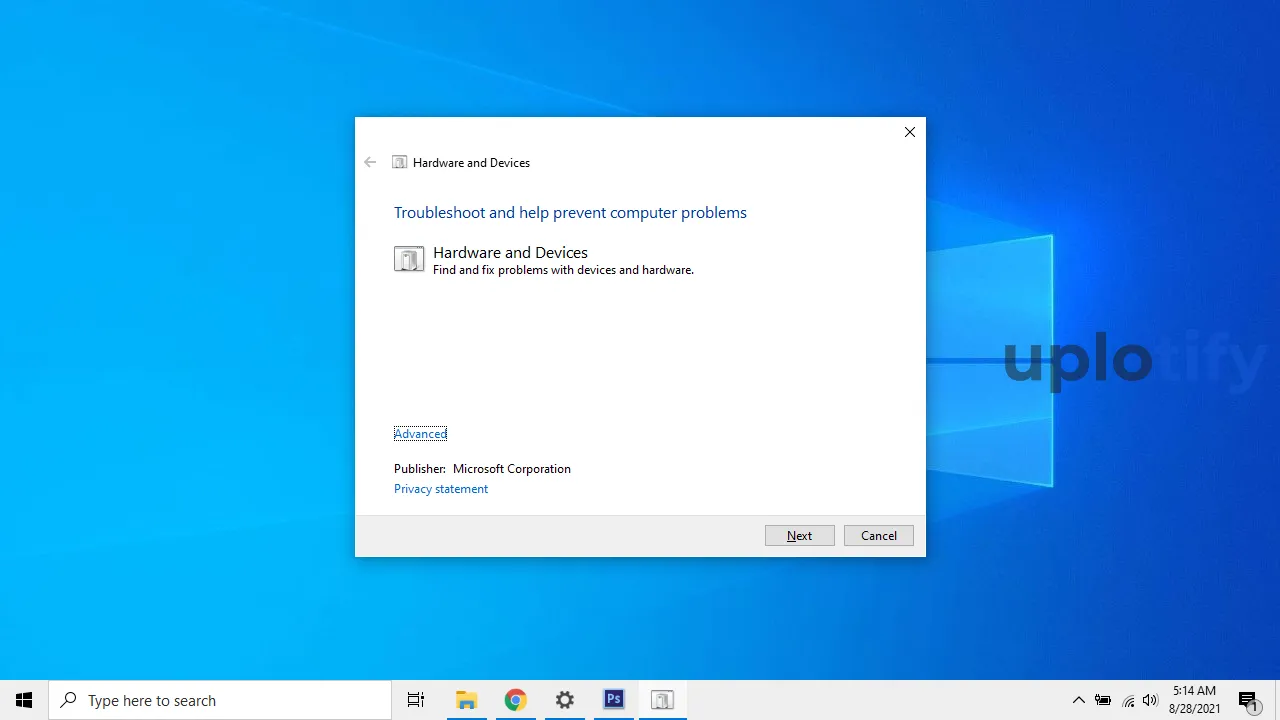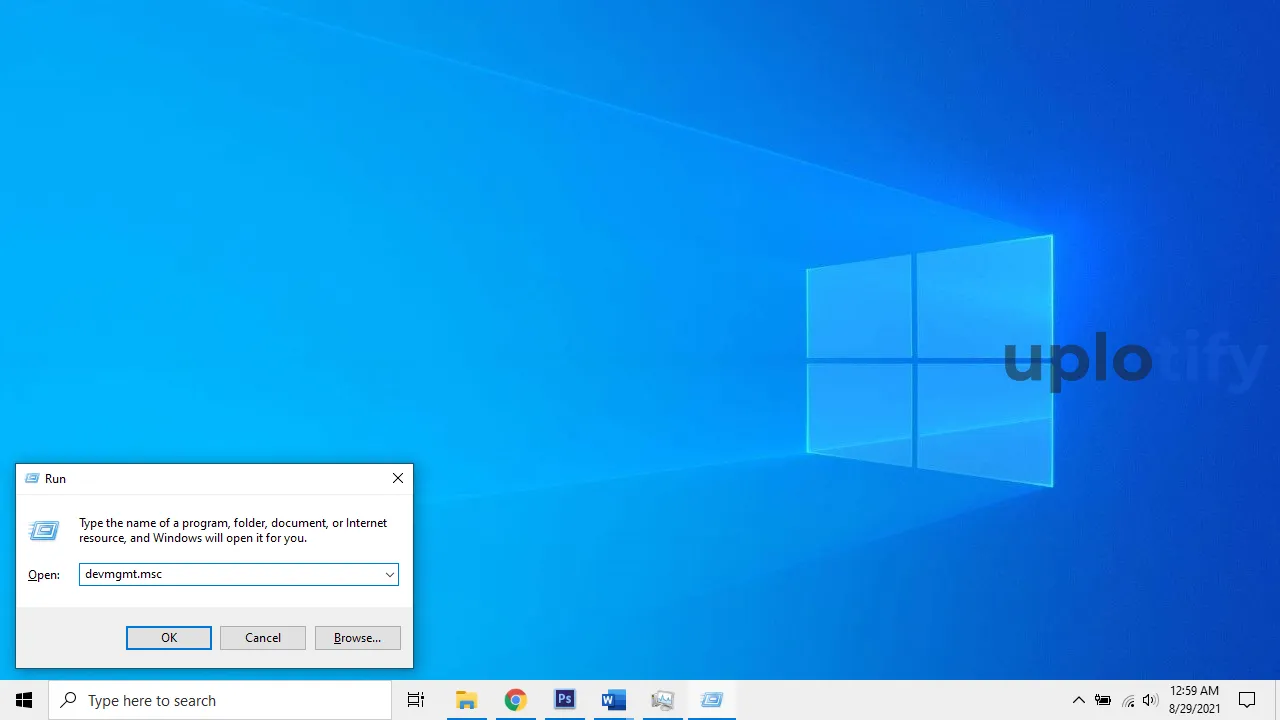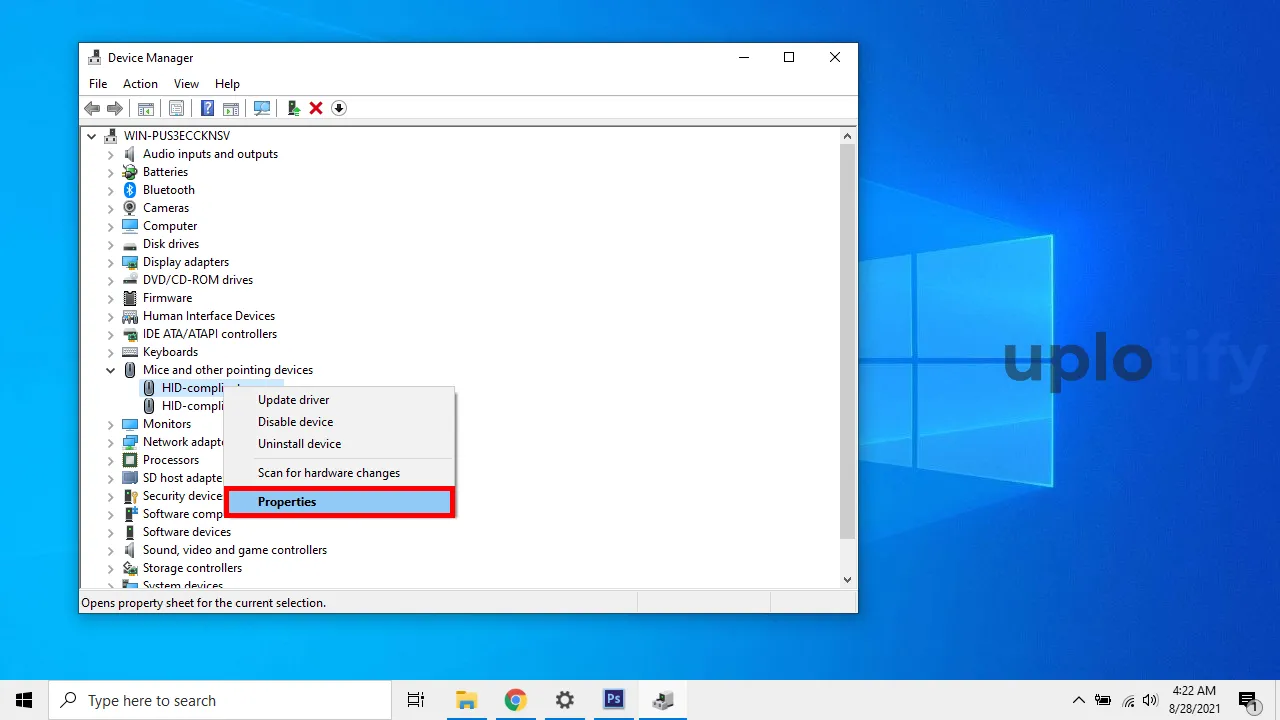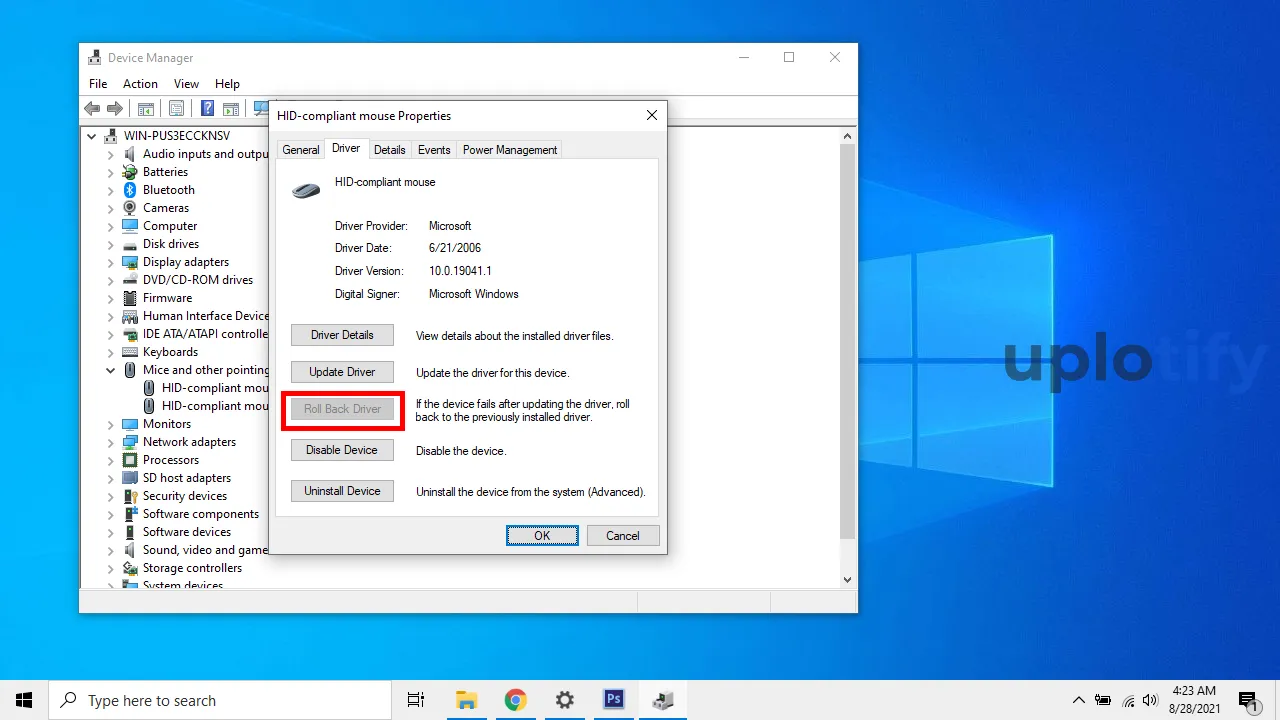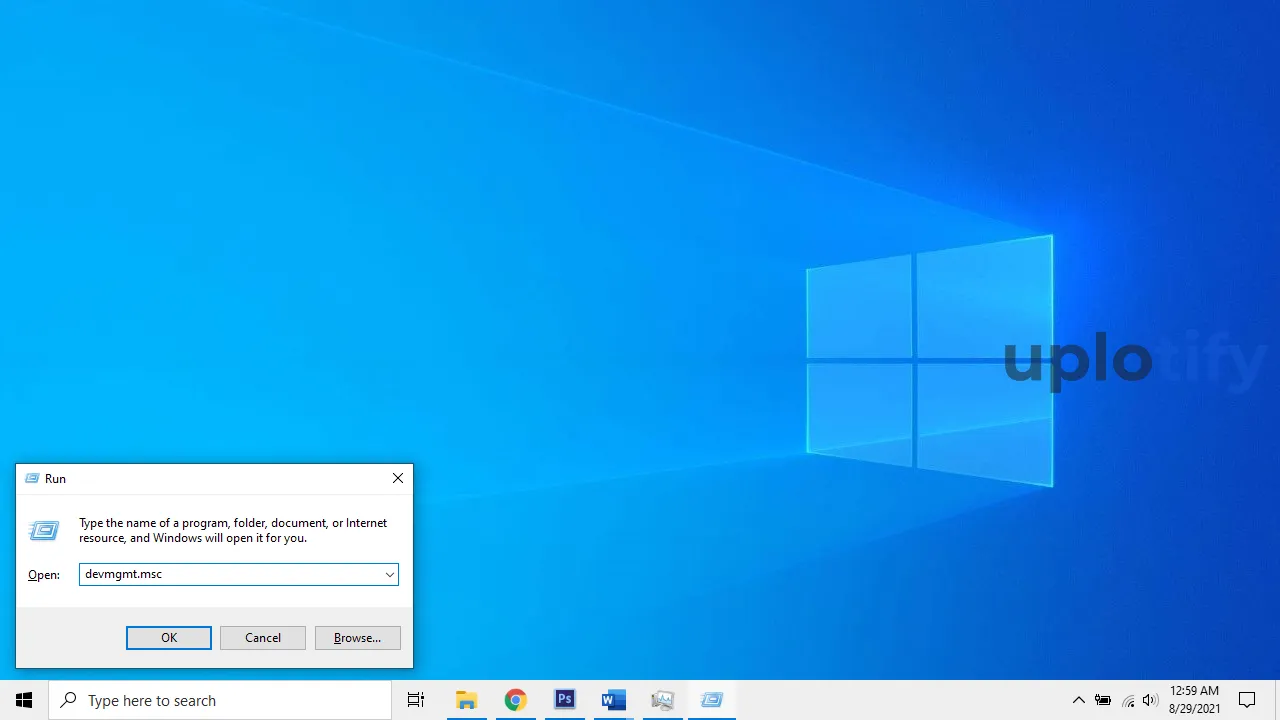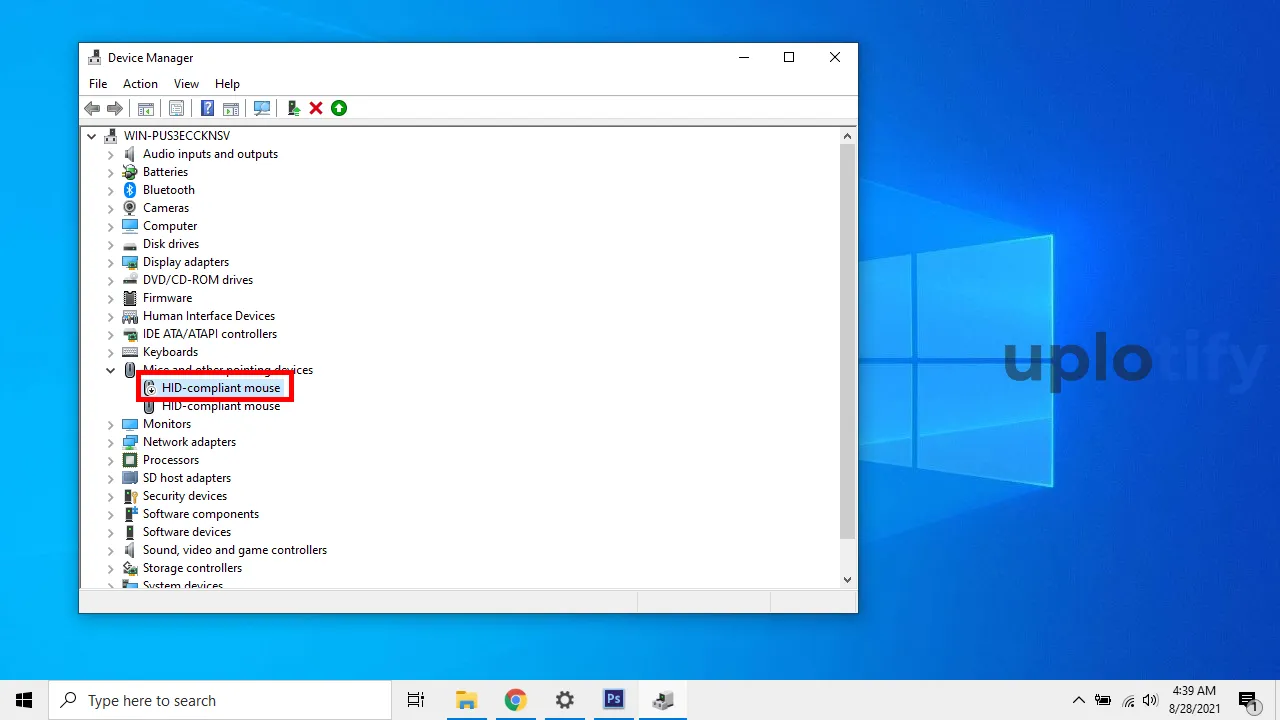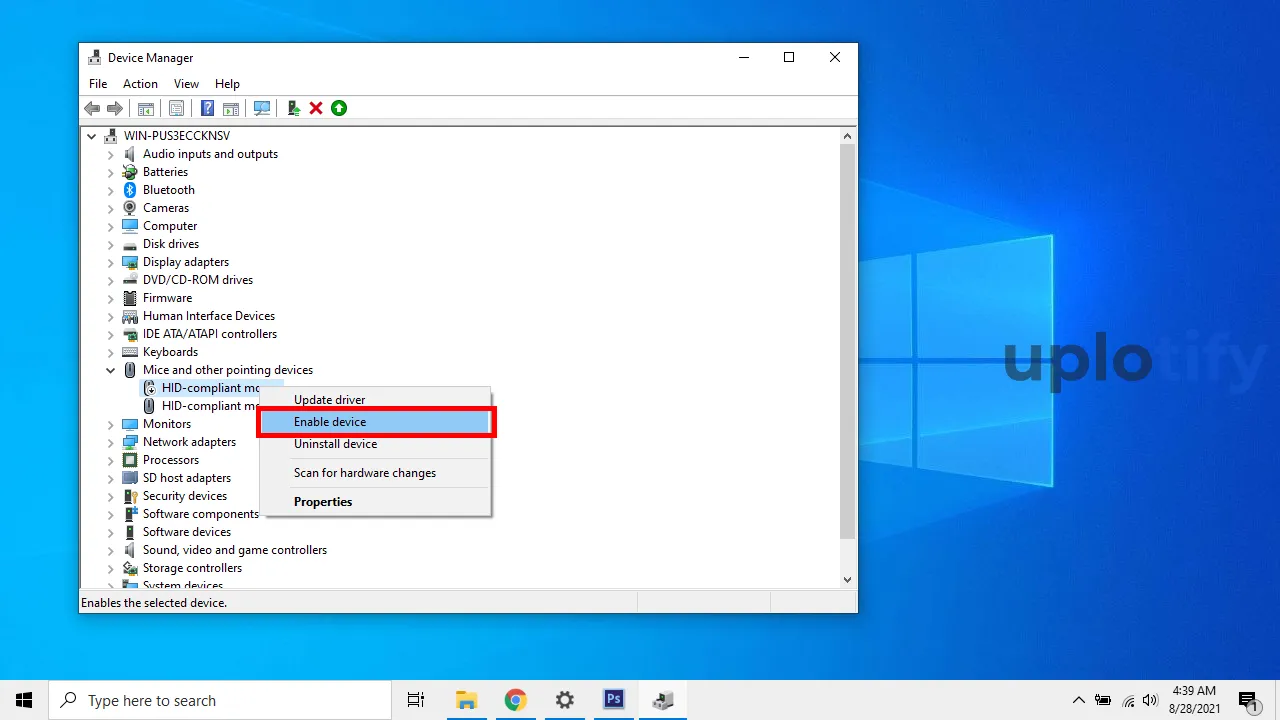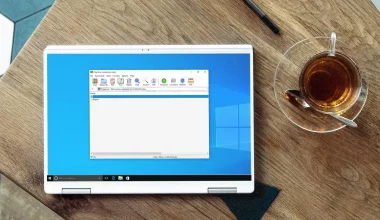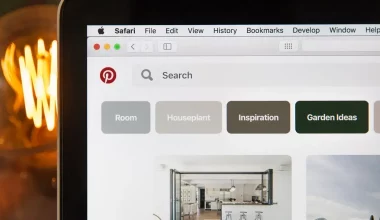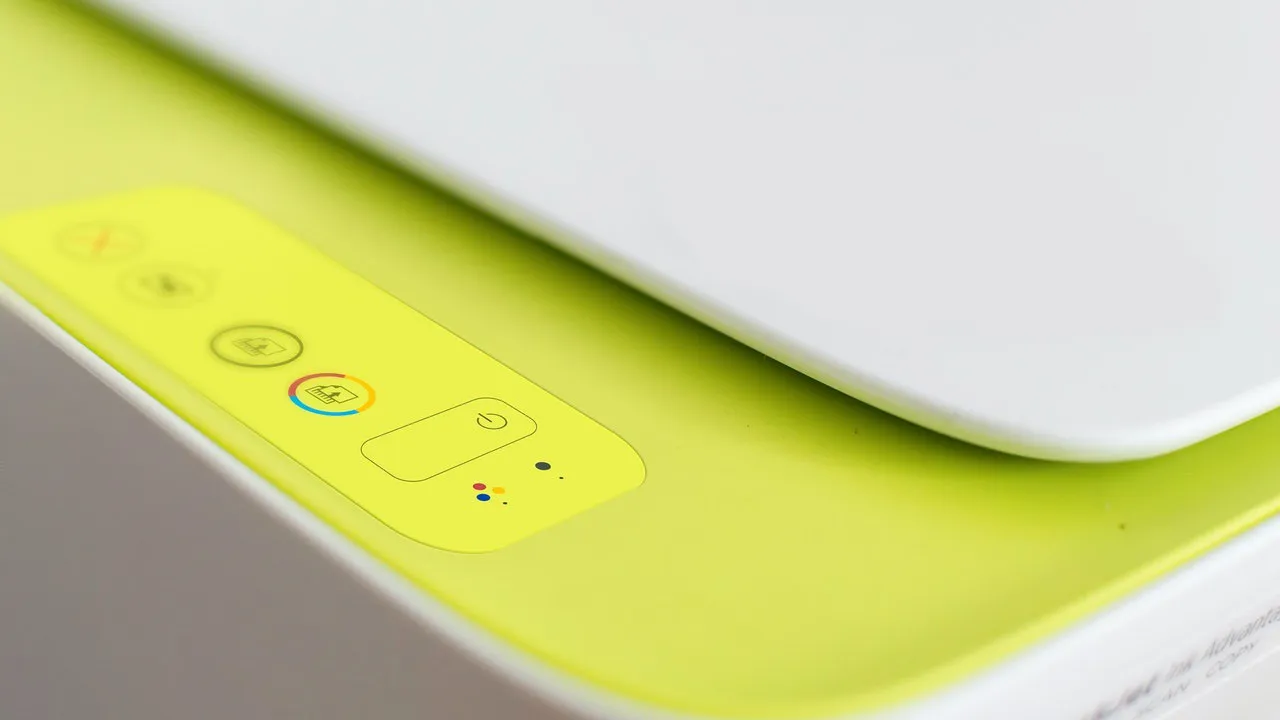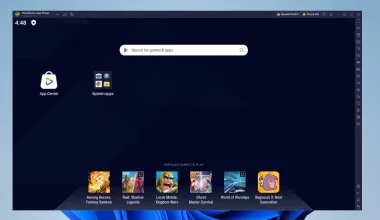Di Windows, kita tentu sudah tidak asing dengan kursor.
Sebuah panah kecil di layar yang bisa kita gerakkan sesuka hati untuk mengontrol laptop kita dengan mouse maupun touchpad.
Kursor secara otomatis akan bergerak ketika kita menggeser touchpad maupun mouse, meskipun hanya bergerak beberapa senti.
Namun kursor juga bisa bermasalah. Seperti kursor hilang (tidak muncul), kursor bergerak sendiri hingga kursor tidak bergerak.
Masalah kursor tidak bergerak kerap dialami pengguna laptop.
Yaitu kursor di laptop mereka muncul (normal), hanya saja saat digeser dengan tochpad, kursor tersebut tidak merespon.
Cara Mengatasi Kursor Laptop Tidak Bergerak
Di tutorial ini sebagian tips perlu membuka menu tertentu.
Karena posisi kursor sedang tidak bisa bergerak, maka kamu bisa menggunakan keyboard sebagai cara navigasinya.
| Navigasi | Panah Atas / Bawah / Kiri / Kanan |
| Klik atau OK | Enter |
| Pindah menu | Tab |
| Keluar / Exit | Alt + F4 |
- 1. Buka Kunci Touchpad di Keyboard
- 2. Aktifkan Touchpad Lewat Control Panel
- 3. Uninstall Driver Touchpad
- 4. Install Driver Touchpad
- 5. Jalankan Troubleshooter Mouse
- 6. Lakukan Roll Back Driver Touchpad
- 7. Enable Touchpad di Device Manager
- 8. Periksa Pengaturan Touchpad di BIOS
- 9. Disable Tablet Input Device
- 10. Gunakan Mouse Eksternal
- 11. Servis Laptop
1. Buka Kunci Touchpad di Keyboard

Di beberapa jenis dan merk laptop, terdapat suatu fitur yang bisa mematikan touchpad laptop kamu. Jika fitur ini aktif, maka otomatis touchpad jadi tidak berfungsi.
Karena itu kamu harus mengaktifkan touchpad tersebut.
Caranya cek di baris tombol F1 sampai F12, perhatikan yang ada icon touchpad. Coba klik tombol tersebut. Hal ini akan mengaktifkan touchpad kembali.
Jika belum bisa, biasanya kamu butuh kombinasi tombol tertentu. Misalnya dengan FN + tombol touchpad tadi atau kombinasi lainnya.
2. Aktifkan Touchpad Lewat Control Panel
Selain karena mati oleh kombinasi tombol, ada juga kemungkinan touchpad laptop kamu tidak aktif secara tidak sengaja pada sistem.
Biasanya hal ini masih berhubungan dengan driver. Untuk mengeceknya, kamu bisa membuka Control Panel.
Berikut cara mengaktifkan touchpad lewat Control Panel:
- Tekan logo Windows di Keyboard, ketik
Control Paneldi sana. - Akan keluar hasil pencarian berupa aplikasi Control Panel.
- Pilih Open atau tekan Enter pada keyboard (cek juga cara mengatasi Start Menu tidak bisa di-klik kalau kamu mengalaminya).

- Pilih menu Hardware & Sound (gunakan tombol Tab dan Enter).

- Di bawah menu Devices and Printers, pilih tulisan Mouse.

Nanti akan ada jendela baru terbuka. Dan di sana nanti akan ada tab khusus dari driver touchpad.
Misalnya Synaptic dan sejenisnya. Yang perlu kamu pastikan hanyalah driver tersebut posisinya di Enable.
Pasalnya posisi dalam keadaan Disable, akan membuat touchpad jadi tidak berfungsi, dan tentunya membuat kursor jadi tidak bisa bergerak.
3. Uninstall Driver Touchpad
Jika dua cara di atas tidak bekerja, mungkin masalahnya ada di driver touchpad laptop kamu.
Misalnya karena bug atau sejenisnya, yang memang bisa saja tiba-tiba muncul tanpa diketahui.
Kamu bisa mencoba menguninstall driver touchpad:
- Tekan secara bersamaan Windows + R pada keyboard.
- Setelah itu ketikkan
devmgmt.msclalu tekan Enter.
- Buka menu Mice and other pointing devices dan pilih driver touchpad kamu. Gunakan tombol Tab dan Panah di keyboard untuk mengarahkan.
- Setelah itu, klik kanan dengan menekan Shift + F10 dan pilih Uninstall Device. Ikuti arahan yang diberikan.

- Restart laptop kamu kalau sudah.
Selesai laptop direstart, nantinya driver touchpad baru akan diperbaiki secara otomatis dengan cara diganti yang baru.
4. Install Driver Touchpad
Sebenarnya touchpad laptop dapat kita gunakan tanpa memasang driver apapun.
Namun jika kamu mendapati masalah kursor yang tidak bergerak, maka tidak ada salahnya untuk menginstall driver tambahan.
Driver tambahan yang dimaksud, ada dua yang populer. Yaitu Synaptic dan ELAN driver. Kamu tinggal sesuaikan saja laptopnya mendukung yang mana.
Khusus Synaptic, cara memasangnya seperti ini:
- Pertama, download driver Synaptic melalui situs resminya (Kamu bisa download di laptop lain lalu dimasukkan ke flashdisk kalau ingin lebih mudah).
- Jalankan file setup atau installernya menggunakan keyboard.
- Setujui perizinan dan ikuti petunjuk yang diberikan.

- Tunggu proses instalasi hingga selesai.

- Jika sudah, tutup installer dan restart laptop kamu.

5. Jalankan Troubleshooter Mouse
Kamu juga bisa menggunakan fitur troubleshooter bawaan Windows. Fitur ini berfungsi untuk mendeteksi kesalahan pada sistem yang tidak berfungsi dengan baik.
Berikut adalah cara menjalankan troublehooter melalui Settings:
- Tekan tombol Windows di keyboard, kemudian ketik Troubleshooter dan tekan Enter.

- Pilih Additional troubleshooter dengan menekan tombol Tab.

- Geser ke bawah dengan tombol Panah bawah, dan pilih Hardware and Devices. Lalu Run troubleshooter.

- Ikuti arahan yang diberikan.
Terkadang, di Windows 10 atau Windows 11 versi tertentu, menu Hardware and Device tidak ada di daftar Troubleshooter.
Namun fitur ini tetap masih bisa kamu jalankan melalui Windows Run.
Berikut cara menjalankan troubleshooter dengan Windows Run:
- Tekan Windows + R di keyboard secara bersamaan.

- Masukkan perintah
msdt.exe -id DeviceDiagnosticdan tekan Enter. - Akan muncul jendela Troubleshooter, ikuti arahan yang diberikan.

6. Lakukan Roll Back Driver Touchpad
Roll back driver, berfungsi untuk mengembalikan versi driver touchpad di Device Manager ke yang lebih lama.
Tujuannya tidak lain yaitu untuk mengatasi bug yang mungkin ada di driver touchpad versi baru.
Berikut cara melakukan roll back driver touchpad:
- Tekan Windows + R pada keyboard, ketik
devmgmt.msclalu tekan Enter.
- Klik kanan atau pakai kombinasi Shift + F10 dan masuk ke bagian Properties.

- Masuk ke tab Driver dan pilih Roll Back Driver.

7. Enable Touchpad di Device Manager
Di beberapa kasus, driver touchpad yang kamu pakai memang sudah terinstall. Akan tetapi entah kenapa belum aktif.
Oleh karena itu, kamu bisa mengaktifkannya secara manual melalui Device manager.
Berikut cara mengaktifkan driver touchpad melalui Device manager:
- Tekan Windows + R pada keyboard, ketik
devmgmt.msclalu tekan Enter.
- Masuk ke menu Mice and Other Pointing Device dan pilih driver yang kamu gunakan. Biasanya, jika memang driver touchpad laptop kamu belum aktif maka akan ada tanda panah ke bawah pada icon.

- Klik kanan atau pakai kombinasi Shift + F10 dan pilih Enable.

8. Periksa Pengaturan Touchpad di BIOS
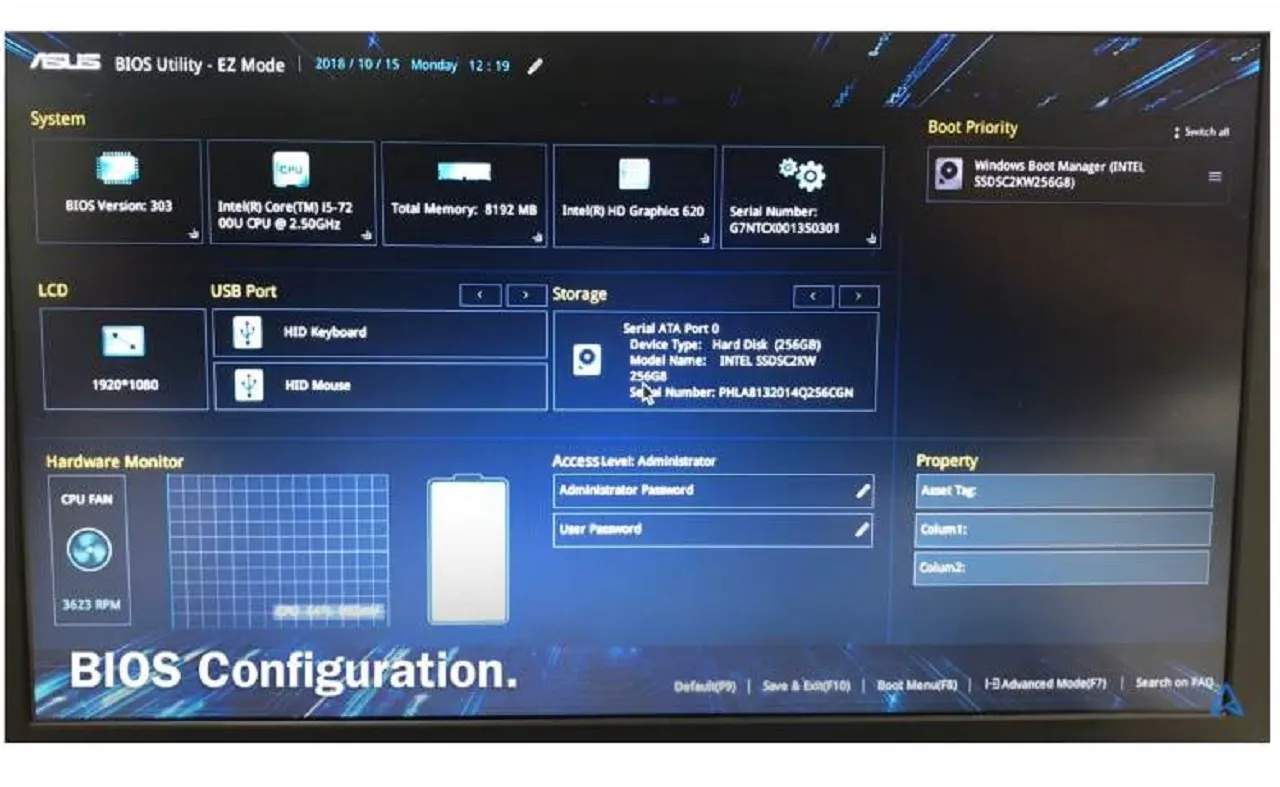
Di beberapa versi BIOS pada beberapa merk laptop tertentu, biasanya terdapat pengaturan sendiri untuk mengaktifkan kursor.
Salah satunya laptop dengan merk ASUS biasanya memiliki pengaturan ini.
Pengaturan ini umumnya disebut pointing device. Coba masuk ke BIOS laptop kamu dan cari apakah ada pengaturan seperti Enable pointing device atau semacamnya.
Kalau ada, silahkan aktifkan. Simpan pengaturan BIOS, kemudian restart laptop. Cek apakah kursor sudah bergerak atau belum.
9. Disable Tablet Input Device
Perlu kamu ketahui, jika fitur pen tablet aktif di Windows, maka secara otomatis kursor yang ada di layar akan tidak merespon.
Ini membuatnya jadi tidak bisa digerakkan dengan touchpad.
Karena itu kamu perlu cek. Bisa saja fitur tersebut aktif secara tanpa sengaja di laptop yang kamu pakai. Ikuti langkah-langkah berikut ini:
- Tekan Windows + R, ketik
devmgmt.msclalu Enter. - Cari driver pen tablet yang kamu pakai.
- Kemudian Disable dengan klik kanan > Disable atau Shift + F10 > Disable.
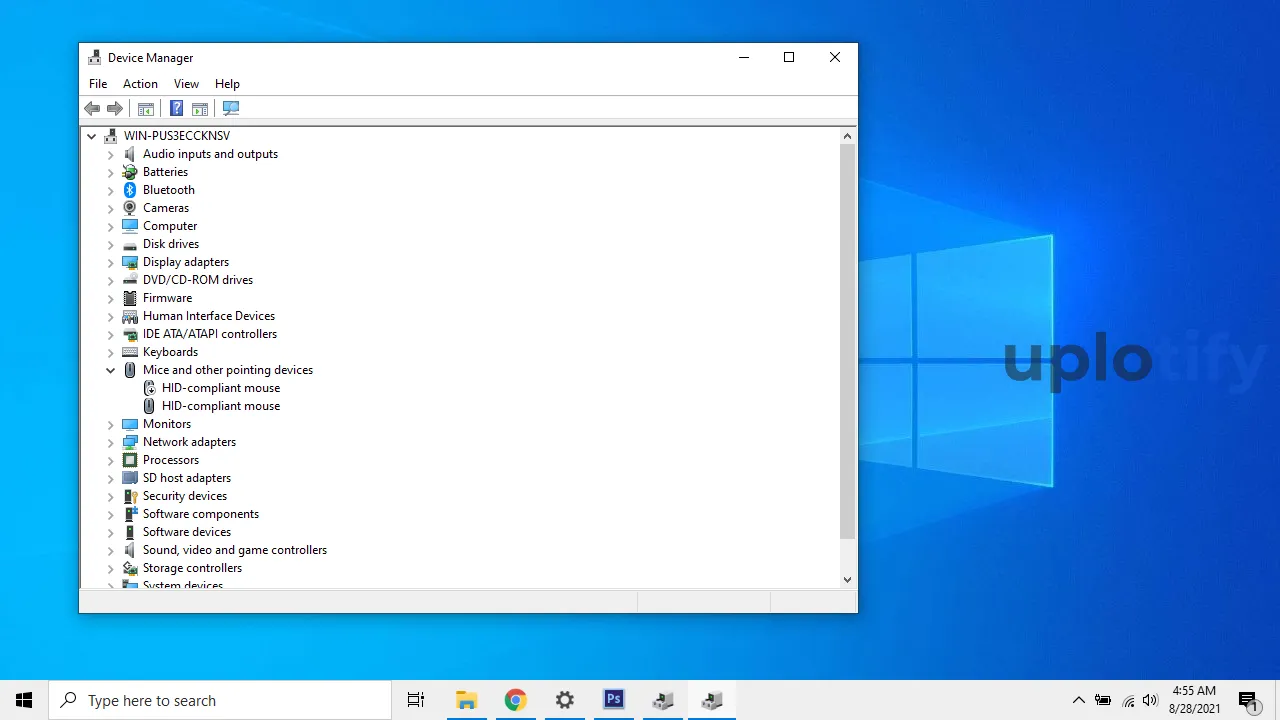
10. Gunakan Mouse Eksternal

Ketika touchpad laptop kamu rusak, maka otomatis kursor tidak akan merespon saat kamu menggerakkannya lewat touchpad.
Solusinya kamu mungkin bisa coba menggunakan mouse. Alasannya karena mouse memakai driver yang berbeda, dan konektivitas yang berbeda (melalui USB).
Dengan ini, maka kemungkinan besarnya kursor di laptop kamu akan bisa bergerak kembali jika menggunakan mouse.
11. Servis Laptop

Kalau kamu merasa kurang nyaman menggunakan mouse, sedangkan touchpad laptop kamu rusak, maka kamu harus memperbaiki touchpad laptop tersebut ke tempat servis atau service center.
Biaya perbaikan touchpad ini bervariasi tergantung dari penyebab kerusakannya. Apakah hanya dari kabel atau keseluruhan komponennya.
Kalau ringan, biaya yang harus dikeluarkan tentu tidak terlalu besar. Namun jika touchpad tersebut rusak dan harus diganti, maka tentunya akan mahal.
Kesimpulan
Kamu bisa melakukan hal-hal berikut ini untuk mengatasi kursor laptop yang tidak bergerak:
- Buka Kunci Touchpad di Keyboard
- Aktifkan Touchpad Lewat Control Panel
- Uninstall Driver Touchpad
- Install Driver Touchpad
- Jalankan Troubleshooter Mouse
- Lakukan Roll Back Driver Touchpad
- Enable Touchpad di Device Manager
- Periksa Pengaturan Touchpad di BIOS
- Disable Tablet Input Device
- Gunakan Mouse Eksternal
- Servis Laptop
Masalah kursor yang tidak bisa digerakkan, bisa dikatakan memang cukup bikin repot. Mengingat sebagian besar penggunaan laptop biasanya melalui kursor.
Jika kamu sedang mengalami masalah ini, diharapkan pembahasan di atas dapat membantu untuk mengatasinya.
Share artikel ini jika bermanfaat. Silahkan tinggalkan komentar apabila ada hal yang ingin kamu tanyakan.