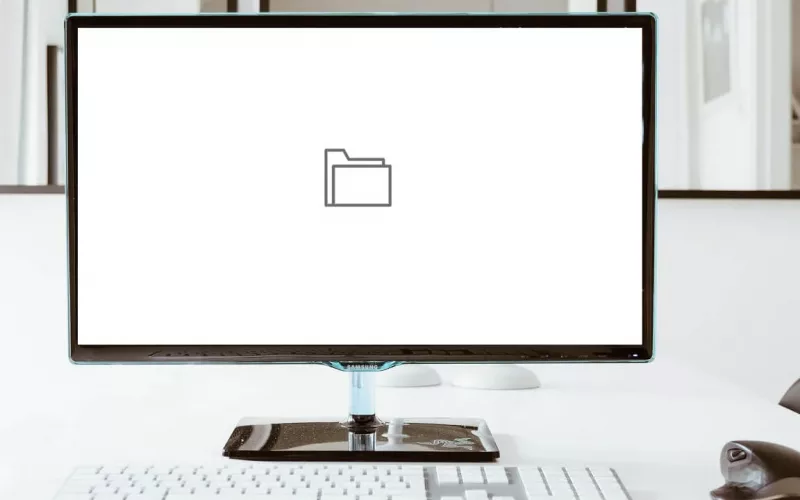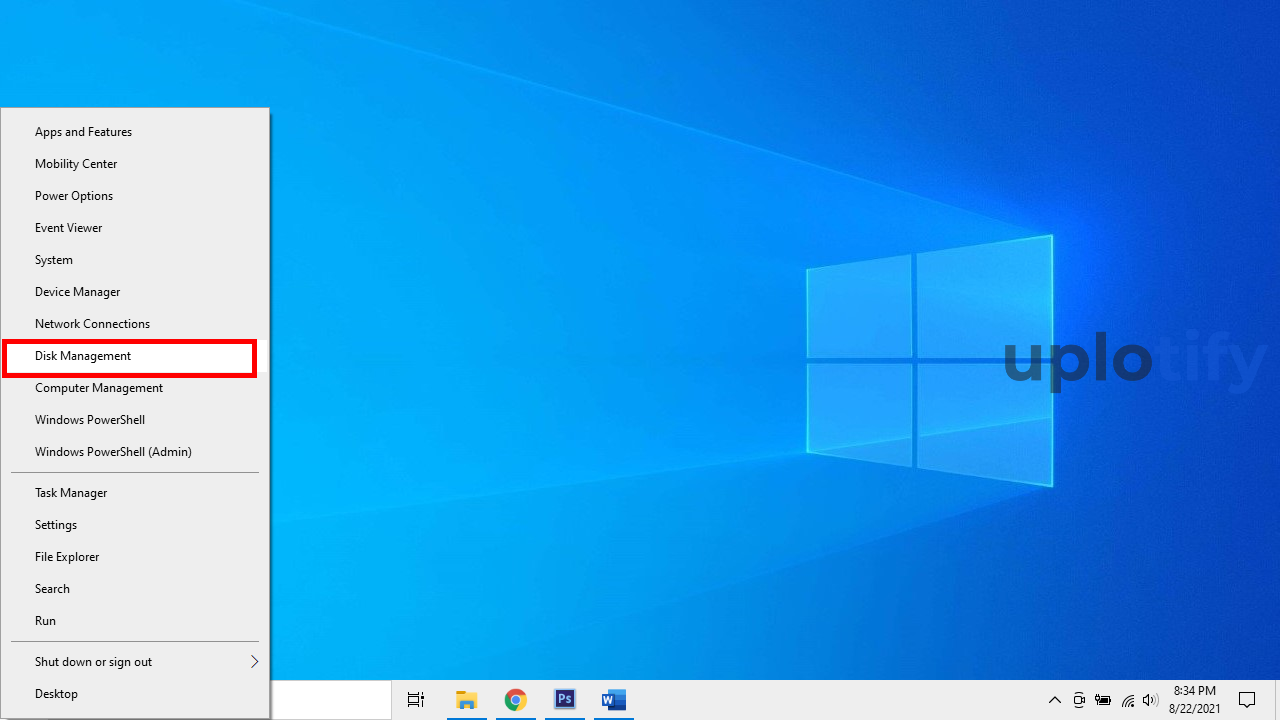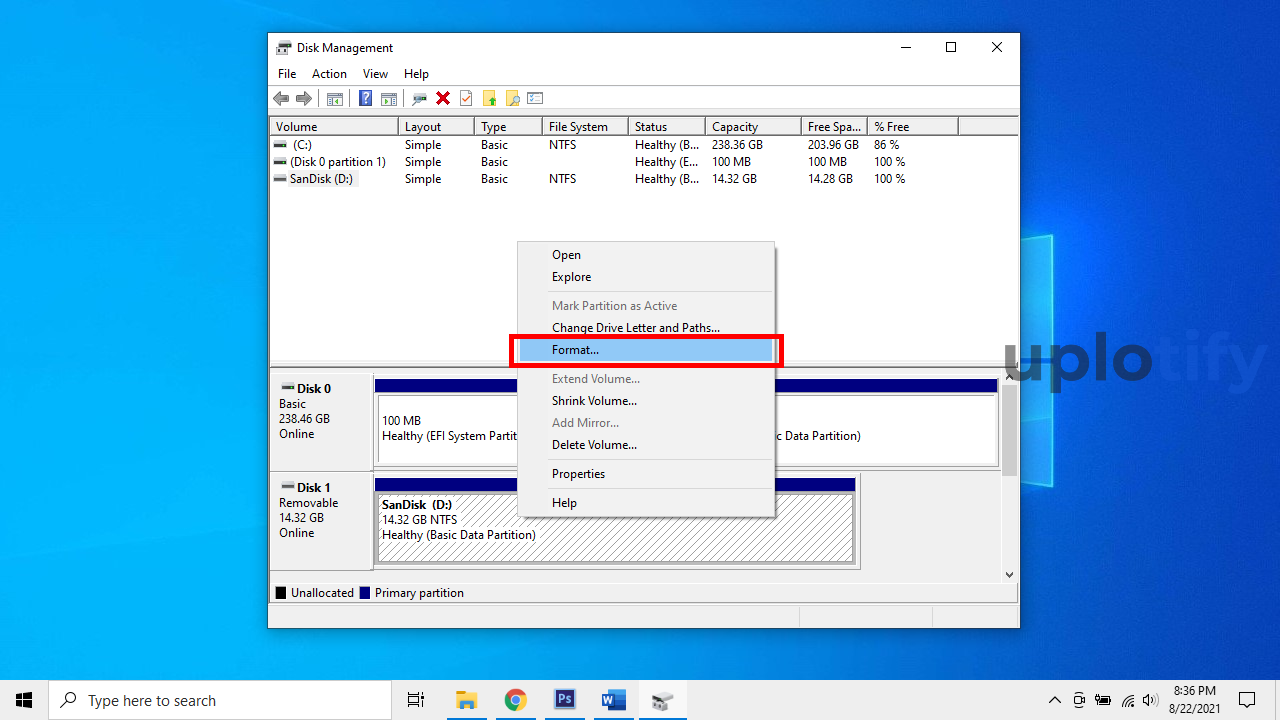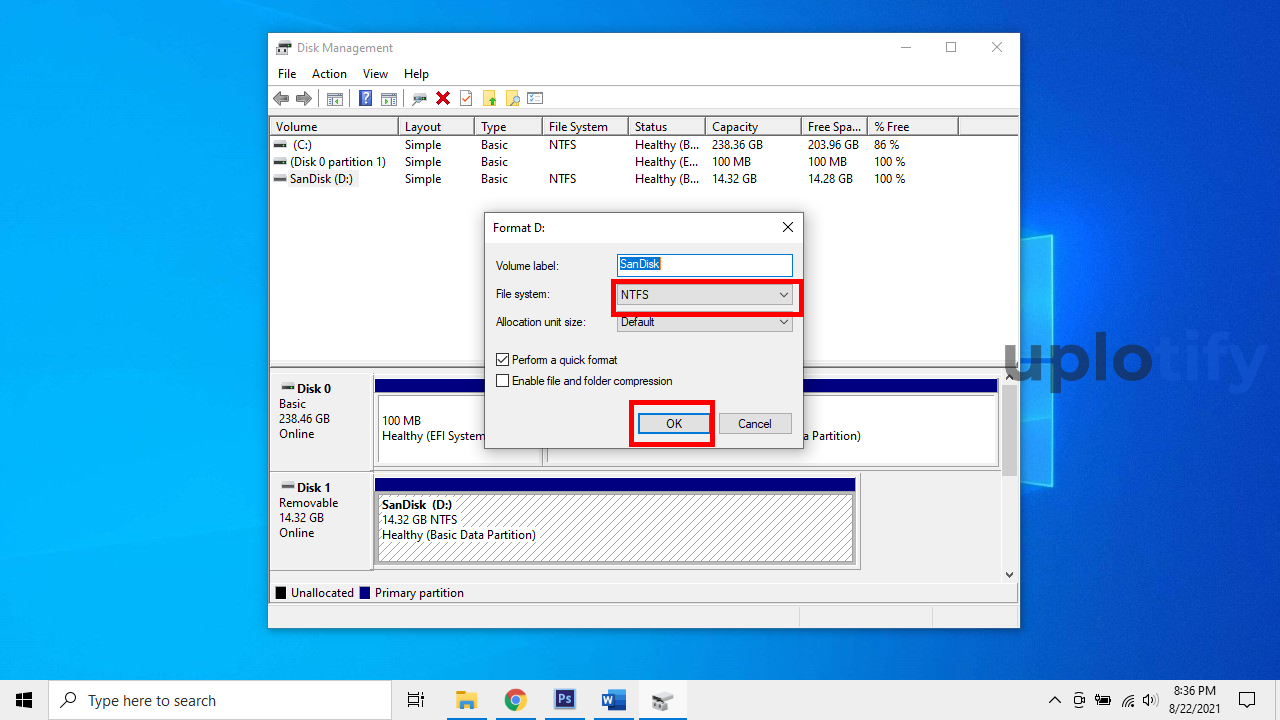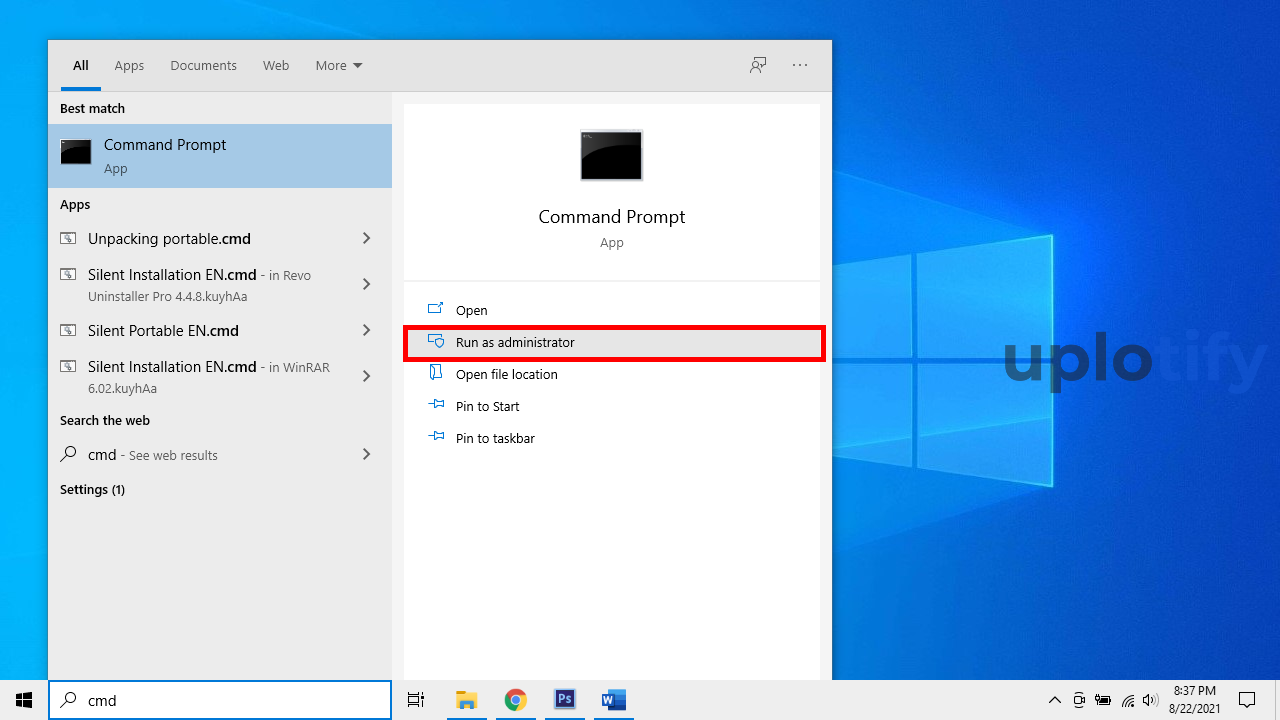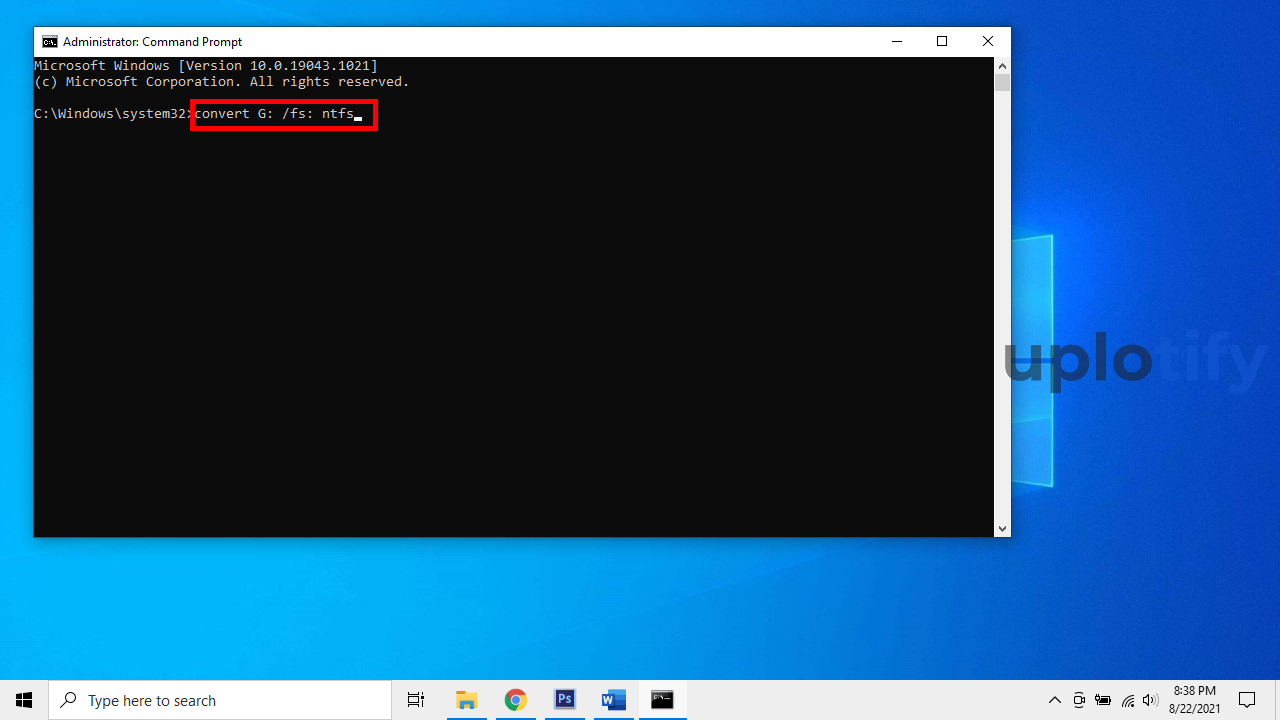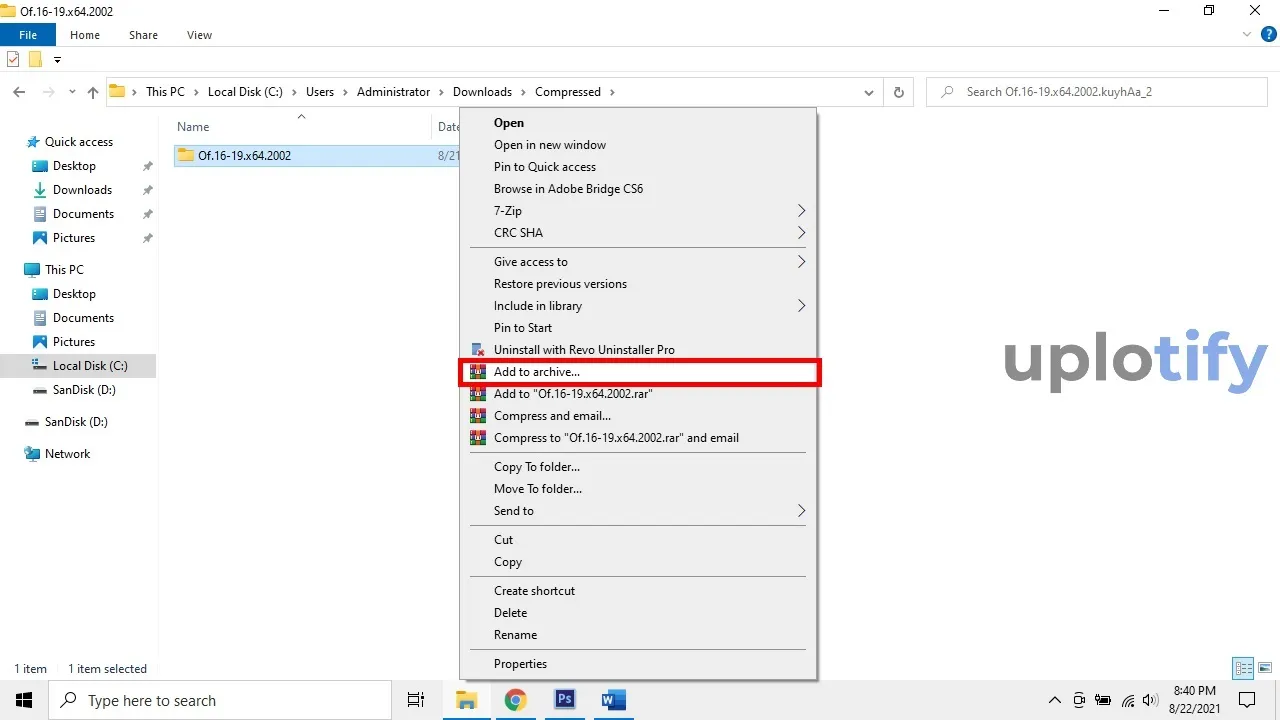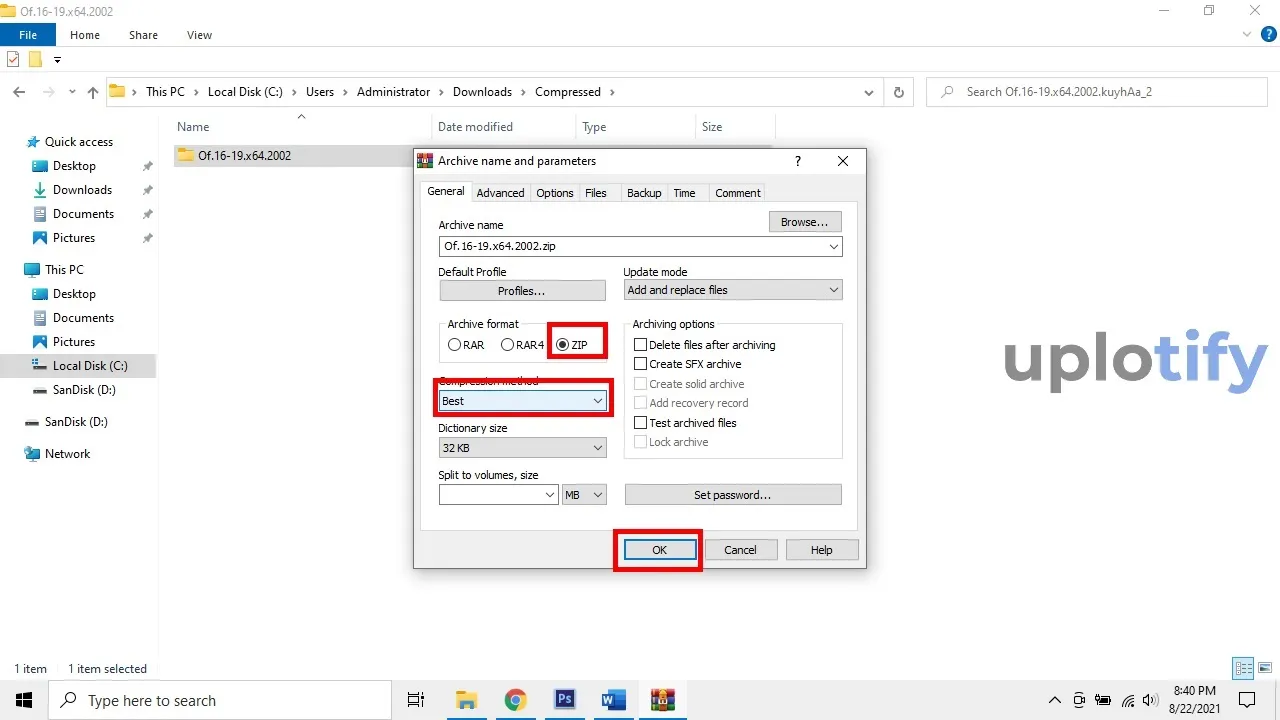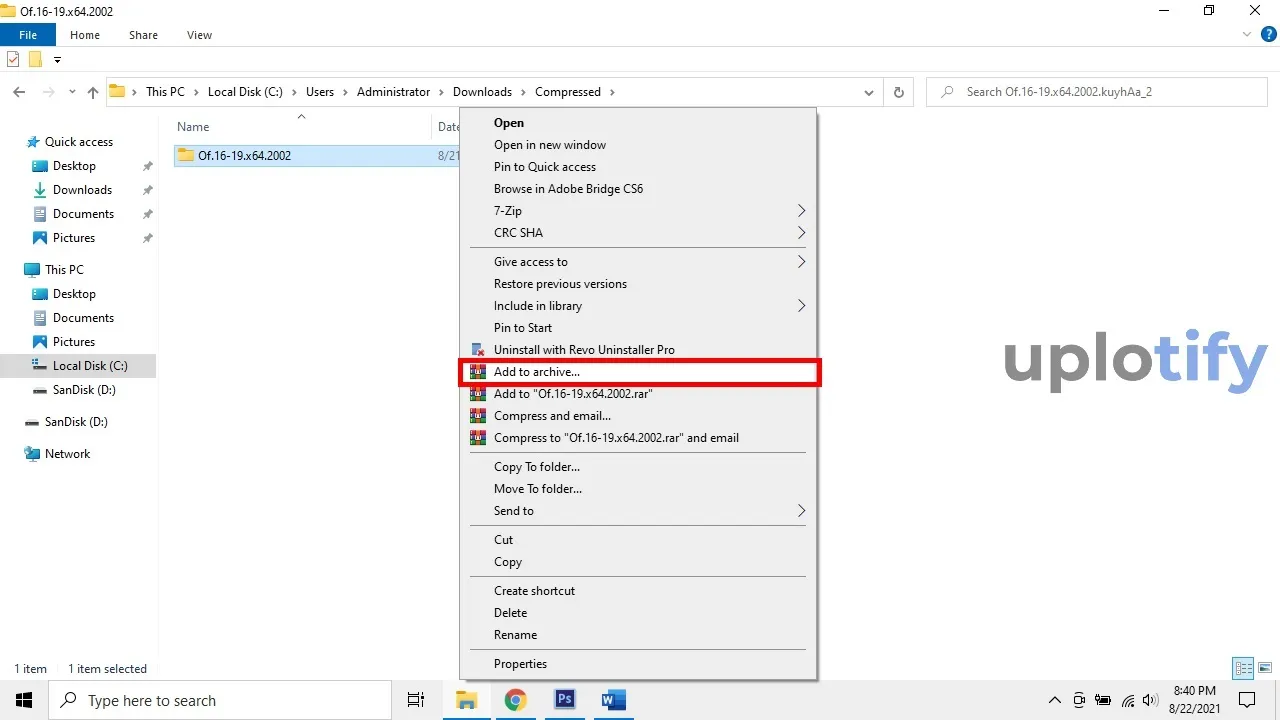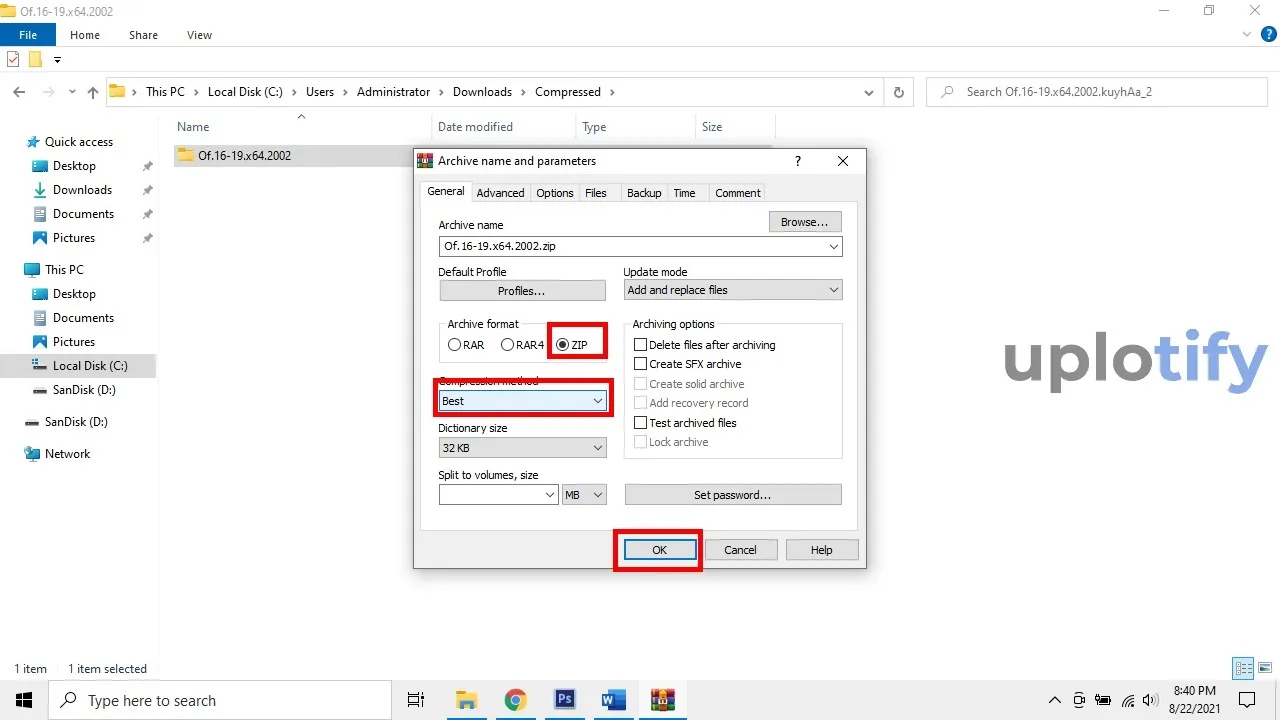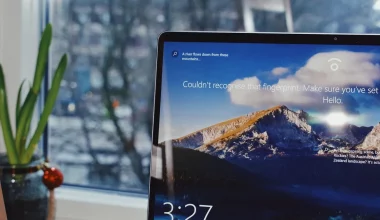Pernahkah kamu saat sedang memindahkan atau menyalin suatu file ke flashdisk kemudian malah muncul pesan “The file is too large for the destination file system?”
Ketika pesan ini muncul, secara otomatis membuat proses copy jadi tidak bisa berjalan.
Dan paling umumnya pesan ini sering kita temui di flashdisk.
Lalu apa penyebab dari masalah ini? Dan bagaimana cara mengatasinya? Di artikel ini Uplotify.id akan menjelaskannya untuk kamu.
Penyebab The File is too Large for The Destination File System
Pesan The file is too large for the destination file system ini tidak disebabkan karena file yang disalin corrupt atau flashdisknya rusak.
Melainkan hal ini umumnya dikarenakan format sistem dari flashdisk kamu, berjenis FAT32 yang notabene masih cukup banyak ditemukan saat ini.
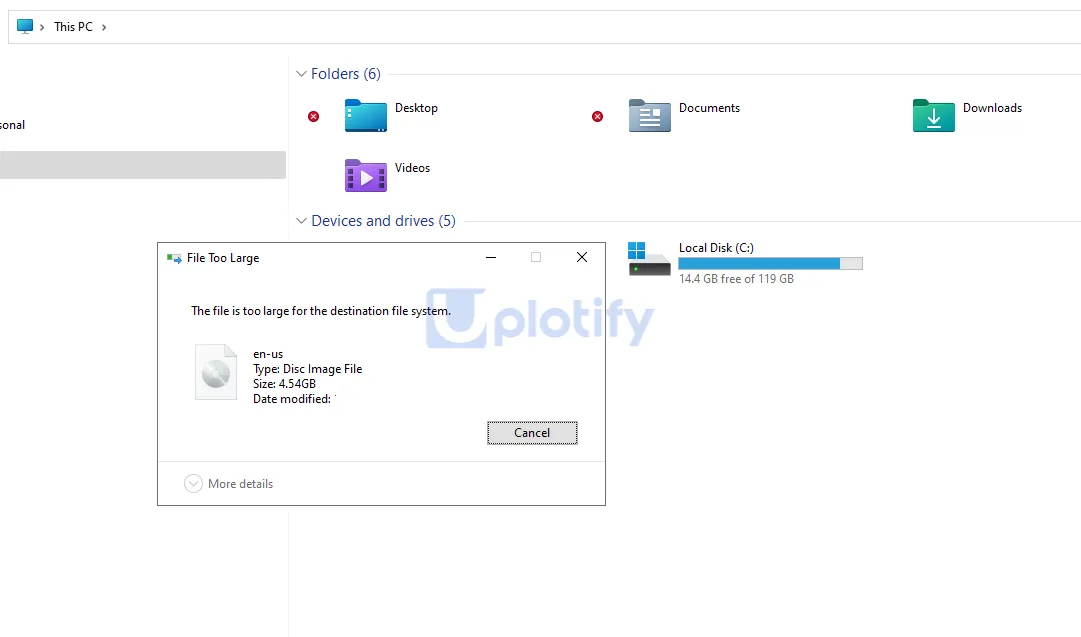
Apa itu Format FAT32?
FAT32 adalah file sistem berjenis FAT (File Allocation Table). Format ini dikembangkan sebagai pengganti dari FAT16 yang sebelumnya sudah ada.
FAT32 populer ketika flashdisk mulai dikenal banyak orang (sekitar tahun 2000-an). Bahkan menjadi standar tersendiri untuk flashdisk yang saat itu memiliki size antara 2GB sampai 8GB.
Alasan populernya karena jumlah file yang didukung format ini terbilang banyak. Yaitu hingga lebih dari 65.000 file.
Serta bisa menamai file dengan karakter panjang dan, memiliki fitur permission.
Namun yang perlu diketahui, ialah FAT32 hanya bisa menyimpan file berukuran maksimal 5GB.
Jika kamu menyalin file dengan ukuran lebih dari 5GB, maka akan muncul pesan file too large for the destination.
Cara Mengatasi The File is too Large for The Destination File System
FAT32 menjadi format standar tersendiri untuk flashdisk, namun bukan berarti kamu wajib menggunakan format ini.
Jika kamu punya kebutuhan untuk menyimpan file di atas 5GB, kamu bisa mengubah flashdisk ke NTFS (format yang biasa dipakai hardisk).
Dengan menggunakan format NTFS, kamu nanti jadi bebas menyimpan file dengan ukuran berapapun. Karena maksimal per-filenya mencapai 16 Exabytes.
1. Format Ulang Flashdisk ke NTFS
Pertama kamu bisa mengubah format flashdisk ke NTFS, menggunakan Disk Management.
Biasanya jika kamu tidak bisa format dengan cara biasa, Disk Management bisa membantu.
Berikut cara formatnya:
- Pertama, klik kanan Start Windows lalu pilih menu Disk Management.

- Selanjutnya, hubungkan flashdisk yang kamu pakai, agar bisa terbaca di aplikasi Disk Management.
- Silahkan cek bagian bawah, klik kanan flashdisk kamu kemudian pilih Format.

- Pada jendela baru, setting file system ke NTFS dan pilih OK. Lalu konfirmasi bahwa kamu akan menghapus semua isi flashdisk (pastikan data sudah kamu backup terlebih dulu).

- Kalau sudah, maka flashdisk otomatis berubah ke NTFS. Silahkan coba tes salin file yang tidak bisa kamu salin tadi.
Catatan
Sedikit catatan tambahan, jika kamu mengalami masalah flashdisk minta format atau flashdisk tidak bisa diformat, kamu dapat memperbaikinya juga melalui aplikasi ini.
2. Convert ke NTFS Dengan CMD
Selain menggunakan Disk Management, kamu juga dapat mengubah file system flashdisk ke NTFS dengan menggunakan Command Prompt (CMD) di Windows.
Perbedaan dari sebelumnya, ialah di CMD kita formatnya secara manual menggunakan baris perintah.
Dan cara ini tidak menghilangkan data. Tapi tetap, ada baiknya kamu menyimpan data penting yang ada di flashdisknya terlebih dulu.
Berikut cara mengubah flashdisk ke NTFS dengan CMD:
- Pada kotak kolom pencarian Windows, ketik
Command PromptatauCMD. - Setelah muncul hasil pencarian, pilih Run as administrator.

- Setelah itu ketikkan perintah berikut:
convert G: /fs: ntfs(ganti huruf G dengan letter flashdisk kamu).
- Tekan Enter untuk memulai proses convert.
- Tunggu beberapa saat. Pastikan prosesnya berhasil (jangan di-close agar flashdisk nantinya tidak muncul pesan USB not recognized).
- Jika sudah, maka sekarang flashdisk kamu sudah berubah formatnya ke NTFS. Silahkan kamu salin file yang tidak bisa sebelumnya.
3. Kompres File Menggunakan Winrar
Jika kamu ingin copy file besar ke FAT32 tanpa format flashdisk, kamu bisa menggunakan cara ini.
Dengan kompres, maka kamu bisa mengurangi ukuran dari file yang ingin disalin.
Misalnya file berukuran 6GB, kamu kompres ke 4GB. Dengan demikian file tersebut akan bisa disalin ke flashdisk.
Berikut cara melakukan kompresi file menggunakan aplikasi Winrar:
- Pastikan kamu sudah memiliki aplikasi Winrar terinstall di laptop atau PC yang dipakai.
- Klik kanan pada file yang kamu inginkan dan pilih Add to archive…

- Setelah jendela baru terbuka, silahkan pilih format ZIP. Kemudian untuk Compression method pilih Best. Sisanya bisa kamu sesuaikan.

- Cek apakah file hasil kompresi tersebut menjadi kurang dari 5 GB. Kalau iya, maka filenya bisa kamu copy ke flashdisk.
Catatan
Penggunaan Winrar di sini, alasannya tidak lain karena aplikasi ini memiliki berbagai macam pengaturan yang bisa digunakan, untuk memaksimalkan kompresi.
Sehingga kamu dapat mengurangi ukuran file sekecil mungkin.
4. Split File Jadi Beberapa Bagian
Cara ini merupakan tambahan dari sebelumnya, semisal file yang ingin kamu salin ukurannya besar dan saat dikompres masih di atas 5GB.
Dengan split, kamu bisa memecah file besar menjadi beberapa bagian.
Misalnya dari 8GB, bisa kamu pecah menjadi dua bagian, masing-masing 4GB. Secara otomatis, nantinya kamu bisa menyalin file-file hasil split tersebut ke flashdisk.
Untuk cara splitnya tidak sulit. Kita bisa menggunakan Winrar. Berikut caranya:
- Klik kanan file yang kamu mau, kemudian pilih Add to archive…

- Setelah muncul jendela baru, kamu akan menemukan opsi Split to file, size.
- Masukkan ukuran file hasil pecahan yang kamu mau (misal 1024 MB untuk 1 GB). Klik OK jika sudah.

- Tunggu proses split. Kalau sudah, silahkan copy hasil file-filenya ke flashdisk.
5. Menggunakan Perangkat Penyimpanan Lain
Poin ini hanya sebagai tambahan alternatif. Jika kamu tidak bisa menyalin file karena pesan “file is too large,” kamu bisa pertimbangkan menggunakan perangkat lain.
Misalnya flashdisk dengan ukuran yang lebih besar, hardisk eksternal, atau melalui cloud storage.
Dengan menggunakan perangkat-perangkat tersebut, pesan “file is too large” tidak akan muncul.
Kesimpulan
Kesimpulannya, “file is too large for the destination system” disebabkan karena kamu menyalin file berukuran di atas 5GB, ke suatu drive dengan format FAT32.
Solusinya kamu harus mengubah format drive tersebut. Yaitu ke NTFS. Atau kamu juga bisa melakukan kompres maupun split file.
Untuk penggunaan format NTFS pada flashdisk sendiri sebenarnya lebih disarankan. Terutama jika flashdisk yang kamu pakai ukurannya 8GB atau lebih.
Hal ini bertujuan untuk mempermudah kamu juga dalam keperluan menyimpan file kedepannya.
Nah sekian pembahasan mengenai masalah “The file is too large for the destination system” ketika kita ingin menyalin sebuah file.
Jangan sungkan kalau ada pertanyaan. Silahkan tulis dan kirimkan melalui kolom komentar di bawah.