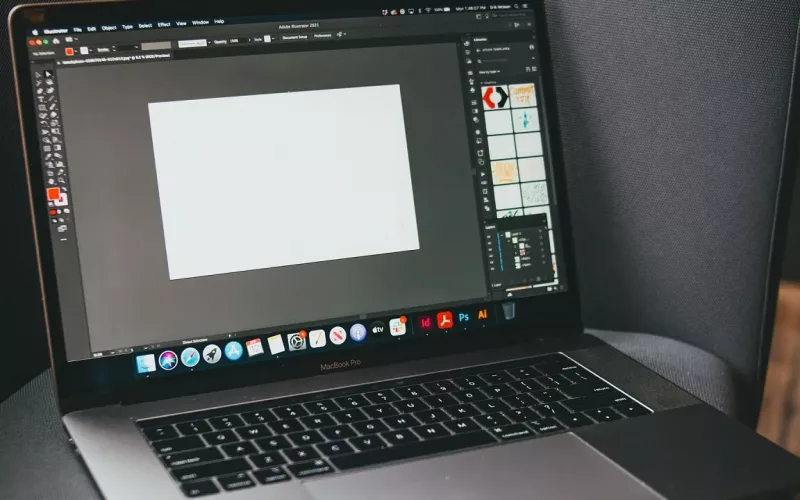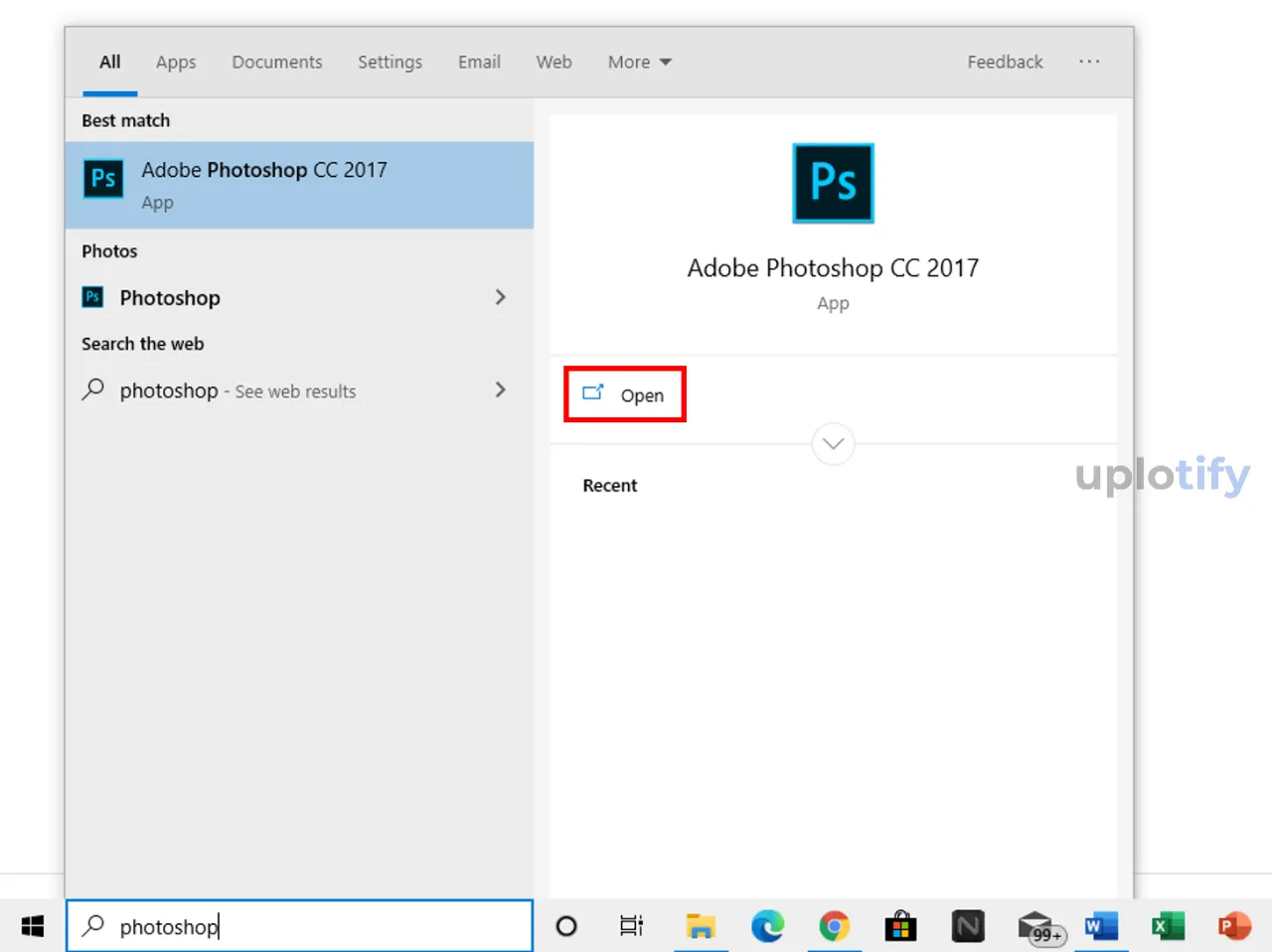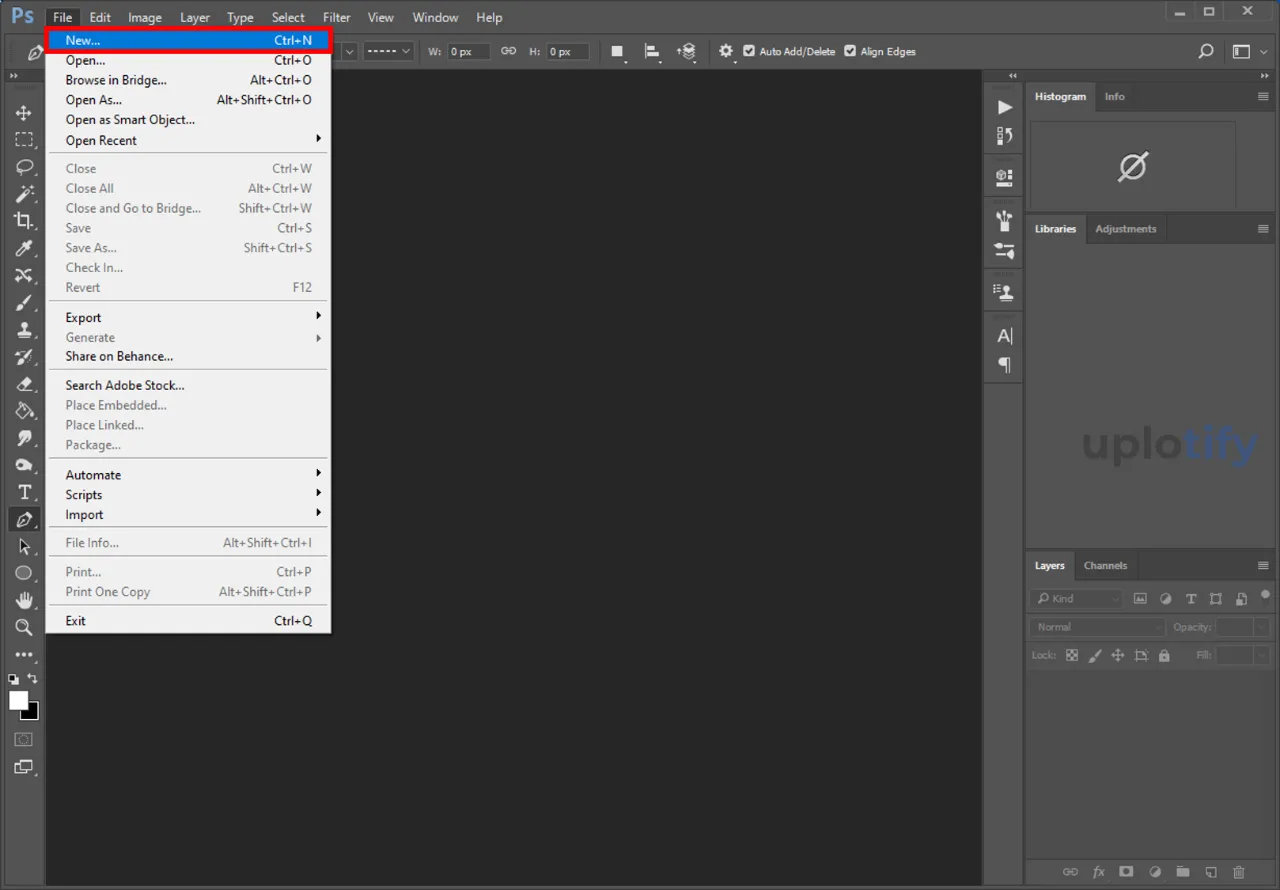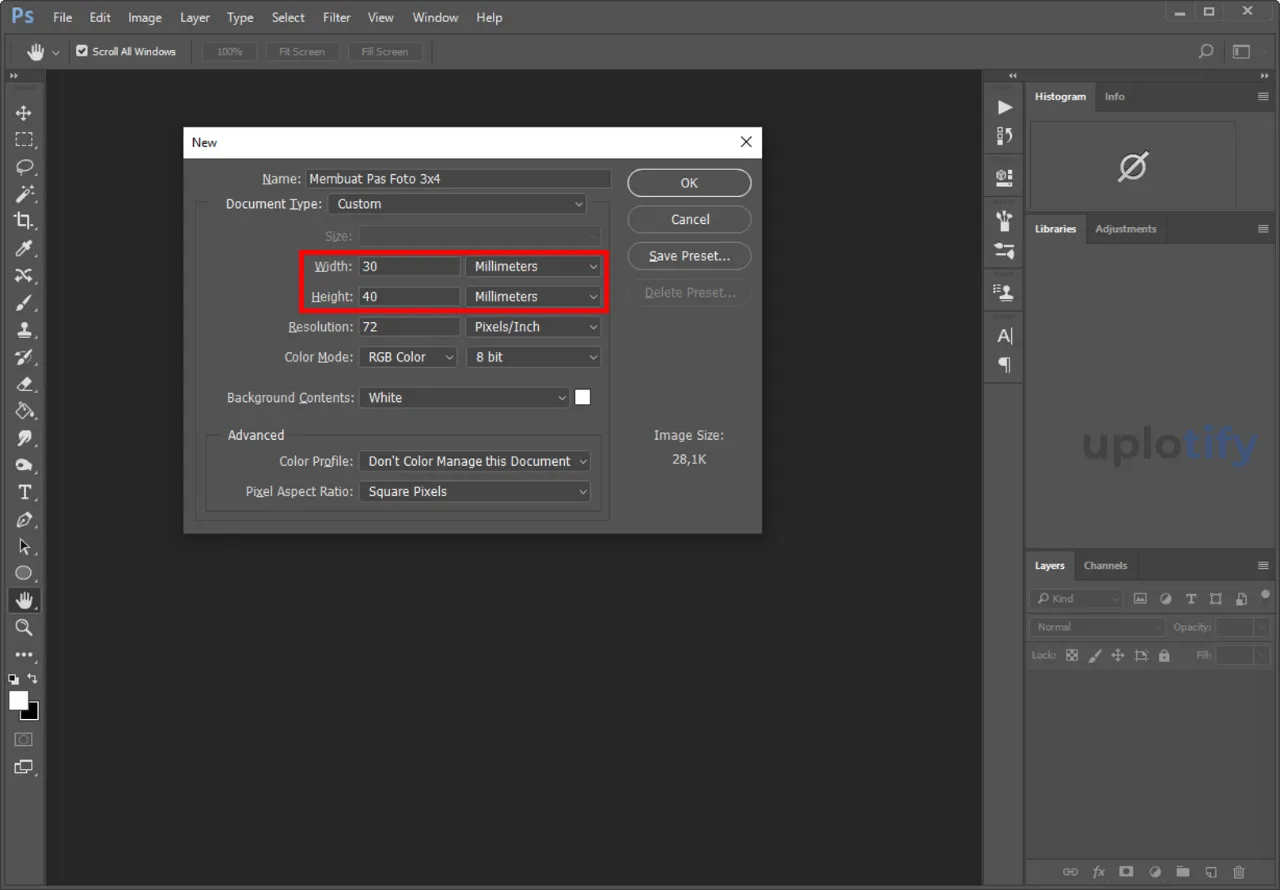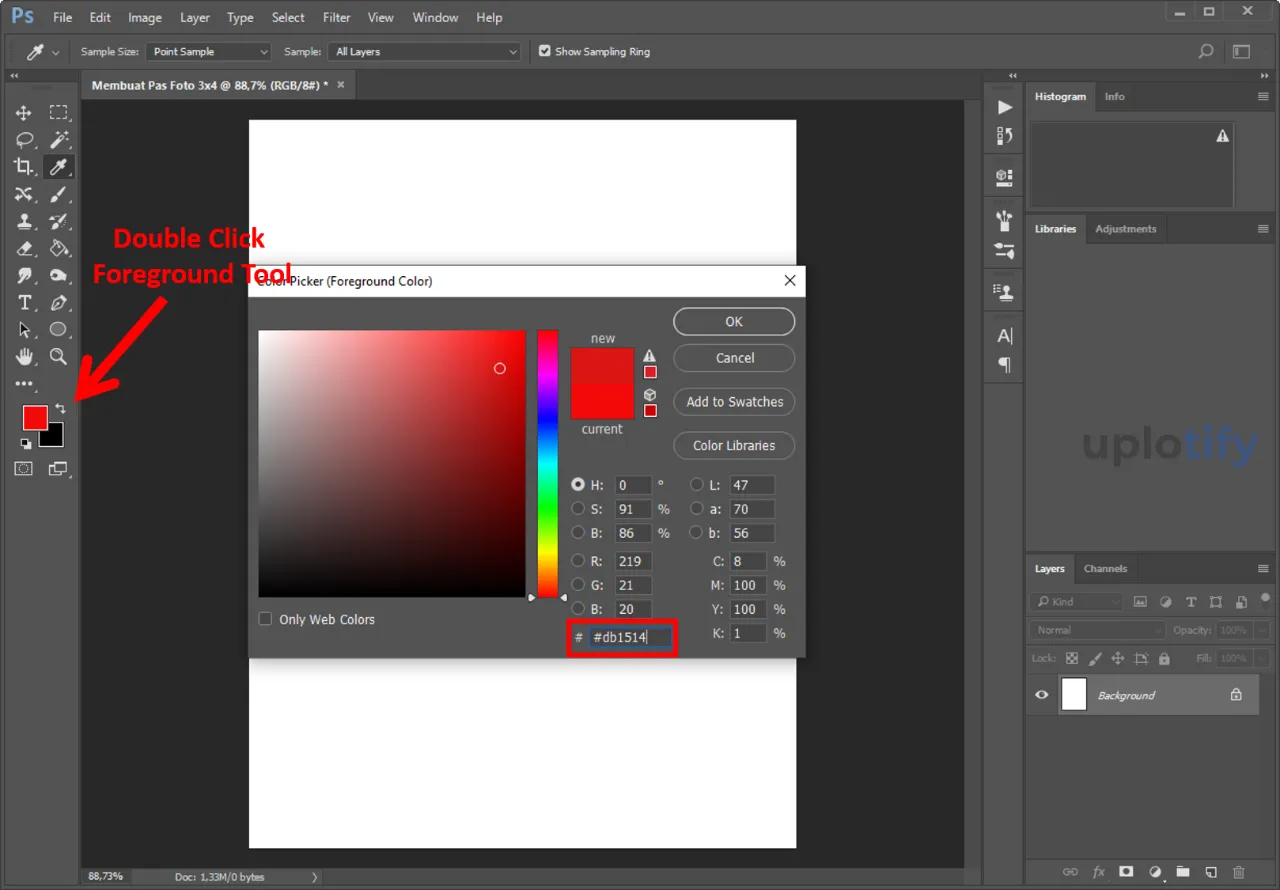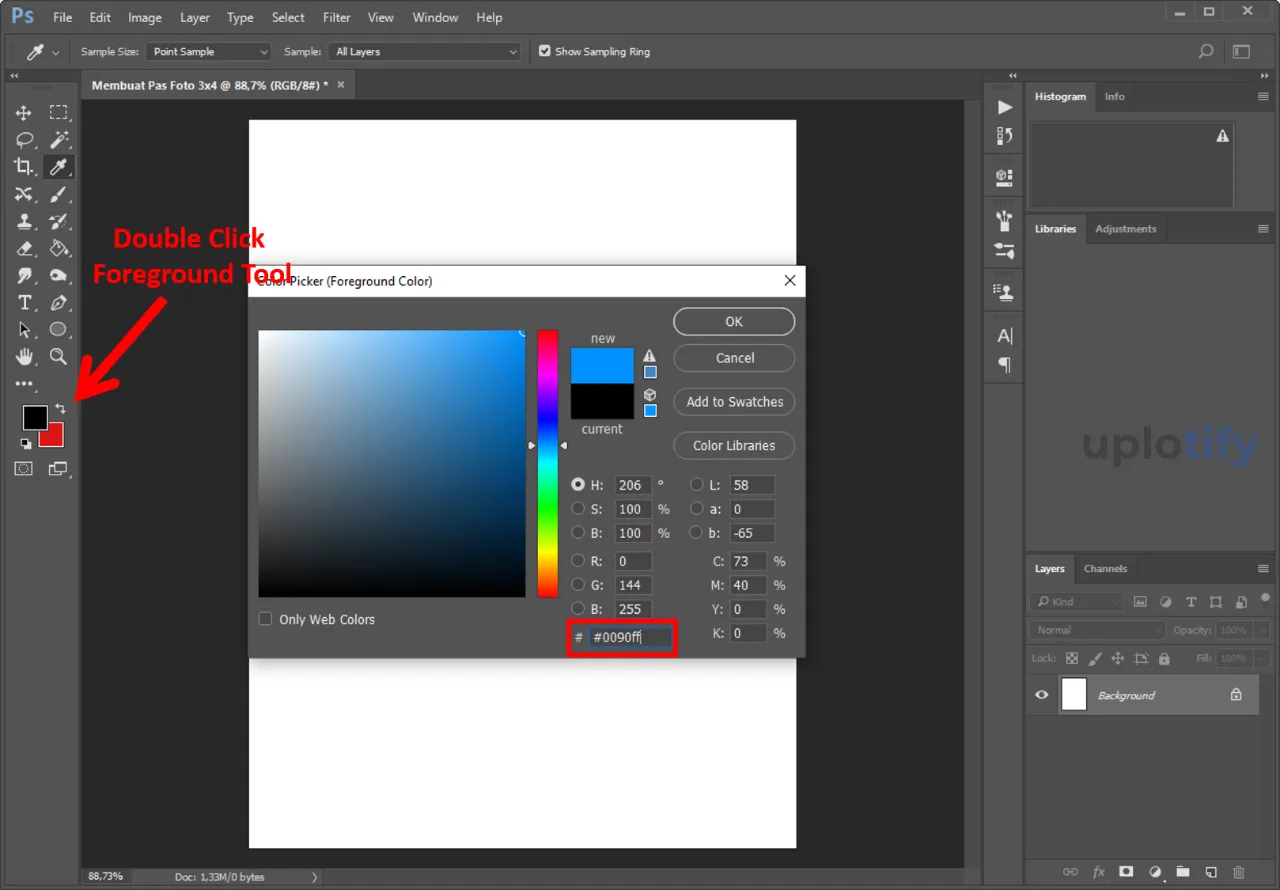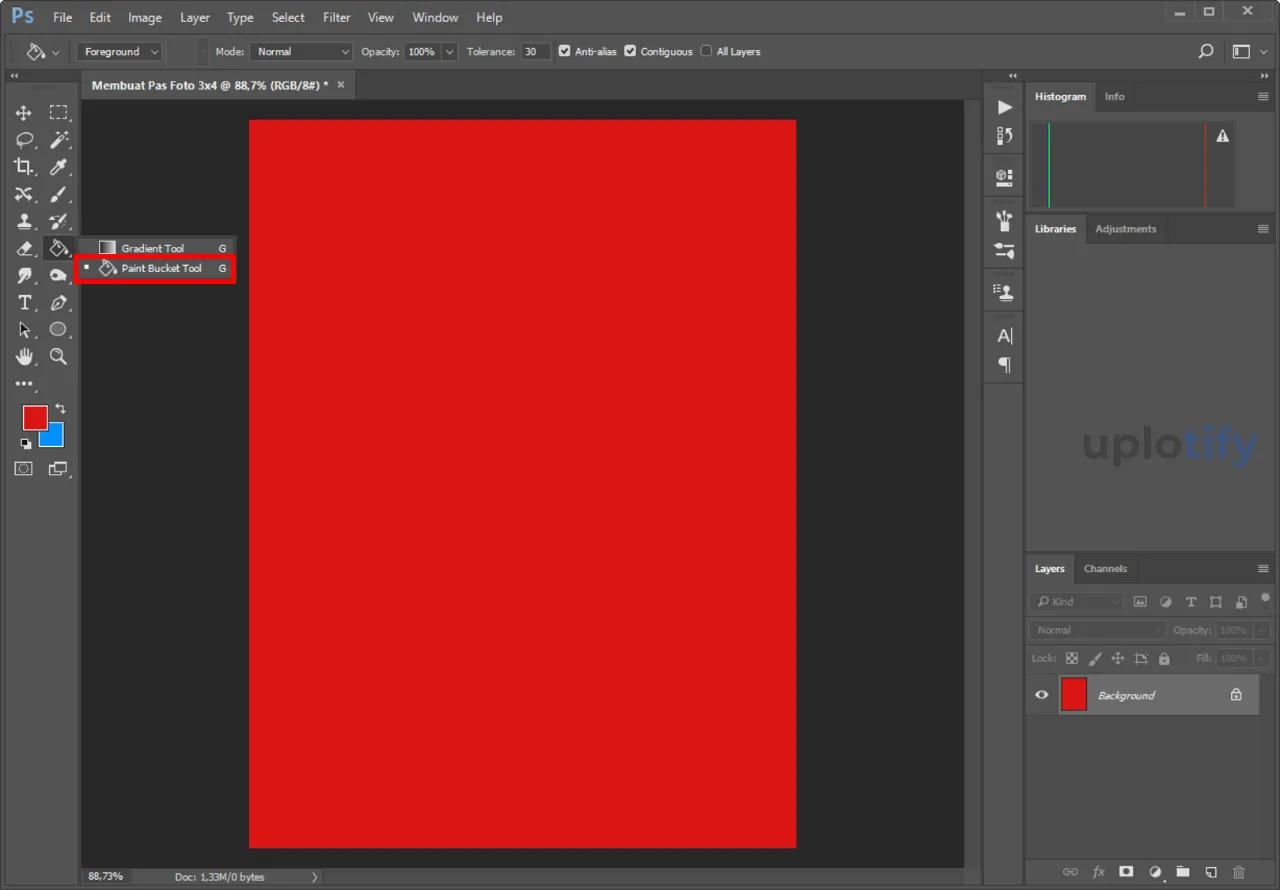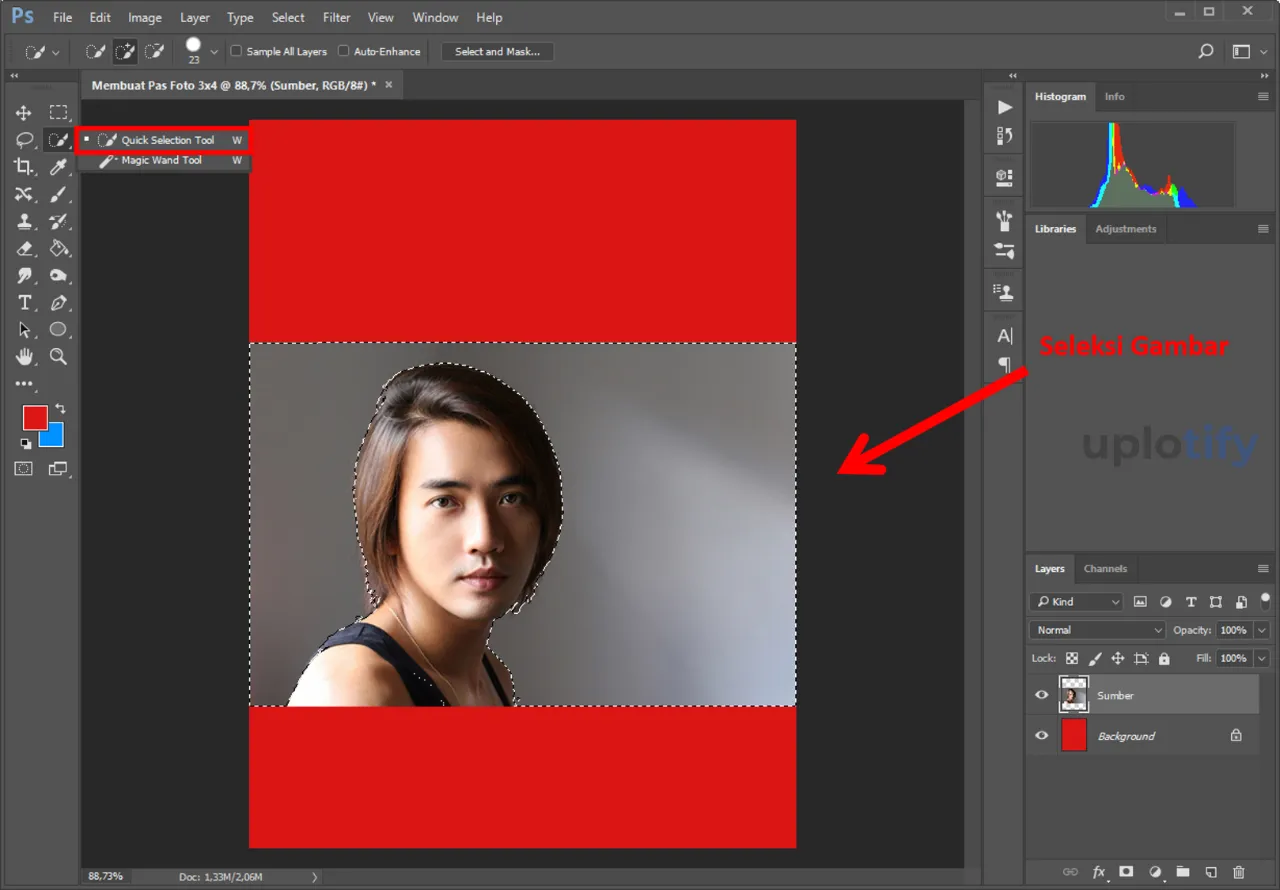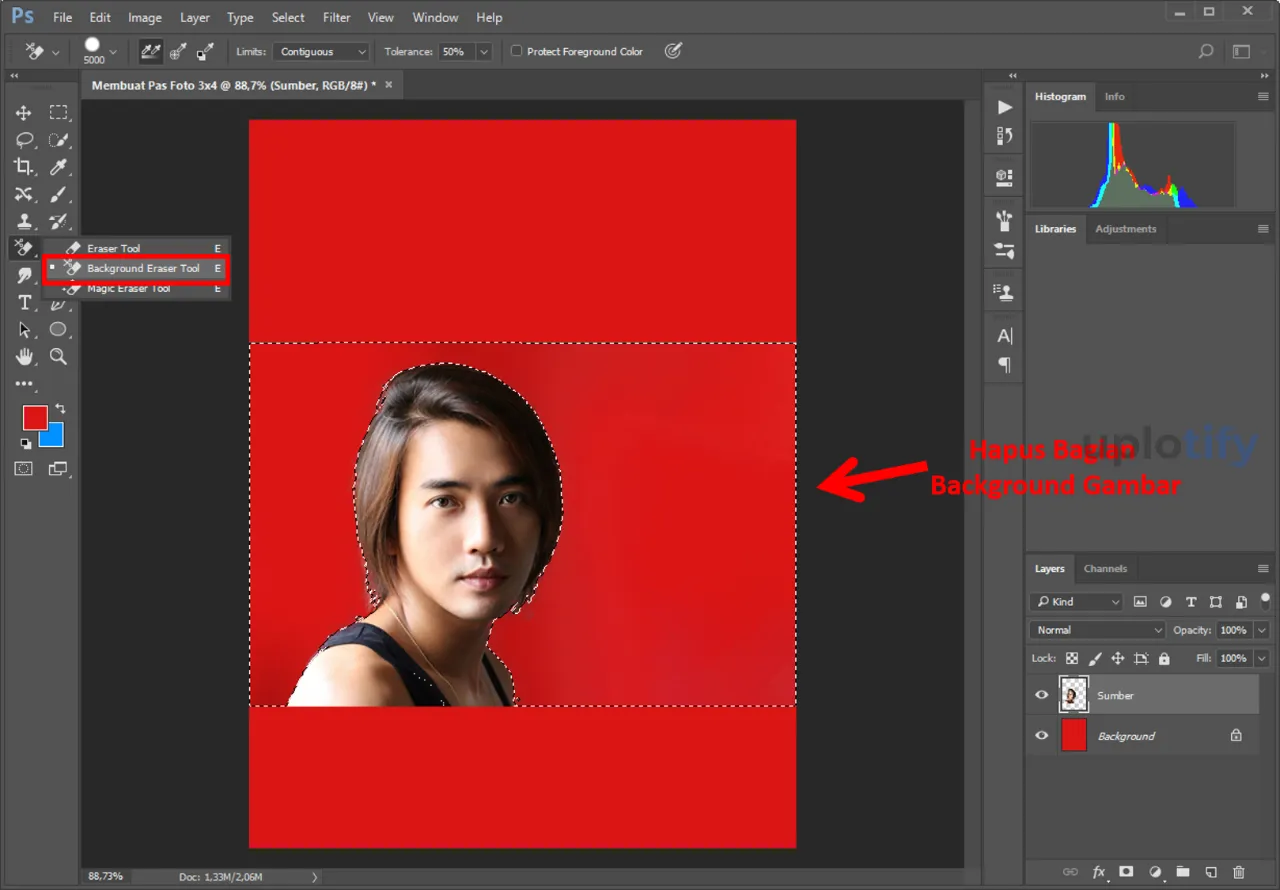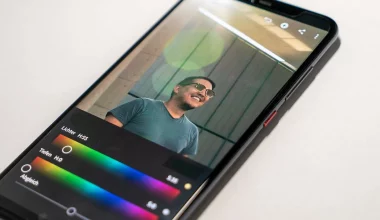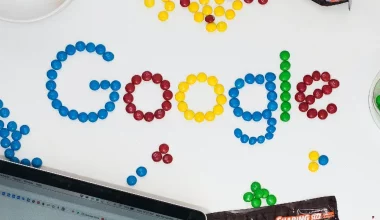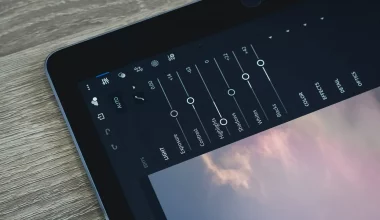Pas foto saat ini menjadi persyaratan untuk melengkapi dokumen penting, seperti ketika ingin membuat lamaran kerja, SKCK dan lain-lainnya.
Karena menjadi hal penting, membuat banyak orang memakai jasa foto. Padahal kita sendiri bisa membuat pas foto dengan hanya memakai Photoshop.
Nah berikut ini Uplotify.id akan menjelaskan kepada kamu, cara membuat pas foto di Photoshop untuk berbagai ukuran. 2×3, 3×4 maupun 4×6.
Cara Membuat Pas Foto di Photoshop
Langkah 1. Siapkan Foto Terlebih Dahulu

Langkah pertama untuk membuat pas foto sendiri adalah dengan menyiapkan terlebih dulu gambar yang akan dijadikan pas foto.
Gambar pada tutorial ini hanya sebagai contoh saja. Prakteknya kamu tinggal pakai foto sendiri.
Baca Juga:
Langkah 2. Buat Canvas Baru
Setelah menyiapkan gambar, selanjutnya kamu harus menentukan ukuran pas foto yang diinginkan. Berikut ukurannya:
| Ukuran Pas Foto | Ukuran (mm) | Ukuran (inch) |
| Pas Foto 2×3 | 20×30 mm | 0.1×1.1 inch |
| Pas Foto 3×4 | 30×40 mm | 1.1×1.5 inch |
| Pas Foto 4×6 | 40×60 mm | 1.5×2.3 inch |
Kalau sudah menentukan ukuran pas foto yang akan dibuat, selanjutnya buat canvas baru di Adobe Photoshop.
Berikut cara untuk membuat canvas baru di Adobe Photoshop:
- Buka Adobe Photoshop di laptop atau PC.

- Setelah terbuka, klik File dan pilih New.

- Akan muncul tab baru New. Isi Width dan Height sesuai dengan ukuran pas foto yang sudah ditentukan.
- Pada contoh ini, kita membuat ukuran pas foto 3×4 dengan Width 30 mm dan Height 40 mm.

Opsionalnya bisa juga crop foto di Photoshop, sesuai dengan ukuran pas fotonya
Langkah 3. Beri Background di Canvas
Selesai membuat ukuran pas foto yang sesuai, kamu bisa beri warna background pada pas foto tersebut.
Ada dua warna background yang sering digunakan yaitu merah dan biru. Berikut cara memberi warnanya:
- Klik dua kali pada Foreground Tool di Toolbox sebelah kiri. Jika kamu ingin menggunakan warna background merah, silakan tulis kode warna
#db1514.
- Sedangkan jika kamu ingin menggunakan warna biru, silakan gunakan kode warna
#0090ff.
- Setelah menentukan warna background yang sesuai, aktifkan Paint Bucket Tool pada Toolbox, lalu klik area canvas untuk mengubah warna latar belakang.

Langkah 4. Place Foto di Photoshop
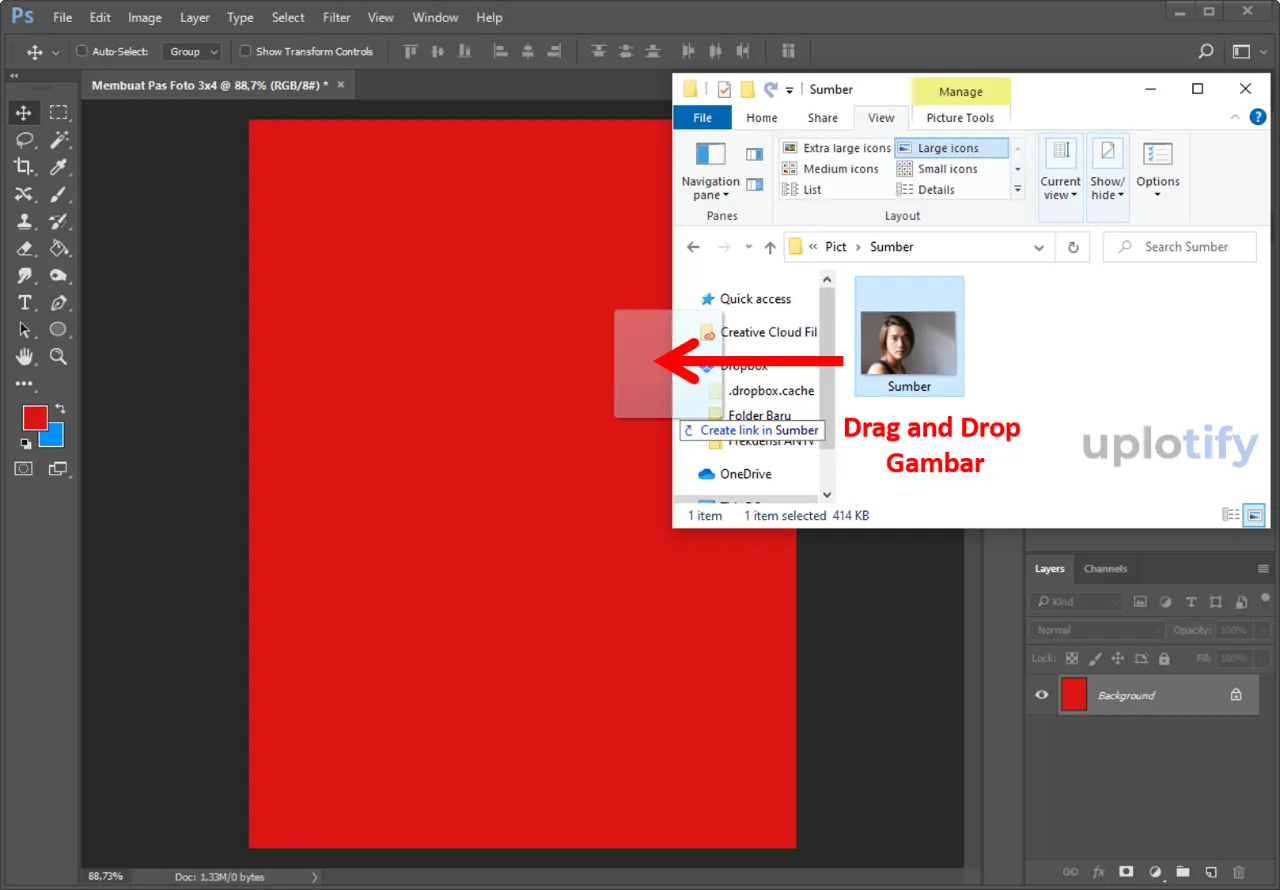
Selanjutnya kamu bisa meletakkan foto di dalam canvas dengan background yang sudah dipilih.
Untuk caranya, kamu bisa buka File Explorer > cari foto yang akan dipakai > drag and drop foto ke arah canvas.
Langkah 5. Hapus Bagian yang Tidak Diperlukan
Setelah foto sudah masuk di canvas, selanjutnya kamu perlu menghapus background-nya terlebih dulu.
Sehingga nantinya hanya objek pada foto tersebut saja yang dipadukan dengan background di canvas.
Berikut cara menghapus bagian yang tidak diperlukan di Photoshop:
- Klik Quick Selection Tool pada Toolbox untuk menghapus bagian yang tidak diperlukan.
- Selanjutnya, seleksi area background dari foto yang ingin dihapus.

- Setelah melakukan seleksi, klik Background Eraser Tool untuk menghapus background yang tidak sesuai.
- Gunakan Background Eraser Tool untuk mengusap area background yang tidak diperlukan pada foto.

Langkah 6. Sesuaikan Foto Model
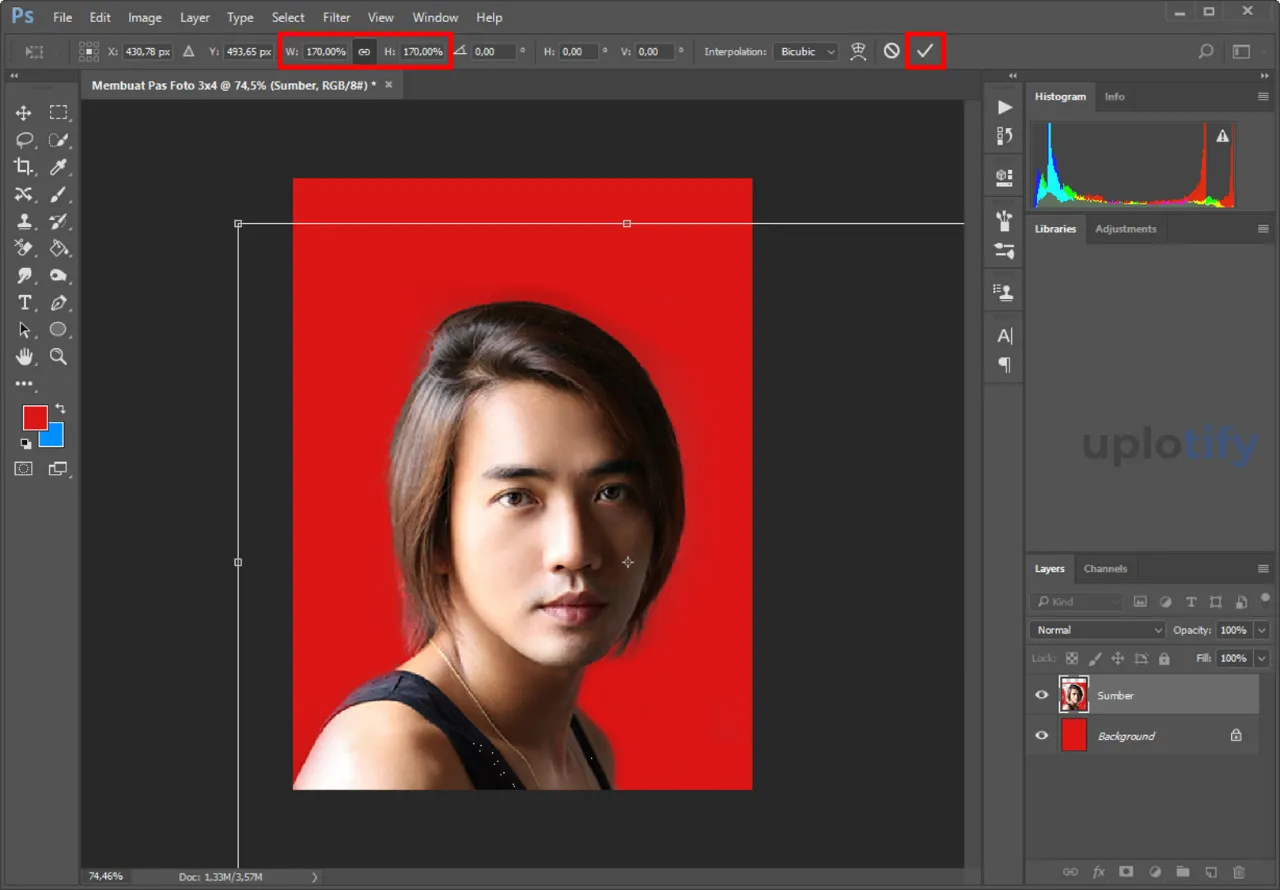
Kemudian kamu tinggal sesuaikan ukuran foto modelnya saja di background tersebut.
Caranya kamu hanya perlu tekan Ctrl + T pada keyboard.
Lalu aktifkan fitur Aspect Ratio. Setelah itu atur Width dan Height di Ribbon Bar sampai ukurannya pas. Kalau sudah, klik centang.
Langkah 7. Lakukan Koreksi Saturasi Warna
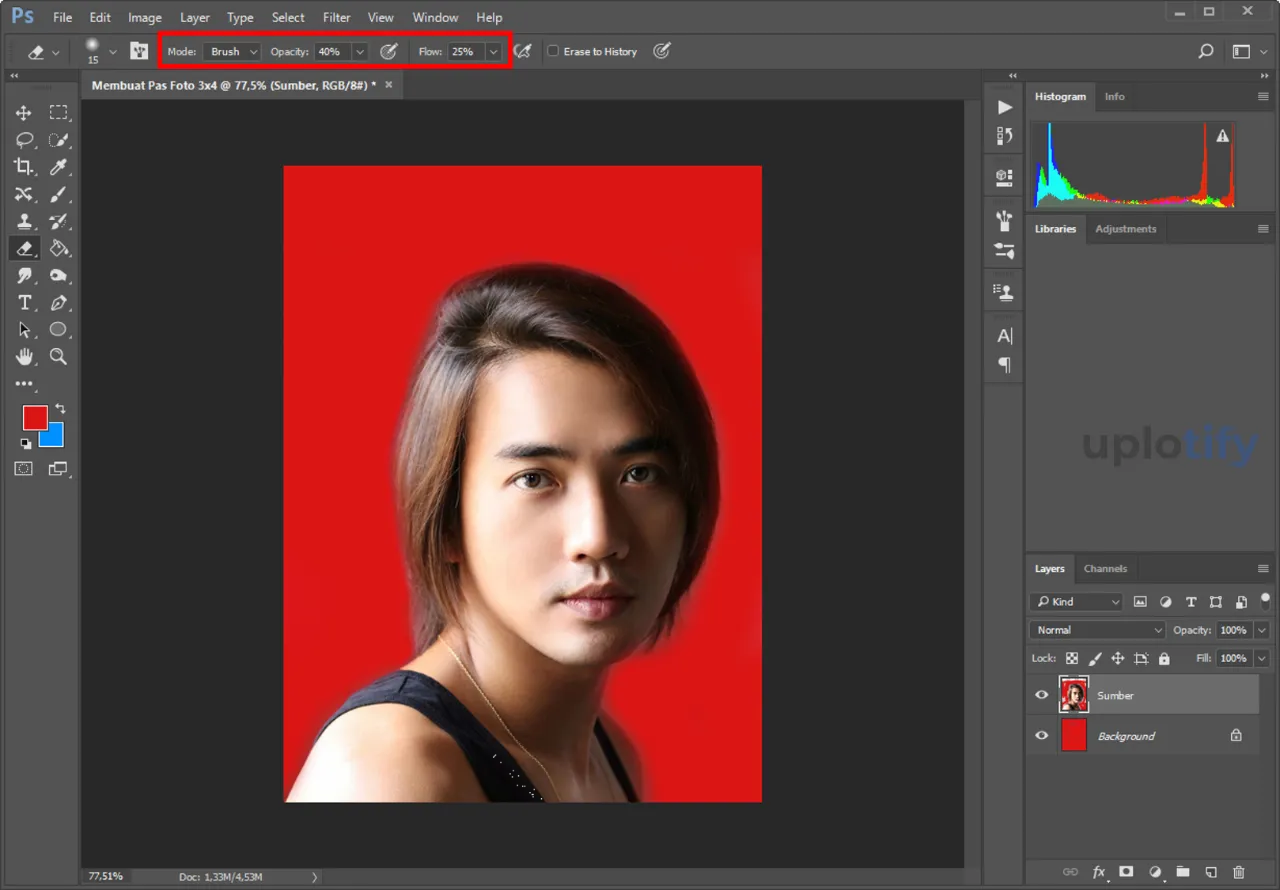
Selanjutnya kamu perlu mengatur saturasi warna. Tujuannya agar objek pada foto bisa terlihat lebih bagus.
Caranya klik Image > Saturation. Kemudian silahkan atur saturasi warnanya sesuai dengan keinginan.
Kemudian hapus juga bagian pinggiran dari objek, barangkali ada bekas background sebelumnya.
Kamu bisa pakai Brush Tool yang ada di Ribbon Bar. Lalu atur Opacity menjadi 40% dan Flow 25%.
Langkah 8. Atur Opacity Layer agar Model Menyatu Dengan Background
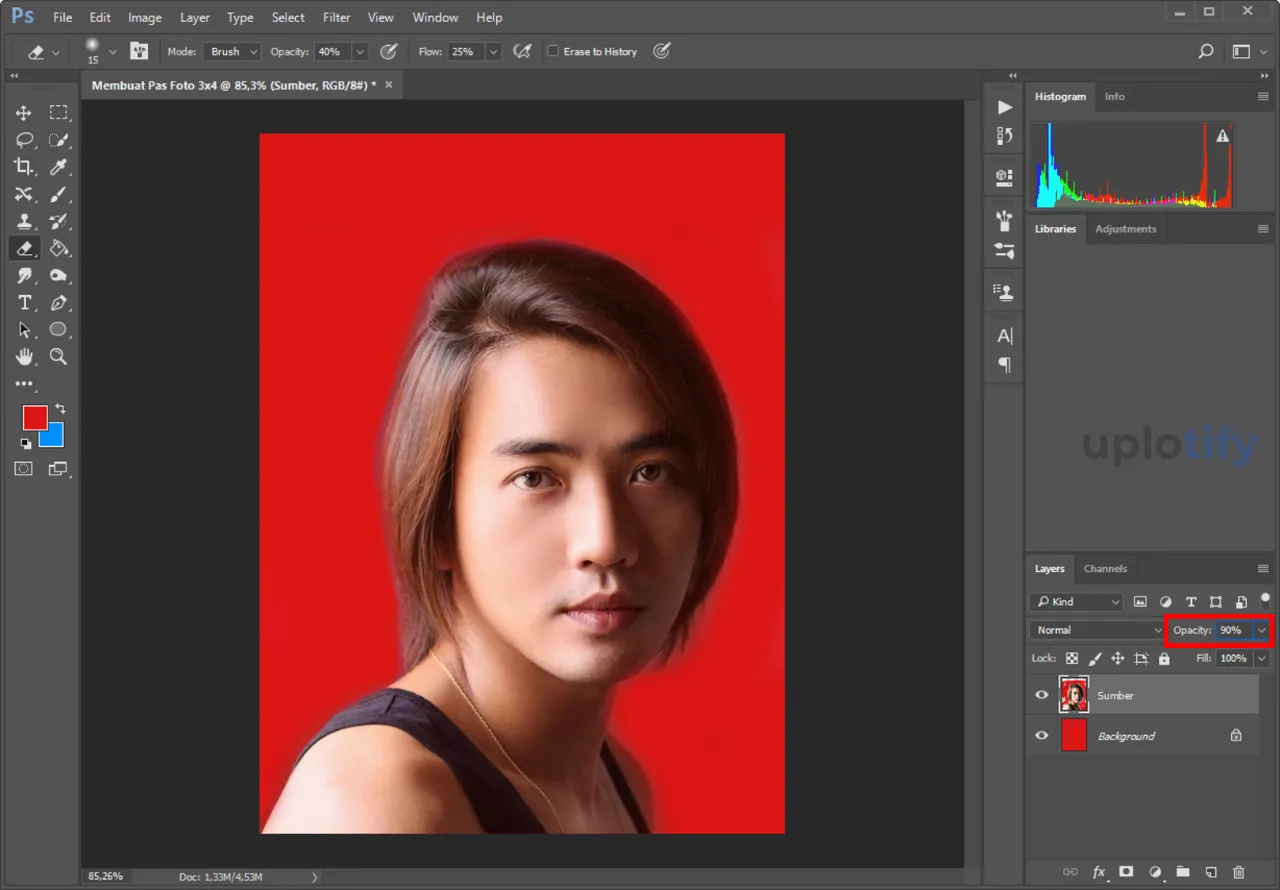
Karena pas foto tidak kita potret sendiri, kita harus mengatur Opacity Layer agar objek bisa terlihat lebih menyatu dengan warna background.
Caranya, silahkan klik Layer objek, kemudian pada kolom Opacity atur nilainya di angka 80 – 95%.
Usahakan jangan terlalu rendah juga supaya objek tidak terlalu transparan.
Langkah 9. Simpan Hasil Foto
Kalau semuanya telah selesai dan sesuai, kamu sudah bisa menyimpan hasil foto tersebut supaya bisa kamu cetak saat dibutuhkan.
Berikut cara menyimpan hasil pas foto yang telah dibuat di Photoshop:
- Klik File dan pilih Export, lalu klik Export As. Kamu juga bisa menggunakan shortcut Alt + Shift + Ctrl + W untuk melakukan export filenya.
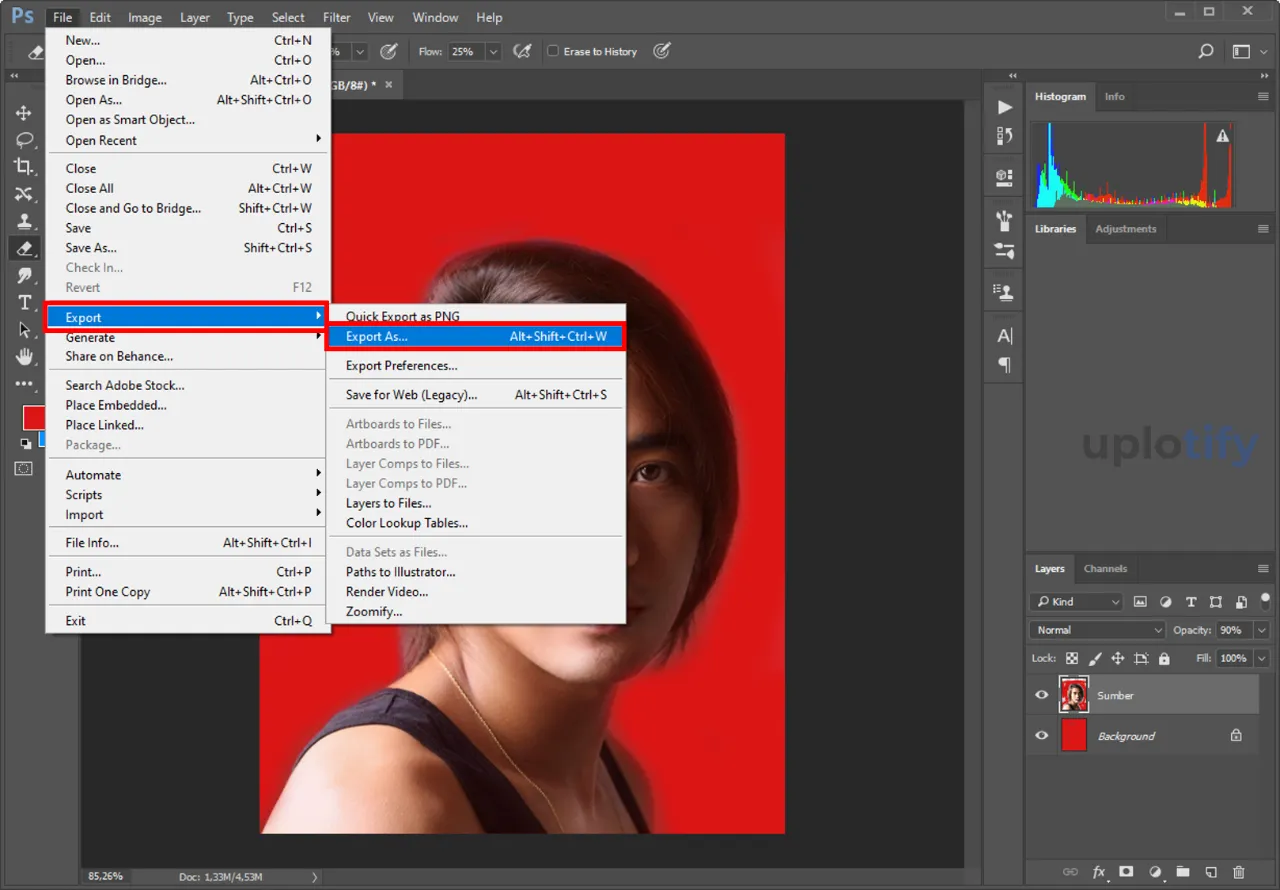
- Kemudian, klik Export All.
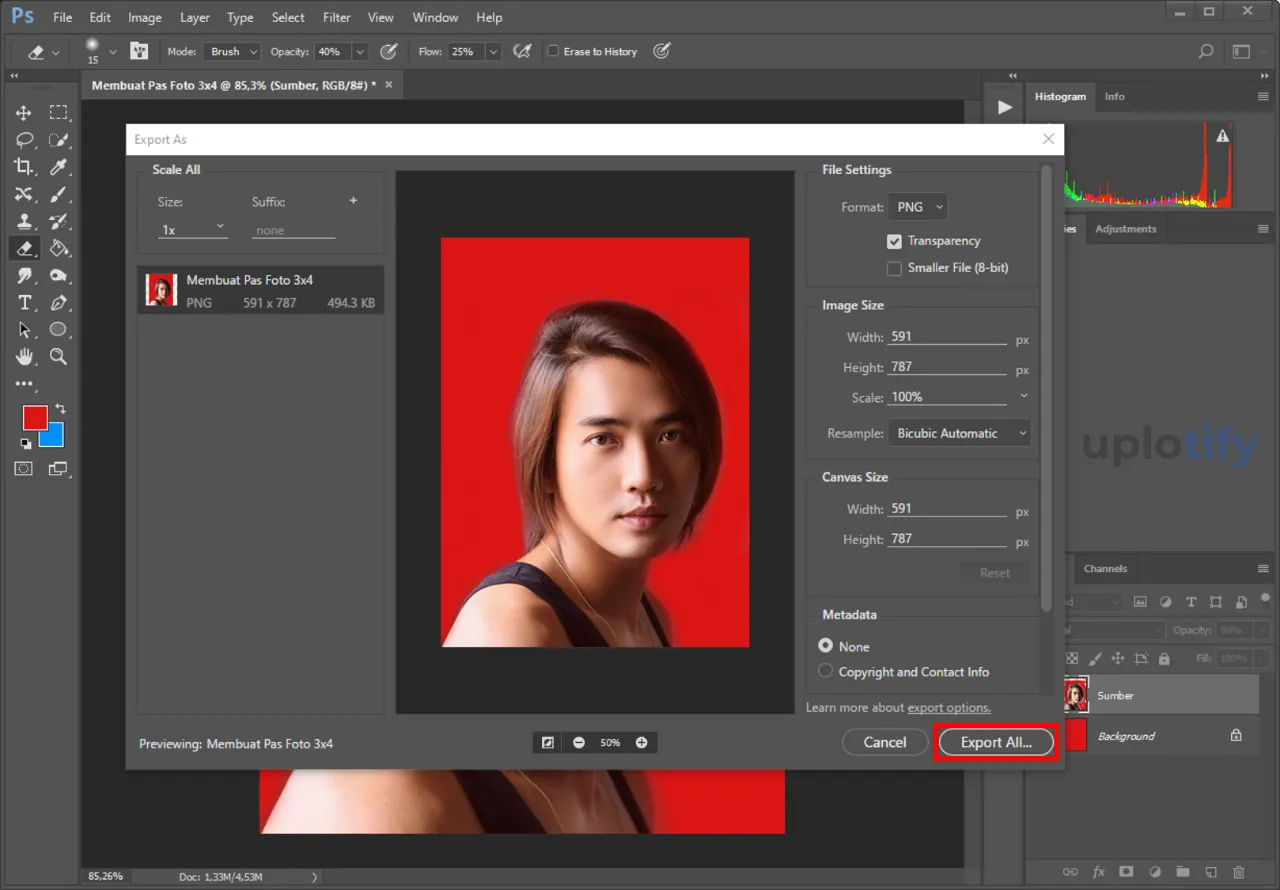
- Kurang lebih hasilnya akan seperti gambar di bawah ini.
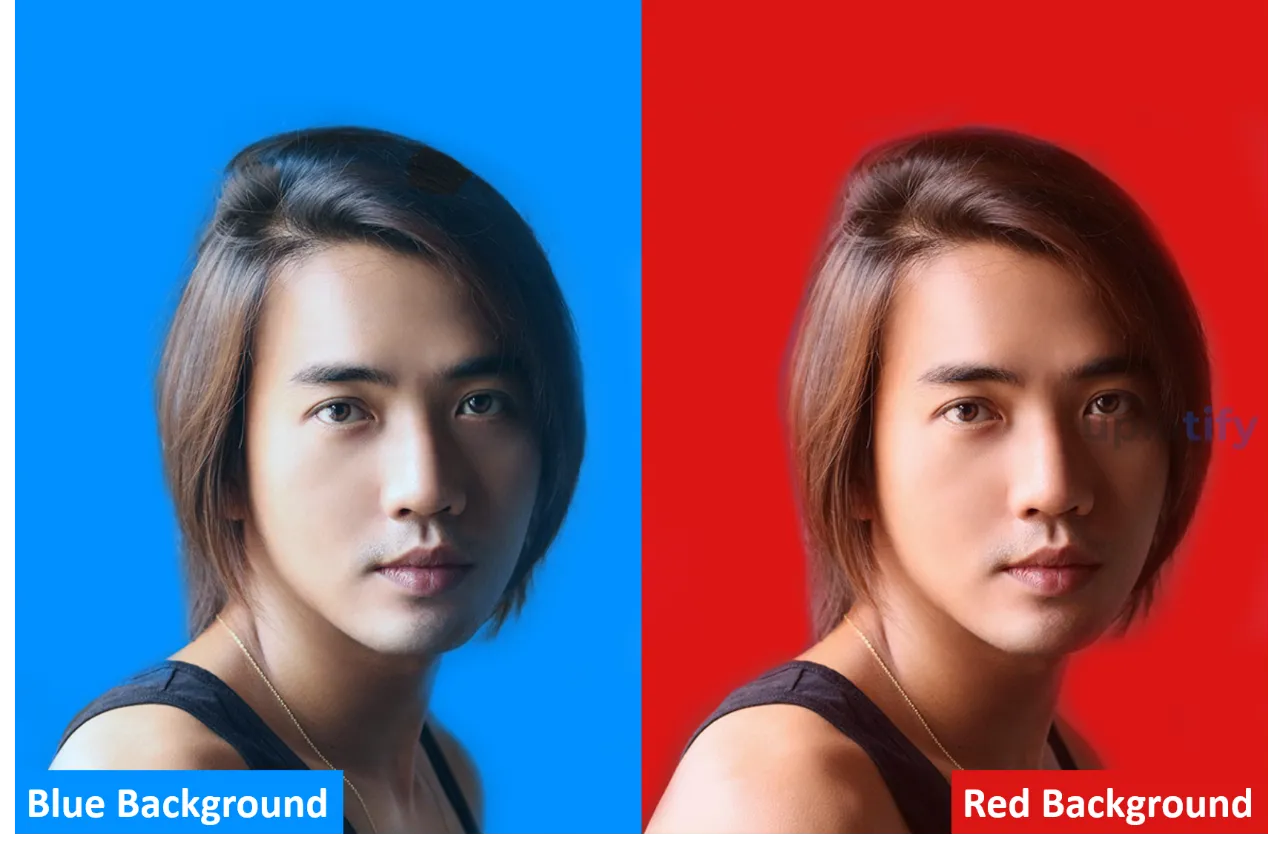
- Selesai.
Tips Pembuatan Pas Foto di Photoshop
Dalam pembuatan pas foto di Photoshop ada beberapa tips yang perlu kamu perhatikan.
Mulai dari posisi foto, cara modifikasi dan mengecek ulang apakah pas foto yang dibuat sudah sesuai atau belum.
1. Foto Model Tidak Terlalu Dekat / Jauh
Pertama pastikan foto model tidak terlalu dekat atau jauh. Disarankan juga untuk bagian bawah foto model menempel di ujung sudut canvas.
Lalu atur ukurannya yang pas, jangan terlalu kecil juga kebesaran. Hal ini diperlukan supaya pas foto terlihat lebih natural.
2. Lakukan Pengeditan Dengan Rapih
Kemudian pastikan kamu sudah mengedit pas foto dengan rapih. Misalnya sudah memastikan background pada foto model sebelumnya sudah benar-benar hilang.
Memastikan pencahayaan pada pas foto tersebut sudah pas. Kalau belum, kamu bisa lihat cara mencerahkan foto di Photoshop pada pembahasan sebelumnya.
Juga memastikan rambut di foto sudah rapih. Silahkan cek juga cara seleksi rambut di Photoshop.
Opsionalnya, kamu bisa memberi sedikit efek bayangan di Photoshop agar hasil bisa lebih terlihat natural.
3. Pastikan Sudah Sesuai Standar
Terakhir cek ulang kembali apakah pas foto sudah sesuai standar atau belum. Kamu bisa cek pencahayaan, ukuran objek foto dan lainnya.
Selain itu, pastikan juga ukuran pas foto sudah sesuai. Karena kalau tidak, nantinya pas foto tersebut jadi tidak bisa dipakai ke dokumen-dokumen.
4. Simpan File Asli
Sebagai pengingat pastikan kamu tetap menyimpan file asli dari foto kamu. Jangan sampai hilang karena replace atau terhapus.
Tujuannya agar kamu bisa menggunakan kembali foto tersebut jika dibutuhkan di lain waktu.
Sekian pembahasan singkat mengenai cara membuat pas foto di Photoshop sendiri.
Adanya panduan ini, diharapkan kamu bisa menjadi lebih hemat biaya juga waktu. Karena kamu tinggal print pas foto saja tanpa harus memakai jasa foto lagi.
Jangan sungkan bertanya ke kami kalau kamu mengalami masalah ketika membuat pas foto di Photoshop. Kamu bisa tanyakan masalahnya lewat kolom komentar.