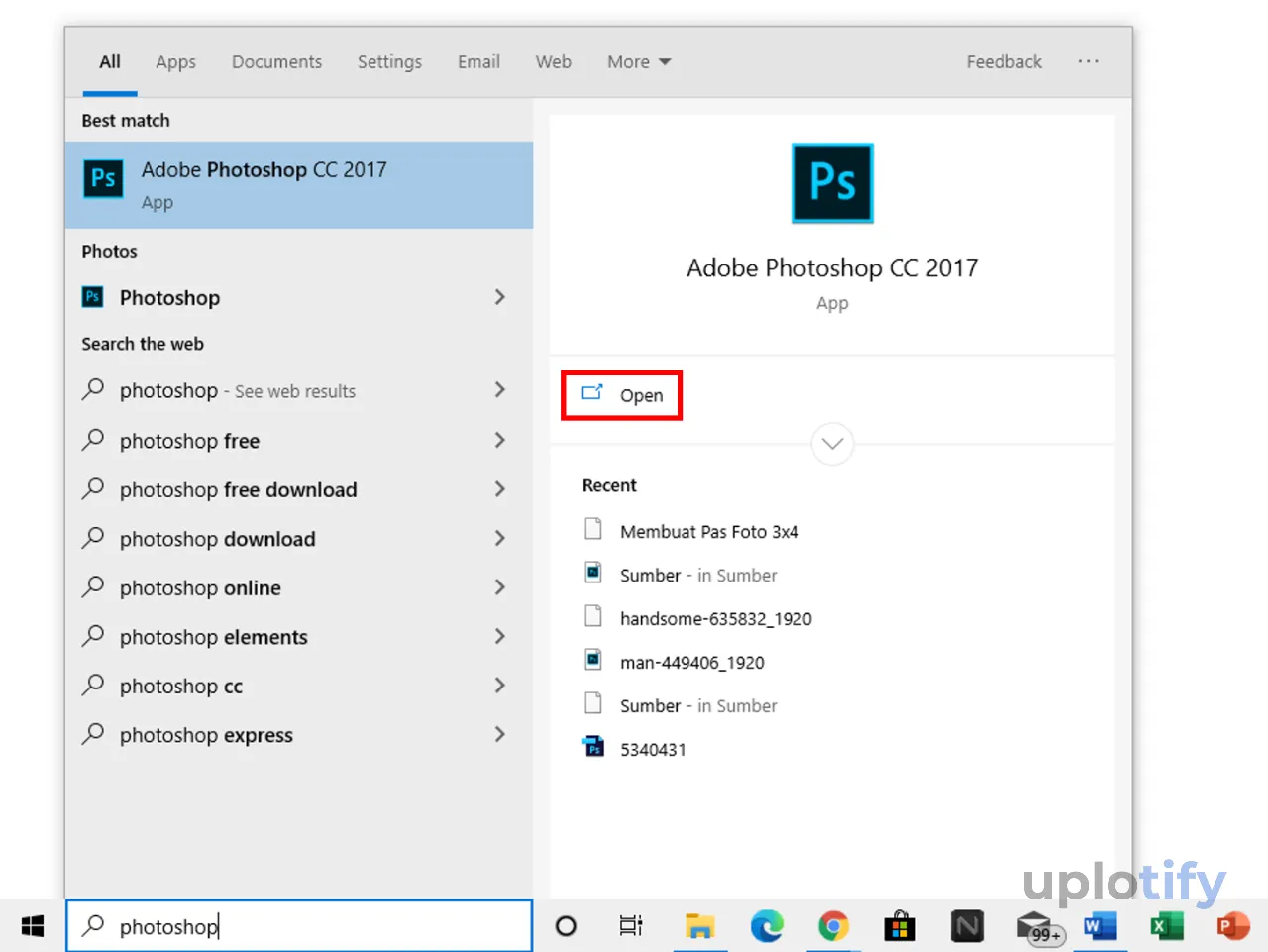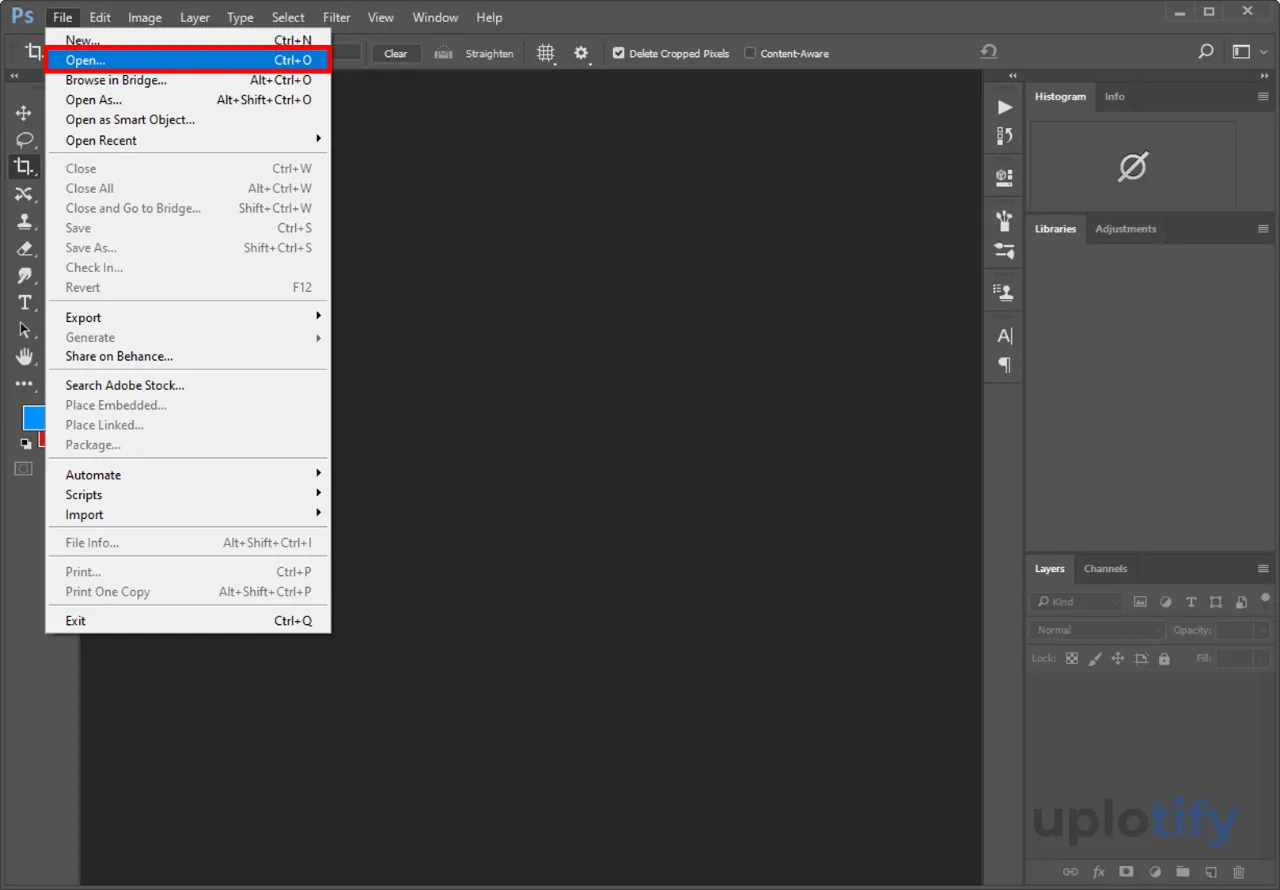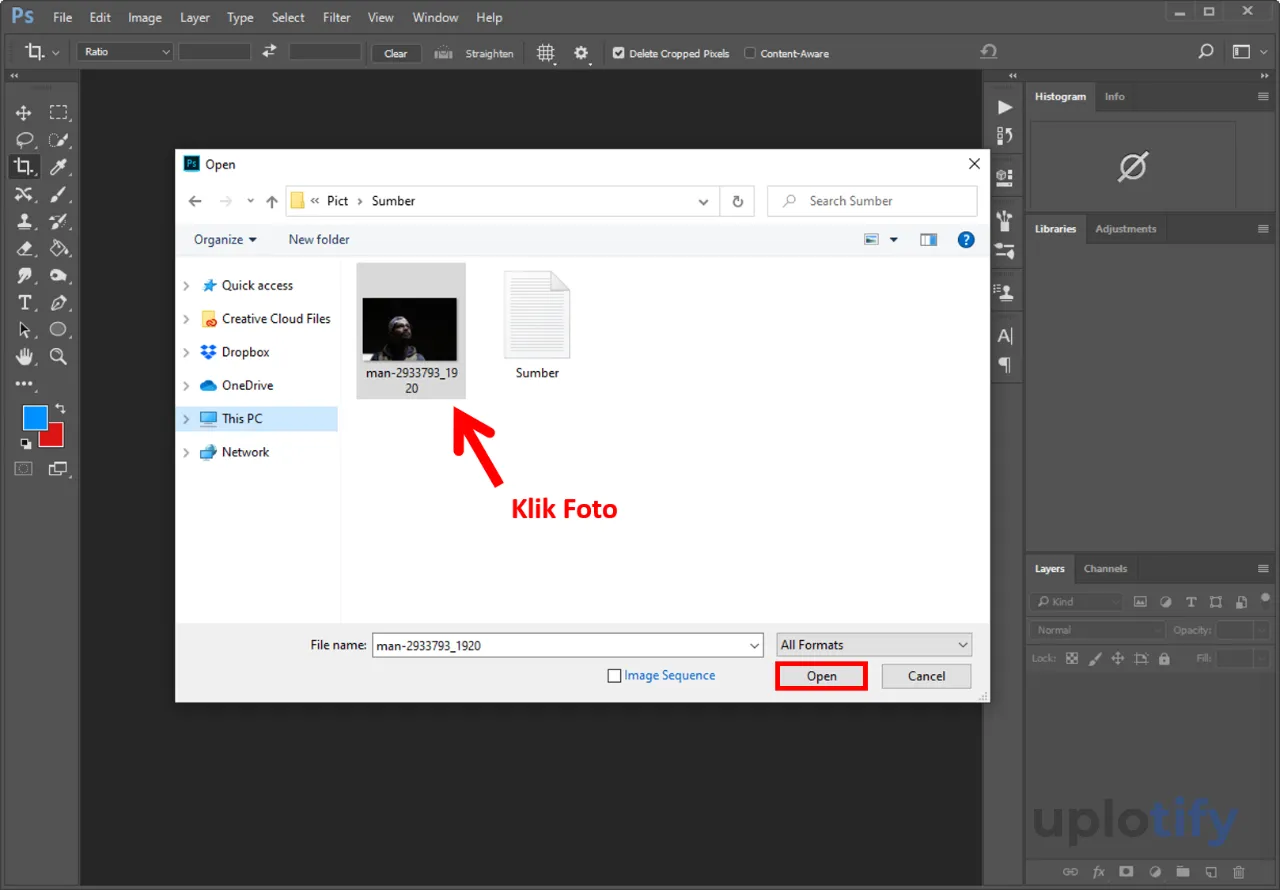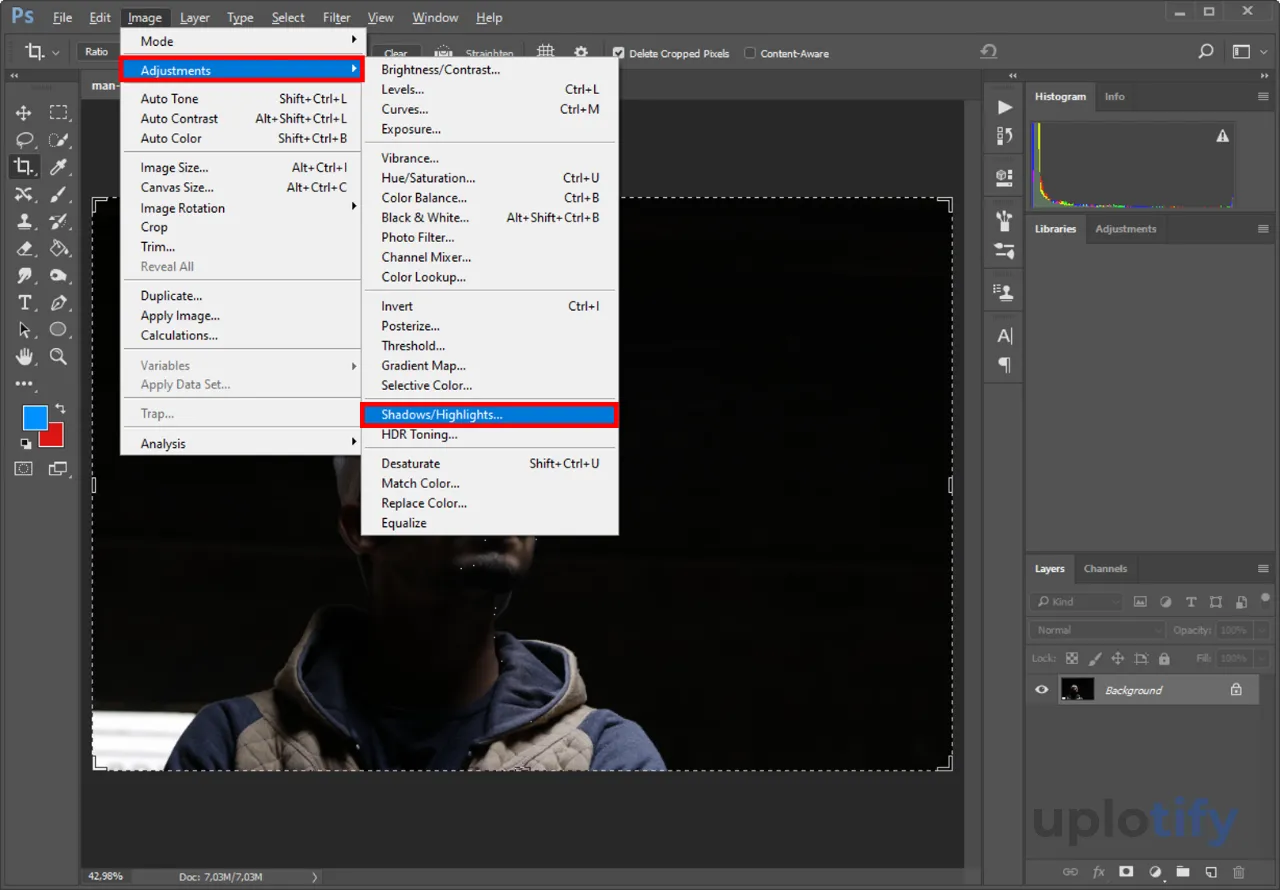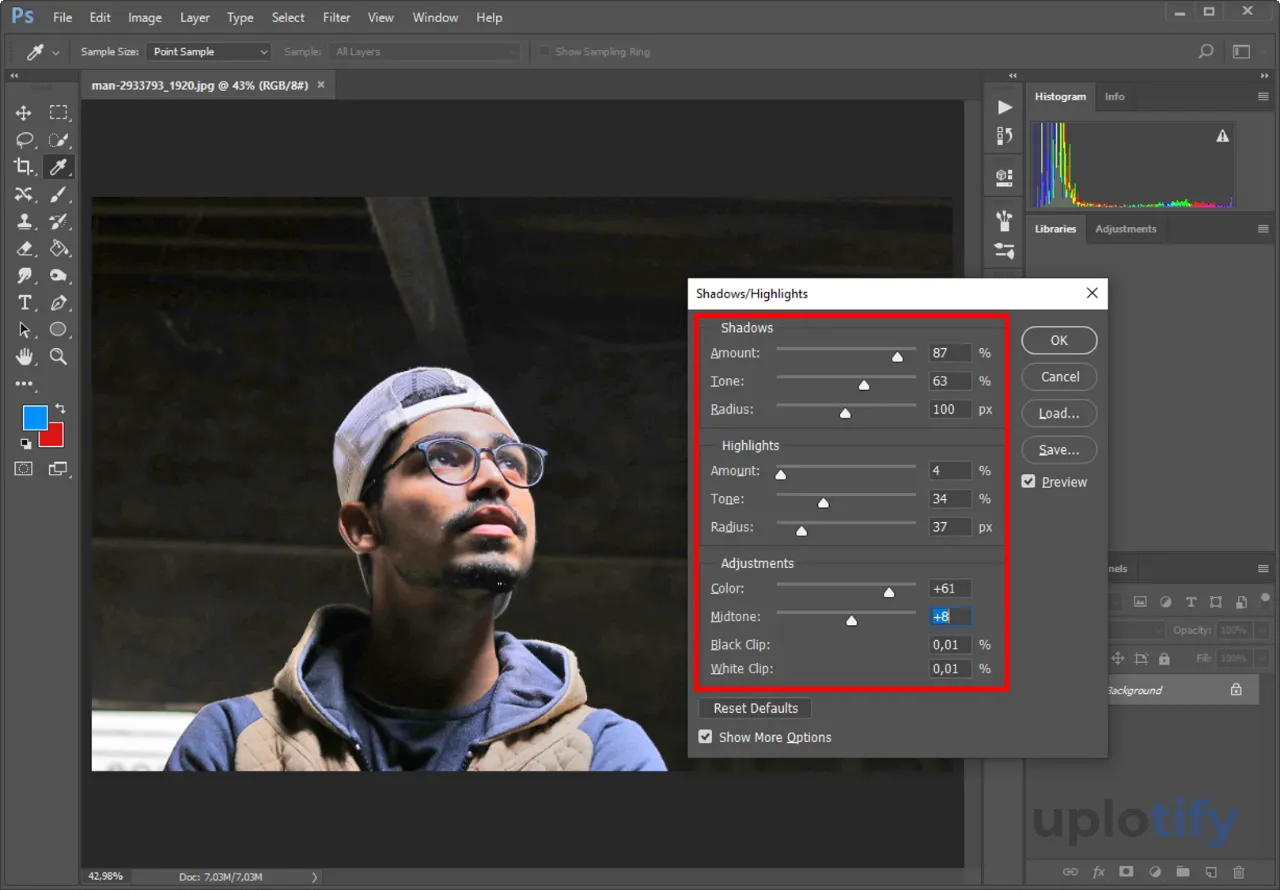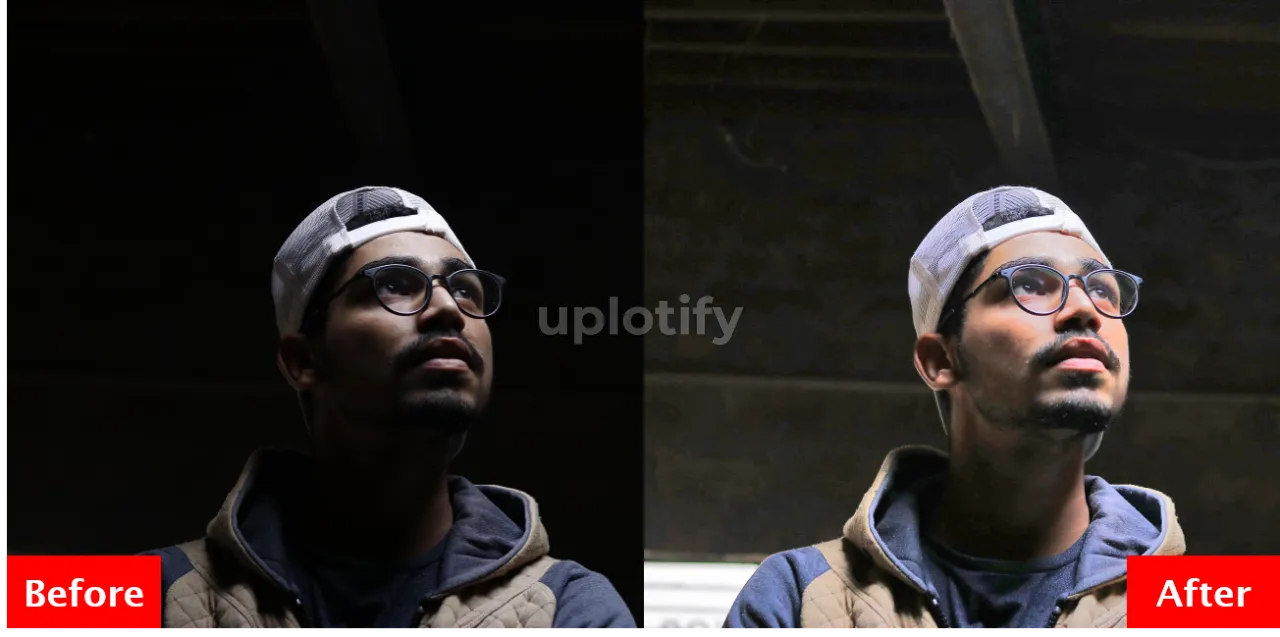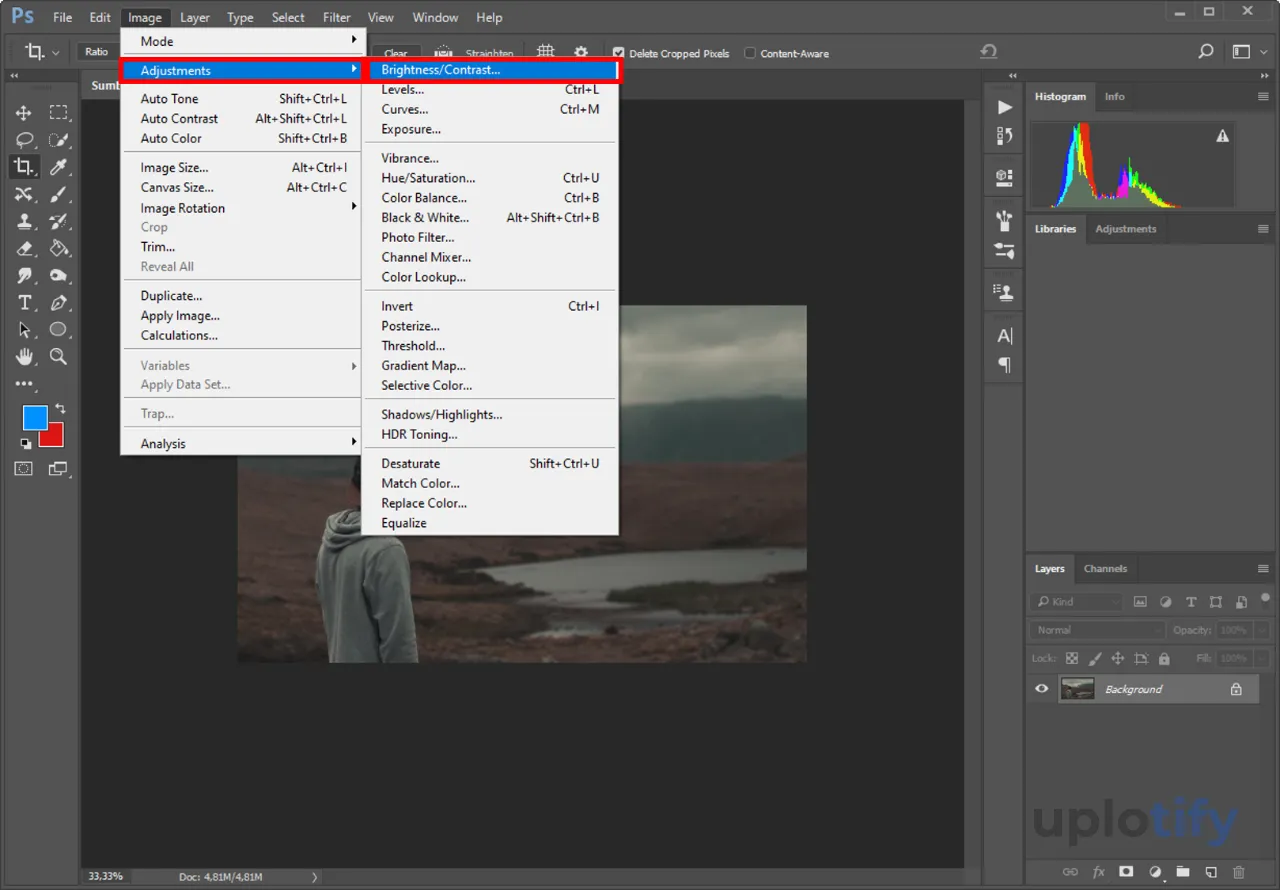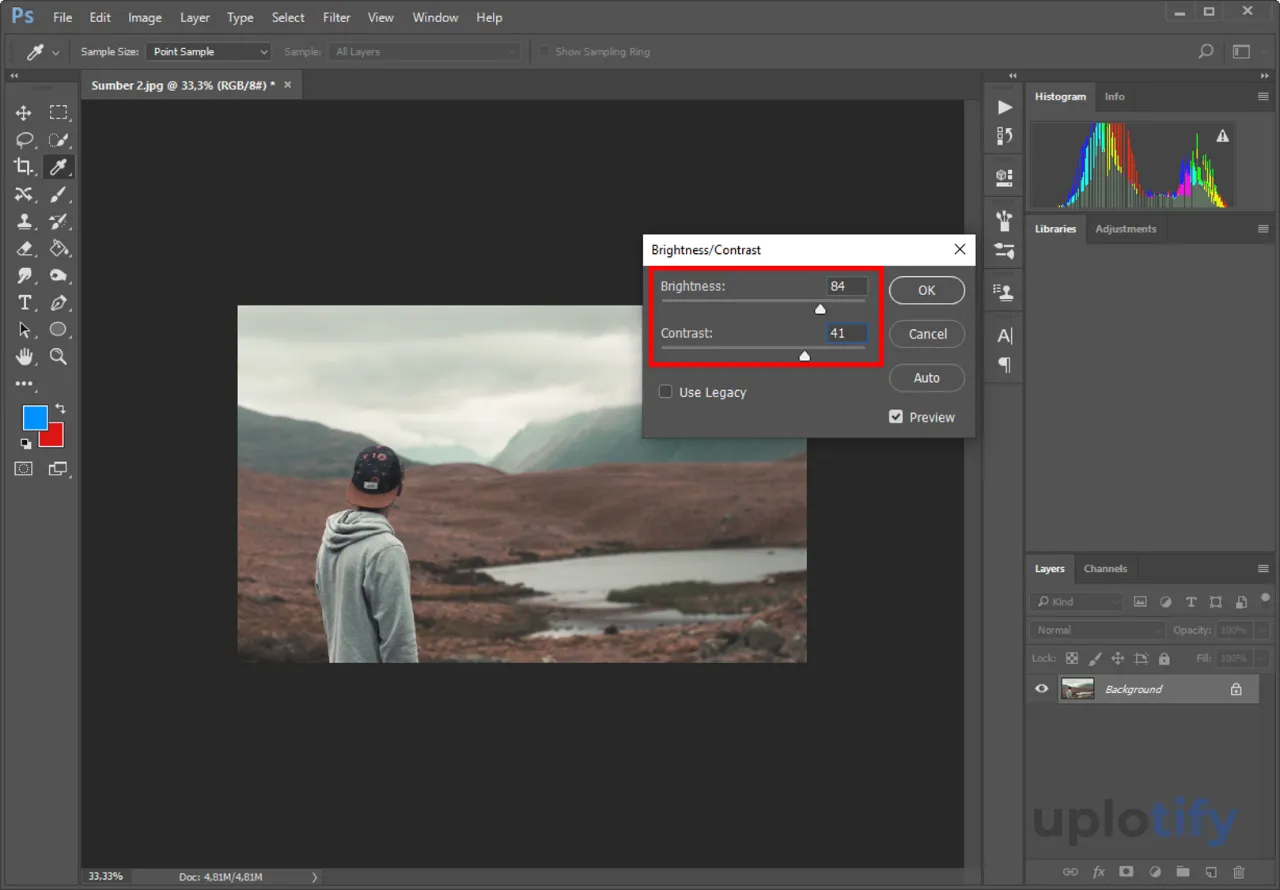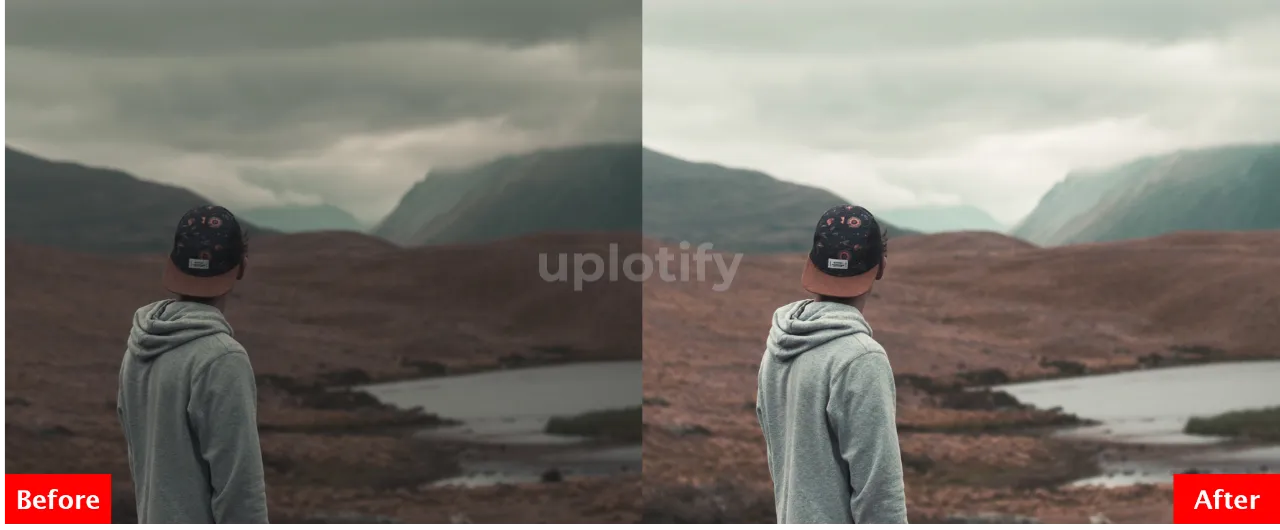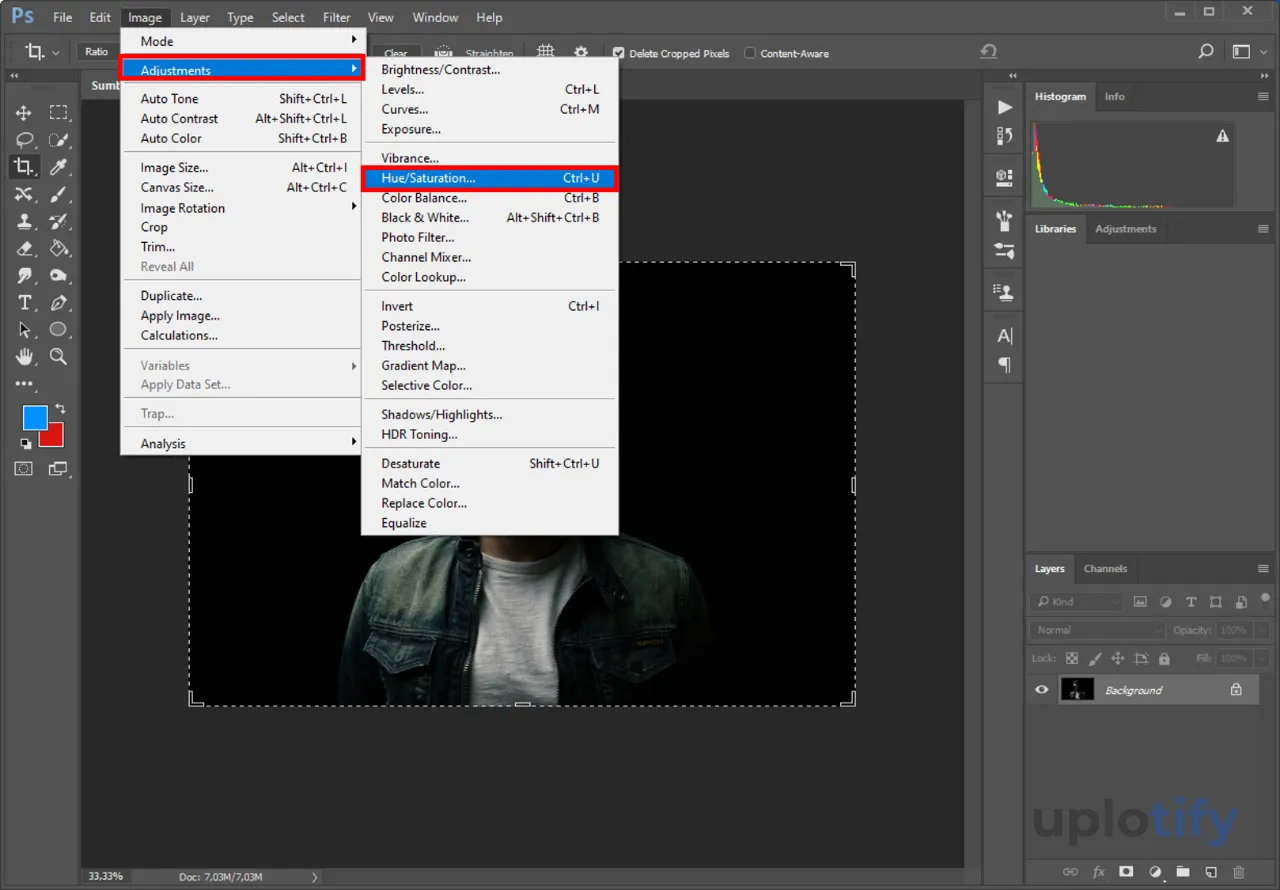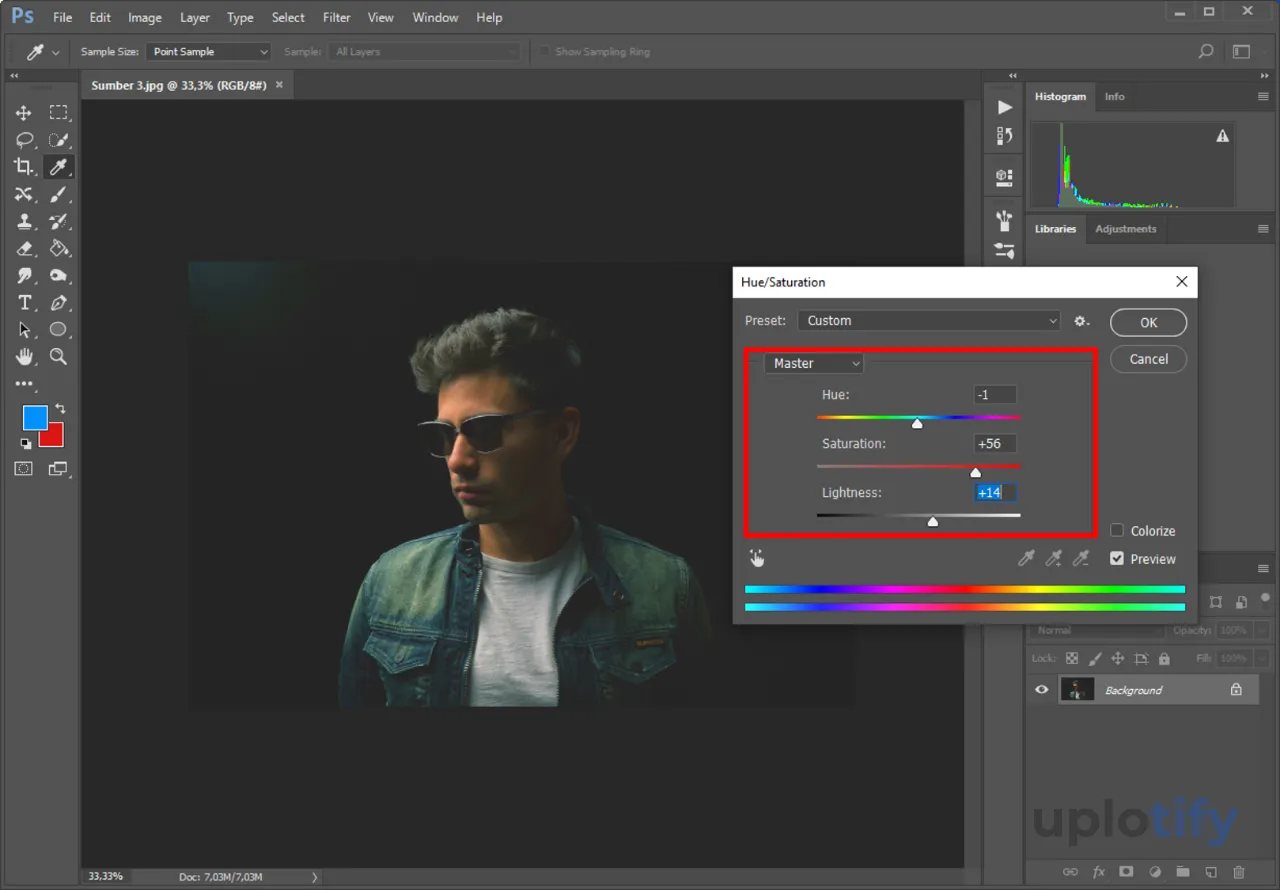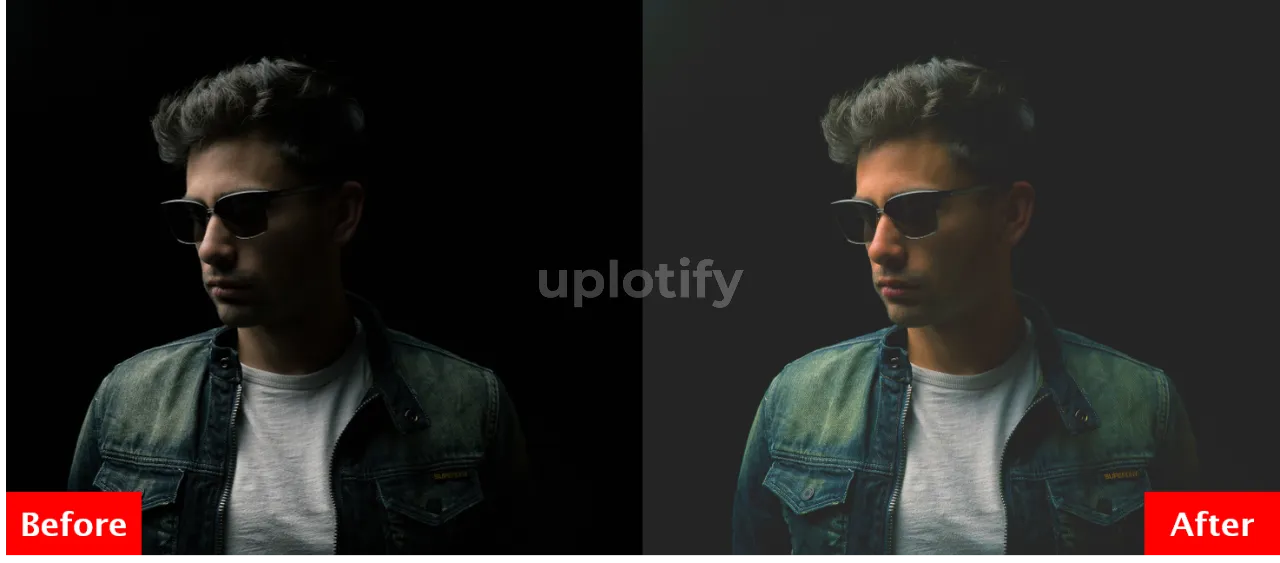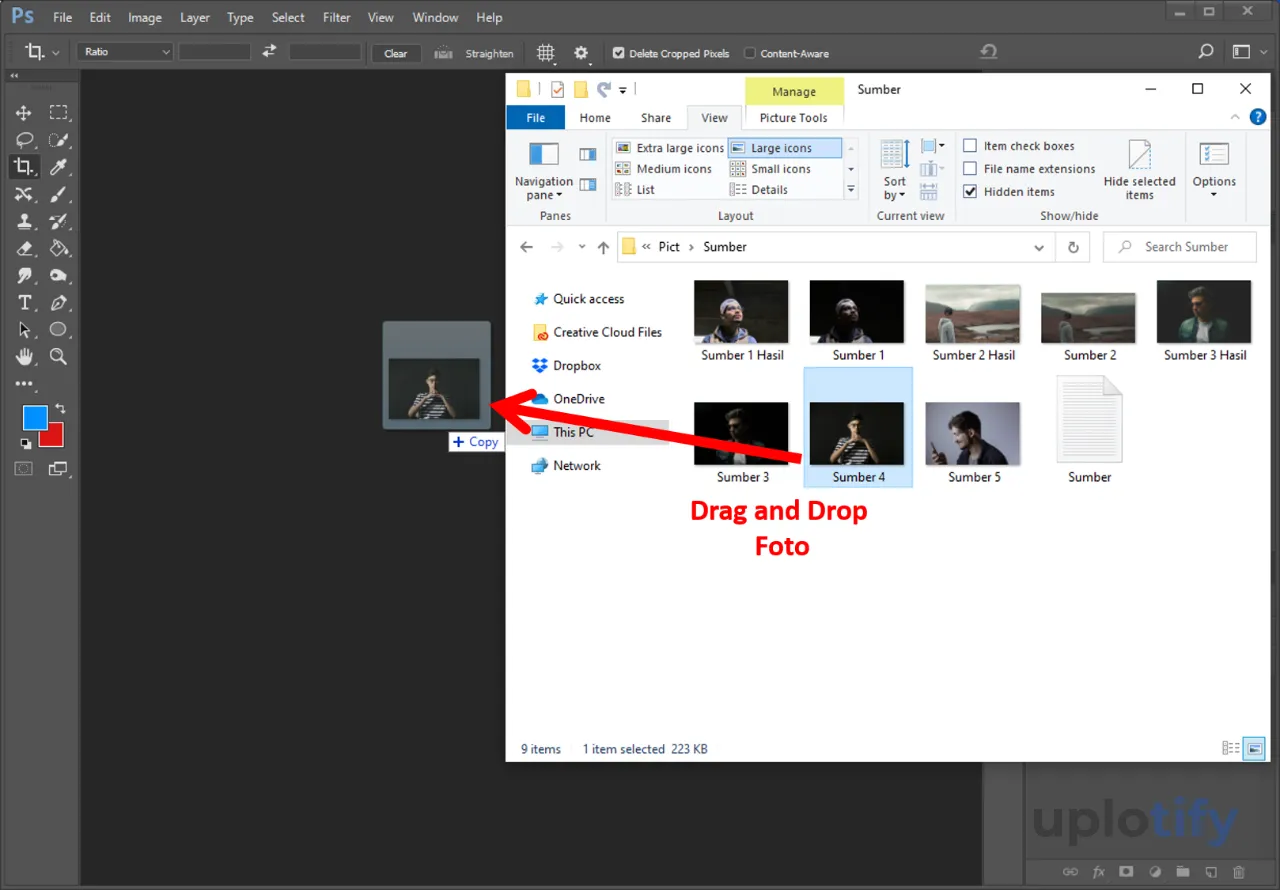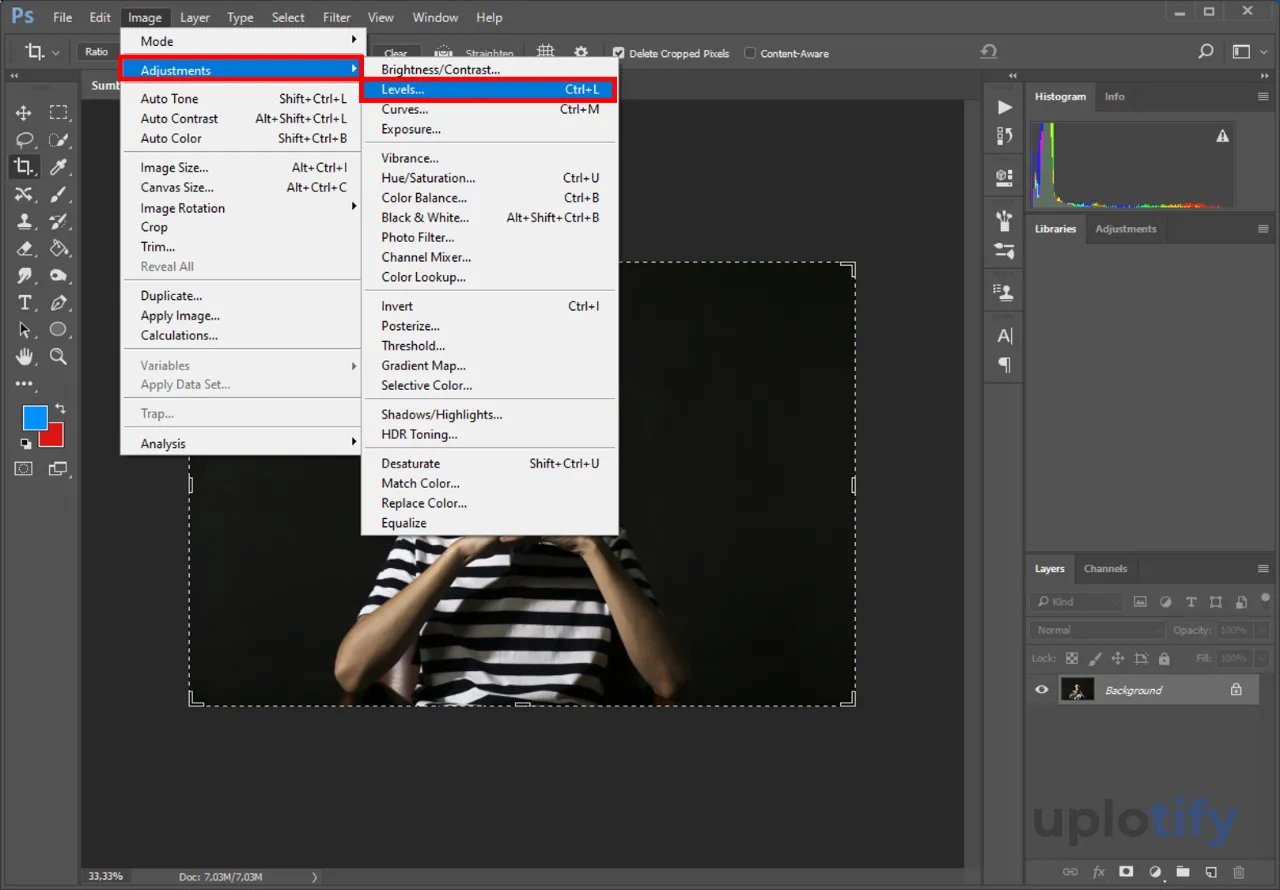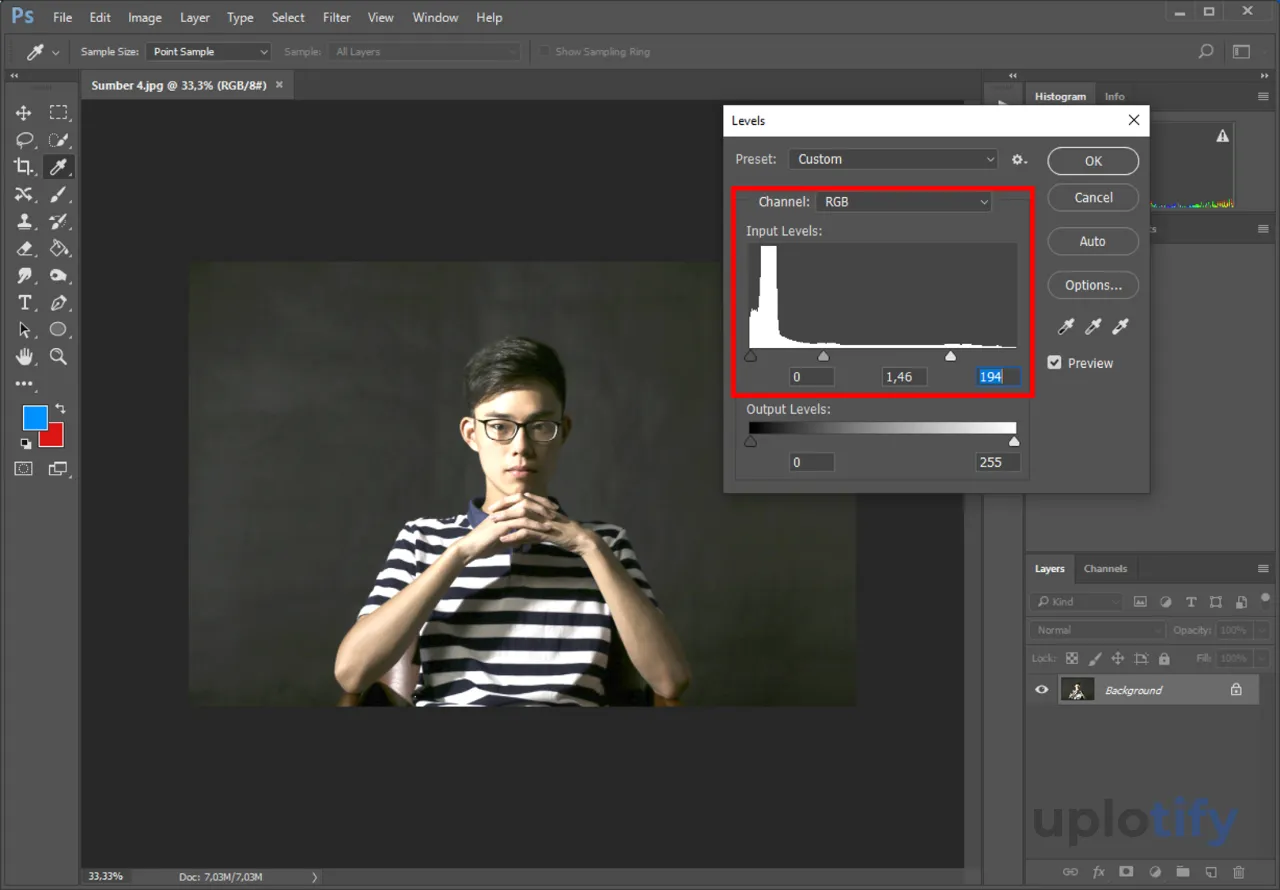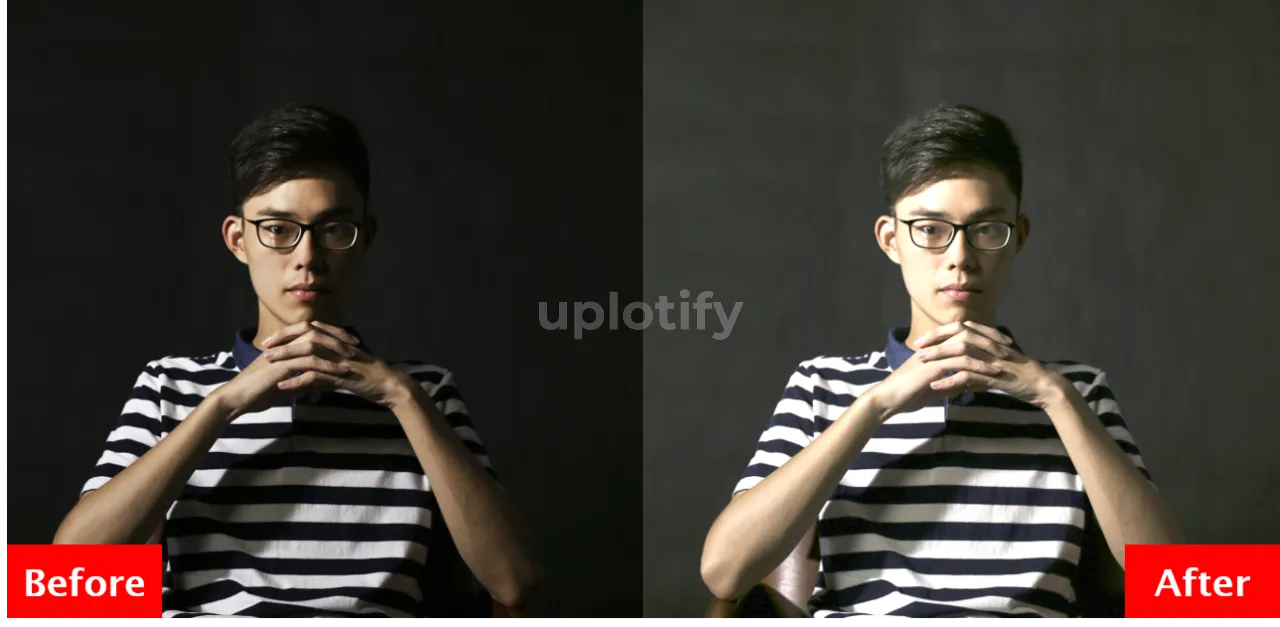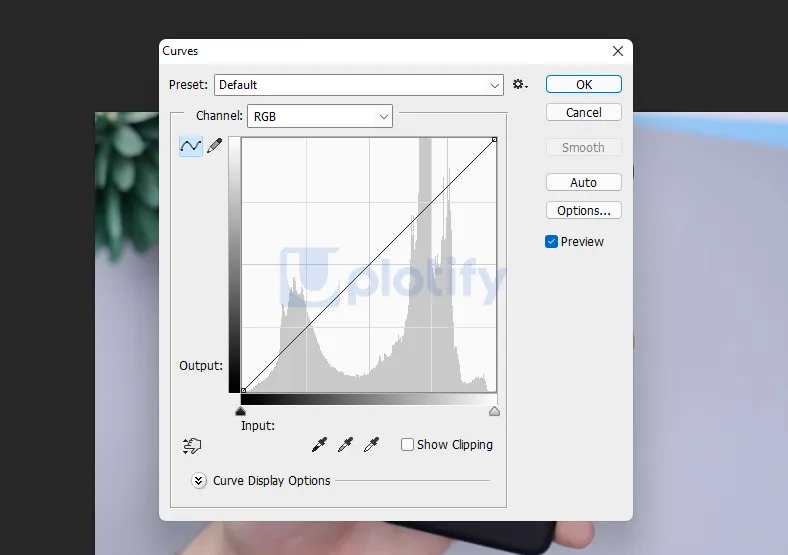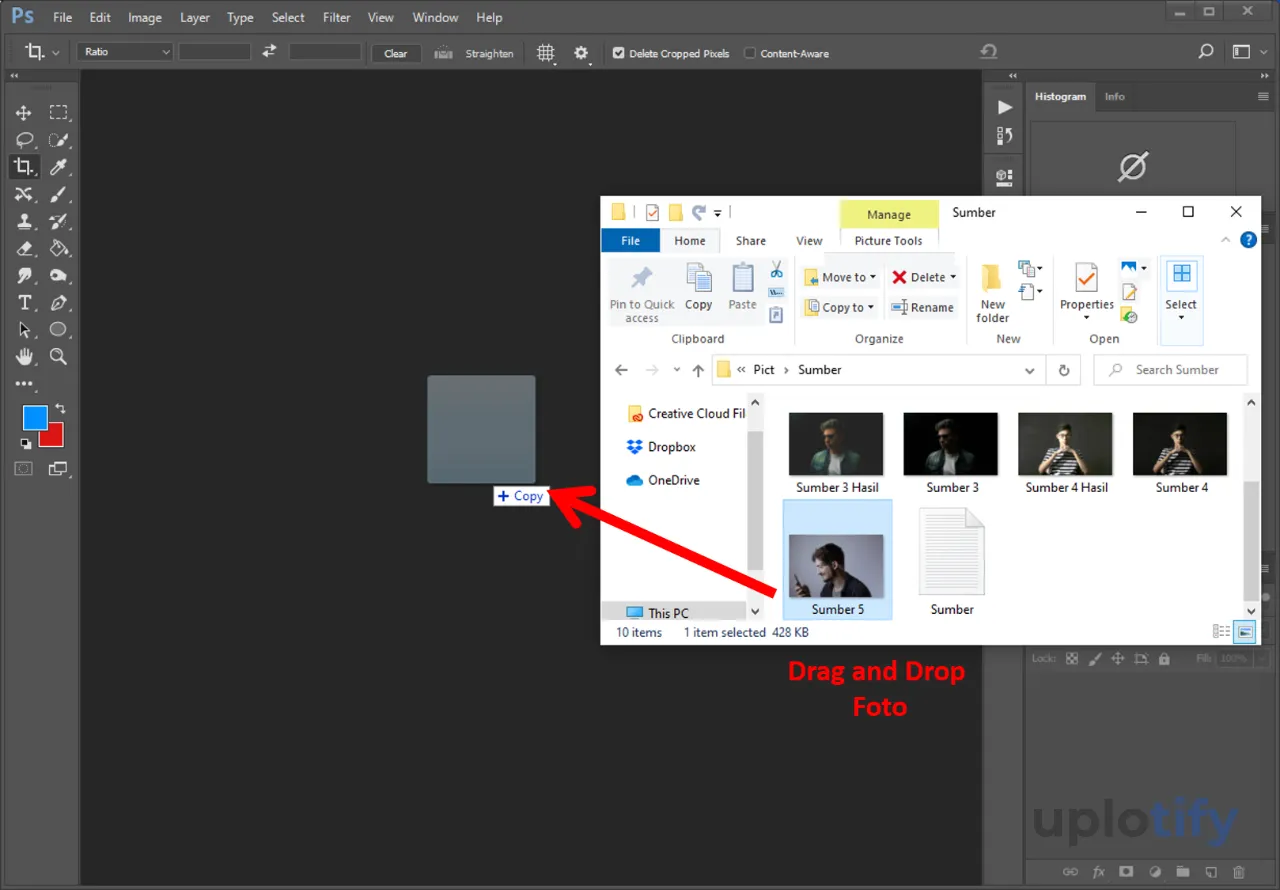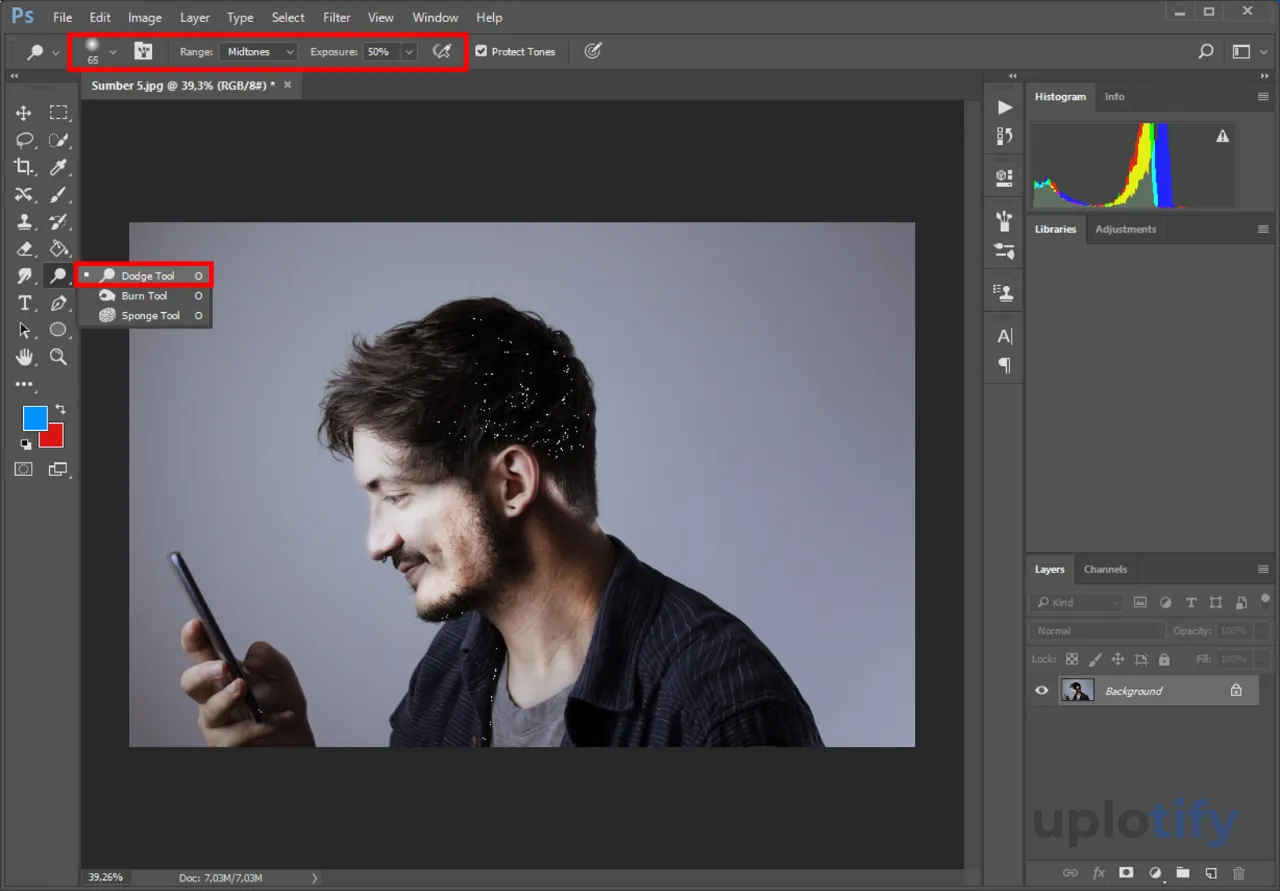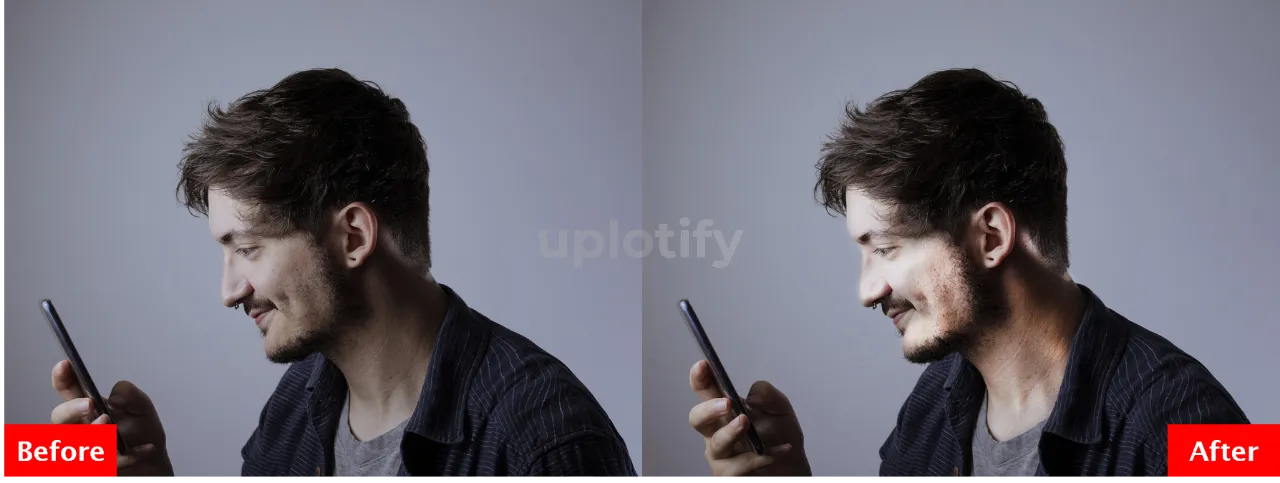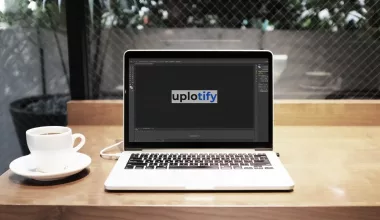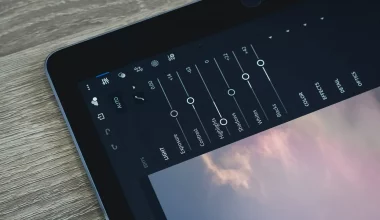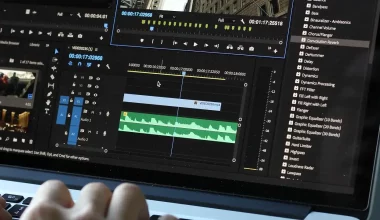Mengatur pencerahan warna pada foto merupakan salah satu hal penting untuk meningkatkan kualitas foto.
Salah satu aplikasi yang bisa kamu pakai untuk mencerahkan foto adalah Photoshop.
Di Photoshop, untuk caranya nanti kamu akan memakai tools. Mulai dari tool Shadow/Highlights, Levels, Brightness dan lain-lain.
Berikut akan Uplotify.id jelaskan panduannya secara lengkap. Dan meskipun pakai Photoshop, tutorial ini bisa digunakan pemula.
Cara Mencerahkan Foto di Photoshop
Menggunakan Shadow / Highlights
Sesuai dengan nama toolnya, dengan fitur ini kamu bisa mencerahkan warna dengan mengatur nilai Shadows dan Highlights dari foto. Berikut caranya:
- Pertama, buka Adobe Photoshop di PC atau laptop yang digunakan.

- Selanjutnya, tambahkan foto baru di Photoshop. Klik File dan Open.

- Cari foto yang akan dimodifikasi pencerahannya. Setelah itu, klik foto tersebut dan klik Open.

- Jika gambar sudah tampil di lembar kerja, buka tab Image.
- Pilih Adjustments dan klik Shadow/Highlights.

- Selanjutnya, atur nilai pada kolom Shadow, Highlights, dan Adjustments sesuai keinginan.

- Berikut hasil mencerahkan foto dengan menggunakan tool Shadow/Highlights.

- Selesai.
Tool ini juga cocok untuk kamu gunakan pada rambut. Tapi harus kamu seleksi dulu. Cek cara seleksi rambut di Photoshop.
Menggunakan Brightness / Contrast
Cara selanjutnya yaitu menggunakan tool Brightness / Contrast untuk menambah kecerahan dan kontras.
Tool ini juga yang paling sering dipakai. Terutama ketika membuat pas foto di Photoshop. Berikut caranya:
- Buka Adobe Photoshop.
- Drag and Drop foto ke lembar kerja Photoshop.
- Klik tab Image. Pilih menu Adjustment dan klik Brightness/Contrast.

- Atur nilai Brightness dan Contrast sesuai keinginan.

- Klik tombol OK untuk menerapkan nilai Brightness dan Contrast.
- Berikut hasil mencerahkan foto menggunakan Brightness/Contrast.

- Selesai.
Baca Juga:
Menggunakan Lightness
Tool Lightness berfungsi untuk mengatur pencahayaan dari foto. Tool ini terletak di pengaturan Hue / Saturations.
Selain bisa meningkatkan kecerahan foto, kamu juga bisa mengatur saturasi warna.
Berikut cara menggunakan fitur lightness:
- Buka Adobe Photoshop dan masukkan gambar ke lembar kerja.
- Kalau sudah, pilih tab Image.
- Pilih menu Adjustment dan klik Hue/Saturation.

- Setelah kotak dialog Hue/Saturation terbuka, silahkan atur nilainya sesuai keinginan (di bagian Lightness).

- Klik OK setelah mengatur nilainya.
- Untuk hasilnya bisa kamu lihat di bawah ini.

- Selesai.
Menggunakan Levels
Tool ini sama seperti sebelumnya, untuk membuat cerah foto.
Hanya saja pengaturannya kita setting melalui grafik. Sehingga hasilnya bisa disesuaikan dengan keinginan. Berikut caranya:
- Buka Adobe Photoshop seperti biasa.
- Kemudian masukkan gambar ke lembar kerja.

- Setelah itu, klik tab Image.
- Klik Adjustment dan pilih Levels.

- Selanjutnya, kotak dialog Levels akan terbuka, kamu bisa slide ke kiri atau kanan sampai kecerahan warna pada foto tersebut sesuai.

- Klik OK untuk menerapkan nilai Levels yang sudah kamu atur.
- Berikut hasil fotonya.

- Selesai.
Menggunakan Menu Curves
Pada menu curves, kamu bisa mengatur kecerahan foto dengan cara mengubah grafis dari layer gambar. Caranya seperti di bawah ini:
- Buka gambar yang ingin kamu edit di Photoshop.
- Klik tombol Ctrl + M pada keyboard untuk membuka menu Curves.

- Atur Curves sesuai dengan kebutuhan kamu. Curves memungkinkan kamu untuk mengatur tingkat kecerahan dan kontras gambar dengan menggeser titik-titik pada kurva.
- Klik OK untuk menyimpan hasil pengaturan Curves yang telah kamu lakukan.
- Berikut contoh hasilnya:

Cara Mencerahkan Bagian Tertentu di Foto dengan Photoshop
Secara garis besar, panduan di atas bertujuan untuk mencerahkan warna pada foto secara keseluruhan.
Tapi selain itu, di Photoshop kamu juga bisa mencerahkan warna pada beberapa bagian tertentu saja.
Caranya ialah dengan memakai Dodge Tool. Berikut langkah-langkahnya.
- Buka Adobe Photoshop dan masukkan foto yang ingin kamu edit ke dalam lembar kerja.

- Aktifkan Dodge Tool yang tersedia di toolbox Photoshop.
- Atur Dodge Tool sesuai dengan preferensimu. Termasuk mengatur Exposure, Range ke Midtones, dan memilih jenis Brush yang sesuai.

- Setelah mengkonfigurasi, usapkan Dodge Tool di area atau objek pada foto yang ingin kamu cerahkan.
- Lakukan beberapa kali usapan sampai foto terlihat lebih cerah daripada yang asli.
- Hasilnya akan seperti gambar berikut:

- Selesai.
Itulah cara-cara yang bisa kamu terapkan untuk mencerahkan foto di Photoshop. Mulai dari mencerahkan secara keseluruhan foto maupun bagian tertentu saja.
Ketika sedang mendesain, disarankan agar pengaturan kecerahan ini dilakukan di akhir-akhir saja ketika desainnya sudah jadi.
Misalnya kamu melakukan crop foto di Photoshop, maka pastikan croppingnya sudah selesai terlebih dulu.
Kalau sudah, barulah atur kecerahan pada fotonya.
Jangan ragu untuk bertanya di kolom komentar di bawah kalau ada yang bingung.