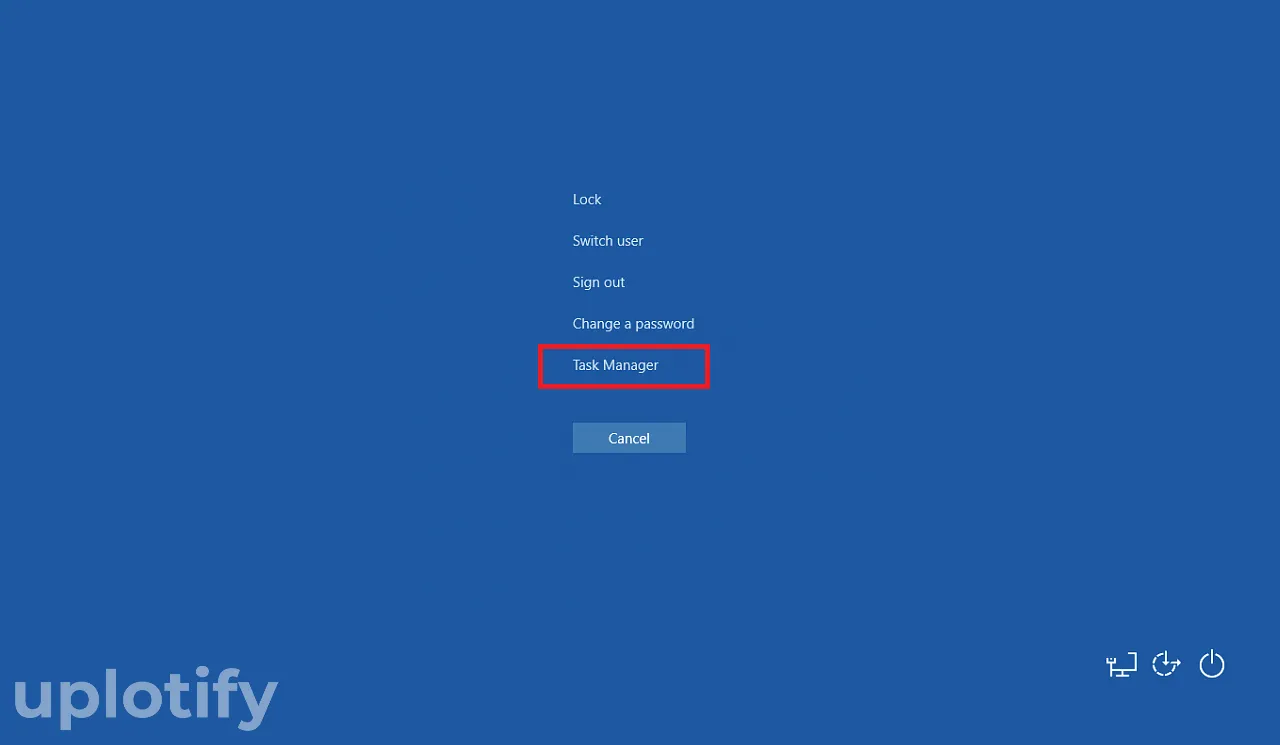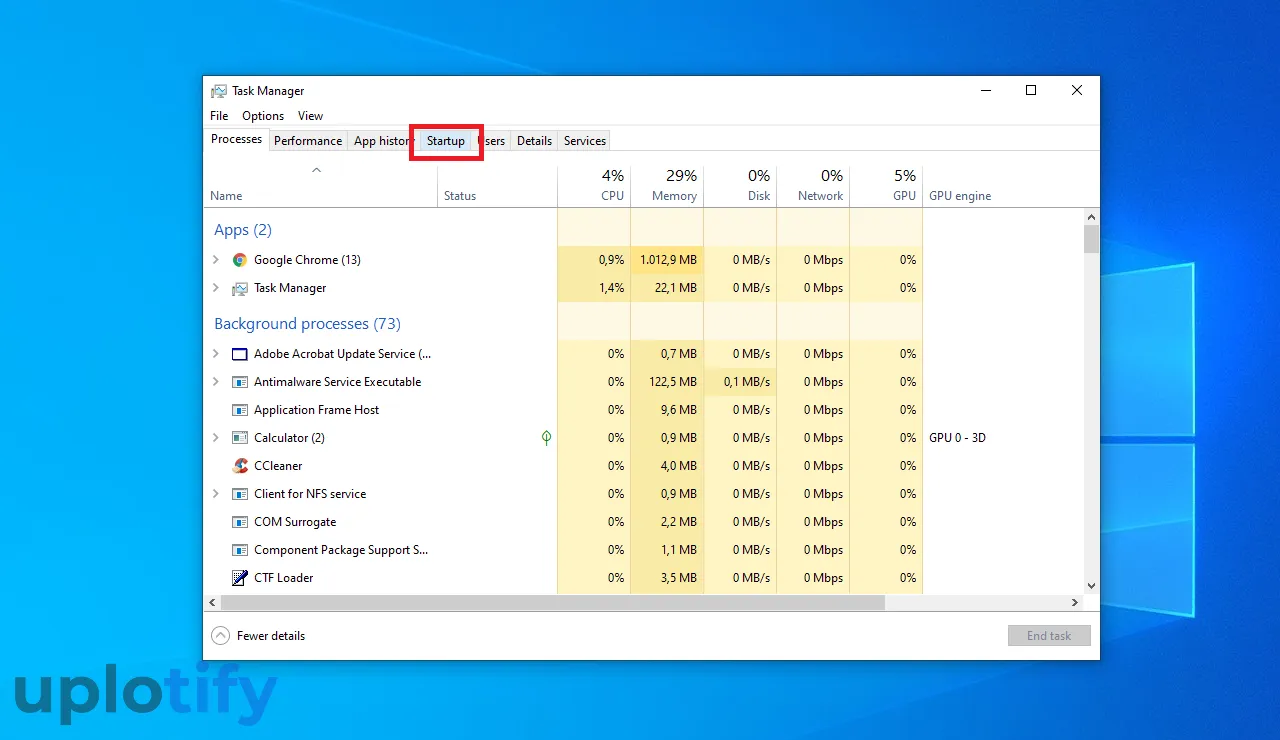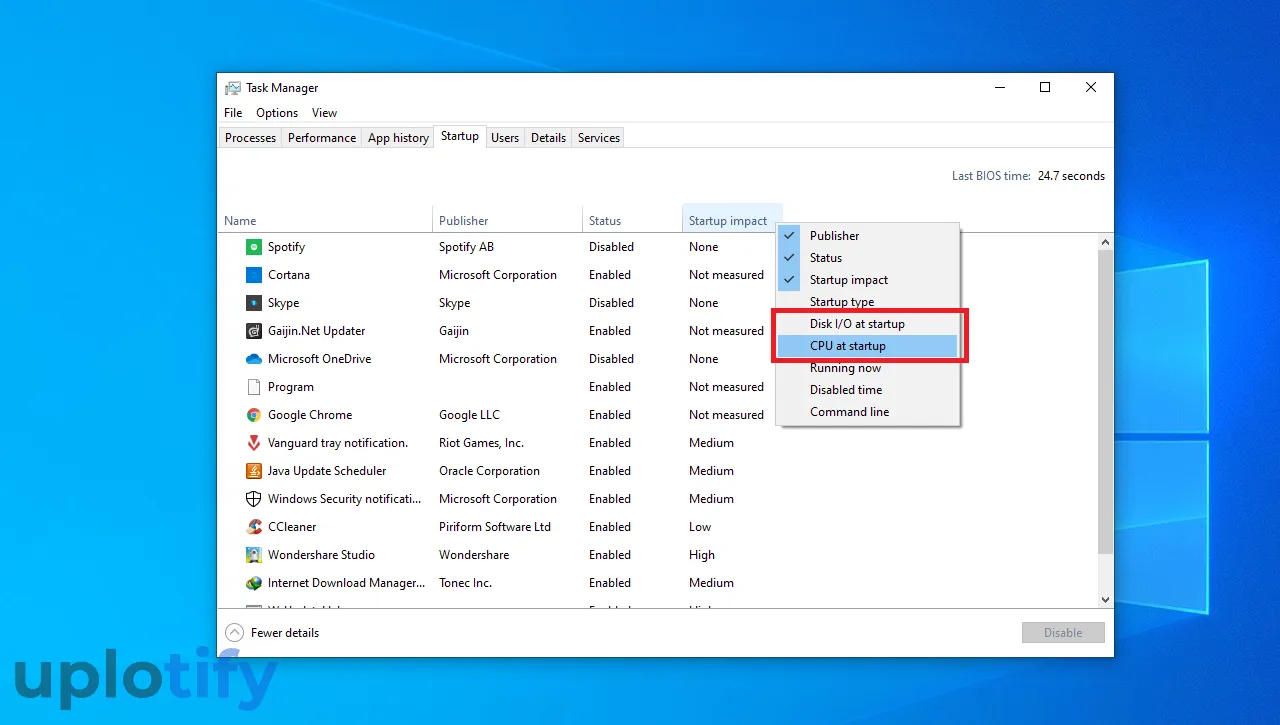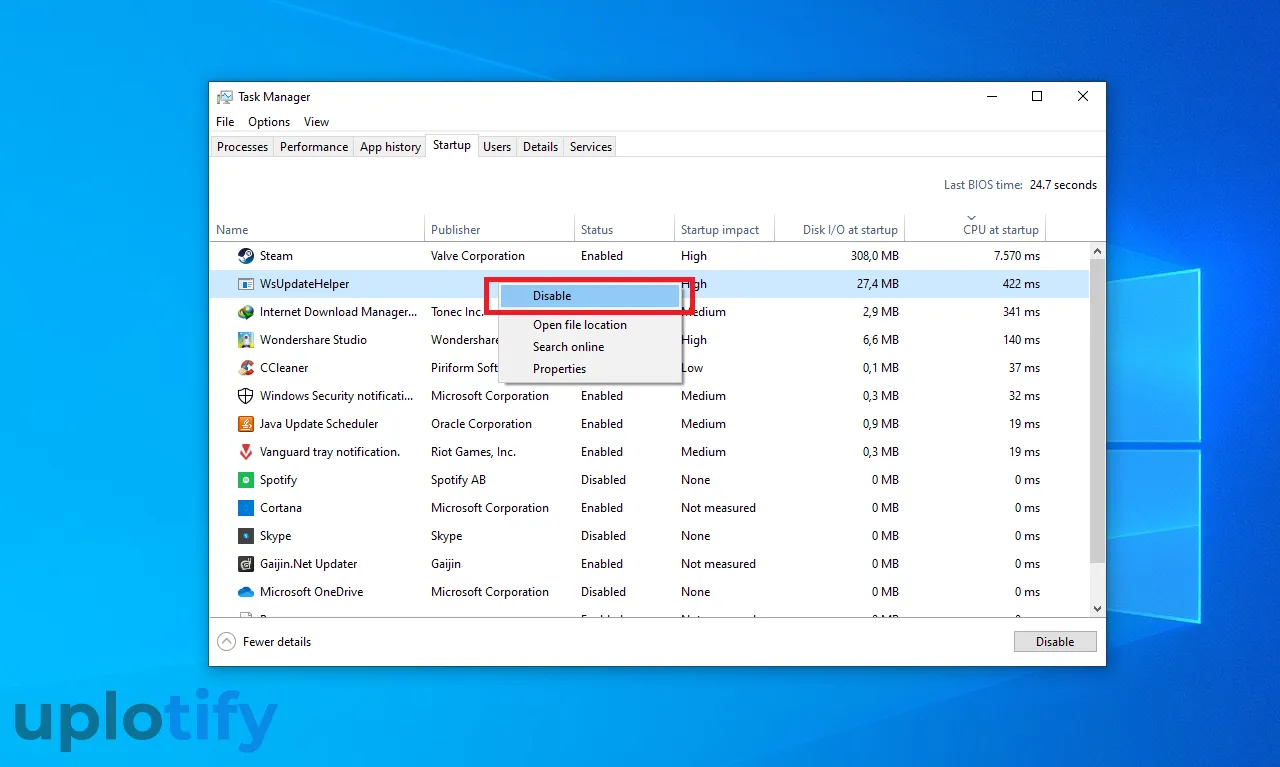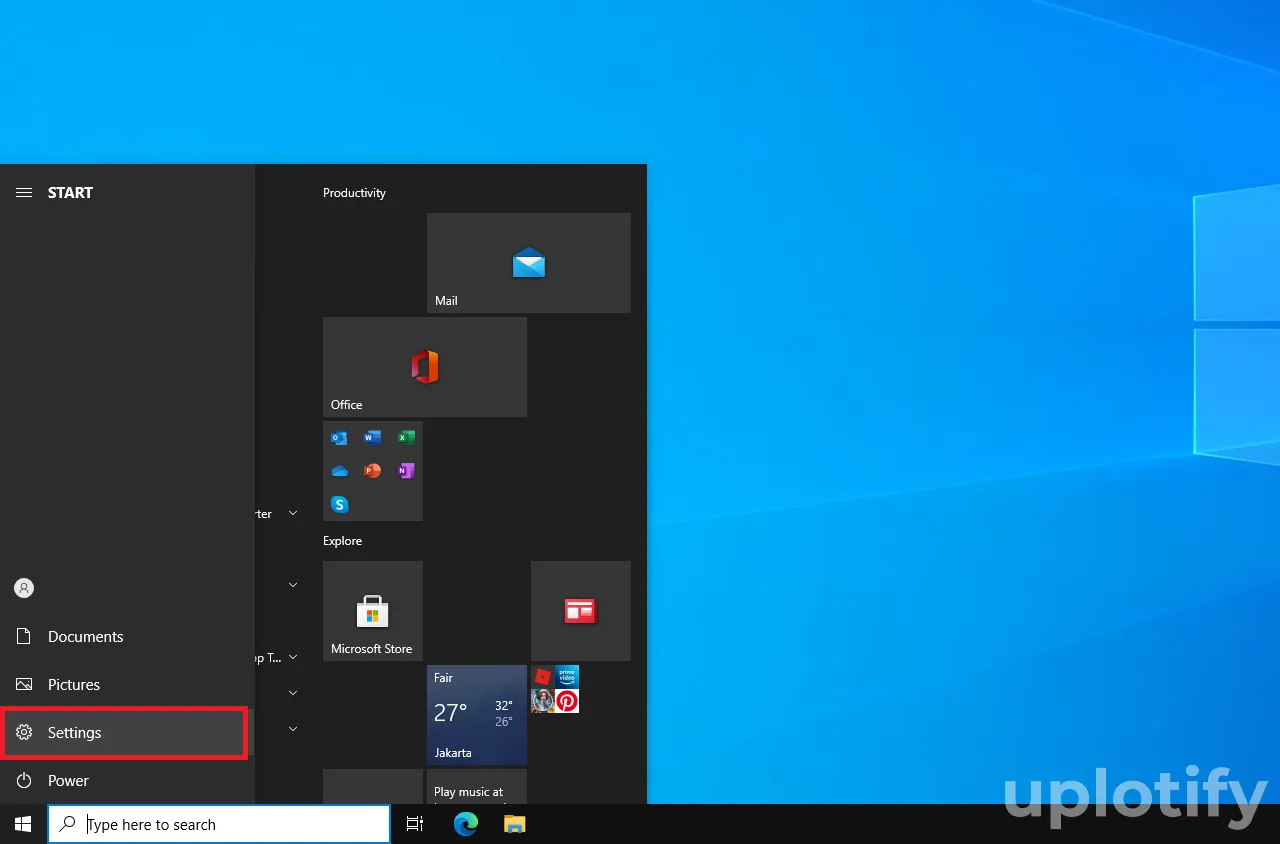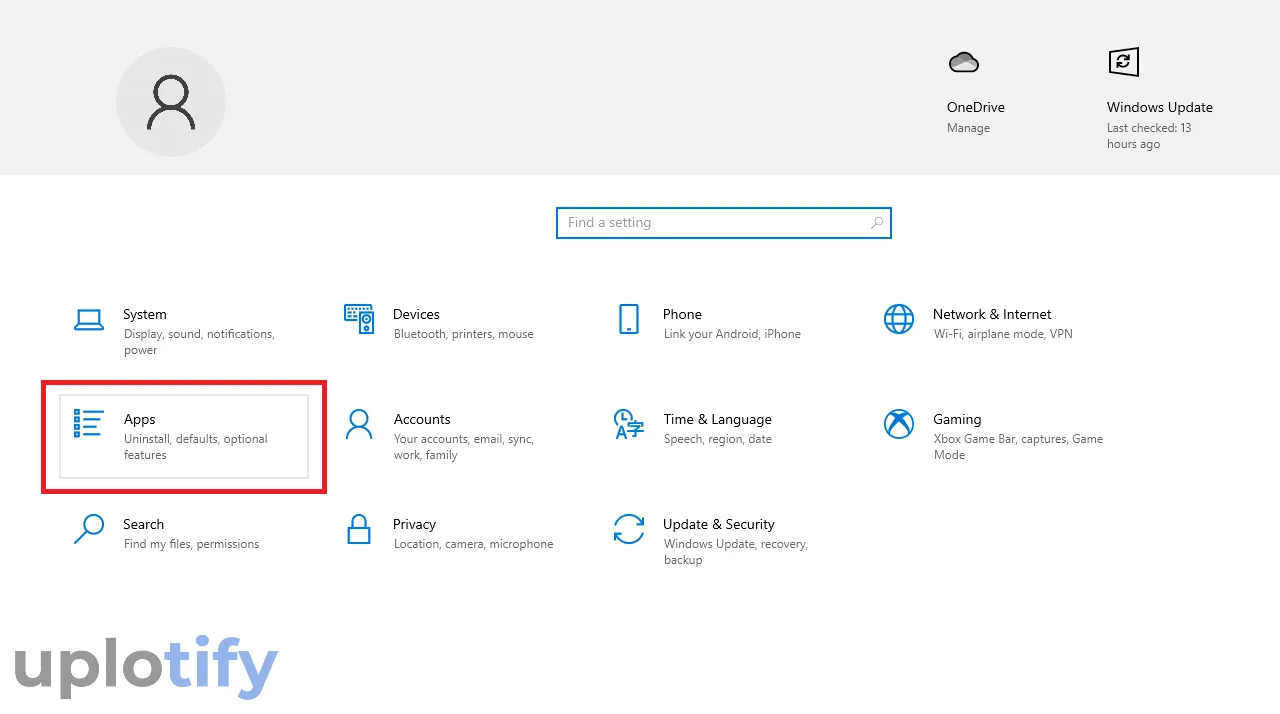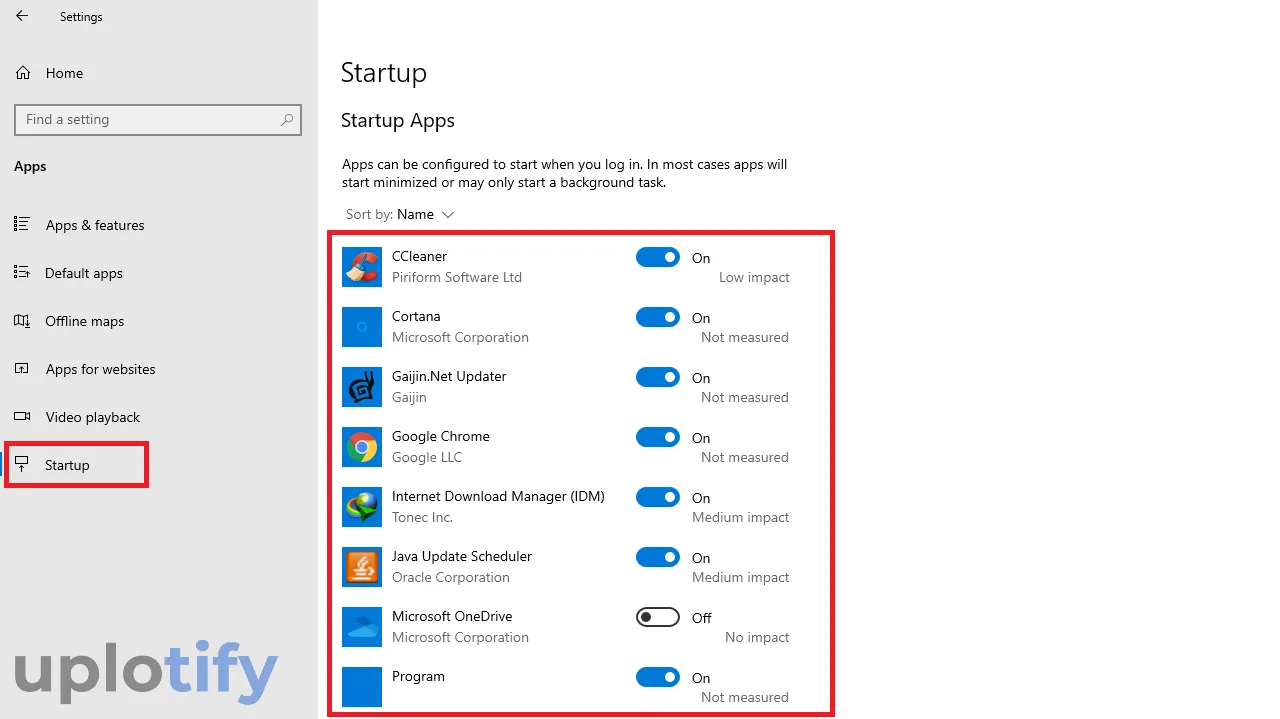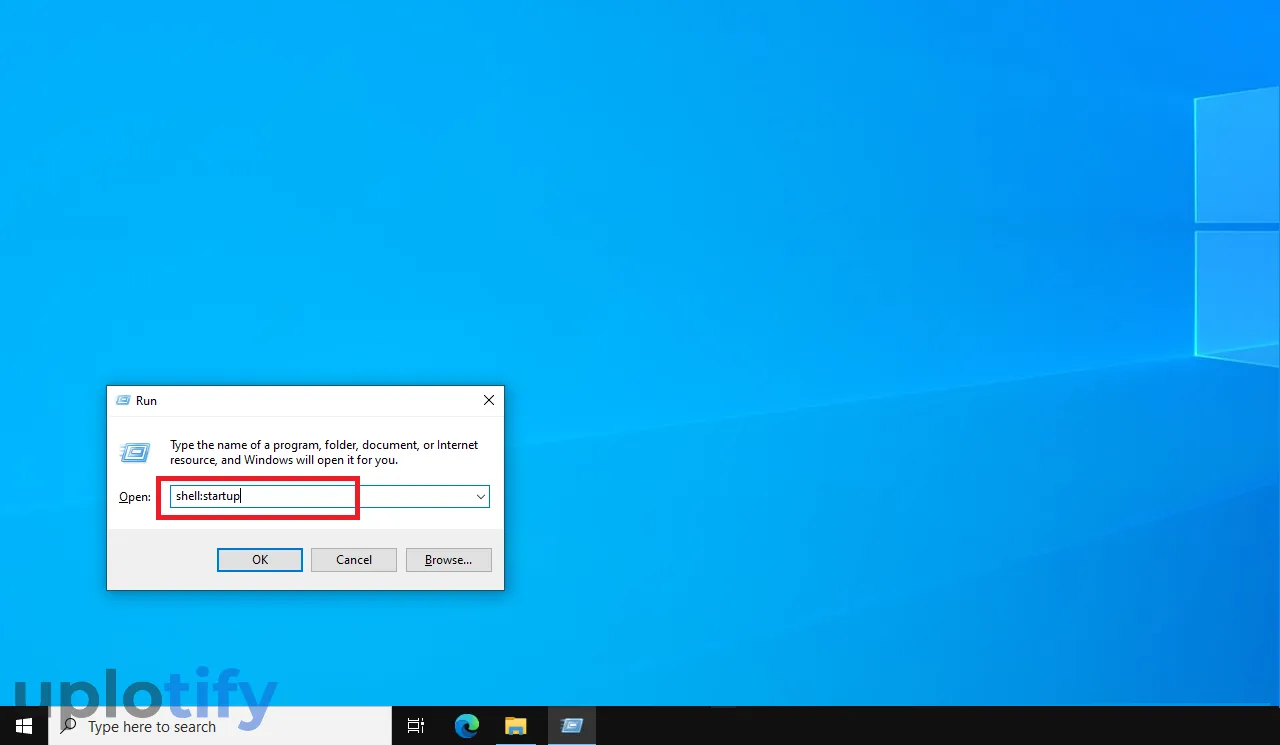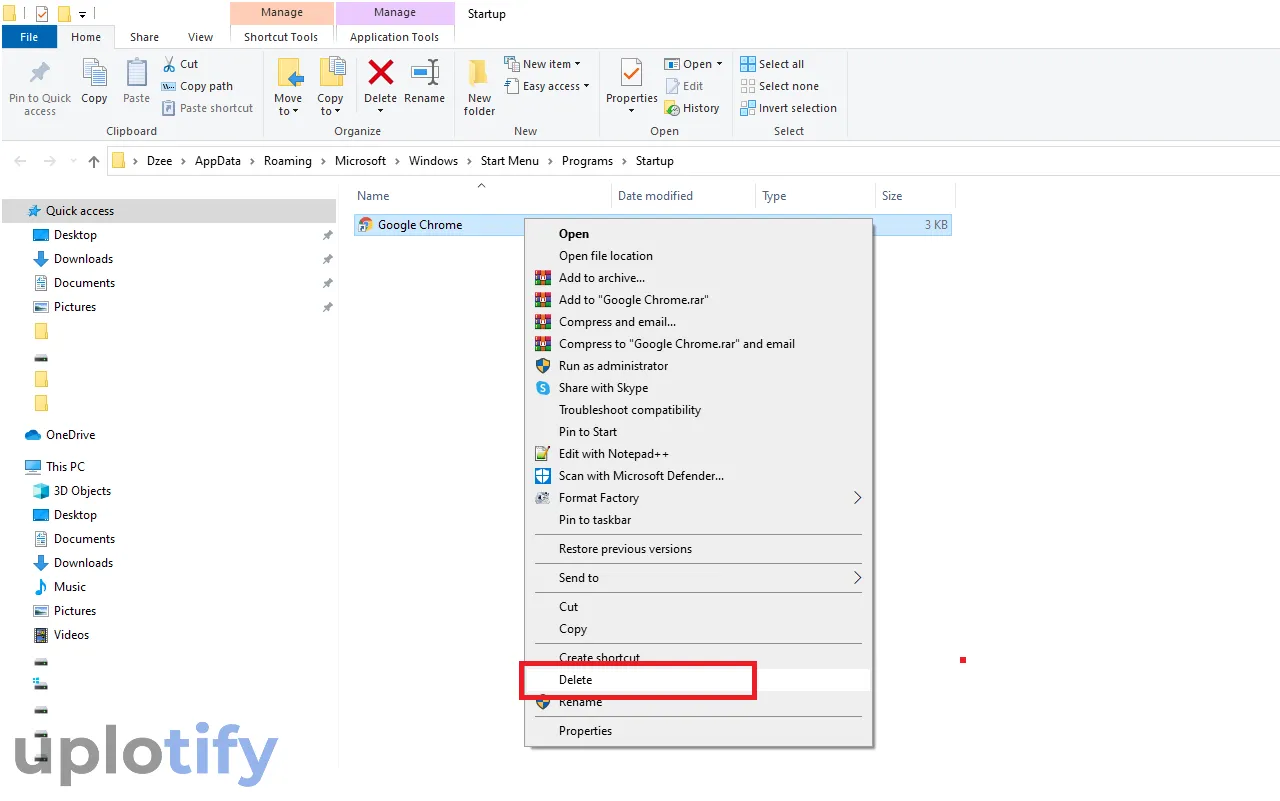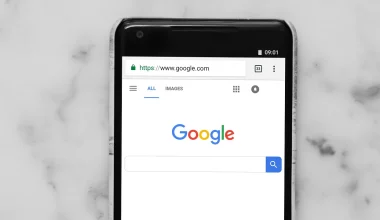Windows 10 memiliki beragam pengaturan yang bisa digunakan untuk mempercepat kinerja. Salah satunya dengan cara setting startup program.
Ketika komputer atau laptop baru kita nyalakan, dan baru memasuki sistem, Windows 10 akan memuat aplikasi-aplikasi yang diinstall.
Misalnya antivirus, driver, dan lain-lain.
Aplikasi-aplikasi tersebut nantinya akan berjalan di background services, yang tentunya akan memakan memori.
Efeknya nanti sistem akan menjadi terasa lambat.
Dengan mengatur startup yang diperlukan, kamu bisa menghindari hal tersebut. Bahkan kamu bisa meningkatkan performa keseluruhan sistem, hingga bisa mempercepat booting Windows 10.
Cara Setting Startup di Windows 10
Terdapat beberapa cara yang bisa kamu gunakan untuk mengatur startup di Windows 10. Silahkan kamu pilih sesuai keinginan.
1. Melalui Task Manager
Kalau di versi-versi Windows sebelumnya, pengaturan startup bisa ditemukan di Msconfig.
Khusus Windows 10 pengaturan ini dipindahkan ke Task Manager. Bertujuan agar pengguna bisa lebih mudah saat ingin mengaturnya.
Berikut cara setting startup di Windows 10:
- Pertama, di desktop Windows 10 kamu tekan tombol Ctrl + Alt + Delete secara bersamaan. Maka akan muncul jendela pilihan. Kamu klik Task Manager.

- Setelah Task Manager sudah terbuka, silahkan kamu klik tab Startup.

- Kamu klik kanan pada kolom menu di bagian atas. Kemudian centang pada Startup Impact, Disk I/O at startup, dan CPU at startup.

- Pilih aplikasi-aplikasi yang sekiranya kamu tidak perlukan lagi. Klik kanan aplikasi tersebut, kemudian pilih Disable.

- Maka aplikasi tersebut tidak akan berjalan lagi saat startup Windows berjalan.
Tips
Pada poin ketiga, fungsi Disk I/O Startup dan CPU Startup ialah untuk mempermudah kamu mencari aplikasi mana yang paling memakan memori / CPU.
Dan sedikit tambahan, sebisa mungkin hindari disable aplikasi bawaan sistem. Semisal One Drive, driver, dan sejenisnya. Cukup disable aplikasi pihak ketiga saja.
2. Melalui Settings
Selain melalui Task Manager, kamu bisa setting startup juga melalui Settings Windows 10.
Secara garis besar poin ini mirip seperti sebelumnya, hanya saja tampilannya lebih friendly saat kita mengaturnya.
Berikut cara setting startup Windows 10 melalui Settings:
- Pertama silahkan kamu klik Start kemudian pilih icon Settings.

- Setelah halaman Settings terbuka, kamu klik menu Apps.

- Klik menu Startup yang ada di sebelah kiri, kemudian pilih aplikasi startup yang ingin kamu matikan. Geser opsinya ke Off untuk mematikan fungsi startup.

3. Melalui Menu Run
Cara terakhir yaitu melalui menu Run.
Bedanya dengan poin-poin sebelumnya, ialah cara ini khusus untuk mematikan startup aplikasi yang tidak ada di Task Manager maupun Settings Windows tadi.
Berikut caranya:
- Tekan tombol Windows + R untuk membuka Windows Run.

- Ketik
shell:startupkemudian klik OK. - Maka kamu akan diarahkan ke folder startup. Silahkan kamu klik kanan aplikasi yang ada di sana, lalu pilih Delete.

Tambahan
Sedikit tambahan lagi, kamu juga bisa menambahkan aplikasi yang barangkali ingin kamu jalankan saat startup.
Caranya mudah, yaitu dengan menyalin aplikasinya ke folder startup tadi.
Ketika komputer atau laptop restart, maka aplikasi tersebut secara otomatis akan langsung berjalan.
FAQ Seputar Startup Windows 10
Berikut ini daftar pertanyaan yang sering diajukan seputar startup, oleh para pengguna Windows di PC atau laptop.
Apa itu Startup Pada Windows?
Startup di Windows 10, merupakan aplikasi-aplikasi yang berjalan ketika Windows baru berjalan
Dimana Letak Folder Startup?
Kamu bisa tekan tombol Windows + R, ketik shell:startup dan klik OK untuk membuka folder Startup
Kenapa Startup Windows 10 Lama?
Penyebabnya dikarenakan Windows yang kamu gunakan, terlalu banyak memuat aplikasi
Itulah cara untuk setting startup di Windows 10. Dengan ini kamu bisa meminimalisir loading startup awal, dan bisa meningkatkan kinerja sistem.
Nah selain setting startup, jika kamu ingin lebih maksimal lagi optimalisasinya, lakukan juga defrag hardisk dan perbaiki registry Windows 10 yang bermasalah.
Dengan cara ini, umumnya kita bisa mempercepat proses startup hingga 30-50 persen tergantung sebanyak apa program yang aktif sebelumnya.
Tanyakan ke komentar jika kamu memiliki hal-hal yang masih bingung, atau ada yang belum paham.