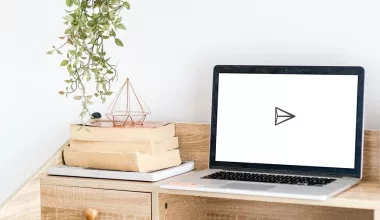Sebelumnya saya punya pengalaman dimana saya melakukan install ulang di suatu komputer tapi menggunakan monitor lain yang biasanya tidak saya pakai.
Proses instalasi berjalan normal, sampai ketika saya mengembalikan lagi PC tersebut ke monitor yang biasanya dipakai.
Pada saat mencoba menyalakan PC tersebut kembali, bukannya muncul gambar, namun justru muncul pesan out of range.
Pesan ini muncul tepat ketika komputer selesai booting dan masuk ke start screen.
Nah jika kamu mengalami juga, pesan out of range pada monitor, berikut ini akan dibahas cara mengatasinya.
Penyebab Out of Range Pada Monitor
Ketika muncul pesan out of range di monitor, umumnya penyebabnya dikarenakan refresh rate VGA yang tidak sesuai. Entah itu karena bug atau sebagainya.
Pada case saya, pesan out of range ini disebabkan karena saya menggunakan monitor lain dengan refresh rate berbeda.
Dan ini menjadi bug, ketika saya kembalikan ke monitor lama yang refresh ratenya berbeda. Penyebab lainnya bisa juga dikarenakan kabel yang bermasalah.
Cara Mengatasi Monitor Out of Range
1. Atur Refresh Rate di Monitor Lain
Langkah pertama kamu bisa coba tes ganti refresh rate di monitor lain. Caranya mudah, pada menu utama Windows, klik kanan lalu pilih Display Settings.
Berikutnya cari menu Advanced Display dan cari pengaturan refresh rate. Pengaturan refresh rate tersebut bisa kamu ubah di sana.
Kamu bisa coba tes naikkan atau rendahkan refresh rate. Misalnya dari 144Hz ke 120Hz. Atau dari 75Hz ke 60Hz.
Kalau sudah, simpan pengaturannya. Pengaturan ini sebenarnya hanya berlaku pada monitor yang kamu pakai saat ini, sedangkan saat kamu menggunakan monitor berbeda, pengaturannya akan berubah lagi.
Namun untuk mengatasi bug, yang membuat out of range muncul, cara ini bisa membantu.
2. Reset Pengaturan Monitor
Berikutnya kamu bisa coba reset pengaturan monitor. Pada monitor terdapat menu pengaturan built-in yang bisa diatur sedemikian rupa sesuai kebutuhan.
Caranya kamu tinggal klik-klik saja tombol di bagian bawah monitor, kemudian cari pengaturan untuk reset settings pada pengaturan monitor tersebut.
Jika sudah direset, maka kamu bisa cek kembali, apakah gambar pada monitornya sudah muncul atau belum.
3. Pastikan Kabel Tidak Longgar
Pastikan kabel yang digunakan tidak longgar. Kabel yang longgar ini bisa membuat pesan out of range muncul.
Cek bagian belakang monitor, tekan-tekan kabel tersebut untuk memastikan kabel terpasang dengan baik.
Selain pada monitor, kamu cek juga kabel yang ada di belakang VGA.
Baca Juga: Cara Menambah VRAM VGA AMD dan NVIDIA
4. Ganti Jenis Kabel Monitor
Berikutnya kamu bisa tes ganti jenis kabel monitor yang digunakan. Misalnya sebelumnya kamu pakai HDMI, kamu bisa tes coba pakai display port.
Pasalnya koneksi yang berbeda kadang bisa membantu. Bahkan untuk case HDMI ke display port sendiri, bisa menaikkna support refresh rate, yang notabene berkaitan dengan pesan out of range ini.
Pastikan juga kabel yang digunakan dalam kondisi baik. Tidak ada terkelupas atau sebagainya. Pastikan juga tidak tertekuk.
5. Ubah Resolusi di Monitor Lain
Coba tes penggunaan resolusi monitor. Misalnya kamu ubah dari awalnya full HD (1920X1080) ke HD (1280X720).
Penggantian ini kamu lakukan melalui pengaturan Windows, serta melalui driver VGA yang sudah kamu install sebelumnya. Tentunya melalui monitor lain.
6. Reinstall Driver di Monitor Lain
Terakhir kamu bisa coba tes reinstall driver VGA tersebut lewat monitor lain. Untuk versi driver, kamu bisa coba tes upgrade atau tes downgrade. Biasanya bisa membantu.
Cara reinstallnya cukup timpa saja langsung dengan driver baru. Atau kamu bisa juga coba hapus driver tersebut menggunakan DDU (Display Driver Uninstaller, bisa dicari di Google).
Kemudian baru menginstall driver barunya.
Setelah driver kamu reinstall, nanti kamu bisa coba tes lagi hubungkan PC tersebut ke monitor yang biasanya kamu pakai.