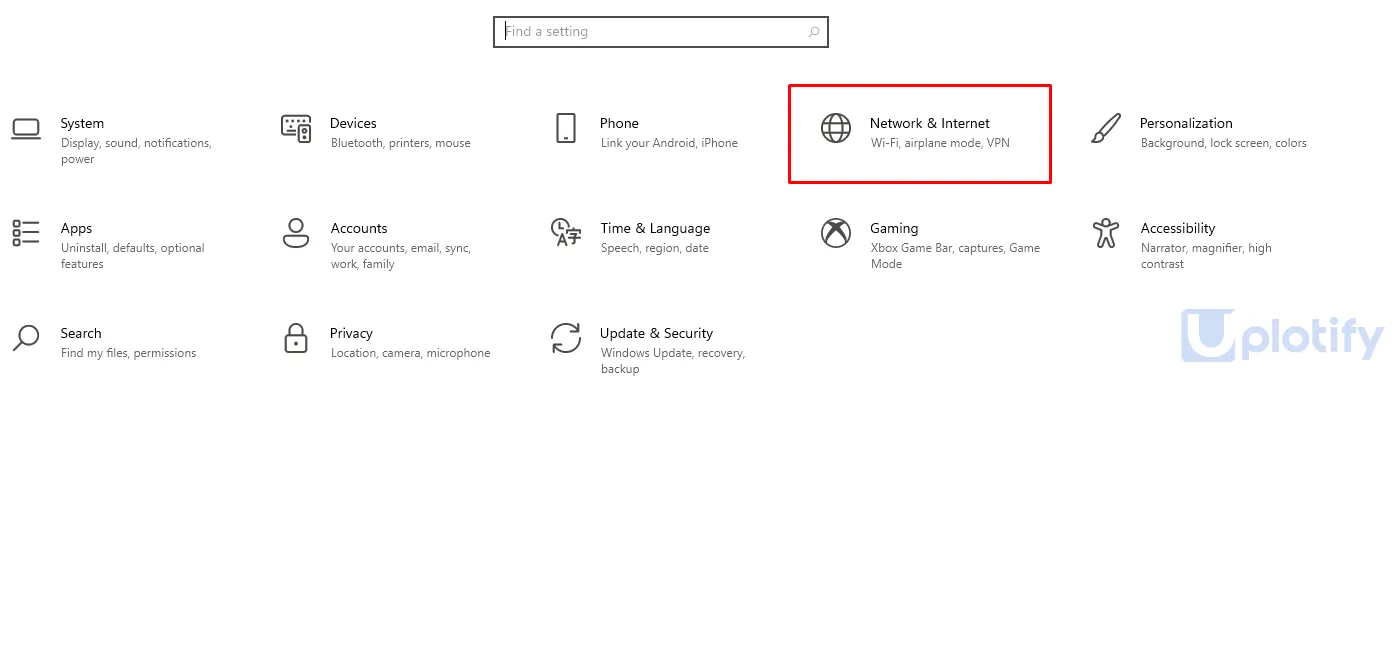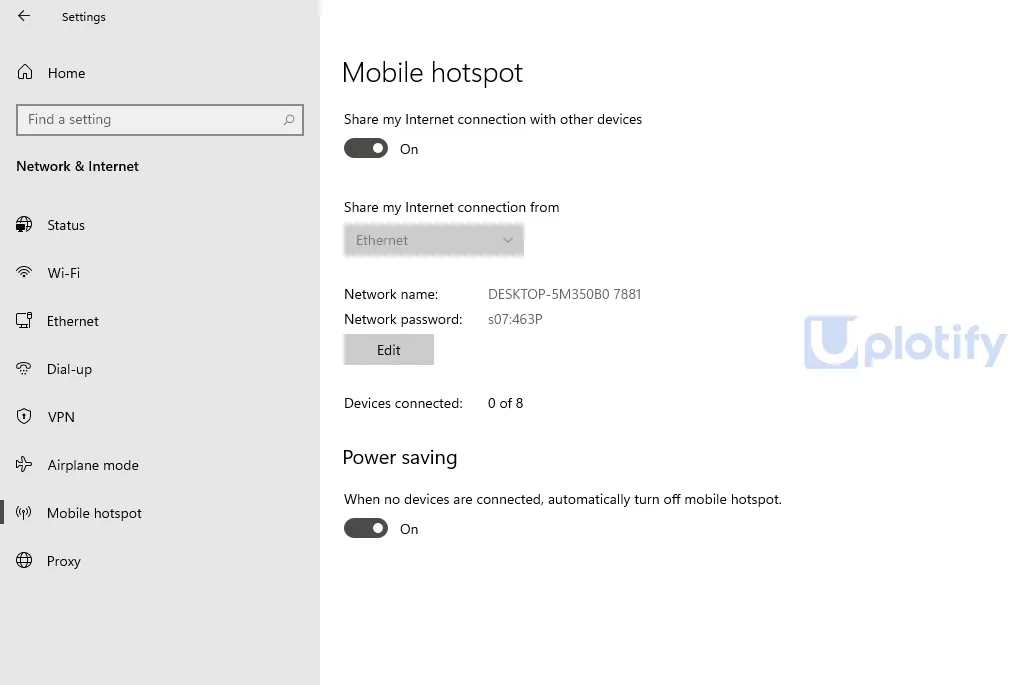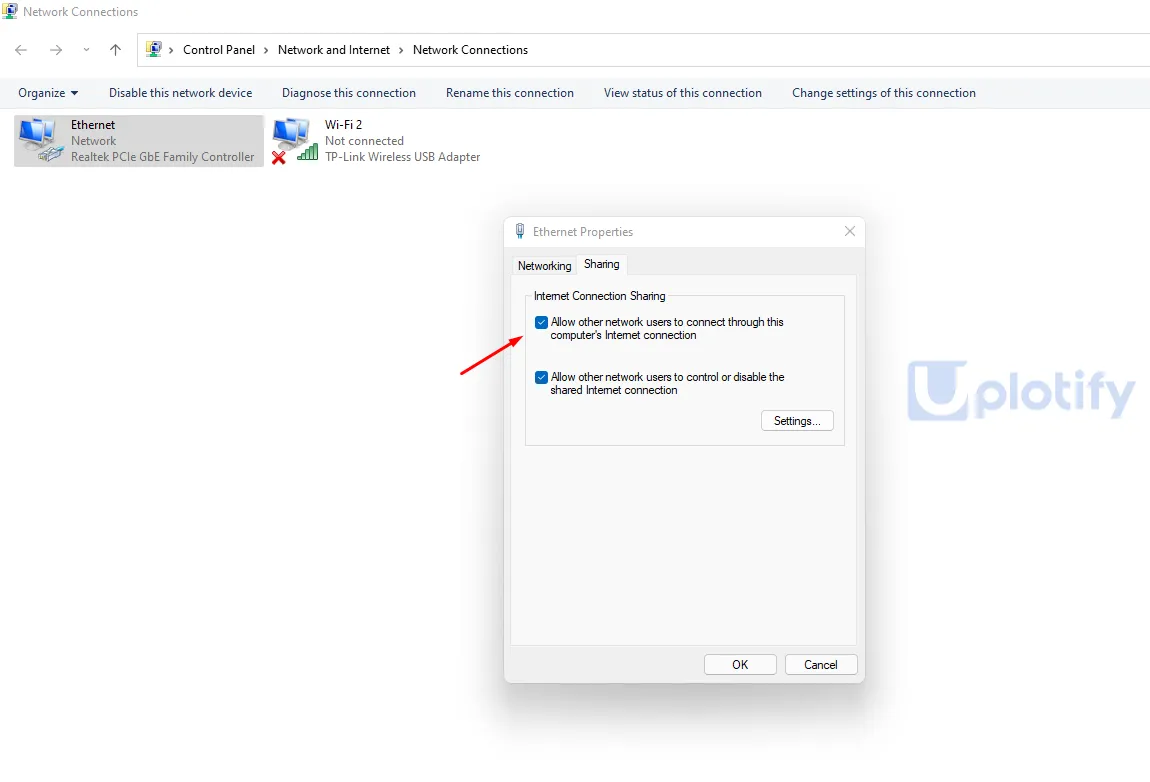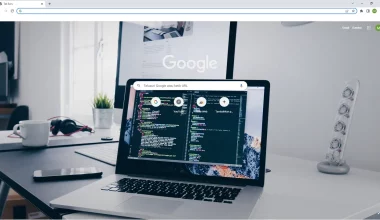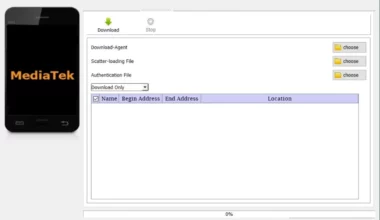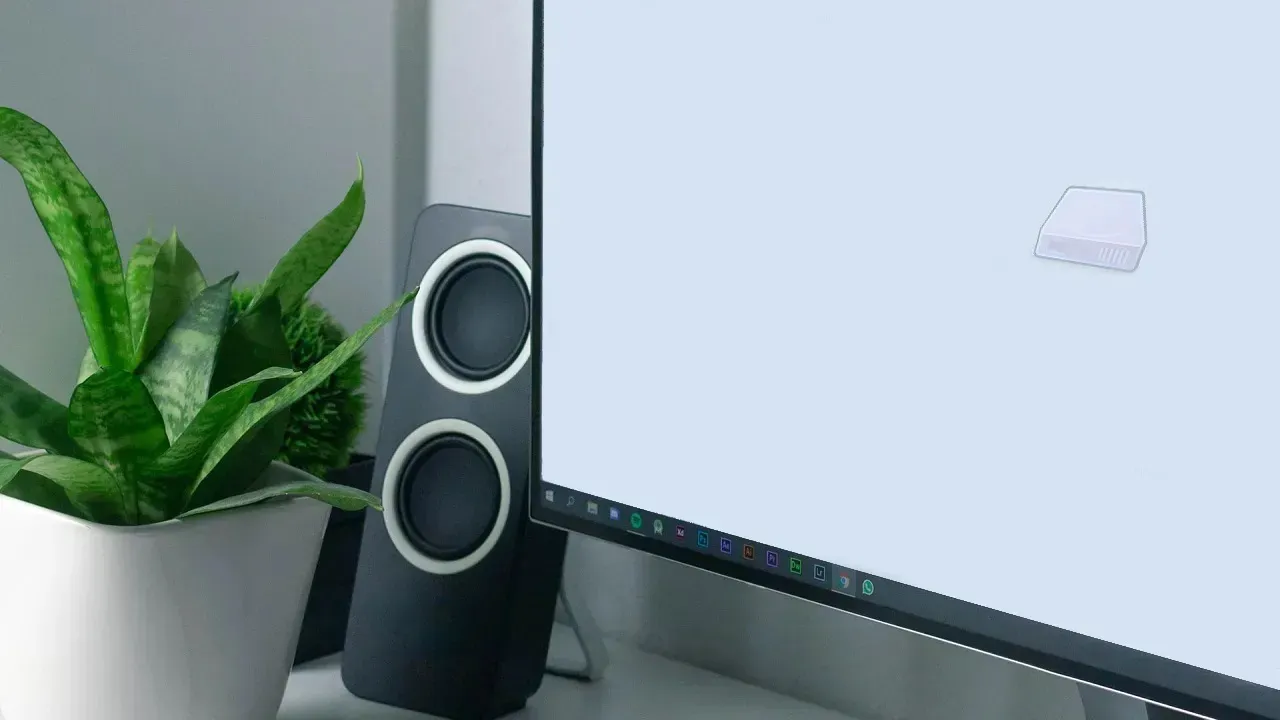Biasanya kita menggunakan router, modem MiFi maupun HP Android atau iPhone sebagai hotspot.
Namun ternyata kamu juga bisa menggunakan komputer atau laptop sebagai hotspot.
Terutama jika komputer atau laptop kamu menggunakan sistem operasi Windows 11.
Tertarik ingin coba mengaktifkan fitur hotspot di laptop atau komputer? Berikut ini Uplotify.id akan membahasnya untuk kamu.
Cara Mengaktifkan Hotspot WiFi di Laptop atau Komputer Windows 10 / 11
Kamu harus mempersiapkan komputer atau laptop dengan koneksi internet terlebih dahulu. Baik itu dari modem maupun kamu juga bisa menggunakan akses internet WiFi.
Fitur hotspot laptop tersedia di semua versi Windows. Hanya saja lebih disarankan digunakan di Windows 10, dan Windows 11. Berikut adalah caranya.
Penting
Pastikan kamu sudah menginstall driver WiFi untuk mengaktifkan hotspot. Khusus Windows 10, kamu bisa cek cara install driver WiFi Windows 10.
1. Melalui Menu WiFi
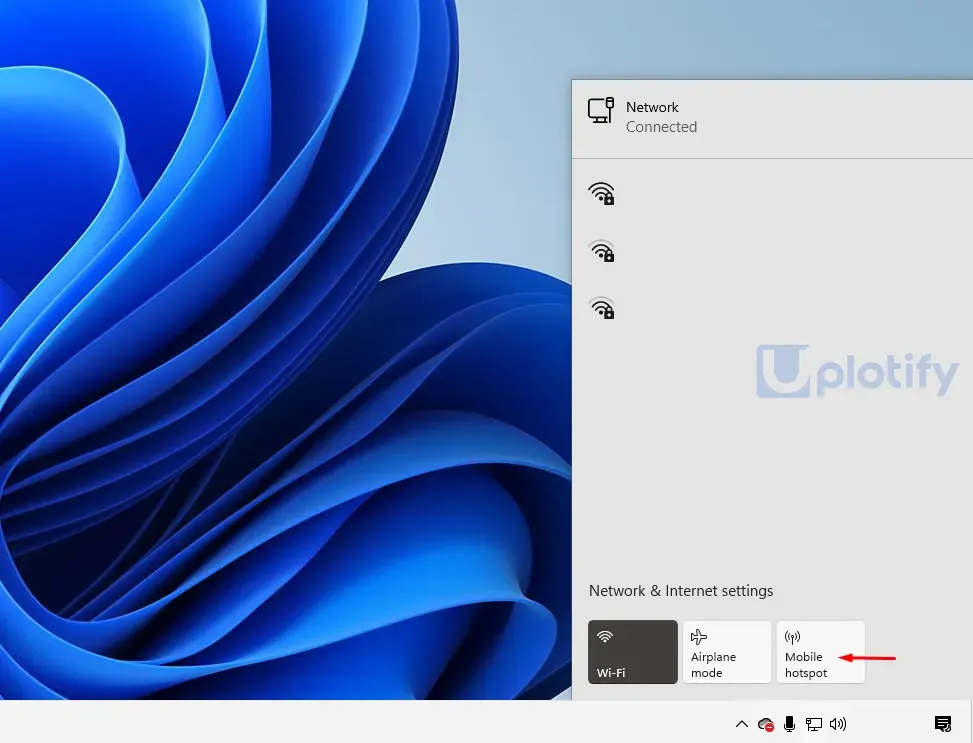
Pada sebagian laptop atau komputer, kamu bisa mengaktifkan hotspot dengan cepat melalui menu WiFi yang ada di bagian kanan bawah.
Ikuti langkah-langkah ini:
- Tekan icon koneksi pada bagian kanan bawah
- Kemudian klik menu Mobile Hotspot
- Tunggu beberapa saat
- Maka hotspot berhasil menyala dan siap dihubungkan
2. Melalui Settings
Kamu bisa mengaktifkan mobile hotspot tanpa harus menggunakan aplikasi tambahan. Yaitu dengan melalui menu Settings:
- Tekan tombol Windows + I di keyboard.
- Klik Network and Internet.

- Pada menu bagian kiri, klik Mobile Hotspot.
- Geser slider ke posisi ON untuk mengaktifkan hotspot.
- Tunggu beberapa saat hingga hotspot aktif.

Klik tombol Edit untuk mengubah data hotspot. Baik itu nama hotspot maupun passwordnya. Klik Save jika kamu ingin menyimpan data hotspot tersebut.
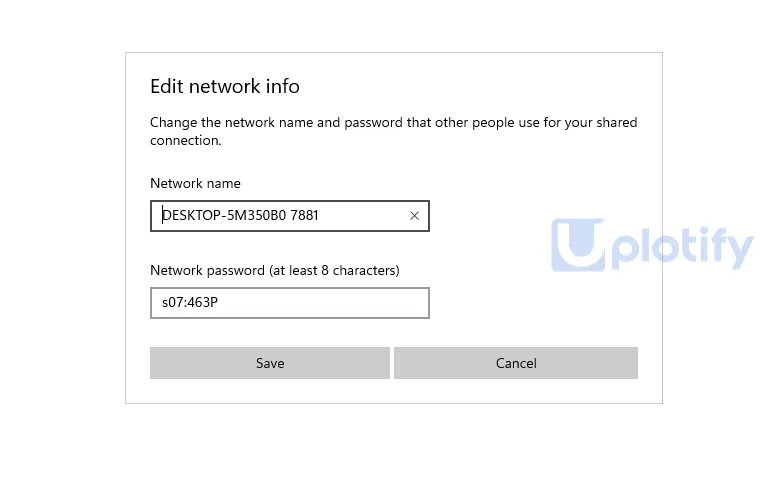
3. Menggunakan CMD
Berikutnya kamu bisa menggunakan Command Prompt atau CMD untuk mengaktifkan fitur hotspot di Windows.
Berikut langkah-langkahnya:
- Ketik
CMDdi kolom pencarian Windows, lalu klik Run as Administrator
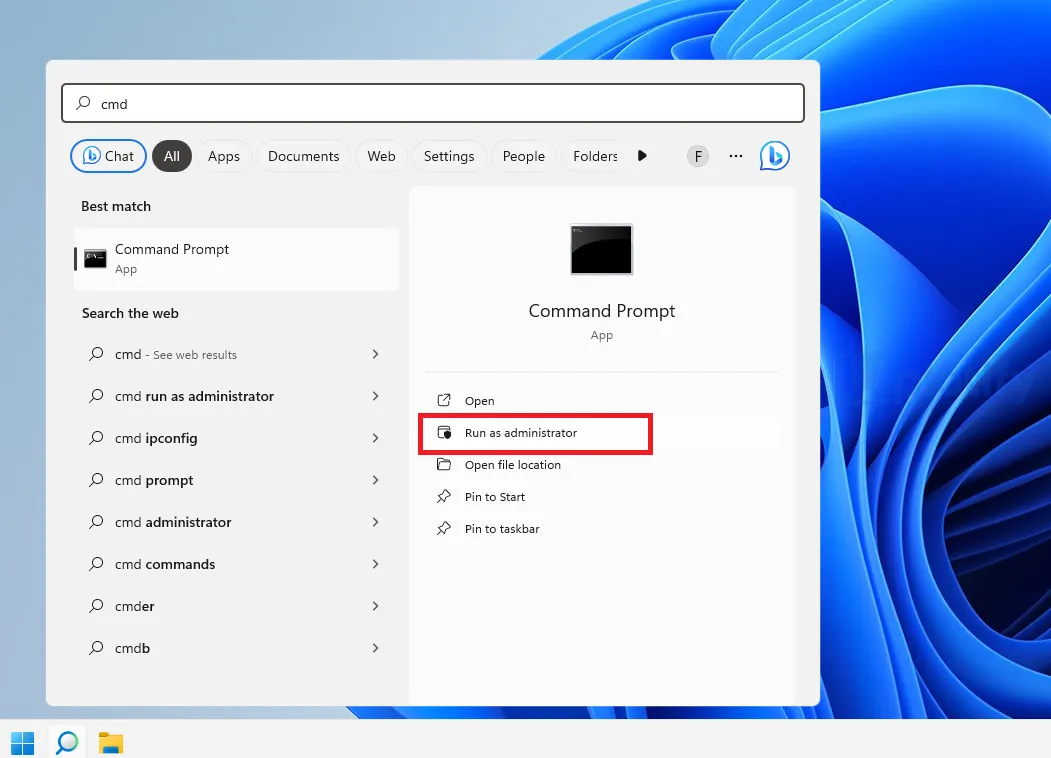
- Ketik perintah untuk mengatur hotspot di CMD lalu tekan Enter
netsh wlan set hostednetwork mode=allow ssid=NamaHotspot key=PasswordHotspot - Ketik perintah berikut untuk mengaktifkan hotspot
netsh wlan start hostednetwork - Tunggu beberapa saat hingga hotspot aktif
- Hotspot siap untuk digunakan
Kamu bisa mengubah NamaHotspot dengan nama hotspot yang kamu inginkan. Serta PasswordHotspot dengan password yang kamu inginkan.
Untuk menghentikan hotspot, kamu bisa mengetikkan perintah berikut:
netsh wlan stop hostednetwork
4. Menggunakan Connectify
Connectify merupakan salah satu aplikasi yang dapat membantu kamu mengaktifkan hotspot di PC atau laptop.
Cara menggunakannya seperti ini:
- Download dan install terlebih dulu Connectify
- Kemudian kamu bisa buka aplikasinya
- Masukkan nama hotspot dan password sesuai keinginan kamu
- Klik Start Hotspot untuk memulai hotspot
- Tunggu beberapa saat hingga hotspot aktif
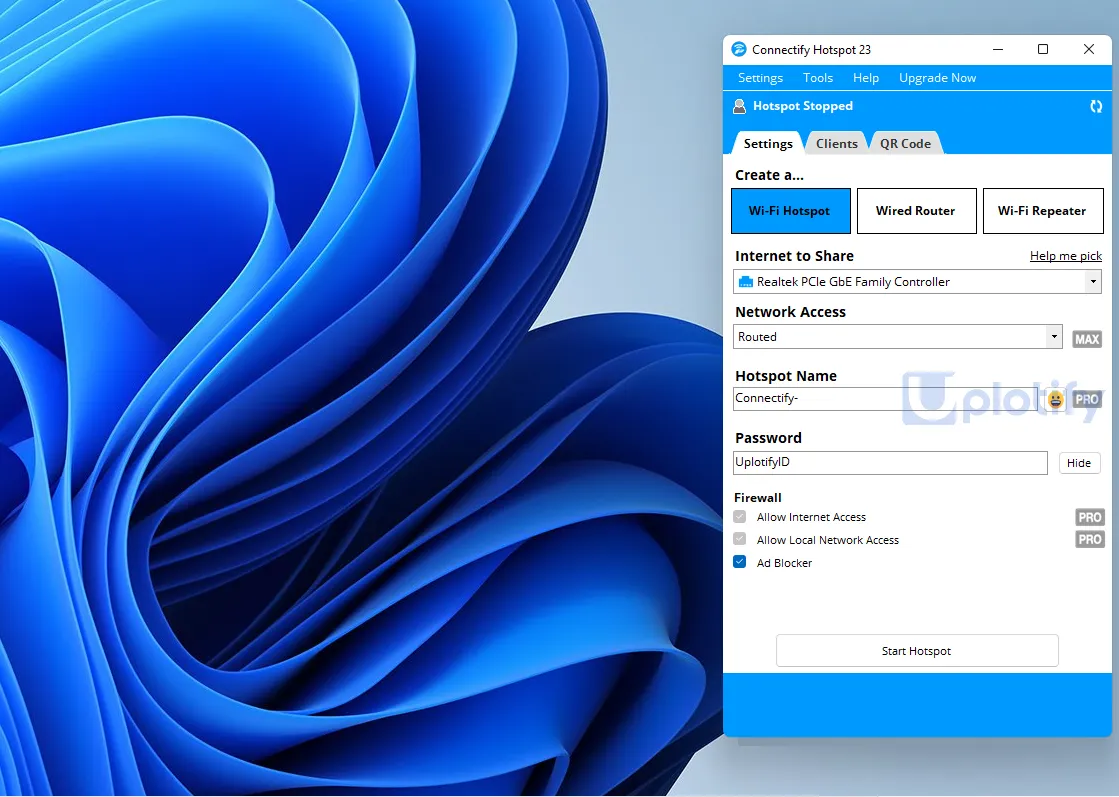
Catatan
Pada Connectify versi gratis, nama hotspot akan terkunci. Tapi kamu tetap bisa mengatur passwordnya. Untuk penggunaan harian harusnya tetap lebih dari cukup.
5. Menggunakan MHotspot
MHotspot adalah aplikasi pembuat hotspot yang bisa kamu gunakan di PC atau laptop. Aplikasi ini berukuran kecil dan mudah dipasang.
Pastikan kamu sudah mendownload MHotspot dan menginstallnya. Kalau sudah, ikuti langkah-langkahnya di bawah ini:
- Buka MHotspot di PC atau laptop kamu
- Atur Hotspot Name dengan nama hotspot
- Atur Password dengan password hotspot
- Klik Start Hotspot untuk memulai hotspot
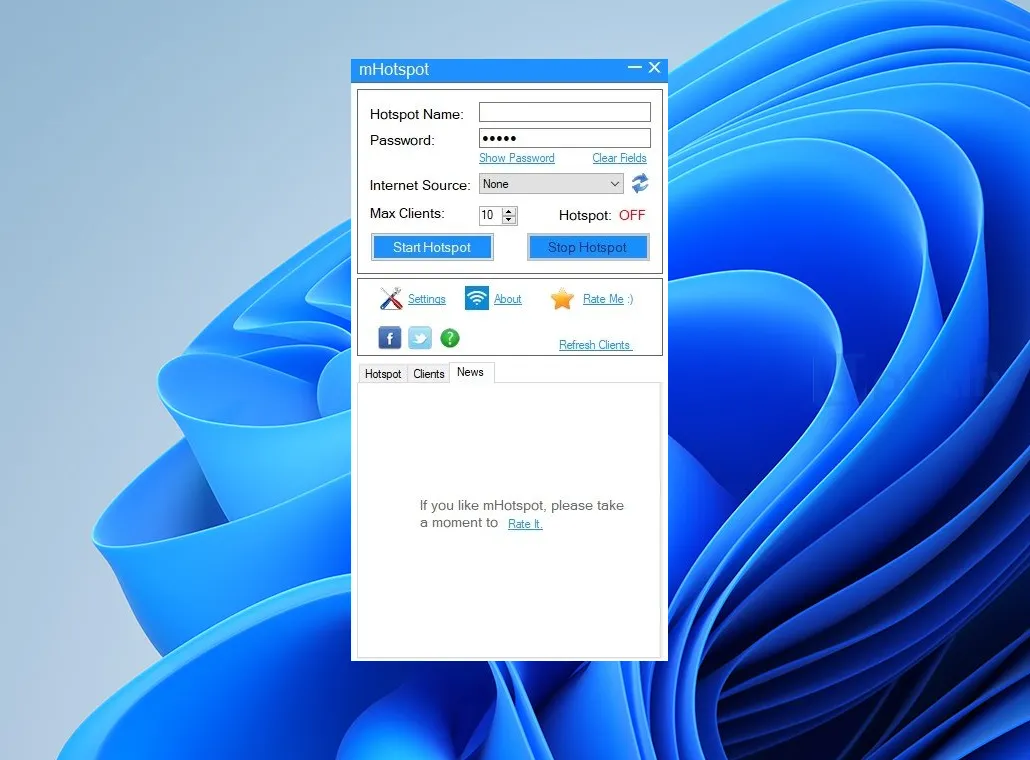
Catatan
Pada kolom Max Client, disarankan untuk tidak mengaturnya terlalu banyak.
6. Menggunakan MaryFi
Jika kamu menggunakan laptop atau PC dengan Windows lama (Seperti Windows 7), kamu mungkin bisa mencoba MaryFi.
Aplikasi ini juga berukuran kecil dan mudah untuk digunakan. MaryFi juga gratis dan bisa didownload di situs resminya.
- Download dan install MaryFi terlebih dahulu.
- Buka aplikasinya.
- Atur WiFi Name dengan nama hotspot dan Password sesuai kebutuhan
- Klik Start Hotspot untuk memulai hotspot
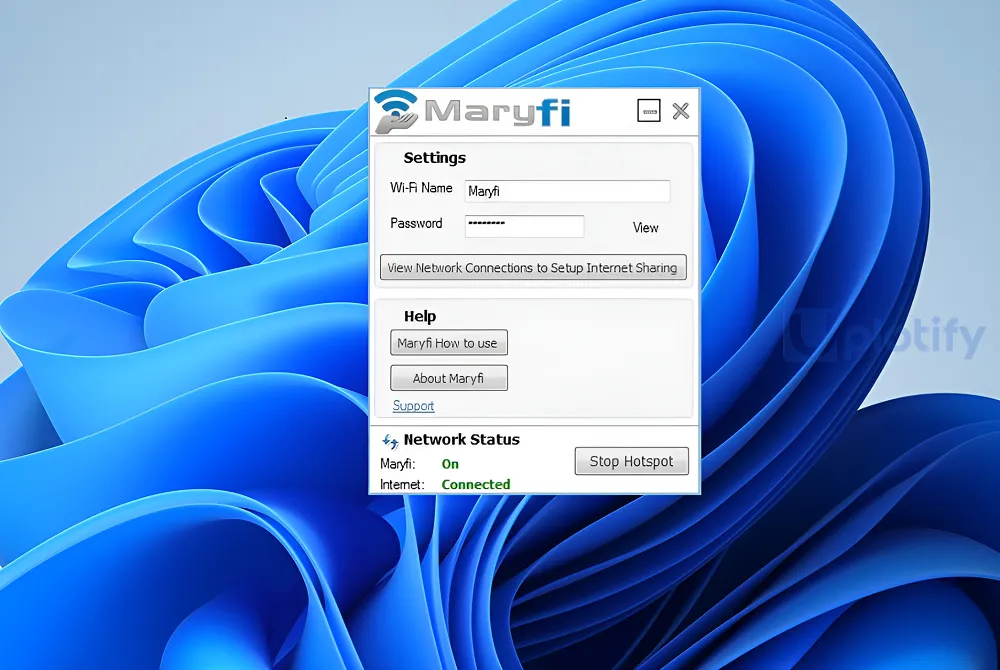
Cara Mengatasi Hotspot Tidak Bisa Aktif
Jika kamu mengaktifkan hotspot tapi tidak bisa aktif, ada beberapa hal yang harus kamu perbaiki. Solusinya adalah:
1. Restart Windows
Pertama silahkan kamu restart laptop atau PC terlebih dahulu. Biasanya setelah restart, hotspot yang tidak bisa aktif bisa menyala kembali.
2. Aktifkan Connection Sharing
Fitur connection sharing berguna agar koneksi yang aktif di PC atau laptop, bisa dibagikan melalui hotspot. Caranya seperti berikut:
- Tekan tombol Windows + I di keyboard.
- Buka menu Network and Internet.

- Klik Change Adapter Options, lalu klik Properties pada koneksi yang kamu gunakan.
- Klik tab Sharing, lalu centang Allow other computer users to connect through this computer’s internet connection.

- Klik OK untuk menyimpan pengaturannya.
3. Nonaktifkan Bluetooth
Sebagian besar laptop saat ini sudah mendukung bluetooth. Jika kamu ingin mengaktifkan hotspot, pastikan bluetooth dalam kondisi tidak aktif.
Tujuannya adalah untuk menghindari adanya konflik pengaturan antara bluetooth dan hotspot.
Untuk menonaktifkan bluetooth, kamu bisa tekan tombol FN + tombol icon bluetooth di keyboard.
4. Gunakan Troubleshooter
Kamu bisa menggunakan Troubleshooters untuk mencari masalah hotspot dan memperbaikinya secara otomatis.
Berikut adalah caranya:
- Ketik Troubleshooters di kolom pencarian
- Klik opsi Additional Troubleshooters
- Klik Internet Connections dan klik Run Troubleshooters
- Tunggu prosesnya sampai selesai
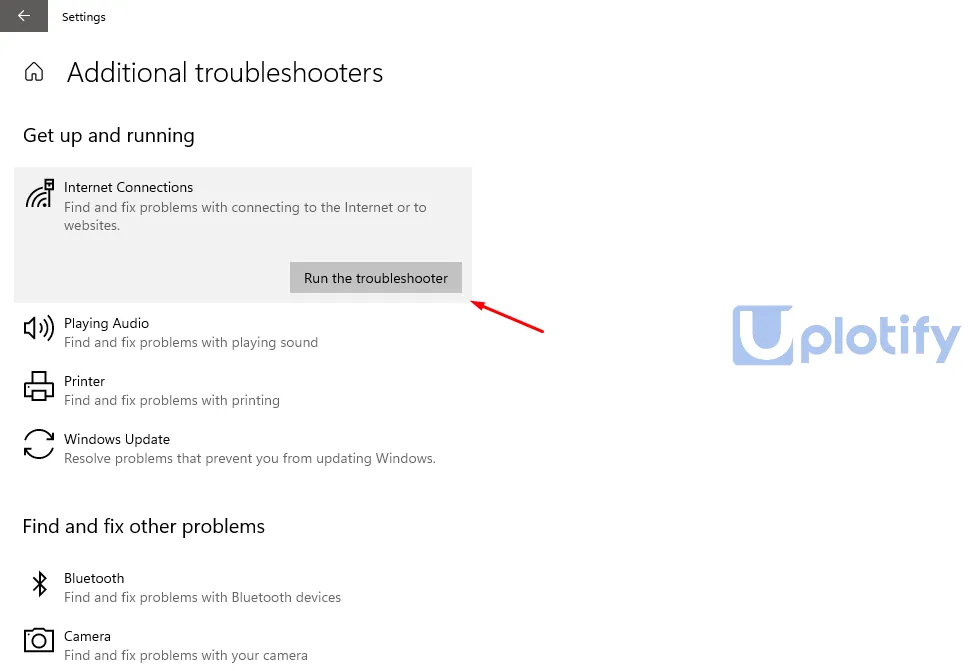
Troubleshooters juga bisa kamu gunakan untuk mengatasi masalah terkait WiFi. Seperti laptop tidak bisa konek WiFi, WiFi sering putus dan WiFi laptop hilang.
5. Gunakan Aplikasi Hotspot yang Sesuai
Pada ulasan sebelumnya kamu sudah mendapatkan tutorial mengaktifkan hotspot dengan aplikasi tambahan.
Jika salah satu aplikasi belum berhasil, silahkan coba gunakan aplikasi hotspot lainnya.
6. Pastikan Koneksi Internet Aktif
Saat kamu mengaktifkan hotspot, kamu juga harus memastikan koneksi internet dalam keadaan aktif.
Kamu bisa menggunakan koneksi apapun. Baik itu modem, WiFi rumahan dan kabel LAN.
Begitulah mengenai cara mengaktifkan hotspot di laptop atau PC. Kamu bisa berbagi koneksi dengan perangkat lain menggunakan panduan tersebut.
Tinggalkan komentar melalui kolom di bawah jika kamu memiliki pertanyaan.